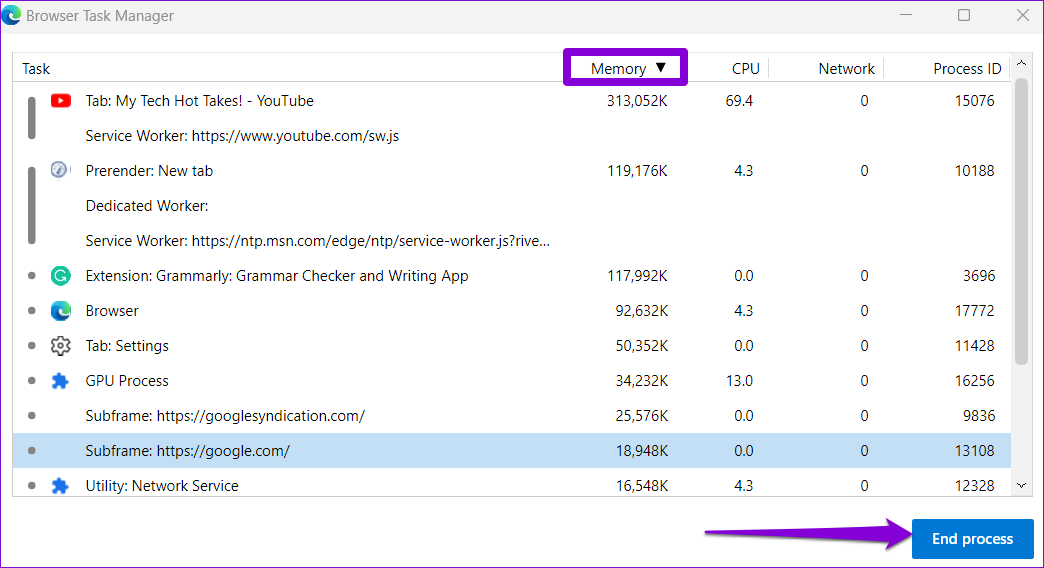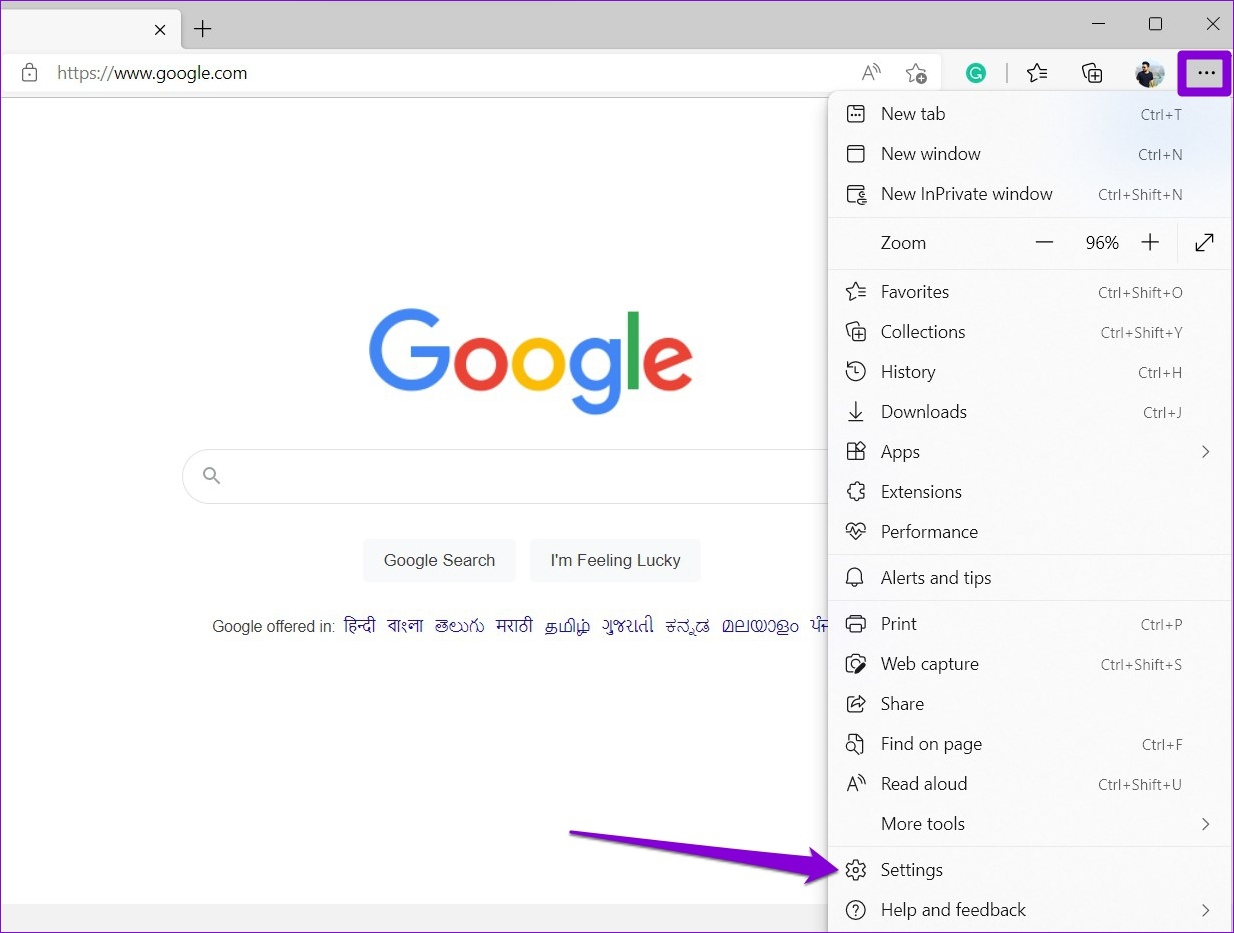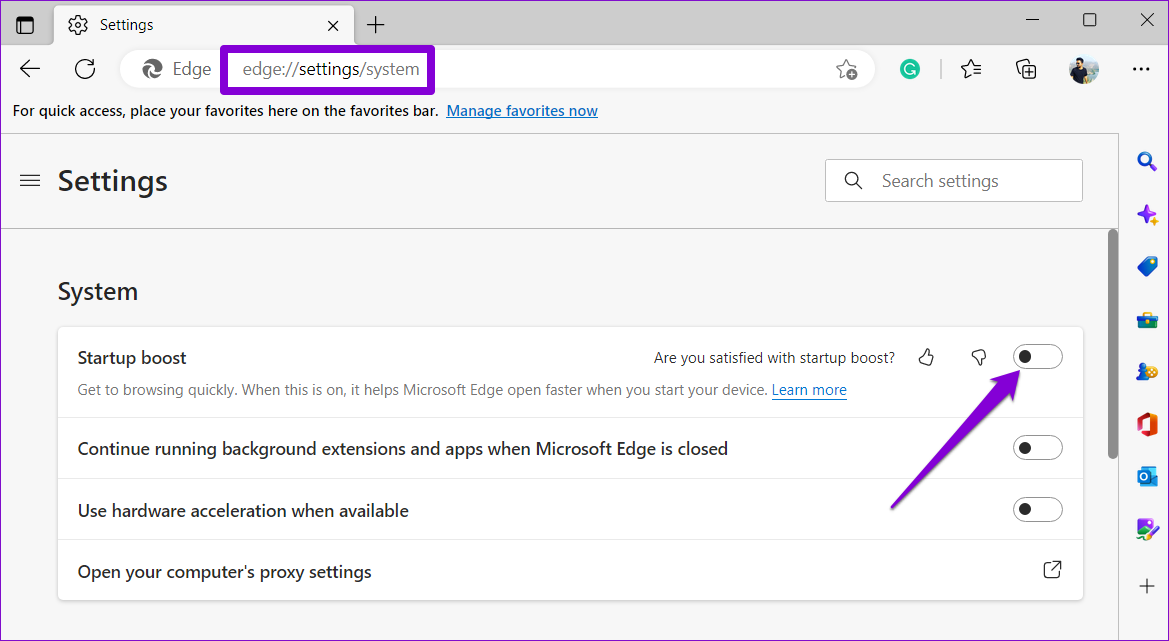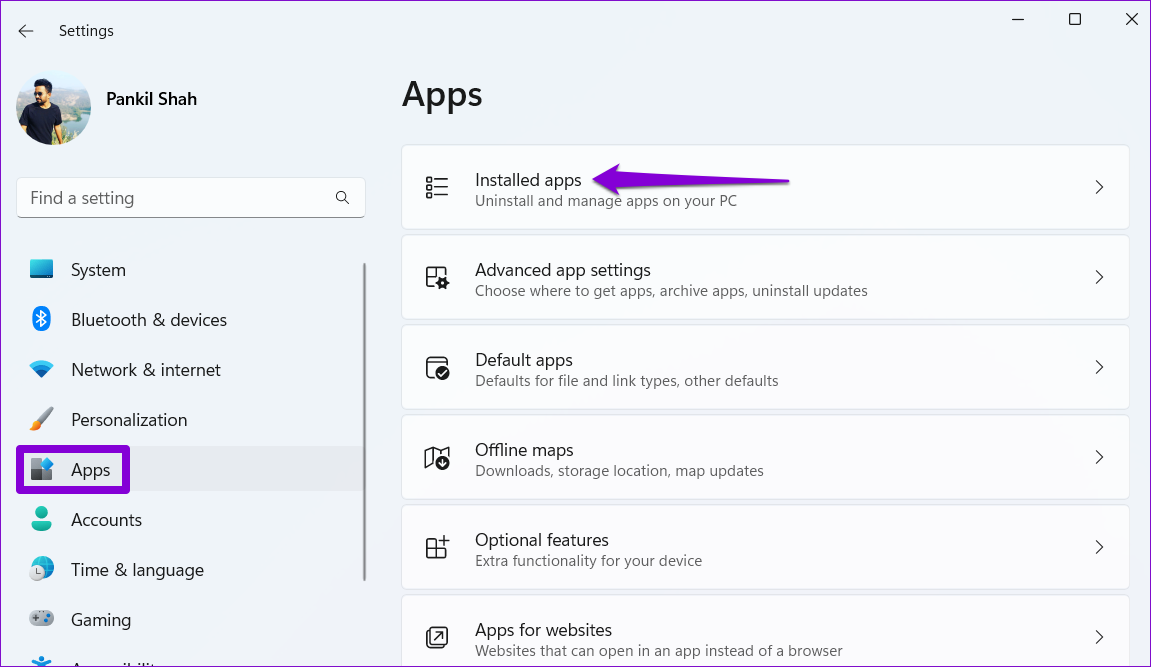Edge utilise-t-il beaucoup de RAM
kround, ou d’autres facteurs provoquant une utilisation élevée de la mémoire. Pour corriger une utilisation élevée de la mémoire dans Microsoft Edge, vous pouvez essayer les étapes suivantes:
1. Vérifiez les autres applications consommant des ressources: si ce n’est pas un avantage en utilisant une mémoire excessive, étudiez d’autres applications exécutées sur votre ordinateur.
2. Utilisez le gestionnaire de tâches du navigateur Edge: appuyez sur Shift + ESC dans le navigateur Edge pour afficher le gestionnaire de tâches du navigateur. Il affichera l’utilisation de la mémoire de chaque onglet et extension ouverts. Fermez tous les onglets ou les extensions qui consomment beaucoup de mémoire.
3. Comprendre les différents processus: le processus du navigateur, le processus de rendu, le processus de sous-trame, le processus GPU et le processus d’utilité contribuent tous à l’utilisation de la mémoire d’Edge. Savoir combien de mémoire chaque processus consomme peut aider à identifier les anomalies.
4. Considérez les frais de validation de Windows: les frais de validation sont la quantité de mémoire des réserves Windows pour les programmes. Il est basé sur la taille de la page et est dynamique. Si un programme demande plus de mémoire qu’il utilise, la partie inutilisée reste libre.
5. Facteurs affectant l’utilisation de la mémoire des bords: la quantité de RAM Edge utilise dépend de plusieurs facteurs, notamment le nombre d’onglets, les publicités, les extensions, le contenu, la résolution d’écran, la taille de la fenêtre et le nombre de fenêtres de navigateur ouvert.
6. Onglets ou extensions de la mémoire fermées ou désinstallées: si vous remarquez qu’un onglet ou une extension particulière utilise beaucoup de mémoire par rapport aux autres, envisagez de le fermer ou de désinstaller l’extension. Cela peut aider à réduire l’utilisation de la mémoire.
7. Surveillez l’ensemble de travail privé: utilisez le gestionnaire de ressources et le gestionnaire de tâches du navigateur pour identifier tout processus d’arrière-plan ou onglet inactifs qui consomment une mémoire excessive. Si un onglet n’est pas actif mais occupe plus de 80% de la validation dans l’ensemble de travail privé, il peut être considéré comme excessif.
8. Utilisez les paramètres de bord pour optimiser l’utilisation de la mémoire: ouvrez “Edge: // Paramètres / Système” et désactiver “Utiliser l’accélération matérielle lorsqu’il est disponible.”Aussi, ouvrir” Edge: // Paramètres / StarthoMentp “et désactiver le paramètre” Preload la nouvelle page d’onglet pour une expérience plus rapide “.
9. Effacer le cache du navigateur à bord régulièrement: la compensation du cache peut aider à libérer la mémoire et à améliorer les performances. Accédez aux paramètres Edge et trouvez l’option pour effacer les données de navigation.
dix. Supprimez les extensions, les addons et les thèmes indésirables: désinstallez toutes les extensions, addons ou thèmes inutiles qui peuvent contribuer à l’utilisation de la mémoire.
11. Réinitialiser le navigateur Microsoft Edge: si le problème persiste, vous pouvez essayer de réinitialiser le navigateur Microsoft Edge à ses paramètres par défaut. Cela peut résoudre tous les conflits ou problèmes provoquant une utilisation élevée de la mémoire.
12. Modifier ou réinstaller le navigateur Edge: ouvrez le menu des paramètres, accédez aux applications et fonctionnalités, recherchez le bord et choisissez l’option Modifier. Cela réinstallera Edge et peut résoudre tout problème lié à la mémoire.
Il est important de noter qu’un navigateur avide de ressources peut ne pas toujours être en faute pour un ordinateur lent. L’étude des onglets, des extensions et des paramètres spécifiques peut aider à identifier les véritables coupables derrière une utilisation élevée de la mémoire. Les pratiques de maintenance et d’optimisation régulières peuvent maintenir votre expérience de navigation en douceur et efficace.
Edge utilise-t-il beaucoup de RAM
Faire fonctionner 10 onglets a pris 952 Mo de mémoire dans Chrome, tandis que Firefox a pris 995 Mo. La vraie surprise, cependant, était Edge, ne pesant que 873 Mo de mémoire. Cet bord a fait une si grande performance est moins surprenant lorsque vous vous souvenez que Microsoft’Le navigateur S fonctionne désormais sur la même architecture de chrome que Chrome. Mais battre Google à son propre jeu est toujours impressionnant.
Correction de l’utilisation de la mémoire élevée de Microsoft Edge dans Windows 11/10
Alors que Microsoft Edge utilise le même moteur de chrome que le navigateur chromé, l’utilisation du processeur et de la RAM est radicalement moins. Cela dit, il est toujours possible que le navigateur Edge puisse commencer à consommer plus de ressources, et que’s où le guide sera utile. Cet article propose des suggestions qui vous aideront dans des situations où Microsoft Edge entre dans une situation d’utilisation de la mémoire élevée.
Microsoft Edge Utilisation de la mémoire élevée
En supposant que vous voyez l’ordinateur ou la navigation de devenir lente tout en utilisant le navigateur Edge, il’est une bonne idée d’abord pour enquêter.
- Si c’est autre chose que le processus et la mémoire de consommation de pointes, vous devez vérifier cette application.
- S’il s’agit du navigateur Edge, laissez’s jetez un œil à plus de détails.
Utilisez le gestionnaire de tâches du navigateur Edge pour vérifier l’utilisation de la mémoire des onglets
Saviez-vous que le navigateur propose également un gestionnaire de tâches intégré? Il vous aide à savoir combien de mémoire chaque onglet ouvert consomme. Ce’est important car un site Web particulier peut prendre de nombreuses ressources, ce qui pourrait ralentir l’expérience.
Lorsque vous êtes sur le navigateur de bord, appuyez sur Shift + ESC, Pour élever le navigateur’S Task Manager. Il révèlera toutes les tâches, y compris le navigateur, le processus GPU, le service réseau, l’audio, les services vidéo et l’utilisation de la mémoire de chaque onglet et les extensions.
- Processus du navigateur: 400 Mo. Cela peut être poussé vers le haut lorsque vous ouvrez plus d’onglets.
- Processus de rendu: 500 Mo. Jouer à la vidéo, aux flux d’actualités sociales, et plus.
- Processus de sous-trame: 75 Mo. Cela peut s’étendre s’il y a des annonces complexes, en particulier celles qui jouent à des vidéos.
- Processus GPU: 1.75 Go
- Processus d’utilité: 30 Mo
- Processus d’extension et processus de plug-in: 15-0 Mo
Windows réserve une quantité de mémoire qui peut être utile quand elle’s nécessaire. Il est également appelé comme Charger et est basé sur le montant de la taille de la page. Lorsque Edge se lance, il demande un espace mémoire engagé et que Windows l’offre via la taille de la page ou la mémoire virtuelle. Tout cela est dynamique, donc même si un programme demande 3 Go et n’utilise que 500 Mo, le reste est toujours gratuit.
Facteurs qui ont un impact sur l’utilisation de la mémoire de bord
Microsoft Edge ne prend pas autant de mémoire. La quantité de RAM utilisée par Edge et tout autre navigateur Web dépend d’un certain nombre de facteurs. Ces facteurs sont le nombre d’onglets, les publicités, les extensions du navigateur Web, le contenu, la résolution d’écran, la taille de la fenêtre, le nombre de fenêtres du navigateur ouvert, etc.
Comment réduire l’utilisation de la mémoire dans le bord?
Si vous voyez une onglet ou des extensions ouvertes, prendre beaucoup de mémoire par rapport à d’autress, Fermez-le ou désinstallez l’extension. Une fois que vous avez fermé et que l’utilisation des ressources baisse, le problème est avec tout ce qui était ouvert dans cet onglet. Assurez-vous de comparer à la valeur que nous venons de partager ci-dessus.
Une deuxième méthode pour déterminer si un processus d’arrière-plan ou une onglet inactif dans Microsoft Edge consomme est de parcourir l’ensemble de travail privé. Considérez cela comme une sous-partie du processus Edge, et selon Microsoft, plus de 80% d’un engagement dans l’ensemble de travail privé, et ce n’est pas l’onglet actif, serait considéré comme excessif.
Le mot-clé est l’onglet actif, ce qui signifie également qu’il y a un onglet qui prend trop de mémoire en arrière-plan est problématique.
Pour déterminer ce qui prend la majeure partie de la mémoire engagée, nous utiliserons le gestionnaire de ressources et le navigateur’S Task Manager.
Tapez le moniteur de ressources dans le menu Démarrer, et cliquez pour lancer une fois qu’il est dans la liste, triez par nom afin que vous puissiez voir le MSEdge.processus exe et la taille de la validation.
Ensuite, sur le navigateur Edge, utilisez SIFT + ESC pour ouvrir le navigateur’S Task Manager. Cliquez avec le bouton droit sur les colonnes et sélectionnez PID, COMMISSEZ TAILLE, MÉMOIRE (jeu de travail privé), nom, statut, nom d’utilisateur et CPU
Notez le PID, qui prend beaucoup de ressources, puis passez au gestionnaire de tâches Windows. Si le processus’S L’ensemble de travail privé est supérieur à 80% de votre engagement, puis fermez-le. De plus, vous devrez le signaler à Microsoft.
D’autres choses que vous pouvez essayer si Edge montre une mémoire élevée ou une utilisation du processeur
- Open Edge: // Paramètres / Système et éteindre Utiliser l’accélération matérielle si disponible
- Open Edge: // Paramètres / Starthomentp et éteindre Préchargez la nouvelle page d’onglet pour une expérience plus rapide paramètre
- Cache du navigateur à bord effacer régulièrement
- Supprimer les extensions de navigateur indésirables, les addons et les thèmes
- Réinitialiser le navigateur Microsoft Edge
- Utilisez le bouton Modifier / réinstaller dans les paramètres.
- Ouvrez Paramètres> Applications> Applications et fonctionnalités et recherchez Edge. Presse Modifier. Cela réinstallera Edge, et vous verrez une nouvelle icône placée sur le bureau.
Pour résumer – un navigateur peut devenir avide de ressources et ralentir un ordinateur, mais le navigateur n’est peut-être pas en faute. Il pourrait s’agir d’un onglet ouvert, d’une extension exécutée en arrière-plan ou d’un site Web qui ralentit l’ordinateur. La seule façon de le comprendre est de vérifier si elle prend des ressources et la fermer.
Parfois, des processus comme GPU, service audio-vidéo, service réseau pourraient être en faute. Dans ce cas, le redémarrage du navigateur pourrait aider.
Cela dit, si vous avez besoin de garder le site Web ouvert, je vous suggère de fermer d’autres onglets et de travailler avec eux. Vous pouvez également utiliser un autre navigateur, vérifier si le problème persiste et faire le travail.
J’espère que le message vous a aidé à comprendre pourquoi votre Microsoft Edge a provoqué une utilisation élevée de la mémoire.
Comment résoudre une utilisation élevée de la mémoire sur Windows 11?
Il y a plusieurs raisons pour lesquelles votre utilisation de la RAM est élevée sur Windows 11. Chaque programme nécessite une quantité de mémoire pour fonctionner sous Windows. La consommation de RAM augmente lorsque vous ouvrez plusieurs programmes. La fermeture des programmes ouverts gratuitement de la mémoire et l’utilisation de la RAM revient à la normale. Cependant, si vous voyez une utilisation élevée de la mémoire même si aucun (s) programme (s) ne s’exécute, il peut y avoir des problèmes matériels ou logiciels. Pour corriger une utilisation élevée de la mémoire, vous pouvez essayer des correctifs, comme la réparation de vos fichiers système, l’exécution d’une analyse CHKDSK, la mise à jour des pilotes, l’exécution de l’outil de diagnostic de mémoire pour vérifier votre santé RAM, etc.
Edge utilise-t-il beaucoup de RAM
Reddit et ses partenaires utilisent des cookies et des technologies similaires pour vous offrir une meilleure expérience.
En acceptant tous les cookies, vous acceptez notre utilisation des cookies pour fournir et maintenir nos services et notre site, améliorer la qualité de Reddit, personnaliser le contenu et la publicité Reddit, et mesurer l’efficacité de la publicité.
En rejetant des cookies non essentiels, Reddit peut toujours utiliser certains cookies pour assurer la bonne fonctionnalité de notre plateforme.
Pour plus d’informations, veuillez consulter notre avis de cookie et notre politique de confidentialité .
Les 8 meilleures façons de corriger Microsoft Edge High Utilisation de la mémoire sur Windows 10 et Windows 11
Étant un produit Microsoft, vous’D attendez-vous naturellement d’attendre que le navigateur Edge fonctionne parfaitement sur un ordinateur Windows. Mais, Microsoft Edge consomme une partie importante des ressources système pour augmenter ses performances. Quand cela se produit, Edge’L’utilisation de la mémoire S sur Windows peut se retirer, affectant les performances globales.
Il peut être difficile de retrouver la cause exacte du bord’S le problème d’utilisation de la mémoire élevée, à l’exception des onglets congelés ou lents. Voici quelques solutions que vous pouvez essayer d’apporter Edge’S Utilisation de la mémoire à la normale sur votre ordinateur Windows 10 ou Windows 11.
1. Utilisez Microsoft Edge’S Task Manager pour fermer les onglets indésirables
Pour commencer, vous pouvez utiliser Microsoft Edge’S Gestionnaire de tâches intégré pour identifier tous les onglets avides de ressources et les fermer. Si ça’s rien de majeur, cela peut apporter un avantage’S Utilisation de la mémoire radicalement.
Pendant que le navigateur Edge est ouvert, appuyez sur Shift + ESC sur votre clavier pour ouvrir le gestionnaire de tâches du navigateur. Ensuite, cliquez sur la colonne de mémoire pour trier les onglets en fonction de leur utilisation de RAM. Sélectionnez des onglets indésirables et utilisez le bouton de processus final pour les fermer.
Notez que vous pouvez perdre des données non sauvées sur ces onglets que vous fermez avec force.
2. Activer le mode d’efficacité
Le mode d’efficacité est une fonctionnalité Nifty dans Microsoft Edge qui permet d’utiliser judicieusement les ressources système. Le navigateur restreint certaines activités d’onglet et mettant certains de vos onglets inactifs pour dormir.
Pour permettre le mode d’efficacité dans Microsoft Edge:
Étape 1: Ouvrez Microsoft Edge, cliquez sur l’icône du menu à trois points dans le coin supérieur droit et sélectionnez Paramètres dans la liste.
Étape 2: Accédez à l’onglet Système et Performance. Utilisez le menu déroulant à côté de ‘Allumez le mode d’efficacité lorsque’ Pour sélectionner toujours.
3. Désactiver l’accélération matérielle
Tout en activant l’accélération matérielle dans le bord accélère les tâches spécifiques et améliore l’expérience utilisateur globale, il peut parfois provoquer un bord’S Utilisation de la mémoire sur Windows pour monter en flèche. Vous pouvez désactiver cette fonctionnalité pour voir si cela fait une différence.
Dans Microsoft Edge, tapez Edge: // Paramètres / Système dans la barre d’adresse en haut et appuyez sur Entrée. Ensuite, éteignez la bascule à côté de ‘Utiliser l’accélération matérielle si disponible.’ Redémarrez le navigateur Edge pour vérifier si cela aide.
4. Désactiver le boost de démarrage dans Edge
Microsoft Edge’S La fonction de startup boost permet au navigateur de précharger certains de ses processus principaux pendant le démarrage du système et d’ouvrir plus rapidement chaque fois que vous souhaitez parcourir votre PC Windows. Cependant, cela peut faire consommer plus de RAM et d’autres ressources système pour précharger quelques choses.
Pour désactiver le boost de démarrage à Edge, tapez Edge: // Paramètres / Système dans la barre d’adresse en haut et appuyez sur Entrée. Ensuite, éteignez la bascule à côté de ‘Boost de démarrage.’
5. Supprimer les extensions inutilisées
L’exécution de Microsoft Edge avec trop d’extensions peut avoir un impact négatif sur le navigateur’Performance s. Par conséquent, c’est’Il est préférable de supprimer les extensions que vous n’utilisez plus.
Dans le bord, type bord: // extensions / dans la barre d’URL en haut et appuyez sur Entrée. Utilisez les bascules pour désactiver les extensions indésirables ou cliquez sur le bouton Supprimer pour les désinstaller.
Redémarrez le bord après votre désactivation ou supprimez les extensions indésirables et surveillez sa consommation de mémoire à l’aide de Windows Task Manager.
6. Cache de navigateur effacer
La quantité écrasante de données de navigation est une cause courante de nombreux problèmes liés au navigateur. Par conséquent, c’est’s toujours une bonne idée pour effacer les données existantes de cache et de navigateur lorsque Edge agit étrangement sur Windows.
Appuyez sur Ctrl + Shift + Supprimer le raccourci sur votre clavier pour ouvrir le ‘Effacer les données de navigation’ panneau. Cochez la boîte qui se lit ‘Images et fichiers mis en cache’ et appuyez sur le bouton Effacer maintenant.
Si tu choisis ‘Cookies et autres données sur le site’ Option, cela vous signera de tous les sites que vous’Ve visité et supprimez également les informations d’identification de connexion. Cela signifie, vous’Il faut entretenir manuellement ces détails ou les récupérer à partir du gestionnaire de mot de passe intégré.
7. Réparer Microsoft Edge
La réparation d’une application sur Windows est un moyen facile de résoudre tout problème affectant son fonctionnement. De plus, c’est’s complètement sûr de réparer Microsoft Edge car cela n’affecte pas vos données.
Étape 1: Cliquez avec le bouton droit sur l’icône Démarrer et sélectionnez Paramètres dans la liste.
Étape 2: Accédez à l’onglet Applications de votre gauche et cliquez sur les applications installées.
Étape 3: Faites défiler vers le bas pour localiser Microsoft Edge sur la liste. Cliquez sur l’icône du menu à trois points à côté et sélectionnez Modifier.
Étape 4: Cliquez sur le bouton de réparation.
Attendez que le processus se termine et vérifiez si le problème d’utilisation de la mémoire élevée est toujours là.
8. Scanner les logiciels malveillants
Si aucune des solutions ci-dessus ne fonctionne, là’est une bonne chance que votre PC soit infecté par des logiciels malveillants. Si ce’s le cas, vous pouvez remarquer une utilisation inhabituelle du processeur et de la mémoire sous Windows. Pour vérifier cette possibilité, exécutez une analyse de système approfondie avec Windows Defender ou MalwareBytes (version gratuite) pour vérifier les infections.
Garder le bord’S Utilisation de la mémoire sous contrôle
Une fois que vous avez appliqué les correctifs ci-dessus, Microsoft Edge’L’utilisation de la mémoire S sur les fenêtres doit revenir à la normale. Cependant, si vous continuez à rencontrer des problèmes de consommation de mémoire anormaux sur Windows, vous devez utiliser l’outil de diagnostic de mémoire Windows pour vérifier votre système pour les problèmes liés à la mémoire.
Dernière mise à jour le 05 décembre 2022
L’article ci-dessus peut contenir des liens d’affiliation qui aident à soutenir la technologie de guidage. Cependant, cela n’affecte pas notre intégrité éditoriale. Le contenu reste impartial et authentique.
Chrome vs. Firefox VS. Microsoft Edge: Quel navigateur engloutisse le plus de RAM?
Il y a quelques années, la société de jeux Corsair a publié une publicité amusante qui est rapidement devenue virale. Dans ce document, un homme portant une chemise Google Chrome dévore avidement une assiette de biscuits en forme de bélier, tandis qu’un autre homme dans une chemise Adobe Photoshop prend une morsure délicate, puis remets le reste.
C’était un acte d’accusation accablant de Chrome – même s’il manquait un contexte important. Pour mémoire, Google Chrome va vraiment en ville sur votre ordinateur’S MÉMOIE, et j’ai bien ri avec tout le monde. Mais cela m’a aussi fait réfléchir: Chrome a-t-il vraiment plus de gobelets que sa juste part de RAM? Et, si c’est le cas, d’autres navigateurs Internet populaires adoptent-ils une approche plus conservatrice?
- Comment Chrome, Edge et Firefox protègent votre intimité
- Essayez les meilleurs navigateurs Android
- Plus:Nvidia geforce rtx 3080 ti pourrait venir – mais il y a une prise
J’ai testé Chrome contre Mozilla Firefox et Microsoft Edge, et mes résultats étaient assez intéressants. Malgré sa réputation d’être un vrai porc de Ram, Chrome n’a pas joué le pire. En fait, Chrome était principalement au milieu, tandis que Firefox a utilisé le plus de RAM dans l’ensemble. Microsoft Edge a utilisé le moindre RAM à chaque test.
Chrome vs. Firefox VS. Edge: comment j’ai testé
Un rafraîchissement rapide: la mémoire d’accès aléatoire, ou RAM, est un endroit pour stocker des données pour un traitement à court terme. Votre ordinateur a besoin de RAM pour rendre du texte, des images, de la musique, des vidéos – essentiellement, toutes les choses que vous trouvez sur un site Web. C’est pourquoi les navigateurs ont besoin de beaucoup de RAM, d’autant plus que vous ouvrez plus d’onglets.
Pour voir la quantité de RAM que chaque navigateur a besoin, j’ai arrêté chaque programme non essentiel sur mon PC, puis j’ai démarré un navigateur à la fois. Dans ce navigateur, j’ai ouvert 10 onglets qui pourraient apparaître dans la vie quotidienne: Google, Tom’S Guide, Amazon, Netflix, Spotify, YouTube et ainsi de suite. (J’ai également ouvert la page d’accueil de Corsair, car cette entreprise a inspiré toute cette expérience.)
J’ai utilisé des profils d’invités dans Chrome et Edge, et un “faire le ménage” Profil dans Firefox, afin d’empêcher les extensions ou les signets de boucler les choses. De là, tout ce que j’avais à faire était de surveiller l’utilisation de la mémoire dans Windows Task Manager.
La deuxième étape consistait à voir comment chaque navigateur a géré des quantités massives de données. Lorsqu’un navigateur a une tonne d’onglets ouverts, plutôt que d’essayer d’exécuter chacun simultanément, il privilégie souvent et optimisera les données afin de sauvegarder RAM. Cette fois-ci, j’ai gardé les 10 onglets initiaux, puis j’ai ajouté 10 autres sur des sites tout aussi exigeants: eBay, Best Buy, le New York Times, Disney Plus et Google Stadia, pour n’en nommer que quelques-uns.
Ensuite, pour vraiment taxer chaque navigateur, j’ai ouvert 60 onglets dans Chrome, Firefox et Edge. J’ai ouvert trois exemplaires chacun de chaque site Web à partir du test de 20 tab. Pour le test final, j’ai ouvert chaque navigateur deux fois et j’ai lancé 20 onglets dans chaque instance. Cela reproduit un utilisateur multitâche – écrire dans une fenêtre, et faire des recherches dans un autre, par exemple.
Chrome vs. Firefox VS. Edge: Résultats d’utilisation de la RAM
Glissez pour faire défiler horizontalement
Ligne 0 – cellule 0 Google Chrome Microsoft Edge Mozilla Firefox 10 onglets 952 MB 873 MB 995 MB 20 onglets 1.8 Go 1.4 GO 1.6 Go 60 onglets 3.7 Go 2.9 Go 3.9 Go 2 instances / 20 onglets chacun 2.8 Go 2.5 Go 3.0 Go Faire fonctionner 10 onglets a pris 952 Mo de mémoire dans Chrome, tandis que Firefox a pris 995 Mo. La vraie surprise, cependant, était Edge, ne pesant que 873 Mo de mémoire. Cet bord a fait une si grande performance est moins surprenant lorsque vous vous souvenez que Microsoft’Le navigateur S fonctionne désormais sur la même architecture de chrome que Chrome. Mais battre Google à son propre jeu est toujours impressionnant.
Avec le test de 20 gabarits, Chrome a effectué le plus faible, en mangeant 1.8 Go de RAM, par rapport à Firefox à 1.6 Go et bord à seulement 1.4 GO.
Edge a continué à exécuter le meilleur lorsque j’ai chargé 60 onglets dans une seule fenêtre de navigateur, en prenant 2.9 Go de RAM, contre 3.7 Go pour Chrome et 3.9 Go pour Firefox. Les résultats ici étaient beaucoup plus marquants que le test de 20 tabs, car Firefox a nécessité tout un concert de mémoire supplémentaire, par rapport à Edge. D’un autre côté, tous les utilisateurs n’ont pas besoin de 60 onglets ouverts simultanément, alors demandez-vous si ce cas d’utilisation pourrait s’appliquer à vous.
Sur le test final, avec 40 onglets ouverts sur deux instances (20 onglets chacun), le bord requis 2.5 Go de RAM au total, tandis que Chrome avait besoin de 2.8 Go et Firefox avait besoin de 3.0 Go. Ces chiffres sont à peu près le double de ce que le test de 20 tabs a besoin, ce qui n’est pas terriblement surprenant – à l’exception de Chrome, qui semble être un peu mieux à l’optimisation des données sur deux fenêtres.
Chrome vs. Firefox VS. Edge: Observations
Microsoft a fait une grosse tâche sur le fait que Edge est un véritable concurrent dans l’espace de navigation Web, et mes résultats suggèrent que l’entreprise est’t juste souffler de la fumée. C’est vraiment plus maigre et plus méchant que Chrome ou Firefox. La différence n’est pas’t Night and Day, en particulier si votre système a beaucoup de RAM avec qui jouer, mais cela pourrait être un gros problème pour les PC à bas prix – en particulier les ordinateurs portables légers.
Il’est important de se rappeler que mes tests étaient’t très scientifique. L’utilisation de la RAM variera quelque peu en fonction de votre système et variera considérablement en fonction du type de sites Web que vous visitez et des extensions que vous utilisez.
Est-ce que cela fait le bord le “meilleur” Navigateur Web? Pas nécessairement. Un navigateur doit être léger, bien sûr, mais il devrait également charger vos sites Web préférés sans accroc, exécuter les extensions que vous souhaitez, vous protéger des logiciels malveillants et ainsi de suite. Ce test n’a pas fait’t évaluer l’un de ces facteurs, donc vous’devra décider par vous-même si’il vaut la peine de faire le changement.
Mais si rien d’autre, c’est’Il est bon de savoir que Chrome n’est pas’t aussi mauvais avec RAM que je le pensais – et que Microsoft Edge bat à la fois Chrome et Firefox.
- Comment modifier le navigateur par défaut dans Windows 11