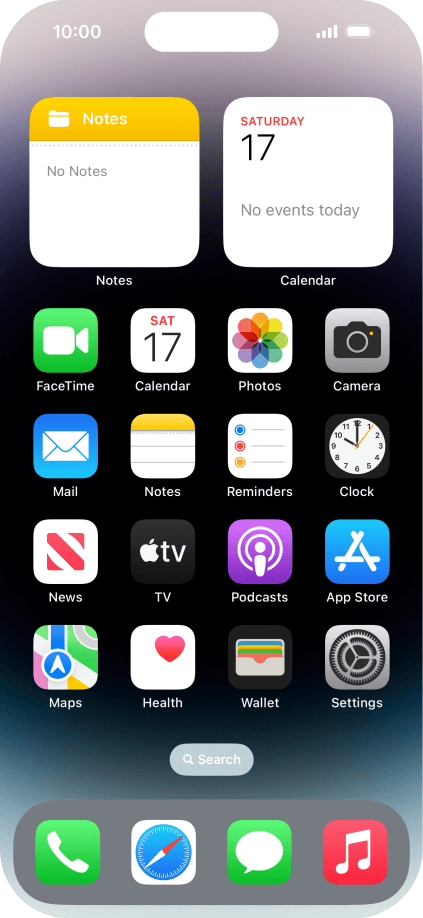Est-ce que iOS 14 a des hotspot personnel
Hotspot ne se manifeste pas dans iOS 14? Réparer
Chaque année, Apple publie un tout nouveau système d’exploitation. Mais il vient avec des problèmes ennuyeux, et l’un d’eux est Hotspot personnel a disparu. Êtes-vous confronté à des points chauds personnels manquants après la mise à jour iOS 14? Aucun problème. Voici les conseils de dépannage pour récupérer l’icône.
Votre fonctionnalité Hotspot personnelle n’est pas défectueuse, commencez par vos paramètres APN et votre opérateur
iOS et iPados vous permet de transformer votre iPhone et iPad en un hotspot Internet personnel auquel vous pouvez vous connecter à l’utilisation du Wi-Fi. Cela fonctionne très bien à chaque fois, et il y a des moments où il ne le fait pas. Vous pouvez résoudre ces problèmes facilement, mais que se passe-t-il si le hotspot personnel n’apparaît pas après la mise à jour de votre iPhone vers iOS 14? Croyez-moi, alors que nous finissons par croire que notre iPhone est probablement cassé, dans la plupart des cas, ce n’est pas.
Chaque fois que vous insérez une carte SIM dans votre iPhone ou iPad, votre appareil tirera automatiquement les paramètres de l’opérateur. Cela comprend les paramètres pour Internet et le hotspot personnel, les deux. Certains transporteurs vous obligent à saisir ces paramètres manuellement. Ce qui signifie que si les paramètres ne sont pas téléchargés automatiquement, l’option pour créer un hotspot n’apparaîtra même pas dans les paramètres.
Étapes pour corriger le hotspot qui ne s’affiche pas dans le numéro iOS 14
- Sur votre iPhone, lancez le Paramètres appliquer.
- Appuyer sur Cellulaire.
- Maintenant, appuyez sur Réseau de données cellulaires Paramètres et assurez-vous que toutes les informations d’identification manquantes sont en place, en particulier celles pour Hotspot personnel.
Habituellement, ces paramètres sont disponibles sur le site Web du transporteur. Mais s’ils ne le sont pas, alors vous voudrez peut-être appeler votre opérateur à l’aide de votre téléphone et obtenir les paramètres à partir de là. Habituellement, les paramètres pour données cellulaire et Hotspot personnel sont les mêmes, donc vous pouvez essayer de voir si cela fonctionne pour vous. Si vous quittez le Hotspot personnel Espace vide alors il n’y a pas de connexion Internet pour vous, jamais.
Certains opérateurs pourraient en fait vous facturer pour utiliser la fonctionnalité Internet Hotspot sur votre iPhone ou votre iPad, c’est donc une bonne idée de se renseigner à ce sujet également. Fondamentalement, en plus de payer une somme d’argent surnature. Un monde si dur dans lequel nous vivons.
Dernier mais non le moindre, vous pouvez essayer de Réinitialiser les réglages réseau en allant dans Paramètres> Général> Réinitialiser puis appuyez sur les paramètres du réseau réinitialisés. Commencez à nouveau et voyez si le problème est résolu pour vous. Si vous trouvez que le hotspot personnel ne s’affiche pas sur iPhone après avoir essayé les étapes ci-dessus, vous voudrez peut-être contacter le support Apple ou simplement effectuer une nouvelle restauration d’iOS 14.
Apple iPhone 14 Pro
Utilisez votre Apple iPhone 14 Pro iOS 16.0 comme un hotspot personnel
Lorsque vous utilisez votre téléphone comme hotspot personnel, vous pouvez partager la connexion Internet de votre téléphone avec d’autres appareils via Wi-Fi. Pour utiliser votre téléphone comme hotspot personnel, vous devez configurer votre téléphone pour Internet.
Étape 1 sur 9
1. Trouvez “Hotspot personnel”
Étape 2 sur 9
1. Trouvez “Hotspot personnel”
Appuyez sur Hotspot personnel .
Étape 3 sur 9
2. Clé du mot de passe pour hotspot personnel
Appuyez sur le mot de passe Wi-Fi et la touche dans le mot de passe requis.
Étape 4 de 9
2. Clé du mot de passe pour hotspot personnel
Le mot de passe empêche les autres d’accéder à votre hotspot personnel sans votre approbation.
Apple iPhone 14 Pro
Est-ce que le hotspot ne montre pas dans iOS 14? Eh bien, voici les conseils de dépannage pour résoudre le problème.
Hotspot ne se manifeste pas dans iOS 14? Réparer
Est-ce que le hotspot ne montre pas dans iOS 14? Eh bien, voici les conseils de dépannage pour résoudre le problème.
Chaque année, Apple publie un tout nouveau système d’exploitation. Mais il vient avec des problèmes ennuyeux, et l’un d’eux est Hotspot personnel a disparu. Êtes-vous confronté à des points chauds personnels manquants après la mise à jour iOS 14? Aucun problème. Voici les conseils de dépannage pour récupérer l’icône.
Votre fonctionnalité Hotspot personnelle n’est pas défectueuse, commencez par vos paramètres APN et votre opérateur
iOS et iPados vous permet de transformer votre iPhone et iPad en un hotspot Internet personnel auquel vous pouvez vous connecter à l’utilisation du Wi-Fi. Cela fonctionne très bien à chaque fois, et il y a des moments où il ne le fait pas. Vous pouvez résoudre ces problèmes facilement, mais que se passe-t-il si le hotspot personnel n’apparaît pas après la mise à jour de votre iPhone vers iOS 14? Croyez-moi, alors que nous finissons par croire que notre iPhone est probablement cassé, dans la plupart des cas, ce n’est pas.
Chaque fois que vous insérez une carte SIM dans votre iPhone ou iPad, votre appareil tirera automatiquement les paramètres de l’opérateur. Cela comprend les paramètres pour Internet et le hotspot personnel, les deux. Certains transporteurs vous obligent à saisir ces paramètres manuellement. Ce qui signifie que si les paramètres ne sont pas téléchargés automatiquement, alors l’option pour créer un hotspot gagné’t même apparaître dans les paramètres.
Étapes pour corriger le hotspot qui ne s’affiche pas dans le numéro iOS 14
- Sur votre iPhone, lancez le Paramètres appliquer.
- Appuyer sur Cellulaire.
- Maintenant, appuyez sur Réseau de données cellulaires Paramètres et assurez-vous que toutes les informations d’identification manquantes sont en place, en particulier celles pour Hotspot personnel.
Habituellement, ces paramètres sont disponibles sur le transporteur’S Site Web. Mais s’ils ne le sont pas, alors vous voudrez peut-être appeler votre opérateur à l’aide de votre téléphone et obtenir les paramètres à partir de là. Habituellement, les paramètres pour données cellulaire Hotspot personnel sont les mêmes, donc vous pouvez essayer de voir si cela fonctionne pour vous. Si vous quittez le Hotspot personnel Espace vide puis là’S pas d’attache Internet pour vous, jamais.
Certains opérateurs peuvent en fait vous facturer pour utiliser la fonctionnalité Hotspot Internet sur votre iPhone ou iPad, donc c’est’est une bonne idée de s’enquérir aussi. Fondamentalement, en plus de payer une somme d’argent surnature. Un monde si dur dans lequel nous vivons.
Dernier mais non le moindre, vous pouvez essayer de Réinitialiser les réglages réseau en allant dans Paramètres> Général> Réinitialiser puis appuyez sur les paramètres du réseau réinitialisés. Commencez à nouveau et voyez si le problème est résolu pour vous. Si vous trouvez que le hotspot personnel ne s’affiche pas sur iPhone après avoir essayé les étapes ci-dessus, vous voudrez peut-être contacter le support Apple ou simplement effectuer une nouvelle restauration d’iOS 14.
Apple iPhone 14 Pro
Utilisez votre Apple iPhone 14 Pro iOS 16.0 comme un hotspot personnel
Lorsque vous utilisez votre téléphone comme hotspot personnel, vous pouvez partager la connexion Internet de votre téléphone avec d’autres appareils via Wi-Fi. Pour utiliser votre téléphone comme hotspot personnel, vous devez configurer votre téléphone pour Internet.
Étape 1 sur 9
1. Trouvez “Hotspot personnel”
Étape 2 sur 9
1. Trouvez “Hotspot personnel”
Appuyez sur Hotspot personnel .
Étape 3 sur 9
2. Clé du mot de passe pour hotspot personnel
Appuyez sur le mot de passe Wi-Fi et la touche dans le mot de passe requis.
Étape 4 de 9
2. Clé du mot de passe pour hotspot personnel
Le mot de passe empêche les autres d’accéder à votre hotspot personnel sans votre approbation.
Étape 5 de 9
3. Allumez le hotspot personnel
Appuyez sur l’indicateur à côté pour “permettre aux autres de rejoindre” pour allumer la fonction.
Étape 6 de 9
3. Allumez le hotspot personnel
Si le Wi-Fi est désactivé, appuyez sur Wi-Fi et Bluetooth .
Étape 7 de 9
3. Allumez le hotspot personnel
Si le Wi-Fi est allumé, appuyez uniquement sur le Wi-Fi et USB .
Étape 8 sur 9
4. Retour à l’écran d’accueil
Faites glisser votre doigt vers le haut à partir du bas de l’écran pour revenir à l’écran d’accueil.
Étape 9 sur 9
5. Établir une connexion à un hotspot personnel à partir d’un autre appareil
Allumez le Wi-Fi sur l’autre appareil.
Trouvez la liste des réseaux Wi-Fi disponibles et sélectionnez le hotspot personnel que vous venez de configurer.
Clé dans le mot de passe du hotspot personnel et établir la connexion.
Lorsque la connexion est établie, vous pouvez accéder à Internet depuis l’autre appareil.
Hotspot personnel
Configurez votre appareil comme un hotspot personnel et partagez votre connexion de données avec des appareils compatibles Wi-Fi.
Instructions et informations
Dans ce tutoriel, vous apprendrez à:
• Allumez ou désactivez rapidement le hotspot
• Allumer ou désactiver le hotspot via les paramètres
• Mettre à jour le mot de passe du hotspot
• Modifier le nom du réseau
• Afficher les appareils connectés
Allumez rapidement ou désactiver le hotspot
Pour allumer ou désactiver votre hotspot personnel, balayez bas du coin supérieur droit de l’écran Pour accéder au centre de contrôle, puis sélectionnez et maintenez le centre du Onglet Connectivité. Sélectionnez le Icône personnelle de hotspot.
Remarque: en savoir plus sur l’article de support Apple Partagez votre connexion Internet avec Hotspot personnel. Si vous ne pouvez pas rejoindre un hotspot personnel ou ne pas vous connecter à Internet à l’aide d’un hotspot personnel, cliquez ici.
Allumez ou désactivez les paramètres
1. Dans l’écran d’accueil, sélectionnez le Application de paramètres.
2. Sélectionner Hotspot personnel. Sélectionnez le Permettez aux autres de rejoindre changer Pour allumer le hotspot mobile.
Remarque: le Wi-Fi doit être désactivé pour activer le hotspot personnel.
Mettre à jour le mot de passe hotspot
Pour modifier votre mot de passe personnel Hotspot, à partir de l’écran personnel Hotspot Sélectionnez Mot de passe WiFi. Modifier le mot de passe Comme souhaité, puis sélectionnez Fait Une fois terminé.
Changer le nom du réseau
Dans l’écran des paramètres, faites défiler vers et sélectionnez Général > Sélectionner À propos > Nom > Utilisez le clavier pour mettre à jour votre nom de l’appareil Comme souhaité> Sélectionnez fait.
Remarque: le nom du réseau personnel personnel est le même nom que votre iPhone. En savoir plus sur l’article de support Apple Changer le nom de votre iPhone.
Afficher les appareils connectés
Lorsqu’un appareil est connecté au réseau Wi-Fi Hotspot, le Icône personnelle de hotspot sera affiché dans le Barre de statut de l’écran de verrouillage.
Remarque: plusieurs appareils peuvent se connecter simultanément au hotspot personnel de votre iPhone. Pour afficher le nombre d’appareils connectés au hotspot personnel, balayez bas du coin supérieur droit de l’écran pour accéder au centre de contrôle, puis sélectionnez et maintenez le Onglet Connectivité. Le nombre de périphériques connectés sera affiché sous Hotspot personnel.