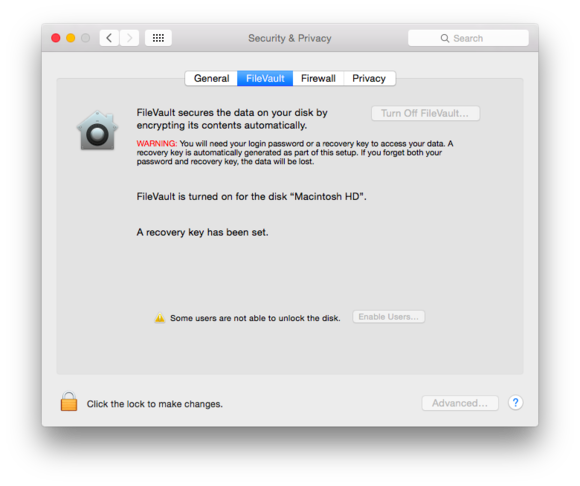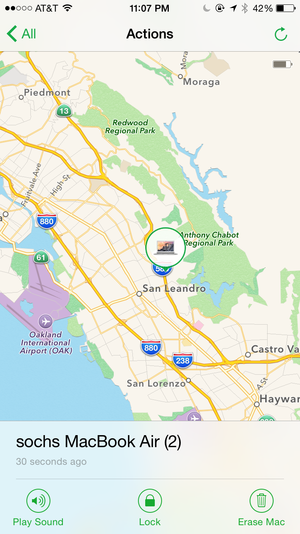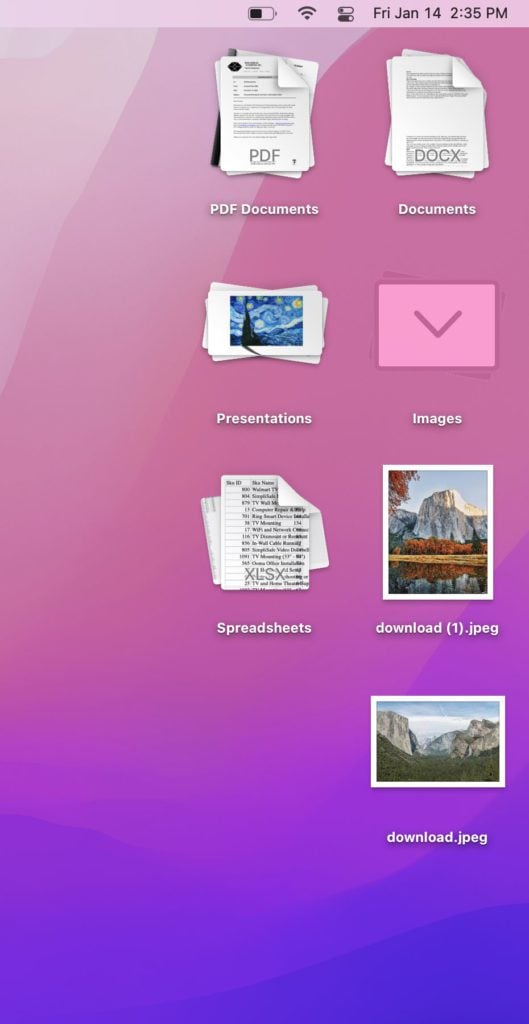FileVault rend-il votre mac plus lent
FileVault rend-il votre mac plus lent
Résumé:
FileVault 2 est une fonction de chiffrement intégrée sur les Mac qui propose un chiffrement à disque complet (FDE). Il crypte l’intégralité du contenu du lecteur de démarrage, ce qui rend les données irrécouvrables sans mot de passe. FileVault 2 fonctionne main dans la main avec OS X Recover. Bien que FileVault 2 puisse ralentir le Mac pendant le processus de chiffrement, il offre un niveau élevé de sécurité pour les données des utilisateurs.
-
Qu’est-ce que FileVault 2?
FileVault 2 La fonction de chiffrement intégrée d’Apple fournit un cryptage à disque complet sur les Mac. Il crypte l’ensemble du contenu du lecteur de démarrage, ce qui rend les données inaccessibles sans le mot de passe de l’utilisateur.
-
Comment FileVault 2 améliore-t-il la sécurité?
FileVault 2 améliore la sécurité en chiffrant l’intégralité du lecteur de démarrage. Cela signifie que même si quelqu’un accède physiquement au lecteur, il ne pourra pas accéder aux données sans le mot de passe de cryptage.
-
Comment FileVault 2 affecte-t-il les performances?
Au cours du processus de chiffrement initial, FileVault 2 peut ralentir le Mac et consommer des ressources CPU. Cependant, une fois le cryptage terminé, l’impact des performances est minime et le Mac doit fonctionner normalement.
-
FileVault 2 peut-il être activé sur les Mac existants?
Oui, FileVault 2 peut être activé sur les Mac existants. Cependant, en commençant par OS X Yosemite (10.10), Apple encourage les utilisateurs à activer FileVault 2 lors de la configuration d’un nouveau Mac.
-
Quel est le but de la récupération OS X?
OS X Recovery est une partition de disque spéciale qui fonctionne en conjonction avec FileVault 2. Il permet aux utilisateurs d’effectuer diverses tâches telles que l’exécution de l’utilitaire de disque, la restauration ou l’installation d’OS X via Internet, la restauration d’une sauvegarde de la machine à remonter le temps ou la navigation sur safari.
-
Y a-t-il des risques associés à FileVault 2?
Le principal risque associé à FileVault 2 est la possibilité d’oublier le mot de passe de chiffrement. Sans le mot de passe ou une clé de récupération, les données cryptées deviennent permanente inaccessibles. Il est crucial de garder une copie de la clé de récupération dans un endroit sûr pour les urgences.
-
Que se passe-t-il si un Mac avec FileVault 2 est perdu ou volé?
Si un Mac avec FileVault 2 activé est perdu ou volé, les données cryptées restent sécurisées. L’utilisateur peut essuyer à distance le lecteur à l’aide de la fonction “Rechercher mon Mac”, en veillant à ce que les données ne soient pas accessibles par des individus non autorisés.
-
Est-il possible de crypter les disques secondaires ou externes?
Oui, les lecteurs secondaires et externes peuvent être cryptés à l’aide de FileVault 2. Cependant, le chiffrement de ces disques est indépendant de la connexion de l’utilisateur et nécessite un mot de passe distinct pour monter.
-
FileVault 2 a-t-il un impact sur les comptes iCloud?
FileVault 2 n’a pas d’impact directement sur les comptes iCloud. Cependant, lors de la configuration de FileVault 2, les utilisateurs ont la possibilité de permettre à leur compte iCloud de déverrouiller le disque, fournissant un moyen supplémentaire de récupérer l’accès aux données cryptées en cas de mot de passe oublié.
-
Quelles sont les considérations de sécurité pour stocker la clé de récupération sur les serveurs d’Apple?
Le stockage de la clé de récupération sur les serveurs d’Apple est sécurisé mais implique certains risques. Bien qu’Apple ne puisse pas débloquer la clé indépendamment, il est possible pour une agence gouvernementale ou des individus non autorisés d’accéder à la clé de reprise dans des circonstances spécifiques.
Note: Bien que FileVault 2 offre un niveau élevé de sécurité, il est essentiel de sauvegarder régulièrement des données importantes pour garantir sa sécurité en cas de circonstances imprévues.
FileVault rend-il votre mac plus lent
4. Sélectionnez votre disque de démarrage (généralement nommé Macintosh HD) dans la barre latérale de l’utilitaire de disque.
Comment crypter votre Mac avec FileVault 2, et pourquoi vous devriez absolument
Pomme’La première passe du cryptage intégré était, franchement, terrible. Le filevault d’origine, introduit avec 10.3 Panther en 2003, seulement crypté un utilisateur’S Directoire à domicile, et a eu un certain nombre de problèmes fonctionnels et de mise en œuvre. FileVault 2 est apparu en 2011 avec 10.7 Lion, et n’avait presque rien à voir avec l’original sauf le nom.
FileVault 2 propose un cryptage à disque complet (FDE). Lorsqu’il est activé, l’ensemble du contenu du lecteur de démarrage est chiffré. Lorsque votre ordinateur est éteint, le lecteur’Les données sont entièrement irréalisables sans mot de passe. Il vous permet également d’utiliser trouver mon Mac pour essuyer votre lecteur en quelques secondes à distance si vous’se soucient des mains de laquelle votre ordinateur est tombé. Vous pouvez activer FileVault 2 avec un Mac existant, mais en commençant par 10.10 Yosemite, OS X encourage désormais à allumer FileVault 2 lors de la configuration d’un ordinateur portable.
Cela a rendu certains responsables de l’application des lois malheureux, qui apparemment Don’Je veux que vos données soient fortement protégées, afin qu’ils puissent avoir accès dans le cas improbable dont ils en ont besoin. Relativement peu de gens s’engagent dans des activités criminelles, et parmi elles, encore moins ont jamais saisi et examiné leurs ordinateurs. Il’est un bon signe de la façon dont FileVault 2 fonctionne que les fonctionnaires sont si morose.
FileVault 2 tire parti de la vitesse et des fonctionnalités du processeur en constante amélioration dans les Mac pour effectuer un chiffrement et un décryptage à la volée. Chaque morceau de données lues et écrites au disque, que ce soit de la variété de rotation ou du SSD, doit passer par ce processus. Les Mac introduits à partir de 2010 et 2011, et chaque modèle depuis, peuvent utiliser des circuits de chiffrement dans le processeur, augmentant les performances.
FileVault 2 fonctionne main dans la main avec OS X Recovery, une partition de disque spéciale qui vous permet d’exécuter l’utilitaire de disque à partir du même lecteur que vous pourriez avoir des problèmes, restaurer ou installer OS X via Internet, restaurer une sauvegarde de la machine à remonter le temps ou parcourir Safari. Avec FileVault 2 activé, votre ordinateur est en train de se mettre dans le volume de récupération, vous incitant à vous connecter avec n’importe quel compte’a été autorisé à démarrer l’ordinateur.
Comment utiliser FileVault 2
Sur un système sans FileVault 2 déjà en place, vous devez l’allumer, qui convertit votre lecteur de démarrage de son état non crypté pour être entièrement crypté. Cela est livré avec quelques gros avertissements et conseils rouge clignotants avant de continuer. (Vous pouvez crypter les entraînements secondaires et externes en cliquant sur un disque’S icône et sélectionnez crypter “Nom du lecteur,” Mais ce n’est pas’T lier à la connexion: vous définissez un mot de passe pour le lecteur et devez l’entrer pour le monter.)
Avertissement 1! Pendant la configuration, OS X crée une clé de récupération pour votre lecteur. Comme avec Apple’S Vérification en deux étapes pour les comptes d’identification Apple, cette clé de récupération est essentielle pour conserver. Sans cela, si vous perdez ou oubliez le mot de passe du compte à tous les comptes compatibles FileVault 2, votre lecteur est définitivement inaccessible. Gardez une copie de la clé de récupération, probablement imprimée, pour les urgences.
Avertissement 2! Une fois que vous avez commencé la conversion, là’s pas l’arrêter. Il doit terminer, et il consomme des ressources CPU comme une folle, ralentissant votre machine et tirant probablement le ventilateur à grande vitesse. Votre ordinateur doit également rester branché. L’opération prend plusieurs heures. Un ami’La nièce a accidentellement accepté la possibilité d’activer FileVault 2 lors de la mise à niveau vers Yosemite il y a quelques soirées, et a eu sa machine – il y avait un cours de science informatique le lendemain matin – à faire une rampe.
Apple fournit des détails étape par étape dans une note de base de connaissances, donc j’ai gagné’t répéter tout cela, mais mettra en évidence les parties critiques.
- Seuls les comptes activés avec FileVault 2 peuvent déverrouiller le volume au moment du démarrage après un démarrage à froid (lors de l’arrêt) ou redémarrer. Pour les comptes que vous ne faites pas’t opter pour activer, redémarrer ou démarrer nécessitera un compte avec les journaux d’autorisation, puis les connexions. Si tu’Aider à configurer FileVault 2 pour un utilisateur novice qui vous fait confiance, vous pouvez leur demander de créer un compte pour vous qui vous permettrait de vous connecter s’ils le pouvaient’t.
- Les comptes qui utilisent un mot de passe iCloud pour la connexion fournissent une issue si vous oubliez ou perdez un mot de passe de compte, mais offre également un risque de sécurité si quelqu’un obtient les informations de votre compte iCloud. (Pendant une mise à niveau de Yosemite, vous pouvez le choisir explicitement lorsqu’il est activé FileVault 2 en cochant une boîte qui se lit “Permettez à mon compte iCloud de déverrouiller mon disque.” Curieusement, Apple n’a aucune information sur cette option sur son site d’assistance.)
- L’option pour stocker votre clé de récupération sur Apple’Les serveurs S sont sécurisés, dans la mesure où Apple ne peut apparemment déverrouiller les informations clés que vous fournissez, exactement comme elle’S typé, y compris la capitalisation. C’est pas ca’T conserver suffisamment d’informations pour les déverrouiller indépendamment. Cependant, cela met la clé entre les mains d’un parti autre que vous-même, ce qui permet dans les bonnes circonstances pour une agence gouvernementale ou NE’Er-Do-Wells à l’accès légalement ou socialement ingénieur à votre clé de récupération.
Une fois la conversion terminée, le lecteur de démarrage est entièrement protégé dans les limites de l’exposition que je note ci-dessus.
Quoi’s encore plus que plus niest est qu’avec trouver mon mac activé sur l’ordinateur, vous avez une sorte d’arme secrète. Trouvez que mon Mac fonctionne lorsque l’ordinateur est démarré et connecté à un réseau. Vous pouvez jouer un son, verrouiller l’ordinateur, le localiser (si les réseaux Wi-Fi ou d’autres indices à l’emplacement sont à proximité) et l’effacer. Étant donné que FileVault 2 repose sur une clé de chiffrement stockée, effaçant les lingettes de lecteur cette clé, rendant le lecteur inovivable, même par vous.
Mais l’arme secrète extra-secrète est le mode invité. Lorsqu’un utilisateur se connecte en tant qu’invité et se connecte à un réseau, ou que le Mac se connecte automatiquement à un réseau connu, Find My Mac continue de fonctionner. Ainsi, si quelqu’un trouve votre ordinateur, tout message que vous envoyez avec l’option de verrouillage peut apparaître, même si c’était en ligne avant de se connecter en tant qu’invité. Mais une demande d’effacement peut également faire son chemin à travers silencieusement.
FileVault 2 peut faire du tremblement de terre des nations, apparemment, mais il’s juste un peu d’hygiène de bonnes informations, vous permettant de faire des choix concernant le degré de vulnérabilité que vous souhaitez tolérer pour vos données stockées localement et tout logiciel ou mot de passe stocké pour les services dans vos comptes. Avec ça, toi’ne risque pas tout, mais avec lui, vous avez un degré élevé d’assurance sur qui peut accéder à quoi.
FileVault rend-il votre mac plus lent
Reddit et ses partenaires utilisent des cookies et des technologies similaires pour vous offrir une meilleure expérience.
En acceptant tous les cookies, vous acceptez notre utilisation des cookies pour fournir et maintenir nos services et notre site, améliorer la qualité de Reddit, personnaliser le contenu et la publicité Reddit, et mesurer l’efficacité de la publicité.
En rejetant des cookies non essentiels, Reddit peut toujours utiliser certains cookies pour assurer la bonne fonctionnalité de notre plateforme.
Pour plus d’informations, veuillez consulter notre avis de cookie et notre politique de confidentialité .
Pourquoi peut’Je désactive Filevault sur mon Mac?
Si tu’En essayant de désactiver FileVault sur votre Mac, cela pourrait être parce que le menu FileVault est verrouillé. Chaque mac exécutant macOS 11. 0 ou supérieur est livré avec FileVault activé, et afin d’y apporter des modifications, vous’aura besoin d’un compte administrateur.
Dans le menu des préférences système, cliquez sur la sécurité et la confidentialité, puis cliquez sur l’onglet FileVault. Si l’icône de cadenas dans le coin inférieur gauche est verrouillée, vous’Il faut le déverrouiller en entrant un administrateur’Nom d’utilisateur et mot de passe.
Si l’icône de cadenas est déverrouillée, vous pouvez désactiver FileVault en cliquant sur le bouton éteindre FileVault. Si tu ne fais pas’t avoir un compte administrateur, tu as gagné’Pour pouvoir apporter des modifications à FileVault.
Alternativement, cela pourrait être dû au fait que FileVault chiffre vos données. Lorsque FileVault est activé, il crypte toutes les données sur votre Mac’S Hard Drive pour qu’il puisse’il ne sois pas lu sans mot de passe. Cela signifie que lorsque vous éteignez FileVault Off, votre Mac doit décrypter les données avant de pouvoir être utilisé à nouveau.
Cela peut prendre beaucoup de temps, donc si vous’ve a récemment activé FileVault, il’est probable que votre Mac soit toujours en train de décrypter les données. Une fois’c’est fait, vous’pourrai désactiver FileVault.
Enfin, cela pourrait être parce que votre mac’La partition de récupération HD est manquante ou a été effacée. La partition de récupération HD est utilisée pour réinitialiser votre mot de passe si vous l’oubliez, et si elle’S manquant ou a été effacé, vous avez gagné’Pour pouvoir désactiver FileVault.
Pour vérifier si votre Mac’S Recovery HD Partition est toujours présent, ouvrez l’utilitaire de disque et cliquez sur l’onglet Partition. S’il y a’s une partition HD de récupération, vous pouvez désactiver FileVault. Sinon, vous’Il faut réinstaller les macOS pour créer une nouvelle partition HD de récupération.
Comment désactiver FileVault sur Mac?
Pour désactiver FileVault sur Mac, vous devrez d’abord ouvrir l’application System Préférences en cliquant sur l’icône Apple dans le coin supérieur gauche de votre écran, puis en sélectionnant ‘Préférences de système’. Ensuite, cliquez sur ‘Sécurité et confidentialité’ puis sélectionnez ‘Coffre fort’.
Dans l’onglet FileVault, vous pourrez voir si FileVault est activé ou désactivé. S’il est activé, cliquez sur l’icône de verrouillage en bas à gauche de la fenêtre et entrez votre mot de passe d’administration. Après cela, cliquez sur le ‘Désactiver FileVault’ bouton.
Vous serez ensuite emmené à un écran où on vous demandera votre clé de récupération de filevault. Entrez la touche et cliquez sur Continuer. FileVault sera alors désactivé. On peut vous demander à nouveau d’entrer votre mot de passe d’administration.
Après cela, FileVault sera officiellement handicapé. Vous devrez peut-être également redémarrer votre Mac pour les modifications pour prendre effet.
Si filevault sur Mac est activé?
Oui, les utilisateurs de Mac devraient fortement envisager d’allumer FileVault pour une couche supplémentaire de protection pour leurs données. FileVault est un service de chiffrement fourni par Apple qui protège les données stockées sur un périphérique Mac en le codant.
Lorsqu’ils sont activés, seuls les utilisateurs qui connaissent le mot de passe de connexion de l’appareil peuvent accéder au contenu de l’ordinateur. FileVault nécessite que l’utilisateur entre un mot de passe de leur goût, ce qui signifie que même si l’ordinateur ou le disque dur devaient être volés, les données stockées sur l’appareil resteraient sécurisées.
FileVault chiffre également les données stockées sur des lecteurs externes, de sorte qu’il’s idéal pour les utilisateurs qui utilisent des disques externes protégés similaires. En outre, si le périphérique Mac est perdu ou volé, Apple peut utiliser les données cryptées FileVault pour localiser l’appareil.
Ainsi, non seulement FileVault peut offrir une couche de protection supplémentaire, mais il peut également faciliter la localisation de l’appareil s’il est jamais perdu ou volé.
FileVault rend-il Mac plus lent?
Non, FileVault ne rend pas Mac plus lent. FileVault est le système de chiffrement Apple Mac qui crypte le contenu de votre lecteur de démarrage, offrant une couche supplémentaire de sécurité pour vos données. En d’autres termes, toutes les données stockées sur votre lecteur de démarrage sont cryptées, ce qui la rend inaccessible aux utilisateurs ou individus non autorisés.
Il s’agit d’un outil conçu pour protéger vos données, et non de dégrader les performances de votre système.
Dans certains cas, les utilisateurs ont expérimenté leur Mac à fonctionner plus lentement après avoir permis à FileVault, mais cela n’est pas dû à la technologie elle-même. Au lieu de cela, il peut être causé par la fragmentation du disque, l’indexation du disque, l’indexation des projecteurs ou simplement les fichiers volumineux.
Si vous ressentez un ralentissement sur votre Mac, vous devriez prendre le temps d’évaluer la santé de votre système et de vous assurer que votre lecteur a suffisamment d’espace libre. Une fois cela pris en charge, vous devez remarquer un coup de pouce des performances, que FileVault soit activé ou non.
Dois-je activer le cryptage du disque Apple FileVault?
Oui, vous devez activer le chiffrement du disque Apple FileVault si vous souhaitez protéger les données confidentielles stockées sur votre Mac. FileVault utilise un cryptage AES 256 bits, qui est l’une des méthodes de chiffrement les plus sécurisées disponibles, garantissant que personne ne peut accéder aux données de votre appareil sans la bonne clé.
De plus, avec FileVault, vos fichiers et dossiers sont chiffrés même lorsque votre appareil est éteint ou en mode veille, ce qui signifie qu’ils sont sécurisés à tout moment. Non seulement cela, mais l’activation de FileVault étend également la sécurité de votre système, aidant à sauvegarder contre les attaques extérieures.
Enfin, Apple fournit une interface facile à utiliser qui facilite la mise en œuvre de FileVault, ce qui signifie que n’importe qui peut démarrer avec.
Mac FileVault peut-il être piraté?
Pour le moment, il n’est pas possible de pirater Mac FileVault, ce qui en fait un moyen efficace de protéger les données sensibles contre l’accès non autorisé. FileVault utilise l’algorithme de chiffrement XTS-AES-128, qui est l’un des algorithmes de chiffrement les plus sécurisés disponibles.
Il s’agit d’une solution de chiffrement en disque conçu pour sécuriser les données sur les ordinateurs basés sur Mac OS X. En plus de cela, FileVault 2 utilise également un démarrage sécurisé et des technologies d’effacement sécurisées accélérées pour sécuriser davantage les données sur votre disque dur.
L’utilisateur doit utiliser ses informations d’identification de compte Apple ID pour déverrouiller le lecteur, ce qui aide à le protéger contre l’accès non autorisé. FileVault est également capable de chiffrer des données stockées sur des disques durs externes ou des disques USB, ce qui en fait un moyen sécurisé de protéger vos données, peu importe où il est stocké.
À quoi sert un fichier utilisé sur un mac?
FileVault est un programme de chiffrement intégré fait exclusivement pour les Mac. Il est utilisé pour stocker en toute sécurité des fichiers sur un Mac’S du disque dur. Grâce au programme, les données sont chiffrées dans le but de protéger les fichiers utilisateur contre l’accès non autorisé.
Lorsque vous utilisez FileVault, un mot de passe spécifique est créé pour l’utilisateur’S Mac, qui sera nécessaire pour pouvoir décrypter les fichiers stockés dans. Le chiffrement est également conçu pour empêcher quelqu’un de pouvoir accéder aux fichiers si le disque dur est jamais supprimé physiquement du Mac.
Cela est particulièrement utile dans le cas de la perte ou du vol du Mac, car le voleur potentiel ne pourra pas accéder aux fichiers stockés. FileVault est également bénéfique pour les particuliers et les organisations qui ont besoin d’une sécurité et d’une confidentialité améliorées pour tous les fichiers stockés.
FileVault utilise-t-il plus d’espace disque?
Oui, FileVault utilise plus d’espace disque. FileVault est une fonction de chiffrement intégrée de macOS conçu pour aider à protéger vos données. Lorsque vous allumez FileVault, il crypte le contenu de votre disque dur, ce qui rend difficile pour quiconque d’autre que le propriétaire d’accéder aux données.
En raison de cette couche de cryptage supplémentaire, elle nécessite un espace disque supplémentaire. Selon la taille de votre disque dur, la quantité d’espace disque supplémentaire qu’il utilise peut varier, mais il utilise généralement quelques gigaoctets.
De plus, si vous avez beaucoup de données qui doivent être cryptées, il peut prendre plus de temps pour que le processus de chiffrement soit terminé et nécessitera plus d’espace disque dans l’intervalle.
Que devriez-vous ne pas faire sur un mac?
Il y a beaucoup de choses que vous ne devriez pas faire sur un mac. Certains des plus importants comprennent:
1. N’exécutez pas de logiciel qui n’est pas compatible avec le système d’exploitation Mac. De plus, il est préférable d’éviter de télécharger ou d’installer un logiciel qui n’a pas été obtenu via le Mac App Store officiel.
2. Ne modifiez pas les fichiers de base du système d’exploitation Mac. C’est un bon moyen de rendre votre ordinateur instable, de causer des problèmes système et même de endommager irréversiblement votre matériel.
3. N’ignorez pas les mises à jour du système et les correctifs de sécurité. Même s’il peut prendre un certain temps pour les installer, il est nécessaire pour la santé et la sécurité globales de votre machine.
4. Ne naviguez pas sur des sites Web non fiables ou cliquez sur des liens malveillants. Les menaces de sécurité en ligne telles que les virus et les logiciels malveillants peuvent facilement endommager votre système, alors assurez-vous de vous en tenir à des sources de confiance.
5. N’essayez pas d’utiliser des logiciels piratés ou essayez d’installer et d’utiliser des versions piratées de logiciel. Non seulement cela peut compromettre l’intégrité et la sécurité de votre système, mais elle est également illégale et pourrait vous avoir de problèmes sérieux.
Comment supprimer FileVault de mon Mac sans mot de passe?
Si vous souhaitez supprimer FileVault de votre Mac sans mot de passe, le processus peut être un peu compliqué. Le moyen le plus simple consiste à effacer complètement votre Mac et à recommencer.
Pour ce faire, redémarrez votre Mac et maintenez Apple’Scouches S Command + R pendant qu’il démarre. Cela vous amènera au mode de récupération. À partir d’ici, cliquez sur le “Utilitaire de disque” Option et sélectionnez votre Mac’s disque dur de la liste.
Une fois que vous l’avez sélectionné, cliquez sur le “Effacer” bouton en haut de la fenêtre et suivez les instructions pour effacer le disque dur. Une fois le processus terminé, votre Mac redémarrera et vous serez ramené au mode de récupération.
Dans le mode de récupération, sélectionnez le “Réinstaller macOS” Option qui réinstallera la version la plus à jour du macOS. Une fois la réinstallation terminée, votre Mac redémarrera et FileVault sera supprimé de votre Mac sans mot de passe.
Pouvez-vous réinitialiser l’usine d’un mac avec filevault?
Oui, vous pouvez réinitialiser l’usine d’un Mac avec FileVault activé. Cependant, cela devrait être fait avec prudence, car FileVault est un système de chiffrement sécurisé qui aide à protéger vos données contre l’accès non autorisé. Lorsque vous réinitialisez votre Mac, il supprime tous les fichiers de votre Mac’S stockage interne.
Lorsque FileVault est activé, il crypte ces fichiers avant de les effacer.
Pour effectuer une réinitialisation d’usine sur un Mac avec FileVault, vous’LL doit utiliser l’utilitaire de disque de démarrage dans MacOS Recovery. Pour accéder à cet écran, redémarrez votre Mac, puis appuyez et maintenez la commande + R jusqu’à ce que vous voyiez la fenêtre MacOS Utilities.
De là, vous pouvez sélectionner l’option d’utilité du disque, puis sélectionner le disque que vous souhaitez effacer et reformater. Une fois terminé, vous pouvez quitter l’utilitaire de disque, puis sélectionner l’option pour réinstaller macOS. Lorsque cela sera terminé, votre Mac a été réinitialisé en usine et FileVault sera toujours activé.
Comment trouver ma clé de récupération Apple FileVault?
Si vous avez accès à votre compte macOS, vous pouvez afficher votre clé de récupération FileVault dans le volet de sécurité et de confidentialité des préférences système. Pour ce faire, ouvrez simplement les préférences du système, cliquez sur la sécurité et la confidentialité, puis sélectionnez l’onglet FileVault.
Votre clé de récupération FileVault est répertoriée en bas du volet.
Si vous n’êtes pas en mesure d’accéder à votre compte et que vous avez configuré votre ID Apple avec votre compte MacOS, vous pouvez afficher la clé de récupération FileVault en visitant le site Web d’Apple ID sur n’importe quel ordinateur et en vous connectant avec vos informations d’identification Apple ID.
Après avoir signé, cliquez sur le “Réinitialisez les questions de sécurité” lien en bas de la page, et il vous sera demandé de confirmer votre identité avant d’entrer dans un nouvel ensemble de questions de sécurité. Une fois que vous’Ve cela, on vous demandera votre clé de récupération de fichier.
Vous pouvez ensuite l’entrer dans la zone de texte, et la clé sera visible dans la fenêtre suivante.
Si tu as’T Configurez votre ID Apple avec votre compte macOS ou si vous’REACTABLE accéder à votre compte Apple ID Apple, vous pouvez toujours récupérer votre clé de récupération FileVault de l’entreprise ou de l’organisation qui a géré la configuration de FileVault.
Parlez à votre système ou à l’administrateur informatique pour obtenir de l’aide.
Comment réinitialiser mon Mac aux paramètres d’usine sans mot de passe administrateur?
Si vous souhaitez réinitialiser votre Mac à ses paramètres d’usine sans mot de passe administrateur, vous pouvez le faire en utilisant un disque d’installation Windows ou Linux. Pour Windows, vous aurez besoin d’un DVD Windows, soit une version de vente au détail, soit une version OEM – qui a été légalement acheté.
Pour démarrer le processus, insérez le disque dans votre Mac et redémarrez-le. Au démarrage, vous serez invité à appuyer sur n’importe quelle touche pour démarrer à partir du disque. Alors vous’Je dois suivre les instructions à l’écran pour accéder à l’outil de partition, où vous sélectionnez la partition que vous souhaitez formater.
Une fois le formatage terminé, vous pourrez réinstaller une nouvelle version de Windows sur le disque dur.
Si tu’re à l’aide d’un disque Linux, le processus est légèrement différent. Insérez le disque dans le Mac et redémarrez-le. Une fois que le disque bottait, vous devez sélectionner le “Installer Linux” option. Ensuite, dans le menu, choisissez l’option pour effacer les données de toute partition qui’s sur le mac’S du disque dur.
Une fois le processus d’effacement terminé, vous pourrez sélectionner l’option pour installer Linux.
Enfin, si vous n’êtes pas en mesure d’utiliser un disque Windows ou Linux pour réinitialiser votre Mac à ses paramètres d’usine sans mot de passe administrateur, vous pouvez également choisir d’acheter une image disque de Mac OS X spécialement conçu pour réinitialiser les Mac à leurs paramètres d’usine.
Mais quelle que soit l’option que vous utilisez, vous devrez probablement réinstaller toutes vos applications et données après la réinitialisation.
Comment puis-je forcer une réinitialisation d’usine sur mon Mac?
Effectuer une réinitialisation d’usine sur votre Mac est un processus relativement simple. Notez que la réinitialisation d’usine de votre Mac effacera toutes vos données et paramètres, alors assurez-vous de sauvegarder tous les fichiers importants avant de continuer.
1. Arrêtez votre Mac.
2. Allumez votre Mac et appuyez immédiatement et maintenez la commande (⌘) + R Keys jusqu’à ce que vous voyiez le logo Apple.
3. Choisissez l’utilitaire de disque dans le menu des utilitaires OS X.
4. Sélectionnez votre disque de démarrage (généralement nommé Macintosh HD) dans la barre latérale de l’utilitaire de disque.
5. Cliquez sur l’onglet Effacer.
6. Sélectionnez le format comme Mac OS étendu (journal).
7. Cliquez sur le bouton Effacer
8. Une fois l’effacement terminé, sélectionnez l’option Rerigal OS X dans le menu des utilitaires OS X.
9. Sélectionnez le lecteur de destination et cliquez sur le bouton Installer pour réinstaller OS X.
dix. Suivez les instructions sur l’écran pour terminer l’installation et la réinitialisation de l’usine.
Une fois l’installation terminée et les assistants de configuration introduits, vous pouvez désormais personnaliser votre Mac et transférer tous les fichiers que vous aviez sauvegardés précédemment.
Une réinitialisation d’usine supprimera-t-elle les virus mac?
Oui, une réinitialisation d’usine peut éliminer les virus d’un ordinateur Mac. Une réinitialisation d’usine restaurera le Mac à son état d’origine, tout comme il l’était lorsqu’il a quitté l’usine. Cela signifie que toutes les modifications apportées au système, y compris les virus, seront supprimées.
Une réinitialisation d’usine est généralement la meilleure option pour éliminer soigneusement les virus d’un appareil Mac. Il est important de noter, cependant, que cela signifie également que toutes les données personnelles et les programmes installés sur l’ordinateur seront effacés.
Par conséquent, il est essentiel de sauvegarder tous les fichiers et données importants avant de lancer une réinitialisation d’usine.
Pourquoi votre Mac est si lent et comment l’accélérer
Il y a plusieurs raisons pour lesquelles votre Mac pourrait ralentir. Votre processeur peut travailler trop dur, vous n’aurez peut-être pas assez de mémoire, ou votre logiciel pourrait être obsolète. Même si vous avez un nouveau Mac, il y a encore plusieurs choses faciles que vous pouvez faire pour accélérer votre ordinateur. Voici quelques-unes des raisons pour lesquelles votre Mac pourrait être lent, et ce que vous pouvez faire pour le faire fonctionner comme un nouveau.
Redémarrez votre Mac plus souvent
Si votre Mac a été lent ou lent, la plus simple et la meilleure façon de l’accélérer est de simplement redémarrer votre ordinateur. Lorsque vous redémarrez votre Mac, il ferme tous vos processus et rince l’ordinateur’S RAM (mémoire d’accès aléatoire).
Parfois, les applications continueront d’utiliser du RAM même après les avoir quittés. Ces fichiers temporaires peuvent s’accumuler, ce qui signifie que vous avez moins de mémoire pour vos applications actuelles. Le redémarrage de votre Mac installera également des mises à jour conçues pour corriger de nouveaux bugs qui pourraient ralentir votre ordinateur.
Le correctif: Pour redémarrer votre Mac, cliquez sur l’icône Apple dans le coin supérieur gauche de votre écran et sélectionnez Redémarrage du menu déroulant.
Pour optimiser les performances, vous devez redémarrer votre Mac au moins une fois par semaine. Cependant, vous devez éviter de redémarrer votre Mac en appuyant sur et en maintenant le bouton d’alimentation.
Fermer les programmes inutiles
Une des raisons pour lesquelles votre Mac peut sembler plus lent est que votre processeur (unité centrale de traitement) jongle avec trop de choses à la fois. La façon la plus courante d’alléger la charge sur votre processeur est de fermer toutes les applications que vous n’utilisez pas.
Le correctif: Pour fermer toutes les applications que vous n’utilisez pas, cliquez avec le bouton droit sur le bouton droit sur. Puis sélectionnez Arrêter du menu contextuel.
Vous pouvez également forcer les programmes de quitter sur votre Mac en appuyant sur le Commande + Option + ESC touches sur votre clavier en même temps. Puis sélectionnez les applications que vous souhaitez fermer et cliquez Forcer à quitter Dans le coin inférieur droit ou appuyez sur Entrez sur votre clavier.
Trouver et fermer les processus de fond
Si vous fermez toutes vos applications, mais que votre Mac est toujours lent, vous pourriez avoir des processus en arrière-plan. Pour trouver qui’S Utilisation de votre plus de ressources, vous pouvez utiliser votre Mac’S outil intégré appelé moniteur d’activité. Cela vous permet de trouver et de forcer des programmes fermés pour accélérer votre Mac.
Le correctif: Pour utiliser le moniteur d’activité, ouvrez une fenêtre Finder en cliquant sur l’icône de face demi-gris et mi-gris dans votre quai. Puis clique Applications dans la barre latérale gauche et ouvrir le Services publics dossier. Enfin, ouvrez le moniteur d’activité, sélectionnez une application ou un processus et cliquez sur le “X” en haut de la fenêtre pour forcer le fermer.
Pour voir quels processus montent le plus de ressources, cliquez % CPU en-tête en haut de la deuxième colonne. Vous devez également cliquer sur le Mémoire Onglet dans la fenêtre supérieure-droite pour voir si des processus utilisent trop de RAM ou Énergie Onglet pour voir quoi’S Utilisation de la durée de vie de votre batterie.
Cependant, tu ne devrais pas’t forcer nécessairement fermer un processus à moins que vous ne sachiez ce que c’est. L’utilisation du moniteur d’activité régulièrement peut vous montrer quels processus ralentissent le plus votre ordinateur. Par exemple, si vous découvrez que Google Chrome prend trop de ressources, vous voudrez peut-être utiliser safari à la place.
Supprimer les programmes de démarrage
Si votre Mac est lent à démarrer, vous pourriez avoir trop d’applications qui s’ouvrent lorsque vous vous connectez. Ces programmes continueront d’utiliser la puissance et la mémoire de traitement tant qu’elles fonctionnent. Ainsi, plus vous supprimez les éléments de connexion, plus votre Mac sera rapide.
Le correctif: Pour supprimer les éléments de connexion sur votre Mac, cliquez sur le logo Apple dans le coin supérieur gauche de votre écran et sélectionnez Préférences de système. Puis sélectionnez Utilisateurs et groupes et cliquez sur le Connectez les éléments Onglet près du haut de la fenêtre. Enfin, cochez la case à côté de l’application que vous souhaitez supprimer et cliquez sur le signe moins ci-dessous.
Pour s’assurer qu’il y a’t Toutes autres applications ouvrant pendant le démarrage, cliquez sur votre bureau et sélectionnez Aller dans la barre de menu en haut de votre écran. Puis clique Aller dans le dossier et taper /Bibliothèque dans la barre de recherche pop-up. Enfin, vous pouvez trouver et supprimer des éléments de connexion supplémentaires dans le Lancement et LaunchDeamons Dossiers.
Désactiver les effets visuels
Chaque année, Apple publie des mises à jour qui ajoutent de nouvelles fonctionnalités à votre Mac. Bien que ces fonctionnalités puissent rendre votre Mac plus esthétique, certains d’entre eux ne sont pas nécessaires. Ainsi, désactiver les effets visuels inutiles peut accélérer votre ordinateur, surtout s’il est plus âgé ou pas’t avoir suffisamment de RAM ou un processeur puissant.
Le correctif: Pour désactiver les effets visuels sur votre Mac, allez à Préférences de système > Barque et barre de menu et décochez les boîtes à côté de Grossissement, Animer les applications d’ouverture, et Masquer et afficher automatiquement la barre de dock / menu. Enfin, modifiez le menu déroulant à côté de Minimiser les fenêtres en utilisant depuis Effet de génie pour Effet d’échelle.
Vous pouvez également accélérer votre Mac en réduisant les effets de transparence et d’autres animations parsemées dans MacOS. Pour faire ça, allez à Préférences système> Accessibilité et cochez les cases à côté de Réduire le mouvement et Réduire la transparence.
Libérez l’espace sur votre Mac
Plus vous avez stocké de fichiers sur votre disque dur, plus il sera difficile pour votre Mac de lire et d’écrire des données, ce qui peut ralentir votre ordinateur. Cela est vrai que vous ayez un disque dur traditionnel (HDD) ou un nouveau lecteur à semi-conducteurs (SSD).
Selon les repères de Nanotech, les SSD peuvent commencer à ralentir lorsqu’ils sont pleins à 75%. Cependant, votre Mac commencera vraiment à ralentir si vous avez moins de 20 Go d’espace libre environ. À ce stade, les fichiers temporaires peuvent ne pas être stockés correctement sur votre disque dur, ce qui peut tout faire fonctionner plus lentement.
Le correctif: Pour savoir combien d’espace vous avez sur votre Mac, cliquez sur le logo Apple dans le coin supérieur gauche de votre écran et sélectionnez À propos de ce mac. Puis cliquez sur le Stockage Onglet en haut de la fenêtre pour voir la quantité de stockage dont vous disposez. Enfin, cliquez sur le Gérer bouton pour libérer plus d’espace.
Après avoir cliqué Gérer, Vous verrez une nouvelle fenêtre avec Apple’S Recommandations sur la façon de libérer de l’espace sur votre Mac.
Ou vous pouvez également sélectionner n’importe quelle catégorie dans la barre latérale gauche pour voir les plus grandes applications et fichiers sur votre ordinateur. Puis sélectionnez n’importe quel fichier ou fichier et cliquez sur le Supprimer bouton dans le coin inférieur.
Nettoyez votre bureau
Un bureau encombré peut faire en sorte que votre ordinateur utilise un peu de mémoire à chaque fois qu’il charge les images d’icônes. Bien que cela ralentira techniquement votre Mac un peu, il ne sera perceptible que si vous avez un ordinateur plus ancien ou si votre bureau a beaucoup trop de fichiers.
Le correctif: La façon la plus simple de nettoyer votre bureau est de sélectionner tous vos fichiers en appuyant sur le Commande + a clés. Puis cliquez avec le bouton droit sur (ou cliquez sur Control) n’importe quel fichier et sélectionnez Nouveau dossier avec sélection.
Si tu ne fais pas’Je souhaite utiliser des dossiers, vous pouvez également cliquer avec le bouton droit sur votre bureau et sélectionner Utiliser des piles. Cela regroupera automatiquement tous les fichiers de votre bureau en catégories. Ensuite, vous pouvez à nouveau cliquer avec le bouton droit sur votre bureau et survoler votre souris Des empiles de groupe par Pour choisir comment organiser vos piles.
Vous pouvez également accélérer votre Mac en réduisant le nombre d’applications dans votre quai. Pour supprimer une application de votre quai, cliquez avec le bouton droit sur l’icône, survolez Options, et sélectionner Supprimer du quai.
Retour à Time Machine manuellement
Apple vous recommande de sauvegarder vos fichiers régulièrement avec Time Machine pour vous’T perdez l’une de vos données importantes. Mais ces sauvegardes automatiques se produisent toutes les heures, ce qui peut utiliser beaucoup de puissance de traitement. Au lieu de cela, vous pouvez remonter manuellement à Time Machine lorsque vous ne faites pas’t besoin d’utiliser votre mac.
Le correctif: Pour désactiver les sauvegardes automatiques sur votre Mac, allez à Préférences du système> Time Machine Et décochez la boîte à côté de Sauvegarder automatiquement.
Ensuite, vous pouvez cocher la case à côté de Afficher la machine à tempaire dans la barre de menu et effectuez manuellement une sauvegarde en sélectionnant l’icône Time Machine dans la barre de menu et en cliquant Sauvegarder maintenant.
Reconstruisez votre Mac’S Index des projecteurs
Si votre Mac ralentit au hasard, il pourrait essayer d’indexer trop de fichiers. L’outil de projecteur intégré vous permet de rechercher toutes les applications, fichiers et dossiers sur votre Mac. Mais comme il scanne tous les fichiers de vos disques durs externes, les sauvegardes de la machine à temps, et plus encore, Spotlight peut ralentir votre Mac.
Le correctif: Pour empêcher les projecteurs d’indexer certains fichiers, cliquez sur le logo Apple dans le coin supérieur gauche de votre écran et sélectionnez Préférences de système. Puis sélectionnez Projecteur et cliquez sur le Confidentialité Onglet près du haut de la fenêtre. Enfin, sélectionnez le signe plus et sélectionnez le dossier ou le lecteur que vous faites’T Je veux que votre Mac index.
Si vous souhaitez empêcher Spotlight d’indexer tous les fichiers de votre Mac, vous pouvez ajouter votre système’s disque dur et tout autre disque connecté.
Mettre à jour ou mettre à niveau MacOS
La mise à jour de votre Mac installera des correctifs de sécurité et des correctifs qui pourraient accélérer votre ordinateur. Cependant, la mise à jour de votre Mac peut également briser les fonctionnalités de certaines applications et fonctionnalités. Par exemple, vous avez gagné’Pour pouvoir utiliser des logiciels 32 bits lorsque vous passez à MacOS Catalina.
Le correctif: Pour mettre à jour votre Mac, cliquez sur le logo Apple dans le coin supérieur gauche de votre écran. Puis sélectionnez À propos de ce mac Pour voir quelle version vous utilisez. Enfin, cliquez sur le bouton de mise à jour du logiciel pour voir si une mise à jour est disponible. Si vous pouvez mettre à jour votre Mac, cliquez sur le Mettez à jour maintenant ou Mettre à jour maintenant bouton.
Vous devriez également garder vos applications à jour. Pour ce faire, cliquez sur le logo Apple dans le coin supérieur gauche de votre écran et sélectionnez App Store. Puis sélectionnez le Mises à jour Onglet dans la barre latérale gauche et cliquez Tout mettre à jour Dans le coin supérieur droit.
Démarrer votre Mac en mode sans échec
Lorsque vous démarrez votre Mac en mode sans échec, il empêche le chargement de certains logiciels pendant le démarrage. Donc, si tout fonctionne bien, cela signifie que vous pourriez avoir un problème avec l’un de vos éléments de connexion.Le démarrage en mode sans échec fait également une vérification de base de votre disque de démarrage et efface les caches système, ce qui peut également faire fonctionner votre Mac plus rapidement.
Le correctif: Si vous avez un Mac avec un processeur Intel, vous pouvez démarrer votre Mac en mode sans échec en redémarrant votre ordinateur tout en appuyant sur et en maintenant la touche Maj jusqu’à ce que vous voyiez le logo Apple apparaître sur votre écran. Si vous avez un Mac avec une puce M1, appuyez et maintenez le bouton d’alimentation jusqu’à ce que vous voyiez l’écran des options. Ensuite, appuyez sur la touche Maj et cliquez Continuez en mode sans échec.
Pour quitter le mode sans échec, redémarrez simplement votre Mac, et il démarrera normalement.
Exécutez les premiers soins pour réparer votre Mac’S Permissions
Chaque fois que vous installez un logiciel sur votre Mac, il sera livré avec des paramètres qui lui indiquent comment certains fichiers sont accessibles ou modifiés. Au fil du temps, ces autorisations peuvent se mêler, ce qui peut éventuellement conduire à votre mac à la traîne, au gel ou à la crash.
Le correctif: Pour exécuter les premiers soins sur votre Mac, redémarrez votre ordinateur et appuyez et maintenez le Commande + R Clés sur votre clavier en même temps jusqu’à ce que vous voyiez le logo Apple apparaître. Si vous exécutez un Mac plus récent avec une puce M1, appuyez et maintenez le bouton d’alimentation et sélectionnez Options Quand il apparaît sur votre écran.
Puis sélectionnez Utilitaire de disque, Cliquez sur Voir dans le coin supérieur gauche et sélectionner Montrer tous les appareils. Puis sélectionnez votre disque de démarrage dans la barre latérale gauche et cliquez PREMIERS SECOURS en haut de la fenêtre.
Cependant, puisque Apple a ajouté la fonction de sécurité de la protection contre l’intégrité du système (SIP) avec El Capitan, les Mac plus récents réparent automatiquement les autorisations lorsque vous mettez à jour MacOS. Donc, la course de premiers soins peut ne pas rendre votre ordinateur plus rapide à moins que vous’re exécutez une ancienne version de macOS.
Exécutez des diagnostics pour trouver des problèmes matériels
Si tu ne fais pas’Je sais quoi’S ralentissant votre mac, vous pouvez le découvrir en utilisant l’outil de diagnostic intégré. L’exécution de diagnostics sur votre Mac vous montrera si vous avez des problèmes avec votre matériel. Si c’est le cas, vous devrez peut-être emmener votre Mac sur l’Apple Store. Sinon, vous pourriez être en mesure de résoudre le problème vous-même.
Le correctif: Pour exécuter des diagnostics sur un Mac avec un processeur Intel, activez ou redémarrez votre ordinateur et maintenez le D Clé de votre clavier jusqu’à ce que vous voyiez la barre de progression apparaître. Sur un Mac avec une puce M1, appuyez et maintenez le bouton d’alimentation jusqu’à ce que vous voyiez l’écran des options, puis appuyez sur le Commande + D clés.
Après avoir exécuté le test de diagnostic, vous verrez un code de référence apparaître sur votre écran. S’il y a un problème avec votre Mac, vous pouvez le comparer à Apple’S Liste des codes de référence pour en savoir plus sur le composant matériel pourrait causer le problème et comment le résoudre.
Réinitialisez l’usine de votre Mac
Si rien d’autre ne fonctionne, vous pouvez toujours réinitialiser votre Mac aux paramètres d’usine pour le faire fonctionner comme de nouveau. Cependant, cela supprimera tous vos fichiers, applications, données et paramètres sur votre Mac. Donc, vous devez d’abord sauvegarder tous les fichiers importants avec Time Machine. Sinon, vous partez de zéro.
Le correctif: Pour réinitialiser un Mac avec un processeur Intel vers les paramètres d’usine, démarrez ou redémarrez votre ordinateur tout en appuyant et en maintenant le Commande + R clés. Si vous avez un Mac plus récent avec un processeur M1, appuyez et maintenez le bouton d’alimentation, puis sélectionnez Options. Enfin, sélectionnez Réinstaller macOS et suivre les instructions à l’écran.
Si vous souhaitez supprimer toutes vos informations, vous pouvez également cliquer Utilitaire de disque. Puis sélectionnez votre lecteur principal, puis cliquez Effacer.
D’autres façons d’accélérer un Mac lent:
- Vous pourriez juste avoir Internet lent: Parfois, votre mac peut sembler lent, mais ça’est vraiment votre connexion Internet. Si vous ne remarquez des problèmes que lorsque vous parcourez le Web, essayez de fermer certains onglets, de supprimer les extensions du navigateur ou de passer à un autre navigateur. Pour savoir à quel point votre connexion Internet est forte, consultez notre guide étape par étape sur la façon de tester votre vitesse WiFi.
- Effacer votre navigateur’S Cache: Chaque fois que vous chargez une page Web, un peu de données est enregistrée sur votre ordinateur. Cela aide la page Web à se charger plus rapidement, mais si vous avez trop de fichiers de cache temporaires, cela pourrait finir par ralentir votre ordinateur. Consultez notre guide étape par étape sur la façon de supprimer votre cache sur Chrome, Safari, Firefox et Edge pour en savoir plus.
- Désactivez le cryptage FileVault: L’outil FileVault intégré aide à protéger votre confidentialité en chiffrant les données sur votre Mac. Mais il faut beaucoup de puissance de traitement pour crypter et décrypter constamment tous vos fichiers. Vous pouvez désactiver cette fonctionnalité en allant au système Préférences> Sécurité et confidentialité et cliquer sur le Coffre fort languette. Enfin, cliquez Désactiver FileVault Pour le désactiver.
- Améliorez votre bélier: Vous pouvez accélérer votre Mac instantanément en mettant à niveau les cartes mémoire. Bien que cela puisse ne pas être possible sur tous les Mac, certains modèles sont livrés avec des emplacements de mémoire configurables, y compris le Mac Mini, l’iMac et le Mac Pro. Pour savoir si vous pouvez mettre à niveau votre Mac’S RAM, cliquez sur le logo Apple dans le coin supérieur gauche de votre écran et sélectionnez À propos de ce mac. Puis sélectionnez le Mémoire Onglet et cliquez Instructions de mise à niveau de la mémoire.
- Retirer la poussière: Au fil du temps, la poussière peut s’accumuler dans vos ventilateurs et vos évents, ce qui peut faire fonctionner votre Mac, et votre ordinateur accélérera les performances. Vous pouvez utiliser de l’air comprimé pour nettoyer les évents de votre Mac, mais vous devrez ouvrir votre ordinateur afin de retirer toute la poussière, ce qui pourrait vous obliger à l’emmener chez un professionnel.
- Scanner les logiciels malveillants: Bien qu’il soit rare que les Mac soient infectés par des logiciels malveillants (logiciels malveillants), cela se produit et il peut ralentir votre ordinateur. Pour accélérer votre Mac, vous pouvez installer des programmes gratuits comme MalwareBytes pour supprimer les virus, les ransomwares et autres logiciels malveillants.
Cet article a-t-il été utile?
FileVault rend-il votre mac plus lent
Sélectionner la langue en sélectionnant la langue
- Langues
- Anglais
- tchèque
- Pavouille
- Deutsch
- Español
- Français
- Ελληνικά
- Indonésie
- Italiano
- Néderlands
- Norse
- Pусский
- Polski
- Portuguêts
- Tiếng việt
- Türkçe
- 日本語
- 中国人
- 한국인
- ไทย
Aucune carte de crédit nécessaire – Installez et commencez à optimiser votre PC, gratuitement! Démarrer le scan gratuit
Maison
Télécharger
Soutien
Entreprise
© Copyright 2005-2023 Piriform Software Ltd – Tous droits réservés.
Conditions d’utilisation – Lignes directrices des fournisseurs – Déclaration moderne de l’esclavage – Politique générale de la confidentialité – Ne vendez pas ou ne partagez pas mes informations personnelles – Politique de consentement – Politique des produits – Politique des cookies – Politique d’accessibilité
Ccleaner, Defraggler, Recuva et Speccy sont toutes des marques enregistrées de Piriform Software Ltd.