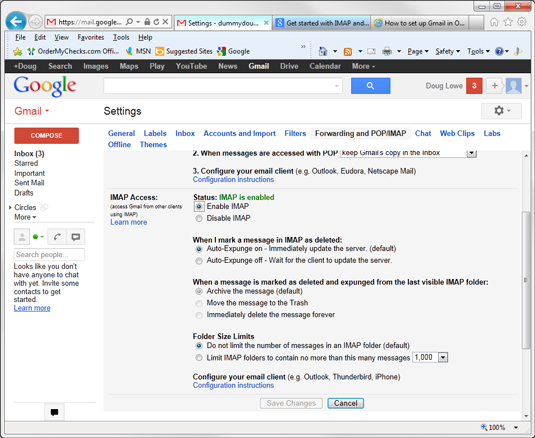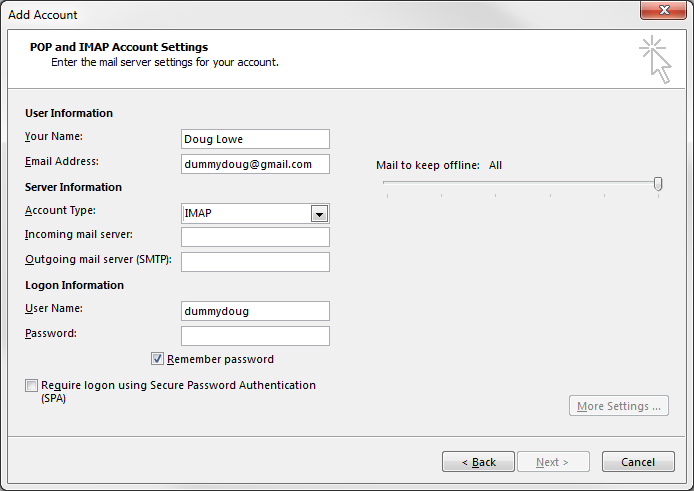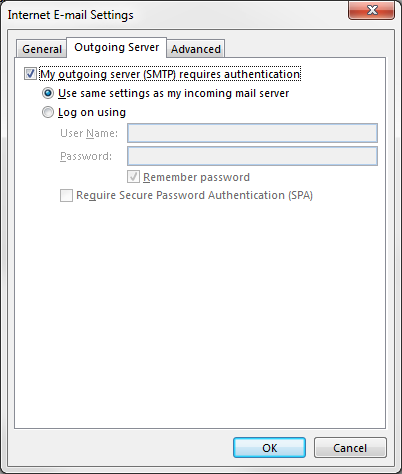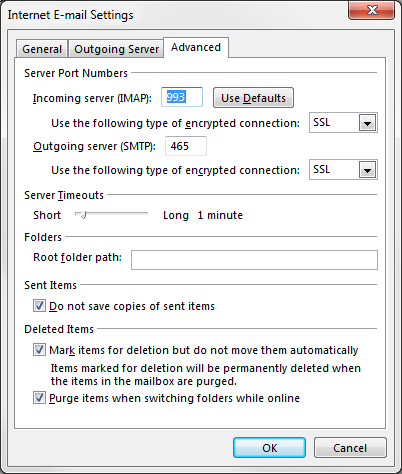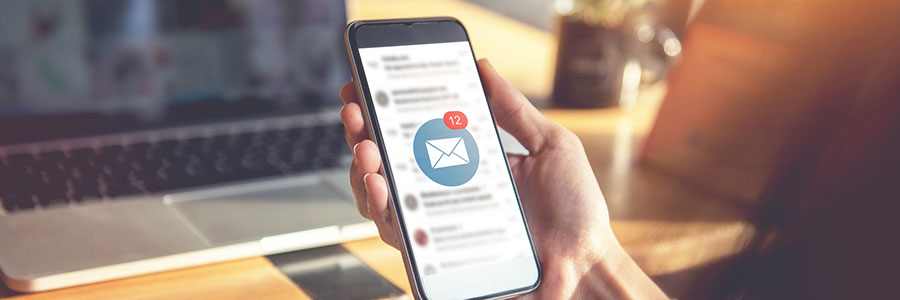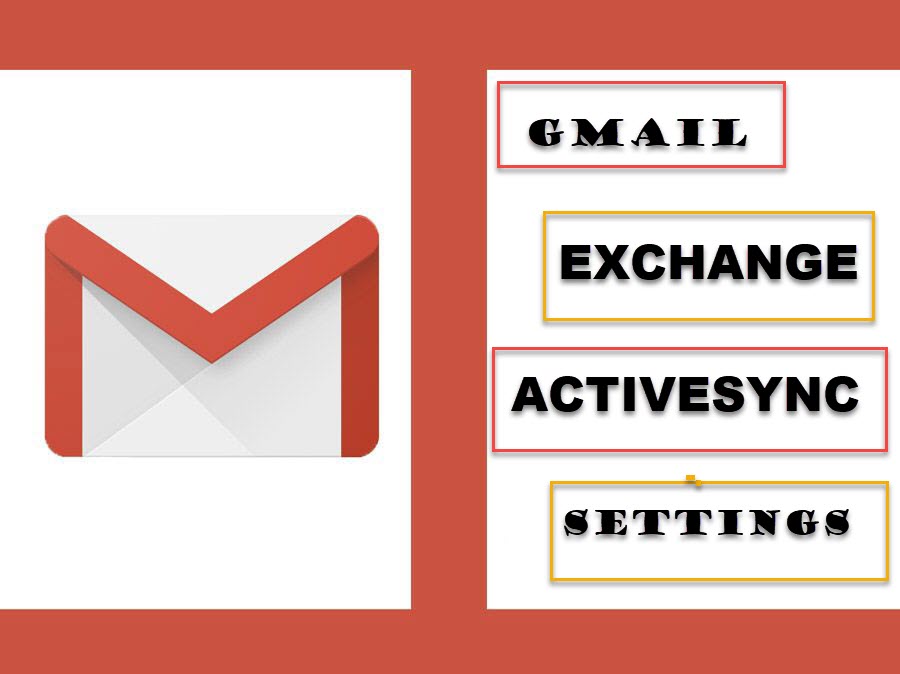Gmail utilise-t-il Microsoft Exchange
Résumé:
1. Microsoft Outlook et Gmail: Microsoft Outlook et Gmail sont désormais compatibles, permettant aux utilisateurs de gérer plusieurs comptes Gmail à partir d’un seul endroit et d’accès aux e-mails en mode hors ligne.
2. Configuration de Gmail dans Microsoft Outlook: Il y a trois étapes pour configurer Gmail dans Microsoft Outlook: Préparer le compte Gmail, obtenir un mot de passe spécifique à l’application pour Gmail et connecter Outlook au compte Gmail.
3. Préparation de votre compte Gmail: Avant de connecter Gmail à Outlook, les utilisateurs doivent activer IMAP dans leur compte Gmail.
4. Activer IMAP dans votre compte Gmail: Pour activer IMAP dans Gmail, les utilisateurs doivent aller aux paramètres de Gmail, sélectionner l’onglet Formeotage et pop / IMAP, activer IMAP et enregistrer les modifications.
5. Mot de passe spécifique à l’application pour Gmail: Les utilisateurs ayant une vérification en 2 étapes activés dans leur compte Gmail doivent générer un mot de passe spécifique à l’application pour Outlook.
6. Génération d’un mot de passe spécifique à l’application: Pour générer un mot de passe spécifique à l’application, les utilisateurs doivent accéder aux paramètres de sécurité dans leur compte Google, activer la vérification en 2 étapes, accéder aux mots de passe de l’application, sélectionner d’autres, entrez “Outlook”.
7. Connexion Outlook au compte Gmail: Enfin, les utilisateurs peuvent ajouter leur compte Gmail à Outlook en lançant Outlook, en accédant aux paramètres du compte, en créant un nouveau compte, en entrant leur adresse e-mail Gmail, en collant le mot de passe spécifique à l’application et en terminant la configuration.
8. Utilisation de Gmail dans Outlook: Une fois la configuration terminée, les utilisateurs peuvent utiliser leur compte Gmail directement dans Microsoft Outlook.
Des questions:
1. Puis-je gérer plusieurs comptes Gmail à partir de Microsoft Outlook?
Oui, avec la compatibilité entre Microsoft Outlook et Gmail, vous pouvez gérer plusieurs comptes Gmail à partir d’un seul endroit.
2. Est-il possible d’accéder à Gmail en mode hors ligne en utilisant Outlook?
Oui, vous pouvez accéder à votre compte Gmail en mode hors ligne lorsque vous utilisez Microsoft Outlook.
3. Combien d’étapes sont nécessaires pour configurer Gmail dans Outlook?
Il y a trois étapes pour configurer Gmail dans Microsoft Outlook: Préparer le compte Gmail, obtenir un mot de passe spécifique à l’application et connecter Outlook au compte Gmail.
4. Ce qui doit être fait pour préparer le compte Gmail pour Outlook?
Avant de connecter Gmail à Outlook, les utilisateurs doivent activer IMAP dans leurs paramètres de compte Gmail.
5. Comment puis-je activer IMAP dans mon compte Gmail?
Pour activer IMAP dans votre compte Gmail, accédez aux paramètres Gmail, sélectionnez l’onglet Formeotage et pop / IMAP, activez IMAP et enregistrez les modifications.
6. Est un mot de passe spécifique requis pour ajouter Gmail à Outlook?
Oui, les utilisateurs avec vérification en 2 étapes activés dans leur compte Gmail doivent générer un mot de passe spécifique à l’application pour Outlook.
7. Comment puis-je générer un mot de passe spécifique à l’application pour Gmail?
Pour générer un mot de passe spécifique à l’application, accédez aux paramètres de sécurité de votre compte Google, activez la vérification en 2 étapes, accédez aux mots de passe de l’application, sélectionnez un autre, entrez “Outlook”.
8. Quelle est la dernière étape pour connecter Outlook au compte Gmail?
La dernière étape consiste à lancer Outlook, à accéder aux paramètres du compte, à créer un nouveau compte, à entrer votre adresse e-mail Gmail, à coller le mot de passe spécifique à l’application et à terminer la configuration.
9. Puis-je utiliser Outlook avec Gmail sur un Mac?
Oui, les instructions pour utiliser Outlook avec Gmail sur un Mac sont disponibles.
dix. Puis-je utiliser mon compte Gmail directement dans Microsoft Outlook?
Oui, une fois la configuration terminée, vous pouvez utiliser votre compte Gmail directement dans Microsoft Outlook.
11. Est-il nécessaire d’avoir un abonnement Microsoft 365 pour utiliser Gmail dans Outlook?
Non, vous pouvez utiliser Gmail dans Outlook sans abonnement Microsoft 365.
12. Puis-je toujours accéder à Gmail depuis le Web après l’avoir configuré dans Outlook?
Oui, la configuration de Gmail dans Outlook ne vous empêche pas d’accéder à Gmail à partir du Web.
13. Y a-t-il des limites lors de l’utilisation de Gmail dans Outlook?
Il peut y avoir certaines limites lors de l’utilisation de Gmail dans Outlook, telles que certaines fonctionnalités ou paramètres qui peuvent ne pas être entièrement compatibles.
14. Puis-je ajouter plusieurs comptes Gmail à Outlook?
Oui, vous pouvez ajouter plusieurs comptes Gmail pour Outlook et les gérer à partir d’un seul endroit.
15. Est-il possible de supprimer un compte Gmail d’Outlook?
Oui, vous pouvez supprimer un compte Gmail d’Outlook en accédant aux paramètres du compte et en supprimant le compte de la liste des comptes connectés.
Utilisation de Microsoft Outlook avec Gmail
Spanning fournit une classe d’entreprise, une sauvegarde automatisée et une récupération qui protège non seulement votre gmail contre la perte de données, mais l’intégralité de l’espace de travail Google, qui comprend le lecteur (y compris les lecteurs d’équipe), les calendriers, les contacts et les sites.
Comment configurer Gmail dans Microsoft Outlook
Microsoft Outlook et Gmail ont toujours été considérés comme deux entités distinctes se opposant depuis des siècles. Parcourez le Web et vous trouverez des milliers d’articles sur Outlook vs. Gmail même si c’est’s comme comparer les pommes aux oranges.
Cependant, Microsoft et Google ont réalisé qu’ils devaient travailler ensemble simplement parce que cela facilite la vie pour les employés qui dépendent des perspectives ou du gmail pour leur travail quotidien. L’introduction de Google Workspace Sync a été un pas dans cette direction.
Maintenant, les utilisateurs peuvent ajouter un compte Gmail à Microsoft Outlook. Cette décision aide les employés à gérer plusieurs comptes Gmail à partir d’un seul endroit sans transpirer. Quoi’s plus? Vous pouvez vérifier vos e-mails en mode hors ligne, quelque chose que vous pouvez’t avec webmail comme gmail.
Configurer Gmail dans Microsoft Outlook
Il y a trois choses que vous devez faire pour configurer Gmail dans Microsoft Outlook:
- Préparez votre compte Gmail pour Microsoft Outlook
- Obtenez un mot de passe spécifique à l’application pour Gmail
- Connectez Outlook à votre compte Gmail
1. Préparez votre compte Gmail
Avant d’épouser votre Gmail à Outlook, il y a quelques choses que vous devez faire à Gmail:
Activer IMAP dans votre compte Gmail
Par défaut, le paramètre IMAP dans Gmail n’est pas activé. C’est pourquoi vous devez activer IMAP dans votre compte Gmail. Cette étape permet à Outlook de connecter votre compte afin de télécharger et d’envoyer des messages.
Étape 1: Ouvrez Gmail et cliquez sur l’icône du matériel dans le coin supérieur droit. Puis cliquez sur voir tous les paramètres.
Étape 2: Sélectionnez l’onglet Transfert et pop / IMAP en haut du menu.
Étape 3: Sous IMAP Access, cliquez sur Activer IMAP.
Étape 4: Cliquez sur Enregistrer les modifications.
2. Obtenez un mot de passe spécifique à l’application pour Gmail
L’authentification multi-facteurs (MFA), également appelée authentification à deux facteurs (2FA), est un incontournable pour maintenir les données stockées dans des applications SaaS comme Microsoft 365 et Google Workspace sécurisé. Les comptes Gmail, qui sont activés par 2FA (recommandés), auront besoin d’un mot de passe spécifique à l’application pour configurer certaines applications, y compris l’ajout de Gmail à Outlook.
Étape 1: Cliquez sur votre icône de profil en haut à droite de la fenêtre, puis choisissez l’option Google Compte. Appuyez sur Gérer votre compte Google.
Étape 2: Sur le côté gauche de l’onglet, sélectionnez l’onglet de sécurité.
Étape 3: Sur la connexion sur Google Card, activez la vérification en 2 étapes et cliquez sur les mots de passe de l’application.
Étape 4: Dans la fenêtre du mot de passe de l’application, accédez au menu déroulant et appuyez sur d’autres.
Étape 5: Tapez Outlook. Ensuite, appuyez sur Générer.
Étape 6: Une fois que Google génère un mot de passe d’application, appuyez sur. Faites noter ce mot de passe puisque vous’Il faut y revenir lors de la connexion d’Outlook à Gmail du programme Outlook.
3. Connectez Outlook au compte Gmail
Une fois que vous avez terminé les étapes nécessaires de votre compte Gmail, il’Il est temps pour enfin ajouter votre compte Gmail dans Microsoft Outlook.
Étape 1: Lancez Outlook> Sélectionnez Fichier> Paramètres de compte.
Étape 2: Dans la fenêtre des paramètres du compte> Cliquez sur Nouveau.
Étape 3: Tapez votre adresse e-mail Gmail dans le champ central> Cliquez sur Connecter.
Étape 4: Collez le mot de passe que vous avez récemment créé dans Google, cliquez sur Connexion.
Étape 5: Votre configuration de compte est presque terminée. Sauf si vous souhaitez configurer Outlook Mobile sur votre téléphone, désélectionnez puis cliquez sur OK.
Toutes nos félicitations! Vous pouvez maintenant utiliser votre Gmail directement à l’intérieur de Microsoft Outlook.
Note: Si tu’re à l’aide d’un Mac, veuillez consulter ces instructions pour ajouter un compte Gmail à Outlook.
Protégez vos données Google Workspace
Maintenant, vos données Gmail vit à deux endroits: votre compte Gmail d’origine et dans Microsoft Outlook. Bien que cela apporte la commodité, vos données pourraient toujours être vulnérables à l’attaque. Même avec MFA activé, les pirates peuvent toujours accéder à vos e-mails, ce qui met votre gmail (ainsi que d’autres comptes intégrés au client Outlook) à risque.
Spanning fournit une classe d’entreprise, une sauvegarde automatisée et une récupération qui protège non seulement votre gmail contre la perte de données, mais l’intégralité de l’espace de travail Google, qui comprend le lecteur (y compris les lecteurs d’équipe), les calendriers, les contacts et les sites.
Utilisation de Microsoft Outlook avec Gmail
L’une des meilleures façons de commencer avec le cloud computing est d’utiliser un service de messagerie basé sur le cloud tel que le GMail de Google au lieu de Microsoft Exchange basé sur le serveur. Cependant, vous ne serez peut-être pas prêt à abandonner l’interface familière de Microsoft Outlook encore. Ne pas vous soucier: Outlook peut être configuré pour fonctionner avec Gmail.
Crédit: © Istockphoto.com / devonyu
- Connectez-vous à votre compte Gmail.
- Cliquez sur l’icône de l’engrenage en haut à droite, puis choisissez Paramètres.
- Cliquez.
- Cliquez sur Activer IMAP.
- Cliquez sur Enregistrer les modifications.
À propos de cet article
Cet article peut être trouvé dans la catégorie:
Échange 365 vs. Gmail: Ce qui est le mieux pour votre entreprise?
27 mars 2019 Technologie complète
Que vous travailliez dans une petite ou moyenne entreprise (SMB), les meilleurs services de messagerie hébergés disponibles pour une utilisation aujourd’hui sont l’échange de Microsoft en ligne (un composant de Office 365) et Gmail de Google (un composant de la plate-forme d’entreprise, G Suite). Ces deux suites de productivité sont basées sur le cloud, accessibles à partir d’ordinateurs ou d’appareils mobiles, et sont un prix de la même manière.
Les deux produits ont leur part de fans et de critiques, alors lequel est l’application idéale pour votre entreprise?
Microsoft Exchange en ligne
Cette suite de productivité est disponible dans divers plans mensuels, tous suffisamment abordables pour les entreprises de toutes tailles. Chaque utilisateur aura jusqu’à 50 Go de stockage de boîtes aux lettres, et tout le monde peut envoyer des e-mails jusqu’à 150 Mo. Exchange Online s’intégrera à Outlook, qu’il s’agisse de l’application de bureau, de l’application de l’appareil mobile ou de la version Web. Cela donne aux utilisateurs la tranquillité d’esprit car les dernières versions d’Outlook seront compatibles avec les deux dernières versions de l’échange.
Les fonctionnalités d’échange 365 incluent:
- Prise en charge 24/7 Web et téléphone
- Une version accessible au Web d’Outlook
- Accès à distance sécurisé au niveau de l’entreprise, avec une option pour l’authentification multi-facteurs
- Contacts et calendrier partagés
- E-mail de classe affaires avec une boîte de réception de 50 Go pour chaque utilisateur
- Adresse de domaine e-mail personnalisé (nom @ companyName.com)
Sécurité
Exchange 365 protège chaque boîte de réception avec une protection anti-spam et anti-malware de premier ordre pour faire face aux risques auxquels sont confrontées les entreprises d’aujourd’hui. Cette application gardera les données privées afin qu’elle ne soit pas utilisée pour le reciblage des annonces, la mise en œuvre d’échange avec la loi de 1996 sur la portabilité et la responsabilité de la santé (HIPAA) et d’autres réglementations de conformité. Cela fait de l’application un choix idéal pour les cabinets d’avocats et les organisations de soins de santé, entre autres.
Synchroniser les contacts
Office 365 et ses composants sont pris en charge par FullContact, synchronisant constamment vos contacts d’échange avec ceux de ICloud et Google. Les utilisateurs d’échanges qui activent FullContact peuvent également utiliser des fonctionnalités telles que la numérisation des cartes de visite, l’ajout d’informations de l’entreprise et les comptes sociaux aux contacts, la fusion des doublons et les mises à jour publiques. FullContact est également compatible avec Exchange Server 2010, 2013 et 2016.
Google Mail ou Gmail
Gmail peut être trouvé dans Google’S Suite, mais l’entreprise Gmail n’est pas offerte a-la-carte comme Microsoft Exchange. G Suite et Exchange ont des plans d’abonnement mensuels similaires.
Alors que certains utilisateurs affirment que les applications Google offrent une meilleure collaboration en ligne et des expériences utilisateur, car elle a été conçue avec Internet à l’esprit, il peut y avoir des entreprises qui trouveront un stockage de bacs de réception plus petit de Gmail inadéquat. Plus d’utilisateurs d’ordinateurs sont également plus familiers avec la suite Microsoft Office Productivity, et de nombreuses applications commerciales peuvent aujourd’hui être intégrées à Office.
Les fonctionnalités de Gmail incluent:
- Un compte de nombreuses applications, réduisant le nombre de fois où vous vous connectez
- Une connexion a accès jusqu’à cinq comptes de messagerie
- Les utilisateurs peuvent permettre un accès hors ligne à leurs documents sur les ordinateurs et les appareils mobiles, et les données seront synchronisées lorsque l’utilisateur est en ligne
- Mesures de protection des données remarquables, sauvegardes automatiques et filtres de spam sans publicité
- Adresse de domaine e-mail personnalisé (nom @ companyName.com)
- Filtres et étiquettes pour acheminer les e-mails vers divers dossiers ou les envoyer à la poubelle
Intégration d’application
Les utilisateurs peuvent désormais connecter leurs comptes de messagerie existants (Outlook, Hotmail, Yahoo) à Gmail à l’aide de Google Apps. Cela permet aux employés d’accéder à l’organisation de la boîte de réception (e.g., les promotions, les mises à jour et les sections sociales) les fonctions et les notifications de recherche, et les propres solutions de protection des spams de Gmail. Gmail est compatible avec des clients de messagerie tiers comme Mozilla Thunderbird, Apple Mail et Microsoft Outlook.
Avec un compte Gmail, les utilisateurs peuvent rejoindre une conférence vidéo, composer un numéro de téléphone ou discuter à l’aide de Google Hangouts.
Alors quel service convient le mieux à votre entreprise? Les fournisseurs de services informatiques gérés réputés (MSP) comme la technologie complète suggèrent que les employés et les organisations qui sont utilisés à Microsoft Office ou ont des applications commerciales qui s’y intègrent devraient aller avec Exchange 365. Les utilisateurs mobiles d’Android et les fans de Google Apps sont mieux avec Gmail.
Les experts de la technologie complète peuvent aider les SMB avec ses solutions pour le cloud et les ressources hébergées. Notre entreprise redéfinit les services informatiques pour les clients de Kansas City en les laissant se concentrer sur leur entreprise, pas les distractions informatiques. Contactez-nous aujourd’hui pour une consultation gratuite pour vous aider à prendre les meilleures décisions commerciales.
Comme cet article?
Inscrivez-vous ci-dessous et une fois par mois, nous vous enverrons un tour d’horizon
de nos messages les plus populaires
Paramètres Gmail Exchange ActiveSync
À l’aide des paramètres Gmail Exchange ActiveSync, un client de messagerie qui prend en charge l’échange peut accéder aux messages entrants et aux dossiers en ligne sur un téléphone, une tablette ou un autre appareil.
En utilisant Gmail Les paramètres Exchange ActiveSync présente divers avantages car Gmail crée ce que l’on appelle Google Sync, qui utilise le protocole ActiveSync et la technologie d’échange Microsoft pour synchroniser les contacts, les événements de calendrier et les e-mails entre votre compte en ligne et votre appareil.
Paramètre Gmail Exchange ActiveSync
Les paramètres Gmail Exchange ActiveSync comprennent:
Adresse du serveur Gmail Exchange ActiveSync: m.Google.com
Domaine Gmail Exchange ActiveSync: Google
Nom d’utilisateur Gmail Exchange ActiveSync: Votre adresse Gmail complète ([Protégé par e-mail])
Gmail Exchange ActiveSync Mot de passe: votre mot de passe Gmail
Gmail Exchange ActiveSync TLS / SSL requis: Oui
Google n’autorise pas les utilisateurs personnels ou gratuits à configurer de nouveaux comptes avec Exchange Active. Ces paramètres ne peuvent être utilisés que par des connexions Google Sync EAS actives. IMAP, Caldav et Carddav, cependant, fournissent tous un accès identique.
Avantage de l’activation de la synchronisation active de l’échange de Gmail
Si votre compte a accès à Exchange ActiveSync, vous pouvez utiliser ActiveSync pour recevoir instantanément de nouveaux e-mails ainsi que des mises à jour de votre calendrier, contacts et tâches. Les utilisateurs d’iPhones et d’autres appareils iOS qui souhaitent créer un compte Gmail à l’aide d’échange doivent parler à leur administrateur pour savoir comment les paramètres doivent être appliqués. Par exemple, si l’application Google Device Policy est utilisée pour se connecter, vos données doivent se synchroniser automatiquement si votre compte professionnel Google Workspace (anciennement G Guite) est configuré pour le faire après vous être connecté à une application Google.
CONSEILS
Une connexion Google Sync basée sur Exchange ActiveSync ne peut être créée que par les utilisateurs d’applications Google pour les entreprises, le gouvernement et l’éducation.
Les utilisateurs gratuits de Gmail peuvent utiliser POP3 ou IMAP pour accéder à Gmail sur un appareil mobile. Utilisez SMTP pour envoyer le courrier via Gmail.



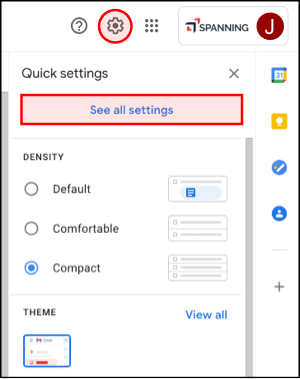
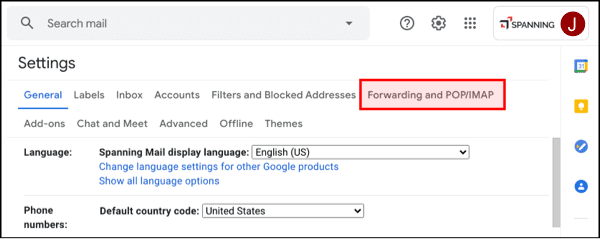
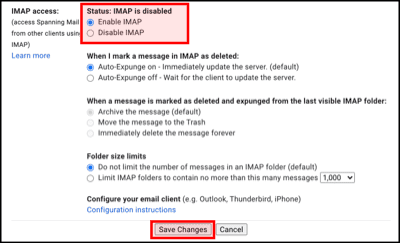
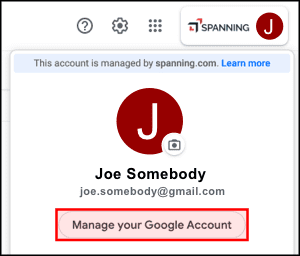


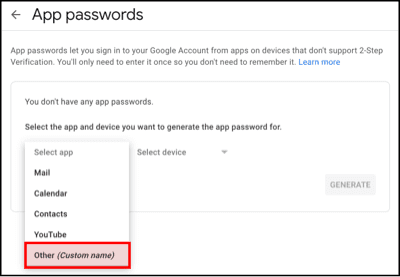
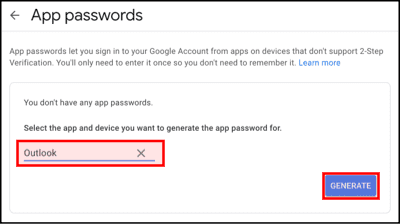
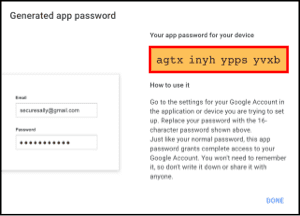
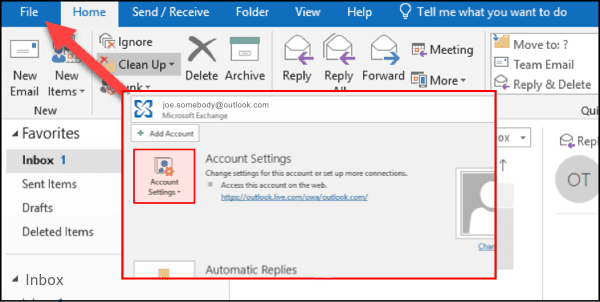
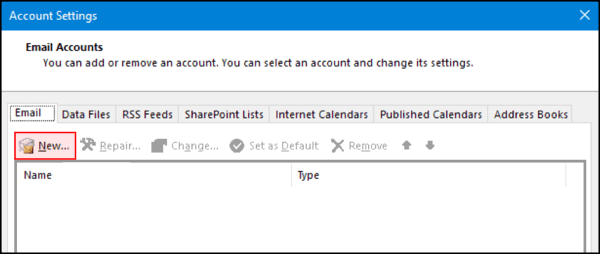
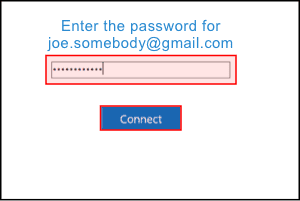
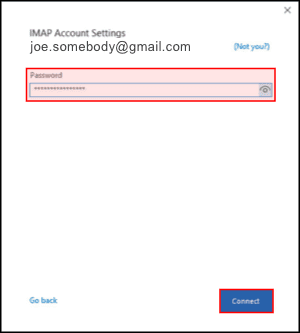
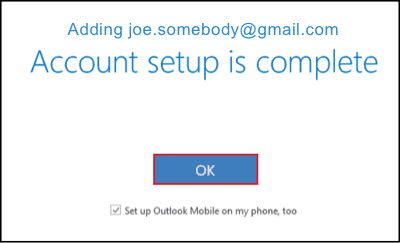

![[Crédit: © istockphoto.com / Devonyu]](https://www.dummies.com/wp-content/uploads/472319.image0.jpg)