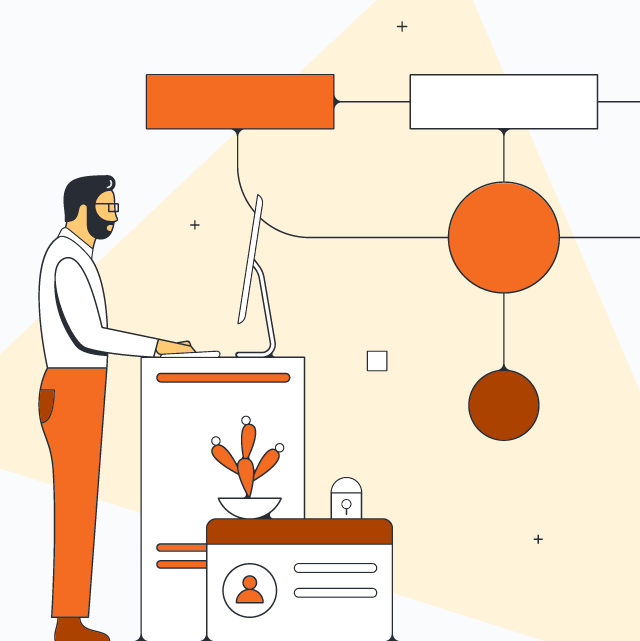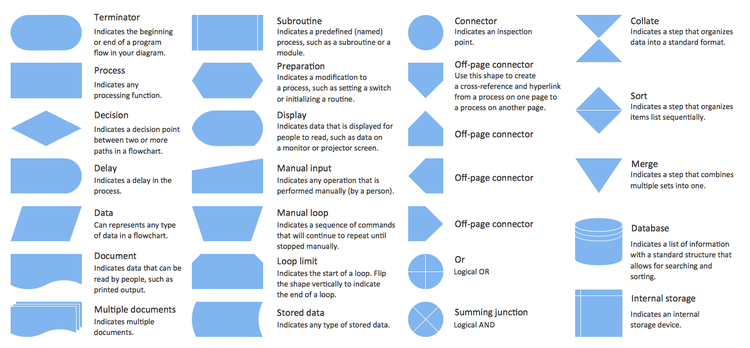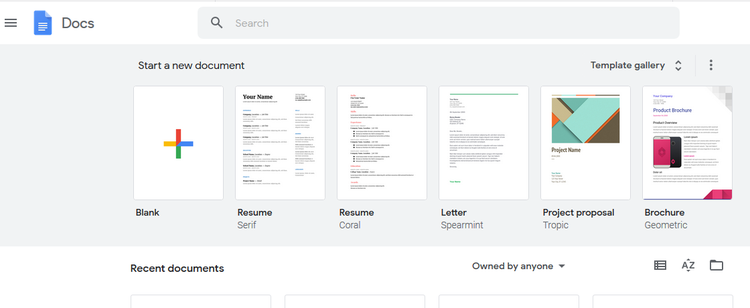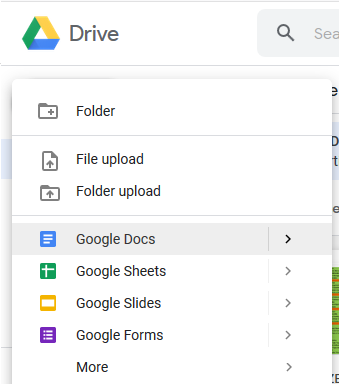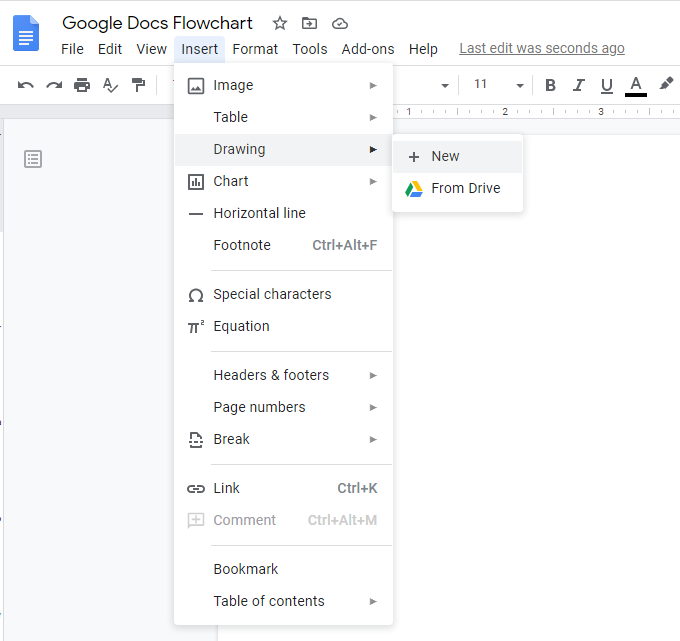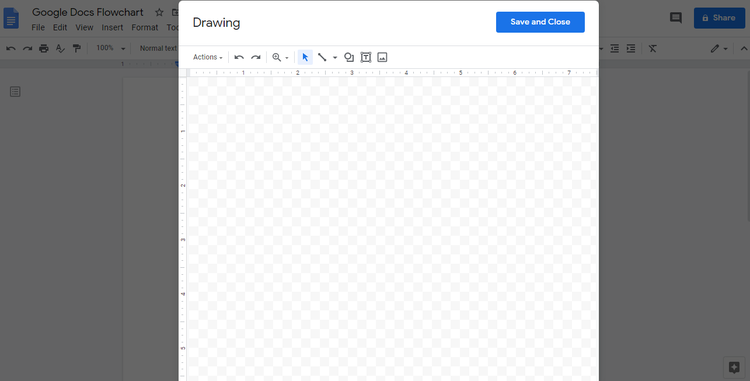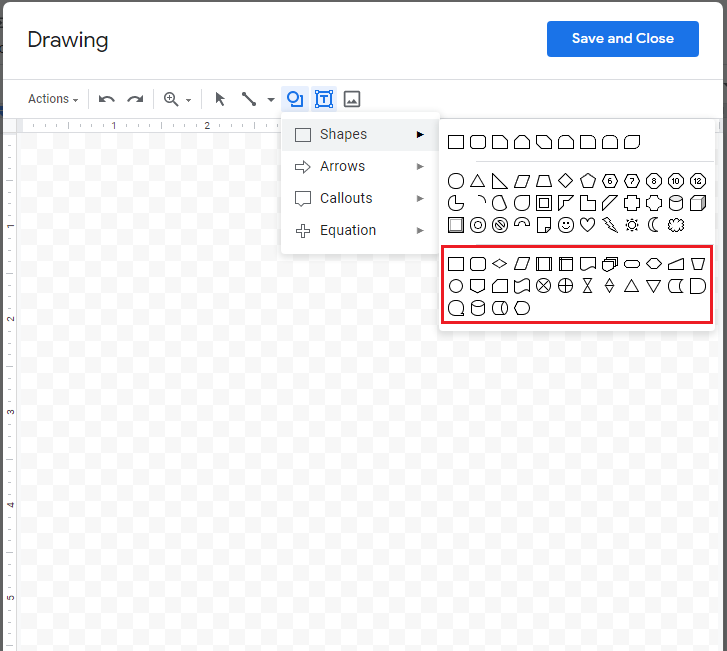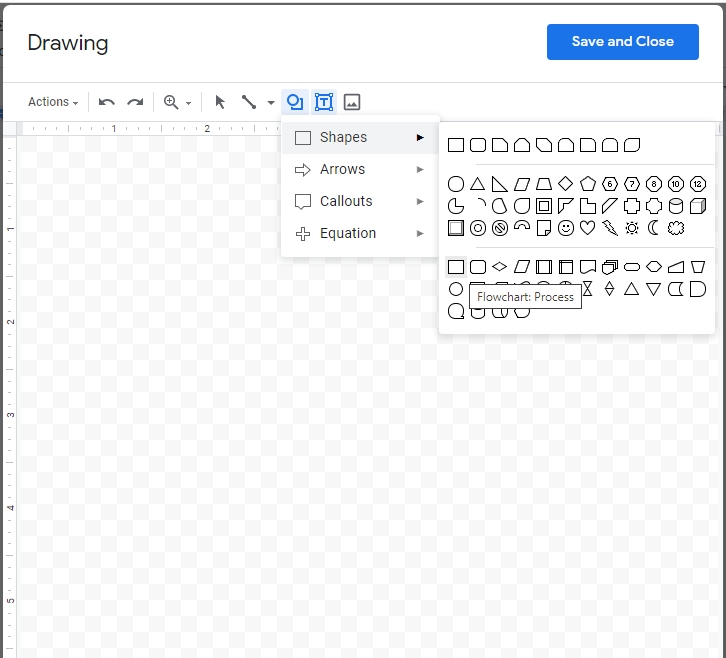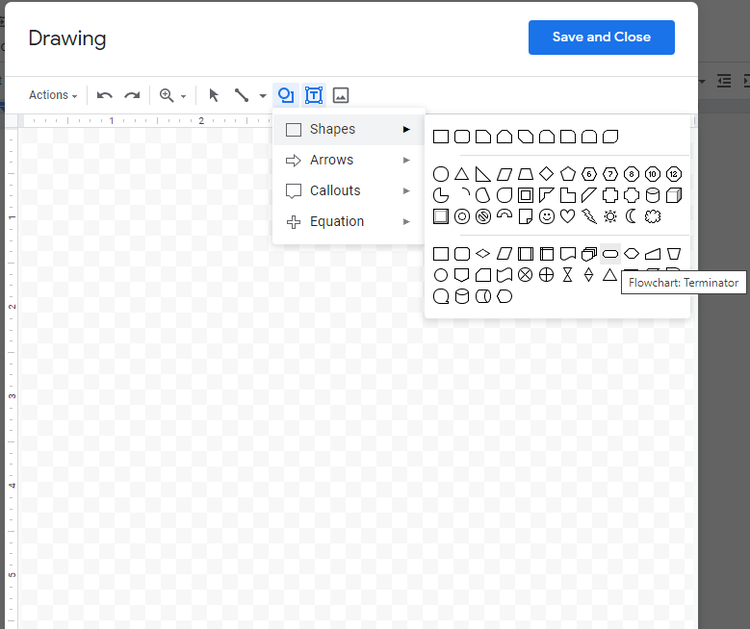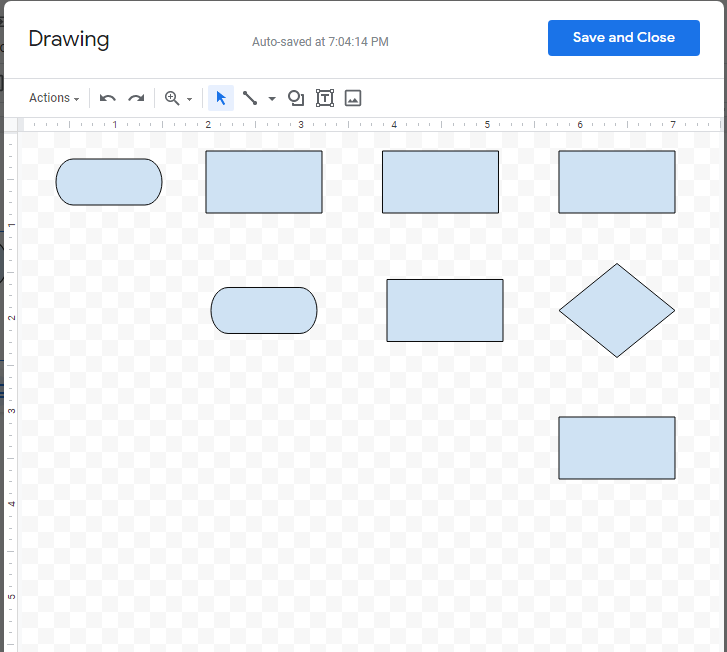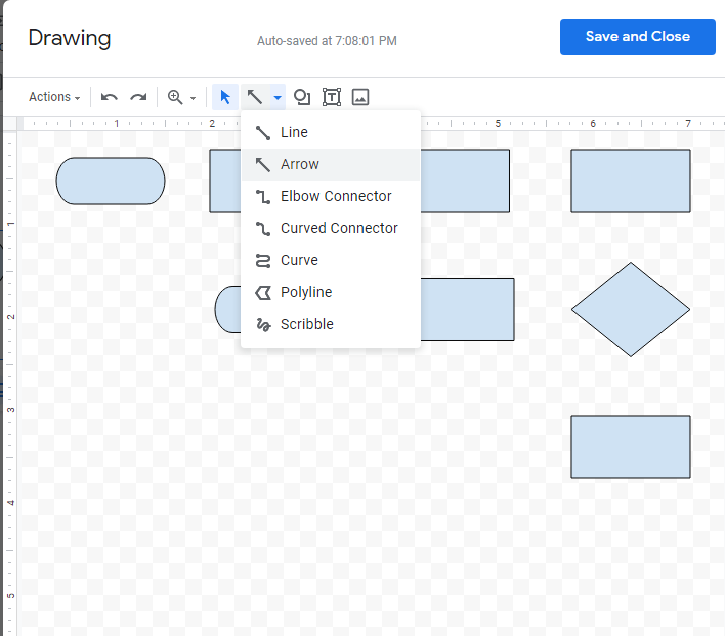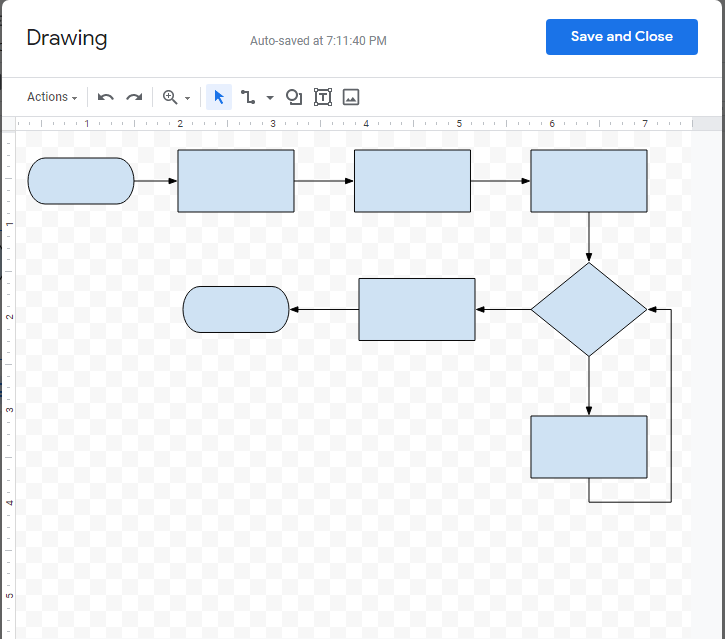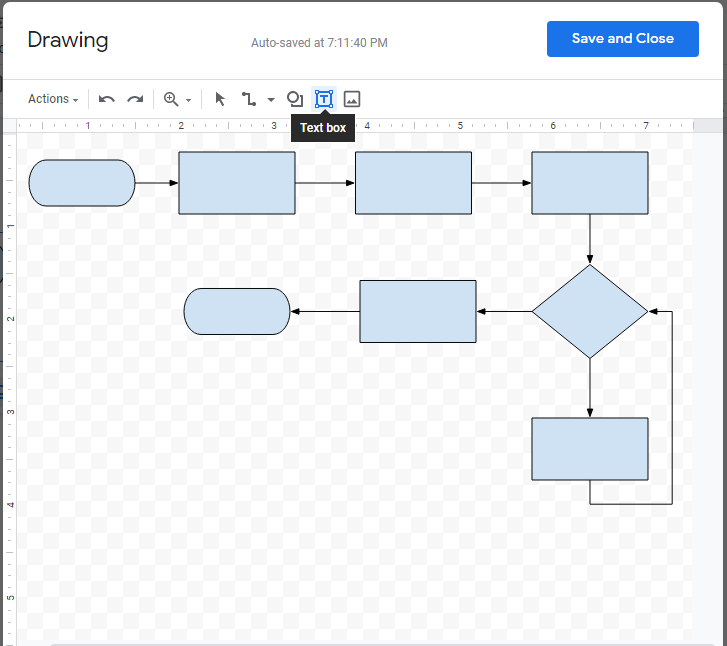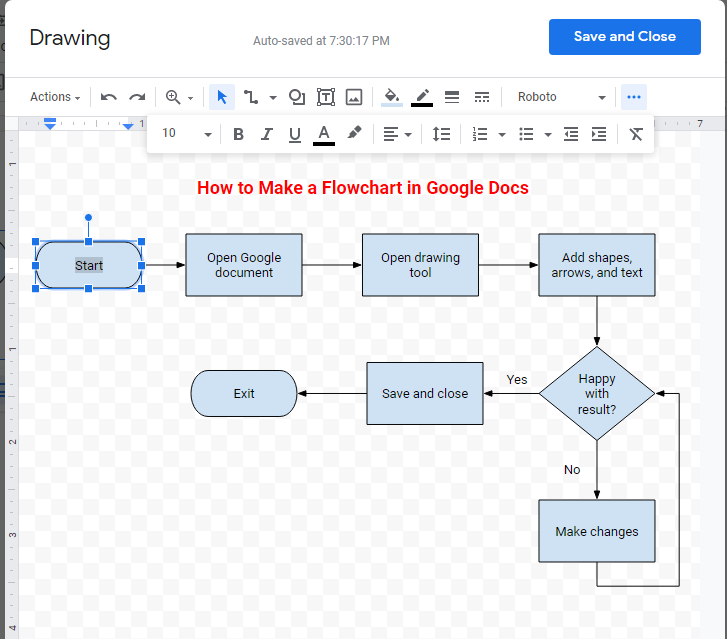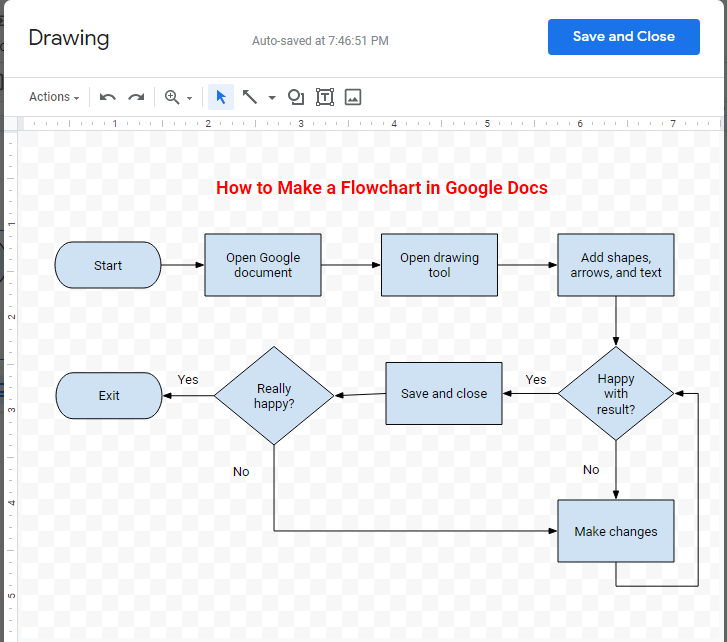Google a-t-il une application de organigramme
Google a-t-il une application de organigramme?
Comment faire un organigramme dans Google Docs
Les organigrammes et les visuels peuvent améliorer la compréhension des documents lourds de texte dans Google Docs. Voici deux options pour créer des organigrammes dans Google Docs:
Option n ° 1: utilisez LucidChart pour ajouter des organigrammes dans Google Docs
LucidChart est un fabricant d’organismes entièrement intégré avec Google Workspace. Vous pouvez facilement insérer des diagrammes de LucidChart dans votre document Google Docs ou créer un nouvel organigramme en utilisant leur interface intuitive.
Pour installer le module complémentaire LucidChart pour Google Docs:
- Ouvrez un Google Doc.
- Accédez à l’onglet Extensions.
- Sélectionnez des modules complémentaires> Obtenez des modules complémentaires.
- Trouver et sélectionner LucidChart.
- Donnez à Lucidchart la permission d’accès à Google Docs.
- Connectez-vous à LucidChart et donnez à Google Docs l’autorisation d’accéder à vos documents.
Pour insérer un organigramme existant dans Google Docs avec le module complémentaire:
- Depuis votre Google Doc, cliquez sur l’icône LucidChart sur la barre latérale droite.
- Cliquez sur “Parcourir les documents.”
- Choisissez votre diagramme dans la liste.
- Cliquez sur “Sélectionner.”
- Si vous apportez des modifications à votre organigramme, cliquez sur “Mettre à jour les images” dans la barre latérale LucidChart pour vous assurer qu’elle est à jour.
Pour créer un nouvel organigramme dans Google Docs avec le module complémentaire:
- Depuis votre Google Doc, cliquez sur l’icône LucidChart sur la barre latérale droite.
- Cliquez sur “Créer un nouveau.”
- Modifiez le document vide ou choisissez un modèle de télévision de base pour personnaliser.
- Ajoutez des formes et du texte pour créer votre organigramme dans l’éditeur de LucidChart.
- Sélectionnez votre organigramme dans la barre latérale dans Google Docs.
Option # 2: Utilisez Google Dessins pour faire un organigramme dans Google Docs
Google Dessins est l’application native pour créer des organigrammes dans Google Docs. C’est une option simple et rapide mais peut ne pas convenir aux diagrammes complexes. Voici les étapes:
- Ouvrez un Google Doc.
- Sélectionnez Insérer> Dessin> Nouveau.
- Ajouter des formes d’organigramme et les connecter à l’aide des icônes de forme et de ligne.
- Cliquez sur “Enregistrer et fermer” lorsque vous avez terminé.
Pourquoi choisir LucidChart pour créer un organigramme dans Google Docs
LucidChart offre plusieurs avantages par rapport aux dessins Google:
- Diagrammes intelligents: LucidChart permet une fonctionnalité facile à glisser-déposer et fournit des produits et des guides automatique, ce qui rend la création de diagrammes plus rapide et plus poli par rapport aux dessins Google.
- 1 000 modèles: LucidChart propose une large sélection de modèles à choisir, permettant aux utilisateurs de créer efficacement les organigrammes visuellement attrayants.
- Collaboration en temps réel: LucidChart permet une collaboration en temps réel avec d’autres utilisateurs, ce qui facilite le travail sur les organigrammes avec des équipes.
- Intégration avec d’autres applications: LucidChart s’intègre parfaitement à Google Workspace, permettant un accès et une insertion faciles d’organigrammes dans Google Docs.
Si vous souhaitez créer des organigrammes professionnels et visuellement attrayants dans Google Docs, LucidChart est le choix recommandé.
Google a-t-il une application de organigramme
Même après économie, vous pouvez toujours apporter des modifications à votre organigramme. Source de l’image: auteur
Comment faire un organigramme dans Google Docs
Partout, les gens utilisent Google Docs pour partager leur contenu et collaborer en temps réel. Mais le texte seul ne transmet pas toujours adéquatement des idées ou des informations.
Les organigrammes et autres visuels ajoutent de l’intérêt aux documents de texte et aident les lecteurs à comprendre rapidement votre message, il est donc compréhensible pourquoi vous souhaitez ajouter un organigramme dans ces documents.
Apprenez à faire un organigramme dans Google Docs avec ces deux options:
Ces deux options sont libres à utiliser, mais après avoir comparé les deux, vous constaterez que notre fabricant d’organismes offre la meilleure valeur pour créer rapidement des diagrammes professionnels qui sont toujours accessibles et faciles à partager. Découvrez comment ces deux approches de fabrication d’un organigramme dans Google Docs Stack Up.
Option n ° 1: utilisez LucidChart pour ajouter des organigrammes dans Google Docs
Parce que LucidChart est entièrement intégré à Google Workspace, vous pouvez facilement insérer des diagrammes que vous avez déjà créés dans LucidChart dans votre document. Vous pouvez également utiliser notre module complémentaire gratuit Google Docs pour démarrer un tout nouveau organigramme – LucidChart propose des centaines de modèles que vous pouvez rapidement personnaliser à partir de notre interface utilisateur intuitive.
Avant de faire un organigramme dans Google Docs manuellement, envisagez d’utiliser le module complémentaire de LucidChart pour vous faire gagner du temps et profiter d’une plus grande flexibilité.
Pas encore un utilisateur de LucidChart?
Comment installer le module complémentaire LucidChart pour Google Docs
Vous devrez d’abord télécharger le module complémentaire LucidChart pour Google Docs si vous ne l’avez pas déjà fait. Suivez simplement ces étapes:
- Ouvrez un Google Doc.
- Accédez à l’onglet Extensions.
- Sélectionnez des modules complémentaires> Obtenez des modules complémentaires.
- Trouver et sélectionner LucidChart.
- Donnez à Lucidchart la permission d’accès à Google Docs.
- Connectez-vous à LucidChart et donnez la permission de Google Docs pour accéder à vos documents.
Comment insérer un organigramme existant dans Google Docs avec le module complémentaire
Avec ce module complémentaire, vous pouvez insérer votre organigramme comme une image haute résolution sans quitter Google Docs.
- De votre Google Doc, accédez à la barre latérale droite et cliquez sur l’icône LucidChart.
- Cliquez sur “Parcourir les documents.”
- Choisissez votre diagramme dans la liste.
- Un aperçu apparaîtra. Cliquez sur “Sélectionner.”
- Si vous modifiez votre organigramme, rendez-vous dans la barre latérale Lucidchart à droite et cliquez “Mettre à jour les images” Pour vous assurer que votre organigramme est à jour et précis.
Comment créer un nouvel organigramme dans Google Docs avec le module complémentaire
Je n’ai pas encore créé votre organigramme? Aucun problème. Notre module complémentaire Google Docs vous donnera également un accès instantané à l’éditeur de LucidChart pour créer et modifier des diagrammes.
- De votre Google Doc, accédez à la barre latérale droite et cliquez sur l’icône LucidChart.
- Cliquez sur “Créer un nouveau.”
- Commencez à éditer le document vide ou choisissez un modèle de télévision de base pour personnaliser.
- Faites glisser et déposez les formes et modifiez le texte pour créer votre organigramme au sein de l’éditeur de LucidChart.
- Lorsque vous avez terminé, revenez à votre Google Doc et sélectionnez votre flux nouvellement créé dans la barre latérale.
Besoin de plus d’aide pour installer ou utiliser le module complémentaire LucidChart?
Option # 2: Utilisez Google Dessins pour faire un organigramme dans Google Docs
Google Drawings est l’application native pour créer des organigrammes dans Google Docs. Il ne nécessite aucune configuration mais est difficile à utiliser lorsque vous devez créer de grands diagrammes professionnels. Suivez ces étapes pour commencer:
- Ouvrez un Google Doc.
- Sélectionnez Insérer> Dessin> Nouveau.
- Utilisez l’icône de forme pour ajouter des formes d’organigramme et l’icône des lignes pour les connecter.
- Lorsque vous avez terminé, cliquez sur “Enregistrer et fermer.”
Vous pouvez maintenant créer un organigramme très simple qui apparaîtra dans votre document Google Doc avec cette approche manuelle, mais Google Dessins n’est pas’t comme intuitif ou facile à utiliser en tant que lucidchart.
Remarque: si vous’Je me demande comment faire un organigramme dans Google Drive pour insérer dans Google Docs, il’est un processus similaire. Toi’D Suivez ces étapes:
- Ouvrir Google Drive.
- Cliquez sur “+ Nouveau” Dans le coin gauche.
- Sélectionnez plus> Dessins Google.
- Créez votre organigramme dans Google Dessins.
- Revenez à votre Google Doc.
- Sélectionnez Insérer> Dessin> From Drive.
Pourquoi choisir LucidChart pour créer un organigramme dans Google Docs
Bien que vous puissiez faire un organigramme dans Google Docs sans installer un module complémentaire, LucidChart offre un certain nombre d’avantages distincts par rapport aux dessins Google.
- Diagrammes intelligents: Dans Google Dessins, chaque forme et ligne doit être tracée individuellement, ce qui prend plus de temps et peut laisser votre organigramme non poli. Notre espace de travail visuel a été conçu pour un meilleur diagrammation – drag et chuter les formes et utiliser des produits et des guides automatiques pour construire plus rapidement et garder les formes alignées.
- 1 000 modèles: Google Dessins vous oblige à commencer à zéro. Dans LucidChart, vous pouvez parcourir une bibliothèque complète de modèles, y compris des organigrammes pour divers cas d’utilisation. LucidChart contient également de vastes bibliothèques de forme, vous pouvez donc créer des cartes mentales, des diagrammes de Venn, des diagrammes UML et d’autres visuels au-delà des organigrammes.
- Capacité à partager en dehors de Google Docs: Lorsque vous créez un organigramme à l’aide de dessins Google, il reste dans Google Docs. Avec LucidChart, vous créerez un document que vous pouvez partager directement avec les collaborateurs ou inclure dans d’autres applications populaires, telles que Slack, Confluence, Google Tlides et Google Sheets.
Google a-t-il une application de organigramme
Démar.
Démar
Просотр оновного адреса электронной почч вашего акаунта google
Просотр Ваших личных данных, В том числе общедосту démar
Comment faire un organigramme dans Google Docs – Guide étape par étape
Les graphiques de flux sont un outil nécessaire pour que les planificateurs puissent visualiser les processus. Cet outil est appliqué dans de nombreuses industries telles que la programmation informatique, l’ingénierie et même les jeux. Il existe de nombreuses façons de créer des organigrammes, notamment en utilisant des outils en ligne comme Zen Frombarchart ou même Google Docs.
Voici un guide pratique sur comment faire un organigramme Dans Google Docs.
Étape 4. Ajouter des flèches
Les flèches aident à connecter les modèles. Cliquez sur l’outil de ligne et choisissez toutes les flèches que vous souhaitez dans le menu déroulant pour ajouter des flèches.
Étape 5. Textes d’entrée
Dans le panneau de dessin, cliquez sur l’icône de texte, qui est la lettre t. Vous pouvez maintenant taper le contenu dans chaque forme.
Cliquez sur les trois points de la barre d’outils; D’autres options de mise en forme du texte se présenteront, comme la police, la taille, la couleur, etc. Sélectionnez celui que vous voulez. Le texte de copie-coller conservera le format.
Étape 6. Sauver et fermer
Après avoir terminé, appuyez sur le bouton Enregistrer et fermer, il sera ajouté à votre document Google. Double-cliquez sur l’organigramme; il apparaîtra à nouveau pour plus de modifications ou de modifications.
Comment créer un organigramme dans Google Docs
Beaucoup ou tous les produits ici proviennent de nos partenaires qui nous compensent. Il’s comment nous gagnons de l’argent. Mais notre intégrité éditoriale garantit nos experts’ les opinions sont’t influencé par la compensation. Les termes peuvent s’appliquer aux offres répertoriées sur cette page.
Un organigramme est un outil visuel qui représente graphiquement un processus ou un workflow. Ici, nous fournissons un guide étape par étape sur la façon de créer un organigramme à l’aide de l’outil de dessin intégré dans Google Docs.
Les organigrammes, qui sont des schémas qui utilisent des symboles et des formes au lieu d’images réelles pour représenter un processus, un flux de travail ou un algorithme, existe depuis des décennies. Les ingénieurs Frank et Lillian Gilbreth seraient les premiers à utiliser l’organigramme pour documenter le flux de processus en 1921.
Lorsqu’ils sont utilisés comme aides visuelles de gestion de projet, les organigrammes accomplissent plusieurs choses:
- Clarté: Les membres de l’équipe peuvent mieux visualiser les étapes de gestion de projet à suivre tout au long du projet’S du cycle de vie.
- Coordination: Organing améliore la collaboration de l’équipe et élimine les travaux inutiles parce que tout le monde connaît la séquence des événements.
- Communication: Les organigrammes montrent à quel point les processus sont complexes en utilisant des diagrammes faciles à comprendre.
- Analyse: Parce que le flux de processus est cartographié du début à la fin, il’s plus facile à déterminer où les goulots d’étranglement sont susceptibles de se produire, permettant aux chefs de projet d’affiner le plan de gestion de projet en conséquence.
Vous pouvez créer des organigrammes à l’aide d’un outil de démro ou un logiciel de diagramme dédié, tel que Microsoft Visio ou LucidChart, mais Google Docs est également une option que vous devez consulter.
Les différentes parties d’un organigramme, symboles et formes
Avant de nous lancer dans une discussion sur la façon de créer un organigramme dans Google Docs, laissez’s première touche les parties les plus couramment utilisées d’un organigramme.
Début Fin
Chaque organigramme a un début, mais certains organigrammes’T a une fin. Les démarrages et les extrémités de l’organigramme sont représentés par un rectangle arrondi ou le symbole terminal.
Processus
Le processus illustre ce’est fait. Il’s la partie d’un organigramme qui implique l’action et est de forme rectangulaire. Les exemples comprennent “Activer le moniteur,” “nourrir le chien,” “jouer à Netflix,” ou “Envoyer au gestionnaire d’approbation.”
Décision
C’est là que vont les décisions, qui sont généralement des questions oui / non ou vraies / fausses. Sur la base des réponses à ces questions, le processus ou l’algorithme se déroulera dans deux directions distinctes. Le symbole de décision est représenté par un losange ou un diamant.
Flèches
Les flèches ou les lignes d’écoulement indiquent la direction du processus ou du flux de contrôle.
Généralement, les lignes d’écoulement et les blocs rectangulaires sont tout ce dont vous avez besoin pour créer un simple organigramme. Mais si vous voulez que votre graphique inclue plus de détails, la capture d’écran ci-dessous montre différents symboles d’organigramme, de base à avancé.
Les différents symboles de l’organigramme et ce qu’ils’re utilisé pour. Source de l’image: auteur
Utilisation de Google Docs pour créer un organigramme
Google Docs est une application de collaboration de projet polyvalente. Avec son outil de dessin intégré, non seulement vous pouvez écrire et formater des documents texte, mais vous pouvez également concevoir un organigramme personnalisé – et même une chronologie du projet Google Docs.
Maintenant que nous’Re prêt à faire un organigramme, laissez’S plongeant.
1. Ouvrez un document Google
Faites-le en entrant des documents.Google.com dans votre barre d’adresse. Connectez-vous et ouvrez un document Google vierge.
Sélectionnez le “Blanc” Option de document pour ouvrir un nouveau document Google. Source de l’image: auteur
Alternativement, accédez à Drive.Google.com, connectez-vous, cliquez sur le “+ Nouveau “bouton en haut à gauche et sélectionnez “Google Docs” à partir des options de menu. Un document sans titre s’ouvrira dans un nouvel onglet. Nommez le document.
Pour commencer à créer un organigramme, allez sur Google Drive et ouvrez un nouveau document Google Docs. Source de l’image: auteur
Si votre organigramme est horizontal, accédez à l’onglet Fichier de la barre de menu, sélectionnez “Mise en page,” Alors choisi “Paysage” Pour changer la page’S orientation du portrait au paysage.
2. Ouvrir Google’outil de dessin
Nous utiliserons Google Docs’ outil de diagrammation pour créer un organigramme. Pour ce faire, cliquez sur “Insérer” dans la barre de menu en haut, survolez votre souris sur le “Dessin” Option, et cliquez sur “+ Nouveau.”
Pour ouvrir l’outil Google Draw intégré, cliquez sur le menu d’insertion, survolez votre souris sur le “Dessin” Option, puis cliquez sur “+ Nouveau.” Source de l’image: auteur
Une toile à dessin vierge apparaîtra au-dessus de votre document Google.
Une toile à dessin vierge apparaîtra sur votre document Google lorsque vous cliquez sur “+ Nouveau” à partir de l’insertion >> menu de dessin. Source de l’image: auteur
Pour voir les différents objets d’organigramme, sur la barre d’outils de dessin, cliquez sur l’outil de forme (icône avec le cercle et le carré à gauche de la boîte “T”), puis sélectionner “Formes” à partir de la liste des options. Toi’Ll Trouvez les différentes formes de norme dans la moitié inférieure du menu.
Les outils de l’organigramme Google peuvent être trouvés dans la moitié inférieure du menu de formes. Source de l’image: auteur
Si tu’n’est pas familier avec les différentes formes et ce qu’ils représentent, la souris sur un objet, et le texte de survol apparaîtra indiquant sa fonction.
Si vous passez votre souris sur un symbole de l’organigramme, vous’Je verrai ce que c’est’s utilisé pour. Dans cet exemple, le rectangle est pour un processus ou une action. Source de l’image: auteur
3. Ajouter des formes
Par exemple, nous créerons un organigramme à partir de ce guide. Nous’nommez notre organigramme, “Comment faire un organigramme dans Google Docs.”
Pour démarrer le processus, sélectionnez le terminateur de l’organigramme – ou le rectangle arrondi – dans le menu des formes.
Lorsque vous souris sur le rectangle arrondi, vous’Voir le texte “Organigramme: terminateur” pour signifier que c’est’s la forme que vous utiliserez pour démarrer votre organigramme. Source de l’image: auteur
Ajouter chaque forme ou objet dont vous avez besoin individuellement. Vous pouvez copier-coller les formes, donc ils’re toute la même taille.
Lorsque vous’Re fait en ajoutant vos formes, votre organigramme ressemblera à ceci. Source de l’image: auteur
4. Ajouter des flèches
Pour dessiner vos flèches ou vos lignes de flux, cliquez sur l’outil de ligne de la barre d’outils, puis sélectionnez “Flèche” ou “Connecteur du coude” dans le menu déroulant, selon le type dont vous avez besoin.
Dans le menu de ligne de votre barre d’outils, sélectionnez “Flèche” Pour créer vos lignes de flux. Source de l’image: auteur
Lorsque vous’Re fait en ajoutant les flèches, votre organigramme ressemblera à ceci. Source de l’image: auteur
5. Ajouter du texte
Ensuite, ajoutez le texte correspondant à l’intérieur des formes à l’aide de l’outil de texte, qui est le boîtier “T” icône dans le panneau de dessin.
Pour ajouter du texte à votre organigramme, cliquez sur le “Zone de texte” icône sur la barre d’outils supérieure. Source de l’image: auteur
Pour formater votre texte, mettez-le en surbrillance, puis cliquez sur les trois points de la barre d’outils. Vous avez maintenant la possibilité de modifier le type de police, d’élargir ou de rendre le texte plus petit, et de l’aligner comme bon vous semble. Copier-coller le texte pour conserver son formatage.
Formatez votre texte à l’aide du volet de formatage de police. Source de l’image: auteur
6. Enregistrez votre organigramme
Une fois que vous’Re fait, cliquez sur le bleu “Sauver et fermer” bouton. Votre organigramme sera ensuite ajouté à votre document Google. Si vous avez besoin de modifier quelque chose, double-cliquez sur l’organigramme et vous’sera ramené à la toile de dessin pour apporter les modifications nécessaires.
Même après économie, vous pouvez toujours apporter des modifications à votre organigramme. Source de l’image: auteur
Mot final sur les organigrammes et Google Docs
Les organigrammes représentent graphiquement les processus et sont utilisés comme outils visuels dans une multitude d’industries, y compris l’ingénierie, la programmation informatique et même le divertissement. Dans la gestion de projet, ils peuvent aider à simplifier la planification du projet, quelle que soit la méthodologie du projet que vous’venez d’adopter – qu’il s’agisse’S Gestion du cycle du projet, le cadre du projet adaptatif ou Agile.
Il existe de nombreuses façons différentes de créer un organigramme, et Google Docs est une excellente option à considérer. L’inconvénient est que le processus peut facilement devenir fastidieux et long, en particulier pour les organigrammes complexes qui nécessitent jusqu’à des centaines d’objets ou d’éléments individuels.
Alerte: carte de remise en argent la plus élevée que nous ayons vue a maintenant 0% d’intro APR jusqu’en 2024
Si vous utilisez la mauvaise carte de crédit ou de débit, cela pourrait vous coûter de l’argent sérieux. Nos experts adorent ce choix supérieur, qui présente un intro de 0% APR jusqu’en 2024, un taux de remise en argent insensé pouvant atteindre 5%, et tous sans frais annuels.
En fait, cette carte est si bonne que nos experts l’utilisent même personnellement. Cliquez ici pour lire notre avis complet gratuitement et postuler en seulement 2 minutes.
Notre expert en recherche
Maricel Rivera est un logiciel et un expert en petite entreprise écrivant pour l’ascension au Motley Fool.