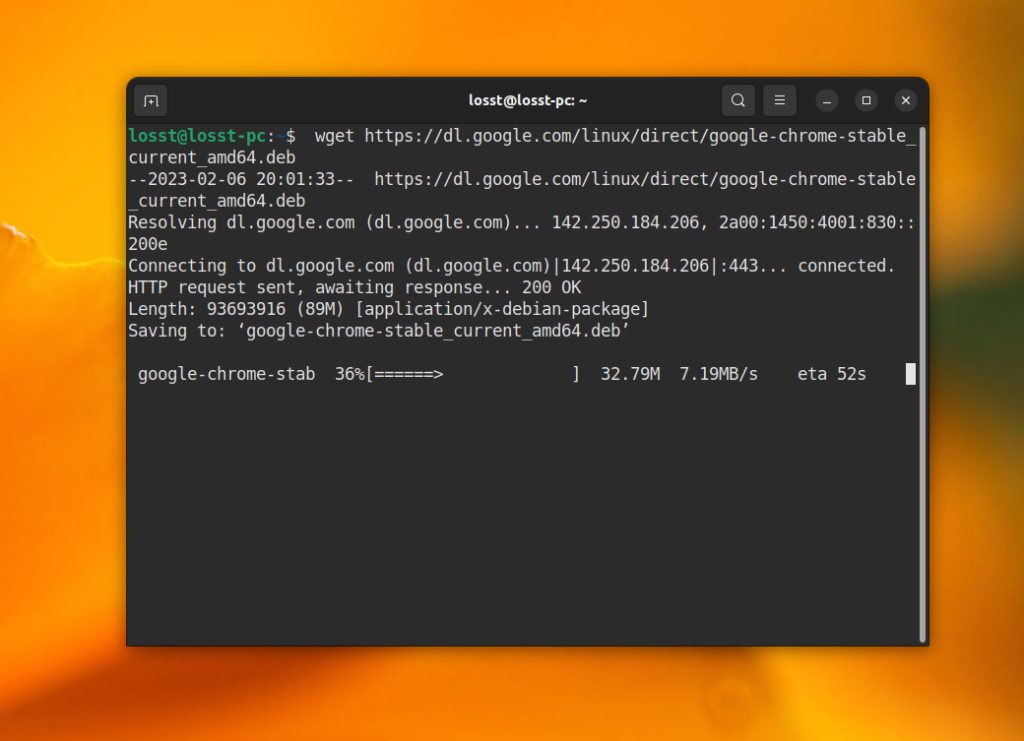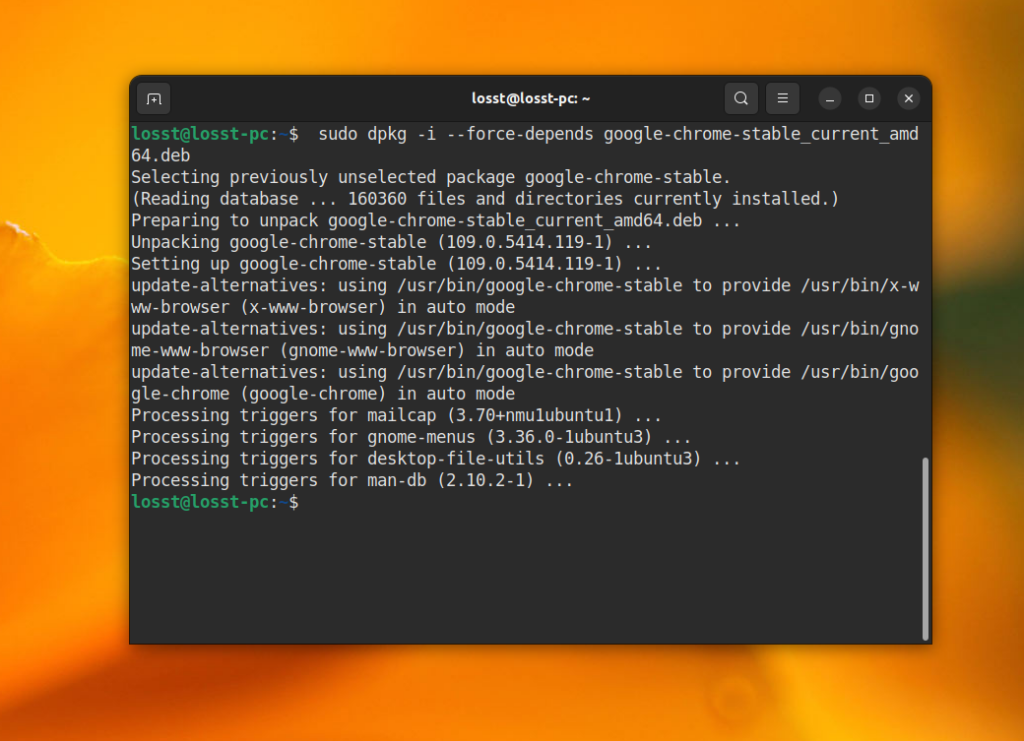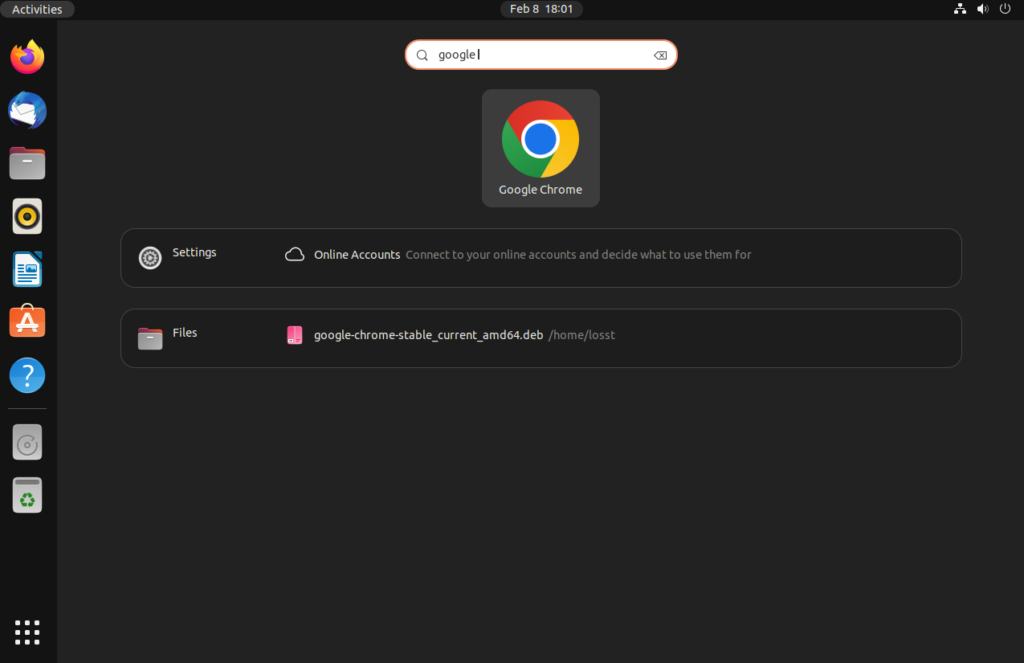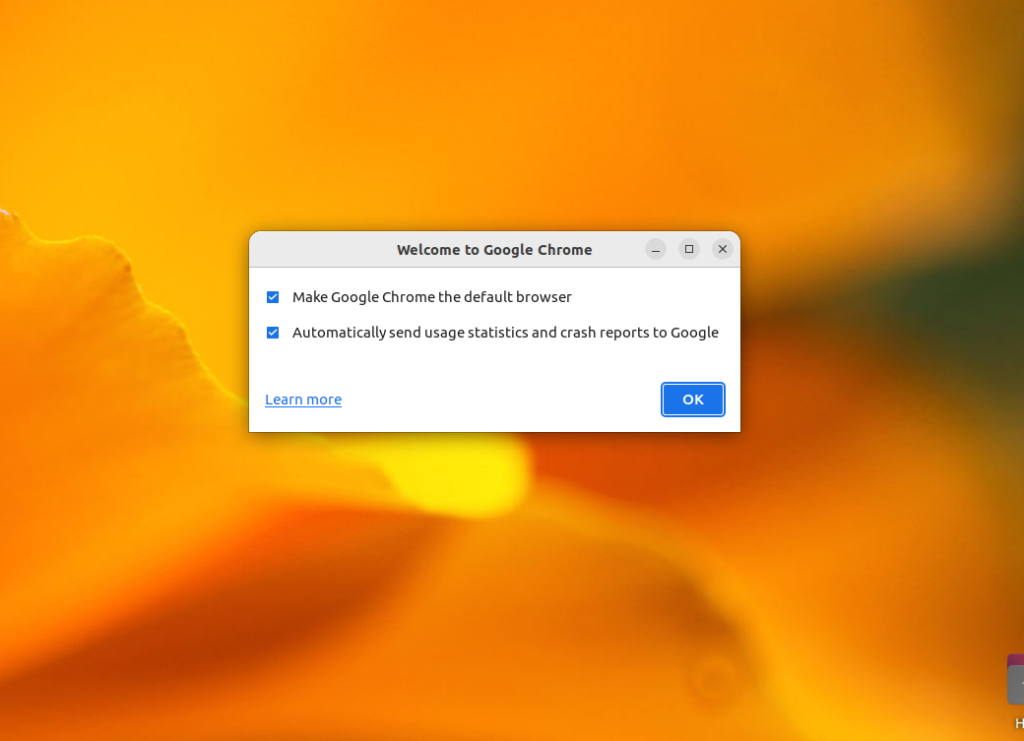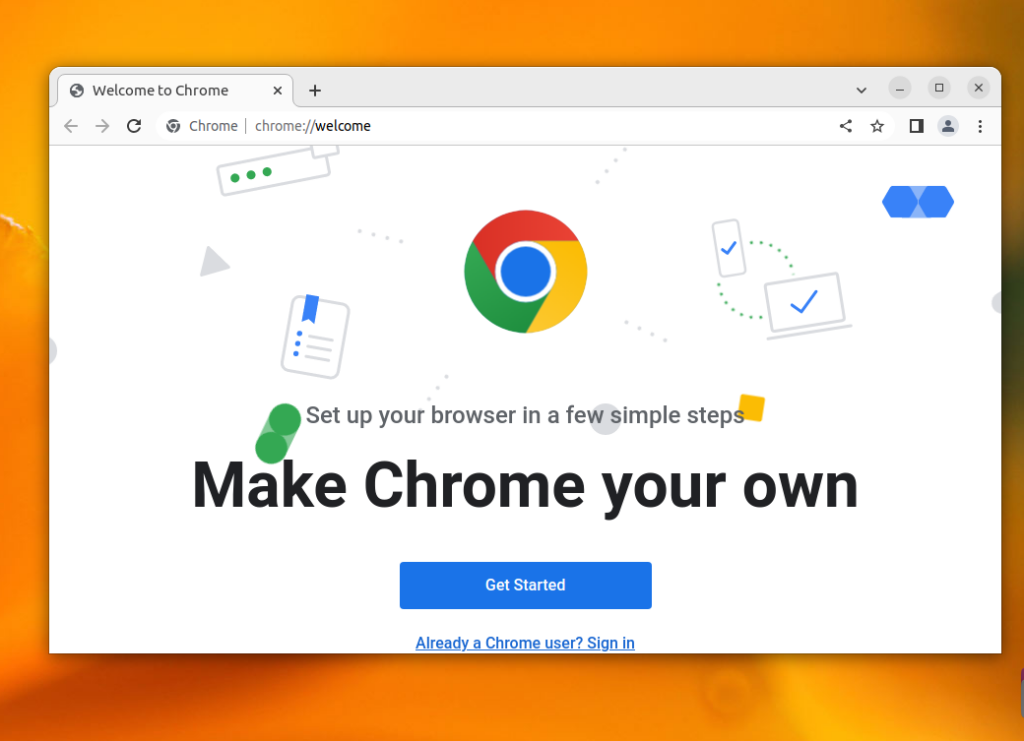Google fonctionne-t-il sur Ubuntu
Comment installer Google Chrome dans Ubuntu 22.04
Si vous êtes absolument nouveau pour Ubuntu et Linux, cela pourrait être écrasant pour vous et je comprends parfaitement que. C’est pourquoi je vais énumérer chaque étape avec des captures d’écran appropriées ici.
Installez Google Chrome sur Ubuntu [Tutoriel du débutant]
Un guide de capture d’écran étape par étape pour les débutants qui montre comment installer Google Chrome sur Ubuntu. Apprenez à la fois l’interface graphique et les méthodes de ligne de commande.
27 décembre 2022 6 min
Sur cette page
- Installer google chrome graphiquement
- Installez Google Chrome dans la ligne de commande
Installation de Google Chrome sur Ubuntu graphiquement [Méthode 1]
Si vous êtes absolument nouveau pour Ubuntu et Linux, cela pourrait être écrasant pour vous et je comprends parfaitement que. C’est pourquoi je vais énumérer chaque étape avec des captures d’écran appropriées ici.
Vous devez garder à l’esprit que Google Chrome n’est pas disponible pour les systèmes d’exploitation 32 bits. Vous devez vous assurer que vous utilisez un système d’exploitation 64 bits. Lisez cet article pour savoir si votre système est 32 bits ou 64 bits.
Vous devez avoir une connexion Internet active, bien sûr.
Allez maintenant sur le site Web de Google Chrome.
Vous verrez un lien de téléchargement là-bas. Cliquez sur ce bouton de téléchargement.
Lorsque vous cliquez sur le bouton de téléchargement, il offre deux options pour télécharger des fichiers. Vous devez télécharger le .Fichier Deb qui convient à Ubuntu.
Dans l’écran suivant, vous devriez opter pour enregistrer le fichier sur l’ordinateur au lieu de l’ouvrir au Centre logiciel pour l’installation.
Si vous ne faites pas cela et qu’il y avait des problèmes du Centre logiciel, vous devrez à nouveau télécharger le fichier DEB. Il vaut mieux télécharger et enregistrer le fichier lui-même.
Votre fichier deb téléchargé doit être dans le dossier de téléchargements. L’installation de fichiers DEB est super facile. Accédez à ce dossier et double-cliquez sur le fichier DEB. Vous pouvez considérer ces fichiers DEB comme ces fichiers EXE dans Windows.
Il ouvrira ensuite le centre logiciel d’Ubuntu et vous devriez voir une option pour installer Google Chrome maintenant. Appuyez sur le bouton d’installation.
Dépannage: dans Ubuntu 20.04, vous devrez cliquer avec le bouton droit sur le fichier Deb et sélectionner pour ouvrir avec le Centre logiciel.
Il demandera votre mot de passe avant de démarrer l’installation. Vous devez saisir le mot de passe de votre compte. Cela devrait prendre moins d’une minute pour terminer l’installation de Google Chrome. Vous devriez voir une option de suppression maintenant qui indique que le logiciel est installé.
Une fois que vous avez installé Chrome sur Ubuntu, vous pouvez le rechercher dans le menu. Appuyez simplement sur la touche Windows et commencez à taper Chrome. Voici quelques autres raccourcis ubuntu que vous devriez savoir.
Cliquez sur cette icône Chrome pour commencer à utiliser Google Chrome.
Installez Google Chrome dans le terminal Ubuntu [Méthode 2]
Le processus que vous venez de voir dans la méthode 1 peut également être effectué dans le terminal.
Beaucoup de gens préfèrent la manière GUI, mais si vous aimez utiliser la ligne de commande, vous pouvez installer Google Chrome en utilisant le terminal.
Ce n’est pas aussi simple que d’utiliser le chrome d’installation d’APT-get, mais ce n’est pas super compliqué.
Pour installer Google Chrome à partir du terminal, obtenez le fichier DEB à l’aide de la commande wget:
wget https: // dl.Google.com / linux / direct / google-chrome-stable_current_amd64.debVous pouvez maintenant utiliser DPKG pour installer Chrome à partir du fichier deb téléchargé:
sudo dpkg -i google-chrome-stable_current_amd64.debC’est ça. Vous pouvez maintenant trouver Google Chrome dans le menu et le démarrer à partir de là.
Quelques conseils sur l’utilisation de Google Chrome sur Ubuntu
Maintenant que vous avez installé Google Chrome sur Ubuntu 18.04 ou une autre version, vous devez connaître quelques conseils.
1. Sync Chrome avec votre compte Google
Vous le savez probablement déjà. Si vous utilisez Google Chrome sur d’autres appareils (comme votre smartphone), la synchronisation avec votre compte Google vous permettra d’accéder à vos signets, à l’historique et à d’autres paramètres sur des appareils. Pour synchroniser Chrome, cliquez sur l’icône du menu dans le coin supérieur droit, accédez aux paramètres et connectez-vous avec votre compte Google.
Question 1: Comment puis-je installer Google Chrome sur Ubuntu?
Réponse 1: Il existe deux méthodes pour installer Google Chrome sur Ubuntu. La première méthode consiste à l’installer graphiquement, ce qui implique le téléchargement .Fichier Deb sur le site Web de Google Chrome et l’installation via le centre logiciel. La deuxième méthode consiste à l’installer via le terminal en téléchargeant le .Fichier Deb à l’aide de la commande wget, puis l’installation à l’aide de la commande dpkg.
Question 2: Puis-je installer Google Chrome sur un système Ubuntu 32 bits?
Réponse 2: Non, Google Chrome n’est pas disponible pour les systèmes d’exploitation 32 bits. Il ne peut être installé que sur des systèmes d’exploitation 64 bits.
Question 3: Comment puis-je télécharger le .Fichier Deb pour Google Chrome?
Réponse 3: Pour télécharger le .Fichier Deb pour Google Chrome, accédez au site Web de Google Chrome et cliquez sur le bouton de téléchargement. Choisir la .Option de fichier deb, adapté à Ubuntu, et enregistrez le fichier sur votre ordinateur.
Question 4: Comment puis-je installer le .Fichier Deb de Google Chrome?
Réponse 4: Pour installer le .Fichier Deb de Google Chrome, double-cliquez sur le fichier téléchargé, qui ouvrira le Centre logiciel d’Ubuntu. Cliquez sur le bouton Installer et entrez votre mot de passe lorsque vous avez invité. L’installation doit se terminer dans une minute.
Question 5: Puis-je installer Google Chrome via le terminal?
Réponse 5: Oui, vous pouvez installer Google Chrome via le terminal. Télécharger le .Fichier Deb à l’aide de la commande wget, puis l’installez à l’aide de la commande dpkg.
Question 6: Comment puis-je démarrer Google Chrome après l’avoir installé?
Réponse 6: Après avoir installé Google Chrome, vous pouvez le trouver dans le menu en appuyant sur la touche Windows et en tapant “Chrome”. Cliquez sur l’icône Chrome pour commencer à l’utiliser.
Question 7: Comment puis-je synchroniser Google Chrome avec mon compte Google?
Réponse 7: Pour synchroniser Google Chrome avec votre compte Google, cliquez sur l’icône de menu dans le coin supérieur droit de la fenêtre du navigateur, accédez aux paramètres et connectez-vous avec votre compte Google. Cela vous permettra d’accéder à vos signets, à l’historique et à d’autres paramètres sur des appareils.
Question 8: Puis-je utiliser Google Chrome sur d’autres appareils avec Ubuntu?
Réponse 8: Oui, vous pouvez utiliser Google Chrome sur d’autres appareils avec Ubuntu. En le synchronisant avec votre compte Google, vous pouvez accéder à vos paramètres chromés sur différents appareils, y compris les smartphones.
Question 9: Y a-t-il une différence entre l’installation de Google Chrome graphiquement et via le terminal?
Réponse 9: Non, il n’y a pas de différence dans les fonctionnalités de Google Chrome, que vous l’installiez graphiquement ou via le terminal. Les deux méthodes entraînent la même installation de chrome sur votre système Ubuntu.
Question 10: Y a-t-il des conseils pour utiliser Google Chrome sur Ubuntu?
Réponse 10: Oui, voici quelques conseils pour utiliser Google Chrome sur Ubuntu:
– Synchronisez Chrome avec votre compte Google pour accéder à vos paramètres sur les appareils.
– Utilisez des raccourcis clavier pour naviguer et contrôler Chrome plus efficacement.
– Explorez les extensions de chrome pour améliorer votre expérience de navigation.
– Gardez Chrome à jour pour vous assurer que vous disposez des derniers correctifs et fonctionnalités de sécurité.
Comment installer Google Chrome dans Ubuntu 22.04
Si vous êtes absolument nouveau pour Ubuntu et Linux, cela pourrait être écrasant pour vous et je comprends parfaitement que. C’est pourquoi je vais énumérer chaque étape avec des captures d’écran appropriées ici.
Installez Google Chrome sur Ubuntu [Tutoriel du débutant]
Un guide de capture d’écran étape par étape pour les débutants qui montre comment installer Google Chrome sur Ubuntu. Apprenez à la fois l’interface graphique et les méthodes de ligne de commande.
27 décembre 2022 6 min
Sur cette page
- Installer google chrome graphiquement
- Installez Google Chrome dans la ligne de commande
Installation de Google Chrome sur Ubuntu graphiquement [Méthode 1]
Si vous êtes absolument nouveau pour Ubuntu et Linux, cela pourrait être écrasant pour vous et je comprends parfaitement que. C’est pourquoi je vais énumérer chaque étape avec des captures d’écran appropriées ici.
Vous devez garder à l’esprit que Google Chrome n’est pas disponible pour les systèmes d’exploitation 32 bits. Vous devez vous assurer que vous utilisez un système d’exploitation 64 bits. Lisez cet article pour savoir si votre système est 32 bits ou 64 bits.
Vous devez avoir une connexion Internet active, bien sûr.
Allez maintenant sur Google Chrome’S Site Web.
Toi’Voir un lien de téléchargement là-bas. Cliquez sur ce bouton de téléchargement.
Lorsque vous cliquez sur le bouton de téléchargement, il offre deux options pour télécharger des fichiers. Vous devez télécharger le .Fichier Deb qui convient à Ubuntu.
Dans l’écran suivant, vous devriez opter pour enregistrer le fichier sur l’ordinateur au lieu de l’ouvrir au Centre logiciel pour l’installation.
Si tu ne fais pas’T faire cela et il y avait des problèmes du Centre logiciel, vous’Je devrai télécharger à nouveau le fichier DEB. Il’Il vaut mieux télécharger et enregistrer le fichier lui-même.
Votre fichier deb téléchargé doit être dans le dossier de téléchargements. L’installation de fichiers DEB est super facile. Accédez à ce dossier et double-cliquez sur le fichier DEB. Vous pouvez considérer ces fichiers DEB comme ces fichiers EXE dans Windows.
Il ouvrira alors Ubuntu’S Software Center et vous devriez voir une option pour installer Google Chrome maintenant. Appuyez sur le bouton d’installation.
Dépannage: dans Ubuntu 20.04, vous’Je dois cliquer avec le bouton droit sur le fichier Deb et sélectionner pour ouvrir avec le Centre logiciel.
Il demandera votre mot de passe avant de démarrer l’installation. Vous devez saisir votre compte’S mot de passe. Cela devrait prendre moins d’une minute pour terminer l’installation de Google Chrome. Vous devriez voir une option de suppression maintenant qui indique que le logiciel est installé.
Une fois que vous avez installé Chrome sur Ubuntu, vous pouvez le rechercher dans le menu. Appuyez simplement sur la touche Windows et commencez à taper Chrome. Voici quelques autres raccourcis ubuntu que vous devriez savoir.
Cliquez sur cette icône Chrome pour commencer à utiliser Google Chrome.
Installez Google Chrome dans le terminal Ubuntu [Méthode 2]
Le processus que vous venez de voir dans la méthode 1 peut également être effectué dans le terminal.
Beaucoup de gens préfèrent la manière GUI, mais si vous aimez utiliser la ligne de commande, vous pouvez installer Google Chrome en utilisant le terminal.
Il’n’est pas aussi simple que d’utiliser le chrome d’installation apt-get, mais il’n’est pas super compliqué.
Pour installer Google Chrome à partir du terminal, obtenez le fichier DEB à l’aide de la commande wget:
wget https: // dl.Google.com / linux / direct / google-chrome-stable_current_amd64.debVous pouvez maintenant utiliser DPKG pour installer Chrome à partir du fichier deb téléchargé:
sudo dpkg -i google-chrome-stable_current_amd64.debCe’s’asseoir. Vous pouvez maintenant trouver Google Chrome dans le menu et le démarrer à partir de là.
Quelques conseils sur l’utilisation de Google Chrome sur Ubuntu
Maintenant que vous avez installé Google Chrome sur Ubuntu 18.04 ou une autre version, vous devez connaître quelques conseils.
1. Sync Chrome avec votre compte Google
Vous le savez probablement déjà. Si vous vous connectez à Chrome avec Google Compte (compte Gmail), il vous permettra de synchroniser vos signets, votre historique, vos plugins de navigateur et vos extensions à partir d’autres appareils où vous utilisez Google Chrome avec le même compte Google.
2. Ajouter Chrome aux favoris
Si vous utilisez fréquemment Google Chrome, ce serait une bonne idée de l’ajouter à vos favoris dans Ubuntu 18.04 Version GNOME par défaut afin que vous puissiez y accéder rapidement depuis le lanceur sur le côté gauche.
3. Mise à jour du navigateur Google Chrome
La bonne chose à propos de Google Chrome est qu’il ajoute un référentiel à vos sources.répertoire de liste.
En d’autres termes, Google Chrome sera mis à jour avec les mises à jour du système fournies par Ubuntu via le logiciel Updater. Je suppose que vous savez comment garder votre système Ubuntu à jour, Don’t toi?
4. Google Chrome Crash (Don’t panique)
Si vous voyez une erreur qui dit:
“L’application Google Chrome a fermé de façon inattendue”
Enfiler’t panique. Votre système est sûr. Votre navigateur Chrome est sûr et parfaitement utilisable.
Il y avait peut-être un problème temporaire et un onglet ou une extension du navigateur s’est écrasé pour une raison quelconque. Mais’n’est pas fatal.
Si vous continuez à voir la fenêtre contextuelle chaque fois que vous démarrez Google Chrome à Ubuntu, vous pouvez utiliser le “Ignorez les problèmes futurs de cette version de programme”.
Il’S à vous si vous souhaitez envoyer le rapport de crash. Même si tu ne fais pas’t l’envoi, il a gagné’T être un problème.
Conclusion
L’installation de Google Chrome sur Ubuntu est une tâche simple. Il’n’est pas disponible dans le Centre logiciel, mais vous pouvez télécharger et l’installer à peu près de la même manière que vous le faites dans Windows et MacOS. Vous pouvez également supprimer Google Chrome d’Ubuntu si vous le souhaitez, mais vous’devra utiliser le terminal.
Je crois que c’est encore plus facile que d’installer Google Chrome sur Arch Linux.
Soit dit en passant, vous pouvez améliorer votre expérience de navigation en utilisant ces raccourcis clavier Google Chrome.
J’espère que ce tutoriel vous a aidé à obtenir Google Chrome sur Ubuntu et Linux Mint. Si vous avez des questions ou des suggestions, n’hésitez pas à laisser un commentaire ci-dessous.
Comment installer Google Chrome dans Ubuntu 22.04
Google Chrome ou Chrome Il s’agit d’un navigateur Web gratuit, développé par Google sur Webkit Engine. En 2022, près de 61% des utilisateurs d’Internet utilisent Google Chrome. C’est 8% de moins qu’en 2020. Ce navigateur est disponible pour Linux, Windows, Android, iOS et MacOS.
Dans cet article, je vais montrer comment installer Chrome dans Ubuntu 22.04. Google Chrome a une version open source qui s’appelle Chromium, mais je couvrirai uniquement la version propriétaire ici.
Installation de Google Chrome dans Ubuntu 22.04
Vous pouvez utiliser ce guide non seulement pour installer Google Chrome dans Ubuntu 22.04 mais aussi en 20.04, autres versions précédentes et autres distributions, par exemple Linux Mint ou Debian. De plus, le package d’installation installe un référentiel dans votre système, vous obtiendrez donc automatiquement des mises à jour pour ce navigateur avec d’autres packages système.
Vous pouvez télécharger le programme d’installation du référentiel pour une version stable de Chrome à l’aide de cette commande:
wget https: // dl.Google.com / linux / direct / google-chrome-stable_current_amd64.deb
Après cela, installez le package à l’aide de DPKG:
sudo dpkg -i –force-dépasse google-chrome-stable_current_amd64.deb
Si vous souhaitez installer une version instable, remplacez le écurie parole instable:
wget https: // dl.Google.com / linux / direct / google-chrome-unstable_current_amd64.Deb sudo dpkg -i –force-dépasse google-chrome-unstable_current_amd64.deb
La version instable est toujours plus récente, mais elle peut contenir des bogues. Si vous souhaitez installer une version 32 bits de Google Chrome, ce sera difficile. Google ne construit pas de binaires pour les systèmes 32 bits. Vous envisagez d’installer le chrome open source au lieu de Google Chrome.
Si le DPKG rapporte qui ne peut pas installer de dépendances, vous pouvez les installer en utilisant cette commande:
sudo apt-get install -f
L’installation du navigateur est complète. Vous pouvez l’exécuter en utilisant la commande suivante:
De plus, vous pouvez trouver le raccourci d’application dans le Activités menu:
Lors du premier lancement, le navigateur demandera s’il peut envoyer des statistiques d’utilisation et des rapports de plantage à Google et si vous souhaitez faire de Google Chrome le navigateur par défaut:
Ensuite, vous pouvez configurer votre navigateur. Vous pouvez modifier un schéma de couleurs, connecter votre compte Google et etc. Vous pouvez également fermer cet onglet et laisser les paramètres par défaut:
Si Chrome ne commence pas dans Ubuntu 22.04, le problème est probablement dans Wayland et GPU Drivers. Vous pouvez essayer de désactiver Wayland et Swich à Old Xorg. Juste ouvert / etc / gdm3 / coutume.confli et rater ou ajouter le Waylandenable = faux doubler:
sudo vi / etc / gdm3 / coutume.confr waylandenable = false
C’est ça. J’espère que ce guide vous a aidé à apprendre à installer Google Chrome dans Ubuntu 22.04 ou 20.04.
J’ai trouvé une erreur dans le texte? Faites-moi savoir ça. Mettez en surbrillance le texte avec l’erreur et appuyez sur Ctrl + Entrée.