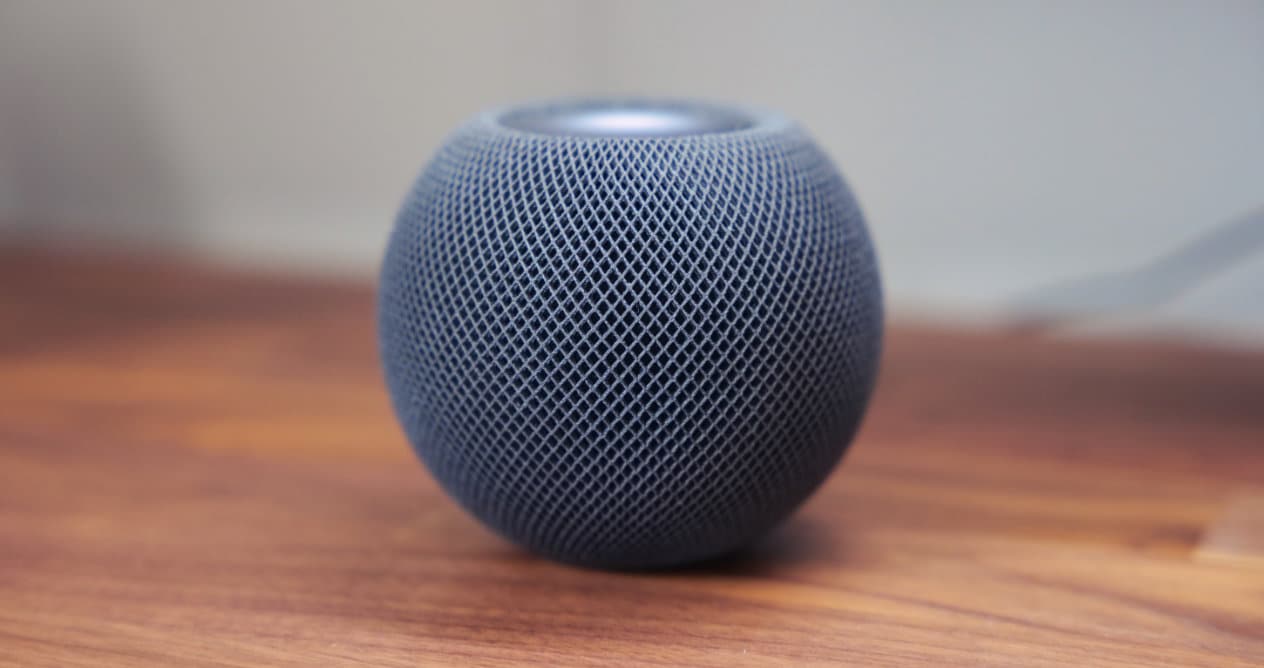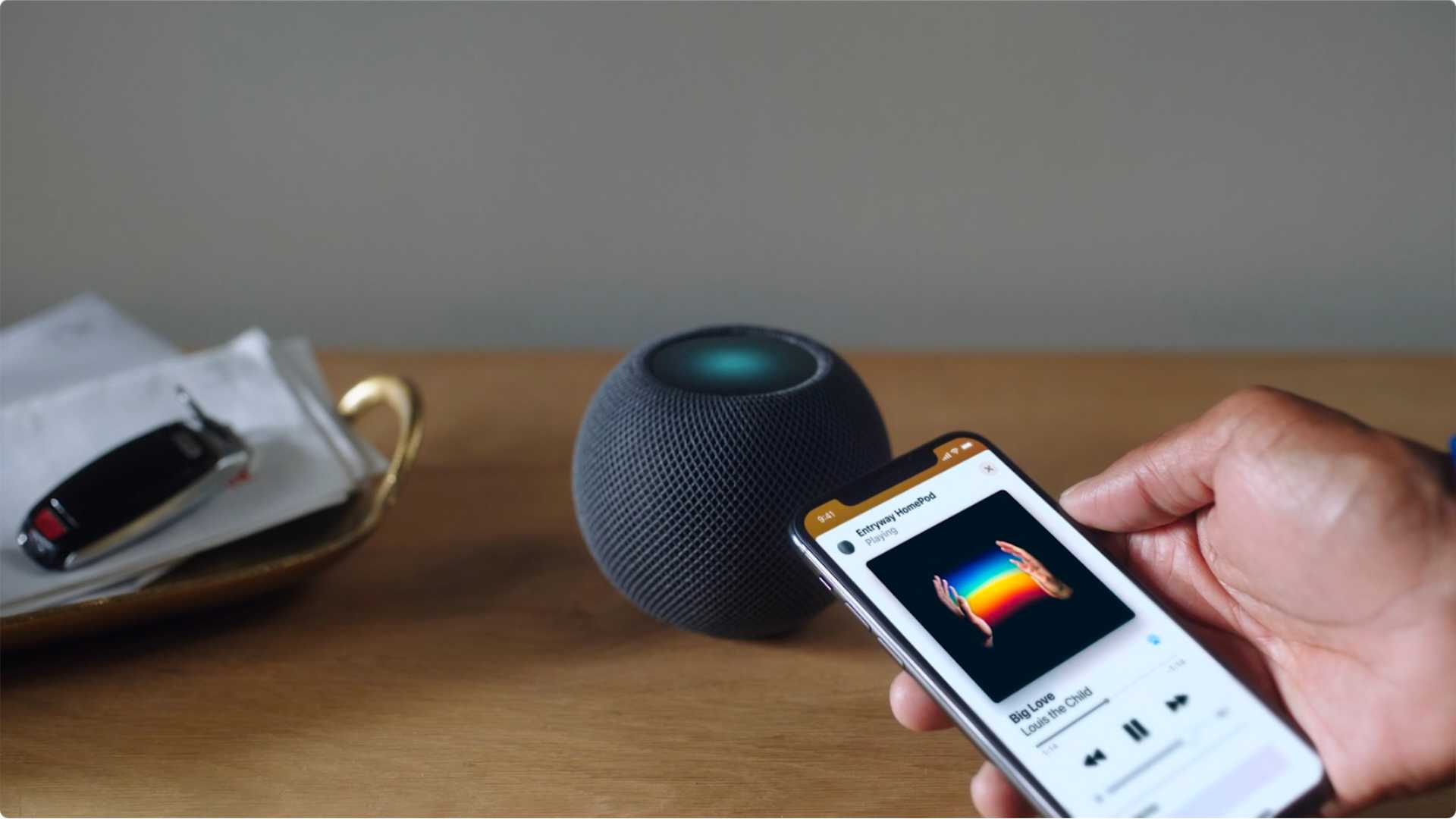HomePod a-t-il besoin de wifi pour fonctionner?
Prenez votre homepod en vacances même si vous n’avez pas de connexion wifi
J’espère que tu peux aider.
Pouvez-vous utiliser le homepod sans wi-fi?
Lorsque vous achetez via nos liens, nous pouvons gagner une commission d’affiliation.
Comme la plupart des appareils domestiques intelligents, l’Apple HomePod nécessite une connexion Internet pour permettre aux utilisateurs d’accéder à la plupart de ses fonctionnalités intelligentes. Mais si nécessaire, l’orateur peut-il toujours fonctionner sans Wi-Fi?
Les utilisateurs peuvent utiliser leur HomePod sans connexion Wi-Fi ou Internet; Cependant, l’utilisation de l’Apple HomePod sans connexion Wi-Fi ou Internet peut amener les utilisateurs à manquer ses fonctionnalités intelligentes spéciales comme l’intégration Siri et la fonctionnalité Apple HomeKit.
Si vous êtes comme de nombreux nouveaux utilisateurs de haut-parleurs Apple HomePod, alors cet article est pour vous. Dans cet article, vous en apprendrez plus sur l’utilisation de votre HomePod avec Wi-Fi, les fonctionnalités disponibles avec Wi-Fi et comment connecter votre homepod au Wi-Fi de votre maison.
Peut-il travailler HomePod sans Wi-Fi?
Oui, votre Apple Homepod peut jouer de la musique ou des podcasts via AirPlay, sans avoir besoin d’une connexion Wi-Fi ou Internet. Cependant, vous devrez vous connecter au Wi-Fi pour configurer et configurer votre homepod pour fonctionner sans ces connexions.
Une fois que vous avez configuré votre homepod, vous pouvez utiliser AirPlay depuis votre appareil Apple pour vous connecter à votre HomePod sans avoir besoin de Wi-Fi.
Si vous vous demandez si vous pouvez faire en sorte que votre homepod joue de la musique sans Internet, alors les étapes suivantes sont exactement ce dont vous avez besoin. Faire jouer votre homepod sans connexion Wi-Fi est aussi simple que d’apporter des modifications aux paramètres de votre HomePod:
- Ouvrez l’application HomeKit sur l’appareil Apple connecté avec votre HomePod.
- Au lieu de taper sur le bouton d’accueil, Cliquez sur l’icône de la maison dans le coin supérieur gauche de mon écran d’accueil.
- Faites défiler vers le bas et cliquez sur Autoriser l’accès aux conférenciers.
- Choisir Tout le monde.
- À ce stade, vous pouvez décider de définir un mot de passe dédié si vous ne voulez pas que les gens à proximité accédent à votre haut-parleur HomePod.
Une fois terminé, vous pouvez envoyer de la musique ou des podcasts directement de votre appareil Apple à votre HomePod à l’aide de la fonction de streaming unique AirPlay Apple Airplay.
Gardez à l’esprit que vous ne pourrez peut-être pas profiter de toutes les fonctionnalités du conférencier HomePod lorsque vous l’utilisez sans Wi-Fi ou une connexion Internet.
Quelles fonctionnalités sont disponibles avec Wi-Fi?
L’utilisation de votre Apple HomePod sans connexion Wi-Fi nécessitera que vous manquiez certaines de ses excellentes fonctionnalités.
L’exploitation de votre haut-parleur HomePod avec une connexion Wi-Fi vous permet d’accéder aux fonctionnalités suivantes:
- Intégration Siri: Faire fonctionner vos haut-parleurs HomePod avec une connexion Wi-Fi vous permet de contrôler votre haut-parleur via Siri. Vous pouvez poser des recommandations musicales de Siri, jouer, faire une pause ou sauter des chansons, poser des questions Siri et écouter les nouvelles quotidiennes. Vous pouvez également avoir Siri jouer de la musique à partir de votre bibliothèque de musique iCloud, de la musique Apple et des achats de musique iTunes.
- Demandez à votre HomePod de servir de centre de maison: Comme l’Apple TV, l’utilisation de votre HomePod avec une connexion Wi-Fi vous permet de contrôler à distance d’autres appareils HomeKit liés même lorsque vous n’êtes pas à la maison.
Comment connecter le homepod au wi-fi
La connexion de votre HomePod Apple à votre connexion Wi-Fi à domicile est relativement facile à faire et ne nécessite aucune connaissance ni expérience préalable avec un haut-parleur HomePod.
Avant de connecter votre homepod à une connexion Wi-Fi ou Internet à domicile, vous devez configurer votre homepod. Pour configurer votre homepod:
- Branchez votre homepod dans une prise de courant.
- Déverrouillez votre iPhone ou iPad et maintenez-le à côté du haut-parleur HomePod. Appuyer sur Installation Quand il apparaît sur l’écran de votre appareil iOS.
- Sélectionnez une pièce, activez demande personnelle, et transférer le paramètre sur votre appareil iOS pour permettre à votre homepod d’accéder à votre iCloud, à votre réseau Wi-Fi à domicile, à la musique Apple et à d’autres fonctionnalités.
- Attendez que le HomePod termine le processus de configuration. Une fois terminé, Siri vous alertera et vous donnera quelques exemples de choses ou de questions que vous pouvez poser.
Lors de la connexion de votre appareil iOS à votre HomePod, votre HomePod initiera automatiquement une connexion au réseau Wi-Fi que votre appareil iOS utilise. Vous n’avez pas besoin de connecter votre HomePod à votre réseau Wi-Fi manuellement.
Cependant, vous pouvez parfois passer à un nouveau réseau Wi-Fi. Pour modifier la connexion Wi-Fi sur votre homepod, vous devez suivre ces étapes:
- Sur votre appareil iOS, ouvrez l’application HomeKit.
- Sélectionnez et maintenez l’icône HomePod pour le HomePod spécifique que vous voudriez changer son réseau Wi-Fi.
- En haut, un message apparaîtra en lisant: “Ce homepod est sur un réseau Wi-Fi différent de cet iPhone. Déplacer homepod vers ‘(nom wi-fi).'”
- En quelques minutes, votre HomePod se connectera à un nouveau réseau Wi-Fi.
Veuillez noter que cette méthode n’est applicable que si votre HomePod a du mal à se connecter à un réseau Wi-Fi spécifique. Pour changer le réseau Wi-Fi sur votre HomePod, vous devrez réinitialiser le homepod.
Dernières pensées
Comme pour tout appareil intelligent, l’Apple Homepod sera Travaillez sans Wi-Fi mais perdra quelques-unes de ses fonctionnalités intelligentes critiques, comme utiliser Siri pour jouer, faire une pause et sauter des chansons ou répondre aux questions que vous lui posez.
Heureusement, si votre connexion Wi-Fi est avec votre homepod, il est facile de se reconnecter ou de passer à un autre réseau. Suivez simplement les étapes mentionnées ci-dessus. Mais, si vous trouvez que votre Wi-Fi
Prenez votre homepod en vacances même si vous n’avez pas une connexion wifi
J’espère que tu peux aider.
Pouvez-vous utiliser le homepod sans wi-fi?
Lorsque vous achetez via nos liens, nous pouvons gagner une commission d’affiliation.
Comme la plupart des appareils domestiques intelligents, l’Apple HomePod nécessite une connexion Internet pour permettre aux utilisateurs d’accéder à la plupart de ses fonctionnalités intelligentes. Mais si nécessaire, l’orateur peut-il toujours fonctionner sans Wi-Fi?
Les utilisateurs peuvent utiliser leur HomePod sans connexion Wi-Fi ou Internet; Cependant, l’utilisation de l’Apple HomePod sans connexion Wi-Fi ou Internet peut amener les utilisateurs à manquer ses fonctionnalités intelligentes spéciales comme l’intégration Siri et la fonctionnalité Apple HomeKit.
Si vous êtes comme de nombreux nouveaux utilisateurs de haut-parleurs Apple HomePod, alors cet article est pour vous. Dans cet article, vous’En savoir plus sur l’utilisation de votre homepod avec le Wi-Fi, les fonctionnalités disponibles avec Wi-Fi et comment connecter votre homepod à votre maison’S Wi-Fi.
Peut-il travailler HomePod sans Wi-Fi?
Oui, votre Apple Homepod peut jouer de la musique ou des podcasts via AirPlay, sans avoir besoin d’une connexion Wi-Fi ou Internet. Cependant, vous devrez vous connecter au Wi-Fi pour configurer et configurer votre homepod pour fonctionner sans ces connexions.
Une fois que vous avez configuré votre homepod, vous pouvez utiliser AirPlay depuis votre appareil Apple pour vous connecter à votre HomePod sans avoir besoin de Wi-Fi.
Si vous vous demandez si vous pouvez faire en sorte que votre homepod joue de la musique sans Internet, alors les étapes suivantes sont exactement ce dont vous avez besoin. Faire jouer votre homepod sans connexion Wi-Fi est aussi simple que d’apporter des modifications à votre homepod’S Paramètres:
- Ouvrez l’application HomeKit sur l’appareil Apple connecté avec votre HomePod.
- Au lieu de taper sur le bouton d’accueil, Cliquez sur l’icône de la maison dans le coin supérieur gauche de mon écran d’accueil.
- Faites défiler vers le bas et cliquez sur Autoriser l’accès aux conférenciers.
- Choisir Tout le monde.
- À ce stade, vous pouvez décider de définir un mot de passe dédié si vous ne faites pas’Je veux que les gens à proximité d’accéder à votre conférencier HomePod.
Une fois terminé, vous pouvez envoyer de la musique ou des podcasts directement de votre appareil Apple à votre HomePod à l’aide de la fonction de streaming unique AirPlay Apple Airplay.
Gardez à l’esprit que vous ne pourrez peut-être pas profiter de tout le haut-parleur HomePod’S fonctionnalités lorsque vous l’utilisez sans Wi-Fi ou une connexion Internet.
Quelles fonctionnalités sont disponibles avec Wi-Fi?
L’utilisation de votre Apple HomePod sans connexion Wi-Fi nécessitera que vous manquiez certaines de ses excellentes fonctionnalités.
L’exploitation de votre haut-parleur HomePod avec une connexion Wi-Fi vous permet d’accéder aux fonctionnalités suivantes:
- Intégration Siri: Faire fonctionner vos haut-parleurs HomePod avec une connexion Wi-Fi vous permet de contrôler votre haut-parleur via Siri. Vous pouvez poser des recommandations musicales de Siri, jouer, faire une pause ou sauter des chansons, poser des questions Siri et écouter les nouvelles quotidiennes. Vous pouvez également avoir Siri jouer de la musique à partir de votre bibliothèque de musique iCloud, de la musique Apple et des achats de musique iTunes.
- Demandez à votre HomePod de servir de centre de maison: Comme l’Apple TV, l’utilisation de votre HomePod avec une connexion Wi-Fi vous permet de contrôler à distance d’autres appareils HomeKit liés même lorsque vous n’êtes pas à la maison.
Comment connecter le homepod au wi-fi
La connexion de votre HomePod Apple à votre connexion Wi-Fi à domicile est relativement facile à faire et ne nécessite aucune connaissance ni expérience préalable avec un haut-parleur HomePod.
Avant de connecter votre homepod à une connexion Wi-Fi ou Internet à domicile, vous devez configurer votre homepod. Pour configurer votre homepod:
- Branchez votre homepod dans une prise de courant.
- Déverrouillez votre iPhone ou iPad et maintenez-le à côté du haut-parleur HomePod. Appuyer sur Installation Quand il apparaît sur votre appareil iOS’écran S.
- Sélectionnez une pièce, activez demande personnelle, et transférer le paramètre sur votre appareil iOS pour permettre à votre homepod d’accéder à votre iCloud, à votre réseau Wi-Fi à domicile, à la musique Apple et à d’autres fonctionnalités.
- Attendez que le HomePod termine le processus de configuration. Une fois terminé, Siri vous alertera et vous donnera quelques exemples de choses ou de questions que vous pouvez poser.
Lors de la connexion de votre appareil iOS à votre HomePod, votre HomePod initiera automatiquement une connexion au réseau Wi-Fi que votre appareil iOS utilise. Vous n’avez pas besoin de connecter votre HomePod à votre réseau Wi-Fi manuellement.
Cependant, vous pouvez parfois passer à un nouveau réseau Wi-Fi. Pour modifier la connexion Wi-Fi sur votre homepod, vous devez suivre ces étapes:
- Sur votre appareil iOS, ouvrez l’application HomeKit.
- Sélectionnez et maintenez l’icône HomePod pour le HomePod spécifique que vous voudriez changer son réseau Wi-Fi.
- En haut, un message apparaîtra en lecture, “Ce homepod est sur un réseau Wi-Fi différent de cet iPhone. Déplacer homepod vers ‘(Nom Wi-Fi).’”
- En quelques minutes, votre HomePod se connectera à un nouveau réseau Wi-Fi.
Veuillez noter que cette méthode n’est applicable que si votre HomePod a du mal à se connecter à un réseau Wi-Fi spécifique. Pour changer le réseau Wi-Fi sur votre HomePod, vous devrez réinitialiser le homepod.
Dernières pensées
Comme pour tout appareil intelligent, l’Apple Homepod sera Travaillez sans Wi-Fi mais perdra quelques-unes de ses fonctionnalités intelligentes critiques, comme utiliser Siri pour jouer, faire une pause et sauter des chansons ou répondre aux questions que vous lui posez.
Heureusement, si votre connexion Wi-Fi est avec votre homepod se déconnecte, c’est’s facile à reconnecter ou à passer à un autre réseau. Suivez simplement les étapes mentionnées ci-dessus. Mais, si vous constatez que votre réseau Wi-Fi est inégal.
- Plus d’articles Apple
- Plus d’articles HomePod
Prenez votre homepod en vacances même si vous n’avez pas de connexion wifi
Le Homepod Apple, comme le reste des haut-parleurs intelligents, sont conçus pour toujours être utilisés avec une connexion Internet. Parce que c’est le seul moyen de tirer le meilleur parti d’eux, même ainsi, de nombreux utilisateurs se demandent s’ils pourraient être utilisés sans avoir à avoir accès à Internet. Est-il possible d’utiliser le homepod sans wifi? Dans cet article, vous apprendrez tout ce que le haut-parleur Apple Smart peut faire lorsqu’il n’a pas accès au réseau.
Table des matières
- 1 Comment utiliser HomePod sans WiFi
- 1.1 Le homepod remplit certaines fonctions même sans réseau
- 1.2 Le haut-parleur de votre iPhone ou iPad
- 1.3 Préparez votre homepod pour une utilisation hors ligne
Comment utiliser homepod sans wifi
Le homepod d’origine et le Homepod Mini sont deux appareils, deux haut-parleurs intelligents, qui pour tirer le meilleur parti de essentiel pour les connecter à un réseau sans fil avec accès Internet. Si ce n’est pas le cas, vous ne pourrez pas profiter de toutes les possibilités qu’ils offrent.
Le homepod remplit certaines fonctions même sans réseau
Cependant, si vous vous interrogez sur la possibilité de Utilisez-les sans connexion wifi Pour une raison quelconque, la réponse est que vous pouvez. Et cela peut complètement changer la façon dont vous voyez les haut-parleurs intelligents d’Apple, qui, bien qu’ils soient plus limités que ceux d’autres sociétés telles que Amazon, Google, etc., sont toujours l’option numéro un pour de nombreux utilisateurs qui parient sur 100% pour l’écosystème des produits et services de la société Cupertino.
Donc, sachant cela, comment utilisez-vous le homepod, à la fois l’original et le mini, sans connexion wifi? Eh bien, la réponse est très simple: grâce à la support pour AirPlay. Merci à ce protocole, c’est comment vous pouvez utiliser votre homepod sans avoir de connexion. Dans cet état, le HomePod deviendra un autre haut-parleur, comme le modèle Bluetooth typique, et à partir de laquelle nous pourrions profiter dans une autre situation.
Pour profiter de cette option, vous n’avez pas à effectuer de type étrange ou de recourir à des applications tierces. Tout ce que vous avez à faire est d’accéder à une option que l’entreprise elle-même et cela ne nécessite que quelques étapes supplémentaires que nous allons vous montrer ci-dessous.
Le haut-parleur de votre iPhone ou iPad
C’est vrai que Sans fil sans fil, l’utilité du Homepod Mini semble moins intéressante Mais n’oubliez pas que vous pouvez les utiliser comme un haut-parleur à partir de laquelle reproduire toute l’activité de votre iPhone ou iPad, tant que vous avez une connexion de données (3G, 4G ou 5G), vous pouvez consulter tout ce que vous voulez via Siri, que ce soit une adresse sur une carte, une prévision météo ou tout ce dont nous avons besoin.
Donc, une fois que nous sommes clairs à ce sujet, Préplions le haut-parleur intelligent Pomme.
Préparez votre homepod pour une utilisation hors ligne
La première chose que vous devez faire pour utiliser votre homepod sans avoir besoin d’une connexion WiFi est permettre l’accès par un utilisateur. Accorder l’accès à HomePod à tout utilisateur est quelque chose qui est fait à partir de l’application domestique et n’est pratiquement pas un mystère: est quelque chose:
- Ouvrez l’application domestique sur votre iPhone, iPad ou Mac.
- Ensuite, recherchez l’icône qui vous donne accès aux paramètres de la maison et est situé dans le coin supérieur gauche.
- Sélectionnez la maison où se trouve votre homepod.
- Sélectionnez ensuite l’option «Autoriser l’accès aux haut-parleurs» ou «permettre l’accès aux haut-parleurs et aux téléviseurs», cela dépendra de la version du système que vous utilisez sur votre appareil.
- Vous verrez trois options: «tout le monde», «n’importe qui sur le même réseau» et «seulement ceux qui partagent cette maison».
- Puis sélectionnez l’option «tout».
- Si vous avez peur que quelqu’un d’autre utilise votre homepod car il est à proximité (ce qui peut être ennuyeux), ne vous inquiétez pas, vous pouvez définir un mot de passe pour limiter son utilisation.
- Fait, à partir de ce moment où vous avez sélectionné pour permettre l’accès à tous les utilisateurs (avec ou sans mot de passe), le homepod apparaîtra dans les options de partage via AirPlay.
Comme vous pouvez le voir, la configuration pour utiliser le homepod ou homepod mini d’origine sans avoir besoin d’une connexion WiFi à laquelle il peut être “accroché” est très simple. Et sûrement à un moment donné, il pourrait vous être utile de savoir tout cela.
De toute évidence, dans cet état, vous perdrez presque toutes les fonctionnalités de HomePod lui-même, comme l’intégration avec Siri ou la gestion des appareils domestiques. Cependant, savoir cette astuce peut être intéressant à l’occasion, comme nous vous le dirons dans la section suivante.
Pourquoi connecter un homepod sans connexion wifi
Vous ne voyez peut-être pas encore le point ou l’attrait de l’utilisation d’un homepod, ou même de tout autre haut-parleur intelligent, sans wifi. Eh bien, il est vrai qu’il ne l’a pas ou qu’il est très petit. Parce que ce qui est généralement demandé à un produit de ce type, c’est qu’il vous donne accès à certaines informations que vous devez savoir à un moment donné, qu’il contrôle les appareils connectés que vous avez à la maison ou joue de la musique ou des podcasts à partir de services compatibles auxquels je peux accéder.
Néanmoins, il existe des situations dans lesquelles être capables de les utiliser sans wifi est également intéressant et l’un d’eux est typique qui vient avec chaque jour ou des vacances et une déconnexion que vous pouvez profiter. Si vous partez en voyage pour passer quelques jours à vous détendre et que vous souhaitez continuer à profiter du musique avec la meilleure qualité Sound possible, vous pouvez prendre homepod ou homepod mini avec vous.
Grâce à cela et à ce que nous avons vu sur l’utilisation de AirPlay, vous pouvez envoyer vos chansons préférées directement depuis votre iPhone, iPad ou tout autre appareil capable d’envoyer du contenu via AirPlay. Bien sûr, vous auriez besoin de dire contenu stocké sur votre appareil mobile si vous n’aurez pas non plus de connexion Internet ou si vous ne voulez pas abuser de votre débit de données. Dans le cas où vous en avez besoin pour d’autres tâches telles que le téléchargement d’une copie de sauvegarde des photos et des vidéos que vous prenez, etc.
Comment changer la connexion wifi du homepod
Logiquement, il est également possible que si vous avez emmené votre homepod dans un nouvel emplacement, même temporairement pour passer un week-end ou une période de vacances finie, vous avez une connexion Internet. Si oui et vous devez savoir comment changer le réseau WiFi sur votre homepod, nous vous l’expliquerons également.
Lorsque nous parlons des avantages de l’écosystème Apple, c’est à cause de choses comme celles-ci. Le homepod a la capacité de Connectez-vous automatiquement au réseau à quoi notre iPhone est connecté. Lorsque nous le configurons pour la première fois, lorsque de nouveaux téléphones, iPads ou Mac sont détectés, il est évident qu’il est déjà connecté au réseau WiFi qu’il suppose est le réseau domestique et est celui que nous voulons utiliser.
Dans le cas où vous modifiez le réseau ou emmenez le haut-parleur dans un autre endroit, à partir de l’application domestique, vous verrez que lorsque le homepod n’est pas connecté à ce réseau sans fil avec lequel il a été configuré, un message d’erreur apparaît dans l’application. Appuyez simplement dessus et vous verrez qu’il recouvre automatiquement à quel réseau votre téléphone est connecté et se verrouille dessus.
Donc encore reconfigurer Un pomme homepod est très simple. Alors n’ayez pas peur de l’emporter avec vous chaque fois que vous le jugez. Parce que la qualité et l’expérience seront toujours beaucoup plus satisfaisantes que l’utilisation des haut-parleurs intégrés de votre Mac, iPhone ou iPad. Bien qu’il soit également vrai qu’il existe de nombreux petits haut-parleurs de voyage Bluetooth puissants.
Offline: Siri VS. Alexa
À ce stade, vous pourriez penser que votre homepod est assez maladroit si vous êtes hors ligne. Mais. Comment Alexa fonctionne-t-elle dans ce même domaine? Eh bien, vous devez savoir que l’Amazon Echo a encore beaucoup à faire dans ce domaine. Si vous pensez que le HomePod a beaucoup à travailler à ce stade, ceux d’Amazon doivent presque commencer à considérer ce qu’Alexa peut faire quand il n’y a pas de Wi-Fi.
Et c’est juste. Non, Alexa ne peut rien faire du tout Sans connexion. Alors que le réseau perd, l’écho deviendra complètement inutile. Alexa ne sera en mesure d’en reconnaître le mot d’activation, il s’allumera en rouge et vous avertira des problèmes de connectivité actuels, ainsi que certains conseils Afin de le résoudre. L’Echo s’appuie sur les serveurs d’Amazon pour traiter les demandes, donc si votre Internet tombe, vous ne pourrez rien faire avec votre assistant. Gardez cela à l’esprit, car si vous avez de nombreux appareils domestiques à la maison, une panne Internet peut même vous laisser les stores.
Le contenu de l’article adhère à nos principes d’éthique éditoriale. Pour signaler une erreur, cliquez ici.
Path complet à l’article: sortie EL » Des produits » Son » Prenez votre homepod en vacances même si vous n’avez pas de connexion wifi
Homepod mini sans wifi
Une connexion Wi-Fi à Internet est nécessaire pour configurer et configurer HomePod. Une fois que cela est fait, il est possible de configurer HomePod pour les connexions d’aérlayage entre pairs qui peuvent fonctionner indépendamment du Wi-Fi.
Application Home> Paramètres domestiques> Autoriser l’accès au haut-parleur et au téléviseur> Tout le monde
Montrez plus
Publié le 28 avril 2021 7:25 AM
Questions similaires
Comment utiliser homepod mini sans wifi? Comment utiliser mon homepod sans wifi?
HomePod Mini peut le HomePod Mini travailler sans l’iPhone à la maison tout en étant connecté à un réseau WiFi?
Homepod isn’T connecté au Wi-Fi Comment connectez-vous comment connecter HomePod à Wireless
Toutes les réponses
13 réponses
Contenu de la page de chargement
Contenu de la page Chargé
Niveau de l’utilisateur: niveau 10
162 645 points
Non, il n’utilise que Bluetooth pour être configuré par un iPhone après que tout soit WiFi
Et il n’a pas de connecteur Ethernet câblé.
Montrez plus
Question marquée comme Apple a recommandé
Niveau de l’utilisateur: niveau 10
269 686 points
Une connexion Wi-Fi à Internet est nécessaire pour configurer et configurer HomePod. Une fois que cela est fait, il est possible de configurer HomePod pour les connexions d’aérlayage entre pairs qui peuvent fonctionner indépendamment du Wi-Fi.
Application Home> Paramètres domestiques> Autoriser l’accès au haut-parleur et au téléviseur> Tout le monde
Montrez plus
Niveau de l’utilisateur: niveau 1
Cela ne semble pas être le cas pour le mini.
Mon homepod ordinaire apparaîtra sans connexion WiFi, mais mon mini se déroule de la liste.
Montrez plus
Niveau de l’utilisateur: niveau 10
269 686 points
Ah, intéressant. Je dois admettre que je me souviens avoir découvert que je ne pouvais pas faire en sorte que les aérément entre pairs travaillaient avec mes mini à un moment. J’ai supposé que le comportement serait le même. Je testerai à nouveau mes minis quand je pourrai.
Montrez plus
Niveau de l’utilisateur: niveau 1
Ce serait génial. J’étais sur le point de réinitialiser l’usine de mon mini pour continuer à tester, ne sachant pas si’s mon produit ou pas.
Montrez plus
Niveau de l’utilisateur: niveau 10
269 686 points
Ils sont dans mon bureau au travail en ce moment, mais je vais les ramener à la maison demain pour que je puisse faire des expériences détaillées où je peux plus facilement perturber le réseau Wi-Fi.
Montrez plus
Niveau de l’utilisateur: niveau 1
106 points
Pour moi, quand je désactive le wifi ni mes gros homepods ni mon homepod minis show sur ma liste d’aération, même avec un ensemble d’accès à haut-parleur et téléviseur à tout le monde. Ce qui est étrange le voir’S travaillé pour d’autres pour les grands homepods. Je vois mon Apple TV et je peux l’aérer avec succès.
Montrez plus
Niveau de l’utilisateur: niveau 1
Cher Turingtest2, toute mise à jour sur ce problème déjà?
Je veux acheter un mini homepod à utiliser pendant mes vacances dans ma chambre d’hôtel et je ne veux pas être dépendant du WiFi de l’hôtel pour cela.
J’espère que tu peux aider.
Montrez plus
Niveau de l’utilisateur: niveau 1
J’ai la même expérience que toi. J’ai 4 homepods / hubs à l’intérieur, et un à l’extérieur. Le Homepod extérieur perd la connexion WiFi lorsque la porte de la maison est fermée… et tombe de la liste d’aération. Il n’apparaît que dans la liste que si le wifi est connecté / disponible. J’ai aussi mes paramètres de maison comme décrit aussi.
Montrez plus
Niveau de l’utilisateur: niveau 1
106 points
Je pense que j’ai la réponse. À savoir oui, vous pouvez diffuser à HomePods sans une connexion Wi-Fi, mais seulement à un homepod à la fois.
Une recherche sur le Web fait apparaître plusieurs articles disant que cela peut être fait. Par exemple:
Cependant, dans mes tests avec des minis homepods et homepods, seuls ceux qui ne sont pas mis en place en tant que paire stéréo se présenteraient sur ma liste AirPlay. Et je ne pouvais jouer qu’à un seul haut-parleur à la fois – donc par exemple s’il jouait au haut-parleur A, puis j’ai sélectionné le haut-parleur B, il déplacerait l’audio vers HomePod B, ne pas jouer avec eux tous les deux à la fois.
Comment utiliser homepod sans wifi
Pas de wifi sur votre lieu de fête? Vous voulez utiliser votre homepod dans une chambre d’hôtel? Vous pouvez toujours jouer de la musique sur votre homepod, voici comment:
Éditeur, Macworld 21 décembre 2018 9:44 AM PST
Avec la saison des fêtes de Noël en plein essor (mais cela s’applique toute l’année pour les fêtes, ou en utilisant le homepod dans une chambre d’hôtel, par exemple), vous voudrez peut-être utiliser votre homepod dans un lieu qui n’a pas de réseau WiFi. Si vous vous demandez si vous pouvez utiliser HomePod sans wifi, vous’Sois heureux d’apprendre que vous pouvez. Mais pour le faire fonctionner, vous devez effectuer des ajustements dans vos paramètres HomePod. Ici’s comment faire en sorte que votre homepod joue de la musique lorsque vous ne faites pas’T a un accès wifi.
Nous avons les meilleures offres HomePod en ce moment si vous voulez économiser de l’argent sur Apple’S orateur intelligent.
Comment faire en sorte que HomePod joue de la musique sans wifi
- Ouvrez l’application domestique sur votre iPhone ou iPad qui est associé au HomePod.
- Enfiler’T Appuyez sur l’icône Homepod, appuyez plutôt sur l’icône de la petite maison en haut à gauche au-dessus où il indique ma maison.
- Maintenant, faites défiler jusqu’à l’endroit où il dit Autoriser l’accès aux haut-parleurs et appuyez dessus.
- Choisissez tout le monde.
- Vous pouvez définir un mot de passe ici – vous voudrez peut-être le faire s’il y a des gens à proximité que vous ne faites pas’Je veux envoyer de la musique à l’orateur.
Maintenant, votre iPhone ou iPad pourra envoyer de la musique au HomePod à l’aide d’Apple’S Technologie de streaming AirPlay. Tu as gagné’Pour pouvoir utiliser Siri pour le contrôler, mais vous pourrez contrôler la musique à l’aide de votre iPhone, une pause et passer à la chanson suivante, par exemple.
La seule autre chose à faire est de Assurez-vous que le wifi a allumé Tel quel’s requis pour que l’iPhone et le homepod puissent communiquer.
Vous pouvez maintenant profiter de votre musique de fête, qu’il existe une connexion WiFi à Internet.
Nous avons plus de conseils sur l’utilisation du homepod ici. Et quelques conseils utiles HomePod ici.