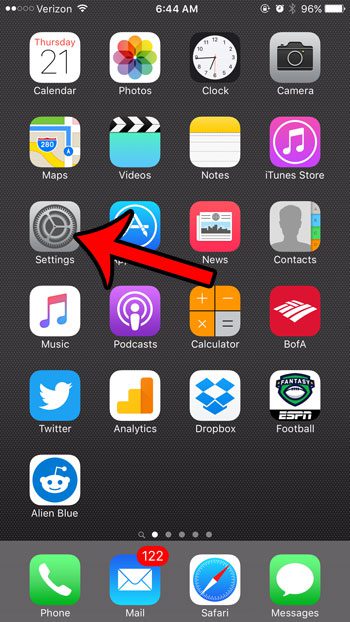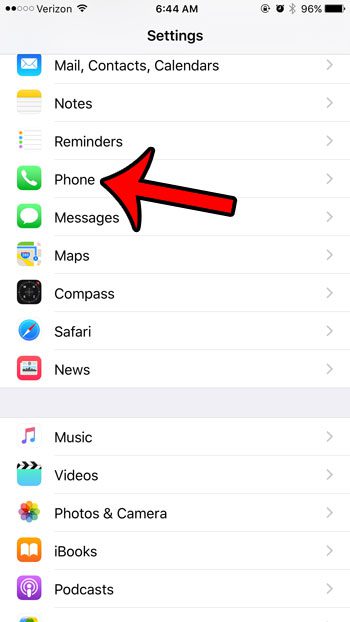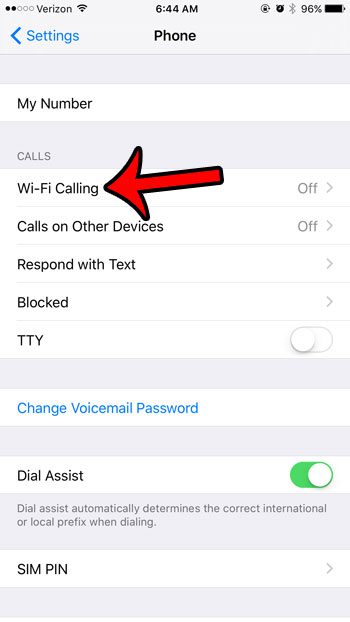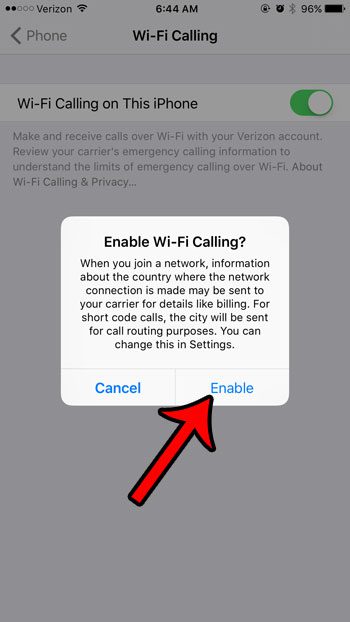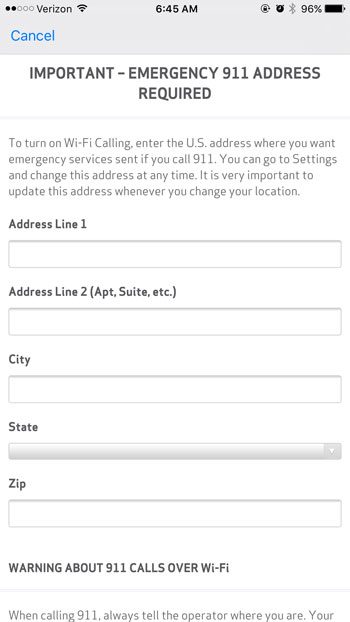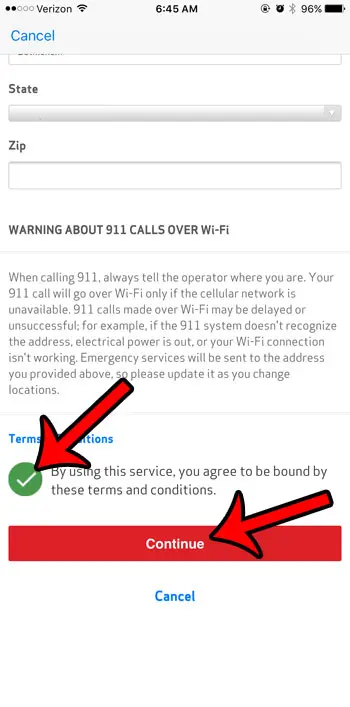L’iPhone 6 a-t-il le wifi?
Comment configurer le wifi appelle sur iPhone 6
iPhone 6 ne se connectant pas au wifi? Voici le vrai correctif!
Votre iPhone 6 ne se connectera pas au WiFi et vous ne savez pas pourquoi. Peu importe ce que vous faites, vous ne pouvez pas sembler connecter votre iPhone à Internet. Dans cet article, je vais expliquer pourquoi L’iPhone 6 ne se connecte pas au WiFi et vous montre comment résoudre le problème en un rien de temps!
Mon iPhone 6 est-il cassé?
Lorsque votre iPhone 6 ne se connecte pas au WiFi, le problème est généralement lié au logiciel et ne nécessite pas de réparation physique.
Cependant, il y a de petites chances que l’antenne qui connecte votre iPhone au WiFi (et Bluetooth) soit cassée et doit être réparée. Si vous avez eu du mal à vous connecter à les deux Bluetooth et WiFi, alors il peut y avoir un problème avec l’antenne.
Si vous parcourez cet article et que votre iPhone 6 ne se connectera toujours pas au WiFi, notre entreprise de réparation préférée est Puls, qui vous enverra directement un technicien certifié.
Essayez de vous connecter à un autre réseau Wi-Fi
Avant d’entrer dans le guide de dépannage, essayez de vous connecter à un autre réseau Wi-Fi. Nous essayons de déterminer si votre iPhone 6 ne se connecte pas à votre réseau WiFi spécifique, ou s’il ne se connecte pas n’importe quel Réseau Wi-Fi.
Essayez de vous connecter au Wi-Fi chez un ami, ou visitez votre McDonald’s ou Starbucks locaux – ils ont une connexion Wi-Fi gratuite.
Si votre iPhone 6 ne se connecte pas uniquement à Réseau Wi-Fi, il peut y avoir un problème avec votre routeur. Cet article vous aidera à résoudre les problèmes avec votre routeur sans fil.
Si votre iPhone 6 ne se connecte à aucun réseau WiFi, suivez le guide de dépannage étape par étape ci-dessous!
Comment réparer un iPhone 6 qui ne se connecte pas au Wi-Fi
6 étapes au total
Éteignez votre iPhone
Lorsque vous éteignez votre iPhone, le système d’exploitation arrête tous les petits programmes d’arrière-plan qui font fonctionner votre iPhone. ’S suffisamment pour corriger un problème logiciel simple.
Comment éteignez mon iPhone et retour?
- Appuyez et maintenez le Bouton d’alimentation (iPhones sans ID de visage) ou la bouton latéral et l’un ou l’autre bouton de volume (iPhones avec ID de visage) Jusqu’à ce que “glisser pour éteindre” apparaît à l’écran.
- Utilisez votre doigt pour glisser le icône de puissance rouge à travers l’écran de gauche à droite.
- Attendez que votre iPhone s’éteint tout le long. Cela peut prendre jusqu’à 30 secondes.
- Pour rallumer votre iPhone, appuyez et maintenez le Bouton d’alimentation (iPhones sans ID de visage) ou bouton latéral (iPhones avec ID de visage) .
- Lâcher le bouton d’alimentation ou bouton latéral et attendez que votre iPhone s’allume.
S’applique à: iPhone 5, iPhone 5s, iPhone 5c, iPhone 6, iPhone 6 Plus, iPhone 6s, iPhone 6s Plus, iPhone SE, iPhone 7, iPhone 7 Plus, iPhone 8, iPhone 8 Plus, iPhone X, iPhone XS, iPhone XS Max, iPhone XR, iPhone 11, iPhone 11 Pro, iPhone 11 Pro Max, iPhone SE 2
Désactiver le Wi-Fi et le retour
La désactivation du Wi-Fi peut parfois résoudre les problèmes techniques mineurs qui peuvent causer votre problème.
Comment désactiver et reculer le Wi-Fi?
Éteignez à nouveau Wi-Fi dans l’application Paramètres
- Ouvrir le Paramètres appliquer.
- Robinet Wifi.
- Appuyez sur l’interrupteur à côté du wi-fi.
- Vous saurez que le Wi-Fi est éteint lorsque le commutateur est gris.
- Pour activer le Wi-Fi, appuyez à nouveau sur l’interrupteur.
- Vous saurez que le Wi-Fi est allumé lorsque le commutateur est vert.
Éteignez le Wi-Fi à nouveau dans le centre de contrôle
- Glissez vers le haut en dessous du bas de l’écran pour centre de contrôle ouvert.
- Appuyez sur le Wifi icône.
- Vous saurez que le Wi-Fi est éteint lorsque l’icône est noire à l’intérieur d’un cercle gris.
- Appuyez à nouveau sur l’icône pour remettre Wi-Fi.
- Vous saurez que le W-Fi est allumé lorsque l’icône est blanche à l’intérieur d’un cercle bleu.
S’applique à: iPhone 5, iPhone 5s, iPhone 5c, iPhone 6, iPhone 6 Plus, iPhone 6s, iPhone 6s Plus, iPhone SE, iPhone 7, iPhone 7 Plus, iPhone 8, iPhone 8 Plus, iPhone X, iPhone XS, iPhone XS Max, iPhone XR, iPhone 11, iPhone 11 Pro, iPhone 11 Pro Max, iPhone SE 2
Comment configurer le wifi appelle sur iPhone 6
Tous les modèles iPhone X ou ultérieurs
iPhone 6 ne se connectant pas au wifi? Voici le vrai correctif!
Votre iPhone 6 ne se connectera pas au WiFi et vous ne savez pas pourquoi. Peu importe ce que vous faites, vous ne pouvez pas sembler connecter votre iPhone à Internet. Dans cet article, je vais expliquer pourquoi L’iPhone 6 ne se connecte pas au WiFi et vous montre comment résoudre le problème en un rien de temps!
?
Lorsque votre iPhone 6 ne se connecte pas au WiFi, le problème est généralement lié au logiciel et ne nécessite pas de réparation physique.
. Si vous avez eu du mal à vous connecter à les deux Bluetooth et WiFi, alors il peut y avoir un problème avec l’antenne.
Si vous parcourez cet article et que votre iPhone 6 ne se connectera toujours pas au WiFi, notre entreprise de réparation préférée est Puls, qui vous enverra directement un technicien certifié.
Essayez de vous connecter à un autre réseau Wi-Fi
Avant d’entrer dans le guide de dépannage, essayez de vous connecter à un autre réseau Wi-Fi. Nous essayons de déterminer si votre iPhone 6 ne se connecte pas à votre réseau WiFi spécifique, ou s’il ne se connecte pas n’importe quel Réseau Wi-Fi.
Essayez de vous connecter au Wi-Fi chez un ami, ou visitez votre McDonald’s ou Starbucks locaux – ils ont une connexion Wi-Fi gratuite.
Si votre iPhone 6 ne se connecte pas uniquement à Réseau Wi-Fi, il peut y avoir un problème avec votre routeur. Cet article vous aidera à résoudre les problèmes avec votre routeur sans fil.
Si votre iPhone 6 ne se connecte à aucun réseau WiFi, suivez le guide de dépannage étape par étape ci-dessous!
Comment réparer un iPhone 6 qui ne se connecte pas au Wi-Fi
6 étapes au total
Éteignez votre iPhone
Lorsque vous éteignez votre iPhone, le système d’exploitation arrête tous les petits programmes d’arrière-plan qui font fonctionner votre iPhone. Lorsque vous remontez votre iPhone, tous ces petits programmes d’arrière-plan commencent frais, et parfois que’S suffisamment pour corriger un problème logiciel simple.
Comment éteignez mon iPhone et retour?
- Appuyez et maintenez le Bouton d’alimentation (iPhones sans ID de visage) ou la bouton latéral et l’un ou l’autre bouton de volume (iPhones avec ID de visage) Jusqu’à ce que “glisser pour éteindre” apparaît à l’écran.
- Utilisez votre doigt pour glisser le icône de puissance rouge à travers l’écran de gauche à droite.
- Attendez que votre iPhone s’éteint tout le long. Cela peut prendre jusqu’à 30 secondes.
- Pour rallumer votre iPhone, appuyez et maintenez le Bouton d’alimentation (iPhones sans ID de visage) ou bouton latéral (iPhones avec ID de visage) encore jusqu’à ce que le logo Apple apparaisse à l’écran.
- Lâcher le bouton d’alimentation ou bouton latéral et attendez que votre iPhone s’allume.
S’applique à: iPhone 5, iPhone 5s, iPhone 5c, iPhone 6, iPhone 6 Plus, iPhone 6s, iPhone 6s Plus, iPhone SE, iPhone 7, iPhone 7 Plus, iPhone 8, iPhone 8 Plus, iPhone X, iPhone XS, iPhone XS Max, iPhone XR, iPhone 11, iPhone 11 Pro, iPhone 11 Pro Max, iPhone SE 2
Désactiver le Wi-Fi et le retour
La désactivation du Wi-Fi peut parfois résoudre les problèmes techniques mineurs qui peuvent causer votre problème.
Comment désactiver et reculer le Wi-Fi?
Éteignez à nouveau Wi-Fi dans l’application Paramètres
- Ouvrir le Paramètres appliquer.
- Robinet Wifi.
- Appuyez sur l’interrupteur à côté du wi-fi.
- Vous saurez que le Wi-Fi est éteint lorsque le commutateur est gris.
- Pour activer le Wi-Fi, appuyez à nouveau sur l’interrupteur.
- Vous saurez que le Wi-Fi est allumé lorsque le commutateur est vert.
Éteignez le Wi-Fi à nouveau dans le centre de contrôle
- Glissez vers le haut en dessous du bas de l’écran pour centre de contrôle ouvert.
- Appuyez sur le Wifi icône.
- Vous saurez que le Wi-Fi est éteint lorsque l’icône est noire à l’intérieur d’un cercle gris.
- .
- Vous saurez que le W-Fi est allumé lorsque l’icône est blanche à l’intérieur d’un cercle bleu.
S’applique à: iPhone 5, iPhone 5s, iPhone 5c, iPhone 6, iPhone 6 Plus, iPhone 6s, iPhone 6s Plus, iPhone SE, iPhone 7, iPhone 7 Plus, iPhone 8, iPhone 8 Plus, iPhone X, iPhone XS, iPhone XS Max, iPhone XR, iPhone 11, iPhone 11 Pro, iPhone 11 Pro Max, iPhone SE 2
Mettre à jour iOS sur votre iPhone
Si votre iPhone exécute une version obsolète d’iOS, vous pouvez rencontrer des problèmes qui pourraient être résolus simplement en mettant à jour la version la plus récente d’iOS.
Comment mettre à jour iOS sur mon iPhone?
Il existe deux façons de mettre à jour iOS sur votre iPhone: dans l’application Paramètres et en utilisant iTunes.
Mettre à jour iOS dans l’application Paramètres
- Ouvrez l’application Paramètres.
- Robinet Général.
- Robinet Mise à jour logicielle.
- Si une mise à jour est disponible, appuyez sur Installer maintenant ou Télécharger et installer.
Mettre à jour iOS à l’aide d’iTunes (PCS et Mac exécutant macOS 10.14 ou plus)
- Connectez votre iPhone à un ordinateur à l’aide d’un câble Lightning.
- Ouvrir iTunes.
- Cliquez sur le bouton du téléphone dans le coin supérieur gauche d’iTunes (voir image 3).
- Cliquez sur Vérifier la mise à jour.
- Si une mise à jour est disponible, cliquez sur Télécharger et installer.
Mettre à jour iOS à l’aide de Finder (Mac exécutant macOS 10.15 ou plus récent)
- Connectez votre iPhone à votre Mac à l’aide d’un câble de chargement.
- Ouvre-chercheur.
- Cliquez sur votre iPhone sous les emplacements.
- Clique le Général languette.
- Cliquez sur Vérifier la mise à jour.
- Cliquez sur Télécharger et installer .
Oubliez votre réseau Wi-Fi et reconnectez-vous
Chaque fois que votre iPhone se connecte à un réseau Wi-Fi pour la première fois, il enregistre des informations sur la façon de se connecter à ce réseau Wi-Fi. Cependant, les choses peuvent changer sur votre routeur sans fil que votre iPhone n’est pas au courant. Si votre iPhone n’est pas au courant des modifications, il peut ne pas être en mesure de faire une connexion propre au réseau Wi-Fi.
Effacement entièrement le réseau, nous pouvons compenser les modifications potentielles du routeur et “mettre à jour” les données réseau Wi-Fi sur votre iPhone. Avant d’effacer le réseau, assurez-vous d’écrire votre mot de passe Wi-Fi car vous devrez le réintégrer lorsque vous vous reconnectez!
Comment oublier mon réseau Wi-Fi et me reconnecter?
- Ouvrir le Paramètres .
- Tap Wi-Fi.
- Appuyez sur le “I” bleu à droite du réseau Wi-Fi que vous souhaitez oublier.
- En haut de l’écran, appuyez sur Oubliez ce réseau.
- Robinet Oublier quand il est demandé Oubliez le réseau Wi-Fi “(nom de réseau)“?
- Pour vous reconnecter au réseau Wi-Fi, appuyez dessus.
- Entrez le mot de passe si le réseau Wi-Fi est protégé par mot de passe.
S’applique à: iPhone 5, iPhone 5s, iPhone 5c, iPhone 6, iPhone 6 Plus, iPhone 6s, iPhone 6s Plus, iPhone SE, iPhone 7, iPhone 7 Plus, iPhone 8, iPhone 8 Plus, iPhone X, iPhone XS, iPhone XS Max, iPhone XR, iPhone 11, iPhone 11 Pro, iPhone 11 Pro Max, iPhone SE 2
Réinitialiser les réglages réseau
Lorsque votre iPhone se connecte à un appareil Wi-Fi ou Bluetooth pour la première fois, il enregistre des informations sur comment Pour se connecter à ce réseau ou à ce dispositif. Si quelque chose change avec ce processus, cela peut entraîner des problèmes de connectivité.
Les problèmes logiciels profonds, en particulier avec les paramètres du réseau, peuvent être difficiles à suivre. Plutôt que d’essayer de retrouver un problème, nous allons réinitialiser tous Paramètres réseau et donnez à votre iPhone un nouveau départ.
Comment réinitialiser les paramètres réseau?
- Ouvrir le Paramètres appliquer.
- Robinet Général.
- Faites défiler vers le bas et appuyez sur Transférer ou réinitialiser l’iPhone.
- Robinet Réinitialiser.
- Robinet Réinitialiser les réglages réseau.
- Entrez votre mot de passe si vous êtes invité.
- Votre iPhone s’arrêtera, réinitialise et se rallumera à nouveau lorsque la réinitialisation sera terminée.
S’applique à: iPhone 5, iPhone 5s, iPhone 5c, iPhone 6, iPhone 6 Plus, iPhone 6s, iPhone 6s Plus, iPhone SE, iPhone 7, iPhone 7 Plus, iPhone 8, iPhone 8 Plus, iPhone X, iPhone XS, iPhone XS Max, iPhone XR, iPhone 11, iPhone 11 Pro, iPhone 11 Pro Max, iPhone SE 2
Réparez votre iPhone avec Apple
Apple répare les iPhones au Genius Bar dans les magasins Apple et via son service de réparation de messagerie en ligne. Les réparations de pommes sont de haute qualité, mais les réparations hors de la parole peuvent être beaucoup plus chères que les solutions tierces. Si vous cherchez à économiser de l’argent que vous n’êtes pas couvert par la garantie d’Apple, vous voudrez peut-être consulter nos autres recommandations.
Comment réparer mon iPhone avec Apple?
- Visitez le site Web d’assistance d’Apple pour commencer le processus de réparation de messagerie en ligne.
- Alternativement, appelez le 1-800-MY-Apple (1-800-692-7753) pour configurer une réparation.
Comment réparer votre iPhone au Genius Bar à l’intérieur de votre Apple Store local
- Visitez le site Web d’Apple pour prendre rendez-vous sur le bar de génie avant d’aller dans le magasin. Les magasins Apple sont extrêmement occupés, et si vous n’avez pas de rendez-vous, vous devrez peut-être attendre des heures ou finir par être détourné. (Note de l’éditeur: je suis une ancienne technologie d’Apple et nous n’exagérons pas – s’il vous plaît, faites-vous une faveur et prenez rendez-vous d’abord!)
- À votre arrivée, allez au bar Genius pour enregistrer votre rendez-vous.
- Les rendez-vous sur le bar génie incluent toujours un diagnostic gratuit. Si vous êtes sous garantie, de nombreuses réparations peuvent être effectuées sur place, mais tout dépend des pièces en stock. Si vous n’êtes pas sous garantie, le génie vous donnera un devis pour le coût d’une réparation.
S’applique à: iPhone 5, iPhone 5s, iPhone 5c, iPhone 6, iPhone 6 Plus, iPhone 6s, iPhone 6s Plus, iPhone SE, iPhone 7, iPhone 7 Plus, iPhone 8, iPhone 8 Plus, iPhone X, iPhone XS, iPhone XS Max, iPhone XR, iPhone 11, iPhone 11 Pro, iPhone 11 Pro Max, iPhone SE 2
iPhone 6: connecté au wi-fi!
Votre iPhone 6 est à nouveau connecté au Wi-Fi et vous êtes de retour pour parcourir Internet. J’espère que vous partagerez cet article sur les réseaux sociaux pour aider votre famille et vos amis lorsque leur iPhone 6 ne se connecte pas au WiFi! Si vous avez d’autres questions, laissez un commentaire ci-dessous!
Comment réparer un iPhone 6 qui ne se connecte pas au Wi-Fi
- Éteignez votre iPhone
- Désactiver le Wi-Fi et le retour
- Mettre à jour iOS sur votre iPhone
- Oubliez votre réseau Wi-Fi et reconnectez-vous
- Réinitialiser les réglages réseau
- Réparez votre iPhone avec Apple
Comment configurer le wifi appelle sur iPhone 6
La fonction d’appel WiFi a donné aux utilisateurs la liberté de passer des appels sans trop compter sur les signaux de réseau cellulaire. Nous avons de bonnes nouvelles pour les amateurs d’iPhone-Plem Apple’S iPhone 6 est également disponible avec une fonction d’appel wifi facile à utiliser.
Bien que cette nouvelle fonctionnalité soit devenue une partie intégrante des appareils iOS modernes, nous pouvons toujours’t Ignorer les étapes supplémentaires nécessaires pour activer et démarrer cette fonctionnalité.
Si vous êtes intéressé à apprendre les bonnes manières et techniques pour activer la fonction d’appel WiFi sur iPhone 6, alors lisez le post suivant.
Table des matières
Qu’est-ce que WiFi appelle?
Les appels wifi se réfèrent aux appels effectués via une connexion WiFi plutôt qu’à une connexion réseau cellulaire. Ces appels sont moins chers, faciles à faire et fiables. Tu as gagné’t Remarquez beaucoup de différence entre un appel de réseau cellulaire et un appel de réseau wifi par-dessus.
Pour utiliser pleinement la fonction d’appel WiFi, tout ce dont vous avez besoin est une connexion Wi-Fi à grande vitesse et un appareil compatible avec cette fonctionnalité. Les appareils mobiles plus anciens ne prennent pas en charge cette fonctionnalité, mais la plupart des téléphones Android et iOS peuvent être utilisés pour les appels.
Avantages de l’appel wifi
Voici quelques-uns des avantages les plus courants de la fonction d’appel WiFi:
Facilement disponible
. Heureusement, les connexions Internet et WiFi sont désormais disponibles à tous les lieux, ce qui est; Vous pouvez facilement accéder à la fonction d’appel WiFi n’importe où. D’un autre côté, les appels de réseau cellulaire sont extrêmement touchés par la distance entre votre appareil et la tour cellulaire.
Faible coût
Un autre avantage essentiel des appels WiFi est qu’ils sont relativement moins chers que les appels cellulaires. Si vous utilisez une connexion WiFi publique gratuite, les appels WiFi vous coûteront presque rien.
De même, si vous utilisez votre réseau WiFi Home / Office, même alors, vous ne faites pas’t à effectuer un paiement séparé pour les appels wifi. .
Facile à utiliser
Une autre caractéristique qui va en faveur de l’appel WiFi est leur facilité et leur commodité. Vous pouvez accéder à la fonction d’appel WiFi sans installer d’applications et de programmes supplémentaires. La plupart des appareils, y compris l’iPhone 6, sont livrés avec une fonction d’appel WiFi intégrée qui peut être démarrée rapidement en quelques clics simples.
Comment activer le wifi appelle sur iPhone 6?
Utilisez les étapes suivantes pour activer les appels WiFi sur l’iPhone 6:
- IPhone ouvert’S menu principal.
- Appuyez sur l’icône en forme d’engrenage, qui vous amènera dans le dossier des paramètres.
- Faites défiler vers le bas et appuyez sur le bouton du téléphone dans la fenêtre Paramètres.
- Cliquez sur la fonction d’appel WiFi.
- Faites glisser le bouton à droite pour allumer cette fonction.
- Une fenêtre contextuelle apparaîtra et vous devriez appuyer sur le bouton Activer.
- Tapez les informations demandées pour votre adresse 911 d’urgence.
- Acceptez les termes et conditions donnés en cliquant sur la case située en bas de l’écran.
- Appuyez sur le bouton Rouge Continuer.
Comment réparer les appels wifi ne fonctionnant pas sur iPhone?
Bien que l’activation de la fonction d’appel WiFi soit une procédure assez simple pour les utilisateurs d’iPhone, il pourrait encore y avoir des circonstances où il a gagné’t commencez à travailler instantanément.
Si vous êtes coincé avec une fonction d’appel WiFi sans réponse, vous devez essayer les conseils suivants pour résoudre ce problème:
Vérifier l’iPhone’S WiFi Connection
Nous avons souvent du mal à passer des appels WiFi uniquement parce que la connexion WiFi pour notre iPhone a été désactivée. Nous avons gagné’T Passer les appels Wi-Fi jusqu’à ce que nous reconnectons notre appareil au réseau WiFi.
Avant de passer un appel WiFi, assurez-vous de vérifier votre connexion au réseau WiFi avec les étapes suivantes:
- IPhone ouvert’S Menu principal et appuyez sur l’option Paramètres.
- Cliquez sur l’option WiFi.
- S’il a une marque de tick à côté, cela signifie que votre appareil est connecté au wifi.
Vérifiez l’état de la fonction d’appel WiFi
Il ne sert à rien de douter de votre téléphone et de votre Internet’S Performance si votre iPhone’S La fonction d’appel WiFi est désactivée. Vérifiez la fonction d’appel WiFi’S Statut sur iPhone et l’activer s’il a été désactivé.
Réinitialiser les réglages réseau
Vous devez réinitialiser les paramètres réseau de votre iPhone, puis redémarrer la fonction d’appel WiFi. La réinitialisation des paramètres du réseau est une technique efficace qui résoudra rapidement les problèmes d’appel WiFi.
Vous pouvez réinitialiser l’iPhone’S Paramètres réseau via les étapes suivantes:
- IPhone ouvert’S Menu principal et accédez à l’option Paramètres.
- Cliquez sur le champ des paramètres généraux.
- Appuyez sur le bouton Réinitialiser et dans la fenêtre de réinitialisation, appuyez sur le bouton Réinitialiser les paramètres du réseau.
Conclusion
Si vous cherchez à réduire vos coûts d’appel avec des méthodes d’appel fiables et moins chères, vous devriez essayer l’iPhone 6’Sation d’appel Wifi S. Nous espérons qu’avec les directives ci-dessus, vous pouvez facilement activer la fonction d’appel WiFi sur iPhone 6.
Catégories Apple
Patrick Dobbins
Patrick Dobbins est un écrivain technologique avec plus de huit ans d’expérience sur le marché en ligne. Il se spécialise dans l’exploration des produits Apple et parle des dernières fonctionnalités pour le macOS, l’iPhone et l’iPad. Bien que son principal domaine d’expertise réside dans Mac et iOS, il ne s’éloigne pas des fenêtres. En plus d’écrire pour Rottenwifi, Patrick a également apporté des contributions éditoriales à d’autres forums, y compris la communauté Business 2 et Take Your Biz. En dehors de son travail, Patrick est un mari et un père de deux enfants qui aime le heavy metal. Il connaît également son chemin autour d’un piano, mais il n’est pas aussi bon dans ce qu’il est à écrire.
Blog.pourri.com est un participant au programme Amazon Services LLC Associates, ce qui signifie que nous pouvons obtenir des commissions payantes sur les produits choisis éditorialement achetés via nos liens vers les sites des détaillants. Tous les noms, logos, marques et images sont des marques de commerce ou du matériel protégé par le droit d’auteur de leurs propriétaires respectifs. Amazon et le logo Amazon sont des marques d’Amazon.Com, Inc., ou ses affiliés.
Comment activer le Wi-Fi sur un iPhone 6
Initialement, un iPhone pourrait’T effectuer ou recevoir des appels sur un réseau sans fil, mais c’était une fonctionnalité qui a été ajoutée à certains modèles ultérieurs.
Si vous constatez que votre qualité d’appel n’est pas’t Génial parce que vous avez une mauvaise réception cellulaire à votre bureau ou à votre maison, alors vous vous demandez peut-être comment utiliser l’option d’appel Wi-Fi.
Notre tutoriel ci-dessous vous montrera comment activer les appels Wi-Fi sur un appareil iPhone compatible.
Table des matières cacher
Comment allumer le wifi appelle sur un iPhone 6 Verizon
- Ouvrir le Paramètres menu.
- Ouvrir le Téléphone menu.
- Sélectionnez le Appel Wi-Fi option.
- Allume le Wi-Fi appelle sur cet iPhone option.
- Toucher le Activer bouton.
- Remplissez vos informations d’adresse d’urgence.
- Acceptez les termes et conditions, puis appuyez sur le Continuer bouton.
Notre guide se poursuit ci-dessous avec des informations supplémentaires sur la façon d’activer les appels Wi-Fi sur un iPhone, y compris des photos de ces étapes.
Sujet connexe: Il’est possible de laisser FaceTime passer des appels sur le Wi-Fi si vous les suivez comment FaceTime sur WiFi uniquement sur un iPhone Steps.
L’appel WiFi permet à votre iPhone d’utiliser votre réseau WiFi pour passer un appel.
Ceci est une excellente alternative pour les personnes ayant un mauvais service à la maison ou au travail, car elle ne compose pas sur la force de votre connexion avec le réseau Verizon pour passer un appel téléphonique.
Vous pouvez également passer des appels à des numéros nationaux à partir de sites internationaux sans frais exorbitants, à condition que vous soyez sur un réseau WiFi. (Apprenez également sur les paramètres d’itinérance de l’iPhone si vous voyagez à l’international beaucoup.)
Notre guide ci-dessous vous indiquera le menu de votre iPhone où vous pouvez permettre aux appels WiFi pour votre appareil.
Vous devrez également saisir une adresse d’urgence par défaut, au cas où vous devrez passer un appel au 911 sur WiFi.
Les étapes de cet article ont été réalisées sur un iPhone 6 Plus, dans iOS 9.3.1. Cet appareil est sur le réseau cellulaire Verizon.
L’appel Wi-Fi n’est disponible que sur l’iPhone 6, 6 Plus, 6S, 6S Plus et SE.
De plus, vous devez avoir des appels avancés ou des voix HD activées sur votre compte Verizon, et vous devez être sur un plan cellulaire mensuel avec Verizon.
Si vous êtes curieux de savoir certaines des autres fonctionnalités pour les appels sur votre iPhone, alors notre tutoriel d’iphone d’assistance à composition peut vous aider à déterminer à quoi sert l’un d’eux pour.
Comment activer un iPhone’Fonction d’appel S Wi-Fi (guide avec photos)
Les étapes de cet article ont été réalisées sur un iPhone 6, mais fonctionneront toujours sur les nouveaux modèles d’iPhone et les nouvelles versions d’iOS.
Étape 1: Appuyez sur le Paramètres icône.
Étape 2: Faites défiler vers le bas et appuyez sur le Téléphone bouton.
Étape 3: Appuyez sur le Appel Wi-Fi bouton.
Étape 4: Appuyez sur le bouton à droite de Calling Wi-Fi sur l’iPhone.
Étape 5: Appuyez sur le Activer bouton en bas de la fenêtre contextuelle.
Étape 6: Entrez les informations demandées pour votre adresse 911 d’urgence.
Étape 7: Appuyez sur la case en bas de l’écran pour accepter les termes et conditions, puis appuyez sur le rouge Continuer bouton.
Maintenant que vous savez comment activer la fonction d’appel Wi-Fi sur votre iPhone, vous pourrez passer des appels sur vos réseaux sans fil à la maison ou travailler.
Votre iPhone transfère-t-il automatiquement les appels vers votre iPad lorsqu’ils sont tous deux sur le même réseau Wi-Fi? Si vous souhaitez que cela s’arrête, alors lisez cet article sur la désactivation des appels à partir de votre iPhone.
Matthew Burleigh écrit des tutoriels technologiques depuis 2008. Son écriture est apparue sur des dizaines de sites Web différents et a été lu plus de 50 millions de fois.
Après avoir reçu son baccalauréat’S et maître’S de diplômes en informatique Il a passé plusieurs années à travailler dans la gestion informatique pour les petites entreprises. Cependant, il travaille maintenant à plein temps en écrivant du contenu en ligne et en créant des sites Web.
Ses principaux sujets d’écriture incluent les iPhones, Microsoft Office, Google Apps, Android et Photoshop, mais il a également écrit sur de nombreux autres sujets technologiques.
Détails de spécification Wi-Fi iPhone
Voici les détails de spécification Wi-Fi iPhone.
Prise en charge d’optimisation itinérante pour iPhone
Tous les modèles iPhone X ou ultérieurs
Spécifications Wi-Fi pour les modèles iPhone
- 802.11 Bande de compatibilité et de fréquence: 802.11ax (Wi-Fi 6), 802.11AC (Wi-Fi 5), 802.11N (Wi-Fi 4), 802.11a, 802.11b / g et 2.4 GHz ou 5 GHz.
- Couche physique (PHY) Débit de données: Le taux le plus élevé auquel un client peut transmettre des données sur le Wi-Fi .
- Bande passante du canal: La bande passante maximale du canal qui est prise en charge. En commençant par 802.11N, les canaux peuvent être combinés pour créer un canal plus large qui permet de transmettre plus de données pendant une seule transmission. Avec 802.11N pour une bande 5 GHz, deux canaux de 20 MHz peuvent être combinés pour créer un canal de 40 MHz. Avec 802.11AC pour une bande 5 GHz, quatre canaux de 20 MHz peuvent être combinés pour créer un canal de 80 MHz.
- Index MCS: L’indice de modulation et de codage (MCS) définit le taux de transmission maximal à 802.Les appareils 11AC / N peuvent communiquer. 802.11AC utilise un débit très élevé (VHT) et 802.11N utilise des cadres de débit élevé (HT).
- Streams spatiaux / Siso / MIMO: Chaque radio peut envoyer un nombre spécifique de flux de données indépendants, appelés ruisseaux spatiaux, en même temps, ce qui peut augmenter le débit global. Une seule entrée unique (SISO) utilise une seule radio et antenne et plusieurs sorties multiples d’entrée (MIMO) utilise plusieurs radios et antennes.
Spécifications Wi-Fi pour les modèles iPhone 11 et ultérieurs
Le tableau ci-dessous détaille les spécifications Wi-Fi pour l’iPhone 11 et les modèles ultérieurs répertoriés dans le tableau ci-dessus.
802.11 Standard, nom, fréquence
Débit de données Phy maximum
Bande passante maximale du canal
Index MCS maximum
Streams spatiaux maximaux