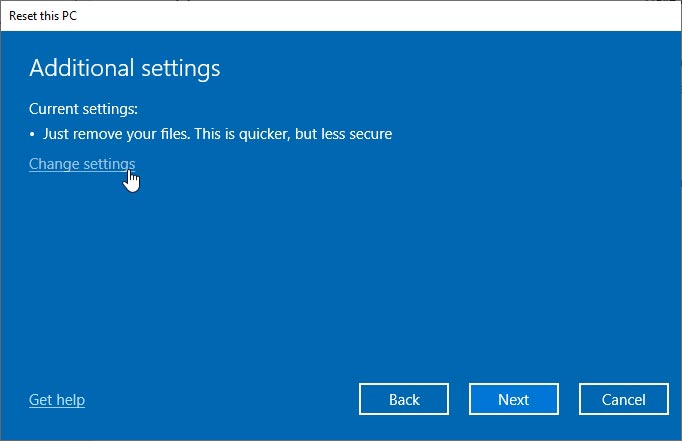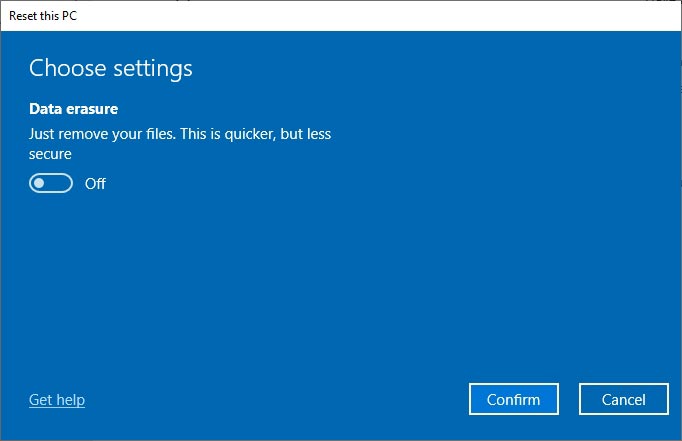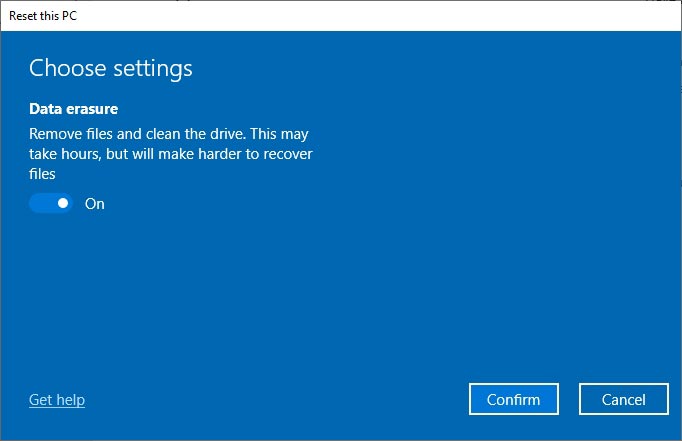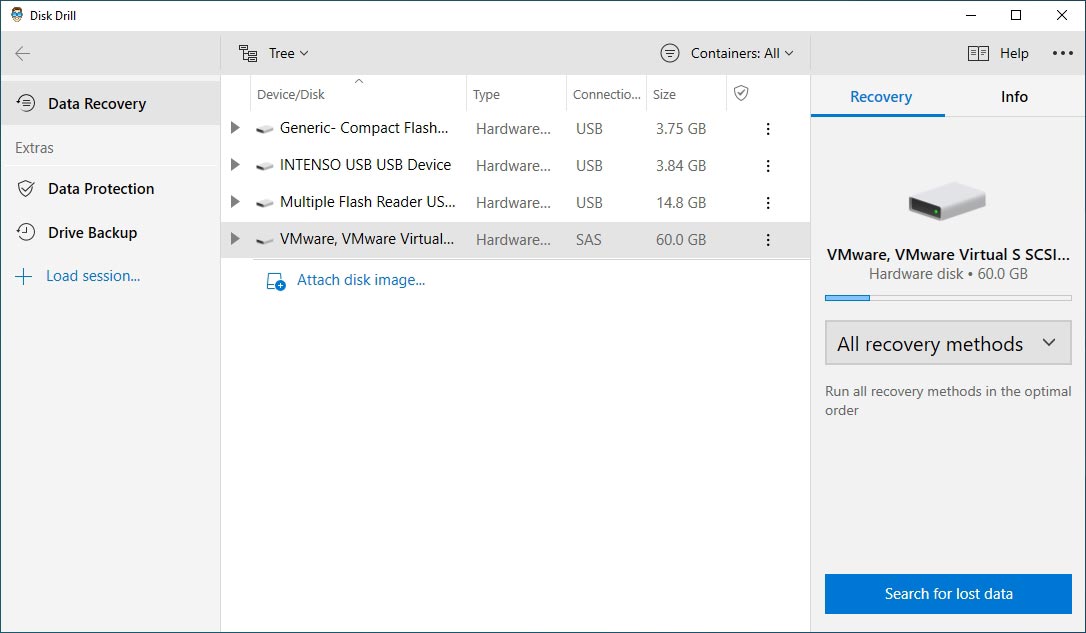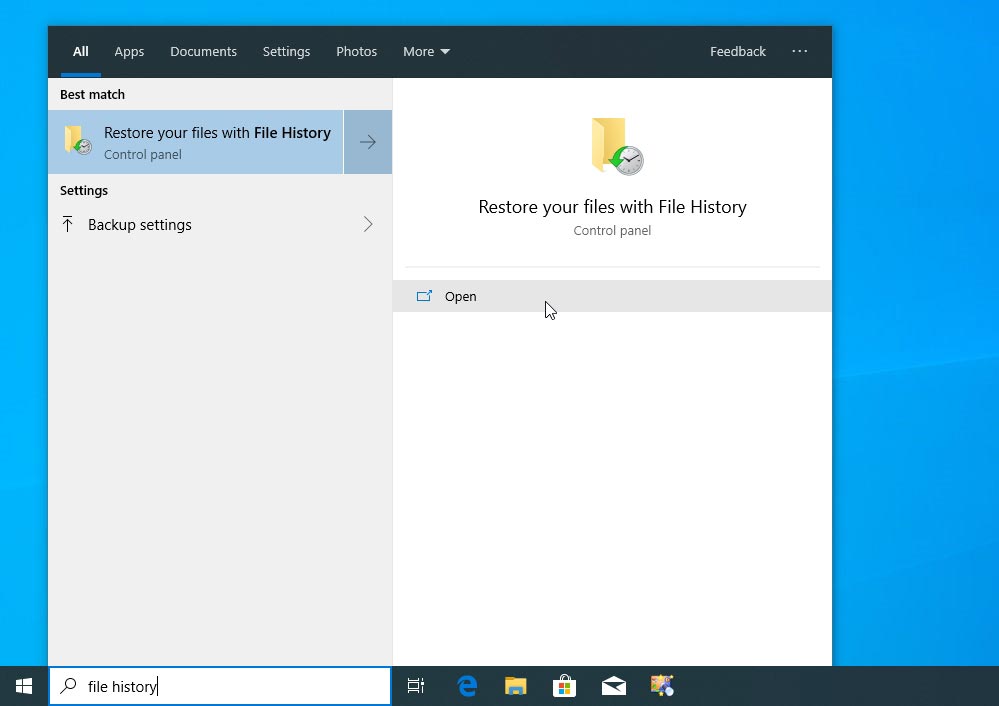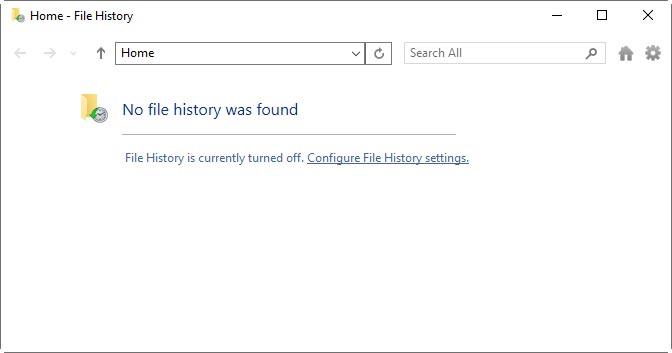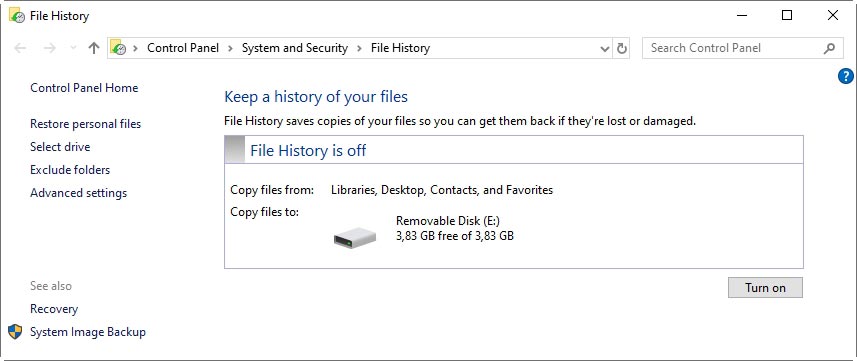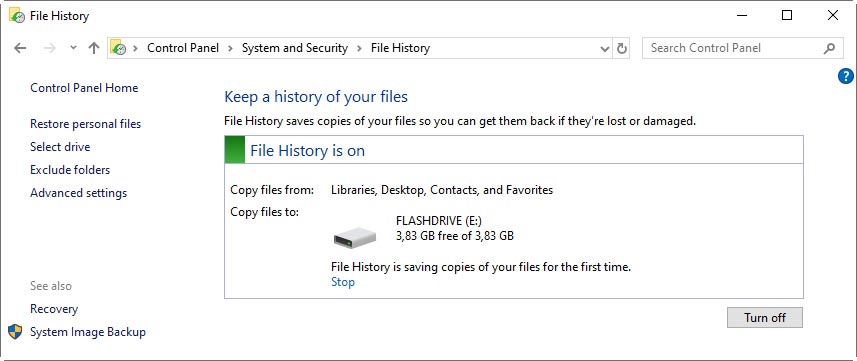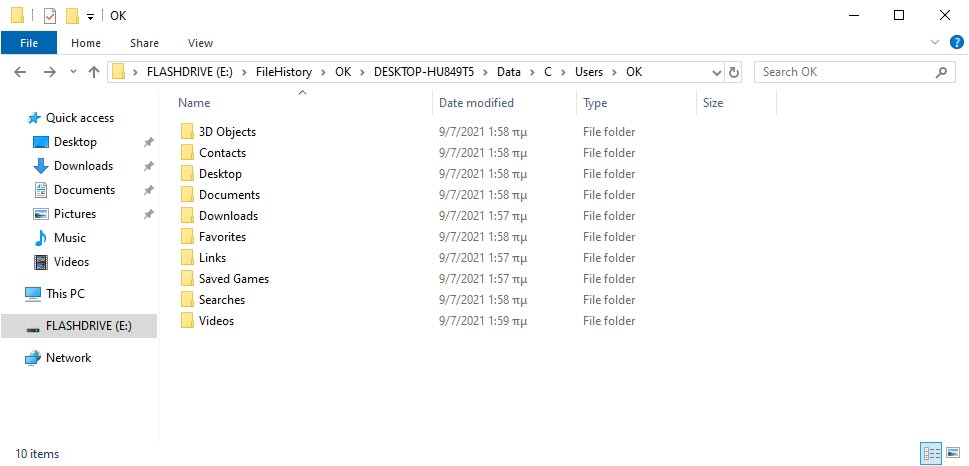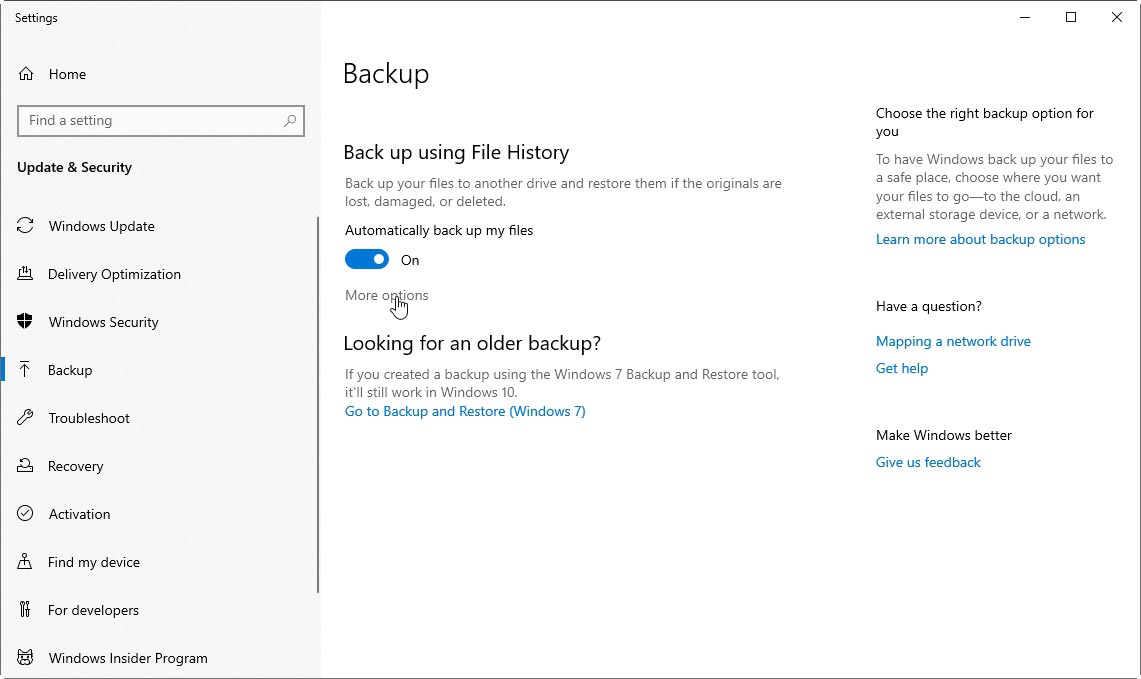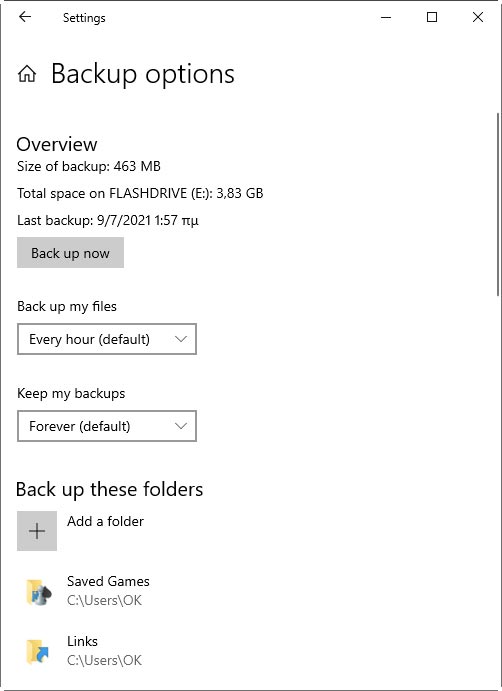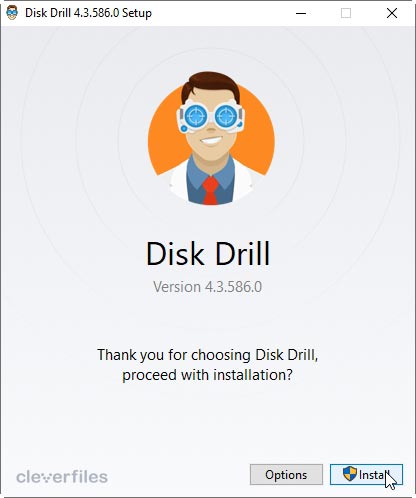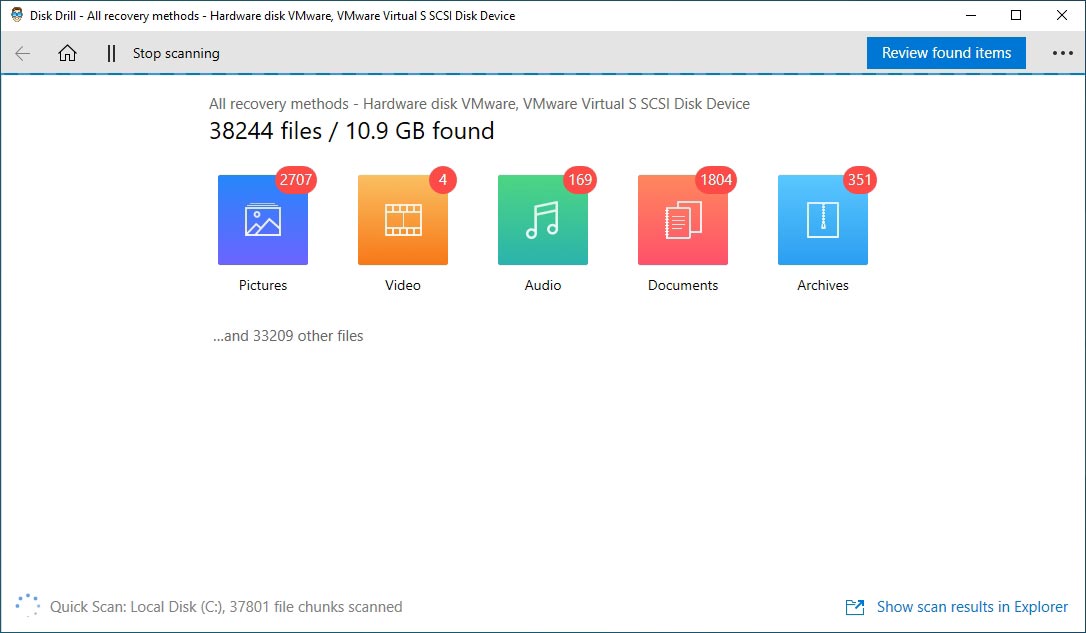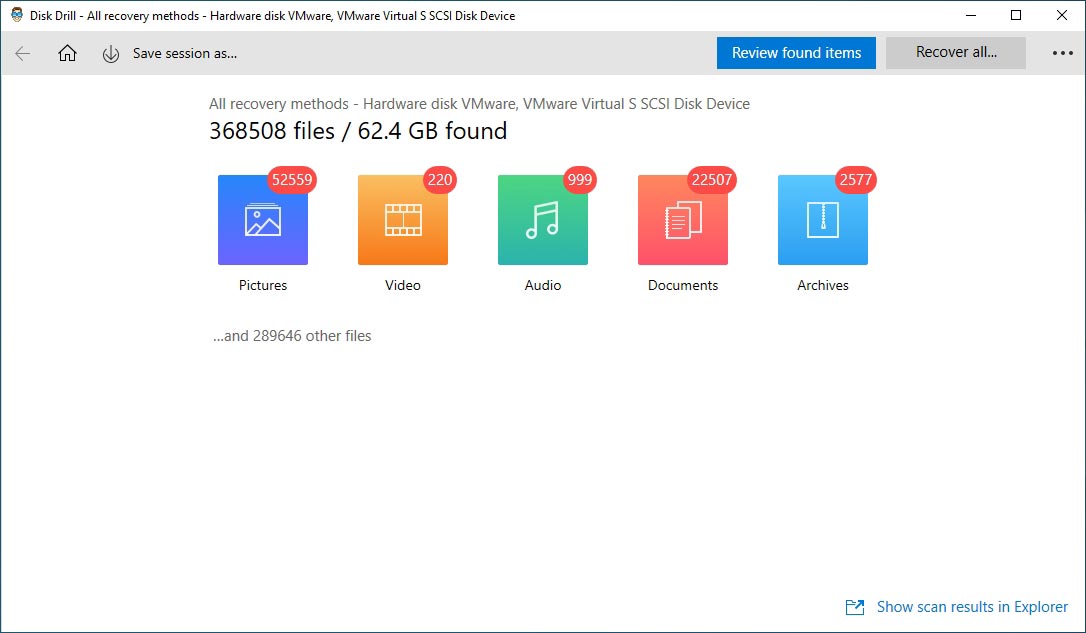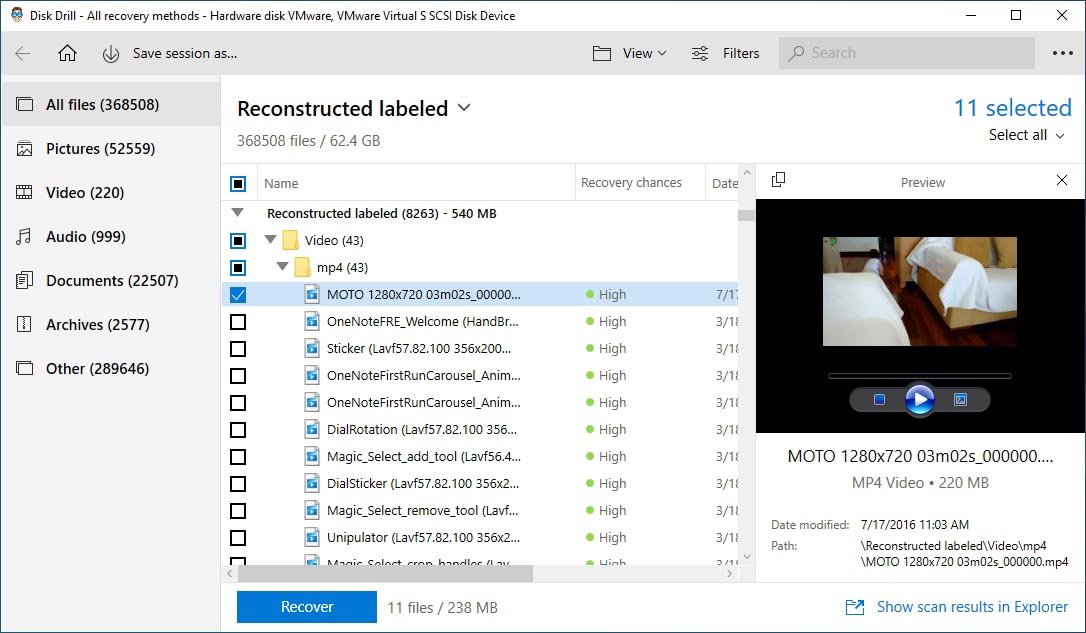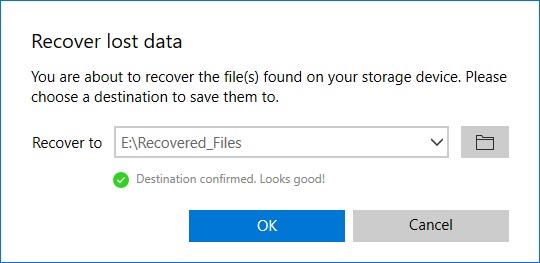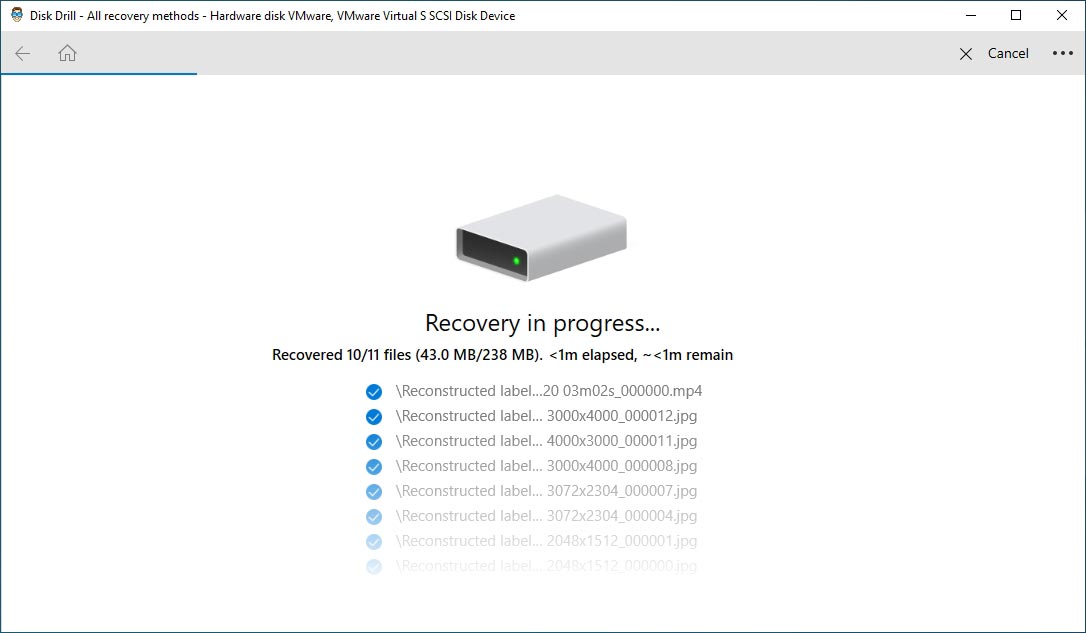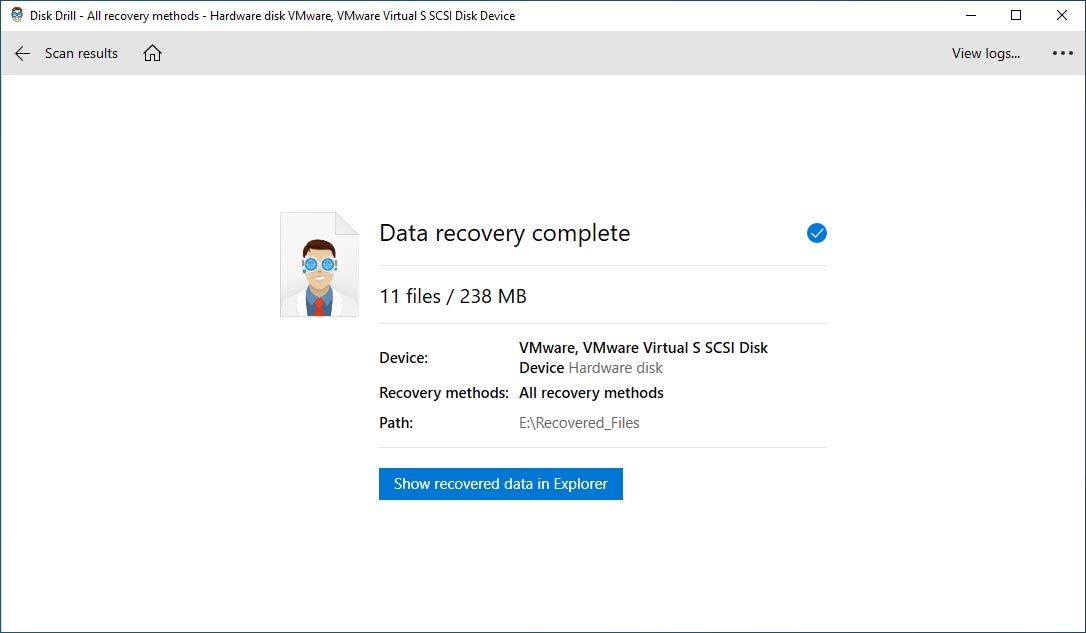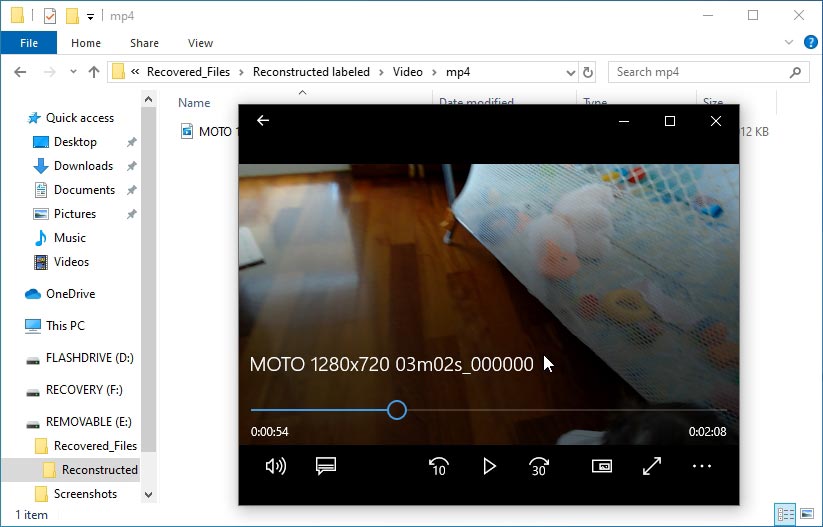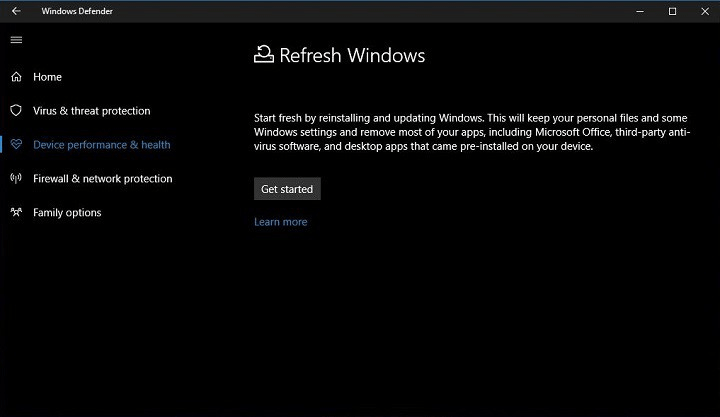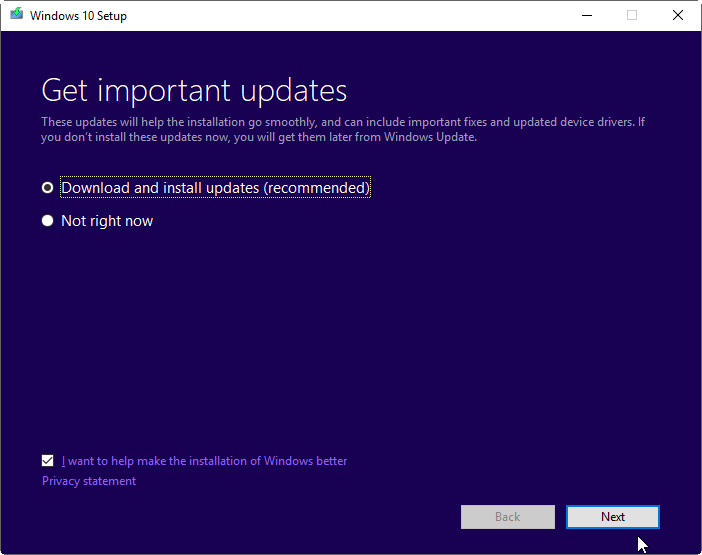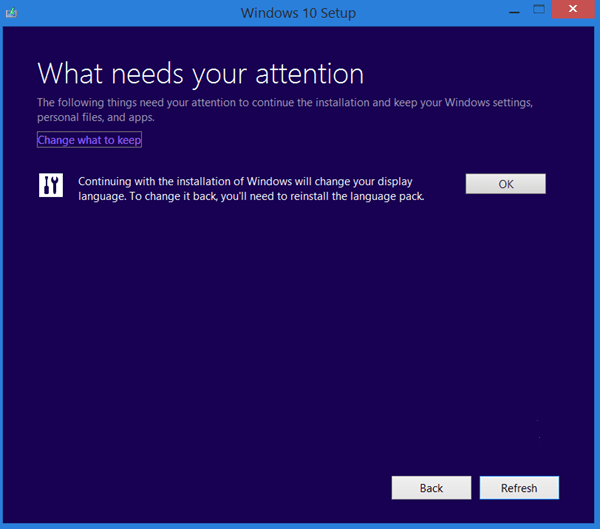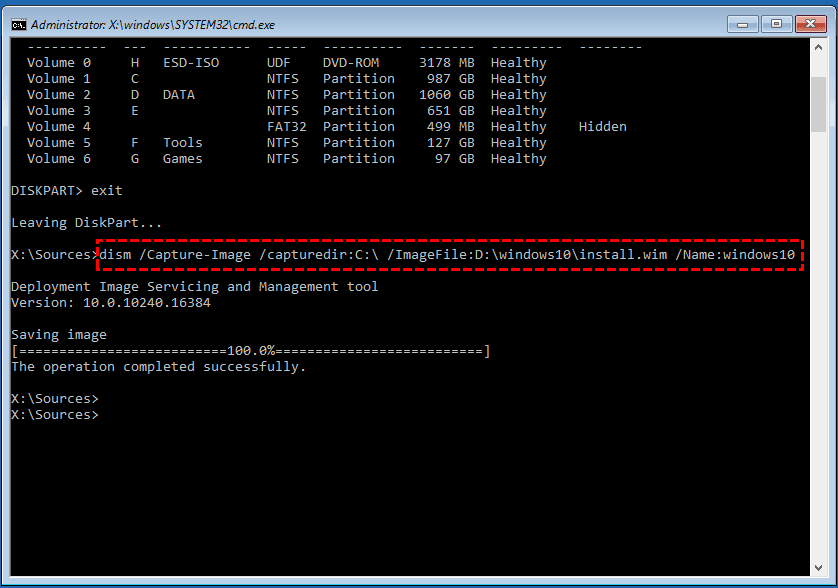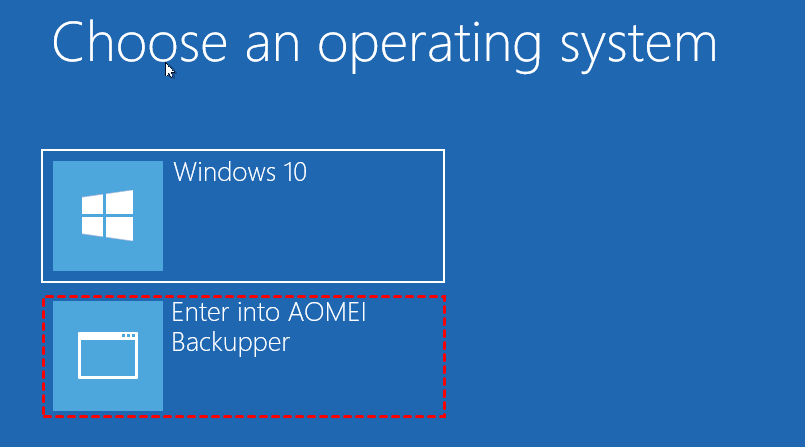La réinitialisation d’usine affecte-t-elle uniquement le lecteur C
Comment récupérer des fichiers après réinitialisation de l’usine Windows 10
Résumé:
1. Windows 10 -uudelleenasennus dell-Tietokoneeseen
Tämä artikkeli tarjoaa tietoa siitä, miten nollata windows 10 tai asentaa se uudelleen dell-tietokoneeseen.
2. Artikkelin Sisältö:
- Tiedostojen Varmuuskopiointi Tiedostohistorian Avulla
- Casse-casse
- Järjestelmän Palauttaminen Windows 10: SSä
- Päivitä Windows 10 Mennettämättä Tietojasi
- PALAUTA Windows 10 -oletusasettukset Reset-Painikkeella
- Asenna Windows 10 Uudelleen Dell-Näköistiedostosta Windowsin Palautusympäristösä (Winre)
- Asenna Windows 10 Uudelleen Dell-Näköistiedostosta palautuslevyltä
- Asenna Tai Päivitä dell-Tietokoneen Windows 10 -ohjaimet
- Lisätietoja Ja Hyödyllisiä Linkkejä
3. Syy:
Dell Technologies SUOSITTELEE Käyttämään Dell SupportAssist OS Recoverya Palautuskokemuksen Parantamiseksi.
| Ongelma | OSA |
|---|---|
| LAITE EI Toimi Oikein Jonkin Hiljattain Asennetun Ohjelman Vuoksi. | Järjestelmän Palauttaminen Windows 10: SSä |
| Latte ei Toimi Hyvin Etkä ole Varma, Mistä se Johtuu. | Päivitä Windows 10 Mennettämättä Tietojasi |
| Haluat Nollata Laitteen Windowsin Puhtaaseen Microsoft-Versioon, Ja Windows Käynnistyy Normaalisti. | PALAUTA Windows 10 -oletusasettukset Reset-Painikkeella |
| Haluat Nollata Laitteen Siihen Tilaan, Jossa Dell Toimitti Sen, Ja Windows Käynnistyy Normaalisti. | Asenna Windows 10 Uudelleen Dell-Näköistiedostosta Windowsin Palautusympäristösä (Winre) |
| Haluat Nollata Laitteen Siihen Tilaan, Jossa Dell Toimitti Sen, Mutta Windows Ei Käynnisty. | Asenna Windows 10 Uudelleen Dell-Näköistiedostosta palautuslevyltä |
4. Tarkkuus:
Tiedostojen Varmuuskopiointi Tiedostohistorian Avulla
Ennen Kuin Päivität Tai Nollaat Käyttöjärjestelmän, Varmuuskopioi Tieot Tiedostohistorian Avulla.
Casse-casse
Järjestelmän Palauttaminen Windows 10: SSä
Kesto: 01.06
Tekstitys: Jos Mahdollista, Tekstityksen Kieleatesetukset Voidaan Valita Tämän Videosoittimen Paramètres – Tai CC-Kuvakkeen Avulla.
Järjestelmän Palauttaminen Windows 10: SSä
Kesto: 00.34
Tekstitys: Jos Mahdollista, Tekstityksen Kieleatesetukset Voidaan Valita Tämän Videosoittimen Paramètres – Tai CC-Kuvakkeen Avulla.
Järjestelmän Palauttaminen Windows 10: SSä
Voit tehdä järjestelmän palauttamisen seuraavasti:
- Valitse Käynnistä Ja Kirjoita Ohjauspaneeli.
- Etsi ohjauspaneelista kohta palauttaminen.
- Valitse Palauttaminen> avaa Järjestelmän Palauttaminen> SEURAAVA.
- VALITSE ONGELMALLISEEN SOVELLUKSEEN, OHJAIMEN TAI Päivivitykseen Liittyvä palautuspiste Ja Valitse Seuraava> Valmis.
Päivitä Windows 10 Mennettämättä Tietojasi
Windows 10 Voi Päivittää Tietokoneen Asetukset Säilyttäen Henkilökohtaiset Tiedostosi, Poistaen Asentut Sovellukset Ja Ohjaimet Sekä Palauttaen Tietokoneen Valmistajan asentamat Sovellukset. Aloita tietokonétiedostojen päivives Seuraavasti:
- Valitse Käynnistä Ja Kirjoita “Nollaa”.
- Valitse Palauta Tietokoneen Oletusasetukset (Järjestelmäasetus).
- Valitse Palauta Tietokoneen Oletusetukset -kohdassa aloita käyttö.
- Valitse säilytä vain omat Tiedostot.
Comment récupérer des fichiers après réinitialisation de l’usine Windows 10
Si tu ne fais pas’t Choisissez de gérer votre cryptage FileVault via votre compte iCloud, Gardez votre clé de récupération en sécurité.
Windows 10 -uudelleenasennus dell-Tietokoneeseen
Tässä artikkelissa sur Tietoja useista tavoista nollata windows 10 tai asentaa se uudelleen dell-tietokoneeseen.
Yhteenveto: Tässä artikkelissa sur Tietoja useista tavoista nollata windows 10 tai asentaa se uudelleen dell-tietokoneeseen.
- Artikkelin Sisältö
- Artikkelin ominaisuudet
- Arvostele tämä artikkeli
Tämä artikkeli sur saatetttu kääntää automaattistesti. Jos Sinulla sur Palautetta Sen Laadusta, ilmoita Siitä meille käyttämällä tämän sivun alareunassa olevaa lomaketta.
Artikkelin Sisältö
Oireet
Sisällysluettettelo
- Tiedostojen Varmuuskopiointi Tiedostohistorian Avulla
- Casse-casse
- Järjestelmän Palauttaminen Windows 10: SSä
- Päivitä Windows 10 Mennettämättä Tietojasi
- PALAUTA Windows 10 -oletusasettukset Reset-Painikkeella
- Asenna Windows 10 Uudelleen Dell-Näköistiedostosta Windowsin Palautusympäristösä (Winre)
- Asenna Windows 10 Uudelleen Dell-Näköistiedostosta palautuslevyltä
- Asenna Tai Päivitä dell-Tietokoneen Windows 10 -ohjaimet
- Lisätietoja Ja Hyödyllisiä Linkkejä
Syy
Huomutus: Dell Technologies Suosittelee, Että TUETUT Tietokoneet Käyttävät Dell SupportAssist OS Recovela ENSILUOKKAITA PALAUTUSKOKEMUSTA VARTEN. Luettelo SupportAssist OS Recoverya Tukevista Tietokoneista sur Dell SupportAssist OS Recovery Support Matrix -Luettelossa. Lisätietoja SupportAssist OS Recoveryn Käyttäisestä sur Artikkelissa Tietokoneen Palauttaminen Supportastic OS Recoveryn Avulla.
Tässä artikkelissa käsitellään useita windows 10 -käyttöjärjestelmän palautus-, nollaus- ja uudelleenasenstapoja. Katso seuraavaa taulukkoa Ja Valitse Tilanne, Joka vastaa Eniten Omaasi:
| Ongelma | OSA |
|---|---|
| LAITE EI Toimi Oikein Jonkin Hiljattain Asennetun Ohjelman Vuoksi. | Järjestelmän Palauttaminen Windows 10: SSä |
| Latte ei Toimi Hyvin Etkä ole Varma, Mistä se Johtuu. | Päivitä Windows 10 Mennettämättä Tietojasi |
| Haluat Nollata Laitteen Windowsin Puhtaaseen Microsoft-Versioon, Ja Windows Käynnistyy Normaalisti. | PALAUTA Windows 10 -oletusasettukset Reset-Painikkeella |
| Haluat Nollata Laitteen Siihen Tilaan, Jossa Dell Toimitti Sen, Ja Windows Käynnistyy Normaalisti. | Asenna Windows 10 Uudelleen Dell-Näköistiedostosta Windowsin Palautusympäristösä (Winre) |
| Haluat Nollata Laitteen Siihen Tilaan, Jossa Dell Toimitti Sen, Mutta Windows Ei Käynnisty. | Asenna Windows 10 Uudelleen Dell-Näköistiedostosta palautuslevyltä |
Tarkkuus
Tiedostojen Varmuuskopiointi Tiedostohistorian Avulla
Ennen Kuin Yrität Päivittää Tai Nollata Käyttöjärjestelmän, Dell Technologies SUOSITTELEE, Että Varmuuskopioit Tieot Tiedostohistorian Avulla.
Lisätietoja Tiedostohistoriasta sur Microsoftin Varmuuskopioi Tiedostosi -Sivulla.
Casse-casse
Järjestelmän Palauttaminen Windows 10: SSä
Kesto: 01.06
Tekstitys: Jos Mahdollista, Tekstityksen Kieleatesetukset Voidaan Valita Tämän Videosoittimen Paramètres – Tai CC-Kuvakkeen Avulla.
Järjestelmän Palauttaminen Windows 10: SSä
Kesto: 00.34
Tekstitys: Jos Mahdollista, Tekstityksen Kieleatesetukset Voidaan Valita Tämän Videosoittimen Paramètres – Tai CC-Kuvakkeen Avulla.
Järjestelmän Palauttaminen Windows 10: SSä
Tee Järjestelmän palauttaminen seuraavasti:
- Valide KäynnistäJa Kirjoita Ohjauspaneeli.
- Etsi ohjauspaneelista kohta Palauttaminen.
- Valide Palauttaminen >Avaa Järjestelmän Palauttaminen >Seuraava.
- VALITSE ONGELMALLISEEN SOVELLUKSEEN, OHJAIMEN TAI Päivivitykseen Liittyvä Palautuspiste Ja Valitse Seuraava >Valmis.
Päivitä Windows 10 Mennettämättä Tietojasi
Windows 10 Voi nollata kaikki Tietokoneensa Tiedostot Vaikuttamatta Henkilökohaisiin Tietoihin. Päivitys tekee seuraavat:
- asentaa Windows 10 -Käyttöjärjestelmän uudelleen ja säilyttää henkilökohtaiset Tiedostosi
- Poistaa asentamasi sovellukset ja ohjaimet.
- Poistaa Asetuksiin Tekemäsi Muutokset
- Poistaa Tietokoneen Valmistajan asentamat sovellukset. (Jos Tietokoneen Mukana Toimisi Windows 10, Tietokoneen Valmistajan Sovellukset Anennetaan Uudelleen.)
Aloita tietokonétiedostojen päivives Seuraavasti:
- Valide KäynnistäJa Kirjoita “Nollaa”.
- Valide Palauta Tietokoneen Oletusasettukset (Järjestelmäasetus).
- Valitse Palauta Tietokoneen Oletusetukset -Kohdassa Aloita käyttö.
- Valide Säilytä vain omat Tiedostot.
- Huomioi Kaikki Sovellukset Ja Ohjaimet, Jotka sur Asennettava Uudelleen Päivityksen Jälkeen.
- Tee päivitys näytön ohjeiden mukaisti. Tämä Kestää Jonkin Aikaa, Ja Tietokone Käynnishyy Uudelleen.
Dell-Tietokoneen Palautus Windowsin Reset-Painikkeella
Jos Haluat Palauttaa Tietokoneen Puhtaaseen Windows 10 -Versioon Ja Poistaa Kaikki Omat Tiedostosi, Toimi Seuraavasti:
Huomutus: Tämä ei ole dell-näköistisedoston palautus, Vaan tämä prossi asentaa windows 10 -Käyttöjärjesttelmän uudelleen sekä poistaa Henkilökohtaiset Tiedostosi, asentamasi sovellukset ja ohjaimet Amat Sovellukset. Muista Varmuuskopioida Tiedostosi ennen Tätä.
Jotkin dell-tabletit sur ehkä määritetty lisäämään dellin tehtaalla asentamia ohjelmistoja prosessin Aikana.
- Valide KäynnistäJa Kirjoita Nollaus.
- Valide Palauta Tietokoneen Oletusasettukset (Järjestelmäasetus).
- Valitse Palauta Tietokoneen Oletusetukset -Kohdassa Aloita käyttö.
- Valide Poista Kaikki.
- Jos Aiot Käyttää Tietokonetta Edelleen, Valitse Poista vain Tiedostot. Jos Aiot Kierrättää Tietokoneen, Valitse Poista Tiedostot Ja Puhdista Asema.
- Palauta oletusetukset näytön ohjeiden mukaisesti. Tämä Kestää Jonkin Aikaa, Ja Tietokone Käynnishyy Uudelleen.
Asenna Windows 10 Uudelleen Dell-Näköistiedostosta Windowsin Palautusympäristösä (Winre)
Voit Palauttaa Tietokoneen Dell-Näköistiedostosta alkuperäiseen versioon, Joka Sisältää dellin tehtaalla asentamat sovellukset ja ohjelmistot, seuraavasti:
Huomutus: Tämä ei koske laitteita, joissa sur toimitettaessa alle 2 gt mutista ja / tai joisa on alle 32 gt tallennustilaa.
Huomutus: Prossi Alustaa Kiintolevyn Ja Poistaa Kaikki Tiedot. Muista Varmuuskopioida Tiedostosi ennen Tätä.
- Valide KäynnistäJa Kirjoita Nollaus.
- Valide Palauta Tietokoneen Oletusasettukset (Järjestelmäasetus).
- Valitse Käynnistyksen Lisäasettukset -osasta Käynnistä uudelleen.
- Valitse Valitse asetus -Näytösä Vianmääritys.
- Valide Restauration d’image d’usine (Alkuperäisen Näköistisedoston palautus).
- Palauta oletusetukset näytön ohjeiden mukaisesti. Tämä Kestää Jonkin Aikaa, Ja Tietokone Käynnishyy Uudelleen.
Windowsin Ulkopuolelta
Kolmannen Käynnistysyrityksen Jälkeen Tietokone Siirtyy AutomaattisSti Windowsin palautusympäristöön (Winre). Palauta käyttöjärjestelmä seuraavien ohjeiden mukaisti.
- Valitse Valitse asetus -Näytösä Vianmääritys.
- Valitse Vianmäritys-Näytösä Näköistitiedoston Palautus.
- Palauta oletusetukset näytön ohjeiden mukaisesti. Tämä Kestää Jonkin Aikaa, Ja Tietokone Käynnishyy Uudelleen.
Asenna Windows 10 Uudelleen Dell-Näköistiedostosta palautuslevyltä
Huomutus: Jos Olet Päivittänyt Laitteesi Windows 10 -Käyttöjärjestelmään Windows 7- Tai Windows 8.1 -Versiosta, Sinun sur Asennettava Uudelleen Tietokoneesi Mukana Tullut Käyttöjärjestelmä ja Päivitettävä Sitten Windows 10 -versioon.
Huomutus: SIirry Media Backup -Sivulle, Jolla sur Tietoja Palaututuslevyjen Luomisesta dell-Tietokonetta Varten Tai Näköistisedoston Lataamisesta Verkosta.
Huomutus: Tämä ei koske laitteita, joissa sur toimitettaessa alle 2 gt mutise tai joisa on alle 32 gt tallennustilaa.
Huomutus: Prossi Alustaa Kiintolevyn Ja Poistaa Kaikki Tiedot. Muista Varmuuskopioida Tiedostosi ennen Tätä.
- Aseta Palautuslevy USB-Porttiin Tai DVD-ASEMAANn Sen Mukaan, Mihin Muotoon Olet Luonut Palautuslevyt.
- Sammuta Tietokone.
- Käynnistä Tietokone. Napauta dell-Logonäytössä F12-Näppäintä useita kertoja, kunnes näytön oikeassa yläkulmassa näkyy Ilmoitus préparant un menu de démarrage une fois .
- VALITSE Käynnistysvalikon UEFI BOOT -KOHDASTA LAITE, Joka Vastaa Levyn Tyyppiä (USB Tai DVD).
- Valitse Näppäimistön Kieli.
- Valitse Valitse asetus -Näytösä Vianmääritys.
- Valide Palauttaminen asemasta.
- Palauta oletusetukset näytön ohjeiden mukaisesti. Tämä Kestää Jonkin Aikaa, Ja Tietokone Käynnishyy Uudelleen.
Asenna Tai Päivitä dell-Tietokoneen Windows 10 -ohjaimet
Dell Päivittää Ohjaimia, Sovelluksia Ja LAITEOHJELMISTOJA UUSIEN OHJELMISTOJEN JA LAITERISTOJEN VAATIMUKSIIN VASTAAMISEKSI. KATSO, MITEN DELL-OHJAIMIA LADATAAN JA ASENTETAAN.
Lisätietoja Ja Hyödyllisiä Linkkejä
SEURAAVISTA LINKEISTä Voi olla Hyötyä Asiakkaille, Jotka Haluavat asentaa Käyttöjärjestelmän Uudellleen:
- Windows 10 -Päivityksen Palauttaminen Aiempaan Käyttöjärjestelmään
- Dell-Tietokoneen Windows 7 -Käyttöjärjestelmän Palauttaminen, Tehdasasetten Palauttaminen Tai Uudeleenasennus
- Uuden Dell-Tietokoneen Märitittäminen
- Microsoft Office 2016-, 2019- TAI 365-OHJELMISTON ETSIMINEN JA AKTIVOINTI Dell-Tietokoneessa
- Luo Järjestelmän Palautuspiste
Lisätietoja
Suostellut artikkelit
Seuraavia artikkeleita suostellaan.
- Microsoft Windowsin Palauttaminen Tai Uudelleenasennus dell-Tietokoneessa
- Dell-Tietokone Ei Käynnisty Windows 11: Een Tai Windows 10: Een
- Microsoft-Tilin Salasanan Palauttaminen Windows 10: Ssä tai Paikallisen Tilin Salasanan Palauttaminen
- Dellin Käyttöjärjestelmän Palautusnäköistiedoston Lataaminen Ja Käyttäminen Microsoft Windowsissa
Takuu päättynyt? Ei hätää. Siirry Osoitteeseen Dell.com / Support, Anna Dell-Palvelutunnishei Ja Katso Tarjouksemme.
Huomutus: Tarjoukset ovat käytettävisä ainoastaan Yhdysvalloissa, Kanadassa, Yhdistyneessä kuningaskunnassa, Ranskassa, Saksassa, Kiinassa ja Japanissa (Tietokoneasiakkaat). Tämä ei koske palvelin-ja tallennustuotteita.
Artikkelin ominaisuudet
Tuote, Johon Asia Vaikuttaa
Inspiron 3452, Inspiron 15 7572, Inspiron 7580, Inspiron 3052, Inspiron 20 3064, Inspiron 3264 AIO, Inspiron 3265, Inspiron 3452 AIO, Inspiron 3455, Inspiron 24 3464, Inspiron 24 5488, Inspiron 27 7775, Inspiron 3252, Inspiron 3268, Inspiron 3655 , Inspiron 3656, Inspiron 3668, Latitude 5290 2-in-1, Latitude 7290, Latitude 3390 2-in-1, Latitude 7390 2-in-1, Latitude 7390, Latitude 3490, Latitude 5491, Latitude 7490, Latitude 3590, Latitude 5590, Latitude 5591, OptiPlex 3050 All-In-One, OptiPlex 3050, OptiPlex 3060, OptiPlex 5050, OptiPlex 5060, OptiPlex 5250 All-In-One, OptiPlex 7050, OptiPlex 7060, OptiPlex 7450 All-In-One, OptiPlex 7760 All-In-One, Vostro 5370, Vostro 14 3468, Vostro 5471, Vostro 15 3568, Vostro 3578, Vostro 15 5568, Vostro 3470, Vostro 3670, XPS 27 7760, XPS 8920 . Näytä ennefmän sur les garanties näytä vähemmän sur les garanties
Comment récupérer des fichiers après réinitialisation de l’usine Windows 10
Lorsque votre ordinateur’agissant, un “retour aux paramètres d’usine” est la solution finale avant les mises à niveau matérielles – ou un tout nouveau remplacement. Le terme “retour aux paramètres d’usine” fait référence à l’effacement de toutes les modifications appliquées par l’utilisateur sur le système d’exploitation, le retournant à son état d’origine.
Si tout se passe comme prévu après une réinitialisation logicielle, votre ordinateur se sentira comme il l’a fait lorsque vous l’avez acheté pour la première fois. Efficace. Faire le ménage. Dépourvu de tous les fichiers personnels. Oops!
Tu n’as pas’réaliser à l’avance vos fichiers auraient également disparu après un tel processus? Là’s j’espère que vous pourrez en récupérer (sinon tous) après une réinitialisation d’usine sur Windows 10. Lisez la suite pour savoir comment.
Vous voulez sauter l’introduction et tout droit au guide de récupération? Cliquez ici.
Pouvez-vous récupérer des fichiers après une réinitialisation d’usine?
Malheureusement, même un réussi La récupération des données après une réinitialisation d’usine peut ne pas ramener tous vos fichiers. En raison du fonctionnement d’une réinitialisation d’usine, il’n’est pas aussi facile de récupérer vos données perdues que de récupérer une poignée de fichiers juste après les avoir supprimés sur Windows 10.
Pour en savoir plus sur pourquoi’est impossible de ramener tous les fichiers perdus, vérifiez notre guide complet sur ce qu’est la récupération des données et le fonctionnement du logiciel de récupération des données.
Une excellente fonctionnalité de sécurité de Windows 10’L’option de réinitialisation d’usine intégrée est la façon dont il permet à l’utilisateur de choisir entre un réinitialisation rapide ou un Erasure complète de tout. La deuxième option est utile si vous souhaitez vous assurer que personne n’accédera à vos fichiers actuels après une réinitialisation.
Dans des scénarios comme celui que nous’redexé, cette fonction d’effacement sécurisée est également un con important. Avez-vous spécifiquement choisi cette option et oublié de prendre une sauvegarde? Ensuite, récupérer vos fichiers a gagné’Il ne sois pas aussi facile que de les récupérer des profondeurs du bac de recyclage. Pour ça’S précisément ce qu’un effacement sécurisé fait: il rend toutes les données supprimées “irrécouvrable” par n’importe qui. Et ça “n’importe qui” comprend toi.
Cependant, si vous avez opté pour un “rapide” réinitialiser l’usine ou configurer des sauvegardes de fichiers, vous’pourront probablement récupérer le plus (sinon la totalité) de vos fichiers, car nous’Je verrai le prochain.
Pour maximiser vos chances de récupérer vos fichiers avec succès après une réinitialisation de Windows 10, Arrêtez d’utiliser le périphérique de stockage de réinitialisation. Au lieu de cela, déconnectez-le de votre PC principal. Ensuite, connectez-le en tant que périphérique secondaire sur un autre PC d’où tenter de récupérer vos données.
De cette façon, vous minimiserez les opérations d’écriture sur le périphérique de stockage, ce qui pourrait réduire davantage les chances d’une reprise réussie.
Les 3 méthodes éprouvées pour restaurer les données après la réinitialisation de l’usine de votre ordinateur portable ou PC
Ici’s un moyen super rapide de récupérer les fichiers après la réinitialisation de l’usine Windows 10:
- Installez une perceuse en disque sur le PC Windows 10 qui a connu une réinitialisation d’usine.
- Lancez Disk Drill et scannez votre lecteur système.
- Attendez que le processus de balayage se termine.
- Sélectionnez tous les fichiers perdus et cliquez Récupérer.
- Choisissez une destination de récupération et terminez la récupération.
Vous trouverez plus de détails dans Méthode 2 du guide détaillé ci-dessous
Vous pouvez emprunter trois chemins possibles pour récupérer vos données après une réinitialisation d’usine Windows 10. Avec chacun d’eux, le voyage et la destination, le processus et ses résultats varient considérablement.
- Sauvegarde sont la meilleure option pour restaurer les données perdues car elles offrent des résultats garantis. Cependant, ils’n’est pas une option si vous aviez’t Configurez-les à l’avance.
- Puisque la plupart des gens oublient les sauvegardes quand ils ne’t ont activement besoin d’eux, le choix le plus populaire est récupération de données avec un logiciel spécialisé.
- Enfin, services de récupération de données professionnelles Peut vous aider à récupérer vos précieuses données, mais cela vient avec un temps d’attente et à un prix.
Méthode 1: restaurer les données après une réinitialisation d’usine à partir de la sauvegarde de l’historique des fichiers
L’historique des fichiers de Windows 10 peut faciliter la sécurisation de vos fichiers. Laisser’voir comment vous pouvez le configurer sur les deux sauvegarde et Restaurez vos fichiers.
L’historique des fichiers ne fait pas’T Fonctionne avec un seul périphérique de stockage. Vous devrez utiliser un périphérique de stockage secondaire comme stockage. Cependant, il’S pas trop pointilleux, et un lecteur flash USB de taille adéquate fera l’affaire.
- Appuyez sur la touche Windows ou utilisez Windows 10’S recherche et commencez à taper “historique du fichier” Pour localiser cette solution de sauvegarde. Ensuite, cliquez dessus pour l’exécuter.
- Si tu as’t L’historique des fichiers utilisé avant, la fenêtre qui apparaîtra ensuite rapportera “Aucun historique de fichiers n’a été trouvé”. Cliquez sur le souligné “Configurer les paramètres de l’historique des fichiers” Pour le configurer.
- L’historique des fichiers analysera votre ordinateur pour des périphériques de stockage compatibles et vous présentera une liste. Choisissez celui où vous souhaitez stocker vos sauvegardes et cliquer sur “Allumer”, en bas à droite.
- La couleur et l’état de l’historique des fichiers changeront en “L’historique des fichiers est allumé”. Juste sous, vous verrez quels dossiers de l’historique des fichiers reculent, quel appareil et la quantité d’espace libre qu’il a laissé.
- L’historique des fichiers gardera Windows 10’Structure du dossier S presque intact pour ses sauvegardes. Pour restaurer vos fichiers après une réinitialisation d’usine Windows 10, connectez l’appareil utilisé par l’historique des fichiers à votre ordinateur. Vous trouverez vos fichiers sauvegardés dans l’appareil’S sous-dossiers.
- L’historique des fichiers sauvegarde uniquement l’utilisateur’Les dossiers S par défaut. Pour ajouter plus de dossiers à sa liste de sauvegarde, appuyez sur la touche Windows, commencez à taper “sauvegarde”, et choisissez cette entrée quand il apparaît. Tu devrais être au Paramètres Windows> Mise à jour et sécurité> Page de sauvegarde. Depuis que tu’VE Configuration de l’historique des fichiers, “Sauvegarder automatiquement mes fichiers” devrait être “Sur”. Cliquer sur “Plus d’options”, directement en dessous.
- De là, vous pouvez lancer un processus de sauvegarde, choisir la fréquence des sauvegardes automatiques, configurer la durée’sera conservé, et Ajouter plus de dossiers à la liste de sauvegarde. Si vous faites défiler vers le bas, vous trouverez plus d’options pour arrêter d’utiliser le lecteur de sauvegarde actuel pour l’historique des fichiers et restaurer les fichiers à partir des sauvegardes existantes.
Windows 8 était la première version de Microsoft’S OS à venir avec l’historique des fichiers. Si tu’re using Une ancienne version de Windows, Comme Vista ou Windows 7, vous avez trois options:
- Utilisez le intégré Sauvegarde et restauration outil.
- Copiez manuellement vos fichiers sur un périphérique de stockage secondaire.
- Utilisez un outil de sauvegarde tiers.
Si vous décidez de suivre la solution Windows intégrée:
- Cliquez sur Démarrer et commencez à taper “sauvegarde” Dans la boîte de recherche. Choisissez une sauvegarde et restaurer Quand il apparaît.
- Cliquer sur Configurer la sauvegarde.
- Suivez les prochaines étapes de la configuration où la sauvegarde sera stockée, ce qui sera inclus, et ainsi de suite.
- La dernière étape est un Cliquez sur Enregistrer les paramètres et exécuter la sauvegarde. Donnez-lui du temps pour terminer, et bientôt vous’LL Trouvez la sauvegarde dans l’emplacement cible que vous avez spécifié.
Méthode 2: récupérer les fichiers avec un logiciel de récupération de données après une réinitialisation de Windows 10
Avoir une sauvegarde peut vous sauver lorsque vous perdez vos fichiers précieux, mais le logiciel de récupération des données est la meilleure chose à faire si vous ne faites pas’t. Il’n’est pas un’Je récupérerai tout, mais “quelque chose” peut être meilleur que “rien”. Surtout quand, contrairement à un personnage de Disney bien-aimé, vous n’êtes pas prêt à “Laisser aller”.
Presque chaque fois que nous devons utiliser un logiciel de récupération de données spécialisés, nous nous retrouvons à nous tourner vers la récupération des données de forage de disque. Nous constatons que l’exercice de disque, pour lequel vous pouvez lire notre examen complet ici, offre une combinaison optimale de facilité d’utilisation, de fonctionnalités et de coûts. Ainsi, que’s ce que nous utiliserons pour ce guide.
Nous devons souligner que vous devez garder vos attentes relativement faibles. Le récupération de vos fichiers après une réinitialisation d’usine Windows 10 est beaucoup plus difficile que de récupérer les données à partir d’un disque dur formaté. Une réinitialisation de l’usine Windows 10 mélange plus de données autour du périphérique de stockage qu’un format typique, ce qui rend une récupération à 100%. Notre objectif est donc de récupérer autant de données que possible.
- Rendre visite à une perceuse en disque’S site officiel. Télécharger la demande et installer ça sur votre ordinateur.
- Choisissez le lecteur avec l’installation de Windows 10 à partir de laquelle vous souhaitez récupérer vos fichiers à partir de perceur de disque’S Liste des périphériques. Veiller à ce que “Toutes les méthodes de récupération” est sélectionné du menu déroulant à droite de l’application’fenêtre. Alors, cliquer sur “Rechercher des données perdues” en bas à droite de la fenêtre pour que la perceuse disque scanne votre lecteur pour les données perdues.
- Plus votre périphérique de stockage est grand et votre ordinateur plus lent, plus le processus de balayage sera long. Vous pouvez vérifier ce qui s’est situé à tout moment. Pourtant, nous vous suggérons Permettre assez de temps pour que le processus de numérisation se termine pour trouver autant de fichiers que possible.
- Une fois le processus de numérisation terminé, cliquer sur “Examiner les éléments trouvés” Pour consulter tous les fichiers Disk Dring a réussi à localiser.
- Recherchez tous les dossiers et les sous-dossiers de forage des sous-dossiers, et Placer une coche à gauche des fichiers que vous souhaitez récupérer. Vous n’êtes pas sûr qu’un fichier mérite d’être enregistré? Prévisualiser par clic droit dessus et choisir Aperçu.
- Après avoir marqué tous les fichiers que vous souhaitez récupérer, Cliquez sur le bleu amical “Récupérer” bouton sur le bas à gauche de la perceuse disque’S Liste de fichiers. Choisissez où vous souhaitez stocker les fichiers récupérés. Notez que le choix d’un appareil différent de celui que vous essayez de remettre de l’augmentation des chances d’une reprise réussie.
- Comme pour le processus de numérisation, vous devrez Autoriser le disque à percer un peu de temps Pour que la récupération se termine. Enfiler’t à s’inquiéter, cependant: si tu es’T Essayant de récupérer plusieurs téraoctets de données, cette étape ne prendra que quelques minutes.
- Disk Dring vous informera à la fin du processus de récupération et offrira un raccourci à Ouvrez le dossier cible avec les fichiers récupérés dans File Explorer.
- Disk Drill aura créé une structure logique de dossiers, approchant de la façon dont vos fichiers ont été stockés avant leur suppression. Regardez à l’intérieur de ces sous-dossiers pour trouver vos fichiers.
Bien que nous aimions la perceuse en disque et la trouvons parfaite pour nos besoins, vous pourriez être en désaccord. Si tu’D si vous aimez essayer des solutions alternatives, vous pourriez être intéressé par notre comparaison des meilleures applications de récupération de données disponibles aujourd’hui.
Méthode 3: Récupération des données professionnelles après une réinitialisation d’usine Windows 10
Vos tentatives pour récupérer vos données perdues étaient infructueuses? Là’s toujours un rayon d’espoir: se tourner vers un service professionnel de récupération de données pour obtenir de l’aide.
Nous avons déjà examiné certains des meilleurs services de récupération de données et abordables qui peuvent vous aider à récupérer vos précieuses données. Malgré chacun’S avant et inconvénients, nous pensons que ce sont tous d’excellents choix.
Cependant, selon votre scénario de perte de données, un service de récupération peut finir par être une option assez coûteuse. Surtout lorsque vous facturez plus de 300 $ par heure, pour récupérer les mêmes données, vous pouvez vous récupérer avec un outil comme Disk Drill.
Pourtant, nous trouvons que Cleverfiles’ La collaboration avec ACE Data Group offre une combinaison séduisante d’une évaluation initiale gratuite avec des taux de réussite Sky-High et des prix abordables.
Réinitialiser ou actualiser Windows 10 sans perdre des programmes et des données
Cet article vous indique comment actualiser Windows 10 sans perdre des programmes et des données. Il semble une bonne idée de réinstaller Windows 10 lorsque un problème de système sérieux se produit. Continuez à lire pour en savoir plus.
Par Lily / dernière mise à jour le 8 décembre 2022
Rafraîchir et réinitialiser Windows 10
Lorsque votre PC va mal, vous pouvez choisir de vous actualiser, de réinitialiser Windows 10 ou de restaurer le système à partir d’une sauvegarde pour résoudre le problème. Dans ces options, actualiser et réinitialiser le son très similaire, quelles sont les différences entre elles?
Rafraîchir, Connu sous le nom de “rafraîchir votre PC” dans les builds Windows 10 précédents (15002) et le système d’exploitation plus ancien comme Windows 8. Cela signifie de Réinstaller et mettre à jour Windows tout en conservant des fichiers et des paramètres personnels, mais la plupart des programmes seront supprimés.
Dans la dernière version de Windows 10, cependant, Refresh est intégré dans “Réinitialiser ce PC” comme l’option “Garder mes fichiers”. Il est à côté d’une autre option “supprimer tout”, qui évolue de la fonction “réinitialiser votre PC” dans les anciennes versions et tout supprimera pendant le processus de réinitialisation.
Pour résumer, les deux peuvent corriger les erreurs du système, vous pouvez choisir de réinitialiser Windows 10 Garder les fichiers ou supprimer tout, y compris le Applications et fichiers personnels installés. Si vous voulez vraiment tout garder, veuillez essayer les méthodes ci-dessous Actualiser Windows 10 sans perdre des programmes.
Comment réinitialiser Windows 10 sans perdre des données et des applications
Comme mentionné ci-dessus, Windows 10 Réinitialisez ce PC vous permet de choisir de conserver ou non des fichiers personnels. Mais quelle que soit ce que vous choisissez, vous le ferez perdre tous vos programmes installés.
Réinstaller tous les programmes peut être trop lourd pour vous, sans parler de ces logiciels payants nécessitant une réactivation avec les codes de licence. Il est donc possible de réinitialiser Windows 10 sans perdre des données et des applications?
Eh bien, la réponse est Oui. Il existe deux méthodes de solution de contournement pour vous aider à conserver les applications lors de la réinitialisation du PC. Vous pouvez d’abord lire, puis choisir celui approprié en fonction de vos besoins.
- Méthode 1. Actualiser Windows 10 sans perdre des programmes par réparation de mise à niveau
- Méthode 2. Créer une image de rafraîchissement personnalisée avec tous les programmes de réinitialisation
- Actualiser Windows 10 tout en conservant les programmes – un moyen plus facile
Méthode 1. Actualiser Windows 10 sans perdre des programmes par réparation de mise à niveau
Si vous souhaitez actualiser Windows 10 sans perdre le programme et les données, vous pouvez effectuer une mise à niveau de réparation en exécutant le l’installation de Windows.exe Dans Windows 10. Vous pouvez vous référer aux étapes ci-dessous pour commencer:
- Si vous avez un disque d’installation de Windows 10, connectez-le simplement à votre ordinateur. Sinon, s’il vous plaît téléchargerMediaCreationTool à partir de Microsoft, et utilisez-le pour créer un support d’installation ou un fichier ISO.
✾ Astuce: Pour plus de détails, vous pouvez vous référer à ce tutoriel sur l’outil de récupération Windows 10.
- Ouvrez le disque d’installation ou le fichier ISO. Au répertoire racine, trouver et Exécutez la configuration.exe. Vous pouvez également exécuter la configuration.EXE du dossier Sources.
- Attendez un instant, puis vous verrez la fenêtre de configuration de Windows 10. De là, vous pouvez choisir de savoir s’il faut Télécharger les mises à jour ou non Et cliquez sur Suivant.
- Dans l’écran de votre attention, cliquez Changer quoi garder.
- Ensuite, vous aurez trois options, sélectionnez la première, Gardez les fichiers personnels, les applications et les paramètres Windows.
- Cliquez sur Suivant et Installer Pour réinitialiser Windows 10 sans perdre des fichiers et des applications.
Dans le processus, votre ordinateur redémarrera plusieurs fois. Puisqu’il réinitialise Windows 10 Conserver les fichiers et les programmes, cela peut prendre plus de temps qu’une réinitialisation habituelle.
De cette façon, Tous les programmes installés resteront les mêmes. S’il s’agit de l’un des programmes que vous avez installés, ce qui a causé des problèmes de système, le problème reste après la rafraîchissement car aucune modification n’a été apportée aux programmes installés.
Méthode 2. Créer une image de rafraîchissement personnalisée avec tous les programmes de réinitialisation
Si vous souhaitez réinitialiser Windows 10 sans perdre de fichiers et d’applications, vous pouvez également créer une image de rafraîchissement personnalisée avec toutes les données et programmes inclus, puis l’utiliser pour réinitialiser Windows 10. Pour ce faire, vous pouvez utiliser la commande DISM à partir de Windows Recovery Environment (Winre).
- Cliquez sur Redémarrage du bouton d’alimentation tout en appuyant sur et en maintenant le Changement Clé pour démarrer dans Winre System. Vous pouvez également démarrer votre ordinateur à partir du support de récupération ou du disque d’installation.
- Lorsque votre ordinateur redémarre après Shift + Redémarrer ou à partir des supports de récupération, sélectionnez Dépanner >Options avancées >Invite de commande. Vous devrez peut-être saisir le mot de passe de votre compte pour utiliser l’invite de commande.
- Tapez la commande suivante dans la fenêtre de l’invite de commande et appuyez sur Entrer Pour l’exécuter. Cette commande signifie sauvegarder le système actuel dans le dossier D: \ Windows10 et créer un fichier image “Installer.wim “. Vous devez modifier le chemin de localisation en fonction de vos besoins.
▶ Dism / Capture-Image / Capturedir: C: \ / ImageFile: D: \ Windows10 \ Installer.wim / nom: windows10
Conseils:
● / Capture-Image– Capturer une image de lecteur vers un nouveau .fichier WIM.
● / capturéir– Spécifiez le répertoire source, l’emplacement à capturer.
● / ImageFile– Spécifiez l’emplacement cible pour stocker le fichier image.
● / nom– Spécifier un nom.
- Lorsque vous installez plus de programmes et enregistrez plus de fichiers personnels sur votre ordinateur, vous pouvez ajouter une image supplémentaire en fonction de la première image de récupération que vous avez créée à l’aide / APPENDE-IMAGE option. Cette option fonctionne comme une sauvegarde incrémentielle d’image.
▶ DISM / APPEND-IMAGE / IMAGEFILE: D: \ Windows10 \ Installer.WIM / CAPTUREDIR: C: \ / NAME: Windows10
- Lorsque l’image de récupération est créée, exécutez la commande suivante pour réinitialiser ce PC sans perdre des programmes.
▶ Reagentc / setoSimage / Path D: \ Windows10 / index 1 (Vous devez modifier le chemin / chemin vers l’endroit où votre image de rafraîchissement personnalisée Windows est stockée)
Actualiser Windows 10 tout en conservant les programmes – un moyen plus facile
Le logiciel de sauvegarde gratuit – Norme de backupper de l’Aomei est conçu pour Windows 11/10/8/7 qui peut être utilisé pour créer une sauvegarde de l’image de récupération, vous pouvez donc facilement restaurer Windows 10/11 pour conserver les fichiers et les programmes en cas de besoin.
- Il vous offre une sauvegarde système, une sauvegarde de fichiers, une sauvegarde du disque, une sauvegarde de partition, des fonctionnalités de sauvegarde cloud et une récupération plus rapide.
- Vous pouvez fortement compresser le fichier de sauvegarde et choisir une sauvegarde incrémentielle pour économiser de l’espace.
- Il vous permet de définir plusieurs tâches de sauvegarde planifiées tandis que l’outil intégré Windows ne prend en charge qu’une seule tâche.
- Si vous passez à l’édition professionnelle, vous pouvez même restaurer le système à un matériel différent avec un démarrage sécurisé.
De plus, Aomei Backupper est livré avec une interface concise. Il ne faut que 3 étapes pour créer une image système, laissant peu de place pour l’erreur humaine. Vous pouvez télécharger et installer l’édition standard complètement gratuite pour essayer:
Téléchargement sécurisé
Pour créer une sauvegarde d’image avec Aomei Backupper:
1. Sur la page principale de ce logiciel, cliquez sur le Sauvegarde Onglet et choisissez Sauvegarde du système.
2. Sélectionnez un emplacement de destination Pour recevoir l’image de sauvegarde. Vous pouvez sauvegarder sur le disque local, le disque dur externe, le NAS, le lecteur de réseau, etc.
3. Cliquez sur Planifier la sauvegarde Pour configurer la sauvegarde planifiée quotidienne / hebdomadaire / mensuelle afin de s’assurer que toutes les données personnelles et les programmes installés sont inclus. Après cela, cliquez Démarrer la sauvegarde Pour commencer la sauvegarde.
En raison de la technologie VSS, Aomei Backupper inclura également des fichiers actuellement utilisés, vous n’avez donc pas à vous soucier de l’intégration de sauvegarde. En peu de temps, une sauvegarde sera créée.
Conseils connexes:
- Si vous sentez quelque chose qui ne va pas avec votre ordinateur, vous pouvez simplement cliquer sur le Restaurer onglet et restaurer votre PC à l’état lorsque la sauvegarde a été prise. Tous les programmes et données seront inclus si vous continuez à sauvegarder régulièrement.
- Pour rendre le processus de restauration plus pratique, vous pouvez créer un environnement de récupération avec Aomei Backupper, afin que vous puissiez exécuter le programme à partir de Winre pour restaurer votre PC. (fonctionnalité payante)
- Si le winre ne se charge pas, vous pouvez également créer un support de démarrage sur un autre PC (quelle que soit sa version Windows) et démarrer à partir de celui-ci pour restaurer votre PC à un état de travail.
- Si vous souhaitez effectuer une sauvegarde du système et restaurer sur plusieurs ordinateurs, vous pouvez créer une version portable d’Aomei Backupper sur l’appareil amovible et l’utiliser sur n’importe quel PC cible sans installer. Cette fonctionnalité est disponible dans Tech and Tech Plus Edition.
FAQ sur la réinitialisation des fenêtres sans perdre les applications
1. Que se passe-t-il si je rafraîchis Windows 10?
Si vous actualisez Windows 10, vous perdrez la plupart de vos applications tout en conservant des fichiers personnels et des paramètres Windows.
2. Que vais-je perdre si je réinitialise Windows 10?
Si vous réinitialisez Windows 10, vous perdrez également vos applications. Et vous pouvez choisir de conserver les fichiers ou non en sélectionnant l’option “Garder mes fichiers” ou supprimer tout “.
3. Réinitialiser les fenêtres 10 supprimer les virus?
La réinitialisation de Windows 10 vous donne un nouveau départ sans programmes ou fichiers supplémentaires, récupérant l’espace de lecteur et améliorant les performances de votre ordinateur, mais ne supprime pas les virus.
4. La réinitialisation des Windows 10 le rend plus rapide?
On pourrait dire cela, parce que le processus de réinitialisation de Windows 10 supprime les applications ou tout, compensant ainsi plus d’espace.
Conclusion
Il existe deux façons de rafraîchir Windows 10 sans perdre des programmes et des données, réparer la mise à niveau ou réinitialiser avec une image de récupération personnalisée. Vous pouvez en choisir un selon votre situation.
Il est recommandé de créer une image système avec Aomei Backupper afin que vous puissiez restaurer l’ordinateur à une date antérieure en très peu de temps. Il comprendra tout sur la partition du système, vous n’aurez donc plus à vous soucier de perdre des données et des applications. De plus, son édition technicienne est en mesure de protéger les ordinateurs illimités au sein de votre entreprise.
Meilleur logiciel de sauvegarde gratuit
- Sauvegarde du système et des fichiers
- Sauvegarde automatique
- Sauvegarde incrémentielle
- Synchronisation des fichiers
- Clonage du disque dur
Avez-vous besoin de plus d’aide?
Avez-vous résolu votre problème? Sinon, entrez la requête dans la zone de recherche ci-dessous.
Comment effacer complètement un vieux disque dur
La suppression d’un fichier ne fait pas’t le pense’s en fait parti – vous devez essuyer correctement votre disque dur. Ici, apprenez à effacer complètement un PC et à effacer un disque dur. Découvrez comment effacer un disque dur sur Windows 10 et 11 pour protéger vos données personnelles. Ensuite, découvrez comment garder votre PC propre avec un logiciel de réglage dédié.
Copier le lien de l’article
Lien copié
Pouvez-vous effacer complètement un disque dur?
Oui, vous pouvez effacer complètement un disque dur, mais vous’il faut faire plus que simplement supprimer les fichiers stockés dessus. La suppression des fichiers d’un disque dur ne fait pas’t les supprimer – il réaffecte simplement cet espace afin que de nouveaux fichiers puissent être ajoutés plus tard. Pour nettoyer complètement un lecteur, vous devez réellement effacer les données.
Cet article contient:
Cet article contient:
Cet article contient:
L’essuyage correctement un lecteur garantit que les fichiers sont effacés et vraiment partis et empêche quiconque de récupérer les données supprimées. C’est pourquoi c’est’est si important pour apprendre à essuyer votre disque dur avant de vendre ou de jeter les ordinateurs et les dispositifs de stockage externes.
Si vous souhaitez simplement libérer de l’espace disque sur votre disque dur, vous pouvez trouver et supprimer des fichiers temporaires se cachant dans des endroits étranges. Ou, vous pouvez envisager de défrager votre disque dur pour ajouter de l’espace. Mais, ces solutions sont’t idéal si vous prévoyez de vous débarrasser de votre disque dur après.
L’essuyage d’un disque dur est également un élément essentiel de la reformatement d’un lecteur – lorsque vous supprimez toutes les données dessus et modifiez son système de fichiers pour correspondre à un nouveau système d’exploitation. Avant que le lecteur ne puisse être reformaté pour le nouveau système, toutes les anciennes données doivent être essuyées.
Quand devrais-je effacer complètement un disque dur?
- Lorsque vous vendez, échangeant ou jetant un ordinateur Essuyez toujours votre disque dur à tout moment’se débarrasser d’un ordinateur – que ce soit’s le lecteur interne de votre ordinateur ou un lecteur USB externe. Cela garantit que toutes les données personnelles sur le lecteur seront irréalisables si quelqu’un d’autre essaie de le faire.
- Lorsque vous vous débarrassez des disques endommagés Bien que les disques durs endommagés ne soient pas utilisables, cela ne fait pas’T signifie qu’ils’re complètement inutile. Quelqu’un peut toujours en récupérer les données, qu’il peut alors peut-être vendre sur le Web Dark, utiliser pour commettre un vol d’identité ou deviner vos mots de passe. Bien que les disques à semi-conducteurs (SSD) avec des garnitures activées écraseront automatiquement les fichiers supprimés, effectuez un essuyage pour être à 100% sûr que votre disque dur est propre.
- Lors de la mise à niveau vers un lecteur à semi-conducteurs Après la mise à niveau d’un disque dur (disques durs) vers un lecteur à semi-conducteurs (SDD) et migrant vos données vers le nouveau lecteur, essuyez votre ancien disque dur si vous’En prévoyant de le donner ou de s’en débarrasser. Vous pouvez également acheter un boîtier pour votre ancienne lecteur et continuer à l’utiliser comme périphérique de stockage externe. Lorsque vous recommencez à partir de la case
Essuyer complètement un disque dur et recommencer est une option drastique, mais il’s également un moyen efficace de restaurer un ancien disque dur – ou PC – à une efficacité opérationnelle maximale possible. L’essuyage de votre lecteur peut vous aider à réparer 100% d’utilisation du disque sur Windows et à retirer tous les bloatware’Ve sans le savoir collecté.
Comment essuyer un disque dur dans les fenêtres
Vous avez quelques options pour essuyer un disque dur dans Windows 11 ou Windows 10. Nous’vous guidera à travers chaque procédure dans les deux versions de Windows pour vous aider à effacer vos données et à le protéger.
Avant de commencer
Toujours sauvegardez vos données avant d’essuyer un disque dur ou apporter d’autres modifications ou réparations significatives à votre PC. Les solutions de stockage cloud ainsi que les disques durs externes sont tous deux d’excellents moyens de protéger vos données en cas de problème. Vous pouvez même cloner votre disque dur, ce qui vous donnera une copie complète de votre disque entier.
Enregistrez vos mots de passe et toute autre information importante – Une fois que vous avez essuyé votre disque dur, là’s pas de récupérer les données. Si tu ne fais pas’T Planifiez pour garder cet ordinateur, créez un lecteur de récupération Windows afin que vous puissiez réinstaller Windows sur votre nouvelle machine si nécessaire.
La création d’un lecteur de récupération est la même dans Windows 11 et Windows 10. Ici’s à quoi il ressemble dans Windows 11:
Comment créer un lecteur de récupération Windows sous Windows 11 ou 10
- Taper entraînement de récupération dans la zone de recherche ou menu Démarrer et sélectionner Entraînement de récupération. Cliquez sur Oui Pour permettre à l’application Recovery Media Creator d’apporter des modifications à votre appareil.
- Assurez-vous que la boîte pour Sauvegarder le système à la collecte est vérifié, puis cliquez Suivant.
- Connectez votre lecteur externe à votre ordinateur via USB. Cliquez sur Suivant, puis cliquez Créer sur l’écran suivant.
Formater un lecteur externe
Formatage d’un périphérique de stockage externe essuie toutes les données et la prépare à une utilisation avec votre appareil. Ici’s Comment reformater un disque dur avec l’outil de format sur Windows 10:
- Connectez le lecteur USB à votre PC. Ensuite, ouvrez l’application File Explorer.
- Cliquez avec le bouton droit sur le disque externe et sélectionnez Format. Choisissez un système de fichiers et suivez les instructions.
Si votre lecteur externe n’est pas’t apparaissent dans File Explorer, cela peut être dû au fait que son format actuel est incompatible avec Windows. Dans ce cas, vous devez utiliser l’outil de gestion du disque pour l’essuyer.
Utilisez la gestion du disque pour effacer un disque dur
L’outil de gestion du disque peut diviser les disques en partitions ou volumes. Il’c’est comme mettre un mur dans une pièce pour créer deux pièces. Vous pouvez utiliser la gestion du disque pour essuyer un disque qui n’est pas’T formaté pour Windows, mais vous devez être connecté en tant qu’administrateur.
Ici’s Comment utiliser la gestion du disque pour essuyer un disque dans Windows 10:
- Connectez votre lecteur externe à votre PC via un port USB. Ensuite, appuyez sur le les fenêtres clé + X et sélectionner Gestion de disque.
- Cliquez avec le bouton droit sur le lecteur vous’D aime essuyer et sélectionner Format. Choisissez un nouveau système de fichiers.
Initialisation d’un disque dans la gestion du disque
Si le lecteur vous’D aime essuyer’être formaté, vous devrez peut-être initialiser il. L’initialisation d’un lecteur effacera le lecteur et le reformatera pour Windows.
- Cliquez avec le bouton droit sur le disque et sélectionnez Initialiser. Sélectionner Gp et cliquer D’ACCORD.
- Vous pouvez maintenant formater le disque en utilisant la gestion du disque comme décrit ci-dessus. Choisir la NFTS format pour utiliser le disque avec des fenêtres.
Réinitialisez votre PC
Réinitialiser votre PC sur Windows 11 et 10 essuie tous vos programmes et données, puis réinstalle Windows. Il’est un bon moyen de donner un nouveau départ à votre PC si quelque chose n’est pas’t fonctionne bien, ou si tu’Je vais m’en débarrasser. Ici’s comment réinitialiser votre PC sous Windows 11 et 10.
Comment réinitialiser votre PC dans Windows 11
- Ouvrez le menu Démarrer et sélectionnez Paramètres.
- Choisir la Système catégorie dans le menu de gauche, puis faites défiler vers le bas et sélectionnez Récupération.
- Cliquez sur Réinitialiser PC.
- Sélectionner Supprimer tout.
- Choisissez comment vous’D si vous aimez réinstaller Windows, puis cliquez Modifier les paramètres.
- Changer le Nettoyer des données? basculer Sur, puis appuyez Confirmer.
- Cliquez sur Suivant, puis clique Réinitialiser Pour effacer votre disque dur.
Comment réinitialiser votre PC dans Windows 10
- Ouvrir le Paramètres à partir du menu de démarrage.
- Cliquez sur Mise à jour et sécurité.
- Cliquez sur Récupération Dans le menu gauche, puis cliquez Commencer sous Réinitialisez ce PC.
- Cliquez sur Supprimer tout.
- Sélectionnez une option pour réinstaller Windows, puis cliquez sur Modifier les paramètres sur l’écran suivant.
- Retourner le Nettoyer des données? basculer Sur. Puis clique Confirmer.
- Cliquez sur Suivant, puis clique Réinitialiser Pour réinitialiser votre PC Windows 10.
Outils logiciels tiers
Le logiciel spécialisé de désinfection de données peut nettoyer votre disque dur et certains des meilleurs outils de destruction de données sont gratuits. Voici quelques applications d’essuyage de données que vous pouvez essayer:
- DBANDBAN est un outil d’effacement des données populaire et gratuit, mais il ne fonctionne que sur les disques durs. Si vous avez un entraînement à semi-conducteurs, DBAN ISN’t la bonne solution pour vous. Mais comme cela fonctionne à partir de l’extérieur de votre système d’exploitation (OS), vous pouvez l’utiliser pour essuyer toute votre machine.
- Ccleaner Un joueur de longue date dans l’espace de gestion des fichiers, Ccleaner’S La version gratuite donnera à votre PC un nettoyage approfondi. Mais pour effacer complètement vos données, vous’Il faut opter pour la version premium. Ccleaner est installé sur votre ordinateur, donc il peut’T essuyer le lecteur hébergeant votre système d’exploitation.
- CBBL Data Shredder Utilisez CBL Data Shredder à partir d’un lecteur CD ou USB pour effacer l’ensemble de votre lecteur, ou installer et essuyer les pièces de votre PC.
Si tu’n’est pas prêt à effacer complètement votre disque dur à l’aide de l’un des outils ci-dessus, consultez d’abord notre guide essentiel sur la façon de nettoyer votre PC – nous’vous guide à travers un nettoyage complet pour optimiser les performances de votre PC avant de décider d’effacer vos données.
Comment essuyer un disque dur dans la macOS
Le processus pour essuyer votre disque dur sur un Mac dépend de la question de savoir si vous avez un disque dur (HDD) ou un SSD. Pour savoir quoi’S Dans votre Mac, cliquez sur l’icône Apple, puis cliquez sur ce Mac. Dans la fenêtre qui s’ouvre, accédez à l’onglet Stockage. Dans cet exemple, notre Mac a un SSD de 1 To (appelé “Stockage flash”).
Sauvegardez vos données
Avant d’essuyer votre lecteur, sauvegardez manuellement vos données à un périphérique de stockage externe ou à une solution de stockage cloud. Vous pouvez également utiliser Apple’s intégré Machine à remonter le temps Utilité pour sauvegarder votre ordinateur. Toi’Je le trouverez dans vos préférences système.
Comment essuyer un Mac avec un processeur Intel
- Éteignez votre Mac. Ensuite, appuyez sur le pouvoir bouton et maintenez immédiatement le Commande + R Clés jusqu’à ce que vous voyiez le logo Apple.
- Sélectionner Utilitaire de disque à partir des options qui vous sont présentées.
- Cliquez sur Effacer et choisissez un système de fichiers.
- Cliquez sur Options de sécurité si ça’s disponible, puis déplacez le curseur jusqu’à la droite pour l’option la plus sécurisée. Si tu ne fais pas’t voir Options de sécurité, cela signifie que l’utilitaire de disque peut’t Essuyez en toute sécurité votre lecteur.
- Sélectionner Effacer, puis clique Fait.
Comment essuyer un Mac avec une puce M1
- Éteignez votre Mac. Ensuite, appuyez et maintenez le bouton d’alimentation jusqu’à ce que vous voyiez la fenêtre Options de démarrage. Choisir Options et Continuer.
- Cliquez sur Utilitaire de disque Dans la fenêtre suivante.
- Choisissez votre Macintosh HD dans le menu latéral.
- Cliquez sur Effacer et choisissez un système de fichiers pour votre lecteur, puis cliquez Group de volume d’effacement.
Comment essuyer un Mac avec un SSD
Utilitaire de disque a gagné’t vous permettez d’effacer en toute sécurité un SSD. Au lieu de cela, Apple vous encourage à utiliser l’utilitaire FileVault, qui crypte votre lecteur pour empêcher quiconque d’accéder aux données à ce sujet. Pour activer le cryptage FileVault, cliquez Sécurité et confidentialité à partir de vos préférences système, puis cliquez sur le Coffre fort languette.
Si tu ne fais pas’t Choisissez de gérer votre cryptage FileVault via votre compte iCloud, Gardez votre clé de récupération en sécurité.
Au lieu d’essuyer votre lecteur, vous pouvez le crypter, puis supprimer la touche FileVault. Ici’montrer:
- Après avoir utilisé FileVault pour crypter votre SSD, redémarrez votre Mac en mode de récupération en utilisant les procédures décrites ci-dessus pour une puce Intel ou M1.
- Ouvrez l’utilitaire de disque, sélectionnez votre lecteur, puis cliquez Ouvrir.
- Effacez votre lecteur désormais terminé – cela supprimera votre clé FileVault et rendra les données sur le lecteur inappropriées.
Optimisez votre lecteur avec Avast Cleanup
L’essuyage d’un lecteur est une mesure de sécurité efficace, mais elle’est également important pour garder votre lecteur propre pendant que vous’re utilise toujours. Un disque dur propre fonctionne plus rapidement – et Avast Cleanup peut tout gérer automatiquement. Supprimer les fichiers indésirables et les bloatware, snooze applications avides de ressources et maximiser les performances de votre ordinateur.