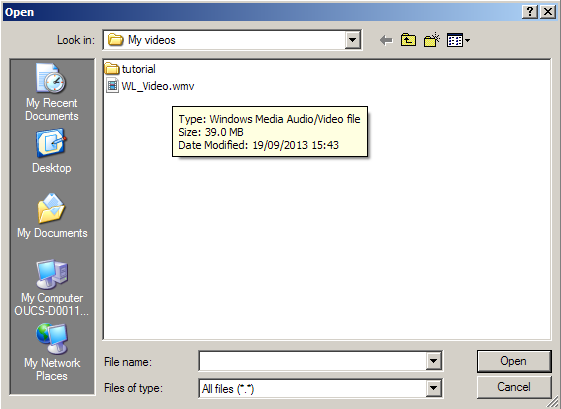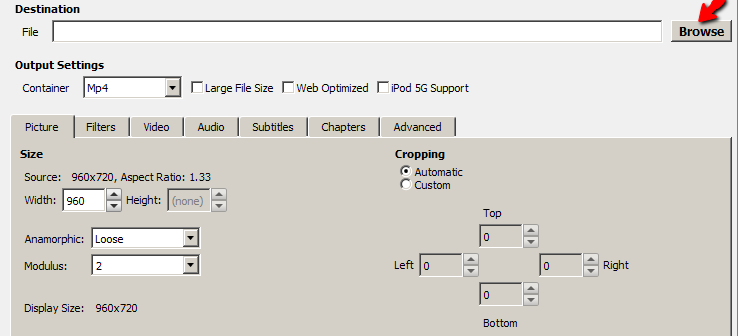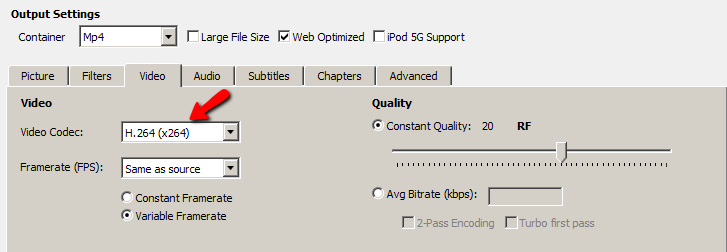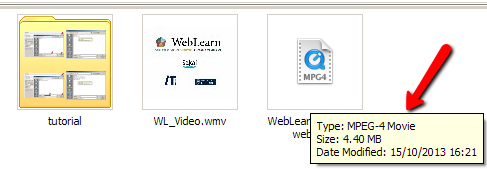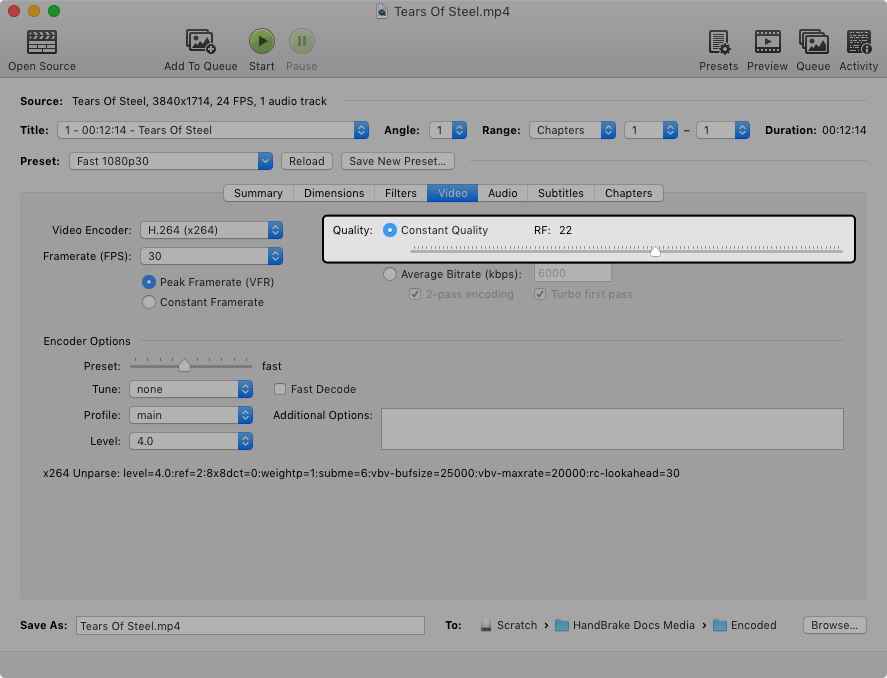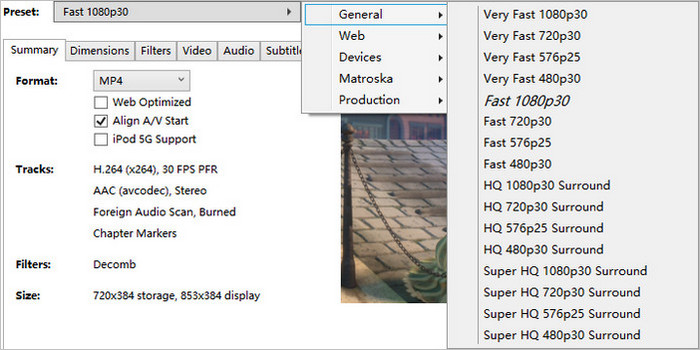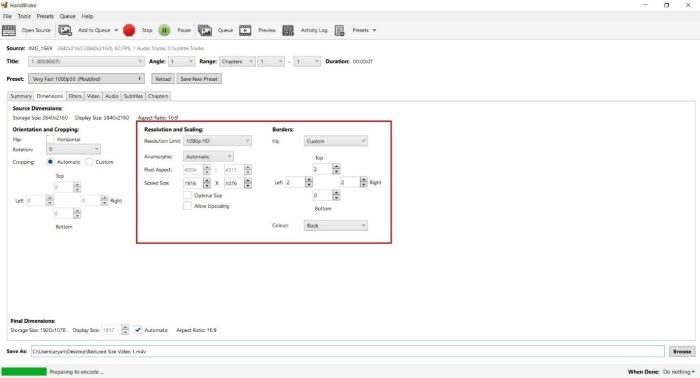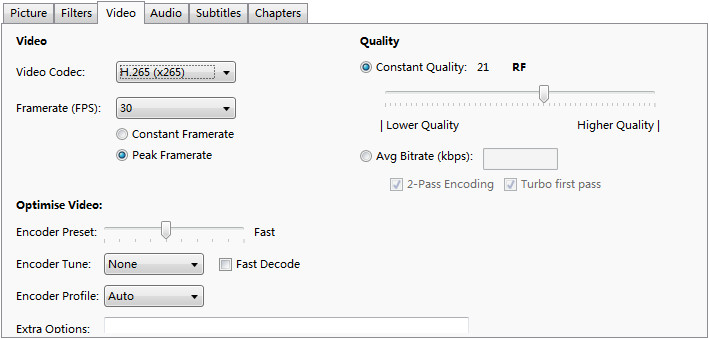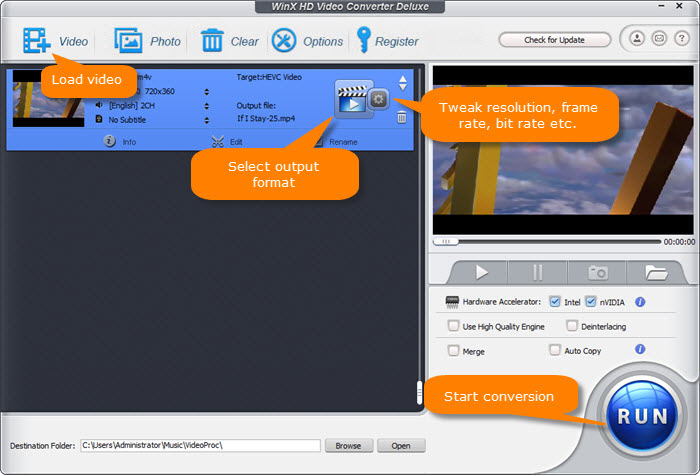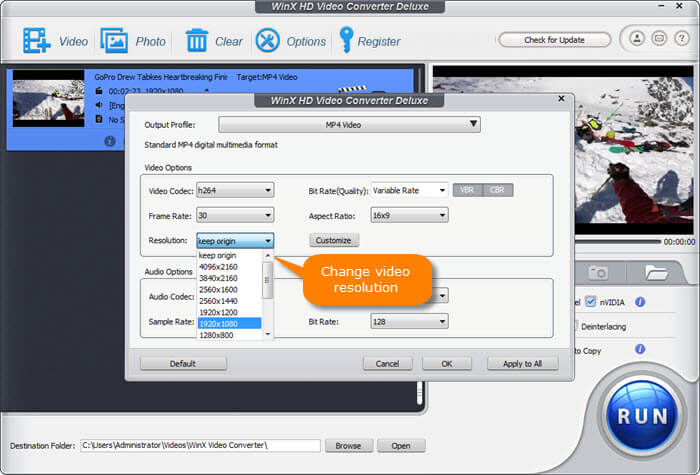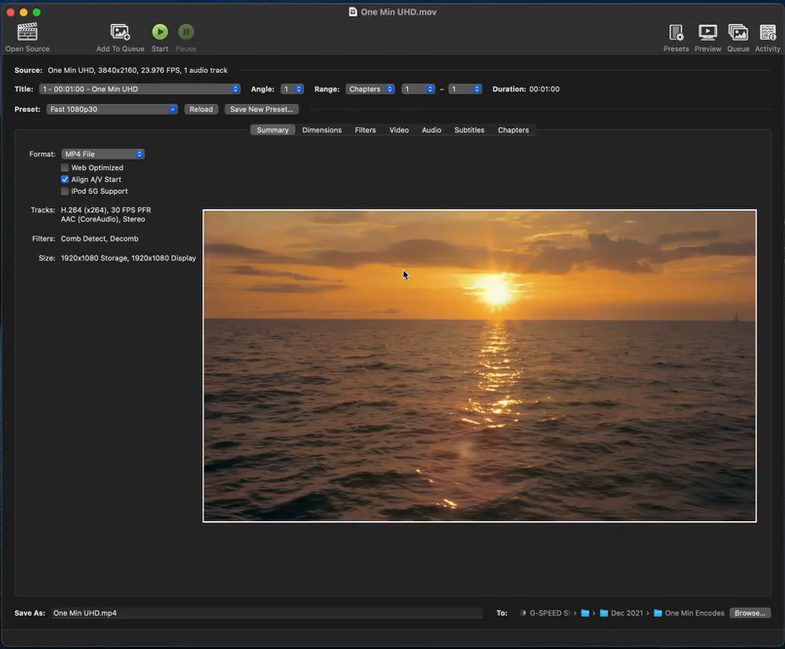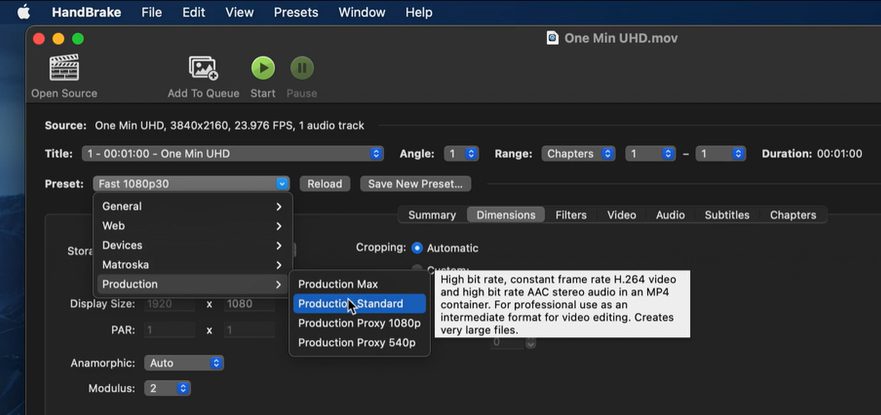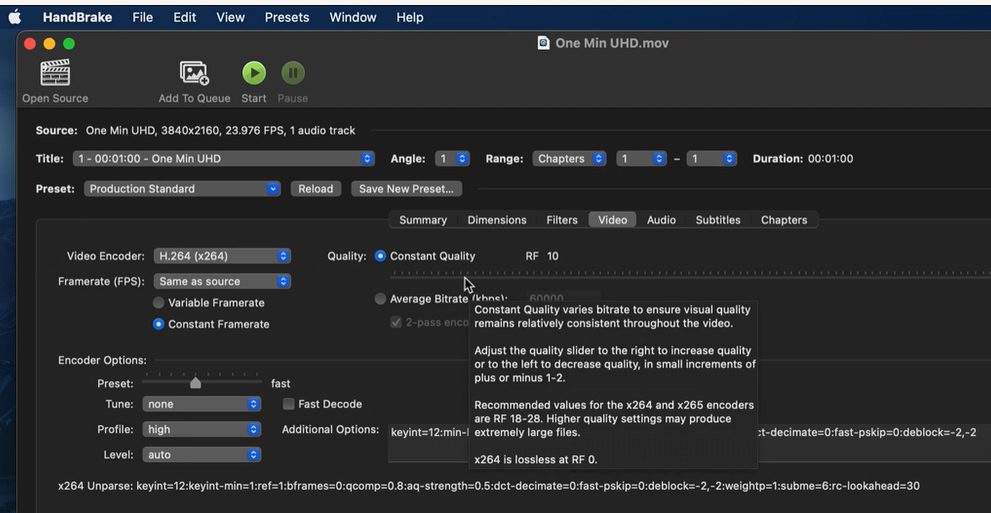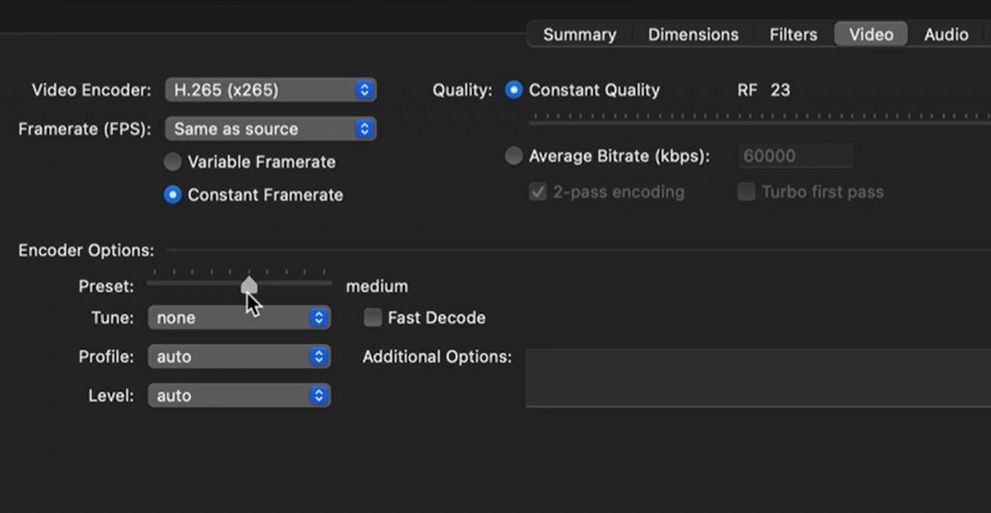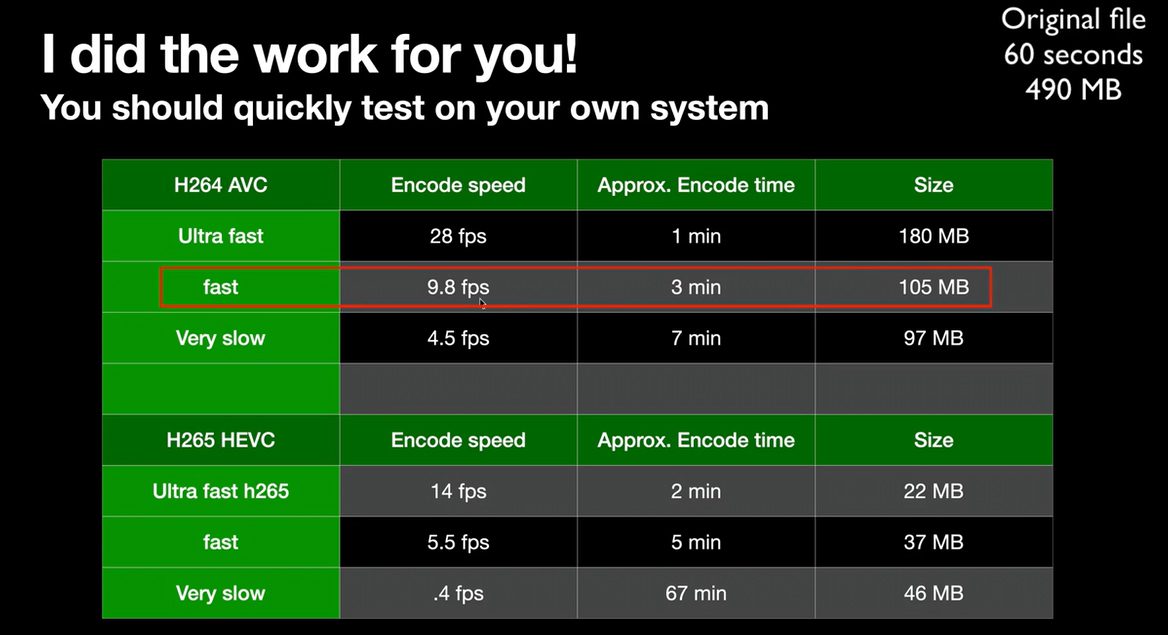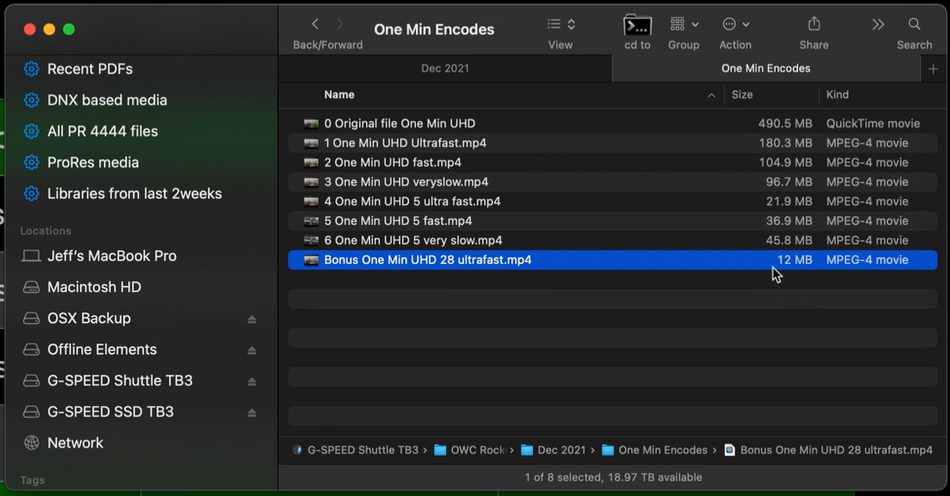Le frein à main réduit-il la qualité
Table des matières
Blog weblearn
Comment compresser de grands fichiers vidéo sans perdre de qualité à l’aide de frein à main
Publié le 21 octobre 2013 par Fawei Geng
Les grands fichiers vidéo sont lents à télécharger et à télécharger. L’un des outils les plus populaires qui peut réduire considérablement la taille du fichier sans perdre la qualité est le frein à main. Il est populaire pour trois raisons:
- Il peut convertir la vidéo de presque n’importe quel format, e.g. .WMV – Fichier vidéo Windows Media, .Avi – Fichier entrelacier de la vidéo audio, .m4v, .MOV, etc.
- C’est gratuit et open source
- Il fonctionne sur Windows, Mac et Linux
Ce tutoriel illustre comment compresser un fichier vidéo pour le Web sur une machine Windows. Le fichier exemple que j’ai utilisé pour compresser était appelé wl-video.WMV et sa taille d’origine étaient de 39.0 Mb. Après compression, la taille du fichier était en baisse à 4.40 Mb. Le format vidéo compressé est MP4 car il s’agit du format vidéo le plus pris en charge sur le Web. Selon votre fichier vidéo d’origine, en suivant les instructions du tutoriel, la taille du fichier peut toujours être réduite si votre fichier vidéo est déjà au format MP4.
Téléchargez et installez le frein à main si vous ne l’avez pas
- Téléchargez le frein à main sur http: // www.frein à main.frousser
- Double-cliquez sur le fichier téléchargé pour installer Handbrake en suivant les instructions à l’écran.
Vidéos de compression
3. Lancez Handbrake. Ne soyez pas rebuté par tous les boutons et options disponibles – vous n’avez généralement besoin que de l’utiliser quelques-uns.
4. Cliquez sur Source > Fichier ouvert Pour sélectionner la vidéo que vous souhaitez compresser. Dans ce tutoriel, je sélectionne wl_video.WMV puis cliquez Ouvrir. Vous pouvez voir que la taille d’origine était de 39 Mo.
5. Dans le frein à main, sous Destination Vous pouvez décider où le fichier compressé est enregistré en cliquant Parcourir. Par défaut, il est enregistré dans le même dossier où le fichier d’origine est. Vous pouvez passer à un autre emplacement si nécessaire. Vous devez fournir un nom pour le fichier compressé.
6. Pour Paramètres de sortie, choisir MP4 S’il n’est pas sélectionné et sélectionnez Web optimisé.
7. Cliquer sur Vidéo et assurez-vous que H.264 (x264) est sélectionné.
8. Cliquez sur Commencer Pour comprimer la vidéo. Le vert Commencer Le bouton deviendra rouge Arrêt bouton jusqu’à ce que la compression soit terminée. Quand il est de retour au vert. Vous êtes prêt à afficher la vidéo compressée. Le fichier vidéo d’origine a été réduit de 39.0 Mo à 4.40 Mo. Le processus de compression de ce petit fichier a pris environ 20 secondes. S’il s’agit d’un très grand fichier, il peut prendre beaucoup plus de temps pour compresser.
Note:
Ce tutoriel vise à introduire les fonctionnalités de base de Handbrake.
Qualité de réglage
Les paramètres par défaut de Handbrake et la plupart des préréglages officiels utilisent une méthode d’encodage de qualité constante. Cela rend votre nouvelle vidéo cohérente du début à la fin. Utilisez toujours une qualité constante, sauf si vous avez une raison spécifique. Vous pouvez utiliser le paramètre par défaut pour le préréglage que vous avez sélectionné, ou ajuster le contrôle de la qualité supérieur ou plus bas en fonction de vos goûts. L’augmentation de la qualité fera que votre nouvelle vidéo prendra plus de place sur votre ordinateur ou votre appareil de lecture, tandis que la réduction de la qualité fera généralement que votre nouvelle vidéo prendra moins de place.
En utilisant le contrôle de la qualité
La plupart des préréglages officiels de Handbrake utilisent les encodeurs vidéo X264 ou X265 avec un facteur de taux constant, parfois abrégé CRF ou simplement RF. Un numéro RF inférieur produit plus haut Vidéo de qualité, et un numéro RF plus élevé produit inférieur vidéo de qualité. Vous pouvez considérer le contrôle RF dans le frein à main comme contrôle de la qualité. Pour augmenter la qualité de la vidéo, ajustez le contrôle vers la droite. Pour réduire la qualité vidéo, ajustez le contrôle vers la gauche.
Commencez par faire de petits ajustements. Plus ou moins 1-2 RF est généralement perceptible.
Paramètres de qualité recommandés
- RF 18-22 pour 480p / 576p Définition standard 1
- RF 19-23 pour 720p haute définition 2
- RF 20-24 pour 1080p High-définition complète 3
- RF 22-28 pour 2160p 4K Ultra High-définition 4
L’augmentation de la qualité moins 1-2 RF peut produire de meilleurs résultats lors du codage des sources animées (anime, caricatures). Des paramètres de qualité inférieure peuvent être utilisés pour produire des fichiers plus petits. Des paramètres radicalement inférieurs peuvent montrer une perte de détails importante.
L’utilisation de paramètres de qualité plus élevés que recommandés peut conduire à Fichiers extrêmement volumineux qui peut ne pas être compatible avec vos appareils. En cas de doute, respectez les paramètres recommandés.
Des questions:
- Quelles sont les trois raisons pour lesquelles le frein à main est populaire?
- Quelle est la taille d’origine de l’exemple de fichier vidéo utilisé dans le tutoriel?
- Quel est le format de fichier compressé utilisé?
- Où pouvez-vous télécharger Handbrake?
- Que devez-vous ajuster si vous souhaitez augmenter la qualité vidéo?
- Quelle est la plage RF recommandée pour les vidéos 480p / 576p?
- Quelle est la gamme RF recommandée pour les vidéos 720p?
- Quelle est la gamme RF recommandée pour les vidéos 1080p?
- Quelle est la gamme RF recommandée pour les vidéos 2160p?
- Que peut-il arriver si vous utilisez des paramètres de qualité plus élevés que?
- Qu’est-ce que la réduction de la qualité dans le frein à main entraîne généralement?
- Quel est le but de la méthode de codage de qualité constante utilisée dans le frein à main?
- Quels encodeurs vidéo sont couramment utilisés dans le frein à main?
- Que fait le réglage du contrôle RF dans le frein à main?
- Comment devriez-vous faire des ajustements au contrôle de la qualité dans le frein à main?
Réponses:
- Handbrake est populaire car il peut convertir des vidéos de presque n’importe quel format, il est gratuit et open source, et il fonctionne sur Windows, Mac et Linux.
- La taille d’origine de l’exemple de fichier vidéo utilisé dans le tutoriel est 39.0 Mb.
- Le format de fichier comprimé utilisé est MP4.
- Vous pouvez télécharger Handbrake sur http: // www.frein à main.frousser.
- Si vous souhaitez augmenter la qualité de la vidéo, vous devez ajuster le contrôle de la qualité vers la droite dans le frein à main.
- La plage RF recommandée pour les vidéos 480p / 576p est de 18-22.
- La gamme RF recommandée pour les vidéos 720p est de 19-23.
- La plage RF recommandée pour les vidéos 1080p est de 20-24.
- La gamme RF recommandée pour les vidéos 2160p est de 22-28.
- Si vous utilisez des paramètres de qualité plus élevés que recommandés, cela peut conduire à des fichiers extrêmement volumineux qui peuvent ne pas être compatibles avec vos appareils.
- La réduction de la qualité dans le frein à main entraîne généralement la nouvelle vidéo qui occupe moins de place sur votre ordinateur ou votre appareil de lecture.
- Le but de la méthode de codage de qualité constante utilisée dans Handbrake est de rendre la nouvelle vidéo cohérente du début à la fin.
- Les encodeurs vidéo couramment utilisés dans le frein à main sont x264 et x265.
- L’ajustement du contrôle RF dans le frein à main modifie la qualité de la vidéo. Un numéro RF inférieur produit une vidéo de meilleure qualité, tandis qu’un numéro RF plus élevé produit une vidéo de qualité inférieure.
- Pour effectuer des ajustements au contrôle de la qualité dans le frein à main, vous devez effectuer de petits ajustements et observer les résultats. Plus ou moins 1-2 RF est généralement perceptible.
Table des matières
Les grands fichiers vidéo sont lents à télécharger et à télécharger. L’un des outils les plus populaires qui peut réduire considérablement la taille du fichier sans perdre la qualité est le frein à main. Il est populaire pour trois raisons:
Blog weblearn
Comment compresser de grands fichiers vidéo sans perdre de qualité à l’aide de frein à main
Publié le 21 octobre 2013 par Fawei Geng
Les grands fichiers vidéo sont lents à télécharger et à télécharger. L’un des outils les plus populaires qui peut réduire considérablement la taille du fichier sans perdre la qualité est le frein à main. Il est populaire pour trois raisons:
- Il peut convertir la vidéo de presque n’importe quel format, e.g. .WMV – Fichier vidéo Windows Media, .Avi – Fichier entrelacier de la vidéo audio, .m4v, .MOV, etc.
- C’est gratuit et open source
- Il fonctionne sur Windows, Mac et Linux
Ce tutoriel illustre comment compresser un fichier vidéo pour le Web sur une machine Windows. Le fichier exemple que j’ai utilisé pour compresser était appelé wl-video.WMV et sa taille d’origine étaient de 39.0 Mb. Après compression, la taille du fichier était en baisse à 4.40 Mb. Le format vidéo compressé est MP4 car il s’agit du format vidéo le plus pris en charge sur le Web. Selon votre fichier vidéo d’origine, en suivant les instructions du tutoriel, la taille du fichier peut toujours être réduite si votre fichier vidéo est déjà au format MP4.
Téléchargez et installez le frein à main si vous ne l’avez pas
- Téléchargez le frein à main sur http: // www.frein à main.frousser
- Double-cliquez sur le fichier téléchargé pour installer Handbrake en suivant les instructions à l’écran.
Vidéos de compression
3. Lancez Handbrake. Ne soyez pas rebuté par tous les boutons et options disponibles – vous n’avez généralement besoin que de l’utiliser quelques-uns.
4. Cliquez sur Source > Fichier ouvert Pour sélectionner la vidéo que vous souhaitez compresser. Dans ce tutoriel, je sélectionne wl_video.WMV puis cliquez Ouvrir. Vous pouvez voir que la taille d’origine était de 39 Mo.
5. Dans le frein à main, sous Destination Vous pouvez décider où le fichier compressé est enregistré en cliquant Parcourir. Par défaut, il est enregistré dans le même dossier où le fichier d’origine est. Vous pouvez passer à un autre emplacement si nécessaire. Vous devez fournir un nom pour le fichier compressé.
6. Pour Paramètres de sortie, choisir MP4 S’il n’est pas sélectionné et sélectionnez Web optimisé.
7. Cliquer sur Vidéo et assurez-vous que H.264 (x264) est sélectionné.
8. Cliquez sur Commencer Pour comprimer la vidéo. Le vert Commencer Le bouton deviendra rouge Arrêt bouton jusqu’à ce que la compression soit terminée. Quand il est de retour au vert. Vous êtes prêt à afficher la vidéo compressée. Le fichier vidéo d’origine a été réduit de 39.0 Mo à 4.40 Mo. Le processus de compression de ce petit fichier a pris environ 20 secondes. S’il s’agit d’un très grand fichier, il peut prendre beaucoup plus de temps pour compresser.
Note:
Ce tutoriel vise à introduire les fonctionnalités de base de Handbrake.
Qualité de réglage
Frein à main’S Paramètres par défaut et la plupart des préréglages officiels utilisent une méthode d’encodage de qualité constante. Cela rend votre nouvelle vidéo cohérente du début à la fin. Utilisez toujours une qualité constante, sauf si vous avez une raison spécifique. Vous pouvez utiliser le paramètre par défaut pour le préréglage que vous avez sélectionné, ou ajuster le contrôle de la qualité supérieur ou plus bas en fonction de vos goûts. L’augmentation de la qualité fera que votre nouvelle vidéo prendra plus de place sur votre ordinateur ou votre appareil de lecture, tandis que la réduction de la qualité fera généralement que votre nouvelle vidéo prendra moins de place.
En utilisant le contrôle de la qualité
La plupart des freins à main’S Les préréglages officiels utilisent les encodeurs vidéo X264 ou X265 avec un facteur de taux constant, parfois abrégé CRF ou simplement RF. Un numéro RF inférieur produit plus haut Vidéo de qualité, et un numéro RF plus élevé produit inférieur vidéo de qualité. Vous pouvez considérer le contrôle RF dans le frein à main comme contrôle de la qualité. Pour augmenter la qualité de la vidéo, ajustez le contrôle vers la droite. Pour réduire la qualité vidéo, ajustez le contrôle vers la gauche.
Commencez par faire de petits ajustements. Plus ou moins 1-2 RF est généralement perceptible.
Paramètres de qualité recommandés
- RF 18-22 pour 480p / 576p Définition standard 1
- RF 19-23 pour 720p haute définition 2
- RF 20-24 pour 1080p High-définition complète 3
- RF 22-28 pour 2160p 4K Ultra High-définition 4
L’augmentation de la qualité moins 1-2 RF peut produire de meilleurs résultats lors du codage des sources animées (anime, caricatures). Des paramètres de qualité inférieure peuvent être utilisés pour produire des fichiers plus petits. Des paramètres radicalement inférieurs peuvent montrer une perte de détails importante.
L’utilisation de paramètres de qualité plus élevés que recommandés peut conduire à Fichiers extrêmement volumineux qui peut ne pas être compatible avec vos appareils. En cas de doute, respectez la plage recommandée ou utilisez le paramètre par défaut pour le préréglage que vous avez sélectionné.
Taille d’affichage et distance de visualisation
Les imperfections ont tendance à être plus visibles à des tailles d’affichage plus grandes et à des distances de visualisation plus proches. Cela est particulièrement vrai pour les vidéos de résolution plus faible (moins de 720p), qui sont généralement à l’échelle ou “explosé” Pour remplir votre affichage, agrandissant même des imperfections mineures de qualité.
Vous souhaiterez peut-être augmenter légèrement la qualité pour la visualisation sur des écrans plus grands (50 pouces / 125 cm de diagonale ou plus), ou où la vision des distances plus proches de la moyenne 5 . La qualité réduite peut être acceptable pour la visualisation sur des écrans plus petits ou lorsque l’espace de stockage est limité, E.g. appareils mobiles.
Prochaines étapes
- La vidéo SD a une résolution de 720×480 ou moins de pixels (720×576 pour PAL). Les DVD, les petites vidéos Web et la plupart des sources analogiques sont SD.↩
- La vidéo HD 720p a une résolution de 1280×720 pixels. Avec trois fois la résolution de SD, et environ la moitié de celle de 1080p HD, 720p HD est couramment utilisé par les caméras vidéo de consommation, les vidéos Web et les sports de télévision diffusés.↩
- La vidéo HD 1080p a une résolution de 1920×1080 pixels – deux fois la résolution de 720p et six fois la résolution de 480p. La vidéo HD 1080p est couramment utilisée par les téléphones mobiles et les tablettes, les caméras vidéo grand public et professionnelles, et Blu-ray.↩
- La vidéo UHD 2160p a une résolution de 3840×2160 pixels et est quatre fois la résolution de 1080p. La vidéo 4K est utilisée par les téléphones mobiles haut de gamme et les tablettes, les caméras vidéo grand public et professionnelles et 4K Blu-ray.↩
- En savoir plus sur les distances de visualisation optimales pour les affichages TV haute définition.↩
Cet article fait partie de la documentation du frein à main et a été écrit par Bradley Sepos (Bradleys). Rejoignez-nous sur GitHub pour contribuer vos pensées et vos idées, et pour suggérer toutes les corrections.
Tutoriel sur le frein à main: comment compresser la vidéo sans perdre de qualité
À l’ère de HD et 4K, le fichier vidéo devient de plus en plus grand, tandis que la bande passante Internet et les disques durs ne correspondent pas toujours à la taille du grand fichier. Ainsi, les utilisateurs essaient de compresser le fichier vidéo afin de réduire l’utilisation de la bande passante et d’économiser de l’espace. Le frein à main peut faire le travail en effet. Mais beaucoup d’utilisateurs ont rapporté que le frein à main dégrade trop la qualité vidéo après compression vidéo.
Dans cet article, nous aimerions vous montrer comment utiliser Handbrake pour comprimer la vidéo sans sacrifier (une grande partie de) sa qualité, ainsi que la meilleure alternative de frein à main pour réduire la taille de la vidéo sans perte de qualité de manière plus efficace.
Table des matières
- Partie 1. Comment utiliser Handbrake pour compresser les fichiers vidéo?
- Partie 2. Meilleure alternative de frein à main pour compresser la vidéo sans perdre de qualité
Partie 1. Comment compresser des fichiers vidéo à l’aide de frein à main?
Étape 1. Installer l’application Handbrake.
Visitez le site officiel de Handbrake pour télécharger une copie selon votre plateforme. Il existe plusieurs versions, incl. Windows, Mac et Linux. L’installez en suivant les sorciers. Veuillez noter que le frein à main 1.5.0 ou plus sur les fenêtres nécessite .Runnime de bureau net 6.0.X. Vous feriez mieux d’avoir 6 Go ou plus de mémoire gratuite pour compresser une grande vidéo 4K.
Étape 2. Importer la vidéo que vous souhaitez compresser.
Vous vous rappelez de parcourir et de sélectionner une vidéo surdimensionnée que vous souhaitez compresser lorsque vous ouvrez d’abord le frein à main, cliquez sur Fichier, puis cliquez sur Ouvrir. Vous pouvez également le faire en appuyant sur le bouton “open source” en haut, ou glisser directement et déposer le fichier vidéo dans l’interface de frein à main.
Étape 3. Sélectionnez le format de sortie pour votre vidéo compressée.
Handbrake ouvre la vidéo dans un large éventail de formats vidéo, mais enregistre uniquement la vidéo dans les formats MP4, MKV et WebM. Pour réduire la taille de la vidéo, vous êtes plus recommandé de sélectionner MP4. Certes, si vous souhaitez conserver plusieurs pistes vidéo, audio et sous-titre, MKV est une belle option. Ou vous pouvez choisir le format WebM si vous souhaitez partager une vidéo en ligne.
Étape 4. Choisissez votre préréglage.
Eh bien, vous pouvez choisir le format de conteneur dans les paramètres de sortie de la section. Handbrake propose des préréglages plus intuitifs pour les novices dans le côté droit de la fenêtre, par exemple, l’envoyez-le à quelqu’un sur Gmail ou le téléchargez-le sur YouTube, ce qui facilitera la configuration du frein à main beaucoup plus facile pour vous. Vous pouvez choisir celui qui vous convient principalement et le bricoler à votre propre satisfaction. Le plus souvent, Fast 1080p30 est une bonne option.
Étape 5. Ajuster les paramètres de frein à main pour compresser le fichier vidéo.
Outre le format vidéo, des paramètres comme la résolution vidéo, le codec, le débit, la fréquence d’images, etc. Ainsi, afin de ne pas perdre trop de qualité, vous feriez mieux de compresser la vidéo en utilisant les paramètres de compression des freins à main comme ci-dessous:
1. Résolution vidéo inférieure.
Dans l’onglet Dimensions, votre résolution vidéo source est déterminée avec précision. Si vous ne vous attendez pas à cette haute résolution, vous pouvez la réduire en tapant proportionnellement des pixels plus petits de largeur et de hauteur, par exemple, afin de compresser 4K UHD à 1080p, vous pouvez définir la limite de résolution à 1080p HD à partir de la liste déroulante, la taille à l’échelle sera modifiée de 3840x2160p jusqu’à 1920x1080p automatiquement. Cela rendra la vidéo nettement plus petite par rapport au 4K 2160p d’origine. Si votre vidéo contient des barres noires, vous pouvez les rabattre à la fois en automatique ou en coutume sous le recadrage.
2. Modifier le codec vidéo.
Handbrake propose 7 codecs de compression: MPEG2, MPEG4, Theora, VP8, VP9, H.264, et hevc. Les trois premiers sont découragés pour la sélection. Les encodeurs VP8 et VP9 sont comparables à la qualité à H.264 et HEVC, respectivement.
Quant à h.264, il est non seulement pris en charge par les appareils mobiles et les joueurs des médias, mais convertit également rapidement et fait la même vidéo en une plus petite quantité de données totales avec une excellente qualité. Alors que HEVC rend le fichier vidéo encore plus petit, supprimant vos données vidéo d’environ 50% par rapport à H.264 à la même qualité. Cependant, HEVC nécessite une puissance de traitement lourde. Si tu ne fais pas’T ont des ordinateurs et des puces modernes qui sont assez rapides pour coder rapidement HEVC, restez avec H.264.
Pour modifier le codec vidéo, dirigez-vous vers l’onglet vidéo, déposer le menu du codec vidéo, où vous pouvez convertir h.264 à HEVC pour une réduction de la taille des fichiers de 50% sans perte de qualité, si votre ordinateur est suffisamment puissant pour coder HEVC pour compression.
3. Bitrate moyen ou qualité constante.
Handbrake propose deux modes d’encodage vidéo: le débit moyen et la qualité constante.
Le mode de qualité constante cible une certaine qualité. Il spécifie un niveau de qualité, qui sort cependant la vidéo avec la taille du fichier totalement imprévisible, selon la source. La RF varie de 51 (basse qualité) à 0 (qualité sans perte). Des chiffres RF plus importants signifient plus de compression, de qualité d’image plus faible et de taille finale plus petite.
Ici, déplacez simplement le curseur RF pour définir la qualité constante que vous souhaitez. Généralement, une valeur RF de 22 +/- 1 semble bonne pour des vidéos de haute qualité telles que 1080p / 720p, 24-28 pour la vidéo 2160p 4K et 20 +/- 1 pour la vidéo de définition standard. Il n’y a aucune raison d’aller au-dessus de la valeur suggérée, ou votre sortie sera plus grande.
Si vous visez une taille de fichier cible, vous pouvez opter pour le mode de débit moyen, à travers lequel vous pouvez définir la taille du fichier mais renoncer au contrôle de la qualité de sortie. Généralement, le débit binaire moyen est de 5000-10000 (le débit binaire plus élevé signifie une vidéo de grande qualité qui entraînera une taille de fichier plus grande.). Par exemple, 4000Kbps obtient de bons résultats pour HEVC et 6000 kbps pour H.264. Vous pouvez choisir un codage de 2 passes pour de meilleurs résultats ou Turbo First Pass pour accélérer légèrement le processus. L’inconvénient est le codage de 2 passes peut prendre jusqu’à deux fois plus de temps pour coder un fichier. Plus pour les paramètres de qualité vidéo de frein à main >>
4. Paramètres de compression vidéo plus avancés.
Dans cette section, vous pouvez modifier le framerate vidéo (recommandé de choisir la même source), selon votre vidéo source. Généralement, 24fps est utilisé pour le film, 25 pour PAL et 29.95 pour NTSC. Choisissez une fréquence d’images maximale pour une compatibilité plus large.
Ensuite, accédez à l’onglet Audio, définissez le débit audio à 320, choisissez le codec AAC et stéréo pour Mixdown.
Étape 6. Enregistrer votre vidéo.
Sous la destination, vous pouvez donner un nom à fichier résultant et cliquer sur le bouton de parcourir pour spécifier le chemin du dossier de sortie. Puis cliquez sur le bouton Green Start Encoder pour terminer la compression vidéo du frein à main. Dans notre test, Handbrake a comprimé une vidéo 16S 1920x1080p à 24 ips à l’origine 32.4 Mo à 3.67 Mo.264 vidéo avec le profil rapide 1080p30.
Sous la destination, vous pouvez donner un nom à fichier résultant et cliquer sur le bouton de parcourir pour spécifier le chemin du dossier de sortie. Puis cliquez sur le bouton Green Start Encoder pour terminer la compression vidéo du frein à main. Dans notre test, Handbrake a comprimé une vidéo 16S 1920x1080p à 24 ips à l’origine 32.4 Mo à 3.67 Mo.264 vidéo avec le profil rapide 1080p30.
Si vous êtes gêné par les paramètres compliqués, et quoi’S Pire, lorsque vous compressez une vidéo à l’aide de Handbrake, vous pouvez vous retrouver avec un fichier plus grand que celui avec lequel vous avez commencé, vous pouvez essayer une alternative à main qui peut faire le travail facilement et rapidement.
Partie 2. Meilleure alternative de frein à main pour compresser la vidéo sans perdre de qualité
Convertisseur vidéo Winx HD Deluxe – Votre compresseur vidéo fiable qui réduit considérablement la taille vidéo 4K / HD sans perte de qualité.
- Convertir le format vidéo 4K / HD comme MKV en MP4, AVI en FLV, HEVC en H.264 etc pour la petite taille vidéo.
- Compression des fichiers vidéo en modifiant la résolution vidéo, le débit binaire, la fréquence d’images, le rapport d’aspect et d’autres paramètres.
- Modifier les vidéos avec des fonctionnalités telles que la culture, la coupe, la rotation, l’ajout de filigranes, d’ajouter des sous-titres, etc.
- Transcode les vidéos à 47x plus rapidement en temps réel avec l’accélération matérielle Intel QSV / NVIDIA / AMD activée.
Téléchargement Gratuit Pour gagner 7 ou plus tard
Téléchargement Gratuit pour mac os x 10.6 ou plus tard
Comment compresser des vidéos 4K / HD avec Winx HD Video Converter Deluxe
Étape 1. Téléchargez gratuitement cette alternative de frein à main et installez-la sur votre ordinateur, lancez-la. Puis cliquez sur le bouton “+ vidéo” ou faites glisser et déposez directement pour charger la vidéo pour être compressée. La compression vidéo par lots est disponible lorsque vous avez chargé plusieurs vidéos à la fois.
Étape 2. Choisissez le format de sortie. Vous pouvez aller “Profils généraux”> “Vidéo MP4 (H264 + AAC)”> “OK” pour convertir les vidéos en MP4. Si votre appareil peut jouer à la vidéo HEVC, vous pouvez également sélectionner “Hevc Video” sous “Profils généraux”, ce qui rendra votre taille vidéo à environ 50% plus petite.
Étape 3. Cliquez sur le bouton Paramètres en forme de vitesse. Ensuite, vous pouvez modifier la résolution vidéo, la fréquence d’images, le débit binaire, le rapport d’aspect, etc. pour obtenir la taille de fichier vidéo plus petite. Par exemple, une vidéo 4K est recommandée pour être compressée avec les conseils suivants:
- Résolution: dépassement de 4K à 1080p pour économiser plus d’espace en toute qualité.
- Débit d’images: garder l’origine ou changer la fréquence d’images élevée de 60 ips à 30 images par seconde serait une belle option.
- Débit: ajustez-le en fonction de votre résolution ou sautez cette option pour la laisser en mode automatique.
- Ratio d’aspect: 16: 9 est le meilleur rapport d’aspect pour votre mobile, tablettes, ordinateurs de bureau, téléviseurs HD ou YouTube, etc.
Étape 4. Appuyez sur le Bule COURIR bouton de l’interface principale pour démarrer la compression de votre vidéo maintenant.
Résumer
Ce’s tout sur la façon de compresser les fichiers vidéo à l’aide de frein à main. Il s’agit d’une courbe d’apprentissage pour s’habituer à l’interface. Avec un peu d’expérimentation, vous pouvez compresser la vidéo et obtenir une qualité de compression incroyable. Si vous ne pouvez pas vous y habituer, essayez l’alternative mentionnée ci-dessus.
Autres guides pratiques utiles
Guide de coupe des freins à main: comment couper / couper la longueur vidéo
Comment couper la vidéo avec un frein à main? Peut hanbrake qui peut la vidéo sans réencoder? Cet article vous montrera le tutoriel de coupe des freins à main, ainsi qu’une méthode plus efficace pour couper la longueur vidéo.
Les vidéos de frein à main peuvent-elles facilement combiner des vidéos
Le frein à main peut-il fusionner ou combiner des vidéos? Non. Mais voici des moyens de vous permettre de rejoindre facilement plusieurs fichiers en un en utilisant des alternatives de frein à main.
Handbrake Fast vs très rapide, comparaison des performances
Quelle est la différence entre les préréglages très rapides et les préréglages rapides dans le frein à main? Ici, nous comparons les deux préréglages.
Comment encoder et décoder 4K avec un frein à main?
Handbrake 4K Presets vous permettent de coder la vidéo en 4K pour YouTube / Vimeo, Amazon Fire TV, Apple Devices, Chromecast, Playstation, Roku, etc. Et voici un guide global sur Handbrake 4K.
A PROPOS DE L’AUTEUR
Kistent Waung 
Diplômée de la Nanyang Technological University de Singapour, elle s’utilise dans la création de contenu connexe (depuis 2013) et se trouve parfaitement à sa majeure (ordinateur et science) et son enthousiasme (écriture). Elle est assaisonnée pour offrir des solutions de contournement de conversion audio vidéo et toujours passionnée par les nouvelles tendances, de Hot HEVC, 4K au nouveau codec AV1.
Accueil> Brake à main> Vidéo de compression de frein à main
DiGiarty Software est un principal fournisseur de logiciels multimédias, offrant des solutions multimédias faciles à utiliser et innovantes aux utilisateurs du monde entier.
Produit
- Winx DVD Ripper
- Convertisseur vidéo Winx
- Copie de DVD Winx
- Winx MediaTrans
Trucs et astuces
- Conseils de sauvegarde DVD
- Guides de copie DVD
- Burn DVD
- Convertir la vidéo
- Transfert de données
- Conseils et glossaire
Comment rendre vos vidéos aussi petites que possible sans perdre de qualité
Je veux te montrer comment réduire votre vidéo et garantir sa qualité. Et moi’Je vais faire ça avec quelque chose appelé Codage constant, Utilisation d’un outil open source appelé Handbrake.
Alors que je’Je vais utiliser Handbrake pour ce projet, vous pourriez obtenir le même effet en utilisant d’autres outils comme l’encodeur d’obturation flexible. En règle générale, des outils de codage professionnel comme le compresseur Apple ou l’encodeur Adobe Media, Don’t Approche encoding de la même manière. Ils se concentrent sur la taille d’un fichier.
Ce qui me tient à cœur, c’est la qualité. Au lieu de me concentrer sur la taille, je veux que la qualité soit le facteur critique. Le codeur de frein à main / d’obturation et de FFMPEG ont cette capacité – et ils’Re tous les outils gratuits!
Choisir les paramètres d’encodage dans Handbrake
Lorsque vous apportez une vidéo dans le frein à main,’est le plus simple pour démarrer le processus en utilisant l’un des préréglages à main le frein fournit. Cela garantira que la résolution et la fréquence d’images de votre sortie vidéo correspondent à la source. Pour mon projet, j’ai utilisé le préréglage appelé Production Standard comme point de départ.
Presque chaque fois que vous compressez la vidéo, vous’Je ressens une perte de qualité. Handbrake vous permet de choisir des paramètres d’encodage spécifiquement en fonction de la qualité que vous souhaitez conserver. Dans l’onglet vidéo, vous’Voir un paramètre de qualité. Il passe de 51, super endommagé, à 0, presque sans perte.
Pour la vidéo HD (1920 × 1080 ou 1280 × 720), le point idéal de qualité est d’environ 18-23. Pour la vidéo UHD (3840 × 2160), vous pouvez aller jusqu’à 28.
Frein à main’S Codec par défaut, H.264, est excellent et compatible avec presque tous les téléphones et tablettes. Pour une compression de meilleure qualité à des débits binaires inférieurs (taille réduite du fichier), vous pouvez utiliser HEVC (AKA H.265). Mais gardez à l’esprit que c’est’s moins compatible avec le matériel plus ancien.
Le paramètre final qui détermine la taille de votre fichier vidéo exporté (et, bien sûr, combien de temps le codage prendra0 est le curseur prédéfini pour la vitesse. Vos choix sont les suivants:
- Ultra rapide
- super rapide
- Très vite
- Plus rapide
- Rapide
- Moyen
- Lent
- Ralentissez
- Très lent
- Placebo
Plus la vitesse est lente, plus le fichier est petit. Vous ne devriez jamais utiliser un placebo pour la vidéo que vous prévoyez de distribuer en ligne parce que cela’s destinés uniquement aux tests internes.
Mes paramètres d’encodage
À un cadre de 23 ans, j’ai obtenu quelques résultats intéressants. Rapide avec h.264 a pris 3 minutes et a réduit le fichier à 105 Mo, un cinquième de sa taille d’origine. Pas mal.
Rapide HEVC a pris 5 minutes et a réduit la taille du fichier à 37 Mo. Ce’s presque 1/20e du fichier’s Taille d’origine.
J’ai testé plusieurs autres paramètres, avec des résultats assez prévisibles comparables à ceux ci-dessus, mais un résultat m’a surpris. Ultra-rapide HEVC n’a pris que 2 minutes, mais m’a donné un fichier plus petit que l’un des autres choix. Le fichier HEVC ultrafast est arrivé à 22 Mo – 1 / 22e de l’original. Il a fait mieux que lent, le plus lent ou très lent.
Ce’s étrange. Ultra-rapide aurait dû être plus grand que tout autre choix.
Pousser les limites pour Uhd
J’ai fait la plupart de mes tests à un cadre de qualité de 23. Mais comme cette source était euh, pour mon test final, je voulais pousser un peu plus loin l’enveloppe en augmentant mon réglage de qualité à 28, ultrarapé.
À Quality 28, ultrafast, Handbrake a comprimé mon fichier de 490 Mo à 12 Mo, ce qui signifie qu’il était assez petit pour l’envoyer à quelqu’un par e-mail. À une vidéo pro, habituée à travailler avec des fichiers massifs, que’est fou.
Qualité d’abord
En résumé, Qualité constante L’encodage priorise la qualité et la taille du fichier de sortie est dictée par la vitesse de l’encodage. En utilisant Handbrake – un outil gratuit et open-source – j’ai pu rétrécir rapidement ma vidéo et le rendre aussi petit que j’avais besoin tout en conservant la qualité.
(Note de bas de page: En tant que nerd des médias, je’LL vous faire savoir que l’original était dans le H.264 Codec, 23.976 ips, à 65 Mo / s. Le dossier final était en HEVC à 1.5 Mo / s. Contactez-moi si vous voulez plus de détails)
Rubriques connexes
- Comment capturer des enregistrements de gameplay courts avec MacOS Monterey
- Comment utiliser le mode cinématographique sur l’iPhone 13
- Comment partager des photos et des vidéos iCloud individuelles sur votre Mac
- Comment créer une chaîne YouTube de voyage: Partie 1 – Chasser et édition
l’auteur Jeff Greenberg
Jeff Greenberg est éditeur / coloriste / consultant dans la publication. Un premier adopteur, il a envoyé son premier e-mail dans les années 80. Il préside les conférences et est un maître entraîneur (enseigne le “Entraîner le formateur” Cours pour les principaux NLE.) Surtout, il’S un papa et Filmgeek. Et déteste être défini par cinquante mots. Juste comme toi.