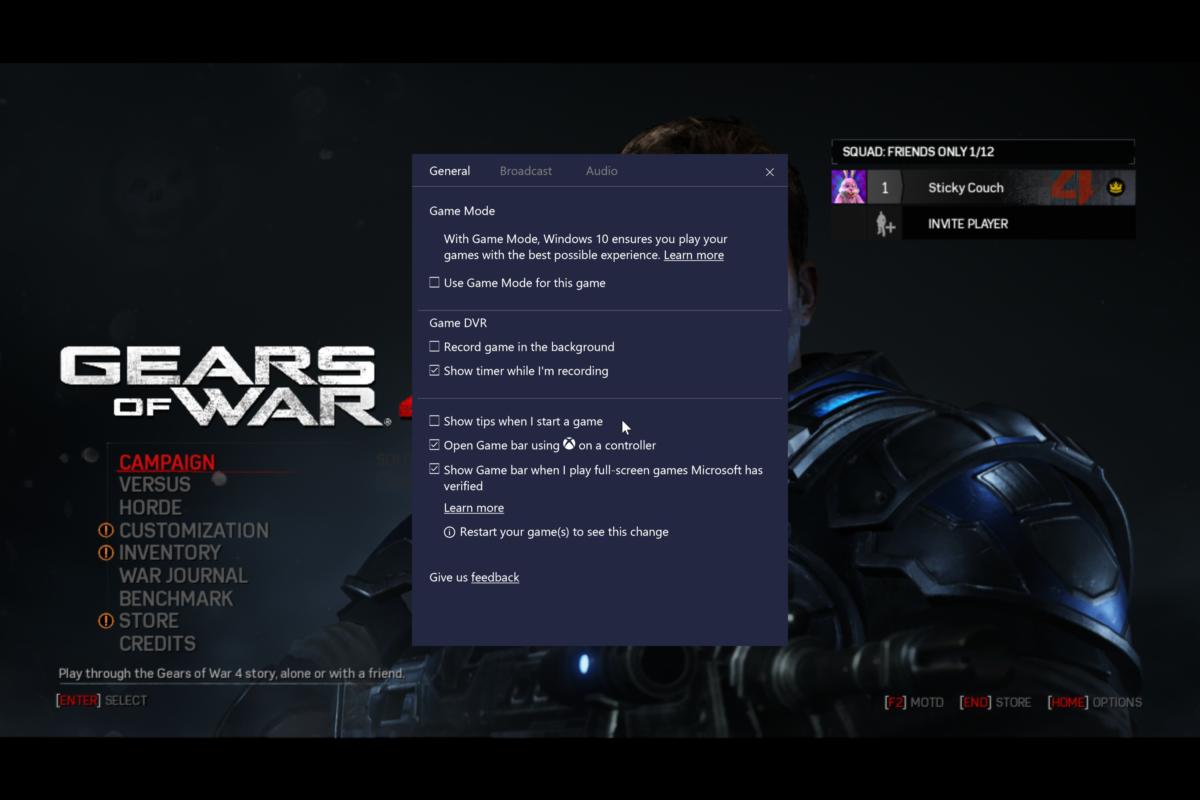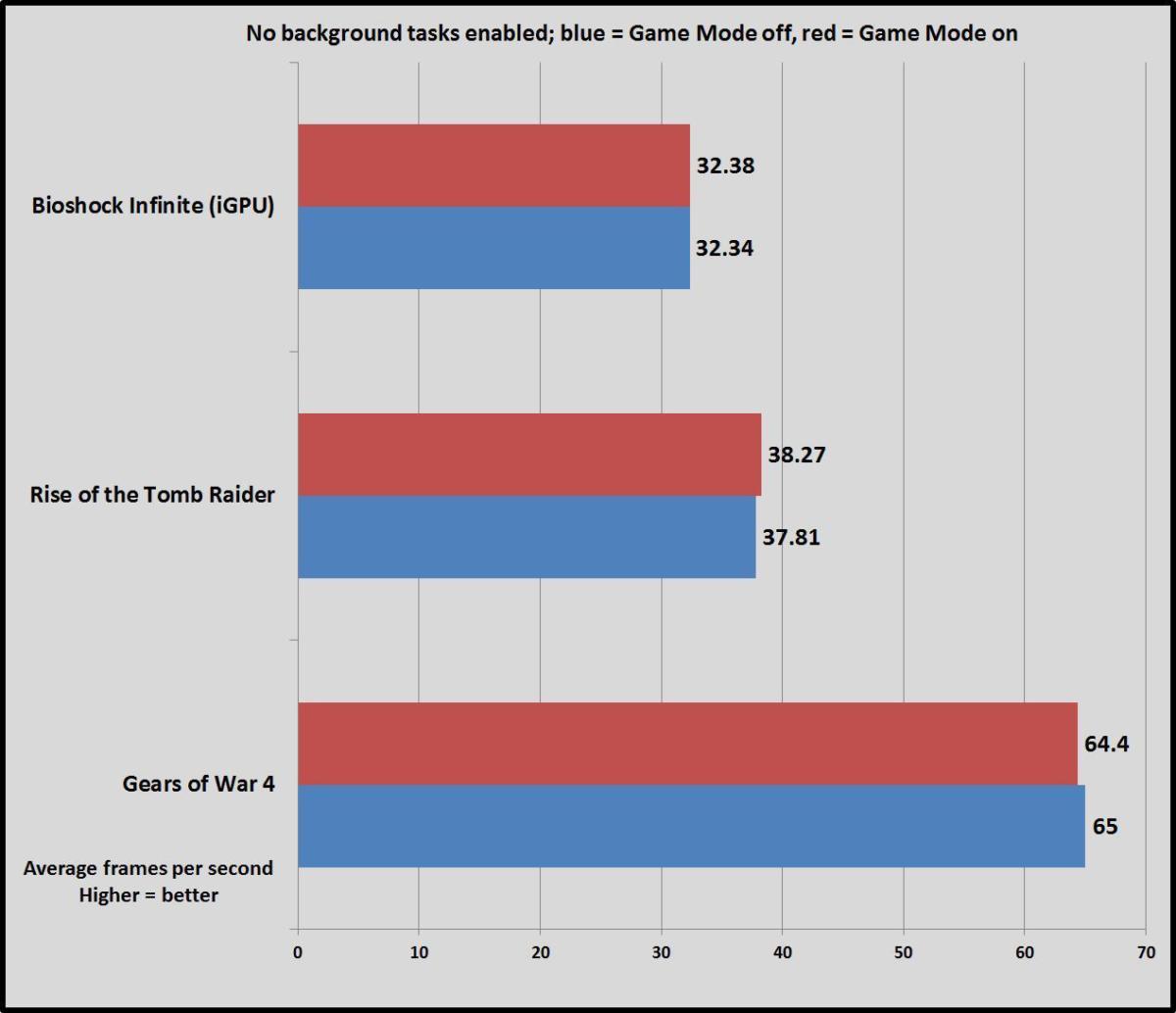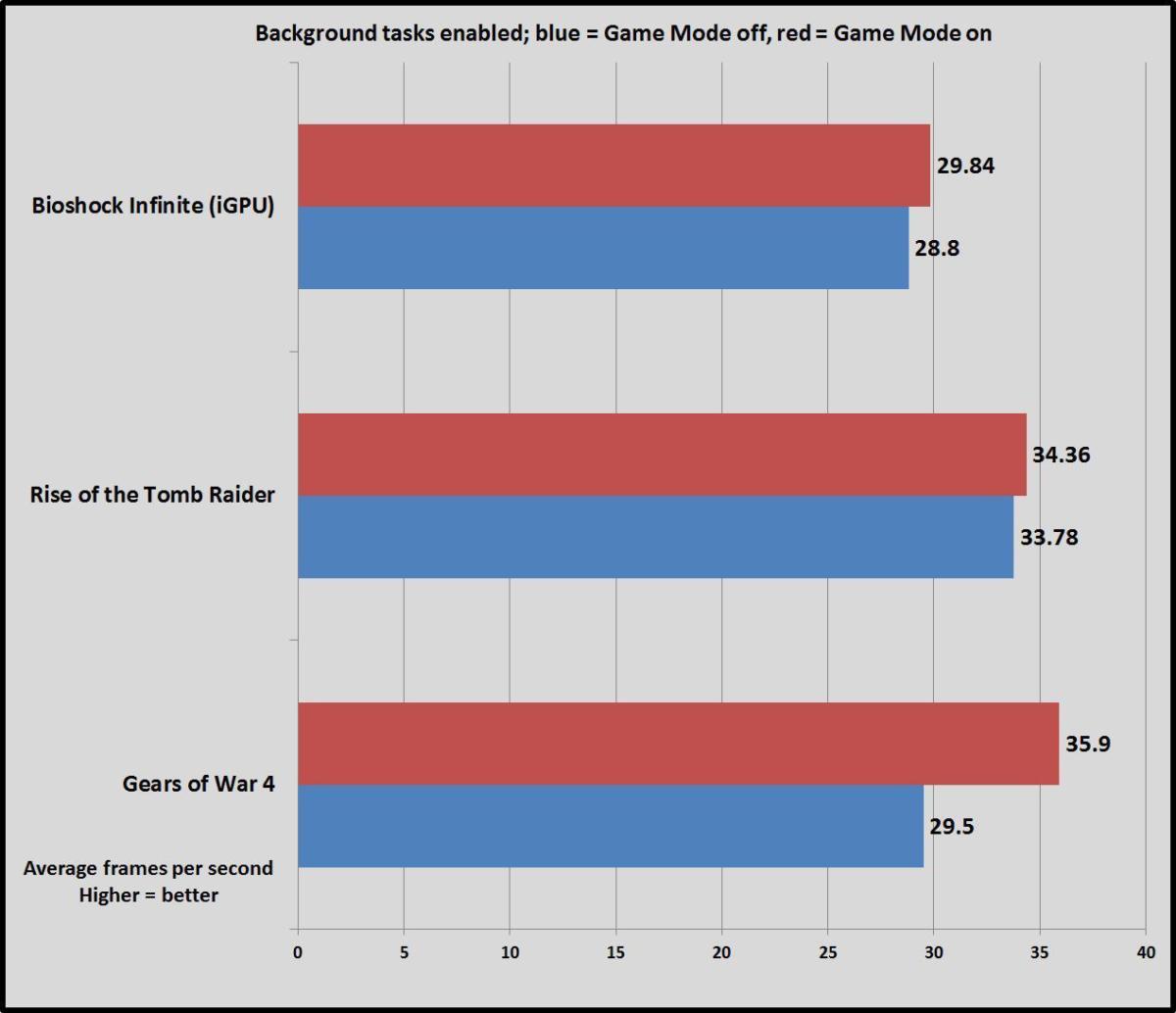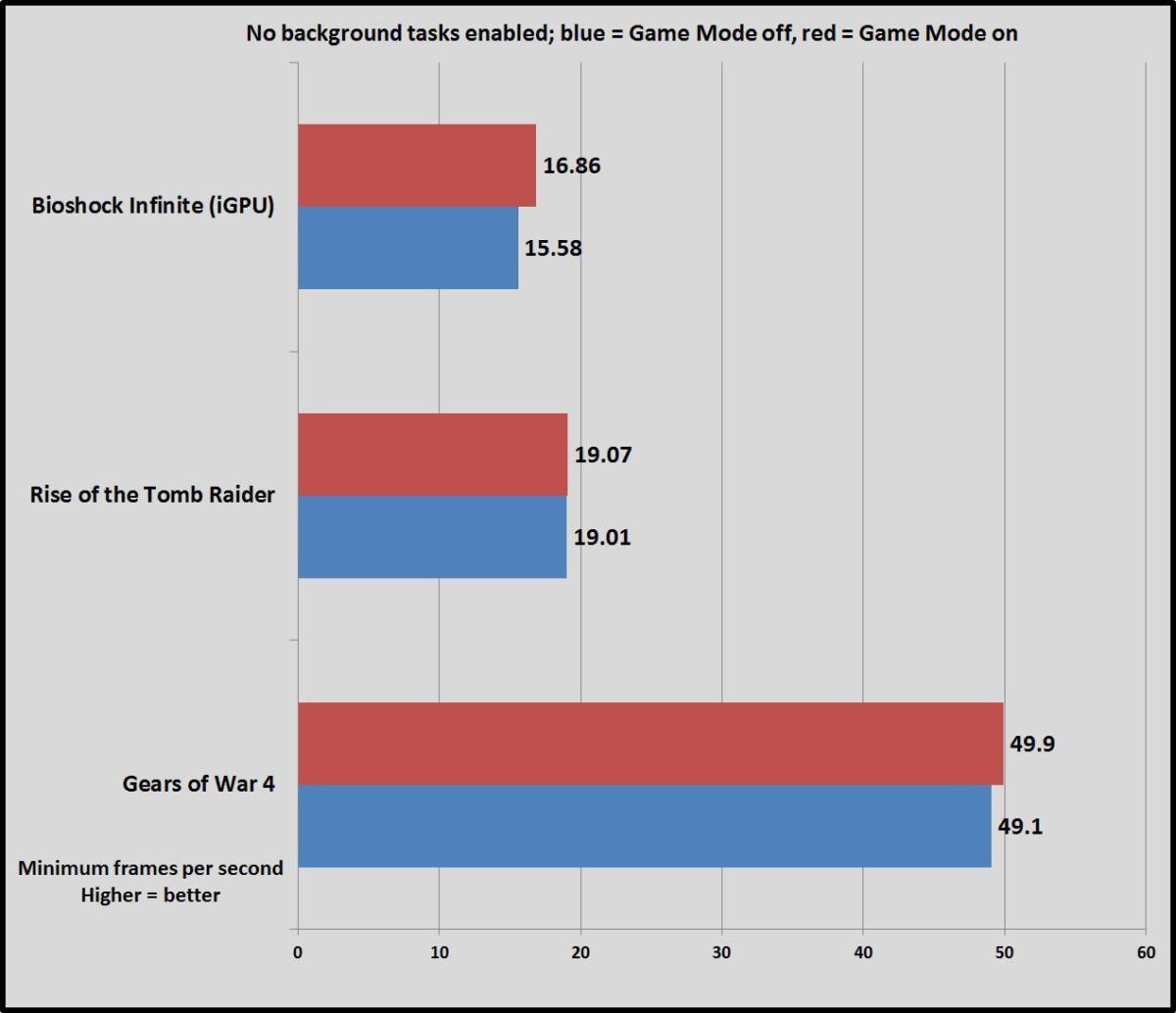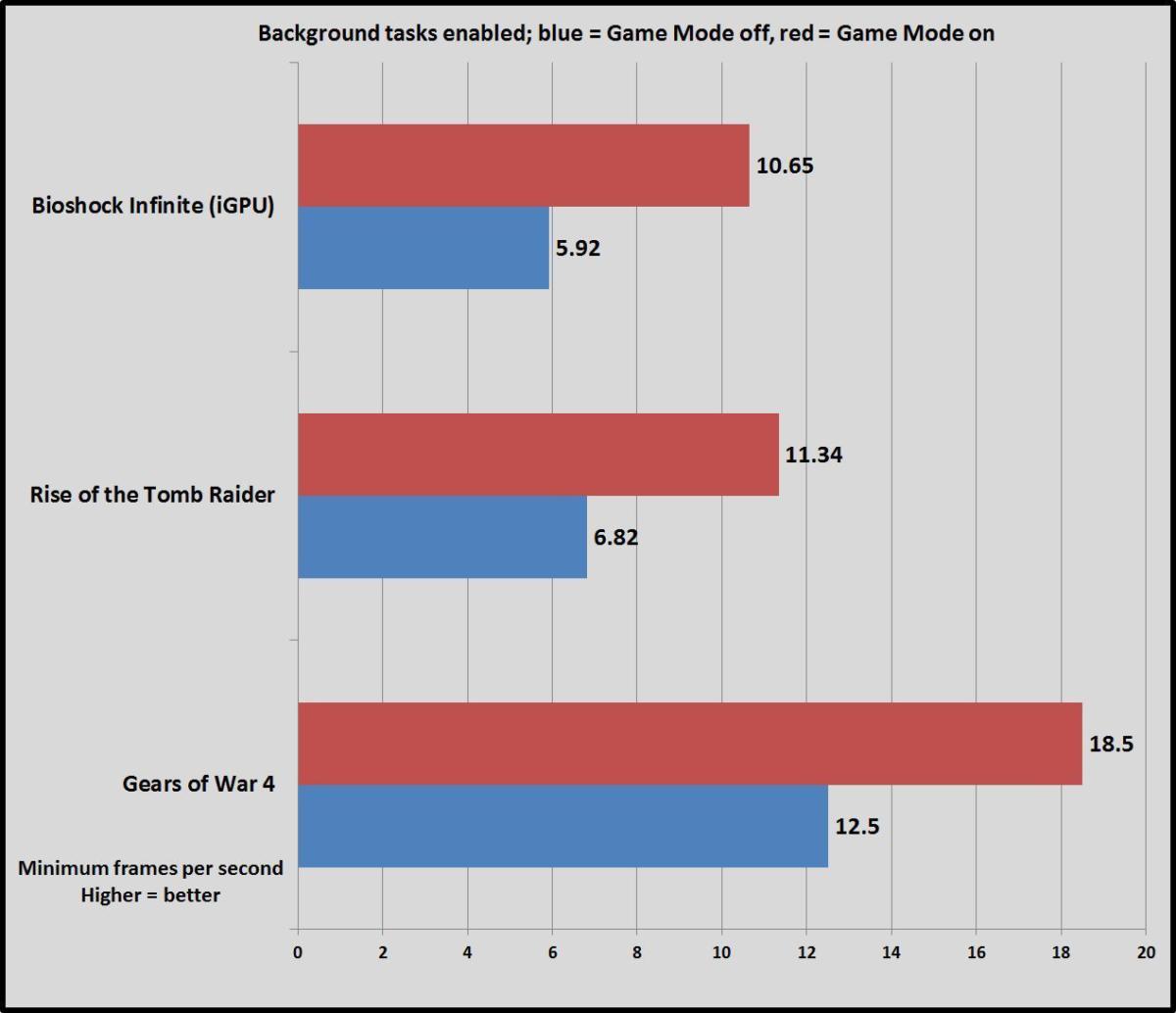Le mode de jeu augmente-t-il FPS
Le mode de jeu augmente-t-il FPS?
Résumé:
Le mode de jeu dans Windows 10 est conçu pour améliorer les performances du jeu en allouant les ressources système au jeu que vous jouez, empêchant les processus de fond en interférant. Il peut améliorer les deux vitesses de fréquence d’images et la douceur globale. Cependant, l’activation du mode de jeu n’est pas simple, et cela ne fonctionne pas automatiquement pour tous les jeux. Vous devez l’activer manuellement via les paramètres de la barre de jeu en appuyant sur la touche Windows + G. Le mode de jeu peut faire une différence significative dans les performances, mais son impact varie en fonction de la configuration de votre système et du jeu spécifique que vous jouez.
Points clés:
1. FPS signifie des cadres par seconde et mesure le nombre de fois que l’écran se rafraîchit en une seconde.
2. Les facteurs qui contribuent au FPS comprennent les limitations du moniteur, la déchirure et les technologies de synchronisation.
3. Le taux de rafraîchissement du moniteur, mesuré en Hz, indique le nombre maximal de cycles par seconde.
4. La déchirure fait référence à un artefact visuel où les informations de différentes cadres sont affichées sur un seul écran.
5. Diverses technologies de synchronisation, telles que V-Sync, AMD Free-Sync et Nvidia G-Sync, Address.
6. Vous pouvez surveiller FPS via des ressources en jeu, des applications comme AMD RadeonPro ou Nvidia GeForce Experience ou un logiciel téléchargeable.
7. L’amélioration des performances ou des FPS peut impliquer la mise à jour du BIOS ou du pilote graphique, de l’ajustement des paramètres graphiques, de l’activation du mode de jeu ou de l’utilisation d’un ordinateur portable branché PC.
8. La mise à jour du BIOS est essentielle pour les PC de bureau et de carnet pour améliorer les performances.
9. Le mode de jeu dans Windows 10 est conçu pour allouer les ressources système au jeu en cours.
dix. En empêchant les processus d’arrière-plan de l’interférence, le mode de jeu peut améliorer les vitesses de fréquence d’images et la douceur globale.
Des questions:
1. Qu’est-ce que FPS et que mesure-il?
FPS représente des cadres par seconde, et il mesure le nombre de fois que l’écran se rafraîchit en une seconde.
2. Comment le taux de rafraîchissement d’un moniteur affecte-t-il FPS?
Le taux de rafraîchissement d’un moniteur, mesuré en Hz, indique le nombre maximum de cycles par seconde, ce qui est égal au FPS.
3. Qu’est-ce qui se déchire par rapport aux FP?
La déchirure est un artefact visuel où le moniteur montre les informations de différents cadres sur un seul écran.
4. Comment les technologies synchronisées traitent-elles de la déchirure?
Sync Technologies comme V-Sync, AMD Free-Sync et Nvidia G-Sync travaillent différemment mais visent à résoudre les problèmes de déchirure. Ils synchronisent le taux de rafraîchissement du moniteur avec le FPS du jeu.
5. Comment pouvez-vous surveiller FPS?
Vous pouvez surveiller FPS via des ressources en jeu, des applications comme AMD RadeonPro ou Nvidia GeForce Experience ou un logiciel téléchargeable.
6. Quelles sont les moyens d’améliorer les performances ou les FP?
Vous pouvez améliorer les performances ou les FP en mettant à jour le BIOS ou le pilote graphique, en ajustant les paramètres graphiques, en activant le mode de jeu ou en utilisant un ordinateur portable branché PC.
7. Pourquoi la mise à jour du BIOS est-elle importante pour améliorer les performances?
La mise à jour du BIOS est essentielle car elle garantit que le matériel et les composants de votre ordinateur s’exécutent avec le dernier firmware, optimisant les performances.
8. Quel est le mode de jeu dans Windows 10?
Le mode de jeu dans Windows 10 est une fonctionnalité qui alloue les ressources système au jeu que vous jouez, empêchant les processus de fond en interférant et en améliorant potentiellement les vitesses de fréquence d’images et la douceur globale.
9. Comment pouvez-vous activer le mode de jeu?
Pour activer le mode de jeu, ouvrez votre jeu et appuyez sur la touche Windows + G pour afficher la barre de jeu. Ensuite, cliquez sur le rouage des paramètres sur le côté droit de la barre et cochez la case à côté de “Utiliser le mode jeu pour ce jeu.”
dix. Le mode de jeu fonctionne-t-il automatiquement pour tous les jeux?
Non, le mode de jeu ne fonctionne pas automatiquement pour tous les jeux. Certains jeux sont listés en matière de blanc et peuvent permettre automatiquement le mode de jeu, mais ce n’est pas garanti. Vous devrez peut-être l’activer manuellement pour des performances optimales.
11. Quel impact le mode de jeu a-t-il sur les performances de jeu?
Le mode de jeu peut faire une différence significative dans les performances des jeux, améliorer les vitesses de fréquence d’images et la douceur globale. Cependant, l’impact varie en fonction de la configuration de votre système et du jeu spécifique que vous jouez.
12. Le mode de jeu peut être utilisé avec des jeux de magasin non-windows?
Oui, le mode de jeu peut être utilisé avec les jeux de stockage non Windows ainsi que les jeux Windows Store. Cela peut fonctionner avec tous les jeux installés sur votre ordinateur.
13. Le mode de jeu peut améliorer les performances des PC modestement aménagés?
Oui, le mode de jeu peut particulièrement bénéficier aux PC modestement aménagés en consacrant plus de ressources système au jeu en cours de lecture et en empêchant les processus de fond d’interférer. Cela peut conduire à un gameplay plus lisse et à des fréquences d’images potentiellement améliorées.
14. Qu’est-ce qui arrive aux processus d’arrière-plan lorsque le mode de jeu est activé?
Lorsque le mode de jeu est activé, les processus d’arrière-plan sont limités à l’utilisation des ressources système pour minimiser toute perturbation ou impact sur les performances de jeu. Cela garantit que le jeu reçoit un accès prioritaire et exclusif aux ressources dont elle a besoin.
15. Permet au mode de jeu le seul moyen d’améliorer les FP dans Windows 10?
Non, l’activation du mode de jeu est l’une des méthodes pour potentiellement améliorer les FP dans Windows 10, mais il existe également d’autres facteurs tels que la mise à jour des pilotes, l’optimisation des paramètres graphiques et l’utilisation d’un ordinateur portable branché qui peut contribuer à de meilleures performances.
Le mode de jeu augmente-t-il FPS
Pour plus d’informations, veuillez consulter notre avis de cookie et notre politique de confidentialité .
HP Consumer PCS – Amélioration des performances des jeux vidéo ou FPS (Windows 10)
En savoir plus sur les facteurs qui influencent la façon dont un jeu vidéo est affiché sur votre ordinateur et comment améliorer les performances.
Qu’est-ce que FPS?
Les cadres par seconde (FPS) sont une mesure du nombre de fois où l’écran est un rafraîchissement complet en une seconde. FPS est une mesure fluide qui fluctue en fonction de la vitesse de rendu, de la complexité de l’image, des taux de rafraîchissement, et plus.
Les facteurs suivants contribuent au FPS:
- Limites du moniteur: Le taux de rafraîchissement d’un moniteur, mesuré à Hertz (Hz), montre le nombre maximum de cycles par seconde. 1Hz est égal à 1 ips.
- Déchirure: le terme déchirure décrit un artefact visuel où le moniteur montre les informations de différents cadres sur un seul écran.
- SYNC TECHNOLOGIES: Il existe plusieurs technologies de synchronisation qui fixent la déchirure: V-Sync, AMD Free-Sync, Nvidia G-Sync, et plus. Ils travaillent tous différemment pour résoudre le même problème. Vérifiez vos spécifications matérielles pour voir quelles technologies, le cas échéant, sont compatibles avec vos appareils.
Mesurer les FP
Vous pouvez surveiller FPS via des ressources en jeu ou utiliser des applications disponibles.
- AMD RadeonPro: Les systèmes utilisant une carte graphique AMD prise en charge peuvent utiliser AMD RadeonPro pour surveiller les FP.
- Nvidia GeForce Experience: les systèmes utilisant une carte graphique NVIDIA prise en charge peuvent utiliser l’expérience GeForce pour surveiller FPS.
- Dans le jeu: la plupart des jeux ont un système de surveillance FPS qui peut être activé dans le menu du jeu.
- Applications téléchargeables: il existe une variété d’applications logicielles disponibles pour surveiller les FP. Voir les spécifications techniques de votre carte graphique pour vérifier la compatibilité.
Améliorer les performances ou les FP
Vous pouvez améliorer les performances ou les FPS en mettant à jour le BIOS ou le pilote graphique, la modification des paramètres graphiques, l’allumage du mode de jeu ou le branchement du PC du ordinateur portable.
- Mettre à jour le bios.
- Pour les PC de bureau, accédez à HP Consumer Desktop PCS – Mise à jour du BIOS (système de sortie d’entrée de base) (Windows).
- Pour les ordinateurs portables, accédez à HP Consumer Notebook PCS – Mise à jour du BIOS (Système de sortie d’entrée de base) (Windows).
Le mode de jeu augmente-t-il FPS
Reddit et ses partenaires utilisent des cookies et des technologies similaires pour vous offrir une meilleure expérience.
En acceptant tous les cookies, vous acceptez notre utilisation des cookies pour fournir et maintenir nos services et notre site, améliorer la qualité de Reddit, personnaliser le contenu et la publicité Reddit, et mesurer l’efficacité de la publicité.
En rejetant des cookies non essentiels, Reddit peut toujours utiliser certains cookies pour assurer la bonne fonctionnalité de notre plateforme.
Pour plus d’informations, veuillez consulter notre avis de cookie et notre politique de confidentialité .
Testé: Windows 10’Le mode du jeu rend les jeux injouables jouables – parfois
Le mode de jeu de Windows 10 n’améliorera pas les performances sur chaque PC, mais quand c’est le cas, cela peut faire une différence massive.
Par Brad Chacos
PCWORLD 4 avril 2017 3:00 AM PDT
Image: Microsoft
La promesse du nouveau mode de jeu se cachant dans la mise à jour des créateurs de Windows 10 est en effet alléché: de meilleures performances de jeu PC, gratuitement. La réalité’est un peu plus compliqué, mais là’est encore beaucoup pour être excité, surtout si vous’Essayant de jouer sur un PC modérément aménagé plutôt qu’une puissance.
Laisser’n’est pas de l’avant sur nous-mêmes. Windows 10 n’appelle jamais explicitement le mode de jeu à votre attention. Alors quoi – et où – est-ce?
Mode Windows Game: que fait-il?
Le mode de jeu est conçu pour améliorer les performances de vos jeux PC, à la fois les vitesses de rendez-vous brutes et la douceur globale (que Microsoft appelle la cohérence). Il le fait en dédiant une grande partie de votre système’S ressources au jeu vous’Re jeu, ce qui empêche les processus de fond de muscler et potentiellement perturber votre expérience. (Adios, analyses antivirus inattendues!) Le mode de jeu accorde à des jeux plus de cycles GPU et un nombre défini de threads CPU, bien que les détails exacts varient en fonction de la configuration de votre système.
Heureusement, le mode de jeu peut fonctionner avec tous jeux, pas seulement Windows Store Games. ONUHeureusement c’est’Il n’est pas immédiatement clair comment activer le mode jeu manuellement, car la nouvelle fonction de mise à jour des créateurs est cachée dans un coin particulièrement sombre de la barre de jeu. Microsoft dit que certains jeux de liste blanche permettre automatiquement le mode de jeu, mais nous’velle encore pour voir cela se produire, même avec des jeux Windows Store publiés par Microsoft comme Gears of War 4 et Forza Horizon 3.
Pour activer le mode jeu, ouvrez votre jeu, puis appuyez sur Clé Windows + g Pour élever la barre de jeu Windows 10. Cliquez sur le rouage des paramètres sur le côté droit de la barre pour élever un tas d’options. Cochez la case à côté de Utilisez le mode jeu pour ce jeu près du sommet. Une fois que vous’Ve l’a fait, fermez simplement la boîte de dialogue et la barre de jeu pour commencer. Là’s pas besoin de redémarrer votre jeu pour le mode de jeu pour prendre effet, bien que vous faire besoin d’activer manuellement la fonctionnalité pour chaque jeu avec lequel vous souhaitez l’utiliser.
Mais comment ça fait se sentir? Ce’s où les choses deviennent intéressantes.
Test Windows 10’S Mode de jeu S
Microsoft a minimisé la fonctionnalité’S Effet sur les fréquences d’images brutes lorsqu’il a révélé comment fonctionne le mode de jeu, disant aux examinateurs de s’attendre à une augmentation des performances de 2 à 5%. Ceci est un décalage des ressources Windows, pas un miracle. Les tests en mode de début de jeu par PC Gamer, PCGamesn et Mag d’ordinateur portable sur les systèmes axés sur le jeu ont vu peu ou pas d’augmenter les performances. Heck, PC Gamer a vu une performance importante diminuer dans Tueur à gages avec le mode de jeu activé.
Si tu’Re exécution d’une plate-forme de jeu relativement moderne avec une carte graphique de calibre de bureau, Don’t attendre beaucoup de mode de jeu. Mais et si tu’ce not?
Microsoft’S des revendications d’amélioration des performances cohérence Intrigué moi. Dédiant une quantité définie de ressources système aux jeux peut ne pas faire grand-chose dans une plate-forme débordante de matériel puissant, mais cela pourrait faire une différence dans un PC plus limité aux ressources, comme un ordinateur portable ou une machine à jeu à petit budget. De sorte que’s ce que je’M tests ici.
Mentionné dans cet article
Surface I7
Meilleurs prix aujourd’hui: 3299 $.00 à Microsoft
Microsoft a fourni à PCWorld la mise à jour des créateurs tôt, l’installant sur notre bureau de bureau. Il’s pas un ordinateur portable modeste: notre version haut de gamme contient un SSD de 1 To et 16 Go de RAM, ainsi qu’un CPU CORS i7 et des graphiques NVIDIA discrets. Pourtant, ces graphiques Nvidia sont un humble GTX 965m avec 2 Go de RAM à bord, et le processeur’S limité à deux noyaux physiques. Alors pendant que le surface’s un sacable pC portable, il’S Modeste par les normes PC de jeu.
Les jeux Windows Store construits alors que les applications Windows universelles tiennent plus à partir du mode jeu que les jeux traditionnels, dit Microsoft, car ils ne’t Processus supplémentaires. Nous avons donc testé Gears of War 4, Un jeu DirectX 12 construit comme une application Windows universelle, aux côtés de la version DX11 de Rise of the Tomb Raider sur la vapeur. Nous avons également testé l’ancien Bioshock Infinite avec le GPU Nvidia Discite.
Chaque titre a été exécuté à l’aide de repères dans le jeu, avec des graphiques moyens activés à une résolution de 1280 × 800. Cela a permis aux trois de nettoyer une moyenne jouable de 30 images par seconde. Nous avons testé chaque jeu quatre façons différentes.
Tout d’abord, chaque référence était exécutée avec rien de plus en cours d’exécution en arrière-plan sauf Nvidia’S GeForce Experience Software.
Comme vous pouvez le voir, le mode de jeu n’a presque aucune différence dans le trio de jeux que nous avons testés. Si tu ne fais pas’T a des programmes qui s’exécutent en arrière.
Après cela, il était temps de brouiller les eaux avec des processus de fond. Nous avons ouvert une playlist YouTube en jeu automatique dans Edge, commencé à lancer des airs dans Spotify et activé AVG’S logiciel antivirus – Une simulation raisonnable de ce que les joueurs du monde réel pourraient fonctionner en jouant – puis retesté chaque jeu avec le mode de jeu à la fois sur et hors.
Bioshock et Tomb Raider Chacun a vu une augmentation moyenne peu moyenne de 1 FPS environ – rien de l’œil ne détecterait dans la vie réelle. Mais mon garçon, c’est Gears of War 4 intéressant. Tout d’abord, sa performance chuté avec les processus de fond actifs, d’environ 50% dans l’ensemble. Ce’s sauvage. Mais le mode de jeu s’avère vraiment utile dans cet état réduit, augmentant la fréquence d’images moyenne d’un peu plus de 6 ips. Cela pourrait ne pas sembler beaucoup, mais quand vous’planant environ 30 ips au total, que’est une augmentation de près de 22%. Il’s Aussi assez pour pousser Engrenages solidement au-delà du niveau de 30 ips, que de nombreux joueurs PC considèrent la fréquence d’images minimale acceptable. Fascinant!
Mais’n’est pas aussi fascinant que ce que le mode de jeu a fait pour le minimum fréquence d’images lorsque les tâches de fond exigeaient des ressources système. Tout d’abord, laissez’s jetez un œil aux fréquences d’images minimales avec Non Tâches d’arrière-plan en cours d’exécution, pour référence. (Bioshock Infinite et Rise of the Tomb Raider’Les nombres S représentent la fréquence d’images la plus basse absolue atteinte pendant la référence, tandis que GRANDS 4 utilise la moyenne des 5% des cadres inférieurs.)
Bâillement. Comme pour la fréquence d’images moyenne, là’S pratiquement aucune différence. Le mode de jeu ne fait pas’t faire une différence si tu es’T obstruant votre ordinateur avec plusieurs programmes.
Mais si tu sont, Le mode de jeu peut avoir important Impact – mais faire la différence entre une expérience jouable et injouable, subjectivement. Voici les fréquences d’images minimales du trio de jeux testés lorsque les processus de fond fonctionnent en arrière-plan.
Exécution du trio de tâches de fond dévaster la fréquence d’images minimale dans ces jeux. Engrenages Une fois de plus, trébuche sur elle-même, le minimum tombant de près de 50 ips jusqu’à 12.5 ips avec mode de jeu désactivé. Il’S un méchant 12.5 FP. Bioshock et Tomb Raider’S Les fréquences d’images minimales ont chuté chacune d’environ deux tiers, à moins de 10 ips. Alors que Bioshock’Le résultat est pire sur papier, Tomb Raider a réellement effectué de bien pire subjectivement, en proie au même décalage colossal et bégayant que Engrenages, avec un bonus supplémentaire de temps de chargement beaucoup plus longs entre les sections d’analyse comparative.
Mettre de côté les repères et jouer aux jeux réels, Bioshock pourrait être subi à travers. Engrenages et Rise of the Tomb Raider weren’t jouable quoi que ce soit. Allumer même cette petite poignée de tâches de fond communes tout en essayant de jouer sur cet ordinateur portable de 3 200 $ était une catastrophe non atténuée.
Mais le mode de jeu l’a atténué – juste assez.
J’ai gagné’t it jusqu’à dire que jouer GRANDS 4 et Rise of the Tomb Raider avec des tâches de fond et le mode de jeu était agréable. Le mode de jeu a éliminé les longues pauses et a lissé le bégaiement juste Assez pour rendre les jeux jouables, avec une expérience à peu près comparable à l’exécution d’un jeu de pointe graphiquement intense sur la Xbox One originale. Les fréquences d’images planaient autour de 30 ips dans tous les jeux, avec des creux occasionnels et un bref bégaiement.
Tandis que la fréquence d’images minimale a toujours aspiré Bioshock et Tomb Raider, il a doublé avec le mode de jeu activé. Les joueurs sont obsédés par la frappe de 60 ips’Il ne se satisfait pas de l’expérience, mais ceux qui essaient d’exécuter des jeux sur le matériel modeste devraient certainement consulter le mode de jeu.
Pas de solution magique, sauf si c’est
Ce bref test est loin d’être complet, mais il montre que le mode de jeu n’est pas’t tout aussi superflu que les premiers rapports indiqués. Si tu’Rejout sur un humble bureau ou un ordinateur portable avec du matériel limité, Windows 10’Le mode de jeu S pourrait rendre les jeux injouables suffisamment jouables (bien que dans un cas comme celui-ci, vous’d être mieux pour simplement fermer ces tâches d’arrière-plan). Je soupçonne que l’effet serait plus prononcé sur les ordinateurs portables plus modestes que ce surface swanky Core I7 équipé.
Les joueurs dédiés avec des PC costauds sont susceptibles de voir moins d’avantages, comme le montrent les tests précédents, bien que je’D parier Il y a des cas de bord où le mode de jeu pourrait faire une plus grande différence. Jeux extrêmement liés au processeur tels que Fallout 4 pourrait voir une augmentation si vous’concernant le genre de personne qui garde les autres programmes ouverts pendant que vous jouez, tout comme les jeux pourraient jouer sur des moniteurs ultra-rapides de 144Hz, ce qui peut absolument marteau processeurs. Je ne serais pas aussi’Il faut être surpris si le mode de jeu offrait moins d’avantages sur les processeurs Ryzen, car AMD’Les puces S sont chargées de cœurs et de fils. Plus de tests sont nécessaires!
Enfin, c’est’Il vaut la peine de garder à l’esprit que le mode de jeu bloque essentiellement les ressources de toutes les tâches exécutées en arrière. Le permettre de réduire le bégaiement dans le trio de jeux testés aujourd’hui, mais présenté bégaiement sur la vidéo YouTube jouant en arrière-plan. Vous devez éviter à tout prix le mode de jeu si vous’re exécuter des logiciels ou d’autres logiciels pour diffuser votre jeu, et si vous’Ve a une tâche de productivité qui se transformait en arrière-plan pendant que vous souffrez de vapeur sur Steam, attendez-vous à ce que cela prenne plus de temps que la normale.
7 façons d’augmenter les FP sur votre ordinateur et d’améliorer ses performances de jeu
Icône par e-mail une enveloppe. Il indique la possibilité d’envoyer un e-mail.
Partagez l’icône une flèche incurvée pointant à droite.
Icône Twitter Un oiseau stylisé avec une bouche ouverte, tweet.
Twitter LinkedIn Icône Le mot “in”.
Icône Linkedin Fliboard une lettre stylisée f.
Flipboard Facebook Icon la lettre f.
Icône par e-mail Facebook Une enveloppe. Il indique la possibilité d’envoyer un e-mail.
Email Link Icône Une image d’un lien de chaîne. Il synomise une URL de liaison du site Web.
Échangez maintenant
- Vous pouvez augmenter FPS – des cadres par seconde – en optimisant les paramètres de jeu sur votre ordinateur.
- La fréquence d’images est une mesure de la façon dont les jeux et les visuels graphiquement intenses s’affichent sur votre PC.
- Si FPS est inférieur au taux de rafraîchissement de votre moniteur, vous pourrez peut-être améliorer les performances.
Les joueurs de la console ont des choses faciles – tout leur matériel est parfaitement réglé pour un grand gameplay, et les jeux sont toujours développés avec les limites des performances de la console à l’esprit.
Les jeux sur PC, en revanche, peuvent être beaucoup moins cohérents, avec un matériel incompatible, des cartes graphiques plus anciennes, des pilotes logiciels obsolètes conduisant à des performances de jeu parfois mauvaises.
Si vous ressentez un décalage vidéo ou des bégaides, vous devrez peut-être modifier votre PC pour améliorer la fréquence d’images, mesuré en FPS (cadres par seconde).
Voici sept façons d’améliorer les FP:
1. Trouvez le taux de rafraîchissement de votre moniteur.
2. Découvrez votre FPS actuel.
3. Activer le mode de jeu dans Windows 10.
4. Assurez-vous que le dernier pilote vidéo est installé.
5. Optimisez vos paramètres de jeu.
6. Réduisez votre résolution d’écran.
7. Améliorez votre carte graphique.
Comment augmenter les FP sur votre ordinateur
Voici sept conseils et des astuces de dépannage pour stimuler les performances vidéo de votre ordinateur.
Trouvez le taux de rafraîchissement de votre moniteur
Il y a deux statistiques que vous devez savoir avant de commencer à peaufiner votre PC: votre fréquence d’images actuelle, exprimée en cadres par seconde (FPS), et le taux de rafraîchissement du moniteur, mesuré à Hertz (HZ).
Le taux de rafraîchissement est facile à trouver, donc nous commencerons là. Parce que cela mesure le nombre de fois où votre moniteur redeva l’écran chaque seconde, il n’y a aucune valeur à avoir un FPS qui est plus rapide que cela. La plupart des moniteurs ont un taux de rafraîchissement de 60 Hz, vous voudrez donc idéalement une fréquence d’images de 60 images par seconde.
Certains nouveaux moniteurs de jeu prennent en charge les taux de rafraîchissement beaucoup plus élevés, tels que 144 Hz, 200 Hz, ou plus – si vous avez un de ces écrans, vous pouvez viser une fréquence d’images pour correspondre, mais vous aurez besoin d’un assez nouveau.
1. Cliquez sur le bouton Démarrer, puis cliquez Paramètres.
2. Dans la fenêtre des paramètres, cliquez Système.
3. Puis cliquez sur Afficher puis cliquez Paramètres d’affichage avancés.
4. Notez le taux de rafraîchissement du moniteur.
Conseil rapide: Au lieu des étapes 1 et 2, vous pouvez cliquer avec le bouton droit sur une zone vide sur votre bureau et sélectionner Paramètres d’affichage, Faites défiler vers le bas, puis sélectionnez Paramètres d’affichage avancés.
Découvrez votre FPS actuel
Trouver la fréquence d’images que votre système graphique peut rassembler n’est pas beaucoup plus difficile, mais il existe plusieurs façons de le faire en fonction des jeux que vous jouez:
- De nombreux jeux peuvent afficher la fréquence d’images en tant que superposition pendant le gameplay. Pour activer cela, cochez les paramètres vidéo dans le menu de configuration ou de paramètres de votre jeu.
- Si vous utilisez une carte graphique Nvidia GeForce avec le logiciel GeForce Experience, vous pouvez activer la superposition du jeu tout en jouant à un jeu. Vous pouvez configurer la superposition pour afficher la fréquence d’images dans un coin de l’écran. Pour l’activer, démarrez l’application GeForce Experience et cliquez sur “Paramètres” dans la section de superposition en jeu, puis cliquez sur “HUD Layout” et ajoutez le compteur FPS au coin de votre choix.
- Si vous jouez à des jeux Steam, vous pouvez également activer un compteur de fréquence d’images dans la superposition de vapeur dans le jeu. Pour ce faire, démarrez l’application Steam et cliquez Fumer menu. Dans le menu déroulant, cliquez Paramètres Et puis choisissez En jeu du volet de navigation à gauche. Dans le Compteur FPS en jeu Section, choisissez où vous souhaitez que le compteur FPS apparaisse, puis cliquez D’ACCORD.
- Vous pouvez utiliser l’utilitaire gratuit appelé FRAPS pour mesurer votre fréquence d’images dans n’importe quel jeu.
Après avoir connu la fréquence d’images de votre PC (et comment elle se compare au taux de rafraîchissement de votre moniteur), vous pouvez essayer l’une de ces astuces pour augmenter les performances de votre ordinateur.
Activer le mode de jeu dans Windows 10
Le mode de jeu configure un certain nombre de paramètres Windows en un seul clic pour optimiser votre PC pour les jeux et maximiser la fréquence d’images de l’écran.
1. Cliquez sur le bouton de recherche, puis cliquez Paramètres.
2. Dans la fenêtre de la fenêtre Paramètres Type de recherche jeu Et puis choisissez Paramètres du mode de jeu Dans les résultats de la recherche.
3. S’il n’est pas déjà allumé, activez le mode de jeu en faisant glisser le bouton vers la droite.
Conseil rapide: Vous devrez peut-être redémarrer votre PC pour que les paramètres prennent effet.
Assurez-vous que le dernier pilote vidéo est installé
S’assurer que les mises à jour du système et les pilotes d’appareils de votre ordinateur sont à jour sont essentiels pour obtenir les meilleures performances de votre PC. Il y a deux choses que tu peux faire:
- Vérifiez les mises à jour Windows. Cliquez sur le bouton Démarrer et choisissez Paramètres, puis taper Mises à jour et choisir Vérifier les mises à jour Dans les résultats de la recherche. Utilisez la fenêtre Windows Update pour vous assurer que les dernières mises à jour sont installées.
- Mettre à jour les pilotes de la carte vidéo. Cela se produit automatiquement lorsque vous vérifiez les mises à jour de Windows, mais il peut y avoir des mises à jour plus récentes en attendant également votre carte graphique. Si vous utilisez l’expérience Nvidia GeForce, démarrez l’application et cliquez Conducteurs en haut de la fenêtre. Cliquez sur Vérifier les mises à jour pour voir s’il y en a de nouveaux à installer.
Optimisez vos paramètres de jeu
Chaque jeu est différent, mais si votre fréquence d’images est trop faible, vous pouvez saisir l’écran des paramètres de votre jeu et composer la qualité de l’image.
Il peut y avoir un seul interrupteur que vous pouvez lancer pour modifier la qualité de l’image de “haut” à “Medium”, par exemple, ou vous devrez peut-être définir des paramètres individuels pour la distance de visualisation, les ombres, les effets de texture, etc.
Réduisez votre résolution d’écran
Souvent un paramètre séparé dans le jeu de la qualité vidéo, essayez de réduire la résolution de l’écran.
Accédez aux paramètres de votre PC, sélectionnez Système alors Paramètres d’affichage avancés, et choisissez une option à faible résolution dans le menu de résolution.
Cela peut avoir un effet dramatique sur la fréquence d’images.
Améliorez votre carte graphique
Si vous ne pouvez pas améliorer de manière significative votre fréquence d’images avec ces conseils, vous n’avez peut-être aucun autre choix: améliorez votre carte graphique.
Ce n’est peut-être pas une option si vous jouez sur un ordinateur portable (mais il y a des exceptions – certains ordinateurs portables Alienware, par exemple, vous permettent d’ajouter un “amplificateur graphique” externe pour mettre à niveau votre qualité d’affichage).
Mais si vous avez un PC de bureau, vous pourrez peut-être échanger votre carte graphique contre une carte qui améliore considérablement votre fréquence d’images et augmente vos performances.
Dave Johnson
Écrivain indépendant
Dave Johnson est un journaliste technologique qui écrit sur la technologie des consommateurs et comment l’industrie transforme le monde spéculatif de la science-fiction en vie réelle moderne. Dave a grandi dans le New Jersey avant d’entrer dans l’Air Force pour exploiter des satellites, enseigner les opérations spatiales et faire la planification du lancement d’espace. Il a ensuite passé huit ans comme une piste de contenu dans l’équipe Windows de Microsoft. En tant que photographe, Dave a photographié des loups dans leur environnement naturel; Il est également instructeur de plongée et co-animateur de plusieurs podcasts. Dave est l’auteur de plus de deux douzaines de livres et a contribué à de nombreux sites et publications, notamment CNET, Forbes, PC World, How to Geek et Insider.
Lire plus lire moins
Articles Liés
Les émulateurs technologiques peuvent transformer votre PC en Mac, vous permettre de jouer à des jeux de n’importe quelle époque, et plus encore – voici ce que vous devez savoir sur les avantages et les risques potentiels de l’utilisation d’un
Tech comment effacer le cache sur un ordinateur Windows 10 de 3 manières pour l’aider à fonctionner plus efficacement
Tech Comment mettre à jour ou réparer vos pilotes sous Windows 10
Tech Comment overclocker votre processeur et augmenter les performances de votre ordinateur sans dépenser de l’argent
Tech Comment jouer FPS
Fermer l’icône deux lignes croisées qui forment un «x». Cela indique un moyen de fermer une interaction ou de rejeter une notification.
[Gaming NB] Comment optimiser votre expérience de jeu
Vous pouvez vérifier le Spécifications recommandées du site Web du jeu pour vous assurer que votre ordinateur portable atteint les exigences. Si votre ordinateur portable n’est pas qualifié pour le jeu, vous pouvez ajuster les paramètres du jeu pour avoir une meilleure expérience de jeu. Sinon, vous pouvez utiliser un autre ordinateur portable, qui rencontre le jeu recommandé’S exigences.
La mise à jour du logiciel aide généralement la stabilité et l’optimisation du système, nous vous recommandons donc de vérifier et souvent de mettre à jour la dernière version de votre ordinateur portable. Ici, vous pouvez en savoir plus sur la façon de mettre à jour le BIOS:
Pour l’exécution de la mise à jour de Windows et de la mise à jour des pilotes, vous pouvez en savoir plus sur:
Si votre ordinateur portable a des graphiques discrets (DGPU), DGPU a de meilleures performances graphiques que le GPU intégré. Nous vous recommandons de définir DGPU comme processeur graphique préféré pour les jeux pour optimiser l’expérience de jeu.
Microsoft a modifié la priorité du processeur graphique préféré dans la version Windows 10, 2004, et La priorité du processeur graphique préféré dans les paramètres Windows de certaines applications est plus élevé que le fournisseur graphique’S Panneau de commande (comme le panneau de commande NVIDIA et le logiciel AMD Radeon). Nous vous recommandons de devoir ajuster les deux paramètres, peu importe dans les paramètres Windows ou dans le fournisseur de graphiques’S Panneau de commande. Ici, vous pouvez en savoir plus sur la façon de définir l’application comme les graphiques discrets utilisés.
L’armurerie Crate est une application intégrée développée pour la série ASUS ROG et la série TUF d’ordinateurs portables et de bureau, et vous pouvez rapidement ajuster les performances du système et les paramètres connexes via l’armurerie. Ici, vous pouvez en savoir plus sur l’introduction de la caisse d’armurerie. Ce qui suit fournit quelques suggestions pour optimiser l’expérience de jeu:
Mode hyperfan
Il peut fournir des ajustements de performances rapides du système, et chaque mode est avec différents paramètres par défaut des performances CPU et GPU 、 refroidissement 、 Réduction du bruit et économie d’énergie, par exemple Windows® 、 Silent 、 Performances 、 Turbo 、 manuel et tablette / mode vertical.
Pour avoir la meilleure expérience de jeu, nous vous recommandons de régler les paramètres du ventilateur à mode Turbo. Ce mode configure les performances du système comme priorité maximale et conserve des performances élevées.
Note: Le mode turbo n’est disponible que lorsque l’adaptateur est connecté.
Libérez la mémoire occupée
Appareil ⓐ> Système ⓑ> MÉMOIRE ⓒ: Vous pouvez sélectionner les applications et libérer ces mémoire occupées tout en jouant au jeu.
- Rafraîchir ①: pour sélectionner “Rafraîchir”, Il répertorie les applications qui occupent actuellement la mémoire.
- Applications ②: Pour afficher la liste des applications, quelle application occupe actuellement la mémoire.
- Libérer ③: pour sélectionner “Libérer”, La mémoire occupée par l’application sélectionnée sera publiée.
Économie d’énergie GPU
Vous pouvez changer le mode GPU ou fermer les applications qui utilisent actuellement GPU pour enregistrer.
Pour avoir la meilleure expérience de jeu, nous vous recommandons de régler le Mode GPU pour Ultime. Aller à Appareil Ⓐ> Économie d’énergie GPU Ⓑ> Mode GPU Ⓒ .
Gibier
GameVisual est un outil de gestion des couleurs d’écran qui fournit divers scénarios de couleurs d’écran pour vous offrir la meilleure expérience visuelle personnelle, telle que la défaut, la course, le paysage, le RTS / RPG, les FP, le cinéma, les yeux et le mode vif. Vous pouvez sélectionner un mode approprié en fonction du jeu auquel vous jouez. Ici, vous pouvez en savoir plus sur l’introduction de Gamevisuelle.
Il existe des moyens d’optimiser les performances du système Windows pour améliorer votre expérience de jeu:
Redémarrez votre PC
Redémarrer régulièrement que l’ordinateur fermera tous les logiciels en cours d’exécution sur votre PC, et il aide à améliorer l’expérience de jeu car certaines applications en cours d’exécution occupent les performances du système.
Fermer les applications de fond inutiles
Certaines applications peuvent occuper des ressources système en arrière-plan pendant que vous ne l’avez pas fait’t Remarquez-les, afin que vous puissiez fermer les applications inutiles via le gestionnaire de tâches. Ici, vous pouvez en savoir plus sur la façon d’utiliser le gestionnaire de tâches pour vérifier les performances de l’ordinateur.
Si vous n’utilisez plus l’application, vous pouvez le supprimer. Ici, vous pouvez en savoir plus sur la désinstallation des applications.
Installez le jeu sur SSD (Drive Solid-State)
SSD a une meilleure vitesse de lecture / écriture que le disque dur d’origine (disque dur), il peut également optimiser votre expérience de jeu. Ici, vous pouvez en savoir plus sur la façon de vérifier les informations de lecture actuellement installées.
Optimiser et défragmenter le lecteur à travers les fenêtres
Note: Optimiser et défragmenter le SSD ne peut pas améliorer les performances, mais réduit plutôt sa capacité . Par conséquent, nous vous recommandons d’optimiser et de défragmenter le lecteur pour le disque dur que si votre jeu est installé dessus.
- Tapez et recherche [Explorateur de fichiers] Dans la barre de recherche Windows ①, puis cliquez [Ouvrir] ② .
- Dans la fenêtre File Explorer, cliquez [Ce PC] ③ .
- Dans la fenêtre de ce PC, sélectionnez pour le [Disk Drive avec le jeu installé] et cliquez avec le bouton droit sur l’icône ④, puis cliquez sur [Propriétés] ⑤ .
- Sélectionner [Outils] Onglet ⑥, puis cliquez sur [Optimiser] Dans la section du lecteur Optimize and Defragment ⑦ .
- Sélectionnez le [Disk Drive avec le jeu installé] ⑧, puis cliquez sur [Optimiser] ⑨ . Le système commencera à optimiser automatiquement votre lecteur.
En jouant à des jeux, nous vous recommandons de connecter l’adaptateur AC pour offrir des performances suffisantes et garder le CPU et le GPU séjournant avec un statut à haute fréquence. Et, modifiez le mode d’alimentation en Meilleure performance. Ici, vous pouvez en savoir plus sur le mode de modification de la puissance et le plan.
- Tapez et recherche [Paramètres d’alimentation, de sommeil et de batterie] dans la barre de recherche Windows ①, puis cliquez [Ouvrir] ② .
- Sur le Mode d’alimentation Champ, cliquez sur le menu défilé pour choisir Meilleure performance ③ .
Certains jeux ne sont pas conçus pour la haute résolution et certains GPU Don’T ont les meilleures performances en haute résolution, nous vous recommandons donc d’utiliser les paramètres graphiques par défaut dans les jeux. S’il n’atteint toujours pas vos attentes, vous pouvez essayer d’ajuster les paramètres graphiques suivants dans les jeux pour atteindre les performances et l’affichage de jeu appropriés:
- Résolution: en abaissant la résolution d’écran pour obtenir un meilleur FPS (cadres par seconde).
- MSAA (Anti-aliasing multi-échantillonnage): MSAA est un paramètre de jeu courant pour obtenir l’affichage lisse.
- FXAA (Anti-aliasing rapide rapide): FXAA est un algorithme anti-aliasing pour obtenir l’effet de la ligne d’aliasing sur les objets flous.
- TXAA (anti-aliasing temporel): pour réduire l’affichage qui clique pendant que les objets se déplaçant.
- VSYNC (Synchronisation verticale): VSYNC peut éviter de détruire le problème qui est causé par un taux de rafraîchissement différent du jeu et du panneau, mais il verrouillera le FPS maximum, pas plus élevé que le taux de rafraîchissement du panneau.
- Qualité graphique (texture, ombre, réflexion): l’amélioration de la qualité graphique apportera des images extraordinaires, mais elle augmentera l’informatique système et un impact sur les performances FPS. Nous vous recommandons d’ajuster la qualité graphique pour atteindre votre expérience de jeu appropriée.
Le problème de surchauffe réduira les performances du système, vous pouvez vous référer au dépannage – problème de surchauffe de l’ordinateur portable ASUS pour résoudre le problème.
Si ça’s un jeu en ligne, vous pouvez vous référer aux articles suivants pour résoudre le problème de la connexion du réseau:
- Consultez les spécifications recommandées du site Web du jeu
- Mettre à jour et confirmer les packages / pilotes BIOS / Windows avec la dernière version de votre ordinateur portable
- Définissez le jeu comme les graphiques discrets utilisés
- Paramètres logiciels de caisse d’armurerie
- Optimiser le système Windows pour de meilleures performances
- Connectez l’adaptateur AC et choisissez le mode d’alimentation
- Ajustez la résolution et les graphiques à des paramètres bas
- Problème de surchauffe
- Connexion réseau
Vous pouvez vérifier le Spécifications recommandées du site Web du jeu pour vous assurer que votre ordinateur portable atteint les exigences. Si votre ordinateur portable n’est pas qualifié pour le jeu, vous pouvez ajuster les paramètres du jeu pour avoir une meilleure expérience de jeu. Sinon, vous pouvez utiliser un autre ordinateur portable, qui rencontre le jeu recommandé’S exigences.
La mise à jour du logiciel aide généralement la stabilité et l’optimisation du système, nous vous recommandons donc de vérifier et souvent de mettre à jour la dernière version de votre ordinateur portable. Ici, vous pouvez en savoir plus sur la façon de mettre à jour le BIOS:
Pour l’exécution de la mise à jour de Windows et de la mise à jour des pilotes, vous pouvez en savoir plus sur:
Si votre ordinateur portable a des graphiques discrets (DGPU), DGPU a de meilleures performances graphiques que le GPU intégré. Nous vous recommandons de définir DGPU comme processeur graphique préféré pour les jeux pour optimiser l’expérience de jeu.
Microsoft a modifié la priorité du processeur graphique préféré dans la version Windows 10, 2004, et La priorité du processeur graphique préféré dans les paramètres Windows de certaines applications est plus élevé que le fournisseur graphique’S Panneau de commande (comme le panneau de commande NVIDIA et le logiciel AMD Radeon). Nous vous recommandons de devoir ajuster les deux paramètres, peu importe dans les paramètres Windows ou dans le fournisseur de graphiques’S Panneau de commande. Ici, vous pouvez en savoir plus sur la façon de définir l’application comme les graphiques discrets utilisés.
L’armurerie Crate est une application intégrée développée pour la série ASUS ROG et la série TUF d’ordinateurs portables et de bureau, et vous pouvez rapidement ajuster les performances du système et les paramètres connexes via l’armurerie. Ici, vous pouvez en savoir plus sur l’introduction de la caisse d’armurerie. Ce qui suit fournit quelques suggestions pour optimiser l’expérience de jeu:
Mode hyperfan
Il peut fournir des ajustements de performances rapides du système, et chaque mode est avec différents paramètres par défaut des performances CPU et GPU 、 refroidissement 、 Réduction du bruit et économie d’énergie, par exemple Windows® 、 Silent 、 Performances 、 Turbo 、 manuel et tablette / mode vertical.
Pour avoir la meilleure expérience de jeu, nous vous recommandons de régler les paramètres du ventilateur à mode Turbo. Ce mode configure les performances du système comme priorité maximale et conserve des performances élevées.
Note: Le mode turbo n’est disponible que lorsque l’adaptateur est connecté.
Libérez la mémoire occupée
Appareil ⓐ> Système ⓑ> MÉMOIRE ⓒ: Vous pouvez sélectionner les applications et libérer ces mémoire occupées tout en jouant au jeu.
- Rafraîchir ①: pour sélectionner “Rafraîchir”, Il répertorie les applications qui occupent actuellement la mémoire.
- Applications ②: Pour afficher la liste des applications, quelle application occupe actuellement la mémoire.
- Libérer ③: pour sélectionner “Libérer”, La mémoire occupée par l’application sélectionnée sera publiée.
Économie d’énergie GPU
Vous pouvez changer le mode GPU ou fermer les applications qui utilisent actuellement GPU pour enregistrer.
Pour avoir la meilleure expérience de jeu, nous vous recommandons de régler le Mode GPU pour Ultime. Aller à Appareil Ⓐ> Économie d’énergie GPU Ⓑ> Mode GPU Ⓒ .
Gibier
GameVisual est un outil de gestion des couleurs d’écran qui fournit divers scénarios de couleurs d’écran pour vous offrir la meilleure expérience visuelle personnelle, telle que la défaut, la course, le paysage, le RTS / RPG, les FP, le cinéma, les yeux et le mode vif. Vous pouvez sélectionner un mode approprié en fonction du jeu auquel vous jouez. Ici, vous pouvez en savoir plus sur l’introduction de Gamevisuelle.
Il existe des moyens d’optimiser les performances du système Windows pour améliorer votre expérience de jeu:
Redémarrez votre PC
Redémarrer régulièrement que l’ordinateur fermera tous les logiciels en cours d’exécution sur votre PC, et il aide à améliorer l’expérience de jeu car certaines applications en cours d’exécution occupent les performances du système.
Fermer les applications de fond inutiles
Certaines applications peuvent occuper des ressources système en arrière-plan pendant que vous ne l’avez pas fait’t Remarquez-les, afin que vous puissiez fermer les applications inutiles via le gestionnaire de tâches. Ici, vous pouvez en savoir plus sur la façon d’utiliser le gestionnaire de tâches pour vérifier les performances de l’ordinateur.
Si vous n’utilisez plus l’application, vous pouvez le supprimer. Ici, vous pouvez en savoir plus sur la désinstallation des applications.
Installez le jeu sur SSD (Drive Solid-State)
SSD a une meilleure vitesse de lecture / écriture que le disque dur d’origine (disque dur), il peut également optimiser votre expérience de jeu. Ici, vous pouvez en savoir plus sur la façon de vérifier les informations de lecture actuellement installées.
Optimiser et défragmenter le lecteur à travers les fenêtres
Note: Optimiser et défragmenter le SSD ne peut pas améliorer les performances, mais réduit plutôt sa capacité . Par conséquent, nous vous recommandons d’optimiser et de défragmenter le lecteur pour le disque dur que si votre jeu est installé dessus.
- Tapez et recherche [Explorateur de fichiers] Dans la barre de recherche Windows ①, puis cliquez [Ouvrir] ② .
- Dans la fenêtre File Explorer, cliquez [Ce PC] ③ .
- Dans la fenêtre de ce PC, sélectionnez pour le [Disk Drive avec le jeu installé] et cliquez avec le bouton droit sur l’icône ④, puis cliquez sur [Propriétés] ⑤ .
- Sélectionner [Outils] Onglet ⑥, puis cliquez sur [Optimiser] Dans la section du lecteur Optimize and Defragment ⑦ .
- Sélectionnez le [Disk Drive avec le jeu installé] ⑧, puis cliquez sur [Optimiser] ⑨ . Le système commencera à optimiser automatiquement votre lecteur.
En jouant à des jeux, nous vous recommandons de connecter l’adaptateur AC pour offrir des performances suffisantes et garder le CPU et le GPU séjournant avec un statut à haute fréquence. Et, cliquez [Icône de la batterie] sur la barre des tâches ①, puis faites glisser le curseur pour modifier le mode d’alimentation en tant que [Meilleure performance] ② . Ici, vous pouvez en savoir plus sur le mode de modification de la puissance et le plan.
Certains jeux ne sont pas conçus pour la haute résolution et certains GPU Don’T ont les meilleures performances en haute résolution, nous vous recommandons donc d’utiliser les paramètres graphiques par défaut dans les jeux. S’il n’atteint toujours pas vos attentes, vous pouvez essayer d’ajuster les paramètres graphiques suivants dans les jeux pour atteindre les performances et l’affichage de jeu appropriés:
- Résolution: en abaissant la résolution d’écran pour obtenir un meilleur FPS (cadres par seconde).
- MSAA (Anti-aliasing multi-échantillonnage): MSAA est un paramètre de jeu courant pour obtenir l’affichage lisse.
- FXAA (Anti-aliasing rapide rapide): FXAA est un algorithme anti-aliasing pour obtenir l’effet de la ligne d’aliasing sur les objets flous.
- TXAA (anti-aliasing temporel): pour réduire l’affichage qui clique pendant que les objets se déplaçant.
- VSYNC (Synchronisation verticale): VSYNC peut éviter de détruire le problème qui est causé par un taux de rafraîchissement différent du jeu et du panneau, mais il verrouillera le FPS maximum, pas plus élevé que le taux de rafraîchissement du panneau.
- Qualité graphique (texture, ombre, réflexion): l’amélioration de la qualité graphique apportera des images extraordinaires, mais elle augmentera l’informatique système et un impact sur les performances FPS. Nous vous recommandons d’ajuster la qualité graphique pour atteindre votre expérience de jeu appropriée.
Le problème de surchauffe réduira les performances du système, vous pouvez vous référer au dépannage – problème de surchauffe de l’ordinateur portable ASUS pour résoudre le problème.
Si ça’s un jeu en ligne, vous pouvez vous référer aux articles suivants pour résoudre le problème de la connexion du réseau: