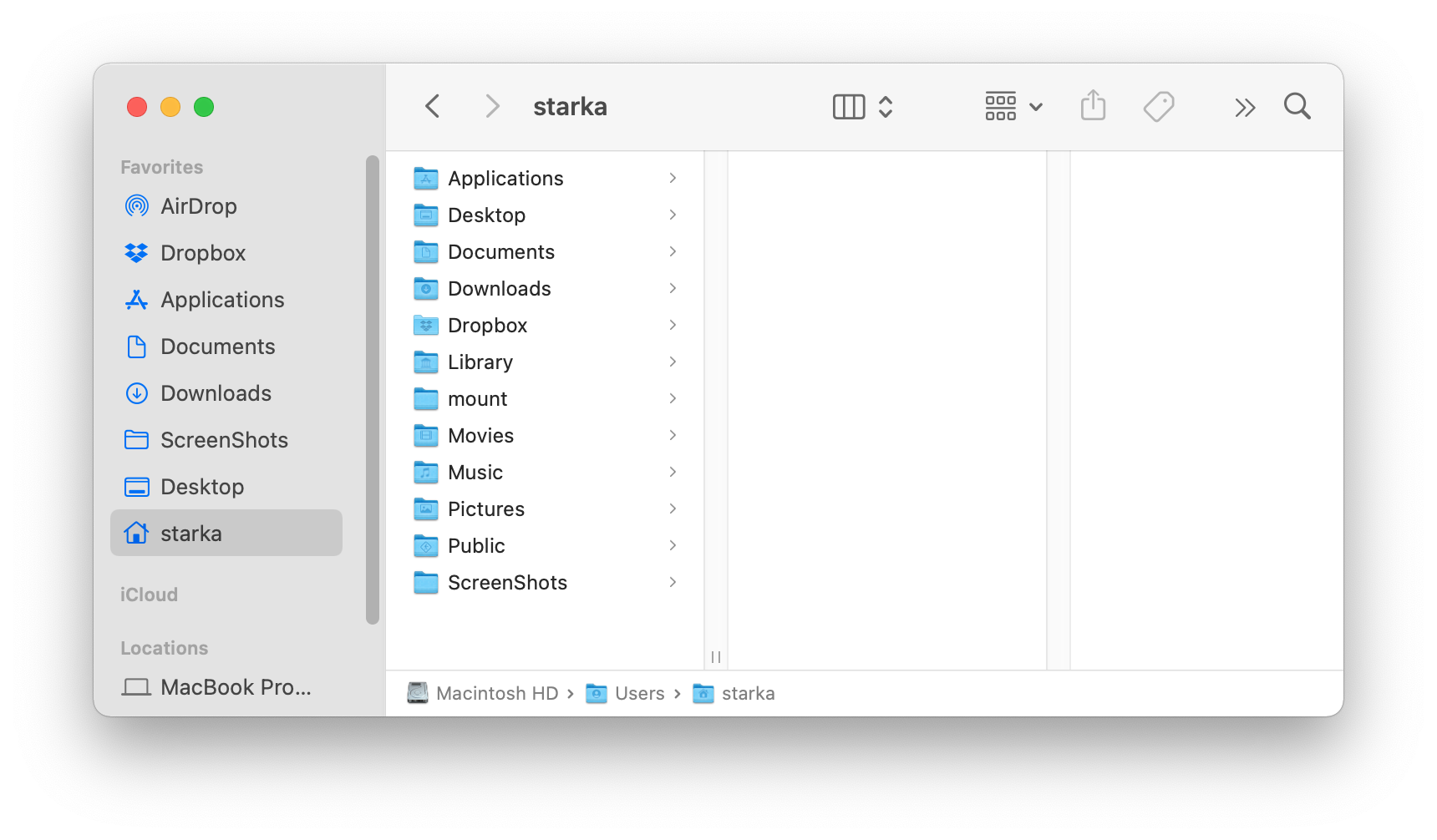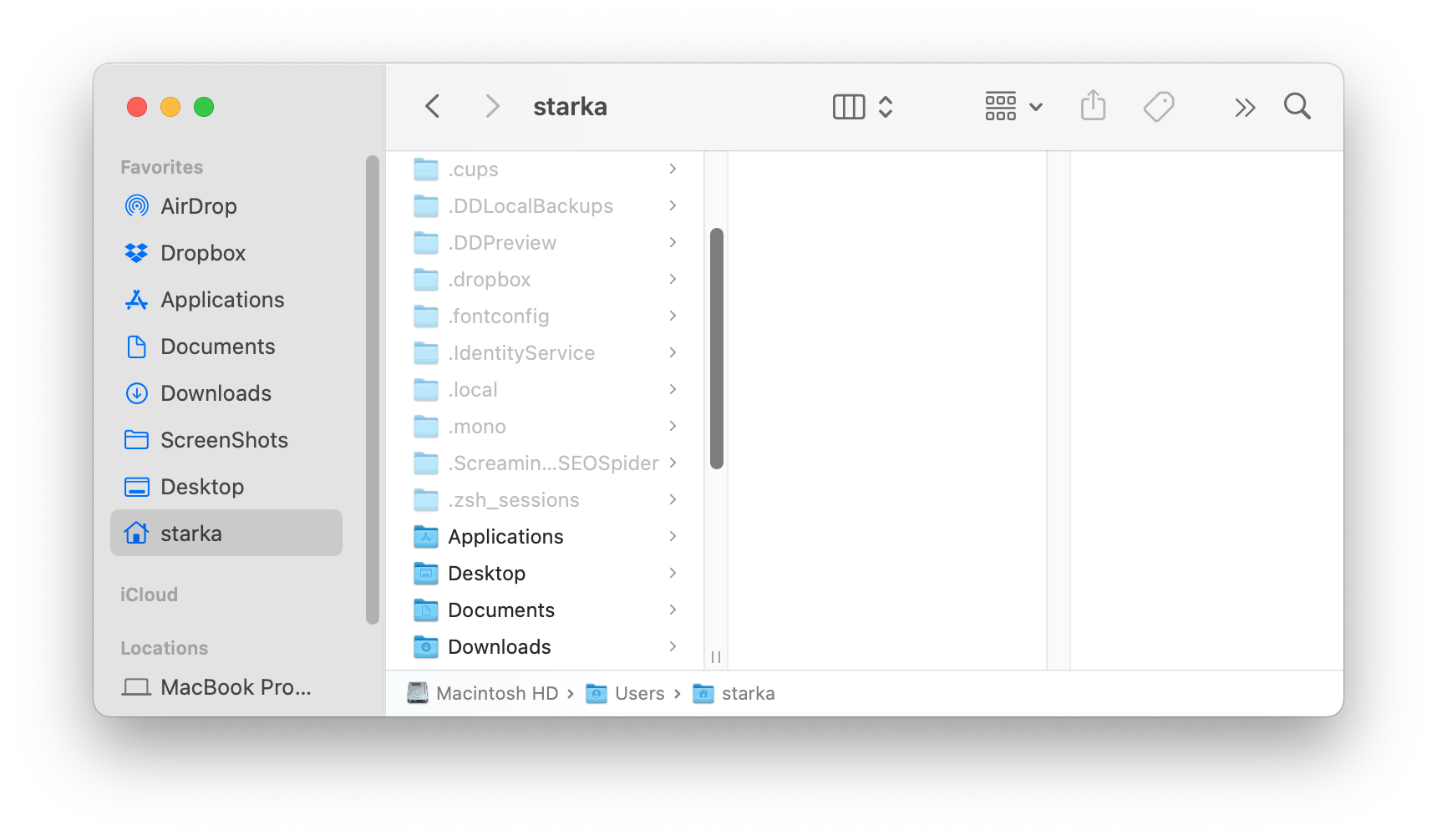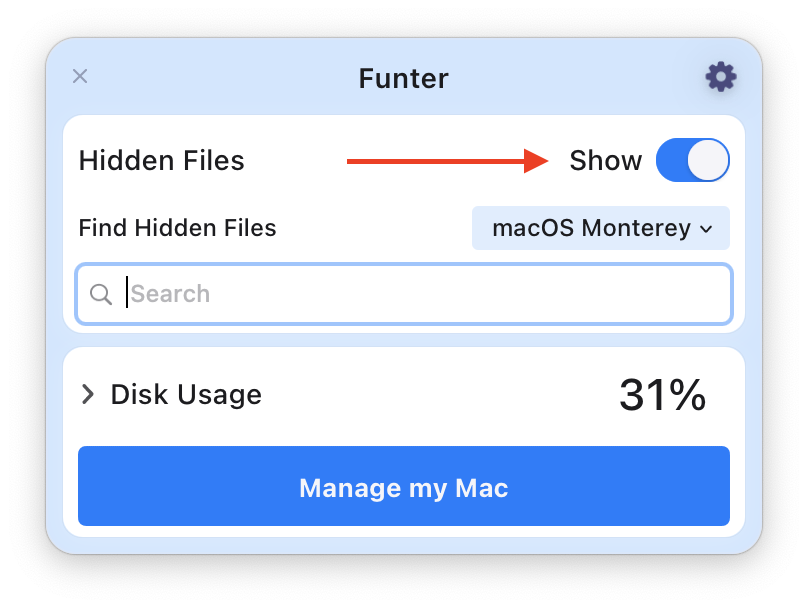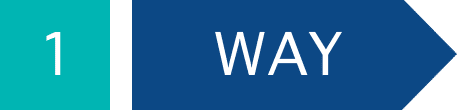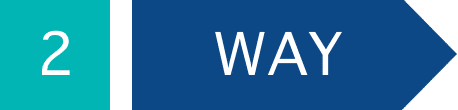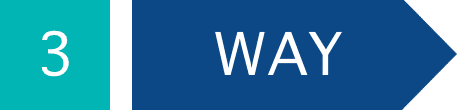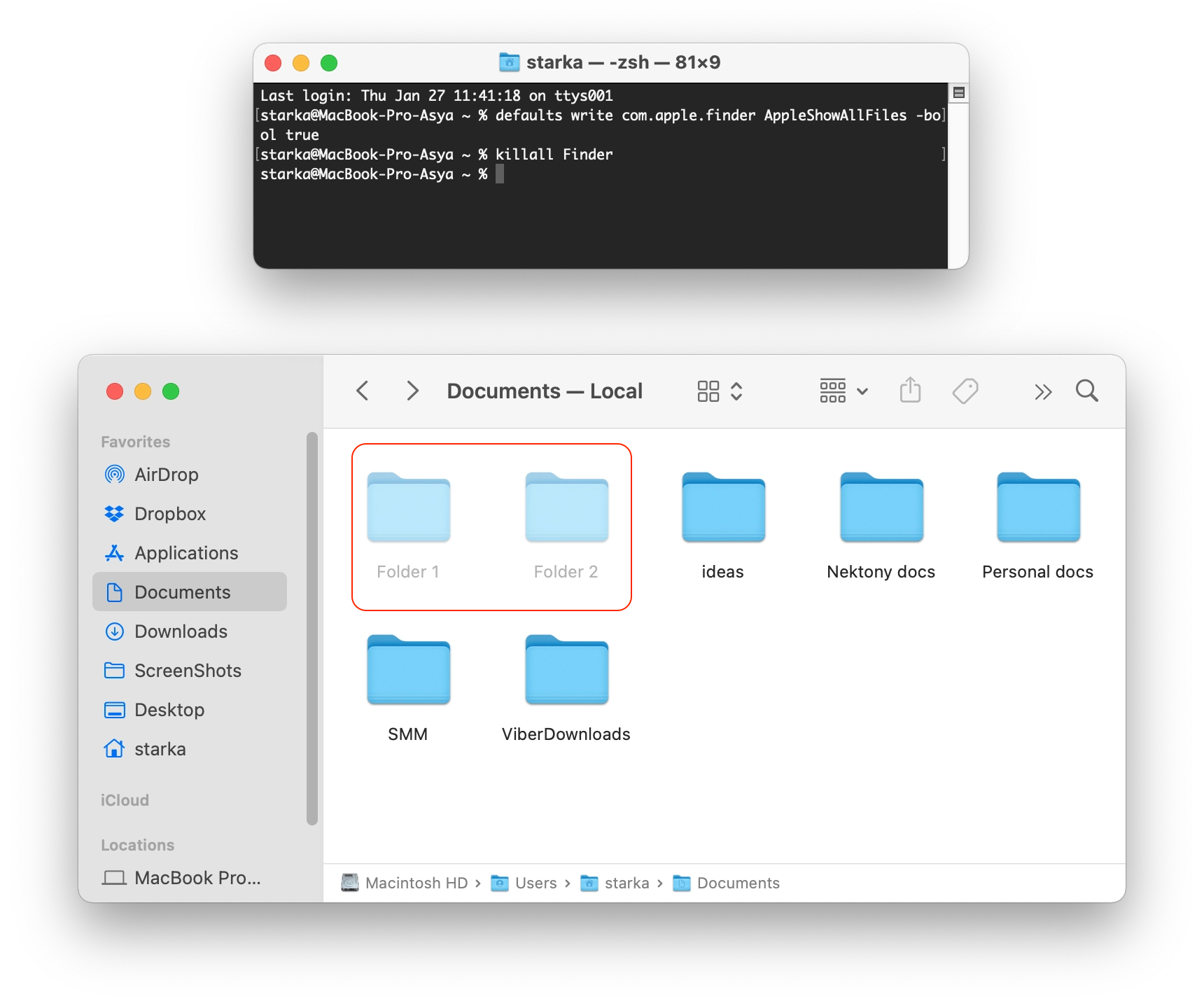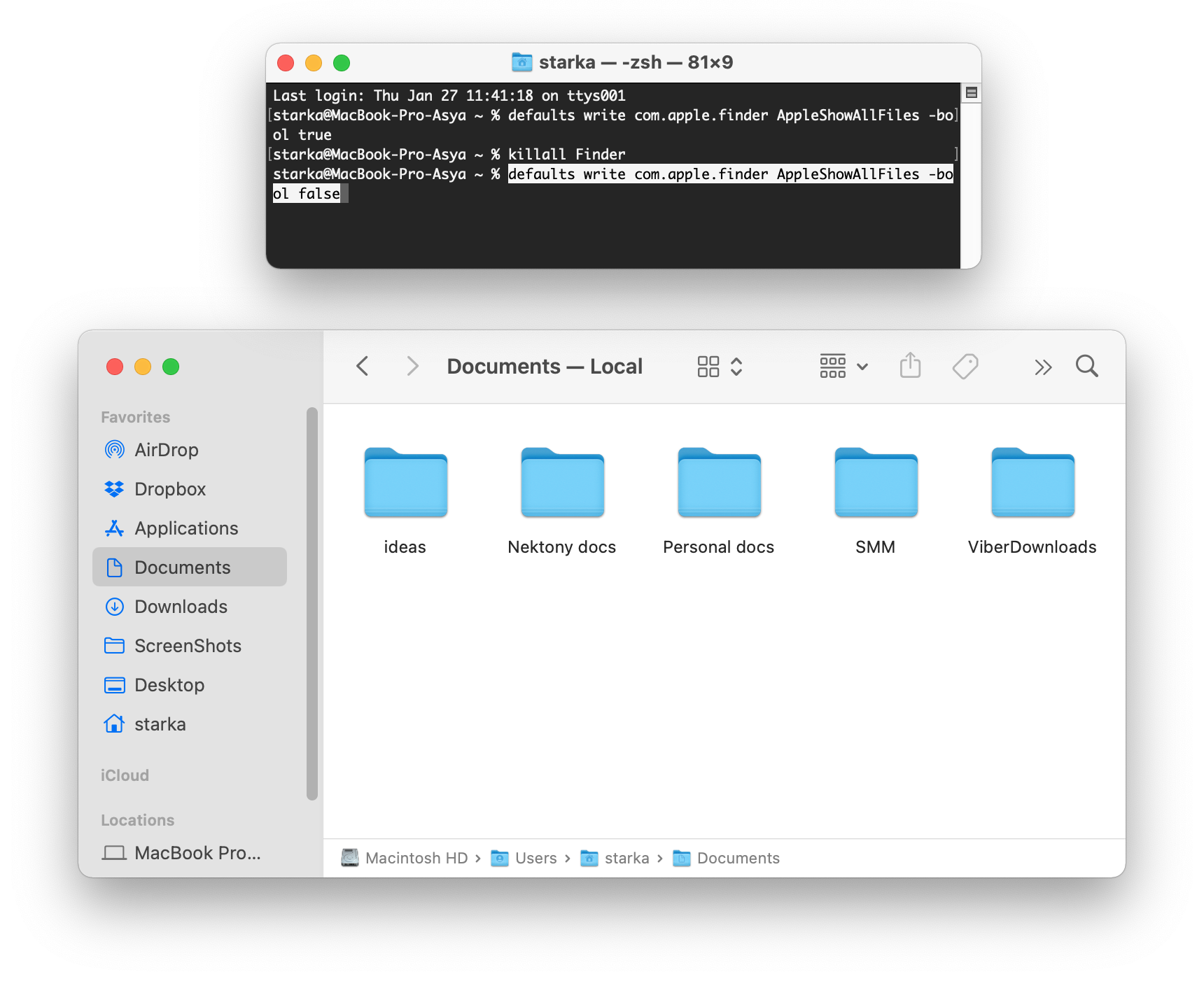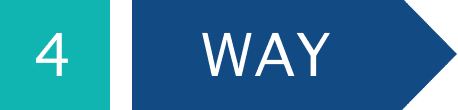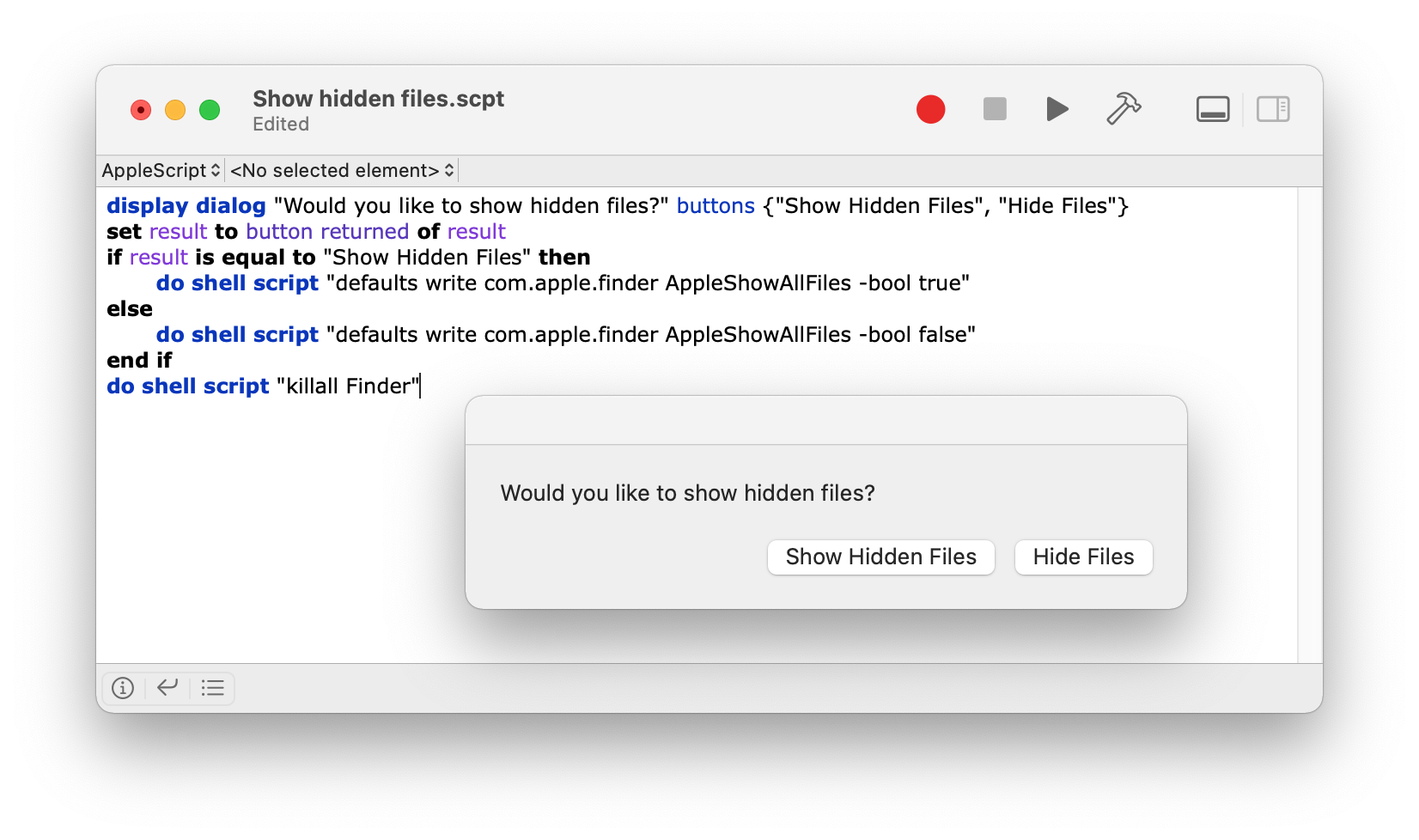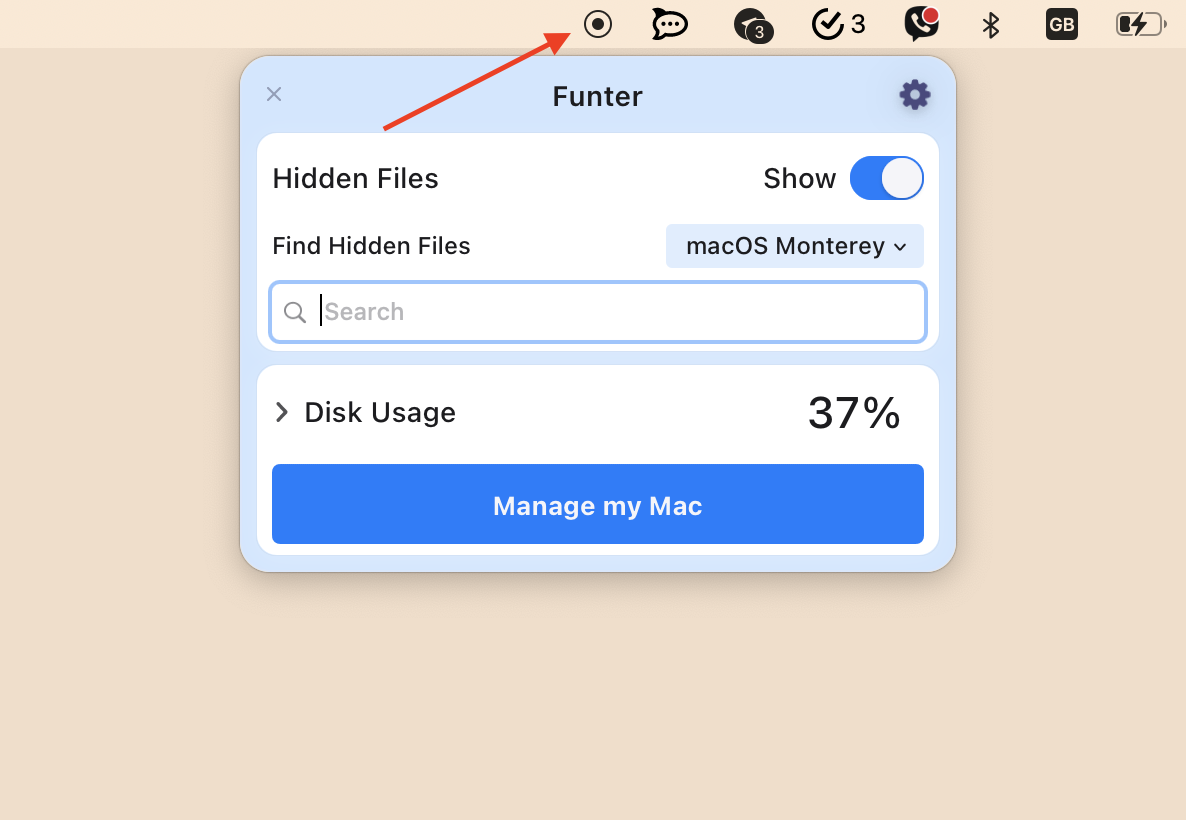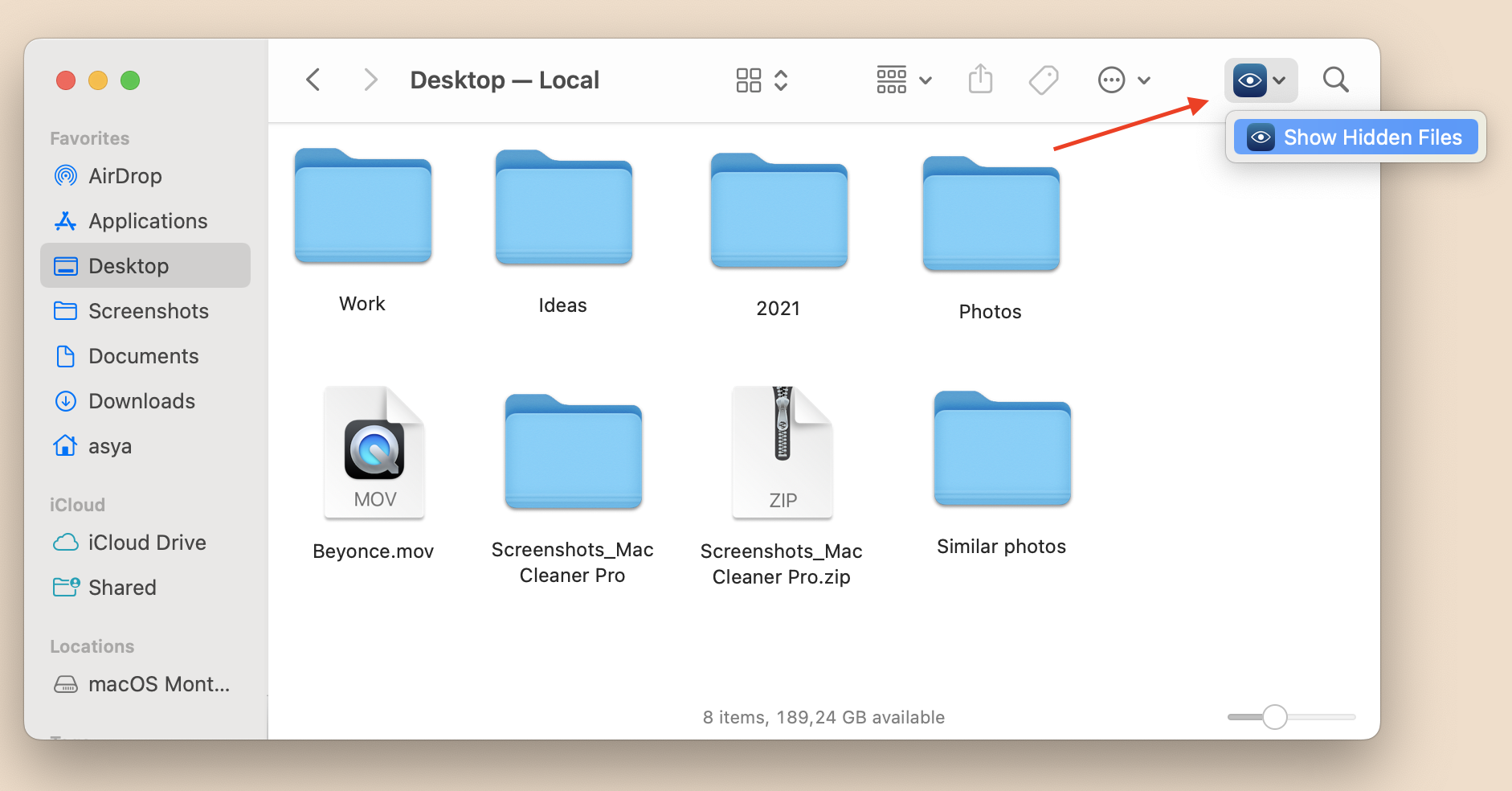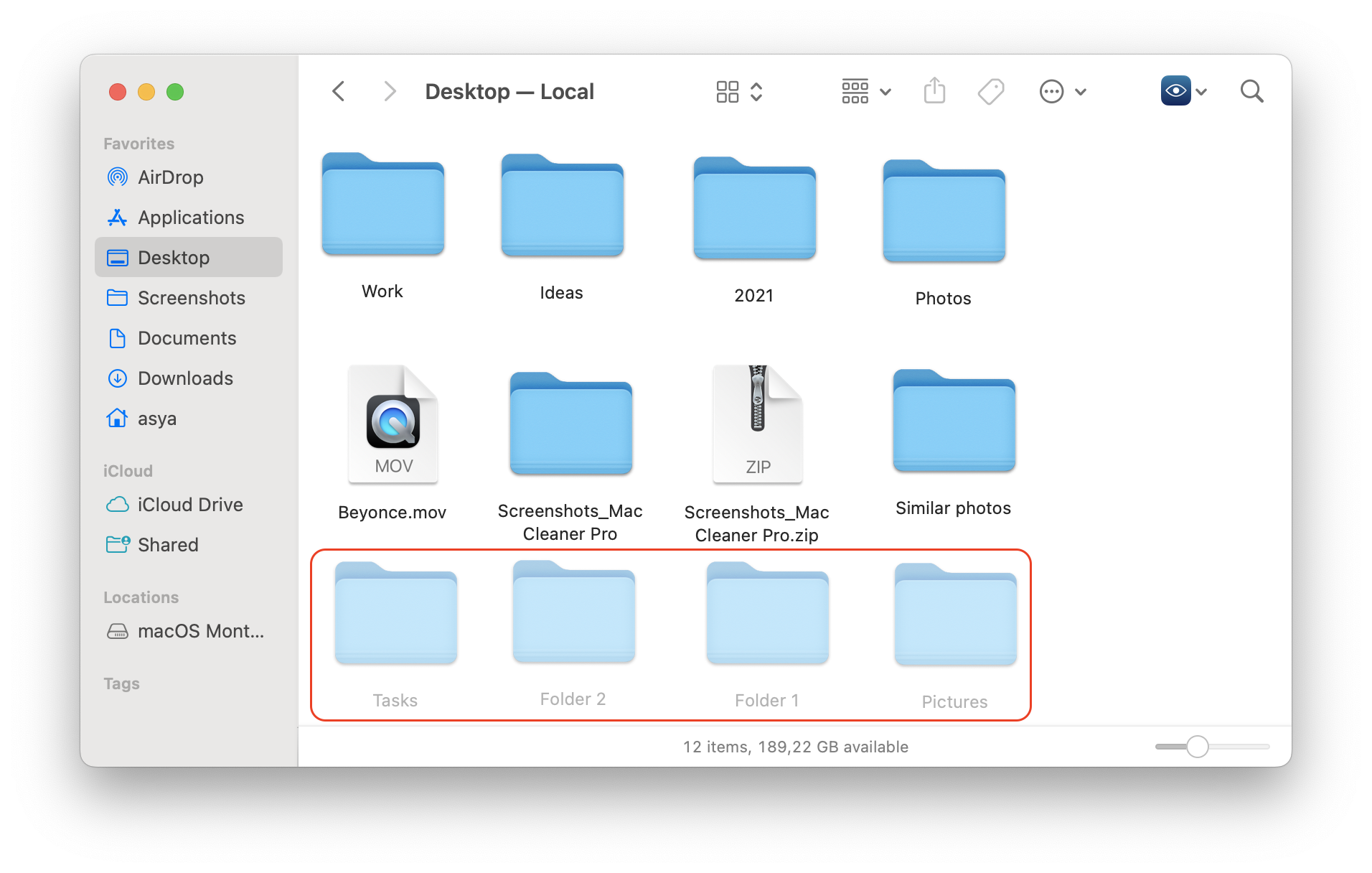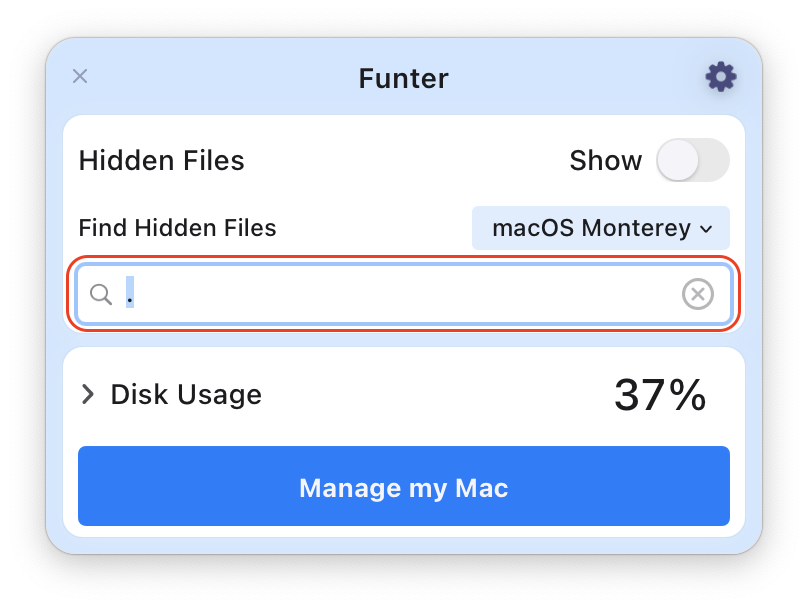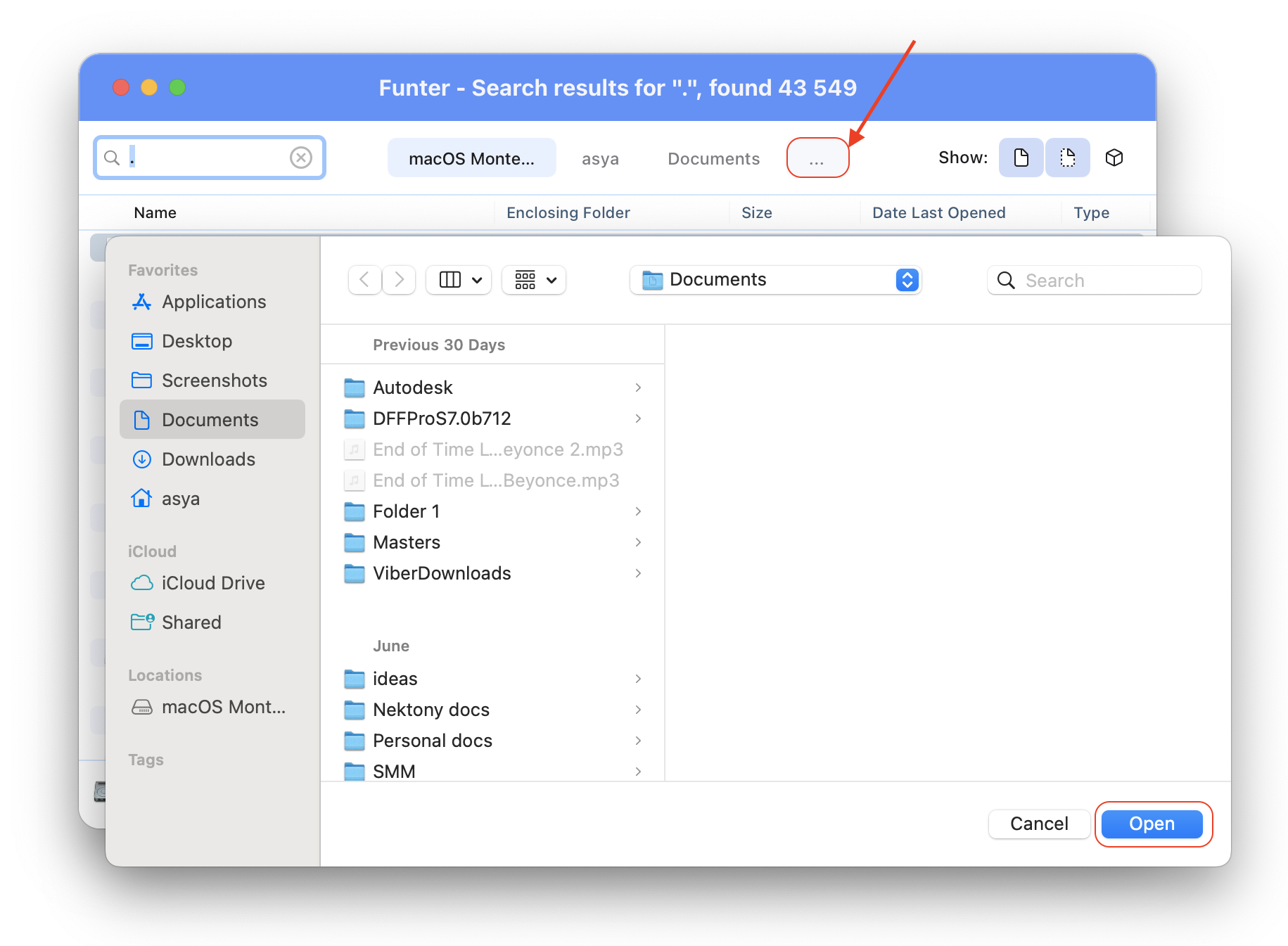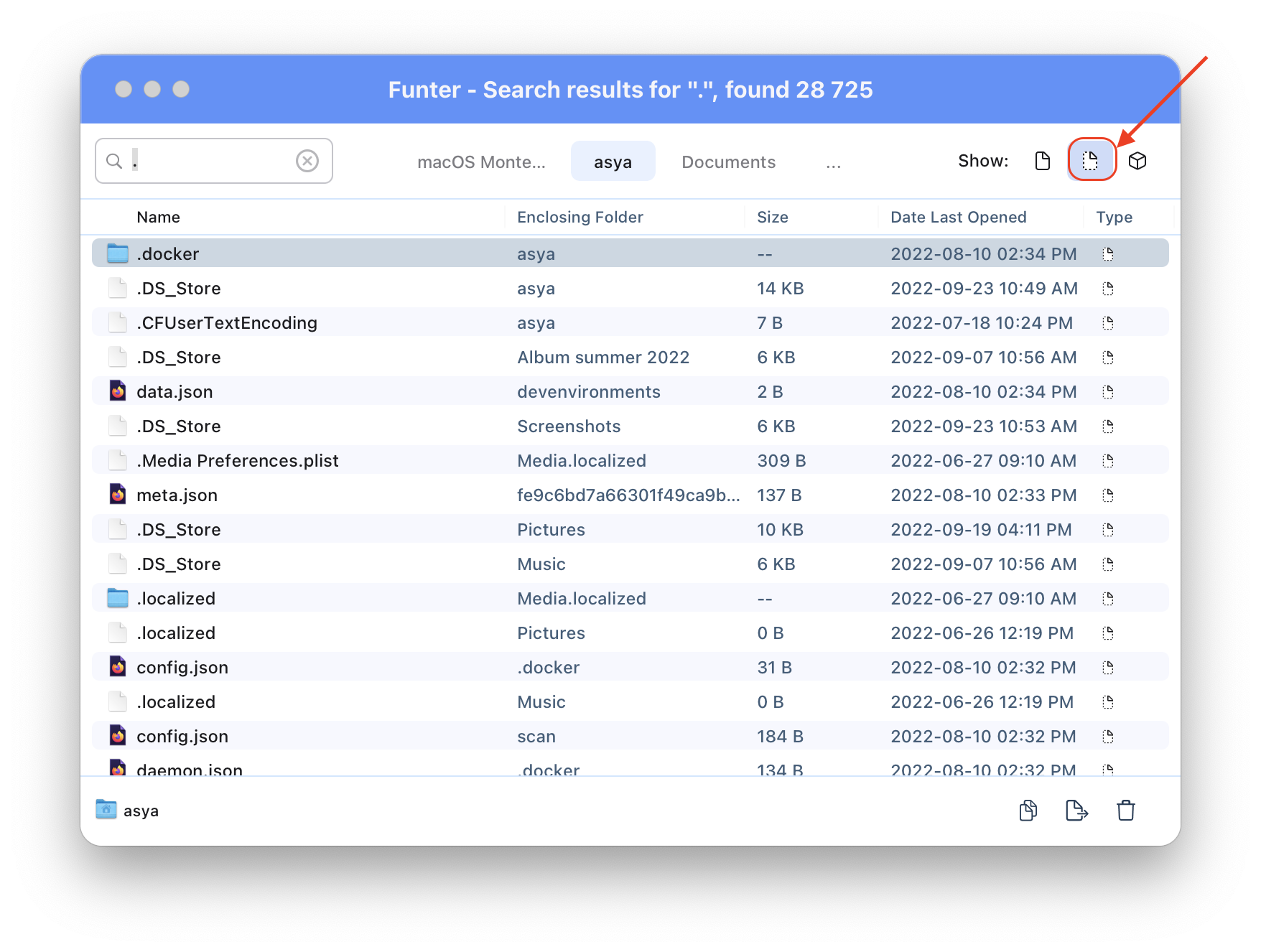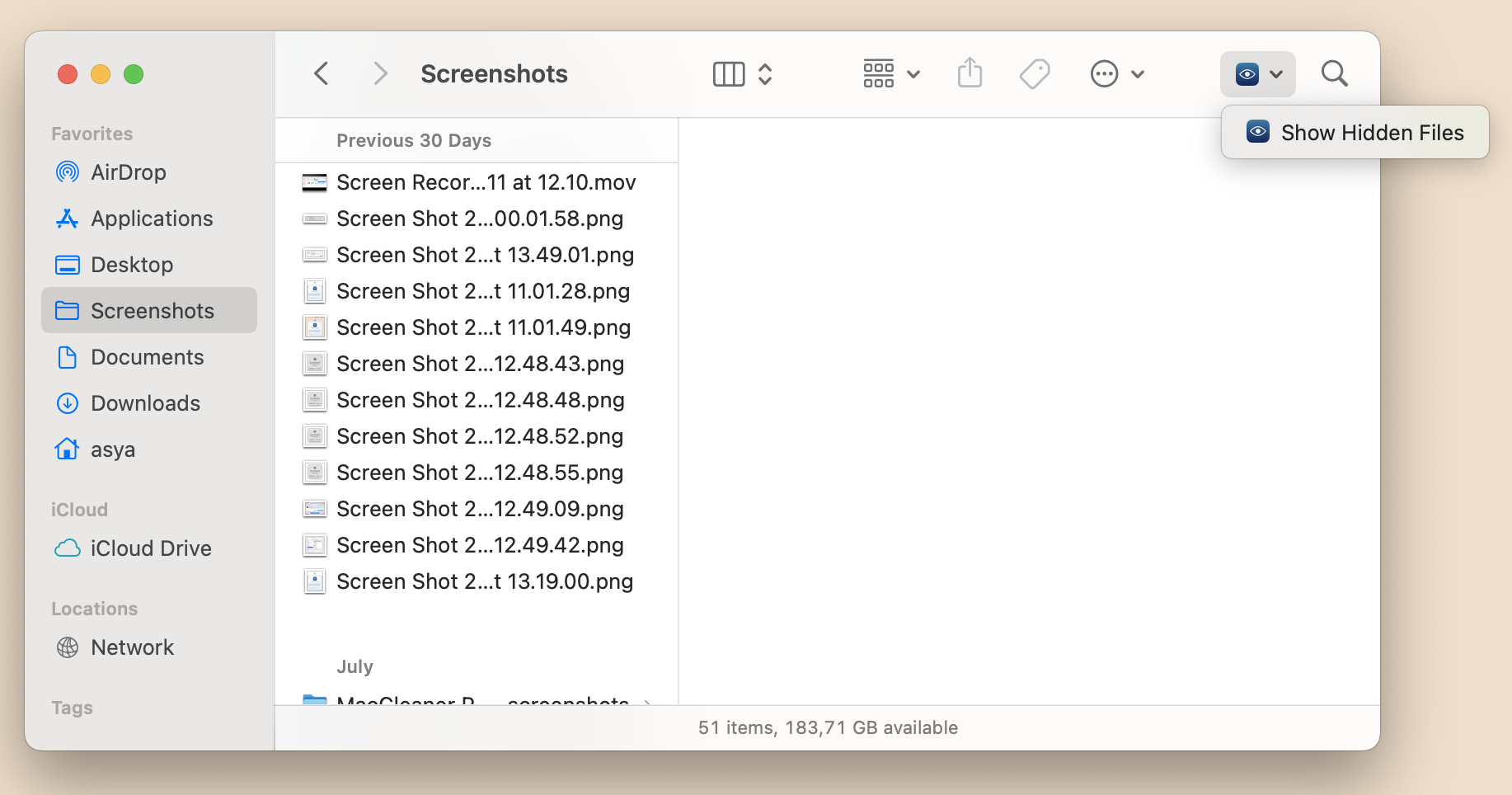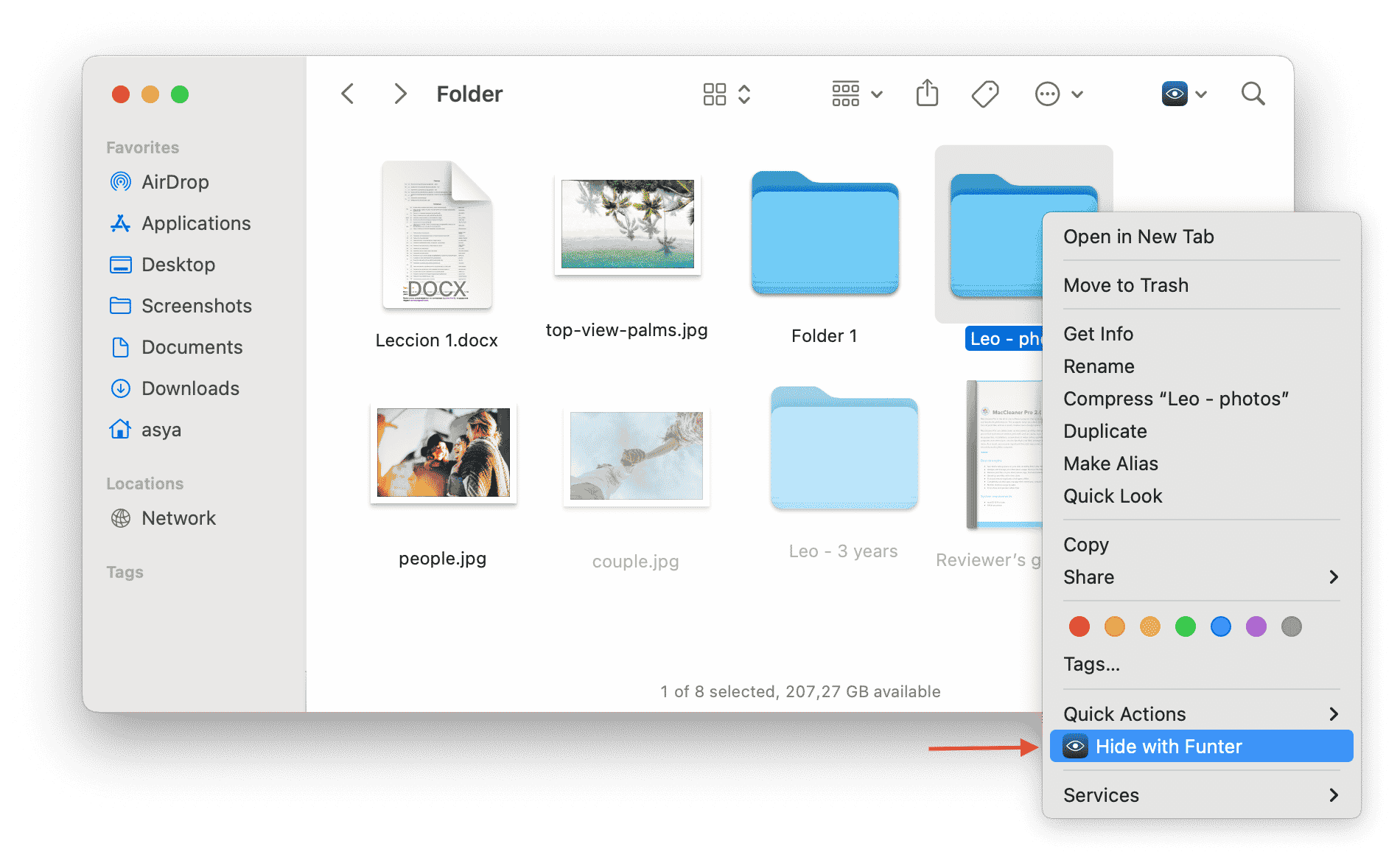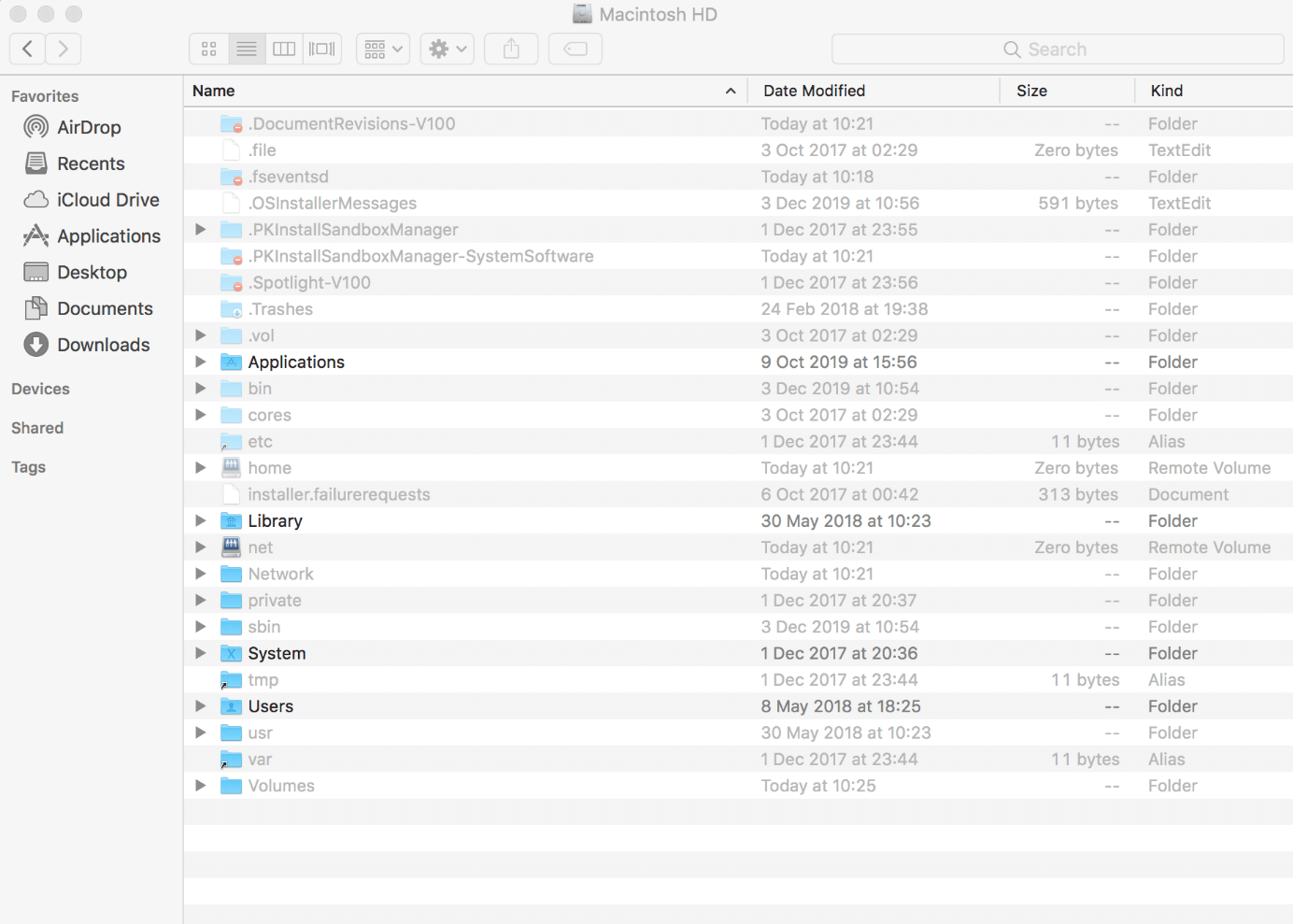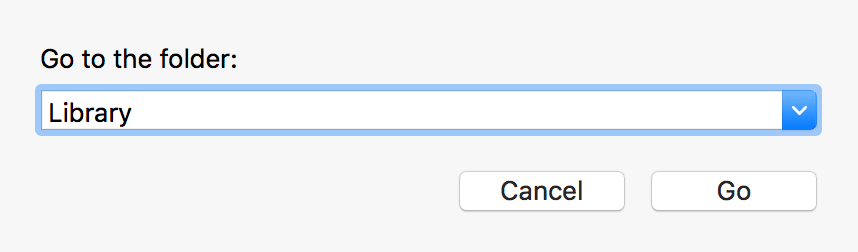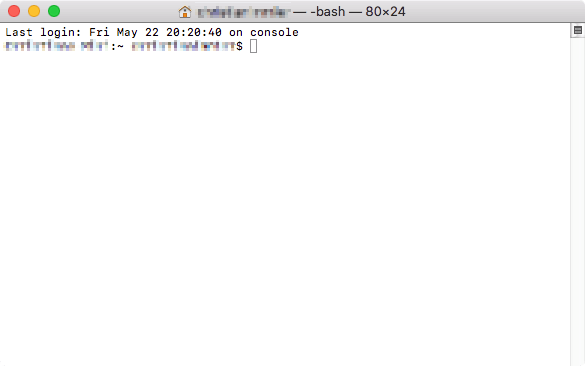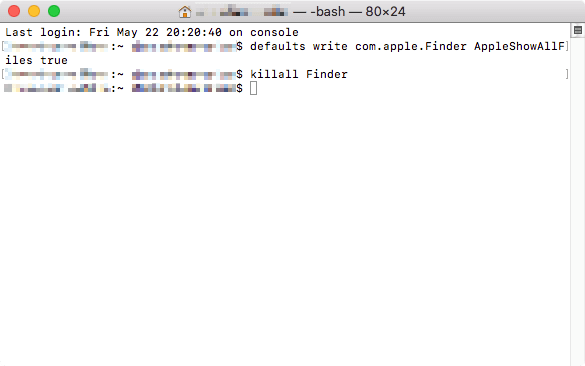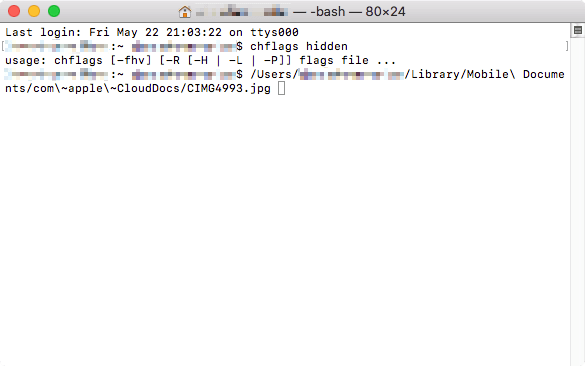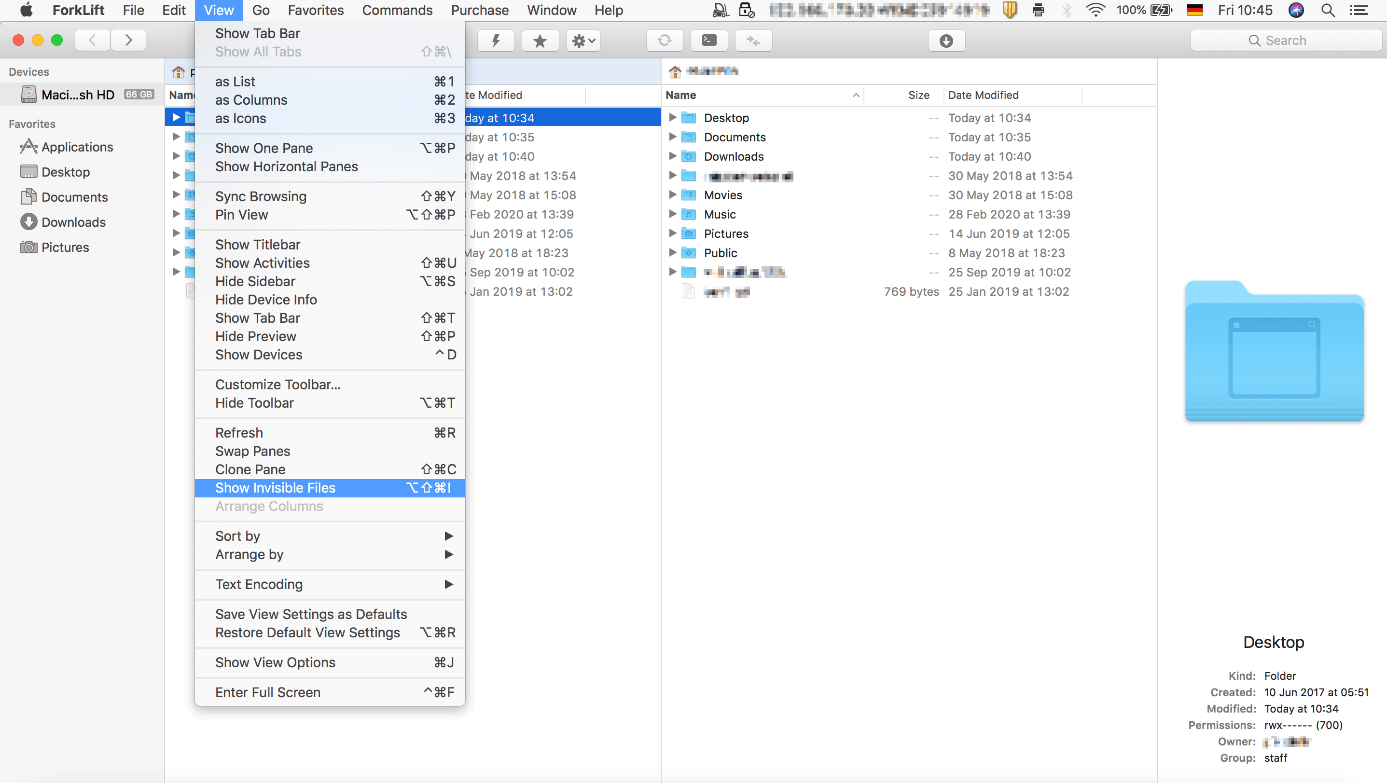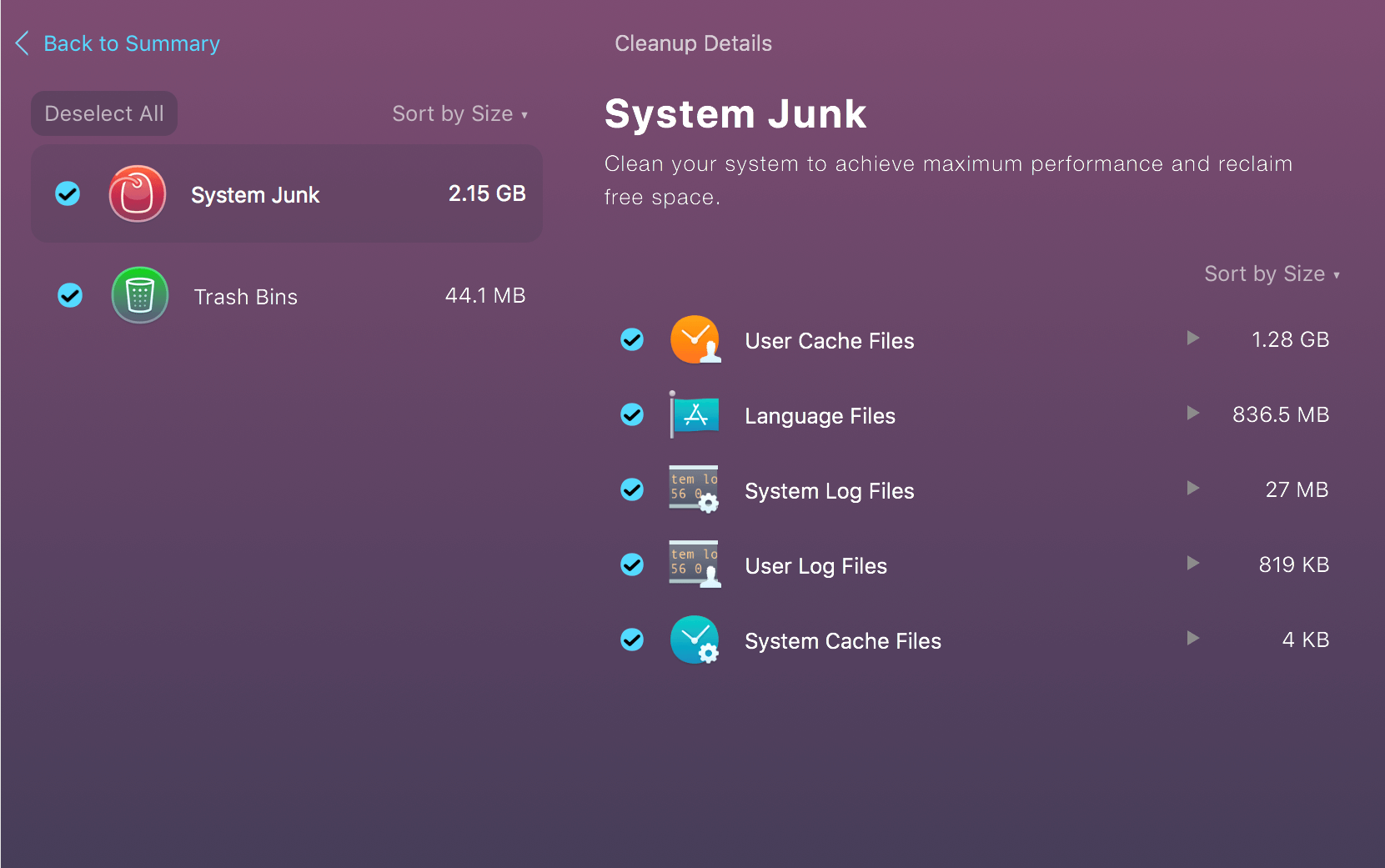Mac a-t-il des fichiers cachés
Comment accéder aux fichiers cachés de votre Mac
Afficher les fichiers cachés sur Mac
Comme tout système d’exploitation, MacOS garde les fichiers importants cachés pour empêcher les supprimer accidentellement et, par conséquent, les dommages du système. Cependant, dans certains cas, vous devrez peut-être révéler des données cachées sur votre Mac, par exemple, pour explorer le dossier Hidden Library et effacer les anciens journaux, caches ou autres déchets système. Cet article fournit des guides étape par étape sur la façon d’afficher des dossiers et des fichiers cachés sur l’ordinateur Mac.
Guide vidéo: comment utiliser Funter pour voir des articles cachés
Pourquoi Apple masque-t-il les fichiers et les notes importantes?
- Les fichiers cachés sur un ordinateur sont des fichiers qui sont gardés invisibles des utilisateurs. Les applications et les macOS créent des fichiers de service et les masquer pour des raisons de sécurité.
- Vous devez être très prudent lors de la suppression des fichiers de service cachés. La suppression des fichiers de service système importants peut endommager votre Mac.
- Nous travaillons depuis plus de 10 ans pour développer des services publics de disques spéciaux pour trouver un système de déchets sur Mac. Cet article est basé sur notre expertise dans la compréhension du système de fichiers de macOS.
- Nous mettons régulièrement à jour notre Funter d’application, conçu pour faire fonctionner des fichiers cachés sur Mac. De plus, nous mettons régulièrement à jour cet article en fonction des modifications du système macOS.
- Si vous avez des questions liées à ce guide, contactez-nous par e-mail.
Quels sont les fichiers cachés sur Mac?
Les fichiers cachés sur un ordinateur sont des fichiers qui sont gardés invisibles des utilisateurs. Vous pouvez reconnaître les fichiers cachés par leur nom et leur type d’icône. Premièrement, les noms de fichiers cachés commencent par un point (ou une période). Deuxièmement, l’icône de fichier est translucide.
Les fichiers cachés sont invisibles
Les fichiers cachés sont visibles
MacOS crée des fichiers cachés qui sont nécessaires pour que le système fonctionne. Les applications créent également des fichiers cachés, tels que des fichiers de cache, des journaux, des préférences, etc. La plupart d’entre eux sont situés dans le dossier Hidden Library. Ces fichiers ne sont pas visibles pour des raisons de sécurité et pour les séparer des fichiers créés et utilisés par l’utilisateur. Cependant, tous les fichiers cachés ne sont pas nécessaires et beaucoup d’entre eux que vous pouvez supprimer en toute sécurité.
Lorsque vous supprimez des fichiers cachés sur Mac, vous devez être prudent et ne pas supprimer des données importantes, ce qui peut endommager votre système. Si vous supprimez accidentellement des fichiers système à la poubelle, vous avez des chances de les récupérer. Pour cela, vous devez cliquer avec le bouton droit sur le fichier en poubelle et sélectionner. Si pour certaines raisons, vous ne pouvez pas récupérer des fichiers de la poubelle ou si vous avez déjà vidé le bac, la seule chance de les récupérer est d’utiliser un logiciel de récupération de données tiers.
Maintenant, voyons comment afficher et exploiter ces fichiers sur le système d’exploitation Mac.
Comment trouver des fichiers cachés sur Mac avec Funter
La façon la plus simple de gérer cette tâche est d’utiliser l’application Funter gratuite. Funter vous permet de trouver, de masquer et de rechercher des fichiers cachés sur votre Mac en quelques clics.
Pour cela, suivez les étapes ci-dessous:
- Lancer Funter.
- Cliquez sur l’icône de Funter dans la barre de menu.
- Allumez le bouton basculer. Fait!
- Ouvre-chercheur. Là, vous verrez vos articles cachés.
Comment afficher les fichiers cachés sur Mac à l’aide d’un raccourci
Vous pouvez utiliser un raccourci de clavier spécial pour voir tous les articles invisibles sur votre Mac. Voici comment les voir:
- Activer l’application Finder.
- Ouvrez un dossier qui peut contenir de tels fichiers.
- Appuyez sur la commande + shift + période (CMD + Shift+.) raccourci.
- Aperçu de tous les fichiers que vous avez dans le dossier actif.
- Répétez les étapes indiquées à nouveau ci-dessus si vous souhaitez à nouveau masquer les fichiers.
Veuillez noter que même si vous voyez toutes sortes de fichiers avec cette méthode, il n’est pas possible de les trouver à l’aide de la recherche Spotlight. Si vous avez besoin de trouver des fichiers cachés par leurs noms, nous vous recommandons d’utiliser Funter. Funter peut trouver n’importe quel dossier ou fichier caché sur Mac simplement en entrant leurs noms et en appuyant sur Entrée pour les trouver.
Affichage des fichiers cachés avec le terminal Mac
Terminal est une application de ligne de commande qui vous permet de gérer votre Mac à l’aide de commandes de niveau de bas niveau. Pour faire fonctionner correctement l’application, vous devrez vous familiariser avec les commandes de l’application Terminal.
Pour afficher des fichiers latents sur un Mac à l’aide de la ligne de commande, suivez ces étapes:
- Terminal ouvert de Launchpad.
- Copiez et collez la commande suivante dans la fenêtre Terminal Mac:
par défaut écrire com.pomme.Finder Appleshowallfiles -bool True - Cliquez sur le bouton Entrer.
Comment accéder à vos fichiers cachés Mac S
CleanMymac est de 29 £.95/29 $.95 (généralement 34 £.95/34 $.95) Si vous achetez le plan pour un Mac. Il y a aussi un essai gratuit. Télécharger à partir du développeur MacPaw ici.
Afficher les fichiers cachés sur Mac
Comme tout système d’exploitation, MacOS garde les fichiers importants cachés pour empêcher les supprimer accidentellement et, par conséquent, les dommages du système. Cependant, dans certains cas, vous devrez peut-être révéler des données cachées sur votre Mac, par exemple, pour explorer le dossier Hidden Library et effacer les anciens journaux, caches ou autres déchets système. Cet article fournit des guides étape par étape sur la façon d’afficher des dossiers et des fichiers cachés sur l’ordinateur Mac.
Tout d’abord, laissez’s Voir le moyen le plus simple de montrer et de révéler des fichiers cachés sur votre Mac. Utilisez une application gratuite appelée Funter pour ceci:
Guide vidéo: comment utiliser Funter pour voir des articles cachés
Pourquoi Apple masque-t-il les fichiers et les notes importantes
- Les fichiers cachés sur un ordinateur sont des fichiers qui sont gardés invisibles des utilisateurs. Les applications et les macOS créent des fichiers de service et les masquer pour des raisons de sécurité.
- Vous devez être très prudent lors de la suppression des fichiers de service cachés. La suppression des fichiers de service système importants peut endommager votre Mac.
- Nous’Ve travaille depuis plus de 10 ans pour développer des services publics de disques spéciaux pour trouver un système indésirable sur Mac. Cet article est basé sur notre expertise dans la compréhension du système de fichiers de macOS.
- Nous mettons régulièrement à jour notre Funter d’application, conçu pour faire fonctionner des fichiers cachés sur Mac. De plus, nous mettons régulièrement à jour cet article en fonction des modifications du système macOS.
- Si vous avez des questions liées à ce guide, contactez-nous par e-mail.
Quels sont les fichiers cachés sur Mac?
Les fichiers cachés sur un ordinateur sont des fichiers qui sont gardés invisibles des utilisateurs. Vous pouvez reconnaître les fichiers cachés par leur nom et leur type d’icône. Premièrement, les noms de fichiers cachés commencent par un point (ou une période). Deuxièmement, l’icône de fichier est translucide.
Les fichiers cachés sont invisibles
Les fichiers cachés sont visibles
MacOS crée des fichiers cachés qui sont nécessaires pour que le système fonctionne. . La plupart d’entre eux sont situés dans le dossier Hidden Library. Ces fichiers ne sont pas visibles pour des raisons de sécurité et pour les séparer des fichiers créés et utilisés par l’utilisateur. Cependant, tous les fichiers cachés ne sont pas nécessaires et beaucoup d’entre eux que vous pouvez supprimer en toute sécurité.
Lorsque vous supprimez des fichiers cachés sur Mac, vous devez être prudent et ne pas supprimer des données importantes, ce qui peut endommager votre système. Si vous supprimez accidentellement des fichiers système à la poubelle, vous avez des chances de les récupérer. Pour cela, vous devez cliquer avec le bouton droit sur le fichier en poubelle et sélectionner. Si pour certaines raisons, vous pouvez’t Récupérer les fichiers des déchets ou vous avez déjà vidé le bac, la seule chance de les récupérer est d’utiliser un logiciel de récupération de données tiers.
Maintenant. laisser’S Voir comment afficher et utiliser ces fichiers sur le système d’exploitation Mac.
Comment trouver des fichiers cachés sur Mac avec Funter
La façon la plus simple de gérer cette tâche est d’utiliser l’application Funter gratuite.
Funter vous permet de trouver, de masquer et de rechercher des fichiers cachés sur votre Mac en quelques clics.
Pour cela, suivez les étapes ci-dessous:
- Lancer Funter.
- Cliquez sur Funter’S icône dans la barre de menu.
- Allumez le bouton basculer. Fait!
- Ouvre-chercheur. Là, vous verrez vos articles cachés.
Comment afficher les fichiers cachés sur Mac à l’aide d’un raccourci
Vous pouvez utiliser un raccourci de clavier spécial pour voir tous les articles invisibles sur votre Mac.
Voici comment les voir:
- Activer l’application Finder.
- Ouvrez un dossier qui peut contenir de tels fichiers.
- Appuyez sur la commande + shift + période (CMD + Shift+.) raccourci.
- Aperçu de tous les fichiers que vous avez dans le dossier actif.
- Répétez les étapes indiquées à nouveau ci-dessus si vous souhaitez à nouveau masquer les fichiers.
Veuillez noter que même si vous voyez toutes sortes de fichiers avec cette méthode, il n’est pas possible de les trouver à l’aide de la recherche sur Spotlight.
Si vous avez besoin de trouver des fichiers cachés par leurs noms, nous vous recommandons d’utiliser Funter.
Funter peut trouver n’importe quel dossier ou fichier caché sur Mac simplement en entrant leurs noms et en appuyant sur Entrée pour les trouver.
Voir les fichiers cachés avec le terminal Mac
Terminal est une application de ligne de commande qui vous permet de gérer votre Mac à l’aide de commandes de niveau de bas niveau. Pour faire fonctionner correctement l’application, vous devrez vous familiariser avec les commandes de l’application Terminal.
Pour afficher des fichiers latents sur un Mac à l’aide de la ligne de commande, suivez ces étapes:
- Terminal ouvert de Launchpad.
- Copiez et collez la commande suivante dans la fenêtre Terminal Mac:
par défaut écrire com.pomme.Finder Appleshowallfiles -bool True - Cliquez sur le bouton Entrer.
- Entrez la commande suivante pour relancer l’application Finder.
Killall Finder - Cliquez sur Entrer pour terminer.
.
Si vous souhaitez à nouveau masquer les fichiers, vous répétez simplement l’opération mais modifiez le dernier mot dans la première commande en “FAUX”. Ainsi, vous devez effectuer ces deux commandes pour rendre les fichiers invisibles à nouveau:
par défaut écrire com.pomme.Finder AppleshowAllfiles -bool faux
Killall Finder
Comment afficher des dossiers et des fichiers cachés à l’aide de l’AppleScript
AppleScript est un langage développé pour vous aider à automatiser les actions MAC répétitives ou longues.
Vous pouvez également rendre les fichiers visibles à l’aide de pommes. Généralement, les pommes de pommes sont créées dans l’outil d’éditeur de script.
Suivez ces étapes pour afficher les données cachées avec la commande AppleScript:
- Ouvrez l’application de l’éditeur de script depuis LaunchPad.
- Copiez et collez le code suivant dans l’éditeur’Fenêtre S: Afficher la boîte de dialogue “Souhaitez-vous afficher des fichiers cachés?” boutons
Définir le résultat sur le bouton renvoyé du résultat
Si le résultat est égal à “Afficher les fichiers cachés”
le script de shell “par défaut écrit com.pomme.Finder Appleshowallfiles -bool True ”
autre
le script de shell “par défaut écrit com.pomme.Finder AppleshowAllfiles -bool Faux ”
fin si
Le script shell “Killall Finder” - Cliquez sur le bouton Exécuter.
- Enregistrez ce fichier pour l’utiliser plus tard.
Chaque fois que vous devez masquer ou afficher les fichiers et dossiers latents, ouvrez simplement ce fichier de script et cliquez sur le bouton Exécuter.
Affichage des fichiers cachés sur le disque dur externe Mac
L’application Funter, que nous avons mentionnée ci-dessus, prend en charge tout volume de disque. Donc, avec Funter, vous pouvez trouver et afficher des fichiers cachés sur le stockage externe. Voici comment:
- Lancer Funter.
- Allumez l’affichage des fichiers cachés.
Généralement, vous pouvez utiliser deux façons pour rendre les fichiers cachés Apple visibles.
Utilisez la fenêtre d’accès rapide
Utilisez la barre d’outils Finder
Dès que vous vous allumez à afficher des données cachées, Finder sera relancé et vous verrez tous les fichiers cachés stockés sur votre lecteur.
Funter est un excellent outil pour trouver des fichiers et des dossiers invisibles. Si vous devez trouver un fichier spécifique sur votre disque, suivez les étapes ci-dessous:
Dans la fenêtre Funder, tapez le fichier’S nom et cliquez sur Entrer sur votre clavier. Dans notre cas, nous avons utilisé juste un “point” Parce que tous les fichiers cachés’ Les noms commencent par un point.
Funter vous montrera les résultats. Clique le Trois points bouton et dans la fenêtre Finder Sélectionnez votre lecteur. Puis cliquez pour Ouvrir.
Vous obtiendrez une liste de tous les fichiers du lecteur sélectionné avec le nom / signe approprié. Activez l’option pour afficher uniquement les fichiers masqués et faire fonctionner les fichiers.
Vous pouvez également trouver n’importe quel fichier caché par son nom. Utilisez le panneau de recherche pour révéler des fichiers que les projecteurs ne peuvent pas faire.
Alors, quelle est la façon la plus simple d’afficher des fichiers cachés sur Mac?
Vous pouvez les afficher sur votre ordinateur Mac à l’aide de l’application Funter, une pommes, une commande de terminal ou un raccourci clavier.
Si vous recherchez la solution la plus simple pour gérer vos dossiers et fichiers cachés, vous souhaiterez peut-être utiliser l’outil Funter gratuit. Funter vous donnera accès à toutes les données invisibles, mais vous aidera également à rechercher des fichiers par des noms. Plus important encore, il peut rendre les données essentielles invisibles pour empêcher son retrait accidentel.
Alors que Funter s’intègre à Finder, vous pouvez modifier le fichier de visibilité directement dans une fenêtre Finder à l’aide d’un menu d’icône spécial.
En outre, vous pouvez masquer et un peu un fichier avec Funter dans Finder en utilisant le menu contextuel.
La meilleure chose à propos de Funter est que l’application est absolument gratuite.
Comment accéder aux fichiers cachés de votre Mac
Désirer avec certains fichiers macOS pourrait brique votre ordinateur Mac, donc Apple les a rendus difficiles à trouver. Mais si vous avez confiance en vos compétences, voici comment y accéder en toute sécurité.
Mis à jour le 21 décembre 2021
https: // www.pcmag.com / comment / comment-accéder-vous-macs-fichiers-fichiers
(Image: Stokkete / Shutterstock)
Votre ordinateur a des répertoires backend, des bibliothèques et des fichiers qui aident à maintenir le bon fonctionnement du système d’exploitation. Si vous deviez supprimer ou déplacer l’un de ces fichiers, quelque chose pourrait se tromper sérieusement. C’est pourquoi nous ne vous recommandons pas de jouer avec eux à moins que vous ne sachiez ce que vous faites.
Les utilisateurs de Windows peuvent trouver ces fichiers dans File Explorer, où il est facile d’apporter des modifications et erreurs. Afin d’empêcher les utilisateurs de Mac de faire de même, Apple cache plusieurs de ces fichiers par défaut dans MacOS. Cela signifie que vous n’avez pas à vous soucier de ruiner votre ordinateur, mais cela rend les choses un peu plus difficiles lorsque vous avez besoin d’accéder.
Vous pouvez afficher ces fichiers cachés sur un Mac via Finder ou via l’application Terminal de votre Mac. N’oubliez pas qu’il y a peu de raisons de jouer avec ces fichiers – comme déménager des répertoires de programme ou dépanner les pilotes – et si vous cherchez à éliminer un espace de disque dur, il existe d’autres façons d’accomplir cela.
Afficher les fichiers cachés dans Finder
Dans Finder, vous pouvez cliquer sur votre disque dur sous des emplacements, puis ouvrir votre Macintosh HD dossier. Presse Commande + Shift + . (période) Pour faire apparaître les fichiers cachés. Vous pouvez également faire de même à l’intérieur des documents, des applications et des dossiers de bureau.
Tout ce que votre ordinateur ne veut pas que vous jouiez sera grisé, mais vous pouvez toujours jeter un coup d’œil à l’intérieur. Commande + Shift + . (période) Pour rendre les dossiers invisibles à nouveau. Cela vous assurera de ne pas changer accidentellement quelque chose à l’avenir.
Vous pouvez également accéder rapidement au dossier ~ / bibliothèque à partir du menu supérieur de Finder. Cliquez sur Aller Pour voir tous les raccourcis pour accéder aux différents dossiers à l’intérieur de votre disque dur. Cependant, si vous maintenez le Option clé, il y aura une nouvelle option de bibliothèque sans raccourci visible. Cliquez sur Bibliothèque Pour afficher le contenu du dossier ~ / bibliothèque.
Afficher les fichiers cachés dans le terminal
Une autre façon d’effectuer cette tâche consiste à utiliser l’application Terminal MacOS, qui vous donne un accès textuel au système d’exploitation de l’ordinateur. Trouver le terminal sous Launchpad> Autre> Terminal, Ensuite, exécutez les commandes suivantes:
- Taper par défaut écrire com.pomme.Finder Appleshowallfiles True et appuyez sur Entrée
- Taper Killall Finder et appuyez sur Entrée
Une fois les deux lignes de code exécutées, vous devriez voir vos fichiers cachés dans Finder et tous les fichiers temporaires enregistrés sur le bureau. Lorsque vous souhaitez à nouveau masquer ces fichiers, remplacez la valeur vrai avec FAUX, qui ressemblerait à:
- Taper par défaut écrire com.pomme.Finder Appleshowallfiles Faux et appuyez sur Entrée
- Taper Killall Finder et appuyez sur Entrée
Cette méthode peut sembler moins utile que de passer par Finder, mais le terminal peut également vous aider à masquer les fichiers et les dossiers individuels sur votre ordinateur. Cela serait très utile si vous avez des fichiers protégés par mot de passe ou si vous souhaitez simplement empêcher quiconque utilise votre Mac de jouer avec quelque chose qui n’est pas déjà caché. Ouvrez le terminal et écrivez ce qui suit:
- chflags cachés [Appuyer sur espace]
- Faites glisser le fichier que vous souhaitez masquer dans la fenêtre du terminal pour afficher son chemin
- Appuyez sur Entrée pour masquer le fichier dans Affichage
Bien sûr, n’importe qui peut trouver ces fichiers en utilisant les méthodes énumérées ci-dessus, donc ce n’est pas une véritable substitution pour le cryptage de fichiers ou toute autre mesure de sécurité légitime.
Ventilateur de pomme?
Inscrivez-vous à notre Brief de pomme hebdomadaire Pour les dernières nouvelles, les critiques, les conseils et plus livrés directement dans votre boîte de réception.
Cette newsletter peut contenir des liens publicitaires, offres ou affiliés. L’abonnement à une newsletter indique votre consentement à nos conditions d’utilisation et à nos politiques de confidentialité. Vous pouvez vous désabonner des newsletters à tout moment.
Merci pour l’enregistrement!
Votre abonnement a été confirmé. Gardez un œil sur votre boîte de réception!
Comment afficher des fichiers cachés sur un Mac
Nous expliquons comment voir les fichiers cachés et le dossier ~ / bibliothèque afin que vous puissiez faire des ajustements. Mais méfiez-vous, ils sont cachés pour une raison.
Éditeur, Macworld 1 mars 2023 5:50 AM PST
Macworld UK
Apple a ses raisons de cacher certains fichiers de l’utilisateur Mac moyen – après tout, il’est difficile de casser quelque chose que vous pouvez’t voir. Mais parfois, vous devez voir ces fichiers – ou accéder au dossier caché caché ~ / bibliothèque – afin de réparer quelque chose qui est’t travaillant sur votre mac.
Alternativement, vous devrez peut-être faire de l’espace sur votre Mac et penser que la suppression de certains de ces fichiers cachés pourrait être un bon moyen de le faire. Dans ce cas, nous avons un certain nombre de conseils sur la façon de libérer de l’espace sur un Mac ainsi que de supprimer un autre stockage sur un Mac, comment supprimer les données système sur un Mac et comment supprimer le cache sur un Mac: notre conseil n’est pas de supprimer ces fichiers cachés à moins que vous ne sachiez vraiment ce que vous faites cependant cependant!
Si vous êtes’t sûr comment voir la quantité d’espace disque que votre Mac a lue: comment vérifier la quantité d’espace disque dont vous disposez.
Les fichiers que vous avez gagnés’ .fichier htaccess, .bash_profile ou .répertoire SVN. Les dossiers comme / usr, / bac, et / etc sont également cachés. Et le dossier de la bibliothèque, qui contient des fichiers d’application et certaines données, est également glissé hors de vue.
Comment voir des fichiers cachés dans macOS
Un moyen rapide et facile de trouver des fichiers secrets dans un dossier est d’ouvrir le Finder et d’appuyer sur Commande + Shift + . (arrêt complet / période), mais il existe d’autres options que vous aimeriez considérer, comme nous l’expliquons ci-dessous.
Lorsque vous ne voulez plus voir les dossiers cachés, appuyez simplement sur Commande + Shift + . encore.
Où est le dossier de la bibliothèque?
Beaucoup de ces fichiers cachés sont situés dans un dossier de bibliothèque, qui est lui-même caché à la vue.
En fait, juste pour confondre les choses, il y a plus d’un dossier de bibliothèque et tous ne sont pas cachés. Nous’LL explique les différences et comment trouver chaque dossier de bibliothèque – y compris ~ / bibliothèque – sur votre Mac ci-dessous.
Exacerbe la confusion est le fait qu’Apple a apporté de nombreux changements au Finder ces dernières années, donc certains tutoriels peuvent faire référence à des choses qui sont simplement’t là plus. Par exemple, le dossier à domicile aura une icône d’accueil et probablement le nom que vous avez attribué à votre Mac. Toi’LL le trouvera dans le dossier des utilisateurs. Ni l’un ni l’autre n’est visible par défaut dans MacOS Big Sur ou plus tard, mais Don’t à s’inquiéter, nous’Je vais expliquer où les trouver ci-dessous.
De même, le Macintosh HD est généralement tout ce que vous avez nommé Mac et à nouveau n’est pas’t Visible par défaut. Enfiler’t à s’inquiéter, nous’expliquez comment rendre ces!
Comment trouver ~ / bibliothèque
Le premier dossier de bibliothèque que nous localiserons est le caché dans votre dossier à domicile. Il’s parfois appelé ~ / bibliothèque.
Le dossier à domicile est l’un des dossiers moins facile à localiser qu’auparavant, et il n’est pas réellement appelé le dossier à domicile – il’S a probablement obtenu votre nom associé, mais il aura une icône qui semble avoir une maison dedans.
Il existe plusieurs façons d’accéder à ce dossier d’accueil:
- Ouvrez la commande Finder et appuyez sur Shift + H.
- Alternativement, cliquez sur aller dans le menu et choisissez la maison.
- Vous pouvez également ajouter ce dossier domestique / utilisateur à la barre latérale Finder en ouvrant Finder> Paramètres (ou préférences)> Barre latérale, puis cocher la boîte à côté de votre nom dans la section Favoris.
Une fois que vous êtes arrivé au dossier à domicile, vous pouvez appuyer Commande + Shift + . Pour afficher les fichiers cachés, y compris le dossier Hidden Library.
Une autre façon d’atteindre cette bibliothèque cachée (appelée ~ / bibliothèque) est d’utiliser l’option GO dans le Finder’S menu pour sauter dessus. Ici’s comment faire ça:
- Ouvrez le Finder.
- Choisissez aller dans la barre de menu.
- Choisissez Aller dans le dossier (ou Shift + Command + G).
- Tapez ~ / bibliothèque dans la zone de texte et cliquez sur aller.
Lorsque vous utilisez cette méthode, le dossier caché sera rendu visible sans avoir besoin d’appuyer sur Commande + Shift + . (arrêt complet). Mais après avoir fermé la fenêtre de Finder, il ne sera plus visible.
Il existe en fait un moyen encore plus facile de trouver votre ~ / bibliothèque caché / dossier. C’est juste faire ce qui suit:
- Ouvre-chercheur.
- Maintenez la baisse alt (option) et choisissez par dans la barre de menu déroulant en haut de l’écran.
- Vous verrez le dossier ~ / bibliothèque répertorié sous le dossier d’accueil. Cliquez dessus pour aller directement au dossier.
Comment trouver la bibliothèque à Macintosh HD
Le deuxième dossier de bibliothèque n’est pas’t caché en tant que tel, mais il est toujours difficile de localiser grâce aux modifications Apple’s fait au chercheur au fil des ans.
Ce dossier de bibliothèque est situé à l’intérieur de ce qui est souvent appelé le dossier Macintosh HD – mais le vôtre sera probablement nommé ce que vous avez appelé votre Mac. Si tu ne fais pas’t Voir un dossier HD Macintosh (ou comment vous avez nommé votre disque principal) dans la colonne de gauche lorsque vous ouvrez le Finder ici’s Que faire:
- Ouvrez le Finder.
- Cliquez sur Finder> Paramètres / préférences.
- Cliquez sur l’onglet Barbar latérale.
- Vous trouverez votre mac répertorié sous des emplacements. Cochez / cochez la case à côté.
Vous verrez maintenant votre disque dans la section des emplacements du chercheur (ou la section des appareils dans Macoss plus ancien). Ce dossier comprend des applications, une bibliothèque, un système et des utilisateurs – mais comprend également beaucoup de dossiers et de fichiers cachés.
Appuyez sur Commande + Shift + . pour les révéler.
Comment trouver la bibliothèque système
Le troisième dossier de bibliothèque est situé dans le système (l’un de ces dossiers du dossier Macintosh HD que nous venons de mentionner). Il contient tous les fichiers que macOS a besoin d’exécuter.
Repérez la différence – comparez ces trois dossiers de bibliothèque:
Comment garder le dossier caché ~ / bibliothèque visible
Si vous utilisez la méthode GO pour localiser la ~ / bibliothèque, ce dossier restera visible jusqu’à ce que vous fermez la fenêtre Finder. La prochaine fois que vous regarderez, cela aura à nouveau disparu.
Si vous voulez que les dossiers restent visibles, vous devez appuyer sur CMD + Shift + . Pour révéler les dossiers cachés. Lorsque vous ne voulez plus les voir, cliquez sur Commande + Shift + . encore.
Une autre façon de garder le dossier caché ~ / bibliothèque visible est de faire glisser l’icône de la bibliothèque cachée de la fenêtre Finder à la barre latérale Finder. Cela le rendra accessible même après vous’ve a fermé le chercheur.
Comment afficher les dossiers cachés en utilisant le terminal
Une autre façon de rendre les fichiers et les dossiers cachés visibles vous oblige à utiliser le terminal.
- Terminal ouvert
- Exécutez le script suivant:
$ par défaut écriture com.pomme.Finder Appleshowallfiles True
$ KILLALL FINDER
Si vous souhaitez le changer, changez simplement le vrai en false.
Meilleures applications pour faire de l’espace sur un Mac
Si votre raison de localiser ces fichiers cachés était d’essayer de supprimer certains des porcs spatiaux de votre système, nous vous recommandons d’utiliser une application comme CleanMymac X. Il’s ce que nous avons utilisé lorsque nous devions retrouver un peu d’espace lorsque nous installions MacOS Big Sur en 2020. Lire: Don’t à essayer de mettre à jour à Big Sur si vous avez un Mac de 128 Go.
CleanMymac est de 29 £.95/29 $.95 (généralement 34 £.95/34 $.95) Si vous achetez le plan pour un Mac. Il y a aussi un essai gratuit. Télécharger à partir du développeur MacPaw ici.
Nous avons un tour d’horizon des meilleurs nettoyeurs Mac dans lesquels nous regardons les alternatives suivantes à Cleanmymac: Daisydisk, MacBooster, Parallels Toolbox et MacCleaner Pro. Lisez notre revue de la boîte à outils Parallels.
Affichage des fichiers et dossiers cachés sur un Mac
De nombreux fichiers et dossiers sont cachés sur un Mac. Là’s une bonne raison à ceci: la cachette de fichiers et les dossiers empêche les utilisateurs de endommager accidentellement le système d’exploitation. Néanmoins, vous devrez parfois accéder à ces fichiers et dossiers. Nous’Je vous montrera pour afficher des fichiers et des dossiers cachés sur un Mac. Cependant, utilisez une extrême prudence: si vous modifiez ou endommagez les fichiers du système, cela peut avoir de graves conséquences pour votre système d’exploitation.
Contenu
- Pourquoi certains fichiers et dossiers sont-ils cachés?
- Mac Finder: Affichage des fichiers cachés à l’aide de raccourcis clavier
- Guide étape par étape
- Affichage du dossier Hidden Library dans le Finder
- Étape 1: Terminal ouvert
- Étape 2: Entrer une commande pour voir des fichiers cachés sur un Mac
- Étape 3: Affichez les fichiers cachés sur votre Mac
- Étape 4: Masquer à nouveau les fichiers
Enregistrez les grands TLD pour moins de 1 $ pour la première année.
Pourquoi attendre? Prenez votre nom de domaine préféré aujourd’hui!
Email correspondant
Certificat SSL
Support 24/7/365
Pourquoi certains fichiers et dossiers sont-ils cachés?
Il y a de bonnes raisons pour cacher des fichiers et des dossiers dans les systèmes d’exploitation. Les fabricants et les administrateurs informatiques masquent les fichiers pour éviter utilisateurs de la suppression accidentelle ou d’endommager les fichiers et dossiers liés au système. D’autres fois, votre employeur peut masquer les fichiers et les dossiers essentiels pour l’échange fluide de données avec les clients et les partenaires commerciaux. Dans la plupart des cas, vous ne remarquerez pas du tout ces fichiers, même s’ils effectuent des tâches importantes.
Cependant, si vous souhaitez toujours afficher et accéder aux dossiers et fichiers cachés sur votre Mac, vous devriez être extrêmement prudent Pour éviter d’endommager votre système d’exploitation.
Mac Finder: Affichage des fichiers cachés à l’aide de raccourcis clavier
Les raccourcis clavier sont probablement le moyen le plus simple d’afficher des fichiers et des dossiers cachés dans le Finder sur un Mac. Vous pouvez afficher des fichiers cachés par en appuyant sur les touches de commande, de changement et d’époque en même temps.
Guide étape par étape
Suivez ces quelques étapes pour afficher ou masquer des fichiers dans le Finder:
- Ouvrez Macintosh HD ou le dossier où vous souhaitez afficher les fichiers cachés dans le Finder.
- Maintenez les touches de commande, de changement de vitesse et d’époque: cmd + shift + [.]]
- Les fichiers et dossiers cachés sur votre Mac apparaîtra alors partiellement transparent.
- Vous pouvez à nouveau masquer les fichiers en utilisant le même raccourci clavier.
Affichage du dossier Hidden Library dans le Finder
Le raccourci du clavier ci-dessus pour afficher des fichiers cachés sur un Mac fonctionne dans n’importe quel dossier du Finder. Une exception est le Dossier de bibliothèque, qui est généralement caché. Il contient principalement Fichiers système et copies enregistrées automatiquement des documents Microsoft Office. Affichage du dossier de la bibliothèque est particulièrement utile lorsque vous recherchez de vieux documents Word et ne pouvez pas les trouver. Si votre ordinateur se bloque avant de pouvoir enregistrer vos données, vous devez consulter le dossier de la bibliothèque. Vous pouvez accéder à ce dossier en utilisant le raccourci suivant:
- Dans le Finder, appuyez sur la touche d’option (ALT).
- Dans la barre de menu, cliquez “Aller”.
- Cliquez sur “Bibliothèque”.
Étant donné que la bibliothèque enregistre automatiquement les documents Microsoft Office comme des fichiers cachés, vous pouvez voir un grand nombre de fichiers non organisés dans ce dossier.
La clé d’option est l’une des touches les plus utiles et couramment utilisées sur un Mac. En savoir plus sur la clé d’option sur un Mac et découvrez ses fonctions et commandes.
Affichage des fichiers cachés sur un Mac à l’aide de commandes de terminal
Au lieu d’utiliser des raccourcis clavier et le Finder, vous pouvez également utiliser le terminal en conjonction avec des commandes sur votre Mac pour afficher des fichiers et des dossiers cachés. Le terminal est un Interface de ligne de commande incluse dans le système d’exploitation Mac. Vous pouvez utiliser des commandes dans Terminal pour remplacer les séquences de plusieurs étapes du Finder et effectuer une action. Pour afficher les fichiers et les dossiers cachés à l’aide du terminal, procédez comme suit:
Étape 1: Terminal ouvert
Pour lancer un terminal sur votre Mac, utilisez le raccourci clavier suivant: CMD + espace. Après avoir appuyé sur la touche de commande et la barre d’espace, tapez “Terminal” Dans le champ de recherche de projecteurs. Puis double-cliquez sur le résultat de la recherche.
Alternativement, vous pouvez lancer le terminal en double-cliquez “Terminal” dans le Services publics Fenêtre. Vous pouvez trouver cette option sous “Aller” dans la barre de menu ou sous “Applications”, que vous pouvez sélectionner dans le quai en bas de l’écran.
Étape 2: Entrer une commande pour voir des fichiers cachés sur un Mac
La visualisation de fichiers et de dossiers cachés sur un Mac à l’aide de terminal implique d’entrer deux commandes et d’appuyer sur la touche Entrée. Tapez ce qui suit dans le terminal:
par défaut écrire com.pomme.Finder Appleshowallfiles True [Entrez] Killall FinderÉtape 3: Affichez les fichiers cachés sur votre Mac
Maintenant, les fichiers et dossiers cachés de votre Mac sont affichés dans le Finder. Comme mentionné ci-dessus, Les fichiers semblent transparents. Les dossiers semblent légèrement plus pâles que les dossiers qui ne sont pas cachés.
Étape 4: Masquer à nouveau les fichiers
Vous pouvez à nouveau masquer les fichiers en remplaçant “vrai” avec “FAUX” Dans la commande ci-dessus. La commande ressemble alors à ceci:
par défaut écrire com.pomme.Finder Appleshowallfiles Faux [Entrez] Killall FinderLe terminal est une interface utile pour effectuer des tâches de base, de réparation et de maintenance avancées. Un autre outil standard que vous pouvez utiliser pour effectuer ces tâches est le gestionnaire de tâches Mac. Cela peut être particulièrement utile si vous’REVILLE déjà le gestionnaire de tâches dans les systèmes d’exploitation Windows.
Comment masquer les fichiers sur un Mac à l’aide de terminal
Vous pouvez utiliser le terminal non seulement pour afficher ou masquer les dossiers cachés sur votre Mac. Vous pouvez également l’utiliser pour Masquer des fichiers spécifiques des utilisateurs curieux qui peuvent avoir accès à votre ordinateur. Pour ce faire, procédez comme suit:
- Terminal ouvert.
- Tapez le code suivant dans le terminal:
chflags caché [leertaste]- Faites glisser les fichiers ou les dossiers que vous souhaitez masquer dans la fenêtre du terminal avec la souris. L’emplacement du fichier s’affiche dans la fenêtre.
- Appuyez sur Entrée pour masquer les fichiers.
Vous pouvez utiliser la même procédure si vous souhaitez afficher à nouveau les fichiers et dossiers cachés sur votre Mac comme d’habitude. Pour ce faire, tapez simplement “chflags nohidden” au lieu de “chflags cachés”.
3 façons d’être présentes et de grandir en ligne
Soyez trouvé avec votre propre domaine. Établir la confiance avec votre propre adresse e-mail. Atteignez les visiteurs avec votre propre site Web.
Affichage des fichiers cachés sur un Mac à l’aide de gestionnaires de fichiers
Les gestionnaires de fichiers tiers comme Forklift offrent un moyen facile de travailler avec des fichiers et des dossiers cachés sur un Mac. Ils vous permettent de Afficher les fichiers cachés directement dans l’interface de l’application, Sans avoir à utiliser des raccourcis ou des commandes de clavier qui peuvent être quelque peu intimidants pour les utilisateurs moins avertis en technologie.
Il existe de nombreux gestionnaires de fichiers différents avec une variété de fonctionnalités. Beaucoup de ces gestionnaires de fichiers vous permettent facilement d’afficher des fichiers et des dossiers cachés sur un Mac sans utiliser le Finder. Nous’ll utiliser le Exemple de chariot élévateur Pour vous montrer comment un gestionnaire de fichiers peut vous aider à afficher les fichiers cachés. Ouvrez l’application de chariot élévateur et effectuez ce qui suit:
Il y a aussi un bouton sur la barre d’outils pour afficher et cacher des fichiers.
Outre le chariot élévateur, il existe de nombreux autres gestionnaires de fichiers utiles qui peuvent vous aider avec vos processus informatiques quotidiens. Découvrez les nombreuses fonctionnalités ainsi que les avantages et les inconvénients des alternatives les plus populaires. Trouvez un gestionnaire de fichiers pour Windows, Mac et Linux qui répond à vos besoins quotidiens.
Laisser votre Mac nettoyer automatiquement les fichiers cachés
Parfois, vous pouvez afficher les fichiers cachés pour résoudre un problème logiciel, restaurer les fichiers supprimés ou simplement mieux comprendre votre système d’exploitation. Mais la plupart du temps, vous’Je souhaite afficher les fichiers cachés afin de les supprimer et Libérez l’espace sur votre disque dur. Dans ce cas, des applications comme CleanMymac X peuvent faire beaucoup de travail pour vous. Une fois que vous avez lancé l’application, suivez ces étapes simples pour supprimer les fichiers inutiles:
- Sélectionner “Analyse Intelligente” dans la barre latérale en haut à gauche.
- Cliquez sur “Analyse”.
- Sélectionnez les ordures système dans le “Nettoyer” Options et afficher les détails du scan.
- Cliquez sur “Faire le ménage” Pour supprimer les fichiers inutiles.
L’avantage d’utiliser une application comme Cleanmymac X pour nettoyer votre Mac est qu’il Supprime systématiquement les fichiers inutiles. L’application libère rapidement beaucoup plus d’espace disque que ce qui ne serait possible avec les méthodes manuelles.
Peu importe les méthodes ci-dessus que vous choisissez d’afficher et de supprimer les fichiers et dossiers cachés sur votre Mac, vous’en apprendront beaucoup sur Comment votre Mac fonctionne en arrière-plan.
Utilisez-vous Windows? Suivez notre guide étape par étape pour savoir comment afficher des fichiers et des dossiers cachés sous Windows.
- 15/06/2021
- Configuration
Articles Liés
Mot de passe protégeant un dossier Mac – ici’montrer
- 22/09/2020
- Configuration
Protégez des données sensibles ou privées contre les yeux indiscrets en découvrant comment verrouiller les dossiers sur votre Mac. Autrement dit, il vous suffit de collecter tous vos fichiers importants dans un seul dossier, de créer un fichier image et de protéger le dossier avec un mot de passe. Pour apprendre exactement comment protéger le mot de passe d’un dossier sur votre Mac, cependant, consultez les instructions étape par étape ci-dessous.
Captures d’écran pour Mac – Ici’montre le’est fait
- 24/01/2020
- Configuration
Les captures d’écran peuvent être extrêmement utiles et bénéfiques. Que vous les envoyiez à des amis ou que vous les utilisiez professionnellement, il sera toujours plus facile de le démontrer de cette façon que d’avoir à le décrire. Faire des captures d’écran IMAC ou MacBook est très facile – tant que vous savez comment tout cela fonctionne. Ici, nous vous montrons tous les raccourcis clavier pour fabriquer des captures d’écran sur un Mac, ainsi que…
Comment ouvrir le gestionnaire de tâches sur Mac et Monitor Charge
- 17/02/2023
- Configuration
Comme dans Windows, il y a un raccourci qui ouvre le gestionnaire de tâches Apple. Cependant, contrairement à la version Windows, le gestionnaire de tâches Mac vous permet de fermer les programmes. C’est pas ca’t vous montrer la charge du processeur ou la consommation d’énergie. Si vous souhaitez vérifier ces statistiques, vous devez accéder au moniteur d’activité Mac à la place.
Comment réinitialiser un mac
- 21/11/2022
- Configuration
Vous voulez réinitialiser l’usine de votre Mac? Ça ne pouvait pas’t à être plus facile! Nous vous montrons comment vous reposer votre Mac, sécuriser vos données, déconnecter du programme important et effacer votre disque dur et réinstaller MacOS en quelques étapes simples.
Comment créer un nouveau dossier sur votre Mac
- 15/06/2021
- Configuration
Organisez vos documents, images et autres fichiers numériques sur votre Mac à l’aide de différents dossiers. Cela vous donne un meilleur aperçu et gagne du temps. Si tu ne fais pas’Je sais comment faire un nouveau dossier sur macOS rassurez-vous, il’est vraiment facile. Nous vous montrons trois façons de créer des dossiers et d’ajouter et de supprimer des fichiers sur votre iMac ou MacBook.
Comment masquer des fichiers sur Mac:
Le guide ultimeTrouver des gens espérant sur votre Mac est un événement courant, surtout lorsque vous travaillez à partir d’un bureau partagé. De tels événements peuvent être ennuyeux ou embarrassants, en particulier lorsque vous avez des informations sensibles ou personnelles sur votre Mac. Cependant, avec quelques conseils sur la façon de masquer des fichiers sur Mac, vous pouvez garder vos fichiers privés sur votre Mac à l’écart des intrus. Dans ce guide, nous partagerons des étapes faciles pour masquer les fichiers sur votre Mac.
Pourquoi vous voudrez peut-être masquer vos fichiers
Il existe différentes raisons pour lesquelles vous pouvez décider de masquer vos fichiers. Voici deux raisons clés;
- Pour éviter la suppression accidentelle des fichiers système: les fichiers système protégés sont cruciaux pour le démarrage et le fonctionnement de votre ordinateur. La suppression de ces fichiers intentionnellement ou accidentellement peut entraîner des problèmes de démarrage ou de fonctionnement sur votre Mac. Par conséquent, la nécessité de les cacher.
- Pour garder vos fichiers privés: comme tout autre utilisateur d’ordinateur, vous êtes susceptible d’enregistrer vos informations confidentielles sur votre bureau. Ces pratiques peuvent compromettre la sécurité de vos informations. Dans des situations pires, l’intrus peut jouer avec les informations.
Quelle que soit la raison de la cachette de vos fichiers sur votre Mac, il existe différentes façons de le faire, y compris l’utilisation des raccourcis clavier et la boîte à outils de Parallel.
Comment masquer les fichiers sur Mac
Utilisation des raccourcis clavier
Si vous aimez lire avec les raccourcis et les commandes du clavier, voici une procédure simple pour vous aider à masquer les fichiers:
- Localisez les fichiers que vous souhaitez masquer. Pour un accès facile à ces fichiers, utilisez la fonctionnalité Finder sur votre Mac.
- Simultanément, appuyez sur Shift + CMD + période (.) Pour masquer les fichiers. Cette procédure masquera non seulement vos fichiers, mais il est également utile lorsque vous souhaitez accéder aux fichiers cachés. Répétez la séquence d’appuyer sur les trois touches pour un non-Files cachés.
Cette procédure ne fonctionne que sur la dernière version de macOS.
Activez FileVault sur votre Mac
FileVault est une fonctionnalité sur votre ordinateur Mac qui restreint l’accès au disque dur à moins d’avoir le mot de passe d’accès. Le coffre-fort éloigne vos fichiers des yeux indiscortifs. Voici des étapes faciles à suivre:
Étape 1: Localisez l’icône Apple dans le coin à l’extrême gauche de l’écran de votre ordinateur et cliquez dessus.
Étape 2: Sélectionnez l’option de préférence système dans le menu déroulant et cliquez sur l’option “Sécurité et confidentialité”.
Étape 5: Sélectionnez l’onglet FileVault, qui est à côté de l’onglet Général. Pour activer FileVault, vous devez cliquer sur l’icône de cadenas et vous connecter avec vos coordonnées.
Étape 6: Choisissez votre méthode de récupération en choisissant l’option iCloud ou en générant une clé locale. Si vous choisissez de générer une clé locale, notez la clé dans un endroit sûr.
Étape 7: Cliquez sur le bouton Continuer et le processus de configuration sera terminé.
La durée de votre ordinateur pour masquer les fichiers dépend du nombre de fichiers que vous cachez.
Utiliser des applications tierces
Les applications tierces comme Parallels Toolbox vous aideront de manière fiable. Les applications tierces ont des procédures différentes que vous pouvez utiliser pour masquer des fichiers sur Mac.
Comment masquer les fichiers à l’aide de la boîte à outils Parallels
Parallels Toolbox a une variété d’outils pour vous et d’autres utilisateurs de Mac. Par exemple, vous pouvez masquer vos fichiers et dossiers à votre bureau en cliquant sur l’icône de bureau de masquer dans la boîte à outils Parallels. L’utilisation de cet outil offre le moyen le plus simple de cacher des fichiers sur votre Mac.
Comment masquer les fichiers cachés sur Mac
Vous pouvez masquer des fichiers cachés et les rendre plus visibles en naviguant n’importe où dans Mac Finder Et frapper Commande + Shift + Période. Cela masquera les fichiers invisibles. Mais vous pouvez également utiliser des parallèles pour masquer les fichiers cachés. Dans ce cas, vous devrez trouver l’icône des fichiers cachés sur la boîte à outils Parallels et cliquer dessus. Vous pouvez à nouveau cliquer sur l’outil si vous souhaitez afficher les fichiers cachés sur votre Mac.
Fin de compte
Alors que les façons ci-dessus de cacher des fichiers sur un ordinateur Mac soient efficaces, l’utilisation de la boîte à outils Parallels vous donnera un temps facile pour atteindre vos objectifs. Téléchargez-le aujourd’hui pour sécuriser vos fichiers et dossiers à partir d’un public involontaire.