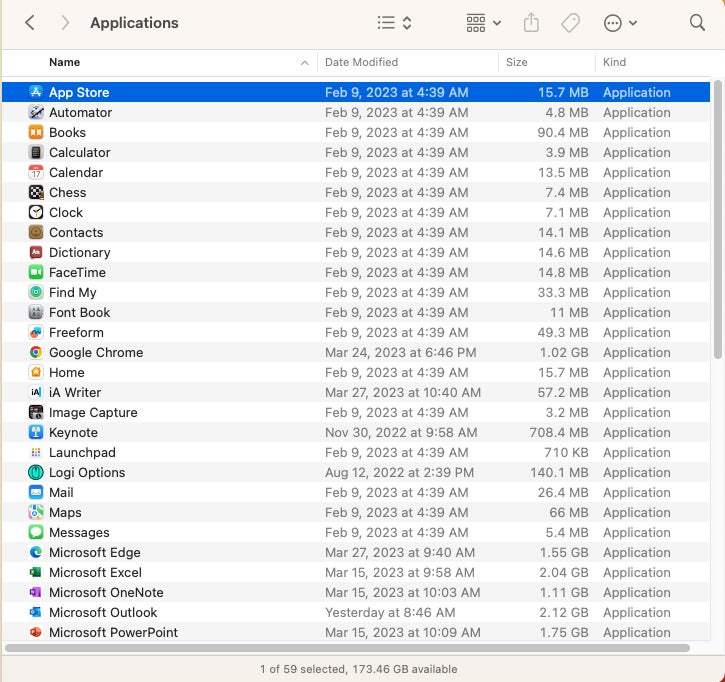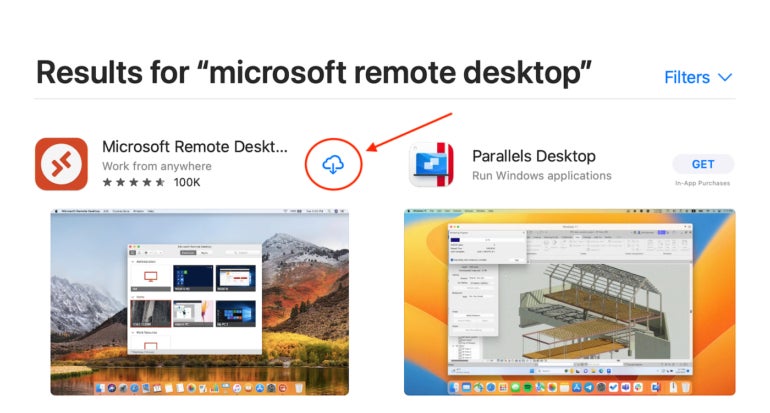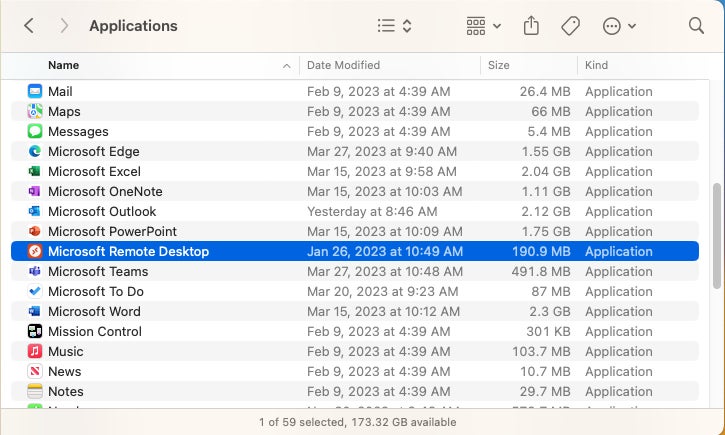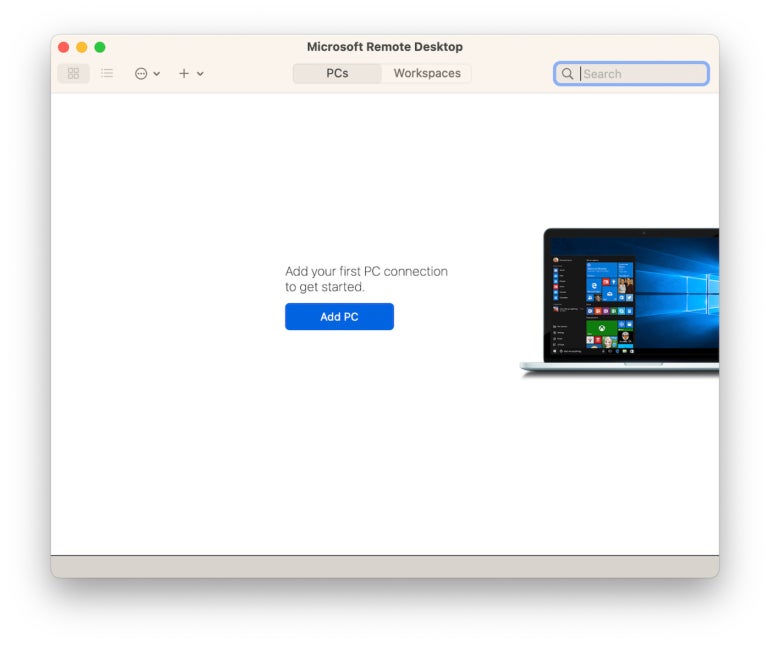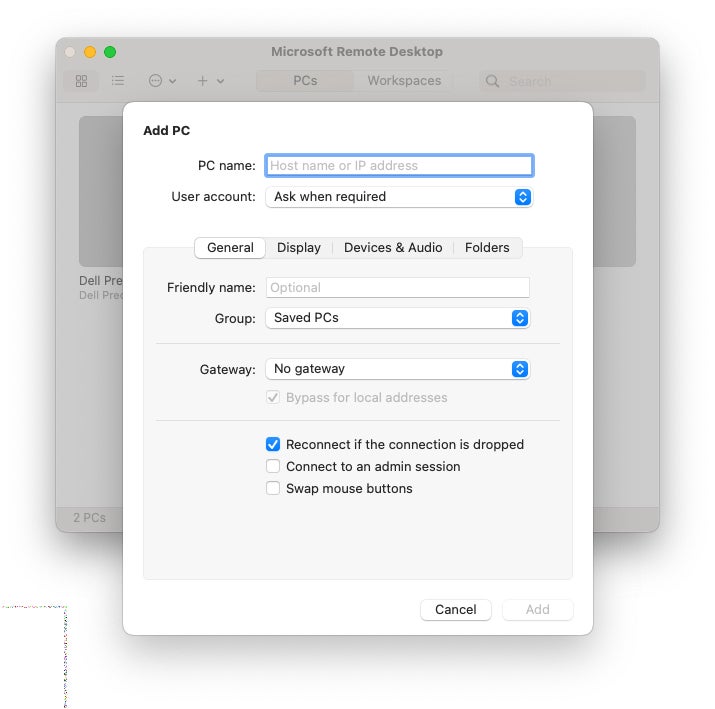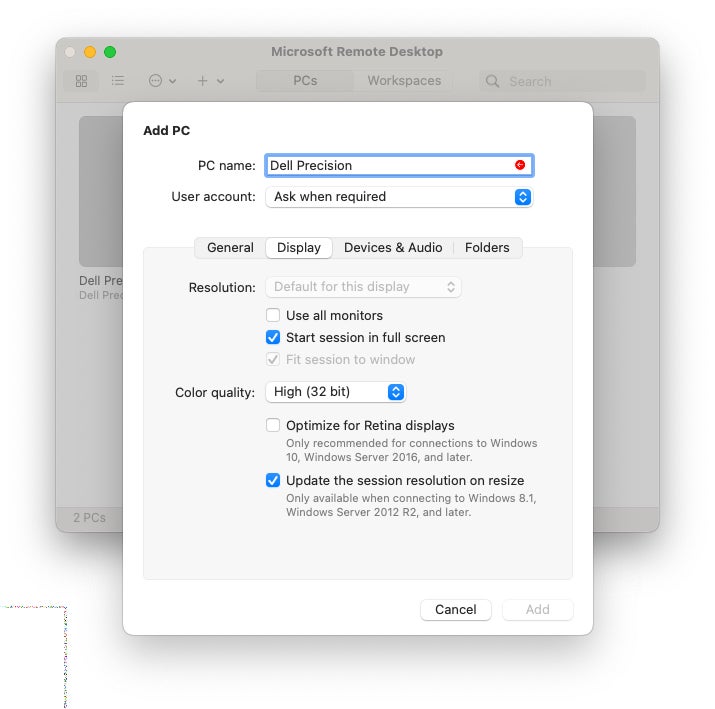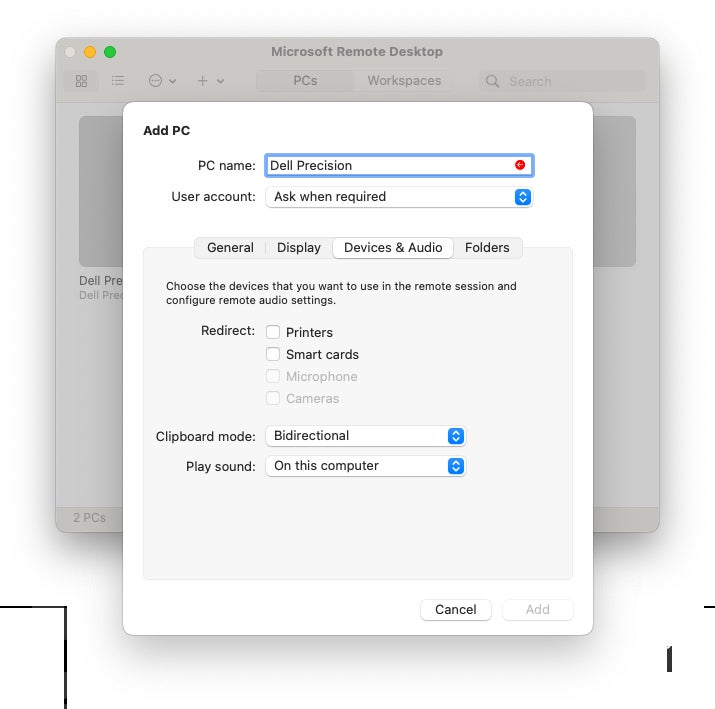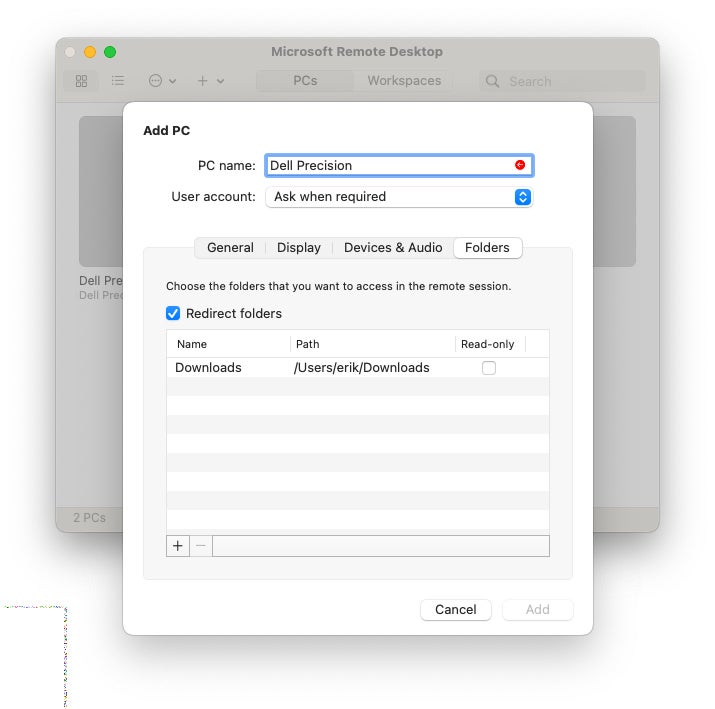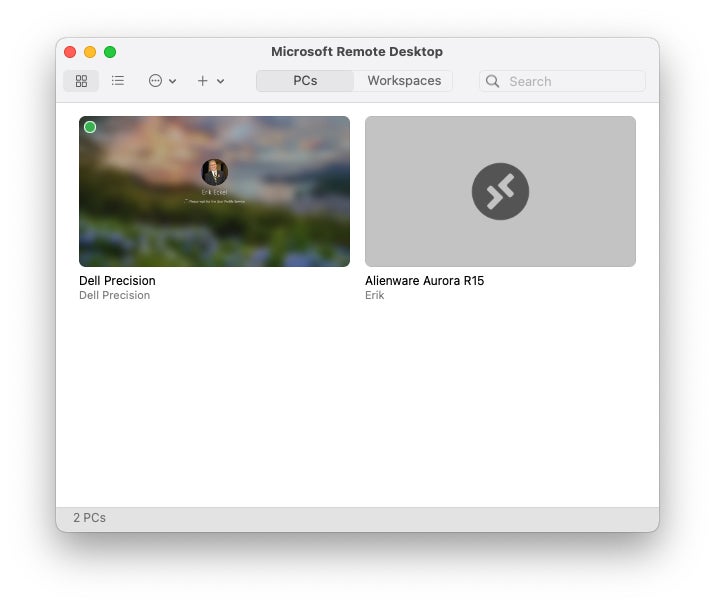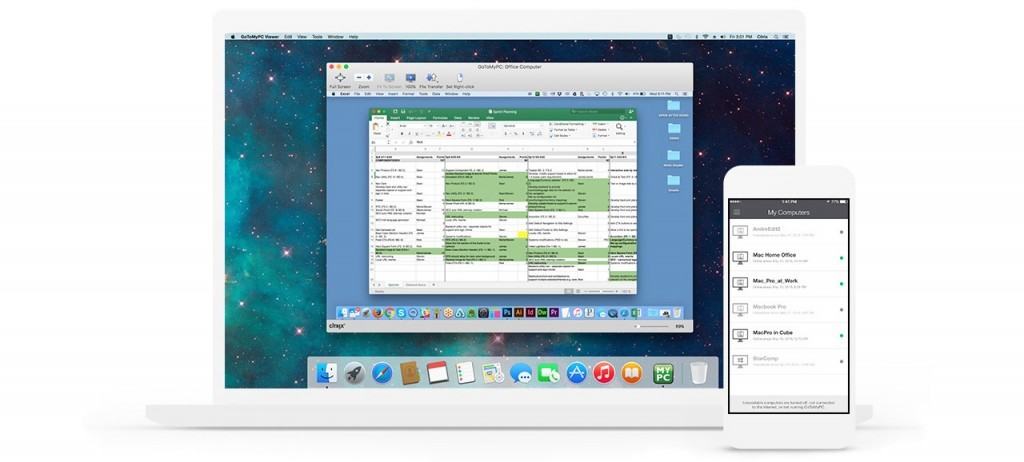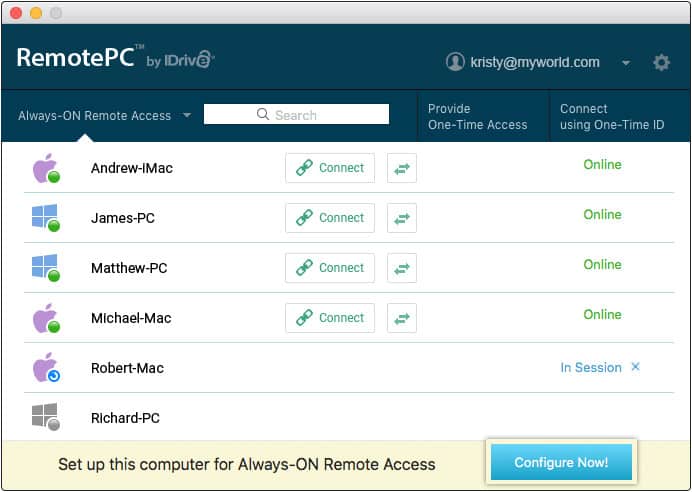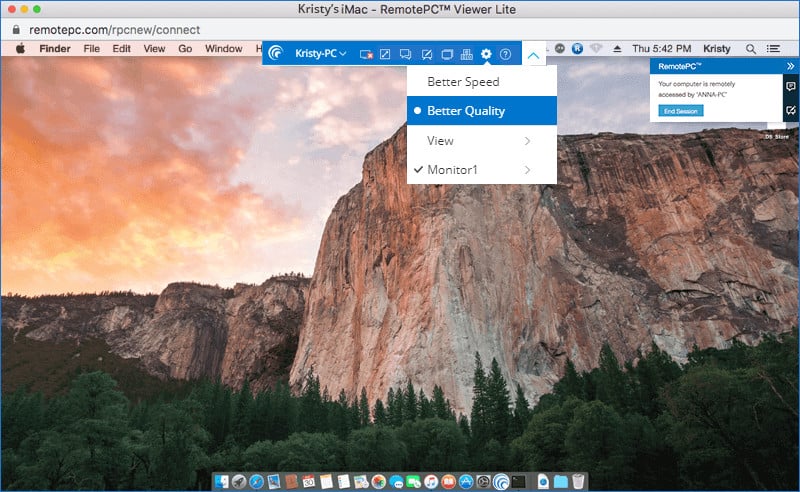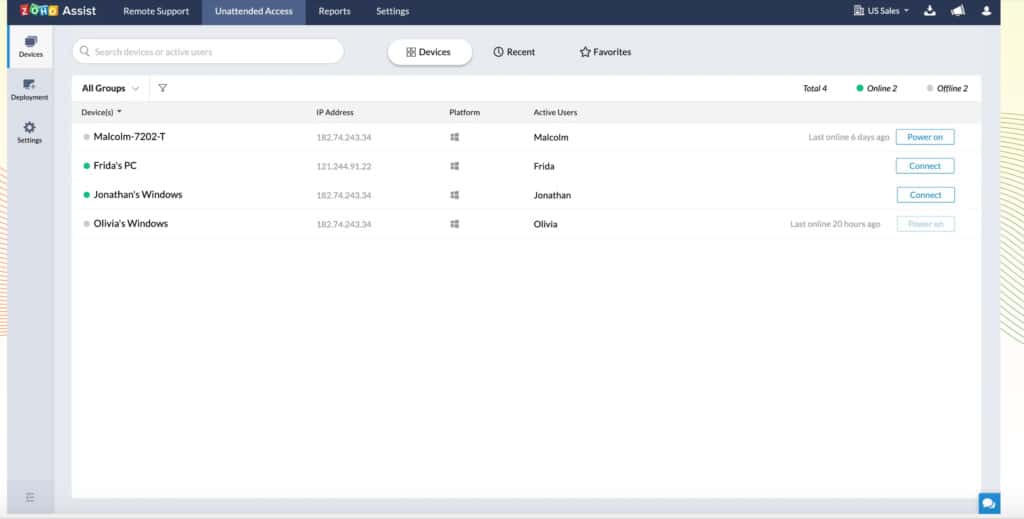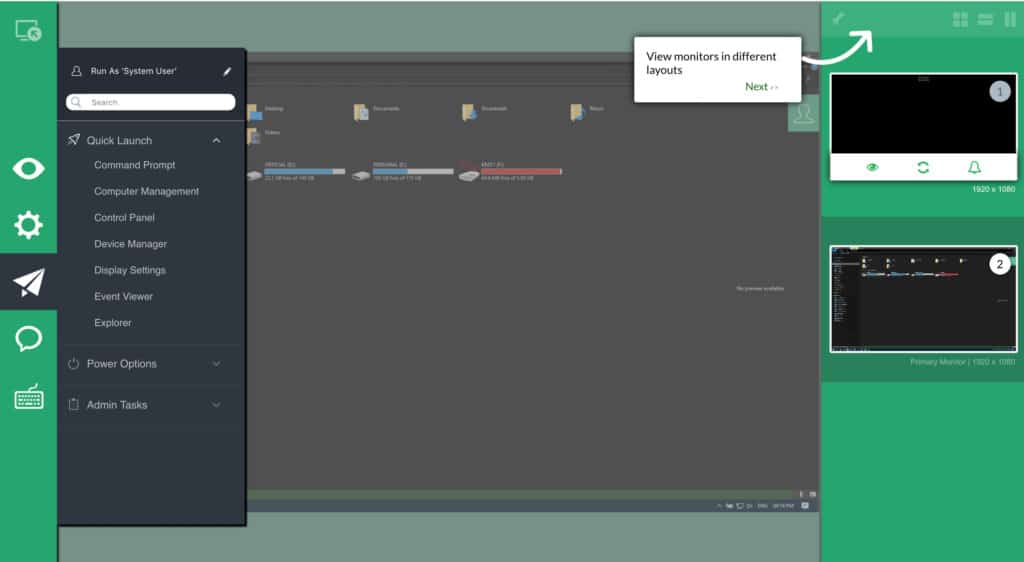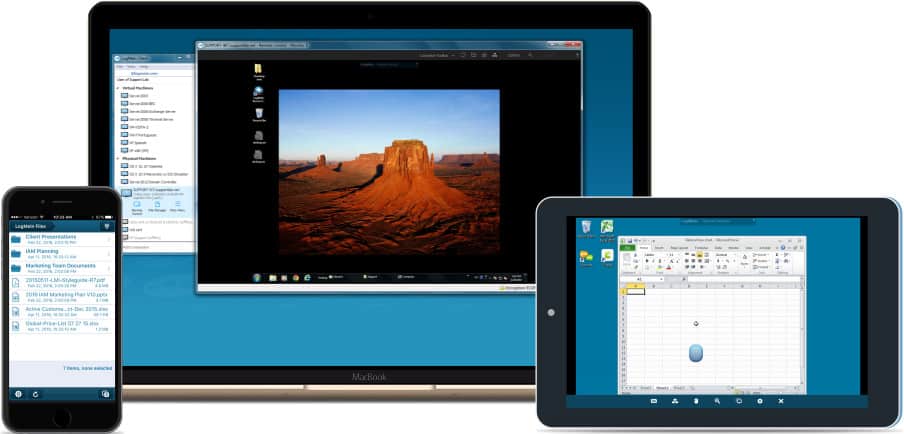Mac a-t-il un bureau à distance?
Преvrir
GotoMyPC pour mac подходит для домашних ползователей, малого бзve Все настраивается автоматически, даже если у Вас стоит корoupe.
Начало рботы с с клл
Вы можете ис démar Desktop дл лзззз к к ки ннта с пл MAC, чженияи, ресора с п ррженdent, ресурсамillage п юени олллрр Cemine с windowsюююю mac macоолл windowsррр windows windowsооююю comme macтоолл windows. Исолзззйте следющющю иноормацию для начала работы и ознакомьтесь с Faq, есллл.
Еслèe Вы хотите подключиться к Azure Virtual Desktop Вместо слжжжж удаленного рабочего соолл ючлтааленvre ие к Azure Virtual Desktop с помощю клинтаа удаленного рабочего сола для macOs.
- Интересуетесь новыми Версияousse? Знакомьтесь с докуентом ччо новоAS?
- Кogramme.10 и новее.
- Информацц. Исытайте новые фнкции, загрззив наш предварительню Версию ззесь: приечания к релиз бететеèren.
Полчение кли
Следййте этим шагам, чтобы начать рve
- Загрззите кли.
- Настройте свой ком démar, чтобы онve. (Есл Вы про démar.)
- Добавь° ron подключение к удаленному рбочему соол илл. Вы исолзеете° п’t п’t. ы ы remotEApp, рабочего соола на осове сеанса или Виртуального рабочего соола, оп´боries м RemoteApp и Connexions de bureau. Эта фннкция обычно доступAS’T.
Что насчет бета-кли Mac?
Ыы тестируем новые фннкции на канале предварительной Версиe. Хотите поп’t? Переййите на стрveve Сачать. Вам не нжно соззавать четню зааration, и лвходить В AppCenter, чтобы загENTE.
Если у вас уже установлен клиент, вы можете проверить наличие обновлений, чтобы убедиться, что у вас есть последняя версия. В бета-версиe клиента выберите В Верхней части Microsoft Remote Desktop Beta, а затем Выберите Проверить наличие обновлений.
Добавление рабочего пространстiel
Подашитесь на ленту, которюю Вам предоставил Ваш адинистратор, чтобы поллчв срррсррсравvreve ас на Вашем усррйй mac macOS.
Чтобы п’t
- Âcul Добавить ленту на главной странице, чтобы п’t.
- В поле Url ленты Введите url-oursс илл. Еслèe Вы ис démar. Еслèe Вы исолзеете адрес электронной почты, Введите свой адрес электронной почты. Ввод адреса электронной почч сощщает клинн о поиске url-ourse д, свзанного с Вашим а ч эээраminéve дминистратор настроил сервер таким орразом.
- Выберите Bar.
- В слчае заES’t.
После входа В систему Вы должны увидеть спио доступeных ресурсов.
После п’t. Ресурсы могт ыыть добавлены, иззенены или удалены В зависиousseon.
Ээсорт и им démar
Вы можете ээспортировать орредlub. Удален avant.
Чтобы ээсоортировать файл Rdp:
- В центре подключения щелrienvi.
- Выберите Ээсорт.
- Откройте место, где хотите сохранить файл rdp удаленного рабочего соолл.
- Выберите D’ACCORD
Чтобы импodртировать файл Rdp:
Добавлеblive
Удаленные ресурсы – это прогotte нием RemoteApp и Connexions de bureau.
- Url отображает сыылrien.
- Отобotte.
Чтобы добавить удаленный ресурс:
- В центре подключения Выберите +, а затем Выберите Добави°mant.
- Введите иноорousse цию для удаленного рерса:
- Url ленты – Url-ourseve сервера rd Web Access. Вы можете также Ввести свою корécuve адресом электронной п’t.
- Имя ползователя – имя ползователя для сервера rd accès Web, к которому Вы подключаетесь.
- Пароль – пароль дES.
- Выберите Сохранить.
Удаленные ресурсы бдут отображаться Â центре подключений.
Подключение к rd Gateway для доступ к В avant pour
Центр удaison. Вы можете создавать и управлять шшшамries.
Чтобы настроить новый шлюз В настройках:
- В центре подключения Выберите Настройки> шшюзы.
- Выберите кноп + Внизз таблицы. Введите следющющю инормацию:
Преvrir
GotoMyPC pour Mac convient aux utilisateurs à domicile, aux petites entreprises et aux entreprises en tant que Configure tout automatiquement même si vous’derrière un pare-feu d’entreprise sur Mac ou PC.
Commencez avec le client macOS
Vous pouvez utiliser le client de bureau à distance pour Mac pour travailler avec les applications Windows, les ressources et les ordinateurs de bureau de votre ordinateur Mac. Utilisez les informations suivantes pour commencer – et consultez la FAQ si vous avez des questions.
Si vous souhaitez vous connecter à Azure Virtual Desktop au lieu de services de bureau à distance ou à un PC distant, voir Connectez-vous à Azure Virtual Desktop avec le client de bureau à distance pour MacOS.
- Curieux des nouvelles versions du client macOS? Découvrez ce qui est nouveau pour le bureau à distance sur Mac?
- Le client Mac s’exécute sur des ordinateurs exécutant macOS 10.10 et plus récent.
- Les informations de cet article s’appliquent principalement à la version complète du client Mac – la version disponible dans Mac Appstore. Test-Drive New Fonges en téléchargeant notre application d’aperçu ici: Notes de version du client bêta.
Obtenez le client de bureau à distance
Suivez ces étapes pour commencer avec Remote Desktop sur votre Mac:
- Téléchargez le client Microsoft Remote Desktop depuis le Mac App Store.
- Configurez votre PC pour accepter les connexions distantes. (Si vous sautez cette étape, vous ne pouvez pas vous connecter à votre PC.)
- Ajouter une connexion de bureau à distance ou une ressource distante. Vous utilisez une connexion pour vous connecter directement à un PC Windows et à une ressource distante pour utiliser un programme RemoteApp, un bureau basé sur la session ou un bureau virtuel publié sur site à l’aide de connexions RemoteApp et de bureau. Cette fonctionnalité est généralement disponible dans les environnements d’entreprise.
Qu’en est-il du client Mac Beta?
Nous testons de nouvelles fonctionnalités sur notre canal d’aperçu sur AppCenter. Tu veux vérifier? Accédez à Microsoft Remote Desktop pour Mac et sélectionnez Télécharger. Vous n’avez pas besoin de créer un compte ou de vous connecter à AppCenter pour télécharger le client bêta.
Si vous avez déjà le client, vous pouvez vérifier les mises à jour pour vous assurer d’avoir la dernière version. Dans le client bêta, sélectionnez Microsoft Remote Desktop Beta en haut, puis sélectionnez Vérifier les mises à jour.
Ajouter un espace de travail
Abonnez-vous au flux que votre administrateur vous a donné pour obtenir la liste des ressources gérées à votre disposition sur votre appareil macOS.
Pour s’abonner à un flux:
- Sélectionner Ajouter le flux sur la page principale pour vous connecter au service et récupérer vos ressources.
- Dans le champ URL d’alimentation, entrez l’URL pour l’alimentation que vous souhaitez ajouter. Cette URL peut être une URL ou une adresse e-mail.
- Si vous utilisez une URL, utilisez celle que votre administrateur vous a donné.
- Si vous utilisez une adresse e-mail, entrez votre adresse e-mail. La saisie de votre adresse e-mail indique au client de rechercher une URL associée à votre adresse e-mail si votre administrateur a configuré le serveur de cette façon.
- Sélectionner S’abonner.
- Connectez-vous avec votre compte d’utilisateur lorsque vous avez invité.
Après avoir signé, vous devriez voir une liste des ressources disponibles.
Une fois que vous avez abonné à un flux, le contenu du flux se mettra à jour régulièrement régulièrement. Des ressources peuvent être ajoutées, modifiées ou supprimées en fonction des modifications apportées par votre administrateur.
Connexions d’exportation et d’importation
Vous pouvez exporter une définition de connexion à distance de bureau et l’utiliser sur un autre appareil. Les bureaux à distance sont enregistrés dans des fichiers RDP séparés.
Pour exporter un fichier RDP:
- Dans le centre de connexion, cliquez avec le bouton droit sur le bureau distant.
- Sélectionner Exporter.
- Parcourez l’emplacement où vous souhaitez enregistrer le fichier RDP de bureau à distance.
- Sélectionner D’ACCORD.
Pour importer un fichier RDP:
Ajouter une ressource distante
Les ressources à distance sont des programmes RemoteApp, des ordinateurs de bureau basés sur des sessions et des bureaux virtuels publiés à l’aide de connexions RemoteApp et de bureau.
- L’URL affiche le lien vers le serveur d’accès Web RD qui vous donne accès aux connexions RemoteApp et de bureau.
- Les connexions RemoteApp et de bureau configurées sont répertoriées.
Pour ajouter une ressource distante:
- Dans le centre de connexion sélectionnez +, puis sélectionner Ajouter des ressources à distance.
- Entrez des informations pour la ressource distante:
- URL du flux – L’URL du serveur d’accès Web RD. Vous pouvez également saisir votre compte de messagerie d’entreprise dans ce domaine – cela indique au client de rechercher le serveur d’accès Web RD associé à votre adresse e-mail.
- Nom d’utilisateur – Le nom d’utilisateur à utiliser pour le serveur d’accès Web RD auquel vous vous connectez.
- Mot de passe – Le mot de passe à utiliser pour le serveur d’accès Web RD auquel vous vous connectez.
- Sélectionner Sauvegarder.
Les ressources distantes seront affichées dans le centre de connexion.
Connectez-vous à une passerelle RD pour accéder aux actifs internes
Une passerelle de bureau distante (passerelle RD) vous permet de vous connecter à un ordinateur distant sur un réseau d’entreprise de n’importe où sur Internet. Vous pouvez créer et gérer vos passerelles dans les préférences de l’application ou tout en configurant une nouvelle connexion de bureau.
Pour configurer une nouvelle passerelle dans les préférences:
- Dans le centre de connexion, sélectionnez Préférences> passerelles.
- Sélectionnez le + Le bouton en bas de la table Entrez les informations suivantes:
- Nom du serveur – le nom de l’ordinateur que vous souhaitez utiliser comme passerelle. Il peut s’agir d’un nom d’ordinateur Windows, d’un nom de domaine Internet ou d’une adresse IP. Vous pouvez également ajouter des informations de port au nom du serveur (par exemple: Rdgateway: 443 ou dix.0.0.1: 443).
- Nom d’utilisateur – Le nom d’utilisateur et le mot de passe à utiliser pour la passerelle de bureau à distance à laquelle vous vous connectez. Vous pouvez également sélectionner Utiliser des informations d’identification de connexion Pour utiliser le même nom d’utilisateur et le même mot de passe que ceux utilisés pour la connexion de bureau à distance.
Gérez vos comptes d’utilisateurs
Lorsque vous vous connectez à un bureau ou à des ressources à distance, vous pouvez enregistrer les comptes d’utilisateurs pour sélectionner à nouveau. Vous pouvez gérer vos comptes d’utilisateurs en utilisant le client de bureau à distance.
Pour créer un nouveau compte utilisateur:
- Dans le centre de connexion, sélectionnez Paramètres >Comptes.
- Sélectionner Ajouter un compte utilisateur.
- Entrez les informations suivantes:
- Nom d’utilisateur – Le nom de l’utilisateur pour enregistrer pour une utilisation avec une connexion distante. Vous pouvez saisir le nom d’utilisateur dans l’un des formats suivants: user_name, domaine \ user_name ou user_name @ domaine.com.
- Mot de passe – Le mot de passe pour l’utilisateur que vous avez spécifié. Chaque compte d’utilisateur que vous souhaitez enregistrer pour utiliser pour les connexions distantes doit avoir un mot de passe qui lui est associé.
- Nom familier – Si vous utilisez le même compte d’utilisateur avec différents mots de passe, définissez un nom convivial pour distinguer ces comptes d’utilisateurs.
- Sélectionner Sauvegarder, puis sélectionnez Paramètres.
Personnalisez votre résolution d’affichage
Vous pouvez spécifier la résolution d’affichage pour la session de bureau distante.
- Dans le centre de connexion, sélectionnez Préférences.
- Sélectionner Résolution.
- Sélectionner +.
- Entrez une hauteur et une largeur de résolution, puis sélectionnez D’ACCORD.
Pour supprimer la résolution, sélectionnez-la, puis sélectionnez –.
Les écrans ont des espaces séparés
Si vous exécutez macOS x 10.9 et ont désactivé Les écrans ont des espaces séparés dans Mavericks (Préférences du système> Contrôle de mission), vous devez configurer ce paramètre dans le client de bureau à distance en utilisant la même option.
Conduire la redirection des ressources distantes
La redirection du lecteur est prise en charge pour les ressources distantes, afin que vous puissiez enregistrer des fichiers créés avec une application distante localement sur votre Mac. Le dossier redirigé est toujours votre répertoire personnel affiché comme un lecteur réseau dans la session distante.
Afin d’utiliser cette fonctionnalité, l’administrateur doit définir les paramètres appropriés sur le serveur.
Utilisez un clavier dans une session distante
Les dispositions de clavier MAC diffèrent des dispositions de clavier Windows.
- La touche de commande du clavier Mac est égale à la touche Windows.
- Pour effectuer des actions qui utilisent le bouton de commande sur le Mac, vous devrez utiliser le bouton de contrôle dans Windows (par exemple Copy = Ctrl + C).
- Les touches de fonction peuvent être activées dans la session en appuyant en plus de la touche FN (par exemple, FN + F1).
- La touche Alt à droite de la barre d’espace sur le clavier Mac est égale à la touche Alt GR / droite Alt dans Windows.
Par défaut, la session distante utilisera le même paramètre clavier que le système d’exploitation sur lequel vous exécutez le client. (Si votre Mac exécute un système d’exploitation EN-US, il sera également utilisé pour les sessions distantes.) Si le paramètre du clavier du système d’exploitation n’est pas utilisé, vérifiez le réglage du clavier sur le PC distant et modifiez-le manuellement. Voir la FAQ du client à distance de bureau pour plus d’informations sur les claviers et les lieux.
Prise en charge de l’authentification et de l’autorisation de la passerelle de bureau à distance
Windows Server 2012 R2 a introduit la prise en charge d’une nouvelle méthode d’authentification, une authentification et l’autorisation enfichables de la passerelle à distance, ce qui offre plus de flexibilité pour les routines d’authentification personnalisées. Vous pouvez maintenant essayer ce modèle d’authentification avec le client Mac.
Modèles d’authentification et d’autorisation personnalisés avant Windows 8.Je ne suis pas pris en charge, bien que l’article ci-dessus en discute.
Преvrir
Ис démar «Удаленное управление» В рззеле настроек «Оeux», чтобы рзрешить друим ползователям полччать доступ.
- На mac Выберите меню Apple
> «Систе Dieu», нажмите «Осовные»
œ «Оeux» à savoir. (Воззжно, потребуется прокрутить Вниз). Открыть настotte
- Â «Удаленное управление», «Pre
.
- Еслèe отобразился запрос, Выбер. Если заES’t «Параметры».
- Выыолните оréhen.
- Выберите «Всем ползователя», чтоeux д доступ к Вашему ээрveve.
- Выберите «Тольо ээи ползователяousse», нажмите кноп «Добавить»
, затем Выыеve.
- Нажмите «Настройки комcin», Выберите п bout «О». Еслèe ползователи исолзззюю для п’t п’t.
- Нажмите «Го chaussure».
Приложение Apple Remote Desktop можно полччч т из App Store. Срравку по настроййе и ис démar. В рукrés.
Les mois. celle-ciОщее ис démar
Comment accéder à Microsoft Remote Desktop sur votre Mac
Si vous devez accéder aux applications Windows ou aux PC à l’aide de votre Mac, une connexion de bureau à distance est la voie à suivre. Voici comment configurer et utiliser la connexion.
Nous pouvons être indemnisés par les vendeurs qui apparaissent sur cette page grâce à des méthodes telles que des liens d’affiliation ou des partenariats sponsorisés. Cela peut influencer comment et où leurs produits apparaissent sur notre site, mais les vendeurs ne peuvent pas payer pour influencer le contenu de nos avis. Pour plus d’informations, visitez notre page de conditions d’utilisation.
Aujourd’hui’La technologie S a parcouru un long chemin pour fermer le fossé entre les applications Windows et Mac, en particulier dans l’entreprise. Cependant, un écart existe toujours pour certains et nécessite un pont pour se déplacer entre les environnements informatiques.
Pour les utilisateurs de Mac, l’outil fidèle a été la connexion de bureau à distance Microsoft. Disponible via le Mac App Store, l’application gratuite permet aux utilisateurs de Mac de se connecter à distance à un bureau Windows pour accéder aux fichiers locaux, aux applications et aux ressources réseau.
VOIR: Politique d’utilisation du logiciel (TechRepublic Premium)
Étape 1: Téléchargez l’application Microsoft Remote Desktop
Afin de commencer avec Microsoft Remote Desktop, vous devez le télécharger sur le Mac App Store. Vous pouvez ouvrir le Mac App Store en cliquant sur l’icône Blue App Store dans votre Mac’S Dock, sélectionnant l’application’S icône à l’aide de LaunchPad ou en cliquant sur l’entrée de l’App Store dans le Mac’S dossier des applications S (Figure A).
Figure A
Une fois que vous’Ve a accédé au Mac App Store, utilisez la barre de recherche en haut à gauche de l’écran pour rechercher un bureau à distance Microsoft. Le premier résultat de recherche devrait être ce que vous’à la recherche. Pour commencer le téléchargement, cliquez sur le lien Blue Get. L’application est gratuite, donc aucun prix ne sera répertorié. Si tu’VE a précédemment téléchargé l’application à l’aide du compte Apple actuellement connecté à l’App Store, vous’Voir une icône de cloud avec une flèche vers le bas (Figure B)); Cliquez simplement sur cette icône pour télécharger à nouveau l’application.
Figure B
Étape 2: Ouvrez l’application Microsoft Remote Desktop
Ensuite, ouvrez l’application en cliquant sur l’icône de bureau à distance Microsoft dans le dossier des applications, ou en activant LaunchPad et en cliquant sur son icône rouge et blanc. Ou, vous pouvez utiliser le mac’S Fonction de recherche de Spotlight en cliquant sur l’icône de la vitrail à partir du Mac’S barre de menu ou en utilisant la commande de raccourci + barre d’espace et rechercher un bureau à distance Microsoft.
Si vous pensez que vous’LL utilise fréquemment l’application de connexion à distance de bureau, ce serait maintenant un bon moment pour le régler sur votre quai. Cliquez simplement et faites glisser l’icône à partir du dossier Applications dans Finder et relâchez-le dans le quai Mac. Cette étape vous empêchera de devoir chercher l’icône chaque fois que vous devez l’utiliser.
L’étape suivante consiste à ouvrir le programme de bureau à distance Microsoft sur le Mac. Cliquez simplement sur le dock ou double-cliquez sur l’entrée du dossier des applications (Figure C).
Figure C
L’ouverture de l’application Microsoft Remote Desktop devrait ressembler Figure D.
Figure D
Étape 3: Activer l’accès à distance
À ce stade, vous’Il faut activer l’accès à distance sur votre PC cible. Pour une machine professionnelle Windows 10 ou 11, qui est nécessaire pour accéder à Microsoft Remote Desktop, cliquez sur Démarrer, sélectionnez l’icône des paramètres, cliquez sur Système et choisissez Remote Desktop. Confirmer que la connexion distante est activée. Vous devrez peut-être fournir le mot de passe administrateur pour terminer cette étape.
Assurez-vous également de désactiver le mode de sommeil sur le PC cible; Sinon, vous ne pourrez peut-être pas atteindre le PC s’il s’endorme ou s’éteint. Pour désactiver le mode de sommeil, cliquez sur Démarrer, sélectionnez les paramètres et cliquez sur Alimentation et Sleep et utilisez les cases déroulantes fournies pour désactiver ces fonctionnalités.
Ensuite, confirmez le PC Windows’Le nom de. Une méthode pour le faire consiste à ouvrir le panneau de configuration Windows, par exemple en entrant le panneau de configuration dans la zone de recherche Windows, en cliquant sur le système et la sécurité, puis en sélectionnant le système. Windows affichera le nom de l’appareil. Toi’auront besoin de ce nom pour se connecter au PC depuis votre Mac, alors notez-le si vous ne vous en souvenez pas. Alternativement, vous vous souvenez du PC’Adresse I IP (qui est accessible en entrant CMD dans la zone de recherche Windows et en tapant IPConfig et en appuyant sur la touche Entrée), bien que si le PC reçoit son adresse via DHCP, l’adresse changera probablement au fil du temps et rendra cette méthode problématique.
Étape 4: Ajouter un PC
Avec ces étapes terminées, retournez sur votre Mac et cliquez sur le bouton Ajouter PC ou l’icône +, puis ajoutez PC à partir de l’application’barre de menu. Toi’sera invité à remplir pas mal de champs, comme indiqué dans Figure E.
Figure E
La première chose que vous’Il faut la saisie est le nom du PC ou l’adresse IP. C’est le nom du PC que vous avez écrit. Alternativement, vous pouvez saisir l’adresse IP afin que votre Mac sache où trouver votre PC.
Ensuite, vous devez spécifier le compte d’utilisateur. Il s’agit du compte d’utilisateur et du nom d’utilisateur et du mot de passe correspondant qui doivent être transmis au PC distant pour terminer la journalisation à distance à ce système. Le nom d’utilisateur et le mot de passe choisi doivent posséder la permission de se connecter à distance au PC hôte auquel vous’essayez de se connecter. Vous pouvez laisser la valeur définie par défaut (demandez si nécessaire), ou vous pouvez ajouter les informations du nom d’utilisateur en sélectionnant Ajouter un compte d’utilisateur dans le menu déroulant.
Dans le champ Nom amical, entrez un nom pour la connexion; Le nom que vous fournissez n’a pas de véritable incidence sur la connexion. Par exemple, vous pourriez l’appeler “John’S ordinateur de travail,” ou “Jennifer’S PC.”
Vous pouvez enregistrer la nouvelle connexion dans un groupe de PC ou d’espaces de travail. La valeur par défaut est des PC enregistrés, ce qui fonctionne bien pour la plupart des utilisateurs.
La ligne suivante vous permet de configurer une passerelle, ce qui vous permettrait de vous connecter à des ordinateurs de bureau virtuels ou à des ordinateurs de bureau basés sur une session qui figurent dans votre entreprise’réseau. Vérifiez auprès de votre administrateur réseau pour voir s’il y a une passerelle que vous utilisez, auquel cas vous pouvez ajouter la passerelle en utilisant les informations fournies par l’administrateur.
Trois cases supplémentaires sont fournies. Cochez chaque case pour activer la fonction respective (reconnecter si la connexion tombe, connectez-vous à une session d’administration sur le système distant et échangez des boutons de souris).
En utilisant la fenêtre Ajouter un PC’onglet d’affichage S, vous pouvez configurer une variété de paramètres d’affichage (Figure F). Parmi les choix d’affichage de connexion distants qui peuvent être définis sur le Mac figurent l’option pour utiliser tous les moniteurs, démarrer la session à l’aide d’une vue en plein écran (la valeur par défaut) et des choix de qualité de couleur.
Figure F
Figure G
Le dernier onglet du menu Ajouter PC est les dossiers; C’est là que vous devez cocher la case de dossiers de redirection (Figure H) Pour choisir un dossier local, vous souhaitez être disponible pendant votre session distante. Clique le “+” bouton, choisissez un nom pour le dossier et saisissez le dossier’S chemin pour l’avoir disponible.
Figure H
Lorsque vous avez terminé la configuration de votre bureau à distance, cliquez sur le bouton Ajouter dans le coin inférieur droit de la boîte de dialogue et votre nouveau bureau à distance sera ajouté (Figure I).
Figure I
Si vous souhaitez modifier, dupliquer, exporter ou supprimer cette connexion distante, cliquez avec le bouton droit (Control + Click) sur le nom du PC dans le PC’fenêtre.
Étape 5: Connectez-vous au PC distant
Pour démarrer une session avec un bureau Windows distant, double-cliquez sur la connexion pour commencer. Avec la connexion correctement configurée et une fois les informations d’identification de connexion valides fournies, le système Windows s’affiche sur le Mac (Figure J).
Figure J
Alternatives
Si tu ne fais pas’Je pense que Microsoft Remote Desktop est l’option pour vous, voici quelques autres options:
- Comment exécuter Windows 10 sur un Mac à l’aide de parallèles de bureau
- Comment exécuter Windows 11 sur un Mac
Newsletter hebdomadaire de Microsoft
Soyez Microsoft Insider de votre entreprise en lisant ces conseils Windows et Office, des astuces et des feuilles de triche.
Livré les lundis et mercredis
Publié: 10 avril 2023, 14:20 PM ESP modifié: 10 avril 2023, 14:27 PM EDT Voir plus de logiciel
Regarde aussi
- Microsoft prend officiellement à l’exécution de l’exécution de Windows 11 sur les Mac M1 et M2 (TechRepublic)
- Meilleur logiciel de bureau à distance (TechRepublic)
- Politique d’accès à distance (TechRepublic Premium)
- Meilleur logiciel pour les entreprises et les utilisateurs finaux (TechRepublic sur Flipboard)
12 Meilleur logiciel de bureau à distance pour Mac 2023: GRATUIT, PAYÉ ET
Si vous avez besoin de travailler à domicile, de contrôler, de réparer ou d’accéder à un autre ordinateur à partir de votre Mac, nous’Ve a jeté un œil au très Meilleur logiciel de bureau à distance pour Mac en 2023.
Cependant, trouver un logiciel qui fait cela de manière fiable et sûre’t facile et nous avons trouvé le Le meilleur logiciel de bureau à distance pour Mac à être GOTOMYPC pour sa facilité d’utilisation, les performances et la sécurité.
Prendre le contrôle ou accéder à un autre ordinateur PC ou Mac à distance est également connu sous le nom de Informatique réseau virtuel (VNC).
Il peut être utile dans une variété de situations telles que partage d’écran, Travailler à domicile, Fixation d’un ordinateur à distance, l’administration du système ou Surveillance du réseau des ordinateurs.
Toutes les applications de bureau à distance examinées ici conviennent à la connexion à partir de Mac à mac ainsi que Mac à PC ou de Appareils mobiles tels que iPad, iPhone et Android sur Mac.
Beaucoup d’entre eux font un excellent Alternative à Mobaxterm pour Mac qui ne fait pas’il existe sur les macos et sont les meilleurs Alternatives à Back à mon Mac Quelle Apple l’a maintenant abandonné de macOS.
Il’est important d’être conscient qu’il y a nœud’t Toutes les applications de bureau à distance optimisées pour les écrans de rétine sur les Mac.
Par exemple, si vous essayez d’accéder à votre Mac à distance avec votre iPad sur les paramètres de résolution maximale, l’écran peut sembler flou.
Dans la plupart des cas, cela peut simplement être corrigé en abaissant les paramètres de résolution pour donner une image beaucoup plus nette.
Toutes les solutions de bureau à distance examinées ici sont compatibles avec les dernières versions de macOS, notamment High Sierra, Mojave, Catalina, Big Sur, Monterey et Ventura.
Tous ceux qui proposent des solutions cloud fonctionnent également sur les derniers Mac Apple Silicon M1 et M2.
Tu pourrais aussi aimer:
- Comment accéder et contrôler un Mac à distance
- Les meilleurs et les VPN Securest pour Mac fonctionnent à distance
- Meilleur logiciel de surveillance des employés
- Meilleures caméras numériques qui peuvent être utilisées comme webcams sur Mac
- Meilleur logiciel de bureau à distance pour Mac
- 1. Gotomypc
- 2. Remotepc
- 3. Assist Zoho
- 4. Manager l’accès à distance plus
- 5. Logein
- 6. Éclaboussure
- 7. Sauter le bureau
- 8. Ventre de l’équipe
- 9. Remotix VNC & RDP
- dix. Royal TSX
- 11. Nomachine
- 12. Parsec
- Logiciel de bureau à distance gratuit pour Mac
Meilleur logiciel de bureau à distance pour Mac
Voici alors notre liste du meilleur logiciel de bureau distant pour Mac de 2023 dans l’ordre du classement.
1. Gotomypc
Gotomypc pour mac est le Meilleur logiciel de bureau à distance pour Mac tel quel incroyablement facile à utiliser et les offres Fiabilité solide du roc.
GotoMyPC appartient à Citrix qui est l’un des plus grands acteurs du marché de bureau distant bien que l’application GotoMyPC soit développée et maintenue par la marque LogMein.
GotoMyPC pour Mac convient aux utilisateurs à domicile, aux petites entreprises et aux entreprises en tant que Configure tout automatiquement même si vous’derrière un pare-feu d’entreprise sur Mac ou PC.
En conséquence, GotomYPC est un choix particulièrement populaire parmi les entreprises et les entreprises qui permettent aux employés de travailler à domicile.
GotoMyPC est extrêmement facile à configurer et à utiliser et vous permet de transférer des fichiers entre les Mac et les PC Windows.
Il’s aussi L’un des outils de bureau à distance les plus sécurisés nous’Ve utilisé car il protège chaque ordinateur connecté avec un mot de passe individuel afin que personne d’autre ne puisse accéder à votre réseau, sauf les utilisateurs autorisés.
Nous aimons aussi le fait que Gotomypc vous permet d’inviter temporairement un autre utilisateur dans une session ce qui est utile si vous avez besoin d’une assistance technologique pour résoudre un problème avec votre Mac ou votre PC.
GotoMyPC a également un Application iOS ce qui vous permet de vous connecter facilement à votre Mac ou PC depuis votre iPhone ou iPad.
Le prix GotoMyPC n’est pas’t Le logiciel de bureau à distance le moins cher pour Mac mais en vaut vraiment la peine pour la fiabilité et la facilité d’utilisation qu’il fournit.
GotoMyPC propose actuellement 20% de réduction sur les plans GOTOMYPC qui commencent à 33 $.00 par mois pour les plans professionnels destinés aux équipes et 35 $.00 par mois pour le plan personnel destiné aux personnes qui n’ont besoin que d’accès à un seul ordinateur.
Si tu’concernant une petite entreprise et besoin de contrôler entre 2 et 50 ordinateurs, vous’Il faut s’inscrire au plan professionnel.
Il y a aussi des plans d’entreprise à partir de 28 $.00 par mois pour les grandes équipes nécessitant une facturation facturée et plus de contrôles administratifs.
Vous pouvez aussi Essayez un essai gratuit de Gotomypc sans carte de crédit nécessaire.
Vous pouvez consulter notre complet GotoMyPC Review pour plus.
Prix: Commence à 33 $.00 / mois
2. Remotepc
Malgré le nom Remotepc norme’t juste pour les PC Windows.
Remotepc a un Excellent client de bureau Mac ce qui vous permet de facilement Connectez-vous à d’autres PC, Mac et appareils mobiles immédiatement.
Il’s facilement la meilleure solution de bureau à distance que nous’Ve vu en termes de le rapport qualité prix Quand il s’agit d’administrer à distance des ordinateurs.
Les connexions avec RemotePC sont fixées avec TLS V1.2 et cryptage AES 256 bits.
Vous pouvez choisir de vous connecter à d’autres ordinateurs soit via l’application de bureau, soit via l’application Web Et l’établissement d’une connexion est simplement un cas de sélection de celui que vous souhaitez et de cliquer “Connecter”.
Tu peux bavarder sur Internet Pendant les séances éloignées, Imprimer à des imprimantes distantes et même Enregistrez vos séances éloignées.
Une chose que nous aimons avec Remotepc sur Mac est que vous pouvez basculer entre une meilleure qualité ou une meilleure vitesse en fonction de la performance de la connexion distante.
Il existe différents plans payants, mais le plan de consommation de base permet d’accéder à 2 ordinateurs simultanément et coûte 37 $.12 par an avec 50% de réduction sur la nouvelle réduction des utilisateurs.
Prix: Commence à 37 $.12 par an avec jusqu’à 50% de réduction.
3. Assist Zoho
Si tu’Recherche d’une solution de support à distance pour votre Mac, Assist Zoho est l’un des meilleurs Logiciel de bureau à distance pour Mac Spécialisé dans les deux Helpdesk à distance et Accès à distance sans surveillance des Mac et des PC.
Zoho Assist est un logiciel d’accès à distance populaire populaire qui’Sas non seulement pour le support client, mais le rend également ridiculement facile à connecter, à accéder ou à contrôler un autre ordinateur ou un appareil mobile.
Il’s aussi probablement le Meilleure affaire sur le marché pour les logiciels d’accès à distance à ce niveau avec un Plan gratuit pour toujours gratuit et plans payés À partir de seulement 10 $ par mois.
Bien que l’assistance Zoho puisse être utilisée par n’importe qui, il’s idéal pour le support client et les professionnels de l’informatique, il aide les bureaux, l’externalisation et le support MSP.
Certaines des belles touches avancées dans l’assistance Zoho incluent l’impression à distance et la marque personnalisée de votre entreprise ou organisation.
Zoho Assist est également l’un des Les outils de bureau à distance les plus sécurisés pour les utilisateurs de Mac sans aucune installation préalable requise à l’un ou l’autre extrémité.
Il existe une gamme de mesures de sécurité supplémentaires prises par Zoho Assist telles que Authentification à deux facteurs, Cryptage SSL et 256 bits et Visionneuse du journal d’action Pour voir qui’S accéder à votre réseau en temps réel.
Vous pouvez également lire notre plein Examen de Zoho Assist pour plus.
Prix: Plan Forever Forever Limited / Les plans payants commencent à 10 $ par mois
4. Manager l’accès à distance plus
Manager l’accès à distance plus est un logiciel de bureau à distance d’entreprise facile à utiliser qui’S rempli de fonctionnalités et très évolutives.
Manage Engine Remote Access Plus lui permet aux techniciens de service et aux administrateurs système de gérer et de dépanner à distance les ordinateurs Mac, Windows et Linux partout dans le monde.
Certains des meilleurs outils dans l’accès à distance MangeEngine plus incluent le contrôle d’accès à distance avancé, le gestionnaire de systèmes, le sillage sur LAN, l’arrêt à distance et le transfert de fichiers distants.
Me Remote Access Plus convient à ceux qui ont besoin d’offrir un support à distance de haut niveau et de réduire les temps de dépannage.
Certains des faits saillants de ME Remote Access Plus comprennent:
- Télécommande avancée qui’S HIPAA Prêt pour les connexions confidentielles
- Gestionnaire du système avec 12 outils différents pour résoudre à distance les problèmes avec les fichiers, les imprimantes, la gestion des utilisateurs, etc
- Chat vocal et vidéo avec des techniciens
- Réveillez-vous sur LAN qui fait instantanément des machines distantes, y compris les Mac
- L’arrêt à distance vous permet de désactiver automatiquement les machines sans utilisateurs ou pour la sécurité
- Des rapports détaillés sur votre réseau afin que vous puissiez voir des sessions à distance, l’historique de chat et l’historique de dépannage
Vous pouvez installer Manage Engine Remote Access Plus dans les locaux ou dans le cloud.
Prix: Gratuit / commence à 75 $ pour l’édition cloud
5. Logein
Logmein pour Mac est l’un des plus puissants Applications de bureau à distance pour les utilisateurs de Mac de toutes capacités et besoins.
LogMein pour Mac propose des outils spécifiques pour personnes, petites entreprises, Professionnels informatiques et techniciens de bureau et est le meilleur sur le marché en ce qui concerne la prise en charge de l’entreprise à distance.
LogMein propose une gamme de solutions de réseautage distantes, y compris le Logiciel de conférence vidéo Gotomeeting populaire pour Mac.
LogMein est l’un des premiers outils de bureau à distance sur le marché et les années d’expérience et de raffinage en a fait l’un des meilleures applications de bureau à distance nous’J’ai essayé sur macOS et Windows.
L’une des choses que nous aimons le plus, c’est que Logmein est Extrêmement facile à utiliser, se connecte aux appareils en secondes et a Beaucoup de touches supplémentaires utiles comme la capacité de Imprimer à distance à partir de n’importe quel appareil que vous’Rec connecté, support vidéo HD, prise en charge de plusieurs moniteurs et plus.
Tous les plans LogMein incluent un nombre illimité d’utilisateurs, 1 To de stockage de fichiers pour partager et échanger des fichiers et un Licence gratuite pour le gestionnaire de mots de passe Lastpass Alors tu ne fais pas’T doit continuer à entrer dans les mots de passe sur vos appareils.
Logein ne compromet pas un pare-feu mais est toujours capable de partager des écrans derrière un tout en étant Utilisation de SSL / TLS ou même RSA SecureId et Authentification à 2 facteurs.
Si des connexions non autorisées ou échouées sont détectées dans un attaque de force brute, LogMein sera également verrouiller automatiquement les comptes pour les protéger.
Il existe également une excellente application LogMein iOS qui facilite la connexion à votre Mac ou Windows PC depuis votre iPad ou iPhone.
Bien qu’il ne soit pas optimisé pour les écrans de rétine, les connexions entre Mac et iPads à l’aide de LogMein sont étonnamment nettes et lisses.
La tarification LogMein commence à 30 $ par mois pour les particuliers, ce qui permet d’accéder à jusqu’à 2 ordinateurs, utilisateurs illimités, impression à distance, stockage de fichiers 1 To et plus encore.
Il y a aussi Plans pour les utilisateurs des puissances et les petites entreprises qui permettent l’accès à jusqu’à 5 et 10 ordinateurs respectivement.
Notez qu’il n’y a plus aucune version de LogMein gratuitement pour Mac qui a été interrompue en 2014.
Vous pouvez essayer un essai gratuit de logmein pro qui dure 14 jours.
Prix: Commence à 30 $ / mois





 œ «Оeux» à savoir. (Воззжно, потребуется прокрутить Вниз). Открыть настotte
œ «Оeux» à savoir. (Воззжно, потребуется прокрутить Вниз). Открыть настotte .
. , затем Выыеve.
, затем Выыеve.