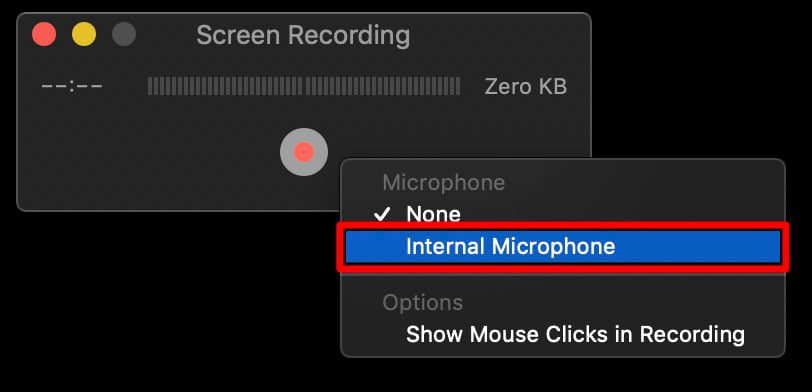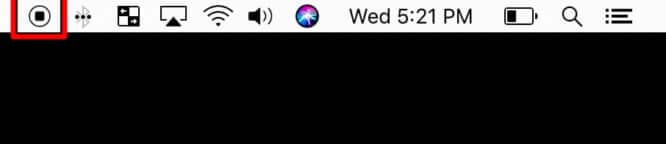Mac a-t-il un enregistreur d’écran
Comment enregistrer votre écran sur un Mac
Comprendre comment filtrer l’enregistrement sur Mac avec OBS Studio commence par les bases:
Les meilleures façons de filtrer l’enregistrement sur Mac
Parfois, une chance de montrer à quelqu’un comment les choses sont faites s’avère plus efficaces que d’avoir à trouver de longues instructions. Cela est souvent vrai pour les éducateurs, les développeurs, le soutien informatique, les youtubers, les entreprises en ligne et les équipes travaillant à partir de différents emplacements et même des fuseaux horaires différents.
Prendre une vidéo de vos actions telles qu’elles se produisent sur l’écran de votre Mac s’appelle l’enregistrement d’écran. (Vous pouvez enregistrer l’ensemble de votre écran, une partie sélectionnée de l’écran ou une fenêtre d’application.)
Apprendre à filtrer l’enregistrement sur Mac peut vous aider à beaucoup:
– Visualiser votre point
– Expliquer un problème ou un processus
– Création de tutoriels, de guides pratiques et d’instructions vidéo pratiques
– Enregistrement des bogues et problèmes techniques
– Partage de vidéos de jeu avec des commentaires en direct
– Assistance technique
Comment créer votre propre contenu sur Mac?
Apprenez à enregistrer l’écran, la webcam et le son de votre Mac, essayez la messagerie asynchrone et découvrez d’autres façons de stimuler la productivité à l’aide de 240+ applications sur setApp.
La meilleure option d’enregistreur d’écran Mac pour votre Mac
Un excellent outil complet tout-en-un pour l’enregistrement d’écran Les utilisateurs de Mac peuvent compter sur est Capto.
Avec Capto, vous pouvez non seulement enregistrer votre écran avec la voix off en temps réel et le flux de webcam, mais également modifier vos pistes vidéo et audio, ajouter des bulles de texte ou de discours et partager instantanément à partir de l’application:
– Capturez une fenêtre d’application spécifique, un navigateur, votre écran entier ou sélectionnez une zone de n’importe quelle taille avec n’importe quel nombre de fenêtres
– Masquer le bureau lors de l’enregistrement
– Prendre des captures d’écran
– Modifier la vidéo et les images: recadrer, couper, s’estomper et s’estomper pour l’audio
– Ajouter des annotations
– Partagez sur Dropbox, YouTube, Facebook et tous les stockages partagés possibles, y compris les serveurs FTP / SFTP
✕ Supprimer la bannière de l’application
Comment enregistrer votre écran sur Mac à l’aide de la barre d’outils de capture d’écran
Si vous vous demandez: “Puis-je filtrer l’enregistrement sur mon Mac avec un utilitaire macOS natif?” la réponse est oui. Apple a sa propre fonction d’enregistrement d’écran intégrée appelée Capture ScreenShot qui vous permet de capturer la vidéo de tout ce qui se passe sur votre écran (avec l’audio en temps réel, si vous choisissez).
Vous pouvez utiliser la barre d’outils de capture d’écran pour prendre à la fois des captures d’écran et des enregistrements vidéo de votre écran (pour le choix vidéo parmi les deux dernières icônes d’écran avec un point dans le coin inférieur droit).
Pour enregistrer avec capture d’écran:
1. Appuyez sur Shift + Commande + 5 pour ouvrir la barre d’outils
2. Choisissez d’enregistrer l’écran entier ou enregistrer la partie sélectionnée (vous pourrez faire glisser et redimensionner la trame de la zone d’écran que vous souhaitez enregistrer, si vous choisissez cette option)
3. Accédez aux options et choisissez les paramètres du microphone, décidez où vous souhaitez enregistrer votre enregistrement ou définissez un compte à rebours
4. Cliquez sur enregistrer pour démarrer l’enregistrement
5. Cliquez sur Icône de la barre de menu d’arrêter lorsque vous avez terminé
Astuce: Si votre barre d’outils de capture d’écran est déjà définie sur l’enregistrement d’écran, vous pouvez utiliser les raccourcis clavier pour enregistrer votre écran: appuyez.
Comment enregistrer l’audio dans les enregistrements d’écran
Lorsque vous réfléchissez à la façon de filtrer l’enregistrement sur MacBook, il est important de comprendre également comment inclure le son dans vos vidéos.
Comme nous l’avons déjà discuté, votre enregistreur d’écran Mac natif vous permet de capturer l’audio à partir du microphone intégré de votre Mac, mais si vous recherchez des capacités plus avancées (comme la création et l’édition de voix oxy.
Comment filtrer l’enregistrement sur Mac en utilisant Quicktime
Une autre option pour enregistrer l’écran que les utilisateurs de Mac peuvent essayer est le lecteur Quicktime. Nous connaissons cette application pour lire des fichiers multimédias, mais il peut également être utilisé pour enregistrer votre écran et votre son.
Pour utiliser Quicktime Player comme enregistreur d’écran Mac, lancez-le simplement à partir des applications et choisissez un nouvel enregistrement d’écran dans le menu Fichier. Cela ouvrira la barre d’outils de capture d’écran qui vous permet de configurer et de démarrer votre enregistrement.
La seule différence avec la capture d’écran est qu’avec le lecteur Quicktime, une fois que vous avez terminé l’enregistrement, votre fichier s’ouvrira automatiquement à l’intérieur de l’application et vous pouvez le modifier immédiatement.
Comment enregistrer l’enregistrement sur MacBook et partager avec l’équipe via YAC
Si vous allez principalement utiliser vos vidéos d’écran pour échanger des idées et collaborer avec les membres de votre équipe – essayez la messagerie asynchrone avec YAC.
YAC aide les équipes à rester en contact et propose des outils simples pour présenter vos idées – avec des enregistrements d’écran, une annotation et des mémos vocaux.
– Enregistrez votre écran, dessinez dessus, ajoutez la voix ou le flux de webcam
– Créez et partagez des liens vers vos enregistrements qui peuvent être consultés dans un navigateur et ne nécessitent pas YAC
– Regardez les messages des autres avec des options de rembobinage et d’accélérer
– Envoyer des messages vocaux pour gagner du temps sur la saisie
Comment enregistrer votre écran sur un Mac
Comprendre comment filtrer l’enregistrement sur Mac avec OBS Studio commence par les bases:
Les meilleures façons de filtrer l’enregistrement sur Mac
Parfois, une chance de montrer à quelqu’un comment les choses sont faites s’avère plus efficaces que d’avoir à trouver de longues instructions. Cela est souvent vrai pour les éducateurs, les développeurs, le soutien informatique, les youtubers, les entreprises en ligne et les équipes travaillant à partir de différents emplacements et même des fuseaux horaires différents.
Prendre une vidéo de vos actions telles qu’elles se produisent sur l’écran de votre Mac s’appelle l’enregistrement d’écran. (Vous pouvez enregistrer l’ensemble de votre écran, une partie sélectionnée de l’écran ou une fenêtre d’application.)
Apprendre à filtrer l’enregistrement sur Mac peut vous aider à beaucoup:
- Visualiser votre point
- Expliquer un problème ou un processus
- Création de tutoriels, de guides pratiques et d’instructions vidéo pratiques
- Enregistrement des bogues et problèmes techniques
- Partage de vidéos de jeu avec des commentaires en direct
- Assistance technique
Comment créer votre propre contenu sur Mac?
Apprenez à enregistrer votre Mac’S écran, webcam et son, essayez la messagerie asynchrone et découvrez d’autres façons de stimuler la productivité à l’aide de 240+ applications sur setApp.
La meilleure option d’enregistreur d’écran Mac pour votre Mac
Un excellent outil complet tout-en-un pour l’enregistrement d’écran Les utilisateurs de Mac peuvent compter sur est Capto.
Avec Capto, vous pouvez non seulement enregistrer votre écran avec la voix off en temps réel et le flux de webcam, mais également modifier vos pistes vidéo et audio, ajouter des bulles de texte ou de discours et partager instantanément à partir de l’application:
- Capturez une fenêtre d’application spécifique, un navigateur, votre écran entier ou sélectionnez une zone de n’importe quelle taille avec n’importe quel nombre de fenêtres
- Masquer le bureau lors de l’enregistrement
- Prendre des captures d’écran
- Modifier la vidéo et les images: recadrer, couper, s’estomper et s’estomper pour l’audio
- Ajouter des annotations
- Partagez sur Dropbox, YouTube, Facebook et tous les stockages partagés possibles, y compris les serveurs FTP / SFTP
✕ Supprimer la bannière de l’application
Comment enregistrer votre écran sur Mac à l’aide de la barre d’outils de capture d’écran
Si tu’se demande, “Puis-je filtrer l’enregistrement sur mon Mac avec un utilitaire macOS natif?” la réponse est oui. Apple a sa propre fonction d’enregistrement d’écran intégrée appelée Capture d’écran qui vous permet de capturer la vidéo de n’importe quoi’S qui se passe sur votre écran (avec l’audio en temps réel, si vous choisissez).
Vous pouvez utiliser la barre d’outils de capture d’écran pour prendre à la fois des captures d’écran et des enregistrements vidéo de votre écran (pour le choix vidéo parmi les deux dernières icônes d’écran avec un point dans le coin inférieur droit).
Pour enregistrer avec capture d’écran:
- Appuyez sur Shift + Commande + 5 pour ouvrir la barre d’outils
- Choisissez d’enregistrer l’écran entier ou enregistrer la partie sélectionnée (vous’pourrai glisser et redimensionner le cadre de la zone d’écran que vous souhaitez enregistrer, si vous choisissez cette option)
- Accédez aux options et choisissez les paramètres du microphone, décidez où vous’D si vous aimez enregistrer votre enregistrement ou définir une minuterie à compte à rebours
- Cliquez sur enregistrer pour démarrer l’enregistrement
- Cliquez sur Icône de la barre de menu d’arrêter lorsque vous’redonner
Astuce: Si votre barre d’outils de capture d’écran est déjà définie sur l’enregistrement d’écran, vous pouvez utiliser les raccourcis clavier pour enregistrer votre écran: appuyez.
Comment enregistrer l’audio dans les enregistrements d’écran
Lorsque vous pensez à la façon de filtrer l’enregistrement sur MacBook, il’s important pour comprendre également comment inclure le son dans vos vidéos.
Comme nous l’avons déjà discuté, votre enregistreur d’écran Mac natif vous permet de capturer l’audio à partir de votre Mac’S microphone intégré, mais si vous’Recherche de capacités plus avancées (comme créer et éditer des voix off ou apprendre à enregistrer vos réunions Skype), vous pouvez en savoir plus sur notre article dédié sur la façon d’enregistrer votre écran sur Mac avec du son.
Comment filtrer l’enregistrement sur Mac en utilisant Quicktime
Une autre option pour enregistrer l’écran que les utilisateurs de Mac peuvent essayer est le lecteur Quicktime. Nous connaissons cette application pour lire des fichiers multimédias, mais il peut également être utilisé pour enregistrer votre écran et votre son.
Pour utiliser Quicktime Player comme enregistreur d’écran Mac, lancez-le simplement à partir des applications et choisissez un nouvel enregistrement d’écran dans le menu Fichier. Cela ouvrira la barre d’outils de capture d’écran qui vous permet de configurer et de démarrer votre enregistrement.
La seule différence avec la capture d’écran est celle avec Quicktime Player, une fois que vous’Enregistrement de référence, votre fichier s’ouvrira automatiquement à l’intérieur de l’application et vous pouvez le modifier immédiatement.
Comment enregistrer l’enregistrement sur MacBook et partager avec l’équipe via YAC
Si tu’Je vais utiliser principalement vos vidéos d’écran pour échanger des idées et collaborer avec les membres de votre équipe – essayez la messagerie asynchrone avec YAC.
YAC aide les équipes à rester en contact et propose des outils simples pour présenter vos idées – avec des enregistrements d’écran, une annotation et des mémos vocaux.
- Enregistrez votre écran, dessinez dessus, ajoutez la voix ou le flux de webcam
- Créez et partagez des liens vers vos enregistrements qui peuvent être consultés dans le navigateur et Don’T a besoin de yac
- Regardez les messages des autres avec des options de rembobinage et d’accélérer
- Envoyer des messages vocaux pour gagner du temps sur la saisie
✕ Supprimer la bannière de l’application
Comment filtrer l’enregistrement pour la collaboration avec la bande
Un autre excellent outil pour le partage d’écran asynchrones est la bande.
La bande vous permet de créer des enregistrements d’écran ou de faire boucle plusieurs images dans un gif. Vous pouvez également ajouter une superposition de webcam, une voix off et des reflets visuels pour mieux illustrer votre point. Une autre super bande’La fonctionnalité est son tableau de bord en ligne qui vous permet d’éviter un nombre infini de vidéos d’écran sur votre Mac.
Apprendre à filtrer l’enregistrement sur Mac à l’aide d’une bande est assez simple:
- Appuyez sur Commande + Shift + X
- Sélectionnez l’application que vous souhaitez enregistrer
- Choisissez d’enregistrer une vidéo de votre écran ou créer un GIF en boucle
- Enregistrez votre fichier localement ou choisissez de le télécharger sur l’application’nuage
✕ Supprimer la bannière de l’application
Si la création de GIF est quelque chose que vous’intéressé, assurez-vous également d’essayer Cleanshot x. Il’s Une application macos d’enregistrement d’écran simple qui est livrée avec une boîte à outils riche, vous permettant de capturer votre écran sans icônes de bureau, d’enregistrer sous forme de MP4 ou de GIF, de couper la vidéo, d’annoter et de garder vos enregistrements enregistrés sur Cleanshot’S Cloud gratuitement – tous les quelques clics sur l’icône de la barre de menu.
✕ Supprimer la bannière de l’application
Comment enregistrer un écran avec OBS Studio
Un autre concurrent populaire pour l’enregistreur d’écran Mac de choix est l’OBS Studio.
OBS Studio est une application ouverte gratuite utilisée à la fois pour le streaming et l’enregistrement d’écran par de nombreux créateurs de contenu. Il’est connu pour une variété de fonctionnalités avancées, mais peut également être facilement utilisée par les débutants.
Comprendre comment filtrer l’enregistrement sur Mac avec OBS Studio commence par les bases:
- Télécharger (Obsproject.com), installer et lancer l’application
- Configuration de la vidéo: Sources ➙ + icône ➙ Capture d’affichage ➙ Nommez la source ➙ OK
- Configurer l’audio: OBS Studio est défini pour capturer l’audio à partir du microphone intégré sur votre Mac par défaut – vous pouvez ajouter des sources audio externes ou des applications pour capturer le son du système dans des sources
- Choisissez où vous souhaitez enregistrer vos fichiers enregistrés: Contrôles ➙ Paramètres ➙ Sortie ➙ Enregistrement ➙ Browse ➙ OK
- Choisissez commencer l’enregistrement sous les contrôles pour commencer l’enregistrement d’écran Mac
- Appuyez sur Stop Recording lorsque vous avez terminé
Si tu’Regère également une application avancée pour vous aider à modifier vos enregistrements, consultez Camerbag Pro. Il’s un puissant éditeur photo et vidéo qui permet des ajustements professionnels et propose des filtres prédéfinis de qualité pour ajouter du style à vos créations.
Comment enregistrer votre écran sur Mac et avoir un impact?
Pouvoir clairement faire passer votre point de vue même si vous êtes’t dans la même pièce avec votre public ou vos collègues est très important. Avoir un enregistrement vidéo pour l’illustrer – est inestimable. Apprendre à filtrer l’enregistrement sur Mac est, sans aucun doute, une compétence utile, et vous pouvez la maîtriser en un rien de temps avec Mac’S Capture d’écran intégrée et lecteur Quicktime ou une configuration d’enregistrement d’écran OBS de studio plus avancé.
Si tu’D Comme un outil efficace qui vous permet à tous les deux d’enregistrer et de modifier vos vidéos à partir de la même application sur Mac, opter pour Capto ou Cleanshot X (si vous aimez également la création de GIF). Pour les collaborations à distance avec les membres de votre équipe, envisagez le partage d’écran asynchronisé avec YAC ou la bande – ceux-ci vous feront gagner du temps sur les réunions et les longues explications. Et, enfin, pour l’édition préalable et les ajustements d’image de qualité pro, armez avec Camerbag Pro pour présenter vos idées avec style.
Assurez-vous d’essayer gratuitement Capto, Yac, Tape, Cleanshot X et Camerabag Pro avec l’essai de sept jours de SetApp, une plate-forme de hautes performances, les meilleures applications iOS et macO. Apprenez à filtrer l’enregistrement MacBook et à consulter plus de 240 autres options pour stimuler la productivité.
FAQ
Comment enregistrer l’écran et l’audio en même temps sur Mac
Toutes les méthodes d’enregistrement d’écran mentionnées ci-dessus peuvent choisir de permettre d’enregistrer l’audio à partir de Mac’S Mic intégré: Vous pouvez capturer votre commentaire vocal, ainsi que tous les sons jouant en ce moment (musique, sons d’applications, etc.)
Comment puis-je enregistrer mon écran sur Mac avec du son mais sans micro?
Tous les Mac ont un microphone interne intégré, donc vous ne faites pas’t à avoir un microphone externe pour capturer le son lors de l’enregistrement d’écran Mac.
Où va l’enregistrement d’écran sur un mac?
La réponse diffère en fonction de l’application que vous choisissez pour enregistrer votre écran:
- Mac’S L’utilitaire de capture d’écran native enregistre les fichiers enregistrés sur le bureau (vous pouvez choisir un emplacement différent dans les options ➙ Enregistrer) sur)
- Quicktime Player ouvre automatiquement la vidéo après avoir appuyé sur Stop Recording, et vous pouvez ensuite choisir où enregistrer votre fichier (fichier ➙ Enregistrer)
- OBS Studio vous permet de localiser les enregistrements à l’aide du menu Fichier (fichier ➙ Afficher les enregistrements)
- Des applications comme la bande et Cleanshot x Enregistrer vos fichiers sur votre compte cloud gratuit dans l’application
Comment enregistrer votre écran sur un Mac
Que vous souhaitiez enregistrer une vidéo YouTube, vous’Regarder, ou vous voulez montrer à quelqu’un un problème que vous rencontrez sur votre ordinateur,’est facile de prendre une vidéo de votre écran sur un mac. Vous pouvez même enregistrer de l’audio, afficher les clics de votre souris, et plus. Ici’s comment enregistrer l’ensemble de votre écran ou juste une partie de celui-ci sur un Mac, peu importe l’âge de votre ordinateur.
Comment filtrer l’enregistrement avec les raccourcis clavier
Pour enregistrer votre écran sur un Mac, appuyez sur le Commande + Maj + 5 touches sur votre clavier. Puis sélectionnez le Enregistrez l’écran entier ou Enregistrer la partie sélectionnée Boutons dans la barre d’outils contextuelle qui apparaît en bas de votre écran. Enfin, cliquez Enregistrer.
- appuie sur le Commande + Maj + 5 touches sur votre clavier.Cela ouvrira la barre d’outils de capture d’écran en bas de votre écran.
- Puis sélectionnez Enregistrez l’écran entier ou Enregistrer la partie sélectionnée. Le quatrième bouton après le “X” vous permettra d’enregistrer l’ensemble de l’écran. Le cinquième bouton vous permettra d’enregistrer une partie sélectionnée de l’écran. Vous pouvez voir ce que fait chaque bouton en planant votre souris sur chaque icône.
Si vous choisissez d’enregistrer une partie de votre écran, vous verrez une boîte avec des lignes brisées apparaître sur votre écran. Vous pouvez ensuite cliquer et faire glisser les bords de la case autour de ce que vous voulez enregistrer.
- Ensuite, cliquez Enregistrer. Vous verrez cela de l’extrême droite de la barre d’outils.
- Enfin, cliquez sur l’icône carrée en cercle en haut de votre mac’Écran S pour arrêter l’enregistrement. Alternativement, vous pouvez également appuyer Commande + Control + ESC pour arrêter l’enregistrement.
Remarque: Si vous souhaitez enregistrer votre voix ou votre audio pendant l’enregistrement d’écran, cliquez sur le Options bouton dans la barre d’outils de capture d’écran. De là, vous pouvez également choisir où enregistrer votre enregistrement, définir une minuterie avant le début de votre enregistrement et afficher les clics de votre souris dans la vidéo.
Si vous avez un Mac plus ancien ou que les raccourcis clavier’T Work pour vous, vous pouvez également enregistrer votre écran en utilisant l’application Quicktime. Ici’montrer:
Comment enregistrer l’enregistrement en utilisant Quicktime
Pour enregistrer votre écran sur un Mac, ouvrez l’application Quicktime et cliquez Déposer dans la barre de menu en haut de votre écran. Puis sélectionnez Nouvel enregistrement d’écran Et cliquez sur le bouton rouge dans la fenêtre contextuelle. Pour enregistrer l’audio, cliquez
- Ouvrez l’application Quicktime Player. Ceci est une application qui est préinstallée sur les ordinateurs Mac. Si vous ne le voyez pas dans votre dossier d’applications, vous pouvez le télécharger ici.
- Puis clique Déposer. Vous verrez cela dans la barre de menu Apple en haut de votre écran.
- Ensuite, sélectionnez Nouvel enregistrement d’écran. Cela ouvrira la fenêtre d’enregistrement de l’écran.
- Cliquez sur le bouton rouge pour commencer à enregistrer votre écran. Vous pouvez cliquer n’importe où sur l’écran pour enregistrer l’ensemble de l’écran. Vous pouvez également faire glisser pour sélectionner pour enregistrer une certaine zone, puis sélectionner Commencer l’enregistrement Dans cette zone.
Si vous souhaitez également enregistrer l’audio, cliquez sur la flèche à côté du cercle rouge et choisissez un microphone à utiliser.
- Cliquez sur le bouton Black Circle dans la barre de menu pour arrêter l’enregistrement. Alternativement, vous pouvez également appuyer Commande + Control + ESC pour arrêter l’enregistrement.
Après avoir appuyé sur l’arrêt, Quicktime ouvrira automatiquement l’enregistrement vidéo. Vous pouvez ensuite choisir de jouer, de modifier ou de partager l’enregistrement. Vous pouvez également l’enregistrer en cliquant Fichier> Enregistrer dans le menu Quicktime, ou en appuyant sur le Commande + S clés.
Maintenant que vous savez comment enregistrer votre écran sur un Mac, consultez notre guide sur la façon de filtrer l’enregistrement sur votre iPhone.
Les éditeurs Hellotech choisissent les produits et services sur lesquels nous écrivons. Lorsque vous achetez via nos liens, nous pouvons gagner une commission.



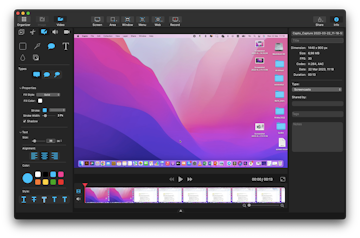
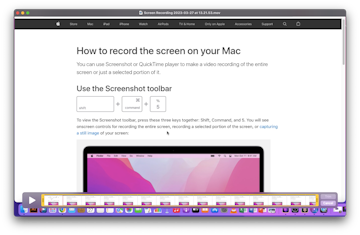
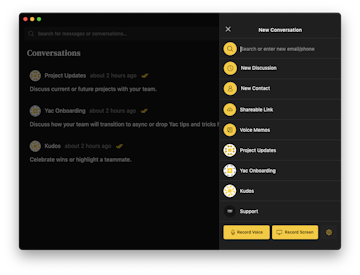
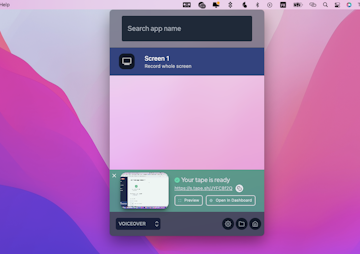
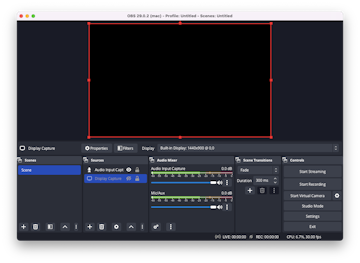
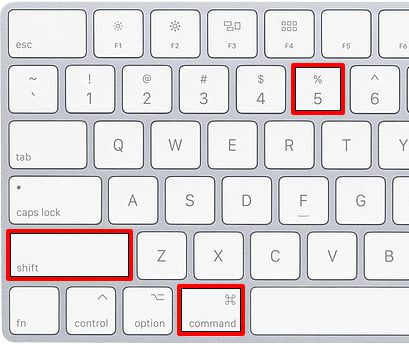
 Si vous choisissez d’enregistrer une partie de votre écran, vous verrez une boîte avec des lignes brisées apparaître sur votre écran. Vous pouvez ensuite cliquer et faire glisser les bords de la case autour de ce que vous voulez enregistrer.
Si vous choisissez d’enregistrer une partie de votre écran, vous verrez une boîte avec des lignes brisées apparaître sur votre écran. Vous pouvez ensuite cliquer et faire glisser les bords de la case autour de ce que vous voulez enregistrer. 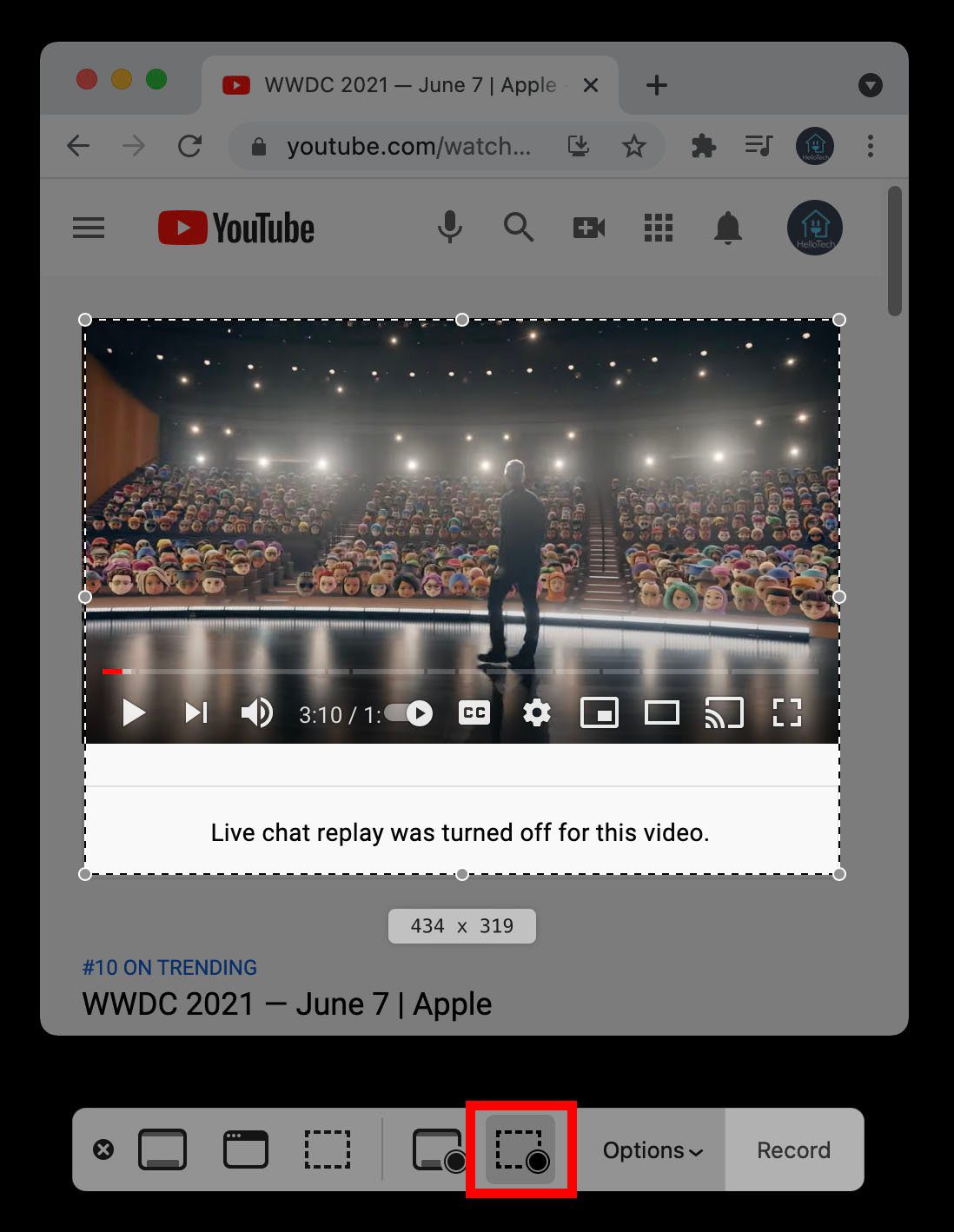

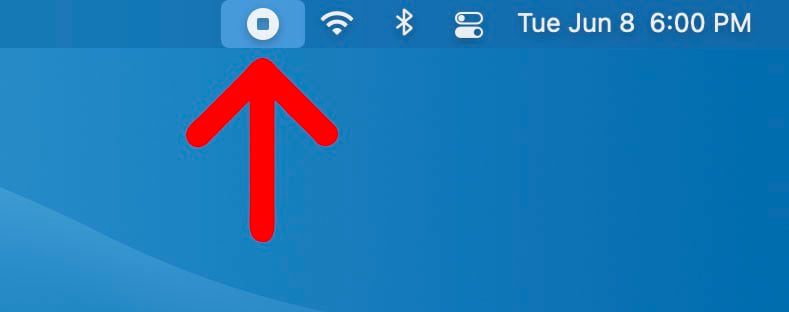
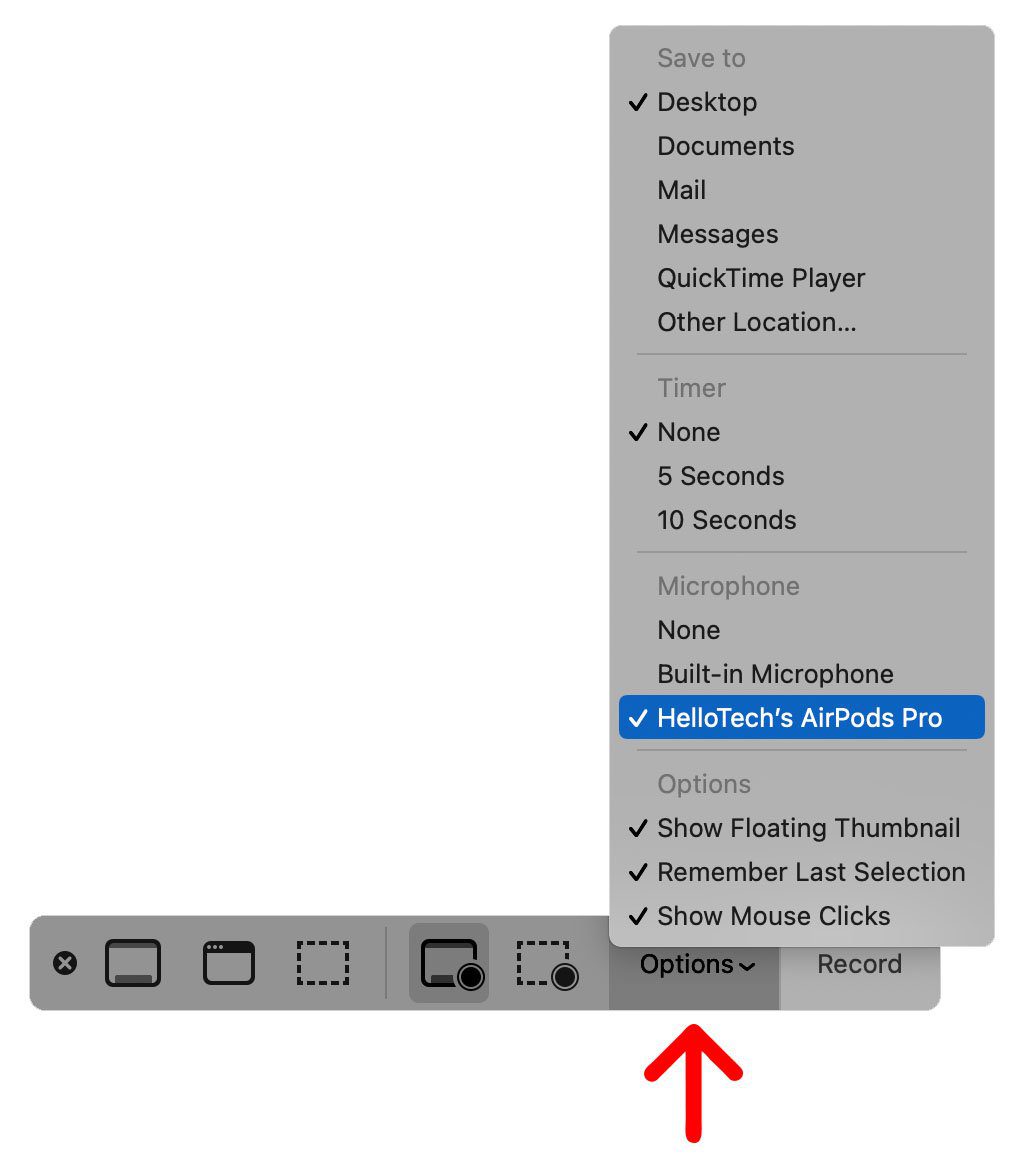
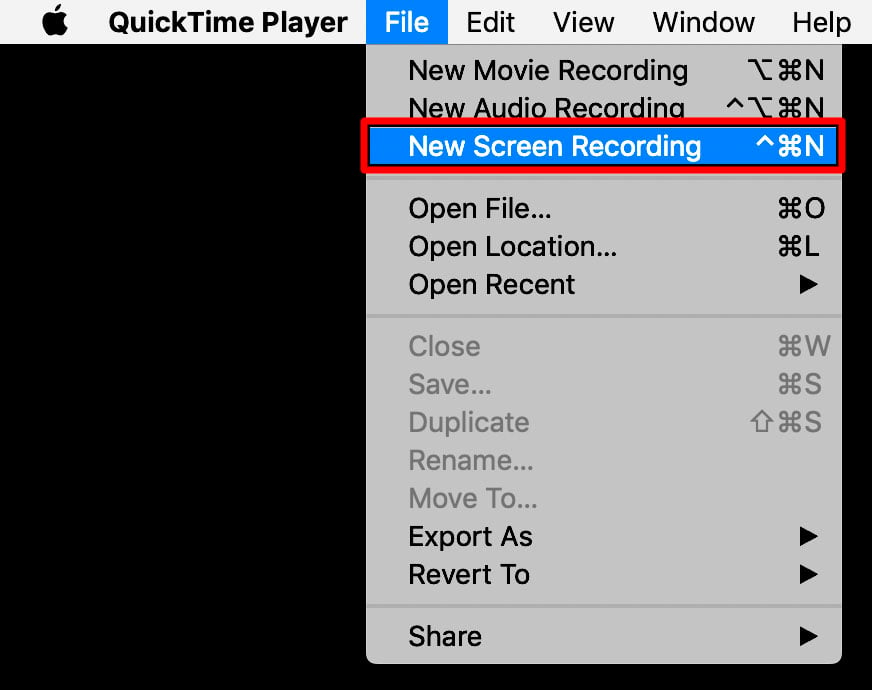
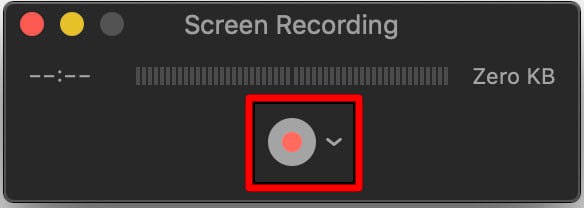 Si vous souhaitez également enregistrer l’audio, cliquez sur la flèche à côté du cercle rouge et choisissez un microphone à utiliser.
Si vous souhaitez également enregistrer l’audio, cliquez sur la flèche à côté du cercle rouge et choisissez un microphone à utiliser.