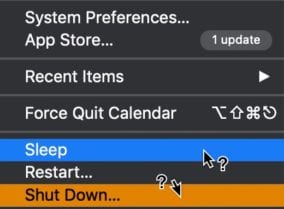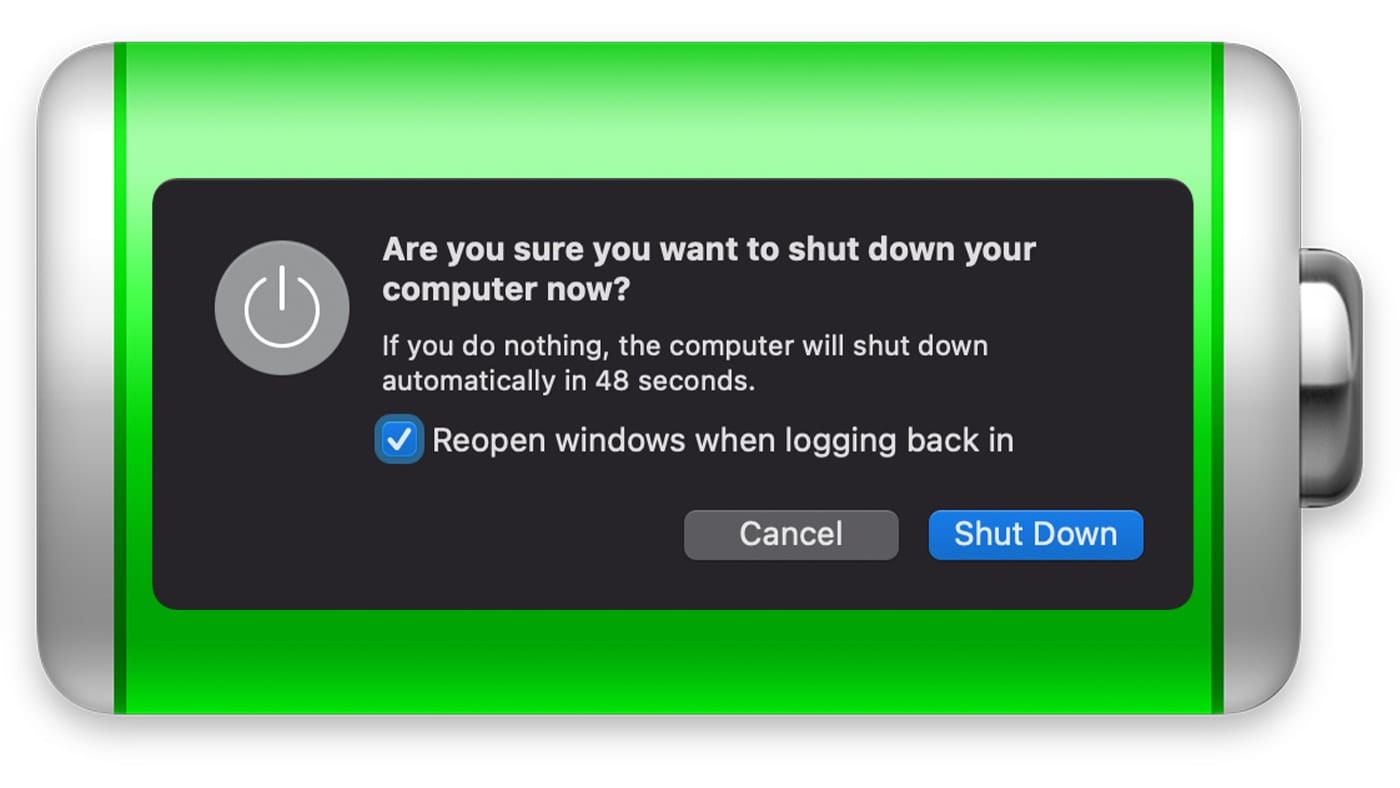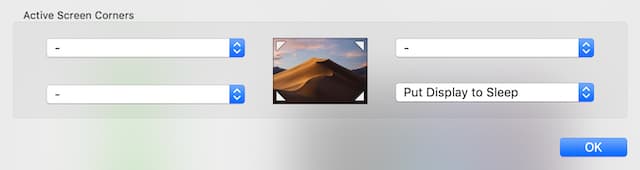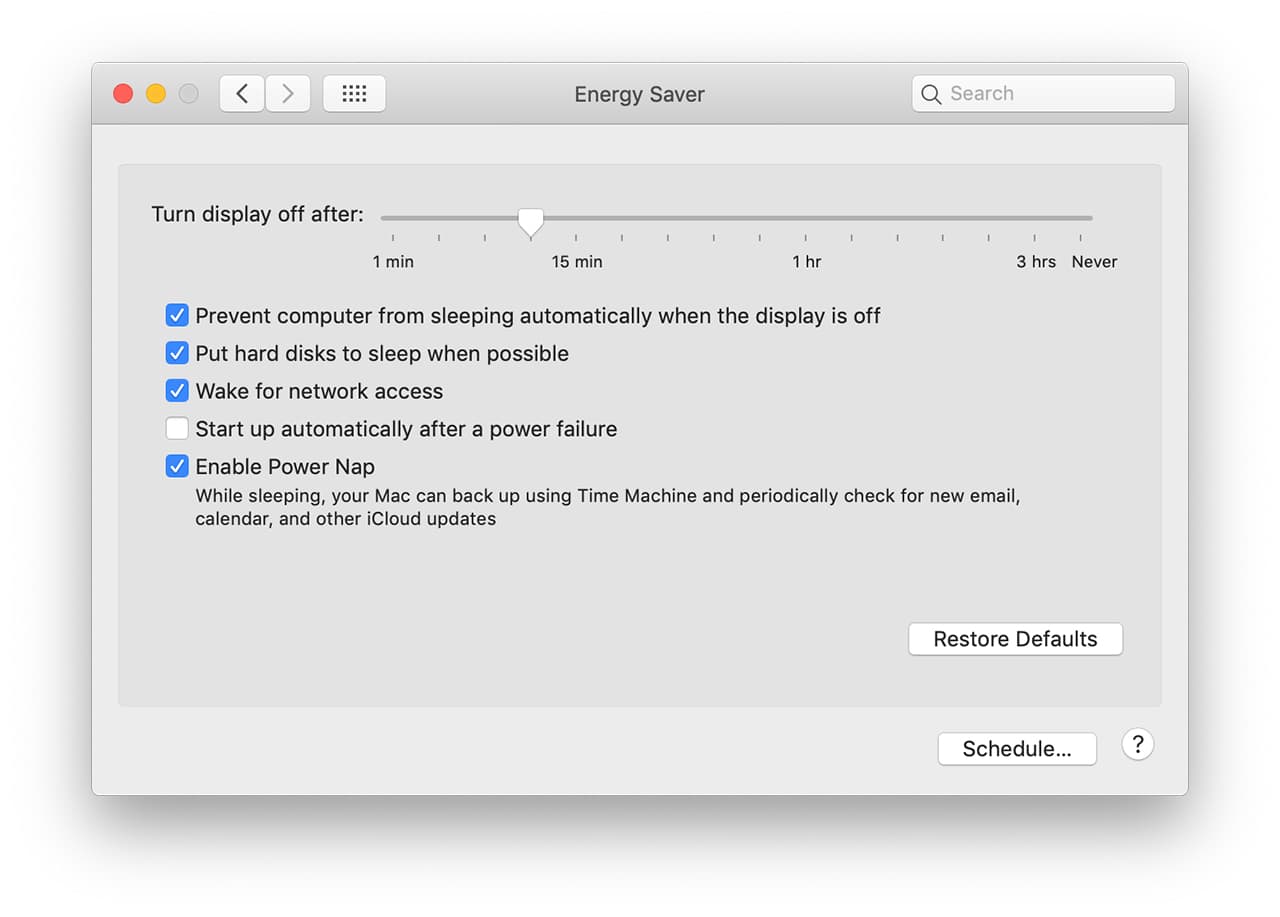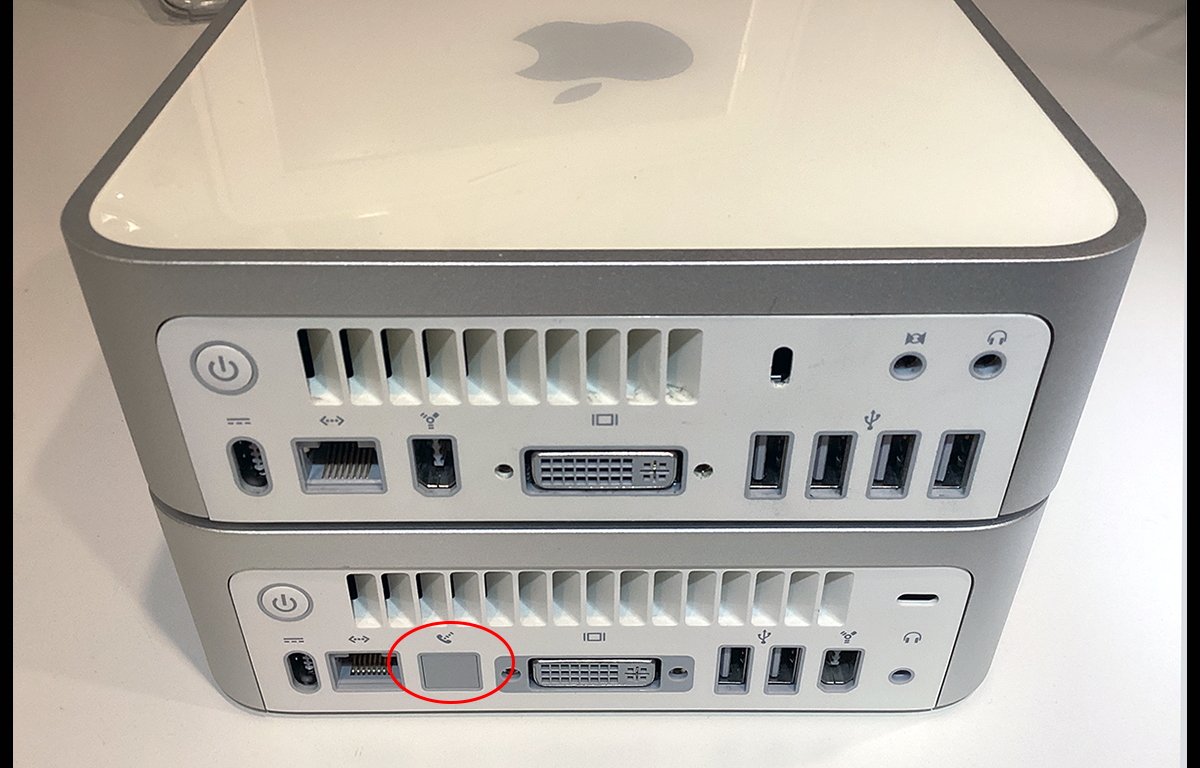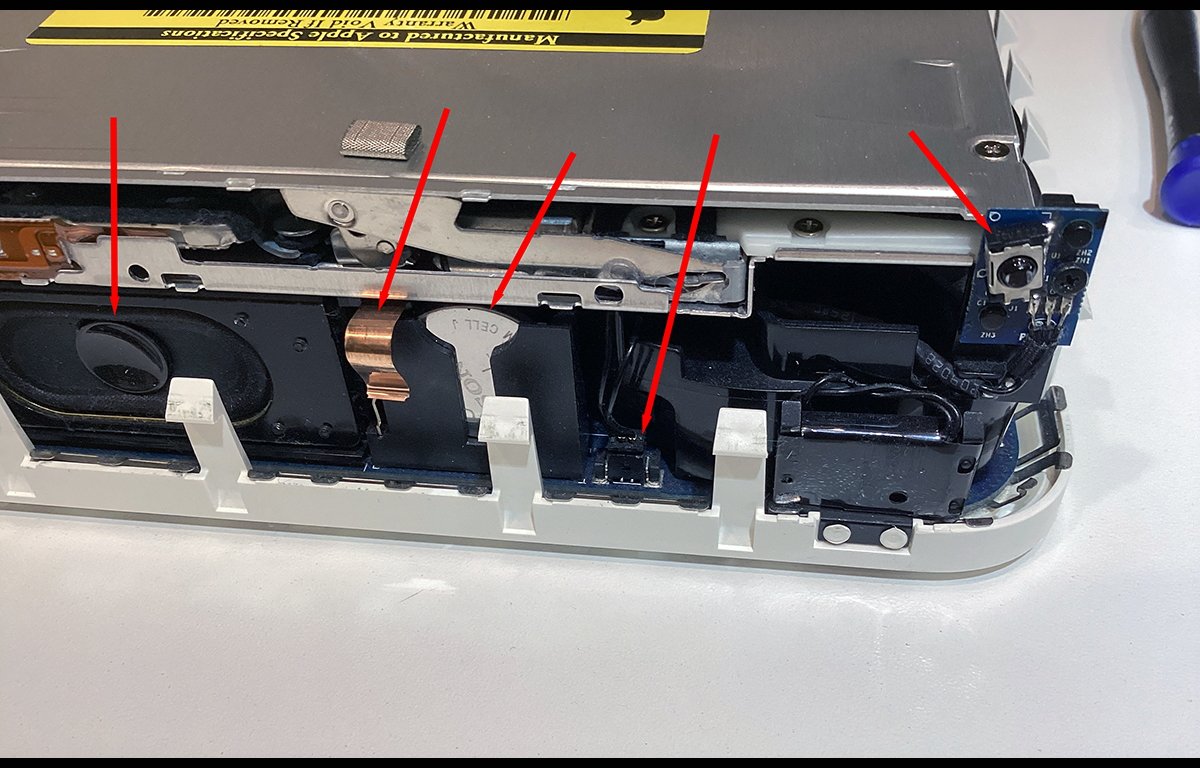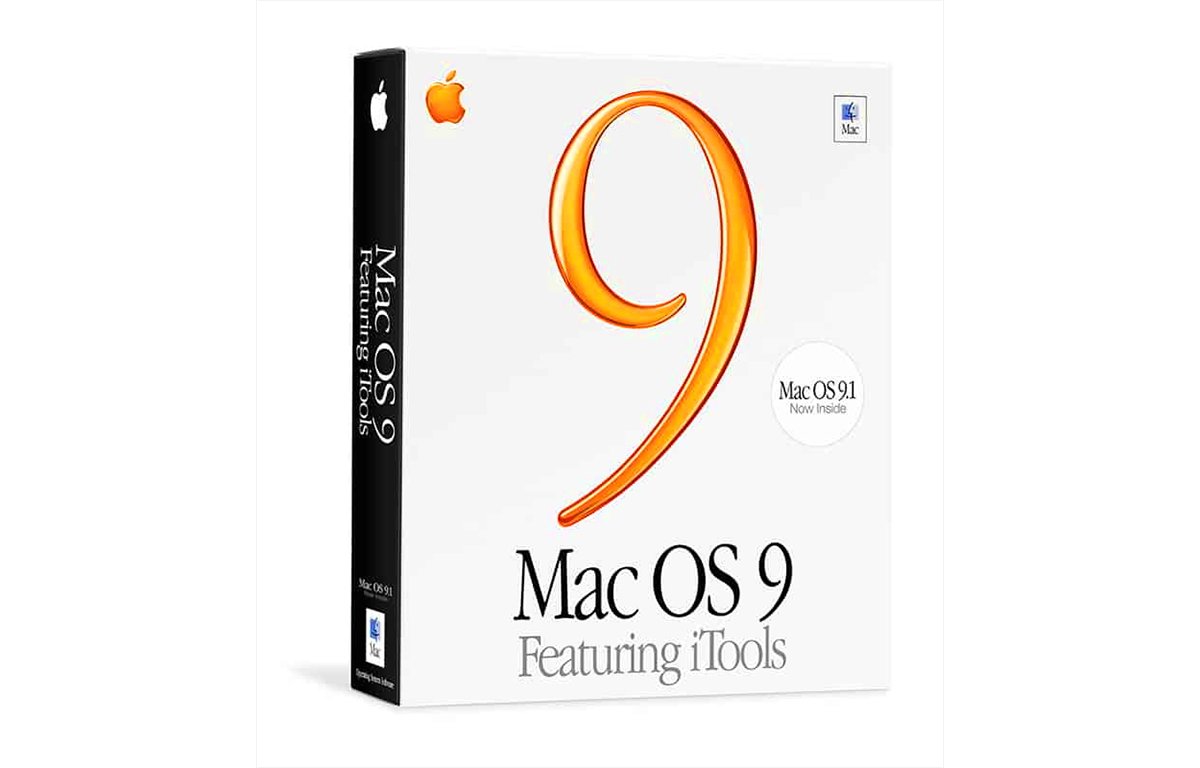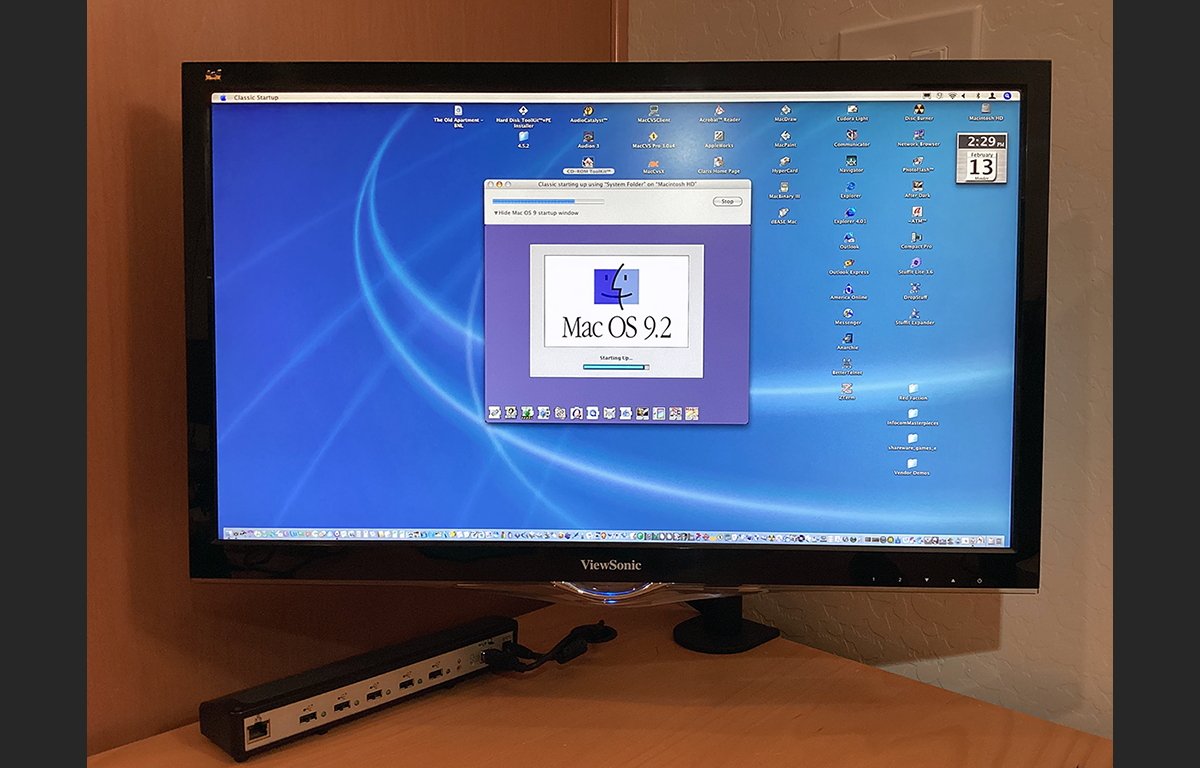Mac Mini a-t-il besoin de poser à plat
Résumé:
Quand il s’agit d’arrêter votre Mac ou de le laisser dormir, il est préférable de laisser votre mac s’endormir au lieu de le fermer. C’est parce que lorsque votre Mac est endormi, il peut effectuer des tâches de maintenance importantes, connues sous le nom de «sieste de puissance», qu’il ne peut pas faire lorsqu’il est fermé. Power NAP permet à votre Mac de recevoir de nouveaux messages, de garder les contacts, de calendrier, de rappels, de notes et de documents à jour, de mettre à jour l’emplacement pour trouver mon Mac, de continuer à travailler avec un VPN, d’effectuer des mises à jour logicielles, de télécharger des éléments à partir de l’App Store de Mac, d’effectuer des sauvegardes Time Machine et d’effectuer une indexation pour les mises à jour des projecteurs et du contenu pour aider Center Center Center Center Center.
Points clés:
- Le sommeil est meilleur pour votre mac que de l’arrêter.
- La sieste est le terme utilisé pour le mode de sommeil de votre Mac.
- Pendant la sieste, votre Mac effectue des tâches de maintenance.
- Power Nap permet à votre Mac de recevoir de nouveaux messages dans le courrier.
- Les contacts sont tenus à jour avec des modifications apportées sur d’autres appareils.
- Calendrier reçoit de nouvelles invitations et mises à jour.
- Les rappels et les notes sont tenus à jour avec des modifications apportées sur d’autres appareils.
- Les documents stockés dans iCloud sont tenus à jour avec des modifications apportées sur d’autres appareils.
- Le flux de photos est tenu à jour avec les modifications apportées sur d’autres appareils.
- Trouver mon Mac met à jour l’emplacement de votre Mac pendant qu’il dort.
- VPN à la demande et la gestion des appareils mobiles continuent de fonctionner pendant la sieste.
- Lorsqu’il est branché sur AC, votre Mac effectue également des mises à jour logicielles, télécharge à partir du Mac App Store, effectue des sauvegardes à Time Machine et effectue l’indexation pour les mises à jour des projecteurs et du contenu pour le centre d’aide.
Des questions:
- Q: Quel est l’avantage de laisser votre mac dormir au lieu de le fermer?
- Q: Quelles tâches votre Mac effectue-t-il pendant la sieste?
- Q: Est-il nécessaire de fermer votre Mac tous les soirs?
- Q: Qu’est-ce que Power Sap?
- Q: Peut trouver mon Mac à mettre à jour l’emplacement de votre Mac pendant qu’il dort?
- Q: Quelles tâches sont effectuées lorsque votre Mac est branché sur AC et en faisant une sieste?
- Q: Comment votre Mac peut-il continuer à travailler avec un VPN pendant la sieste?
- Q: Qu’arrive-t-il au courrier de votre Mac pendant la sieste?
- Q: Votre Mac peut-il garder les contacts à jour avec des modifications apportées sur d’autres appareils pendant la sieste?
- Q: Est-il nécessaire d’exécuter régulièrement des sauvegardes de la machine à remonter?
- Q: À quoi sert les projecteurs sur Mac?
- Q: Qu’est-ce que le centre d’aide?
- Q: La sieste fonctionne-t-elle avec toutes les connexions VPN?
- Q: Votre logiciel Mac à mettre à jour Mac et à télécharger les éléments de l’App Store de Mac pendant la sieste?
- Q: Votre Mac peut-il effectuer l’indexation pour les projecteurs et les mises à jour de contenu pour un centre d’aide pendant la sieste?
R: L’avantage de laisser dormir votre mac est qu’il peut effectuer des tâches de maintenance importantes, connues sous le nom de Power Nap, pendant la nuit.
R: Pendant Power Nap, votre Mac peut effectuer des tâches telles que la réception de nouveaux messages dans le courrier, le maintien des contacts, le calendrier, les rappels, les notes et les documents à jour, la mise à jour de l’emplacement pour trouver mon Mac, continuer à travailler avec un VPN, effectuer des mises à jour logicielles, télécharger des éléments à partir de la mise au point de Mac App Store, effectuer des sauvegardes de la machine à temps et effectuer l’indexation pour les mises à pied et les mises à jour de contenu pour aider Centre Centre.
R: Non, il n’est pas nécessaire de fermer votre Mac tous les soirs. Le laisser dormir est une meilleure option.
R: La sieste est le mode de sommeil de votre Mac pendant lequel il peut effectuer des tâches de maintenance.
R: Oui, trouvez que mon Mac peut mettre à jour l’emplacement de votre Mac pendant qu’il dort.
R: Lorsque votre Mac est branché sur AC et en faisant une sieste, il peut effectuer des tâches telles que les mises à jour logicielles, les téléchargements à partir du Mac App Store, des sauvegardes Time Machine et une indexation pour les mises à jour des projecteurs et du contenu pour le centre d’aide.
R: Votre Mac peut continuer à travailler avec un VPN pendant la sieste de puissance si la connexion VPN utilise un certificat d’authentification.
R: De nouveaux messages sont reçus par courrier pendant la sieste.
R: Oui, votre Mac peut garder les contacts à jour avec des modifications apportées sur d’autres appareils pendant la sieste.
R: Les sauvegardes régulières de la machine à temps sont importantes pour assurer la sécurité de vos données.
R: Spotlight est utilisé pour rechercher et trouver des fichiers, des documents et d’autres éléments sur votre Mac.
R: Help Center est une fonctionnalité sur Mac qui donne l’accès aux informations de support et de dépannage.
R: Power NAP prend en charge les connexions VPN qui utilisent un certificat pour l’authentification, mais pas les connexions VPN qui nécessitent la saisie d’un mot de passe.
R: Oui, votre Mac peut effectuer des mises à jour logicielles et télécharger des éléments à partir du Mac App Store pendant Power Nap s’il est branché sur AC.
R: Oui, votre Mac peut effectuer l’indexation pour les projecteurs et les mises à jour de contenu pour un centre d’aide pendant la sieste de puissance si elle est branchée sur AC.
Si vous fermez votre mac ou laissez-le dormir tous les soirs
J’avais un MacBook Pro, mais c’est maintenant un élément vintage. Depuis que j’ai pris ma retraite, j’ai opté pour un iMac. C’est un 2019, dans lequel j’ai eu un processeur amélioré installé dans. L’iMac original était Intel Core i5 et le MBP que j’ai pris hors service était un Intel Pro i7. C’était la principale raison de demander le CPU amélioré pendant la commande d’origine. Il est venu avec 8 Go de RAM et MacOS 10.15, qui était de manger des problèmes qui m’avaient en rétablissement presque à chaque fois que je venais dans mon bureau. Puis macOS 11 “Grand sur” est sorti et espérait de meilleurs résultats. Avait des problèmes similaires avec 11.1, 11.2, et ils l’ont finalement plus stable avec 11.2.3. Mon gros problème était de revenir le matin, dans un iMac qui s’était redémarré avec un problème. Je suis un fan de quitter la machine en marche, à cause des choses de maintenance de nuit. Jusqu’à ce que je fasse un “Changement” Start-up de cet iMac il y a quelques mois, et les problèmes n’ont pas fait’t parti, mais au moins, il ne redémarre pas plusieurs fois par jour. Je veux mettre à niveau le RAM, mais l’iMac n’est pas un MBP, et j’ai maintenant un travail qui m’éloigne de l’ordinateur au point que je ne fais pas’T Venez ici beaucoup de lundi au jeudi. C’est vendredi soir alors que j’écris ceci, et je suis parti jusqu’à lundi. Je suis un ACMT à la retraite, j’ai donc remplacé les choses dans un iMac à plusieurs reprises, même une comme celle-ci avant. Je n’ai pas peur de la réparation ou de la mise à niveau. Juste trop occupé pendant mes semaines. La principale raison pour laquelle j’ai décidé d’écrire une réponse à cela, était de faire valoir que l’article concerne MacBook Pro, et ne fait pas’t informer les utilisateurs que c’est à ce sujet. Je l’ai réalisé après avoir lu les deux premières réponses de la semaine dernière. Il n’y a pas d’icône de batterie dans les préférences du système IMAC. J’ai un APC UPS, mais il n’est pas autorisé à un lien avec cet iMac. Il existe un moyen de le faire mais déconnecté après que l’iMac a commencé à s’arrêter dès que les ondules sont passées en mode batterie. Ce n’était pas la raison pour laquelle j’ai obtenu les hauts.
Mac Mini a-t-il besoin de poser à plat
О этой срранице
Ыы зарегистрtures. С помощюю ээой страницы ыы сжжем оределить, что заES’t. П’t?
Эта странdent к Te. Странdent. До ээого момента для исоллash.
Источником заves просов может слжжж Вve ыыы заES’t. Еслèe Вы ис démar. Обратитесь к своему ситемному адмииииии. Подробнее.
Проверка по слову может также появляться, ели Вы Вводите сложные заы, оычно рссзevretic емами, или же Вводите заES’t.
Si vous fermez votre mac ou laissez-le dormir tous les soirs?
Une question que les nouveaux utilisateurs de Mac se posent souvent est s’ils devraient fermer leurs ordinateurs à la fin de la journée ou les laisser dormir. La réponse rapide est que Le sommeil est meilleur pour votre mac, Et aujourd’hui’S Tech Astuce nous’Je te montrera pourquoi’Il vaut mieux laisser votre mac s’endormir que l’arrêter chaque jour.
L’arrêt de votre Mac empêche l’exécution des tâches de maintenance
La raison principale de laisser votre mac dormir au lieu de l’arrêter est que votre mac peut’t effectuer des tâches de maintenance pendant la nuit si vous la fermez. macOS fait beaucoup toutes les nuits Pendant que votre mac n’est pas’t à être utilisé et c’est “dormant”. Apple a en fait un terme pour ce mode de sommeil – “Sieste”.
Alors qu’est-ce que ça fait pendant une sieste?
Beaucoup.
- Poster reçoit de nouveaux messages.
- Contacts Restez à jour avec les modifications apportées sur d’autres appareils.
- Calendrier reçoit de nouvelles invitations et mises à jour de calendrier.
- Rappels Restez à jour avec les modifications apportées sur d’autres appareils.
- Remarques Restez à jour avec les modifications apportées sur d’autres appareils.
- Documents stocké dans iCloud, restez à jour avec les modifications apportées sur d’autres appareils.
- flux de photos Tenez-vous au courant des modifications apportées sur d’autres appareils.
- Trouver mon mac met à jour l’emplacement du Mac, afin que vous puissiez le trouver pendant qu’il’endormi.
- VPN On Demand continue de fonctionner afin que votre e-mail d’entreprise se mette en toute sécurité. (Power NAP prend en charge les connexions VPN qui utilisent un certificat pour authentifier, et non les connexions VPN qui nécessitent la saisie d’un mot de passe.)
- Gestion des appareils mobiles peut verrouiller et essuyer à distance votre mac.
Si votre Mac est branché sur AC et en faisant une sieste, il fera également ce qui suit:
- Mises à jour de logiciel sont téléchargés.
- Mac App Store éléments (y compris les mises à jour logicielles), télécharger en arrière-plan.
- Machine à remonter le temps effectue des sauvegardes.
- Projecteur effectue l’indexation.
- Centre d’aide Mises à jour du contenu.
- Stations de base sans fil peut réveiller votre mac en utilisant le sillage sur sans fil.
Pendant que votre mac semble dormir, il’fait vraiment beaucoup! La bonne partie de tout cela est que lorsque vous revenez derrière le clavier et vous’Re prêt à commencer à travailler, votre Mac se réveille rapidement après le sommeil et est prêt à se rendre au travail. Là’s pas besoin qu’il passe par la procédure de démarrage, et il a déjà fait tous les travaux de maintenance qu’il doit faire, donc’s prêt à rouler.
Les utilisateurs de Mac sont nouveaux et anciens disent souvent que leurs Mac fonctionnent lentement, et lorsqu’on leur demande, ils disent généralement qu’ils’Réfléchissez le Mac tous les soirs. Il’n’est pas surprenant que les machines semblent lentes, car le Mac doit parcourir toutes les tâches de maintenance qu’il aurait dû faire pendant le sommeil.
Ce que les Mac prennent en charge la sieste?
La plupart des Mac construits depuis le début des années 2010 prennent en charge la sieste de puissance:
- MacBook (début 2015 et plus tard)
- MacBook Air (fin 2010 et plus tard – nécessite OS X Mountain Lion V10.8.2 et plus tard)
- MacBook Pro (tous les modèles avec affichage de rétine)
- Mac Mini (fin 2012 et plus tard)
- IMAC (fin 2012 et plus tard)
- Mac Pro (fin 2013)
[MISE À JOUR]
En raison de la nature de la pomme’s “toujours en cours” Silicon, M1 Mac n’a pas (ou besoin) de la fonction Power NAP.
Comment activer la sieste?
Les propriétaires de l’un des Mac énumérés ci-dessus devraient avoir une puissance de puissance activée par défaut. Pour faire le Mac “aller dormir”, vous pouvez sélectionner “Menu Apple> Sorpon” Dans la barre de menu, fermez l’écran sur un MacBook, MacBook Pro ou MacBook Air, ou déplacer le curseur dans ce’s appelé un Coin chaud.
Les coins chauds sont définis dans la préférence du système d’économie de bureau et d’écran. Dans le coin inférieur droit du volet de préférence est un bouton pour les coins chauds. Cliquez dessus et un diagramme montrant les quatre coins de l’affichage principal apparaît – chaque coin peut avoir quelque chose qui lui est affecté.
Par exemple:
Dans la capture d’écran ci-dessous, Endormir l’affichage a été sélectionné pour le coin inférieur droit de l’écran. L’utilisation de la souris ou du trackpad pour placer le curseur dans le coin chaud met l’appareil à dormir.
Pour vous assurer que votre Mac a une sieste en cours, allez à “Préférences du système> Économiseur d’énergie.” Toi’Voir le volet de préférence suivant, et il suffit de s’assurer que l’activation de la puissance est vérifiée.
Note: Dans MacOS Big Sur, la préférence de puissance de la sieste se trouve dans “Préférences du système> Batterie.”
Suis-je en train de gaspiller de l’énergie ou de contribuer au changement climatique en ne fermant pas mon Mac?
Si tu’Regoteur d’énergie, vous vous demandez peut-être si vous’Rendez-vous à l’énergie en mettant votre Mac en mode POWAGE au lieu de le désactiver. Eh bien, il s’avère que votre Mac utilise l’énergie même lorsqu’il est branché et éteint!
Vous pouvez découvrir exactement la quantité d’alimentation que votre Mac utilise en visitant la page du rapport environnemental du produit Apple. Près du bas de cette page, vous pouvez trouver Rapports environnementaux Pour chaque produit que l’Apple est fabriqué depuis 2009, et ces informations comprennent la quantité d’alimentation que votre appareil consomme.
Par exemple:
J’utilise un iMac de 27 pouces avec un écran Retina 5K comme ordinateur principal. Quand il est inactif (c’est-à-dire, n’effectuer pas activement de tâches) et que l’affichage est activé, il utilise 69.1W de puissance. Mettez cet IMAC en sommeil, et il n’utilise que 1.22 w de pouvoir. Tourner le Mac tout le long, mais le garder branché, la consommation d’énergie descend à 0.24W.
La différence de consommation d’énergie entre dormir le mac et l’éteindre est uniquement .98 W, ce qui signifie que plus d’un an, je’m Utilisation d’un 5 supplémentaire.7 kWh (kilowattheures) de puissance (en supposant que j’utilise activement le Mac huit heures par jour). Au taux d’électricité résidentiel moyen actuel dans ma partie du pays (12.04 cents par kWh), désactiver ce mac chaque nuit ne me ferait économiser qu’environ 0 $.69 par an.
Que 5.7 kWh ajoute également seulement environ 5.68 livres de CO2 à l’atmosphère par an. Considérant que brûler un gallon d’essence crée 19.6 livres de CO2 et la voiture moyenne obtient actuellement environ 22 miles par gallon, juste en conduisant .26 miles créeraient une quantité égale de CO2 comme cela est généré pour alimenter un iMac endormi au lieu de l’éteindre.
• Ce message a été initialement publié le 1er mars 2019
• Plus récemment mis à jour le 9 avril 2021
Liens connexes
- Tech 101: Conseils pour prolonger la durée de vie de votre Mac
- Utilisez le mac’S Energy Saver Préférence Pane
- PORT DE POWER NON DISPOSITIQUE À TOUS les modèles, mais travaille avec Aura
- OWC Radio # 62 – La liste coquine ou belle
Autres sujets que vous pourriez aimer:
l’auteur Steve Sande
Auteur contributif
Steve écrit sur les produits Apple depuis 1986, à partir d’un système de babillard, créant la première de ses nombreux sites Web liés à Apple en 1994, rejoignant le personnel du blog Apple non officiel en 2008 et fondant Apple World aujourd’hui en 2015. Il’S Semi-retraité, aime camper et prendre des photos, et est un pilote de drone agréé FAA.
Soyez sociable, partagez ce message!
Steve Sande 9 avril 2021
Laisser une réponse Annuler la réponse
Heppu dit:
Je viens de réaliser mon iMac et j’ai Switch désactiver tout électricy pour aller à Mac parce que le coût électrique ne fait qu’augmenter. Du moins en Europe. Et c’est sûr que cela a donné plus d’années de travail à mon iMac. Parfois, je fais juste l’entretien manuellement avec onyx.
Raven Gray dit:
Tu n’as pas’t aborde l’usure supplémentaire du tout. Un problème majeur avec les Mac est désormais une défaillance du disque dur (qui est malheureusement au moins en partie due à l’adoption des AFP) et combinée avec l’indexation des projecteurs et les autres choses que vous avez mentionnées ont mis beaucoup plus de pression sur votre matériel. Ce que je suis venu en espérant savoir si je peux désactiver Powernap et comment. Je n’ai pas’T a besoin d’être convaincu’s ok, je sais déjà ce que je fais et je ne fais pas’t comme ça.
Hiss de l’al dit:
Sachez que les Mac avec Apple Silicon déconnecteront les entraînements Thunderbolt lorsqu’ils s’endorment. Les déconnexions sont aléatoires, et ils n’éjectent pas correctement le lecteur. Il’S le mieux pour cocher cette case en épargnant d’énergie:
Empêcher l’ordinateur de dormir lorsque l’écran est éteint
Edwardo McKeon dit:
Si, à quoi que ce soit, je suis facile en espèces sur un bureau, je vais simplement me lever et faire autre chose. Il peut également s’agir d’un indicateur de la quantité d’argent que vous pariez pour votre sport. Nous donnions’Tessier même d’être comme ça, nous sommes juste.
John Cook dit:
J’avais un MacBook Pro, mais c’est maintenant un élément vintage. Depuis que j’ai pris ma retraite, j’ai opté pour un iMac. C’est un 2019, dans lequel j’ai eu un processeur amélioré installé dans. L’iMac original était Intel Core i5 et le MBP que j’ai pris hors service était un Intel Pro i7. C’était la principale raison de demander le CPU amélioré pendant la commande d’origine. Il est venu avec 8 Go de RAM et MacOS 10.15, qui était de manger des problèmes qui m’avaient en rétablissement presque à chaque fois que je venais dans mon bureau. Puis macOS 11 “Grand sur” est sorti et espérait de meilleurs résultats. Avait des problèmes similaires avec 11.1, 11.2, et ils l’ont finalement plus stable avec 11.2.3. Mon gros problème était de revenir le matin, dans un iMac qui s’était redémarré avec un problème. Je suis un fan de quitter la machine en marche, à cause des choses de maintenance de nuit. Jusqu’à ce que je fasse un “Changement” Start-up de cet iMac il y a quelques mois, et les problèmes n’ont pas fait’t parti, mais au moins, il ne redémarre pas plusieurs fois par jour. Je veux mettre à niveau le RAM, mais l’iMac n’est pas un MBP, et j’ai maintenant un travail qui m’éloigne de l’ordinateur au point que je ne fais pas’T Venez ici beaucoup de lundi au jeudi. C’est vendredi soir alors que j’écris ceci, et je suis parti jusqu’à lundi. Je suis un ACMT à la retraite, j’ai donc remplacé les choses dans un iMac à plusieurs reprises, même une comme celle-ci avant. Je n’ai pas peur de la réparation ou de la mise à niveau. Juste trop occupé pendant mes semaines. La principale raison pour laquelle j’ai décidé d’écrire une réponse à cela, était de faire valoir que l’article concerne MacBook Pro, et ne fait pas’t informer les utilisateurs que c’est à ce sujet. Je l’ai réalisé après avoir lu les deux premières réponses de la semaine dernière. Il n’y a pas d’icône de batterie dans les préférences du système IMAC. J’ai un APC UPS, mais il n’est pas autorisé à un lien avec cet iMac. Il existe un moyen de le faire mais déconnecté après que l’iMac a commencé à s’arrêter dès que les ondules sont passées en mode batterie. Ce n’était pas la raison pour laquelle j’ai obtenu les hauts.
Steven dit:
Ce serait génial, mais courir Mojave sur un MacBook Pro 2015, les fans courent à toute la nuit toute la nuit! Même après avoir endormi l’ordinateur. je’Je reviendrai le matin et je peux les entendre dans le couloir. je’Ve a recouru à l’arrêt juste pour mettre fin à cela. Ce n’était pas’t toujours de cette façon. Une réinitialisation SMC n’a pas’t a fait une différence. Les recherches répétées sur le Web n’ont pas identifié le problème. De temps en temps je’Je prends un autre coup de couteau. En attendant. Elle est fermée.
Paul dit:
Chaque ordinateur que j’utilise a une sorte de stockage externe. Qu’en est-il de la consommation d’énergie ON VS NAP de Storage Raid externe Thunderbay?
Craigp dit:
Je suggère de prendre ce conseil avec un grain de sel. Steve n’est évidemment pas familier avec Big Sur car il n’y a pas “Préférences du système> Économiseur d’énergie” Option dans Big Sur. Il faut aller à “Préférences du système> Batterie”, puis utilisez les deux “Batterie” et “Adaptateur secteur” Catégories pour atteindre son objectif d’activer la sieste. De plus, Big Sur sur mon MacBook Pro 16 a de nombreux problèmes avec “se fige” (Forever Spinning Beachball, pas de réponse au clavier..CMD-option-Esc ne répond pas). L’arrêter complètement semble effacer suffisamment les choses pour guérir le problème pendant une journée ou deux… en effaçant la mémoire et les caches, je suppose. Mais’est assez un problème ennuyeux que je’m envisant de retourner à Catalina, qui n’a jamais eu le problème que je décris.
Andy dit:
Grand sur’S Les préférences du système ont absolument une applet d’économie d’énergie. je’Je le regarde maintenant!
Max dit:
BTW, il est bon de garder le Mac de bureau branché sur le secteur, même lorsqu’il est fermé, car sinon la batterie interne (minuscule qui maintient l’horloge, etc.) se draine rapidement.
Max dit:
L’arrêt du Mac pendant la nuit aide à le maintenir en forme pour éviter les accidents. Et d’autres tâches d’entretien peuvent être exécutées avec des applications comme le cocktail.
https: // www.maintenir.SE / cocktail
Nathan Maragoni dit:
Un facteur non pris en compte dans cette analyse est la longévité. Pour ceux qui aiment acheter un nouveau Mac toutes les quelques années, ce n’est peut-être pas un problème mais pour ceux qui aiment que leurs Mac vivent pour toujours, cela pourrait être. Logiquement, il me semble que laisser le Mac sur même en mode veille 24/7 aurait un effet négatif sur la longévité. Quelque chose d’autre à considérer. Le 5.68 livres de CO2 supplémentaire généré pendant le mode de sommeil chronométrent des millions de Mac semble être un facteur quelque peu important pour ceux qui sont préoccupés par le changement climatique.
Thx1136 dit:
D’un autre côté, la bosse de puissance lors de l’allumage d’un Mac – ou de tout appareil électrique – souligne les composants internes (puces, capuchons, etc.). Qui peut éventuellement conduire à une défaillance des composants précoces. Le changement de température par rapport au cycle de puissance contribue également. Cela revient à ce que vous êtes le plus à l’aise. je’m a arrêté lorsqu’il n’utilise pas de personne, btw.
Luís dit:
Bel article. Alors que dois-je faire avec mon Mac Mini M1? Je viens de dormir tous les soirs au lieu de l’arrêt? Juste pour être sûr merci.
Michael Fitzgibbon dit:
Vous avez oublié l’iMac Pro dans votre liste de macs de puissance capables.
Ben KB dit:
Je préfère vraiment mettre mon iMac 2019 endormi la nuit car j’aime ramasser exactement où je me suis senti à la fin de la journée. Ma grande question est… si les fans devraient continuer à courir en mode sommeil? POWER NAP SAVE pour l’accès au réseau comme incontrôlé, et pourtant mon ventilateur continue de courir toute la nuit sur le sommeil. C’est un régime bas à coup sûr, mais c’est vrai? Mon spécialiste du soutien pense que tous les nouveaux iMac ont besoin que le ventilateur fonctionne même en mode veille…’Il semble juste.
Dennis Evans dit:
Ma femme’S 2015 Mac Air Running Catalina n’aime pas le NAP puissant activé. Le résultat est que son mac se réchauffe tellement que’est inconfortable au toucher. J’ai décoché la boîte de sieste et son ordinateur est revenu à sa température normale. De plus, mon Mac Mini 2012 Running Mojave n’aime pas non plus la NAP Power, donc je n’ai pas vérifié cette boîte aussi.
Toby Earp dit:
Ces petites économies’T a l’air significatif jusqu’à ce que vous les ajoutiez à l’épargne d’autres personnes. 5.7 kWh sauvé chaque année n’est pas beaucoup, mais multipliez cela par un million d’utilisateurs de Mac.
Alberto dit:
Qu’en est-il de la puissance? Devrions-nous le laisser toujours branché alors? Et si oui, qu’est-ce que cela fera à la batterie?
un dit:
La meilleure solution environnementale serait de remettre l’avance dans la soudure utilisée sur les cartes mères. Sans plomb, la soudure n’est pas suffisamment ductile pour gérer les vibrations et les cycles chauffants / froids – donc les fissures de la soudure, la planche échoue et l’ordinateur est saccagé car c’est moins cher que le coût de la main-d’œuvre pour la réparation. Afaik le gouvernement et les militaires des ordinateurs de commande spéciaux avec une soudure de plomb pour les fonctions critiques.
Comment faire fonctionner un ancien Mac Mini
Chip Loder | 19 février 2023
Minis Mac plus âgés

Les vieux Mac ont encore beaucoup à offrir en termes d’utilisation et de fonctionnalité. Voici comment garder vos anciens Mac Minis en marche comme un nouveau.
Dans cet article, nous allons jeter un œil à la rénovation de deux des premiers modèles MAC MAC d’Apple: le PowerPC G4 / 1.Modèle 42 GHz et le Core Duo 1 basé sur Intel.66 GHz. Les deux machines sont parmi les premiers mini-modèles “Polycarbonate”.
En fait, le 1.25 GHz et le 1.Les modèles 42 GHz ont tous deux été introduits le 11 janvier 2005. Le 1.Le modèle 42 GHz était le deuxième Mac Mini jamais réalisé. Le 1.Le modèle 42 GHz a même offert une option de port modem:
Le 1.Le modèle 66 GHz a suivi le février. 28, 2006, et était essentiellement le même à l’exception du ralentissement et de quelques ports supplémentaires à l’arrière. C’était le sixième modèle Mac Mini. Vous pouvez afficher des spécifications complètes sur chaque Mac Mini jamais réalisé sur EveryMac.
Alors que ce démontage est principalement pour le 1.Modèle 66 GHz, le premier quatorze Les minis Mac étaient très similaires, donc la plupart de ce guide s’applique également à tous ces modèles.
Commencer
Tout d’abord, nous devons vous mettre en garde que ces machines sont très délicates à l’intérieur et contiennent de nombreuses pièces minuscules et fragiles. Alors que près de deux décennies se sont écoulées, leurs plastiques sont susceptibles d’être cassants et les démêler comportent toujours le risque de dommages aux composants, alors procédez avec prudence.
Vous aurez besoin des outils suivants pour séparer l’un de ces minis Mac:
- Un tournevis à tête Phillips magnétisée moyenne
- Un minuscule tournevis électronique magnétisé Phillips à tête, ou tournevis de bijoutier
- Un petit spudger plastique ou métallique
- Ciseaux
- Air comprimé ou compresseur d’air
- Une lampe de poche brillante
- Éclairage de pièce lumineuse
- Éventuellement une petite loupe de loupe ou de bijoutier
- Ruban de kapton
- Une batterie de bouton-bouton de remplacement CR2032
- Yeux pointus et une main régulière
A 4.5 pouces (11.5 cm) outil d’assoupissement mural
Étape 1: Ouvrez votre Mac Mini
Pour ouvrir votre Mac Mini, posez-le face vers le bas sur une surface plane avec un tissu mince en dessous pour éviter les dommages. Faites-le pivoter pour que l’avant de la machine vous fasse face.
En utilisant le 4.Outil de transparence murale de 5 pouces, soigneusement Entrez l’outil dans le boîtier de la machine sur le côté droit entre le couvercle en métal extérieur et le bord en plastique blanc. Avec un mouvement, appuyez sur la poignée de l’outil et à droite, en appliquant une force vers le haut.
Le bord droit de l’affaire doit se détacher.
Ensuite, répétez le processus de la même manière mais sur le devant du boîtier, en utilisant un seul mouvement rapide pour le faire.
Enfin, travaillez l’outil dans le côté gauche du boîtier dans le coin arrière et faites-le glisser vers l’avant pour l’intégrer complètement dans le boîtier. Cette étape est la plus difficile car avec le cas maintenant incliné, il y a beaucoup de friction et peu d’espace sur le côté gauche.
Pry up comme avec les deux autres côtés, jusqu’à ce que le bas de la machine se détache du couvercle métallique supérieur. Ne le supprimez pas encore complètement – il suffit de prouver jusqu’à ce que les deux moitiés soient séparées, puis retirez l’outil.
Maintenant, retournez la machine et le tenant avec les deux mains, utilisez vos pouces à l’arrière de la machine sur la moitié inférieure, en appuyant complètement libre du couvercle supérieur. Vous entendrez probablement un léger son de craquement lorsque le haut se détache. Mettez-le de côté pour l’instant.
À l’intérieur, comme indiqué sur la photo ci-dessous, vous remarquerez un lecteur de DVD sur le dessus, une antenne aéroportuaire à l’arrière droit, une antenne Bluetooth / capteur de casse en option sur le côté gauche, un haut-parleur et la batterie bouton-cellule à l’avant. Le capteur de la télécommande IR est également sur le côté avant droit, avec son câble attaché à l’avant de la carte mère en bas du boîtier.
Sur le lecteur DVD, vous noterez 4 minuscules vis de phillips et deux phillips plus grands vissés le long du côté gauche. Les quatre minuscules vis maintiennent le lecteur de DVD sur le support en plastique central principal, et les deux vis plus grandes aident à maintenir le 2.Disque dur interne de 5 pouces au dessous du transporteur.
Il y a 4 minuscules vis à chaque coin du transporteur principal, et ils sont faciles à manquer si vous ne regardez pas de près. Deux d’entre eux sont cachés sur de petits arbres sur les deux coins droits, et un troisième minuscule est visible sur le transporteur au coin gauche.
La quatrième vis de porteuse légèrement plus grande est également cachée dans un petit arbre dans le coin arrière gauche de la machine. Notez cette vis car elle sera importante plus tard.
À l’arrière de la machine se trouve une petite carte de circuit imprimé (PCB) attaché à l’arrière du lecteur DVD, également avec deux minuscules vis. Il y a aussi un petit câble de ruban plat attaché à un petit connecteur au centre du PCB.
Notez également que le fil de l’antenne de l’aéroport s’adapte entre le côté gauche du PCB et l’évent d’échappement en plastique arrière.
Étape 2: Desserrer l’antenne de l’aéroport
À l’aide de deux doigts, pincez-vous très soigneusement et légèrement les deux petits clips en plastique sous le module d’antenne aéroportuaire et soulevez le module. Il sortira librement du post sur lequel il se trouve. Il y a aussi un ressort en dessous, alors supprimez-le et mettez-le de côté.
Il ne prend pas beaucoup de force pour serrer les deux clips en plastique pour libérer l’antenne, alors n’appliquez pas trop de force. N’oubliez pas que les plastiques sont fragiles.
Le module d’antenne est fabriqué par Tyco et a un numéro de pièce Apple au bas si vous avez besoin de le remplacer.
Étape 3: Desserrez les vis de conduite DVD, le câble du ruban et la carte
Ensuite, à l’aide de votre petit tournevis, retirez les quatre vis des deux côtés du lecteur DVD et mettez-les de côté. Ils sont faciles à perdre, alors soyez prudent. Ne retirez pas encore les deux minuscules vis sur le PCB.
Notez que l’autre extrémité du câble du ruban est attachée à la carte mère à l’arrière de l’unité afin qu’elle doit être libérée avant de pouvoir retirer l’unité principale de l’ordinateur de l’ordinateur.
Ensuite, en utilisant l’outil de spudger ou un couteau de passe-temps très mince, soulevez le minuscule connecteur en plastique maintenant le câble du ruban en place. Ce connecteur a deux parties: un haut et un bas.
Pry un finir soigneusement, puis attirer l’autre finit lentement tout en tirant doucement et lentement sur le câble du ruban. Lorsque juste assez de force est appliquée, le câble sera libre.
Une chose étrange à propos de ce connecteur est que la petite partie supérieure plate se déroulera complètement si vous appliquez suffisamment de force une fois que le câble du ruban est gratuit. Vous préférez éviter que cela se produise, alors soyez très prudent et allez lentement.
L’autre chose étrange à propos de ce connecteur est une fois que le câble du ruban est réinséré, la friction sur la partie supérieure du connecteur augmente et il est plus difficile de se déplacer. Nous verrons cela en action lorsque nous aurons réassemblé l’unité ci-dessous.
Étape 4: Retirez l’unité de support principal du Mac
En utilisant le spudger ou un petit couteau, débranchez soigneusement le connecteur à deux fils du module IR à l’avant de la machine, à droite de la batterie de bouton-cellule. Soyez très prudent car le connecteur et les fils sont minuscules et fragiles.
Sur cette photo, de gauche à droite sont: le haut-parleur, le clip de boîtier, la batterie, le connecteur du capteur IR, le capteur IR:
Ensuite, à l’aide du minuscule tournevis, retirez les quatre minuscules vis situées à chaque coin du support comme décrit ci-dessus. Ces vis maintiennent l’unité porteuse au bas du boîtier de la machine.
Une fois les vis libres et maintenir l’unité dans les deux mains, tirez vers le haut sur l’unité porteuse et appuyez sur le bas de la machine avec vos pouces.
Vous ressentirez une légère résistance. C’est le petit PCB du lecteur DVD qui est inséré dans le connecteur SATA sur la carte mère en dessous.
Continuez à appuyer jusqu’à ce que vous surmontez la résistance et que l’unité porteuse soit exempte de la moitié inférieure. Faites également attention au fil d’antenne de l’aéroport pendant que vous le faites car il est connecté à un module aéroportuaire juste sous le PCB.
Mettez la moitié inférieure de la machine de côté pour l’instant.
Étape 5: Retirez le lecteur DVD
Retirez ensuite les deux minuscules vis de la carte PCB du lecteur DVD.
Maintenant que toutes les vis et les câbles sont gratuits, vous pouvez retirer le lecteur DVD. Il a tendance à vouloir sortir du côté en face des deux grandes vis d’entraînement sur le côté gauche de la machine, alors appuyez doucement vers l’avant et sur le côté droit (côté gauche si face à la machine à l’arrière) pour faire glisser le DVD DVD à la fois hors du porte-avions et pour le détacher du PCB à l’arrière.
Mettez le lecteur DVD de côté pour le moment.
Étape 6: Retirez le disque dur
La plupart des premiers minis Mac ont été expédiés avec un 2.Disque dur standard de 5 pouces. Vous voudrez probablement remplacer le lecteur par un nouveau 2.SSD SATA de 5 pouces ou une plus grande capacité 2.Disque dur de 5 pouces.
Retournez l’unité porteuse et décollez le coussin de mousse en forme de T sur le bas du disque dur. Mettez-le de côté.
Ensuite, retirez les deux grandes vis sur le côté gauche du support et les deux grandes vis similaires du bas du disque dur. Une fois les vis gratuites, seul le frottement du connecteur SATA du lecteur le maintient au transporteur.
Vous devrez appuyer sur le lecteur vers l’avant et à gauche pour le libérer du connecteur du PCB. Vous devrez peut-être le bouger légèrement pour le libérer.
Il est plutôt remarquable de voir comment Apple a pris en sandwich le lecteur dans l’unité de transporteur.
Étape 7: Retirez toute la poussière
Maintenant, en utilisant de l’air comprimé ou un compresseur d’air, faites exploser toute la poussière de la porteuse, l’unité de ventilateur, le disque dur, le disque DVD et de la moitié inférieure de l’ordinateur. Le vendeur et le numéro de modèle du ventilateur sont imprimés sur le côté inférieur du ventilateur, donc si votre ventilateur a échoué, vous pouvez en trouver un nouveau en ligne pour le remplacer.
Pour vraiment nettoyer le ventilateur, il peut être retiré en relâchant les 3 minuscules vis de le tenir, mais ce n’est probablement pas nécessaire. Quelques fortes explosions d’air sont suffisantes pour éliminer la plupart des poussières et de la saleté.
Notez également que le PCB n’est jamais complètement exempt du support car il a plusieurs autres connecteurs de fil et est fixé à l’arrière du support avec adhésif. Il n’est pas nécessaire de le retirer à moins qu’il ne soit endommagé.
Une fois le disque dur retiré et que toutes les pièces sont nettoyées, le remontage est fondamentalement les mêmes étapes à l’envers.
Étape 8: Installez un nouveau 2.Drive de 5 pouces
Installez le nouveau 2.SSD de 5 pouces ou disque dur dans le transporteur de la même manière que vous avez retiré l’ancien, en prenant soin de vous assurer que son connecteur SATA est fermement assis sur le connecteur du PCB.
Réinstaller les quatre vis d’entraînement, puis appuyez sur la bande de mousse en forme de T en place dans la même position que vous l’avez retirée, mais sur le nouveau lecteur.
Étape 9: réinstaller le lecteur DVD
Faites glisser le lecteur DVD dans le support, avec son connecteur SATA arrière se fixant au connecteur SATA à l’avant du PCB. Réinstallez les deux minuscules vis de la carte PCB à l’aide du tournevis.
Vous pouvez également réinstaller les quatre vis latérales sur le lecteur DVD maintenant, ou le faire plus tard. Le faire maintenant rend l’unité de transporteur plus stable, et c’est plus facile que de le faire une fois que le transporteur est réinstallé, mais de toute façon fonctionnera.
Voici le transporteur entièrement nettoyé et remonté:
Étape 10: Nettoyez et vérifiez l’assemblage inférieur
Avant de réinstaller le transporteur au bas de la machine, inspectez la carte mère, la carte de l’aéroport, son câble d’antenne et d’autres pièces. En particulier, vérifiez le petit condensateur SMD rond marqué “25V” au bord gauche de la carte mère à côté de la carte de l’aéroport.
Ces condensateurs contiennent du liquide électrolytique et sont connus pour fuir au fil du temps. Si vous remarquez une corrosion ou une décoloration autour du condensateur, vous devriez probablement la remplacer à l’aide d’un fer à souder, mais cela dépasse le cadre de ce tutoriel.
Aussi, soyez conscient de toutes les odeurs étranges autour du condensateur – le liquide électrolytique à l’intérieur de ces composants est connu pour avoir une odeur de poisson quelque peu, donc si vous remarquez des odeurs étranges, c’est la première chose à vérifier.
Vous voudrez également vérifier le petit connecteur Gol. Ces connecteurs sont connus pour se détacher facilement et lorsque vous allez réinstaller l’unité de transporteur au bas de la machine, il est facile de retirer le câble.
C’est étrange Apple n’a pas sécurisé le connecteur avec une petite bande de ruban adhésif kapton. Si vous avez pratique, allez-y et appliquez un petit morceau sur le connecteur maintenant pour le fixer à la carte aéroportuaire.
Notez la prise de carte PCB du transporteur juste derrière la carte de l’aéroport. Lorsque vous remontez la machine, vous devrez vous assurer que le bord du connecteur PCB s’intègre parfaitement dans cette prise.
Étape 11: Facultatif – Remplacer la RAM
Si vous le souhaitez, vous pouvez mettre à niveau le RAM de la machine en un maximum de 2 Go. Les spécifications de la RAM sont répertoriées sur Every-MAC et sont présentées ci-dessous:
Les deux DIMM de mémoire doivent être du même type et de la même vitesse, mais la taille peut varier entre les limites – par exemple, un 1 Go et un 512 Mo fonctionneront bien – tant que les deux combinés ne dépassent pas la limite de RAM maximale (2 Go).
Pour éliminer les vieilles dimms, appuyez doucement sur les deux petites clips métalliques de chaque côté tout en tirant le DIMM et en le glissant vers l’avant, hors de sa prise. Soyez prudent car les clips sont minuscules et peuvent facilement se casser si trop de pression est appliquée.
Pour installer de nouveaux DIMM, effectuez l’inverse: faites glisser chaque nouveau DIMM dans sa prise jusqu’à ce qu’il clique, puis appuyez légèrement vers le bas pour verrouiller les clips en place.
Étape 12: Facultatif – Remplacez la batterie de boutones-cellule
Ensuite, à l’aide du spudger ou du petit couteau en plastique, retirez la batterie de bouton-cellule CR2032 de sa prise à l’avant de la moitié inférieure de la machine. Il y a deux contacts en métal qui le maintiennent en place, vous devrez donc peut-être le faire un peu pour le retirer.
Si vous avez un voltmètre, testez la batterie pour vous assurer qu’elle peut émettre 3V DC. Sinon, remplacez-le par le nouveau.
Si vous n’avez pas de voltmètre, allez-y et remplacez la batterie de toute façon. Assurez-vous que le côté “+” fait face à l’avant de la machine.
Notez également le minuscule pince en cuivre juste à gauche de la batterie. Cette pièce se connecte en fait au bas du boîtier métallique du lecteur de DVD et à l’avant intérieur du boîtier supérieur de la machine, créant une connexion.
Si cette connexion est rompue, la machine ne fonctionnera pas.
Le clip de cuivre a tendance à se détacher avec le temps car il n’est maintenu que par un adhésif mince sur le dessus du transporteur, et l’adhésif sèche généralement au fil du temps. Si cela est vrai sur votre machine, ou si le clip tombe, rattachez-le avec une goutte de locti ou un autre adhésif à séchage rapide.
Il y a une petite cheville sur le dessus de la porteuse, et un petit trou à l’arrière du clip de cuivre sur lequel il s’adapte – il devrait donc être facile de s’aligner. Remarquez qu’il ne fait aucun lien avec le transporteur lui-même – uniquement entre le lecteur DVD et le top casse.
Enfin, reconnectez la petite prise de deux fils du récepteur IR sur la carte mère juste à droite de la batterie.
Étape 13: Réinstallez le transporteur
Avec la moitié inférieure de l’unité face à vous, abaissez le transporteur vers le bas sur la moitié inférieure de la machine, en vous assurant que les connecteurs de la carte PCB sont alignés et que les quatre trous de vis d’angle sont alignés.
Assurez-vous également que le câble de l’antenne de l’aéroport est positionné entre le port d’échappement arrière et le petit PCB attaché à l’arrière de la machine. Le câble doit monter par cette ouverture, puis à gauche afin de réinstaller l’antenne sur le transporteur:
Appuyez doucement vers le bas jusqu’à ce que le PCB du transporteur se verrouille en place. Réinsérer les quatre vis d’angle, en s’assurant que le plus grand est réinstallé dans la même position à laquelle il a été retiré de.
Ceci est important car la vis crée une connexion à la terre au haut de la carte mère une fois sécurisée. Sans cette connexion, la machine ne fonctionnera pas.
Ne pas tendre les vis car il est facile de dépouiller les filetages sur les vis et le boîtier inférieur. Appliquer juste assez de force pour les rendre confortables.
Étape 14: Reconnectez le câble du ruban PCB
C’est peut-être l’étape la plus difficile et la plus délicate de réassemblage. Vous devrez reconnecter le câble du ruban de l’atrier à l’arrière du PCB à l’aide du petit clip sur le PCB.
La plus simple et la meilleure façon de le faire est de repositionner la moitié supérieure du connecteur, de la prendre entièrement, puis d’utiliser le spudger ou un couteau de passe-temps, attire un peu les deux coins, mais pas assez pour retirer le clip. Faire avant vous réinsérez le câble.
Pendant que le clip est dans cette position, réinstallez le câble du ruban dans le connecteur PCB en le appuyant doucement en place en place. Une fois qu’il se casse dans le connecteur, la moitié supérieure du clip sera captive et ne se détachera pas. Vous pouvez ensuite appuyer sur chaque coin de la clip en utilisant votre minuscule tournevis.
Une fois les deux côtés du clip sécurisé, la connexion entière sera solide et ne se détachera pas.
Il peut prendre quelques essais pour mettre le clip en place mais avec patience, c’est assez facile. Allez lentement et n’appliquez pas trop de force. En cas de doute, retirez le câble du ruban et recommencez.
La connexion finale et correcte est illustrée ci-dessous, sous la flèche droite:
Notez également la position du câble d’antenne de l’aéroport, juste à gauche.
Étape 15: Réinstaller l’antenne de l’aéroport
Maintenant que le transporteur et le câble du ruban sont sécurisés, réinstallez l’antenne de l’aéroport sur son poteau en réinstallant d’abord le ressort sur le poteau, puis en claquant la planche d’antenne sur les deux petits clips en plastique des deux côtés du poteau. L’antenne se verrouille en place.
Le ressort agit comme une autre fonctionnalité de sécurité / électrique conçue pour empêcher la machine de fonctionner à moins que le boîtier ne soit assemblé: il appuie légèrement et entre en contact, agissant comme un interrupteur une fois que le boîtier est fermé.
Sans le module d’antenne appuyé vers le bas à la clôture du boîtier, cela ne fonctionnera pas.
Voici le Mac entièrement réassemblé, à l’exception de l’étui supérieur:
Étape 16: réinstaller le top casse
Cette dernière étape est également difficile à devenir parfaite mais peut être faite avec patience.
La principale difficulté à réinstaller la moitié supérieure du boîtier sur la moitié inférieure est le fait qu’il y a les deux clips en plastique tout autour de la moitié inférieure sur trois côtés, et il y a aussi de petits clips métalliques autour du panneau arrière sur la moitié inférieure.
Les clips métalliques agissent également comme un interrupteur et doivent entrer en contact avec le métal à l’intérieur de la moitié supérieure du boîtier.
L’alignement initial et la fermeture du boîtier sont assez faciles, mais le fermer complètement nécessite une bonne quantité de force, et si tout n’est pas parfaitement aligné, soit les clips en plastique peuvent se casser, sinon les clips métalliques peuvent glisser en dehors de la moitié supérieure du boîtier et l’empêcher de fermer complètement complètement et.
Si ce dernier se produit, l’affaire semblera fermer, mais il y aura un petit espace autour du panneau arrière où la moitié supérieure de l’étui s’assied contre elle.
Afin d’éviter cela, retournez la moitié supérieure du boîtier face vers le bas sur une surface, avec l’avant face à vous, puis retournez la moitié inférieure et abaissez-la lentement dans la moitié supérieure.
Vérifiez les clips de tous les côtés et en arrière, et appuyez très lentement et doucement, mais ne fermez pas complètement le boîtier.
Après que les deux moitiés glissent ensemble, et la moitié supérieure a dégagé tous les clips en plastique de tous les côtés, s’arrêtez et retournez la machine à l’avant, avec le panneau arrière orienté vers le haut. À l’aide d’une lampe de poche, inspectez l’alignement des clips métalliques tout autour du panneau arrière.
Si l’un est en dehors de la moitié supérieure du boîtier, utilisez votre minuscule tournevis pour les appuyer vers le bas et à l’intérieur de la moitié supérieure.
Vous devrez peut-être les bouger un peu pour que l’alignement soit parfait. Notez qu’ils sont légèrement incurvés et agissent ainsi comme de petites ressorts dans la moitié supérieure du boîtier à l’intérieur.
Vous voulez les clips à l’intérieur, pas l’extérieur tout autour du panneau arrière. Ce que vous ne voulez pas, c’est ceci:
Si cela se produit, vous devrez marcher un peu la moitié supérieure du boîtier, appuyez sur les clips métalliques en place, puis appliquez une pression vers le bas.
Une fois que vous êtes certain que tous les clips de tous les côtés sont en parfait état, et que rien ne fait saillie, posez à nouveau la machine de haut en bas sur une surface et donnez le fond du boîtier une dernière poussée vers le bas avec force. Cela scellera le cas – comme s’il n’avait jamais été ouvert.
Il ne devrait y avoir aucune lacune sur les côtés, nulle part – pas même de minuscules. S’il y en a, vous devrez utiliser l’outil d’épandises pour ouvrir le cas et recommencer. Prenez votre temps et faites attention. Forcer le cas fermé ne fonctionnera que si tout est parfaitement aligné.
Étape 17: Réinstaller Mac OS X
Maintenant que la modernisation du matériel physique est terminée, il est temps d’installer un logiciel.
Reconnectez la machine à un moniteur via DVI ou DVI-> HDMI à l’aide d’un adaptateur et branchez sa brique de puissance.
Avec un CD Mac OS X approprié ou un lecteur de pouce USB prêt, alimenter sur la machine.
Vous devriez entendre le son de bong coutumier et obtenir un écran gris avec un dossier clignotant. Cela signifie que la machine ne peut pas trouver de système d’exploitation sur un lecteur de démarrage.
Insérez un DVD d’installateur Mac OS X ou un lecteur de pouce USB avec un installateur dessus, et le Mac doit le détecter et démarrer dans le support d’installation.
Une fois démarré, vous devrez sortir de l’utilitaire du programme d’installation sur le disque, formatez le nouveau interne 2.Le disque de 5 pouces que vous avez installé comme Mac OS étendu, puis quittez l’utilitaire de disque et retournez dans l’installateur.
Une fois de retour dans l’installateur, sélectionnez l’interne 2.Lecteur de 5 pouces comme cible d’installation et installez le système d’exploitation. Cela peut prendre un certain temps si vous installez à partir de DVD car les anciens disques DVD ont tendance à être un peu plus lents.
Le 1.Mini modèle 66 GHz peut exécuter Mac OS X 10.6 léopard de neige, et le 1.Le modèle 43 GHz peut fonctionner 10.4 Tiger.
Une fois le programme d’installation terminé, cliquez sur Redémarrer, et après le Bong Sound, maintenez le bouton Mac de la souris du Mac. Cela obligera le DVD à éjecter avant la machine. Ou si vous utilisez un installateur USB, assurez-vous de le débrancher à partir du Mac avant de redémarrer.
La machine démarrera à partir de l’interne 2.Lecteur de 5 pouces sur lequel vous avez installé. Une fois démarré au Finder, ouvrez les préférences du système et cliquez sur l’icône “Disque de démarrage”. Réglez l’internal 2.Drive de 5 pouces comme disque de démarrage pour le démarrage futur.
Une fois connecté à un réseau, vous voudrez peut-être également essayer d’exécuter une mise à jour logicielle, mais il n’est pas clair combien de temps Apple prend en charge les versions anciennes de Mac OS X pour sur leurs serveurs de mise à jour.
Il y a aussi téléchargeable .Installateurs PKG pour les mises à jour, mais vous devrez rechercher le site d’assistance d’Apple ou en ligne pour les trouver.
La dernière version publiée de Mac OS X 10.6 était 10.6.8 Donc, si vous utilisez un modèle qui prend en charge 10.6, vous voudrez mettre à jour cette version.
Et juste comme ça, votre Mac Mini rénovent à nouveau à nouveau:
Bonus: installer Mac OS Classic (Mac OS 9)
Si vous utilisez un Mac Mini qui est capable d’exécuter 10.4 Tiger, vous pouvez également installer l’environnement “classique” qui est un émulateur intégré qui exécute le système d’exploitation d’Apple qui a été avant Mac OS X: Mac OS 9 9.
Pour commencer le classique en 10.4 Tiger, Open System Préférences et cliquez sur “Classic”. Il démarrera dans l’émulateur OS 9 et vous pouvez exécuter les applications OS 9 à partir de là.
Dans la plupart des cas, le dossier système Mac OS 9 est installé sur la racine du lecteur de démarrage Mac OS X aux côtés de Mac OS X.
Drives et accessoires tiers
Notez que tous les mini-modèles avant le 1.Le modèle 66 GHz 2006 a utilisé des disques durs ATA / 100, y compris le lecteur optique (atapi en fait pour l’optique), et le 1.Les modèles 66 GHz et ultérieurs sont passés aux disques durs SATA mais ont gardé le même lecteur DVD ATAPI.
Si le disque DVD dans votre mini 2006-2007 ne fonctionne pas, une entreprise – une autre informatique mondiale – vend toujours de nouveaux disques de DVD ATAPI de remplacement (48 $). Tous les mini-modèles compatibles ont un identifiant matériel de “macmini1,1”.
Même si votre lecteur optique n’a pas encore échoué, à ce prix, il vaut probablement la peine de le remplacer de toute façon, car il est susceptible d’échouer à l’avenir, et le nouveau matériel fournira presque certainement de meilleures performances qu’un lecteur de près de vingt ans.
Et ce n’est probablement pas une bonne idée d’ouvrir ces vieilles machines trop de fois et de risquer des dommages.
OWC vend également des mises à niveau de mémoire compatibles pour les minis plus anciens. La mise à niveau de 2 Go comprenant deux DIMM est un simple 12 $ actuellement.
Avec un nouveau RAM, un nouveau SSD, un nouveau lecteur optique et un bon nettoyage, votre Mac Mac Retro devrait vous donner des années plus de plaisir à l’avenir.
Rédacteur technique
Chip est un vétéran de l’industrie Apple de 30 ans, auteur de 18 produits Mac Software Commercial et est un ancien employé d’Apple et Sony.
Articles Liés
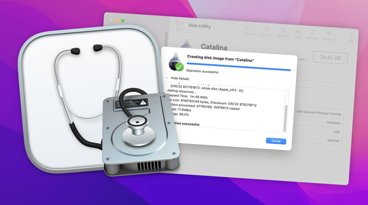
Début avec MacOS Disk Utility: raid, images et réparations
L’utilitaire de disque fournit des fonctionnalités pour créer des images disques, des raids et des disques de réparation. Dans la deuxième partie de notre plongée profonde, nous examinerons ces options.

Début avec MacOS Disk Utility: The Basics
Un utilitaire de disque est livré avec macOS et fait partie du système d’exploitation depuis sa première version. Voici comment l’utiliser.
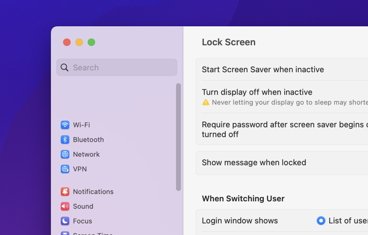
Comprendre les options d’écran de verrouillage macOS
Apple a fourni un moyen pendant des années de verrouiller l’écran de votre Mac lorsqu’il est sans surveillance. Voici comment utiliser les options dans macOS.
Revue Apple Mac Studio: enfin
Par Monica Chin, un critique principal couvrant les ordinateurs portables et autres gadgets. Monica était écrivain pour Tom’s Guide et Business Insider avant de rejoindre le Verge en 2020.
Photographie de Becca Farsace / The Verge
17 mars 2022, 13h00 UTC | commentaires
Partager cette histoire
Si vous achetez quelque chose à un lien verge, Vox Media peut gagner une commission. Voir notre déclaration d’éthique.
Le Mac Studio est l’ordinateur que tout le monde voulait que le Mac Pro soit.
Pomme’S La version de bureau 2019 était censée être l’ordinateur que les utilisateurs de Mac professionnels attendaient. Il a été infiniment configurable avec de puissants processeurs Intel et des puces graphiques AMD, et sa configuration haut de gamme oscillait autour de 52 000 $. Après l’échec abject du Mac Pro Trashcan 2013, il était prêt à être la première machine Apple qui pourrait légitimement fournir la puissance que les professionnels dans les domaines créatifs – historiquement, les gens qui se révèlent en masse pour acheter ces machines Apple – ont vraiment besoin.
Mais même si c’était un ordinateur magnifique et puissant, il a également eu quelques problèmes. Nous avons acheté un modèle de 16 599 $, et pendant que ce n’était pas’t L’option la plus spécifiée, c’était celle que les professionnels créatifs autour Le bord et Vox Media Le ressenti pourrait gérer leurs charges de travail de montage lourdes. Nous avons donné cet ordinateur à toutes sortes d’artistes, de producteurs et de concepteurs. Et ils n’ont pas’Je l’adore. Ils n’ont pas fait’Je pense que c’était plus rapide que leurs configurations de Years, et ils ont rencontré tous les mêmes problèmes qu’ils ont toujours faits. En particulier, pas assez de logiciel a été optimisé pour ce Mac Pro’S Approche de l’informatique de bureau haute performance, surtout en ce qui concerne les GPU.
Le studio est Apple’s Premier ordinateur professionnel exécutant le silicium Apple
Depuis lors, Apple s’est engagé à fabriquer ses propres puces Apple Silicon, s’éloignant d’Intel et AMD. La première ligne de ces puces, la série M1, a été un succès fracassant dans les ordinateurs portables Mac, l’iMac et le Mac Mini. Et maintenant c’est’s dans le nouveau studio MAC, qui est disponible en configurations avec les puces M1 Max et New M1 Ultra. Le studio est Apple’s Premier ordinateur professionnel exécutant le silicium Apple, et avec lui, une nouvelle façon de concevoir des puces qui facilite les applications pour accéder à toutes les performances disponibles.
je’ve, encore une fois, étant donné cet appareil à une multitude de professionnels Le bord’l’équipe de S, et les réactions que j’ai vues ne pouvaient pas’être plus différent de ceux que nous avons vus en 2020. Ils ont été impressionnés. Pour leurs charges de travail, c’est’s plus vite que tout ce qu’ils’J’ai déjà utilisé. Il’S a changé ce qu’ils peuvent faire.
Donc je’M a soulagé que je peux enfin, enfin Écrivez ceci dans une revue: le Mac Studio est que les utilisateurs de Mac professionnels informatiques attendent.
8 score Verge
Apple Mac Studio
Le bon
- Bizarrerie’ rapide
- Design compact
- Enfin, les ports dont tout le monde a besoin
Le mauvais
- Pas les scores graphiques les plus impressionnants
- Cher
- Ce que vous achetez est ce que vous’RE TOKING avec
Le Mac Studio est un ordinateur agréable et compact. Quelqu’un m’a mentionné que cela ressemble à deux téléviseurs Apple empilés les uns sur les autres, et maintenant je peux’t Unsey It. Vous pourriez également le voir comme un Mac Mini plus grand – de toute façon,’s un design que les fans d’Apple ont déjà vu.
Comme le Mac Mini, le studio est conçu pour s’asseoir sur votre bureau – il a exactement la même empreinte, à peu près deux fois plus grand. Il’ne ressemble pas au Mac Pro qui vit sur le sol (ou se fait rouler si vous’re est particulièrement fantaisiste). Il’S dense, cependant, surtout si vous avez le modèle M1 Ultra le plus puissant, qui comprend un dissipateur de chaleur qui le rend deux livres entiers plus lourds que la configuration de départ avec une puce M1 Max. Le studio n’est pas’t vraiment conçu pour être transporté dans des endroits, mais si vous le ramassez, vous’Remarquez son poids.
Quoi’est vraiment génial sur le châssis est la sélection du port. Il y a en fait des ports sur le devant, y compris un emplacement pour carte SD, qui est un énorme avantage pour les professionnels de la création. Je n’étais pas préparé à la satisfaction de ces ports accessibles. Chaque fois que je pouvais brancher quelque chose sans avoir à me lever et à esquiver derrière ma machine, cela rendait ma journée un peu meilleure.
Oui, vous pouvez exécuter cinq écrans d’un seul studio MAC en même temps si vous le souhaitez
Il y a aussi deux ports USB-A à l’arrière, ce que je’Je suis très heureux de voir qu’Apple n’a pas fait’t Éliminer comme il l’a fait sur l’iMac 2021. Celles-ci, en plus d’être pratiques pour les gens comme moi qui refusent de renoncer à leurs souris USB-A et autres, sont un autre gros bonus pour les professionnels qui utilisent des lecteurs flash pour transférer des logiciels et des actifs entre les clients. Il y a aussi quatre ports Thunderbolt 4 et un port HDMI à l’arrière – et oui, vous pouvez exécuter cinq écrans d’un seul studio MAC en même temps si vous le souhaitez.
Tout cela est bon – mais la grande nouvelle du studio MAC est quoi’S à l’intérieur.
Il s’adapte à peine là-bas, mais il convient.
Bien que le studio MAC soit configurable, il existe deux modèles généraux que vous pouvez acheter. (Et cela’n’est pas du tout modulaire ou utilisable, donc ce que vous achetez est ce que vous’RE TOKING avec.) Le modèle de base commence à 1 999 $ et comprend le M1 Max, une puce super puissante avec 10 cœurs de processeur et jusqu’à 32 cœurs de GPU. Ce’est excitant en soi parce que pour la dernière année, le seul endroit où vous’Ve a pu obtenir cette puce dans le MacBook Pro.
Mais là’est un studio MAC encore plus cher qui commence à près de 4 000 $. Celui-ci comprend le M1 Ultra, qui est Apple’S NEW NEW PIP FREATING dans cet appareil. Cette puce est une monstruosité – Apple a essentiellement pris deux maxes M1 et les a agrafés ensemble, créant un grand processeur avec le double des noyaux CPU (20), le double des cœurs GPU (jusqu’à 64) et le double de la bande passante de mémoire, à 800 Gb.
Apple ISN’t le premier à essayer de baisser deux GPU en une seule puce; D’autres entreprises ont essayé des choses similaires dans le passé. Et, bien sûr, vous pouvez toujours coller deux cartes graphiques dans un seul ordinateur si votre logiciel le prend en charge. L’idée semble un peu une évidence: si vous’re exécuter une charge de travail de calcul qui’s très graphique, vous pouvez essentiellement diviser cette charge de travail entre les deux GPU.
Mais ça’s en fait pas de tâche facile. Historiquement, il’est à la hauteur des programmes individuels pour comprendre comment faire fonctionner ces GPU ensemble, et diviser une tâche intensive entre deux cartes distinctes est en fait très difficile à automatiser. Il faut beaucoup de travail pour s’assurer que les puces suivent le rythme les unes avec les autres – si l’une est légèrement désactivée avec l’autre à tout moment, il peut éliminer une opération entière. Donc, au lieu de cela, les logiciels mettent généralement les deux GPU à travailler en faisant des choses séparées.
Avec le M1 Ultra, Apple essaie quelque chose d’un peu différent. Au lieu de simplement jeter deux maxes M1 dans un seul ordinateur, il’s Utilisation d’une technique Il appelle ultrafusion pour connecter deux puces d’une manière qui le fait apparaître au système comme une puce. Là’s une connexion intégrée pour cette technique sur la piste de puce elle-même qui permet un énorme 2.5 téraoctets par seconde de bande passante entre les maxes M1. Pomme’s affirme que cette datasteream gargantuesque permettra à ces deux puces et macOS de se parler suffisamment bien pour pouvoir diviser une tâche donnée correctement entre eux-mêmes. En d’autres termes, une application comme Premiere a gagné’T doit être modifié pour prendre en charge une configuration à double GPU – il verra le M1 Ultra comme un GPU, il lui donnera des tâches, et l’ultra les fera juste faire.
Ici’s la chose: ça marche.
Pomme’S de la dernière génération MacBook Pro 14 et New Mac Mini sont jusqu’à 400 $ de réduction
De plus, nous avons trouvé des offres sur les Echo Buds de deuxième génération et 8Bitdo’Contrôleur câblé de Sbox-Friendly Pro 2.
Par Sheena Vasani, un écrivain couvrant le commerce, les lecteurs électroniques et les nouvelles technologiques. Elle a précédemment écrit sur tout, du développement Web à l’IA à l’intérieur.
18 mars 2023, 14 h 40 UTC | commentaires
Partager cette histoire
Si vous achetez quelque chose à un lien verge, Vox Media peut gagner une commission. Voir notre déclaration d’éthique.
La bonne chose à propos du MacBook Air à l’entrée de gamme M2 est le fait qu’il est relativement abordable (pour un Mac, bien sûr). Mais ce prix inférieur est livré avec un inconvénient: il’s tout simplement pas assez puissant pour un travail créatif plus exigeant. Heureusement, aujourd’hui’Remise de 500 $ S sur le MacBook Pro 14 pouces signifie que vous pouvez acheter un ordinateur portable qui’est une puissance absolue pour la création de contenu à quoi’S plus proche d’un prix d’entrée de gamme pour l’air M2.
En rapport
- Meilleur ordinateur portable 2023: 15 meilleurs ordinateurs portables que vous pouvez acheter
- Comment choisir entre le M2 MacBook Air et le M2 MacBook Pro
À l’heure actuelle, l’ordinateur portable équipé M1 Pro-équipé est en vente chez Best Buy avec 16 Go de RAM et 512 Go de stockage pour 1 599 $ (400 $ de rabais), soit seulement 100 $ de plus que l’achat d’un MacBook Air équipé de M2 avec 512 Go de stockage et la moitié de la RAM de RAM. Quoi’S PLUS, le MacBook Pro 14 pouces prend en charge jusqu’à deux écrans externes par opposition à un, tout en offrant un mini-écran LED plus agréable et une meilleure autonomie de batterie. Et bien qu’il ne soit pas aussi rapide que les nouveaux MacBook Pros équipés de M2, le modèle M1 Pro de 2021 flamboyant toujours rapidement et – à ce prix – également beaucoup moins cher. Lisez notre revue MacBook Pro 2021.
MacBook Pro 14 pouces avec puce M1 Pro (16 Go de RAM / 512 Go SSD)
1599 $ 1999 $ 20%
1599 $ 1999 $ 20%
Le MacBook Pro de 14 pouces est un ordinateur portable stellaire à bien des égards, avec un affichage brillant, un grand clavier, des spécifications rapides et plusieurs ports utiles.
Alternativement, si le MacBook Pro est trop cher et que vous ne’T a besoin de tout ce pouvoir, Pomme’M2 Mac M2 est à 699 $.99 (100 $ de réduction) sur Amazon. Ce’s un nouveau plus bas de tous les temps sur cette configuration particulière, qui offre 512 Go de stockage, 8 Go de RAM, un processeur à huit comes et un GPU à 10 cors.
Dans l’ensemble, le nouveau mini est plus rapide que son prédécesseur équipé de M1 et est un bon bureau pour les besoins informatiques quotidiens avec suffisamment de puissance pour lutter contre le travail vidéo léger. Il vante également des spécifications à l’épreuve des futurs comme le Wi-Fi 6E et Bluetooth 5.3, avec HDMI 2.0 sortie, un port Ethernet, un 3.Prise casque de 5 mm et autres ports. Soyez juste conscient que vous’Je dois fournir votre propre moniteur, clavier et souris comme le Mac Mini Mini’t avec ceux-ci. Lisez notre revue du M2 Pro-alimenté Mac Mini.
Mac Mini avec puce M2 (8 Go de RAM / 512 Go SSD)
700 $ 800 $ 13%
700 $ 800 $ 13%
Le MAC Mac Mac M2 est un bureau rapide adapté au travail quotidien tout en vantant des avantages comme un HDMI 2.0 sortie et une prise Ethernet capable de vitesses de gigabit.
En rapport
- Apple a ajouté des modèles iPhone 13 rénovés à sa boutique en ligne
- Les meilleurs écouteurs sans fil à acheter maintenant
Si ça’s une paire décente d’éreintes sans fil d’exploitation du bruit vous’re après, vous pouvez actuellement saisir Amazone’s Buds d’écho de deuxième génération avec un cas de charge sans fil pour 99 $.99 (40 $ de réduction) sur Amazon, Best Buy et Target, qui ne coûte que 10 $. Vous pouvez également les acheter avec un étui de charge filaire pour 79 $.99 (40 $ de réduction) sur Amazon et Target.
Pour le prix, les écouteurs offrent une combinaison solide de bonne qualité sonore et d’annulation efficace de bruit, avec des avantages comme un excellent mode de passhrough pour que vous ayez besoin d’entendre votre environnement. Leur annulation de bruit peut ne pas être à égalité avec plus d’écouteurs premium comme Sony’s wf-1000xm4, mais ils’est toujours capable de réduire assez bien le bruit. De plus, ils prennent en charge les commandes Alexa mains libres, vous pouvez donc faire des demandes de musique et contrôler les appareils de maison intelligents avec juste votre voix. Lisez notre critique.
Amazon Echo Buds (deuxième génération)
80 $ 120 $ 33%
80 $ 120 $ 33%
Amazone’Les bourgeons d’écho de deuxième génération améliorent les originaux avec une conception plus confortable, l’amélioration de l’ANC et un mode sonore ambiant plus naturel. Ils soutiennent également les commandes Alexa mains libres.
Nous’Ve a une bonne affaire pour les amateurs de Nintendo Switch qui voyagent souvent et aiment connecter leur console à un téléviseur ou à un autre grand écran. En ce moment, vous pouvez acheter le Dock Genki Covert pour 59 $.99 (15 $ de rabais) de Genki. L’accessoire est comme une version à poche de la station d’accueil de commutation standard, vous pouvez donc facilement le transporter en déplacement, mais il est également livré avec plusieurs ports. Cela comprend un seul port USB-C PD 30W ainsi que des sorties pour USB-C et HDMI. Pour couronner le tout, le quai est également livré avec trois adaptateurs internationaux. Lisez notre critique.
Dock Genki Covert
60 $ 75 $ 20%
60 $ 75 $ 20%
Conçu pour tous ceux qui aiment jouer à leur commutateur connectés à un écran plus grand, le dock Genki Covert prend toutes les fonctions de la station d’accueil de commutation standard ordinaire et les comprime à la taille d’un adaptateur AC ordinaire. Le quai comprend les sorties pour les branchements USB-C, USB-A et HDMI.
Si la Xbox One ou la série X / S est votre principale console de jeu et vous’RECHERNEMENT pour un nouveau contrôleur, 8bitdo’Contrôleur câblé S Pro 2 pour Xbox et PC est à 39 $.99 (5 $ de rabais) sur Amazon. Ce’est une petite remise mais l’un des meilleurs prix que nous’Ve vu sur le contrôleur pro-grade, qui offre plusieurs des mêmes fonctionnalités que le modèle sans fil que nous avons examiné pour le commutateur Nintendo, y compris une paire de boutons remappables à l’arrière. Vous pouvez également personnaliser le contrôleur’S vibration, déclencheur et sensibilité au bâton via une application pour Android ou iOS, et là’s a 3.Port de 5 mm que vous pouvez utiliser pour connecter vos écouteurs ou votre casque.