MacBook a-t-il un outil de snip
Outil de snipping sur Mac, comment l’utiliser
Vous pouvez personnaliser vos raccourcis clavier en vous rendant aux préférences du système> Clavier> raccourcis> Captures d’écran.
Comment utiliser des outils de snipping sur Mac
Les captures d’écran sont devenues si omniprésentes de nos jours que nous ne leur réfléchissons plus trop. Pourtant, chaque jour, nous les utilisons pour montrer, expliquer et communiquer. Qu’il s’agisse d’envoyer une image d’un bogue logiciel au support client, un GIF pratique rapide à un collègue ou une blague sincère à un être cher, les captures d’écran nous aident à enrichir et à animer notre communication quotidienne.
Naturellement, pour créer et modifier des captures d’écran, Windows PC a son outil de snipping largement respecté. En fait, si vous avez récemment changé votre PC pour Mac, à un moment donné, vous vous êtes assuré de vous demander où et ce qui est un outil de snipping pour Mac.
Y a-t-il un outil de snipping pour Mac?
Rassurez-vous, vous ne vous retrouvez pas sans captures d’écran pour toujours. Un outil de snipping pour Mac existe. De plus, tout comme sur Windows, il est construit directement dans le système d’exploitation – qui est la réponse à la question commune de savoir où télécharger l’outil de snipping pour Mac.
Outils de snipping mac: obtenez le pack complet gratuitement
Une superbe édition des meilleures applications qui amènent votre snipping sur Mac au nouveau niveau. All In One Pack.
L’outil de snipping macOS est tellement cuit dans le système d’exploitation qu’il n’a même pas de nom. Il est juste… eh bien, fonctionne, reflétant l’outil de snipping à lequel vous vous êtes habitué sur les fenêtres presque vers un T. De plus, il n’y a pas seulement un outil de snipping sur Mac – il y en a des dizaines. Ci-dessous, nous comparerons l’outil de capture d’écran par défaut que Mac offre à son alternative Windows et introduire des outils tiers comme Cleanshot, Dropshare et Capto également.
Comment utiliser un outil de snipping sur Mac
Même si vous n’utilisez pas beaucoup de raccourcis clavier, vous en savez probablement un ou deux qui vous permettent de prendre des captures d’écran. Il existe différentes options sur la façon de prendre un snip sur Mac. Vous pouvez utiliser un raccourci spécifique pour chaque type de capture d’écran – zone, fenêtre, écran entier, etc. Ou, vous pouvez commencer par un raccourci qui ouvre le menu de l’outil de snipping macOS et choisir la meilleure option là-bas.
- Un raccourci pour l’outil de snipping
- Outil de snipping sans distraction
- Comment éliminer le texte à partir de PDF, d’images, de présentations ou de vidéos
- Partagez instantanément des captures d’écran avec d’autres
- Comment capturer la région à main levée
- Quel est le meilleur outil de snipping pour Mac?
Où vont vos snips d’écran? Par défaut, chaque capture d’écran que vous créez est enregistrée sur le bureau. Pour modifier l’emplacement, appuyez sur ⇧⌘5 pour ouvrir le menu de l’outil de snipping> Options> Enregistrer sur. Plongeons un peu plus en profondeur dans les raccourcis que vous devez garder à l’esprit pour tirer le meilleur parti de l’outil de snipping macOS.
Un raccourci pour l’outil de snipping
Quel est le raccourci de l’outil de snipping macOS? La réponse la plus courte à “Comment snip sur Mac?”C’est appuyer sur ⇧⌘5. Le raccourci appelle un petit menu dans la partie inférieure de l’écran avec beaucoup d’options à choisir.
Ce menu est apparu pour la première fois dans MacOS Mojave en 2018. Avant cela, les utilisateurs de Mac se limitaient à utiliser ⇧⌘3 pour prendre une capture d’écran de tout l’écran ou ⇧⌘4 pour sélectionner une zone (ces raccourcis fonctionnent toujours de la même manière). Si vous utilisez l’une des versions macOS avant Mojave, assurez-vous de mettre à jour les derniers macOS disponibles pour utiliser pleinement l’outil de snipping sur Mac.
Ainsi, le menu de l’outil de snipping Mac OS propose les options suivantes:
- Capturer l’écran entier
- Capturez la fenêtre sélectionnée
- Légende Portion sélectionnée (zone)
- Enregistrez l’écran entier
- et enregistrer la partie sélectionnée (zone).
En outre, il existe également une liste déroulante des options, où vous pouvez modifier où enregistrer l’image résultante, définir une minuterie et choisir s’il faut afficher le pointeur de la souris.
BTW, saviez-vous que vous pouvez utiliser Mac Snipping Tool pour prendre également des captures d’écran de la barre tactile?
- Pour enregistrer une capture d’écran de la barre tactile en tant que fichier sur votre bureau, appuyez sur ⇧⌘6
- Pour copier ce que vous voyez sur Touch Bar à votre presse-papiers, appuyez sur ⌃⇧⌘6
Vous pouvez personnaliser vos raccourcis clavier en vous rendant aux préférences du système> Clavier> raccourcis> Captures d’écran.
Tout de suite, vous pouvez voir à quel point la fonctionnalité d’un outil de snipping sur Mac est similaire à son homologue Windows. Comparons les capacités de capture d’écran côte à côte:
- Plein écran: Mac et Windows
- Fenêtre d’application unique: Mac et Windows
- Zone: Mac et Windows
- Forme libre: Windows seulement
- Vidéo: Mac uniquement
- Retard: 5 ou 10 secondes sur Mac, 1 à 5 secondes sur Windows
- Montage: boîte à outils complète sur Mac, limité sous Windows
Plongez dans les détails, vous remarquerez peut-être que l’outil de snipping sur Mac ne permet pas de capture de forme libre. De même, son alternative Windows ne peut pas enregistrer la vidéo et n’offre que des options d’annotation limitées. Donc, naturellement, cette capture d’écran par défaut sur Mac serait votre choix dans la plupart des cas. Cependant, si vous devez être en mesure de capturer des captures d’écran avec une sélection à main levée ou si vous êtes juste impatient d’utiliser quelque chose de plus puissant, les applications MAC tierces ont beaucoup à offrir.
Outil de snipping sur Mac, comment l’utiliser
Vous pouvez personnaliser vos raccourcis clavier en vous rendant aux préférences du système> Clavier> raccourcis> Captures d’écran.
Comment utiliser des outils de snipping sur Mac
Les captures d’écran sont devenues si omniprésentes de nos jours que nous donnons’t leur donne trop de réflexion. Pourtant, chaque jour, nous les utilisons pour montrer, expliquer et communiquer. Qu’il’S Envoi de l’image d’un bogue logiciel à un support client, d’un gif rapide et rapide à un collègue ou d’une blague sincère à un être cher, des captures d’écran nous aident à enrichir et à animer notre communication quotidienne.
Naturellement, pour créer et modifier des captures d’écran, Windows PC a son outil de snipping largement respecté. En fait, si vous’ve a récemment changé votre PC pour Mac, à un moment donné vous’Rediresed pour se demander où et ce qui est un outil de snipping pour Mac.
Y a-t-il un outil de snipping pour Mac?
Soyez assuré, vous’n’est pas laissé sans captures d’écran pour toujours. Un outil de snipping pour Mac existe. De plus, comme sur les fenêtres,’S construit directement dans le système d’exploitation – qui est la réponse à la question commune de savoir où télécharger l’outil de snipping pour Mac.
Outils de snipping mac: obtenez le pack complet gratuitement
Une superbe édition des meilleures applications qui amènent votre snipping sur Mac au nouveau niveau. All In One Pack.
L’outil de snipping macOS est tellement cuit dans le système d’exploitation qu’il ne fait pas’T a même un nom. Ça… eh bien, fonctionne, reflétant l’outil de snipping que vous’Ve s’est habitué aux fenêtres presque à un T. De plus, là’S pas seulement un outil de snipping sur Mac – il y en a des dizaines. Ci-dessous, nous’LL Comparez l’outil de snipping de capture d’écran par défaut que Mac offre à son alternative Windows, et introduisez des outils tiers comme Cleanshot, Dropshare et Capto également.
Comment utiliser un outil de snipping sur Mac
Même si tu ne fais pas’t Utiliser beaucoup les raccourcis clavier, vous en savez probablement un ou deux qui vous permettent de prendre des captures d’écran. Il existe différentes options sur la façon de prendre un snip sur Mac. Vous pouvez utiliser un raccourci spécifique pour chaque type de capture d’écran – zone, fenêtre, écran entier, etc. Ou, vous pouvez commencer par un raccourci qui ouvre le menu de l’outil de snipping macOS et choisir la meilleure option là-bas.
- Un raccourci pour l’outil de snipping
- Outil de snipping sans distraction
- Comment éliminer le texte à partir de PDF, d’images, de présentations ou de vidéos
- Partagez instantanément des captures d’écran avec d’autres
- Comment capturer la région à main levée
- Quel est le meilleur outil de snipping pour Mac?
Où vont vos snips d’écran? Par défaut, chaque capture d’écran que vous créez est enregistrée sur le bureau. Pour modifier l’emplacement, appuyez sur ⇧⌘5 pour ouvrir le menu de l’outil de snipping> Options> Enregistrer sur. Laisser’S plongez un peu plus profondément dans les raccourcis que vous devez garder à l’esprit pour tirer le meilleur parti de l’outil de snipping macOS.
Un raccourci pour l’outil de snipping
Quel est le raccourci de l’outil de snipping macOS? La réponse la plus courte à “Comment tirer sur Mac?” c’est appuyer sur ⇧⌘5. Le raccourci appelle un petit menu dans la partie inférieure de l’écran avec beaucoup d’options à choisir.
Ce menu est apparu pour la première fois dans MacOS Mojave en 2018. Avant cela, les utilisateurs de Mac se limitaient à utiliser ⇧⌘3 pour prendre une capture d’écran de tout l’écran ou ⇧⌘4 pour sélectionner une zone (ces raccourcis fonctionnent toujours de la même manière). Si tu’Re utilisant l’une des versions macOS avant Mojave, assurez-vous de mettre à jour les derniers macOS disponibles pour utiliser pleinement l’outil de snipping sur Mac.
Ainsi, le menu de l’outil de snipping Mac OS propose les options suivantes:
- Capturer l’écran entier
- Capturez la fenêtre sélectionnée
- Légende Portion sélectionnée (zone)
- Enregistrez l’écran entier
- et enregistrer la partie sélectionnée (zone).
En outre, il existe également une liste déroulante des options, où vous pouvez modifier où enregistrer l’image résultante, définir une minuterie et choisir s’il faut afficher le pointeur de la souris.
BTW, saviez-vous que vous pouvez utiliser Mac Snipping Tool pour prendre également des captures d’écran de la barre tactile?
- Pour enregistrer une capture d’écran de la barre tactile en tant que fichier sur votre bureau, appuyez sur ⇧⌘6
- Pour copier ce que vous voyez sur Touch Bar à votre presse-papiers, appuyez sur ⌃⇧⌘6
Vous pouvez personnaliser vos raccourcis clavier en vous rendant aux préférences du système> Clavier> raccourcis> Captures d’écran.
Tout de suite, vous pouvez voir à quel point la fonctionnalité d’un outil de snipping sur Mac est similaire à son homologue Windows. Laisser’S Comparez les capacités de capture d’écran côte à côte:
- Plein écran: Mac et Windows
- Fenêtre d’application unique: Mac et Windows
- Zone: Mac et Windows
- Forme libre: Windows seulement
- Vidéo: Mac uniquement
- Retard: 5 ou 10 secondes sur Mac, 1 à 5 secondes sur Windows
- Montage: boîte à outils complète sur Mac, limité sous Windows
Plongeant dans les détails, vous remarquerez peut-être que l’outil de snipping sur Mac ne fait pas’t Permettre une capture de forme libre. De même, son alternative Windows peut’t enregistrer la vidéo et n’offre que des options d’annotation limitées. Donc, naturellement, cette capture d’écran par défaut sur Mac serait votre choix dans la plupart des cas. Cependant, si vous devez être en mesure de capturer des captures d’écran avec une sélection à main levée ou vous’REUT EAGER D’UTILISER quelque chose de plus puissant, les applications MAC tierces ont beaucoup à offrir.
Alternatives d’outil de snipping
Téléchargez les applications qui permettent de personnaliser et de profiter de la capture d’écran sur Mac – mieux que les programmes par défaut.
Outil de snipping pour capturer votre écran sans distractions
Pendant que Mac’S Un outil de snipping par défaut peut créer des captures d’écran de base, un utilité professionnelle comme Cleanshot X améliore parfaitement sa fonctionnalité. Il vous permet de masquer toutes les icônes de bureau pour capturer votre écran sans distraction, modifier le fond d’écran, les captures d’écran de prévisualisation avant de les enregistrer, copier l’image ou la vidéo résultante dans votre presse-papiers, annoter les images avec facilité et bien plus encore.
Cleanshot X est également beaucoup plus robuste que l’outil macOS en termes de la façon dont vous coupez et copiez différentes parties de votre écran. Vous pouvez prendre une capture de défilement, des GIF et des vidéos d’enregistrement (en fait, tous les GIF que vous voyez dans cet article ont été créés avec Cleanshot X), etc.
Pour vous donner un exemple de ce dont Cleanshot X est vraiment capable, choisissez Capture Zone dans l’application (remarquez comment les icônes de bureau disparaissent), faites glisser votre souris pour faire une capture d’écran et cliquez sur l’icône du stylo pour modifier le résultat avant qu’il ne soit enregistré.
✕ Supprimer la bannière de l’application
Pour pouvoir toujours capturer votre écran sans toutes les icônes de bureau qui vous gênent, définissez et utilisez des raccourcis clavier personnalisés dans le menu Préférences de l’application Cleanshot X. Et si vous vous demandez quoi’s le moyen le plus efficace de partager votre capture d’écran avec les autres, vous devez connaître une autre application.
Extraire du texte des PDF, des images, des présentations ou des vidéos
Si tu ne fais pas’Je veux capturer l’écran mais plutôt le texte d’un domaine spécifique de votre écran, Textsniper fait parfaitement le travail. Cet outil OCR vous permet d’extraire du texte d’une vidéo YouTube, quelqu’un’S présentation en ligne, image graphique, document PDF, vous l’appelez.
✕ Supprimer la bannière de l’application
Ici’s Comment saisir du texte de n’importe où avec Textsniper:
- Ouvrez l’application via setApp – vous’Voir l’icône apparaître dans la barre de menu
- Cliquez sur l’icône> Capturez le texte et sélectionnez la zone à partir de l’endroit où vous souhaitez copier le texte
- Le texte est automatiquement enregistré dans votre presse-papiers.
Partagez instantanément des captures d’écran avec d’autres
Contrairement à l’outil de snipping par défaut sur Mac, nous avons un outil qui aborde le problème des snips d’écran en tant que problème de partage d’abord et avant tout.
DropShare est une alternative d’outil de snipping Mac qui vous permet de choisir entre capturer une zone spécifique, capturer et édition, et enregistrer une zone ou un écran complet. Après vous’Re fait, toutes les URL seraient enregistrées automatiquement et prêtes à partager avec votre équipe. Chaque fois que vous prenez une capture d’écran, Dropshare le télécharge rapidement sur le cloud et vous donne un court lien à partager avec les autres. Il’s également robuste dans ses options de téléchargement, vous offrant un choix entre 10 Go de son propre stockage ou l’un des fournisseurs de cloud que vous utilisez déjà, tels que Dropbox, Google Drive, Rackspace, Amazon S3, etc.
✕ Supprimer la bannière de l’application
Cependant, si vous souhaitez effectuer des sélections 100% à main levée ou prendre des captures d’écran de la page Web de toute longueur, vous devez combiner DropShare avec un autre utilitaire brillant.
Comment capturer la région à main levée sur un Mac
Par rapport aux autres outils discutés ci-dessus, Capto est dans une ligue à part. Il vous permet de capturer l’écran plein écran, la zone du cercle, la zone rectangulaire, la zone de forme libre, la fenêtre d’application unique, les menus, les pages Web, et plus encore. En outre, il propose un éditeur robuste pour vous aider à modifier les résultats.
✕ Supprimer la bannière de l’application
Pour créer des captures d’écran de tout type, ouvrez l’application, cliquez sur Area> Freehand et dessinez la forme. Option appuyée pour capturer une capture d’écran – elle apparaîtra automatiquement dans l’application Capto. Vous pouvez ensuite modifier votre capture d’écran et la partager n’importe où.
De même, les options pour prendre instantanément des captures d’écran sans couture de longues pages Web sont disponibles sous l’onglet Web, où vous pouvez choisir d’utiliser un navigateur intégré pour rechercher le site Web ou ouvrir l’URL actuelle. Cette fonctionnalité élimine complètement le besoin de la façon de prendre des captures d’écran à l’ancienne tant que votre écran le permet, puis les coudre tous ensemble à la main.
Quel est le meilleur outil de snipping pour Mac?
Comme vous pouvez le voir, votre Mac a un large éventail d’outils de snipping pour couvrir tous les besoins possibles. Et j’espère qu’en lisant jusqu’ici, vous’J’ai parcouru un long chemin en me demandant si “Mac a du tout des outils de snipping” pour “Comment utiliser l’outil de snipping pour Mac” pour “OMG, quel outil de snipping dois-je choisir.”
Votre choix en utilisant un outil de snipping spécifique devrait être en corrélation avec vos besoins. Il’est probablement une bonne idée de ignorer l’outil de snipping macOS par défaut et d’utiliser à la place Cleanshot X, car il dispose de plus de fonctionnalités et d’une expérience beaucoup plus propre. Mais si la communication est essentielle, passez à Dropshare, qui vous permet de rester dans la boucle d’une manière super-productive et visuelle. Textsniper fonctionnera très bien pour vos tâches OCR – Enregistrer le texte des graphiques, de la vidéo, etc. Et enfin, aucune fonctionnalité de capture d’écran n’est trop compliquée pour Capto, ce qui apporte tous les besoins de capture d’écran personnalisés sous un même toit.
Mieux encore, vous pouvez essayer de télécharger toutes ces applications et décider lequel vous aimez le plus gratuitement, car tous sont disponibles via SetApp, une suite de plus de 200 meilleures applications Mac et iOS pour n’importe quel travail pour n’importe quel travail. Prendre des captures d’écran avec des applications uniques de SetApp vous apportera les plus beaux résultats de la plus haute qualité en un rien de temps. Capture d’écran!
Outil de snipping sur Mac, comment l’utiliser
Si vous avez déménagé d’un PC exécutant le système d’exploitation Windows vers un iMac Apple ou MacBook en cours d’exécution Apple’S macOS, vous pouvez avoir du mal à trouver des alternatives Mac à un certain nombre d’applications et de fonctionnalités Windows Handy, telles que l’outil de snipping Windows. Si vous recherchez une alternative à l’outil de capture d’écran de snipping Windows pratique utilisé pour capturer des captures d’écran ou des sections de votre écran comme image, vous serez heureux de savoir qu’Apple a sa propre alternative à la fenêtre Outil de snipping pour macOS qui est tout aussi facile à utiliser avec les raccourcis sur Mac.
Raccourcis pour l’utilisation de l’outil de snipping sur mac
Le panneau de commande principal de l’outil de snipping sur Mac est accessible à l’aide du raccourci: Shift, commande, 5, Mais vous pouvez également utiliser: Shift, Command et 3 Pour prendre une capture d’écran rapide de l’ensemble de l’écran Mac ou utiliser le raccourci: Shift, Command et 4 Pour capturer juste une sélection de votre écran Mac.
Utilisation du raccourci Mac: Shift, commande, 5 Sur votre MacBook ou IMAC exécutant le système d’exploitation MacOS Mojave ou plus tard, vous permet d’accéder au panneau de configuration d’outils de snipping Mac (photo ci-dessous), qui apparaîtra en bas de votre écran. Ici, vous pouvez effectuer une variété d’options de capture d’écran telles que des captures d’écran, capturer une sélection de votre zone d’écran, ainsi que d’enregistrer des vidéos de votre écran pour les tutoriels et les vidéos pédagogiques. Apple a également fourni un certain nombre de paramètres utiles pour personnaliser encore plus votre flux de travail si nécessaire.
Options d’outils de snipping Mac
À partir du côté gauche, cliquer sur la croix dans le cercle fermera le Outil de snipping mac et vous retourner à votre bureau. Les trois boutons suivants vous permettent de prendre des captures d’écran et de capturer l’ensemble de l’écran, le deuxième bouton de la gauche vous permet de capturer une fenêtre sélectionnée, et le bouton rectangle en pointillé vous permet de capturer des parties sélectionnées de votre écran Mac. Mousing sur l’un des boutons déclenchera une info-bulle pour vous rappeler ce que fait chaque bouton.
Les deux boutons suivants avec des cercles dans leurs coins inférieurs à droite vous permettent de capturer la vidéo de votre écran Mac, la première vous permettant d’enregistrer l’écran entier et le deuxième rectangle en pointillé vous permettant d’enregistrer des parties sélectionnées de votre bureau Mac.
Modification de l’emplacement d’enregistrement de l’outil de snipping Mac par défaut
L’outil de snipping Mac fournit également options additionelles, vous offrant la possibilité de choisir où vous souhaitez enregistrer vos captures d’écran ou une vidéo capturée sur votre Mac lorsque vous utilisez l’outil de snipping. Le Emplacement par défaut pour les captures d’écran capturées est le bureau, mais vous pouvez également sélectionner envoyer des captures d’écran capturées à l’aide de l’outil de snipping Mac à votre Documents dossier ou directement au Presse-papiers, MAC MAIL programme, Message application, ou Aperçu application sur macOS ou un Emplacement personnalisé de votre choix. D’autres actions incluent la possibilité de définir une minuterie de 5 ou 10 secondes, de montrer des miniatures flottantes, de vous souvenir de la dernière sélection ou de montrer le pointeur de la souris.
En toute honnêteté et après avoir utilisé l’alternative à l’outil Windows et Mac Snipping Tool, je pense que la version macOS est légèrement plus intuitive à utiliser et les options sont plus faciles d’accès à l’aide des raccourcis ci-dessus, que vous soyez capturé une capture d’écran, une sélection de l’écran ou l’enregistrement d’une vidéo d’écran. Mais les deux plates-formes offrent un moyen facile de capturer votre écran en tant qu’images ou vidéo. Pour plus d’aide en utilisant votre ordinateur Apple Mac, sautez sur le site officiel de support Apple.
Meilleurs outils de snipping pour Mac et PC
En tant que photographes, nous affirmons constamment nos compétences pour capturer et éditer des portraits et des paysages épiques, mais nous ne devons pas’t négliger un autre genre puissant: les captures d’écran. Ça peut sembler idiot, mais c’est’est vrai. Si nous’Rédaction d’un e-mail, concevoir un PDF ou faire une présentation, l’utilisation de visuels peut nous aider à mieux communiquer nos idées. Heureusement, l’art de capturer et de personnaliser les captures d’écran ne nécessite pas beaucoup de pratique. Au lieu de cela, il vous suffit d’utiliser les bons outils. Pour aider, nous’VE a dressé une liste des meilleurs outils de snipping pour Windows et Mac que vous pouvez utiliser pour capturer, annoter, modifier et partager vos captures d’écran.
Outil de snipping windows intégré
Le système d’exploitation Windows a son propre outil de snipping intégré, que vous pouvez utiliser pour prendre des captures d’écran et ajouter ou modifier votre capture d’écran. Vous pouvez également utiliser différents styles de snip et même utiliser Paint 3D pour améliorer encore votre snip.
Accéder à l’outil de snipping Windows
Il existe de nombreuses façons d’accéder à l’outil de snipping Windows, en fonction de la version du système d’exploitation Windows (OS) que vous avez. Si vous avez Windows 10, cliquez simplement sur le “Commencer” bouton de la barre des tâches et tapez “Outil de biopsie” Dans la boîte de recherche. Après cela, sélectionnez simplement l’outil de snipping dans les résultats de la recherche. Alternativement, vous pouvez sauter la zone de recherche et appuyer plutôt sur les touches Windows + Shift + S en même temps pour lancer instantanément le programme.
Lorsqu’il s’agit d’utiliser l’outil de snipping, la version Windows 10 est conviviale par rapport aux versions précédentes. L’application Snip & Sketch est une version plus avancée. Les deux offrent une grande variété d’outils de balisage.
Outil de snipping mac intégré
Les appareils Mac comportent également leur propre outil de snipping. Cet outil de snipping polyvalent et convivial permet aux utilisateurs de Mac de capturer une variété de captures d’écran et / ou d’enregistrements d’écran. L’utilisation de l’outil de snipping pour Mac est facile en appuyant sur et en maintenant la combinaison suivante des touches: Shift + Commande + 5. De là, l’outil de snipping Mac offre des options pour capturer l’écran entier, une fenêtre particulière ou juste une partie de l’écran. Toi’LL trouve également des options pour enregistrer l’écran entier ou une partie de l’écran pendant 5 ou 10 secondes. Enfin, vous pouvez choisir où vous’D si vous aimez enregistrer la capture d’écran ou l’enregistrement.
Meilleurs outils de snipping pour Mac et PC
Selon vos besoins, vous pouvez constater que les outils de snipping intégrés pour Mac et Windows manquent parfois des fonctionnalités que vous souhaitez. Pour vous aider à trouver une alternative, nous’VE a trié les meilleurs outils de snipping pour Mac et PC, y compris les options gratuites et payantes.
Capture d’écran de facilité
EaseUS, bien connu pour leur logiciel de récupération de date, a également un outil de snipping / capture d’écran simple mais polyvalent. Pour PC uniquement, la capture d’écran Easeus est un logiciel gratuit qui vous permet de prendre une capture d’écran personnalisable de votre écran PC, puis d’annoter, d’éditer et d’améliorer la capture d’écran rapidement et facilement
Avantages:
- 100% gratuit
- Capacité à définir les raccourcis
- Communiquez sur la capture d’écran avec des annotations comme du texte, des flèches, des reflets, des filigranes, des cercles, des rectangles et plus.
Les inconvénients:
 Grogner
Grogner
L’un des outils de snipping les plus connus, Snagit est une application abordable (pas gratuite) et conviviale. Comme les autres entrées de cette liste des meilleurs outils de snipping, Snagit comprend une fonction de capture tout-en-un pour capturer divers domaines, tels que l’ensemble du bureau, une région, une fenêtre ou un écran de défilement.
Pendant que’S Emballé avec des fonctionnalités, l’un des outils les plus pratiques est la capacité de texte Grab, qui vous permet d’extraire du texte d’un écran ou d’un fichier capturé. Vous pouvez ensuite coller le texte à partir de la capture d’écran dans vos autres documents. Snagit propose également plusieurs fonctions d’enregistrement, qui incluent l’enregistrement d’écran, l’enregistrement de webcam et audio et l’enregistrement d’écran iOS. Une récente mise à jour pour Snagit 2021 comprenait plusieurs fonctionnalités améliorées telles que les modèles préfabriqués, les destinations de partage d’entreprise et la capacité de créer des GIF.
Avantages:
- Interface simple
- Prend en charge les intégrations
Les inconvénients:
- Manque une version complètement gratuite
 Green
Green
Greenshot est une application logicielle de capture d’écran portable et gratuite qui’S disponible pour Windows et Mac. Ses caractéristiques clés incluent la création rapide de captures d’écran d’une région sélectionnée, d’un écran complet ou d’une page Web de défilement.
L’une des fonctionnalités les plus uniques est qu’elle peut être utilisée par n’importe qui et en tant que programme open-source, ce qui fait de cet outil un choix idéal pour les développeurs de logiciels, les chefs de projet ou toute personne qui souhaite un moyen gratuit et facile de créer des captures d’écran.
Avantages:
- Facile à comprendre
- Laisser’s vous obscurcissez les captures d’écran
Les inconvénients:
- Les mises à jour sont rares
 Luxuelle
Luxuelle
Lightshot vous permet de prendre et de personnaliser des captures d’écran en aussi peu que deux clics de bouton. Cette application facile à utiliser fonctionne avec Windows et Mac OS. Ce qui donne à Lightshot un avantage sur certains autres outils, c’est son “image similaire” Capacité de recherche, que vous pouvez utiliser pour trouver et supprimer des images en double (ou près du double).
LightShot propose un éventail décent d’outils d’édition auxquels vous pouvez accéder à tout moment pour le balisage et personnaliser davantage votre capture d’écran. En plus d’être disponible pour les utilisateurs de Windows et MacOS, cet outil de snipping peut également être utilisé dans les navigateurs Web, notamment Chrome, Firefox, Internet Explorer et Opera.
Avantages:
- Interface utilisateur simple et intuitive
- Gratuit
Les inconvénients:
- Manque une variété de modes de capture
Gemoo Snap
Gemoo Snap est un outil de capture d’écran gratuits et légers avec des fonctionnalités telles que la capture d’écran rapide, la capture d’écran et les commentaires, la capture d’écran et l’embellissement, la capture d’écran, la capture d’écran dans le presse-papiers et la reconnaissance du texte de l’image (OCR). Vous pouvez capturer une partie de l’écran, tout l’écran ou faire défiler pour capturer toute la page Web. Après avoir pris une capture d’écran, vous pouvez immédiatement ajouter des commentaires des commentaires et embellir l’image: ajouter du texte, du rectangle / du triangle graphiques, des mosaïques, des flèches, des nombres, des lignes et des arrière-plans, etc. Quoi’s plus, vous pouvez prendre des captures d’écran et les épingler sous forme de fenêtres flottantes afin de faire une référence. Vous trouverez ci-dessous les principales caractéristiques:
- Capture d’écran et embellir – Ajoutez des annotations pour mettre en évidence et personnalisez vos captures d’écran avec des arrière-plans, des coins arrondis, et plus.
- Rétroaction d’image – Prenez une capture d’écran, annotez vos idées et partagez via un lien ou collez l’image.
- Capture d’écran de la broche – Capturez des captures d’écran et épinglez-les sous forme de fenêtres flottantes, vous permettant de les référencer tout en travaillant sur vos derniers projets.
- Reconnaître le texte de l’image (OCR) – Prenez une capture d’écran d’une image et accédez au texte dont vous avez besoin.
- Collection d’images – Que vous’sur votre ordinateur ou en utilisant l’application Web sur votre téléphone ou votre tablette, vos captures sont automatiquement stockées dans le cloud. Construisez votre collection d’inspiration de n’importe où.
Avantages:
- Support multi-plateforme: Windows, Mac, outil en ligne et extension chromée
- Riches outils d’annotation pour répondre à vos besoins quotidiens d’embellissement de l’image
- Vous pouvez utiliser la capture d’écran et la fonction de rétroaction pour communiquer et donner des commentaires rapidement pour améliorer l’efficacité du travail
- GRATUIT à utiliser
Les inconvénients:
- Pas adapté pour mobile
 Monosnap
Monosnap
Monosnap est l’un des outils de snipping les plus populaires avec plus d’un million d’utilisateurs dans le monde. Vous pouvez utiliser des captures d’écran et des vidéos de capture de monosnap, modifier et annoter vos snips et les enregistrer sur le stockage du cloud d’application.
Monosnap est un service de collaboration polyvalent et sécurisé qui permet aux gens de travailler ensemble, de partager des idées, de fournir des commentaires ou de collaborer sur des projets.
Avec monosnap, les utilisateurs peuvent annoter les captures d’écran, ce qui fournit un moyen clair et concis de transmettre des informations importantes, ce qui facilite la communication avec les collègues et les membres de l’équipe.
Avec le service, les utilisateurs peuvent capturer des captures d’écran, enregistrer des vidéos courtes ou créer des GIF lors des réunions, ce qui facilite la revisitation des points importants qui ont été discutés. Monosnap offre également une sécurité, garantissant que vos données sont toujours sûres et sécurisées. Avec le transfert et le stockage des données cryptées, vous pouvez croire que vos informations sont protégées, même dans des environnements de haute sécurité.
Avantages:
- Prix abordables
- Téléchargements mensuels rapides et illimités pour les versions payantes
Les inconvénients:
- La version gratuite est disponible pour les utilisateurs uniques uniquement
Screenrec
ScreenRec vaut un coup d’œil si vous’RECHERCHE d’un simple outil de snipping pour Windows. Le logiciel est l’une des options simples et les plus simples du marché. En fait, cela ne nécessite qu’un seul raccourci de clavier (Alt-S) pour commencer. Comme les autres options de cette liste, vous pouvez également annoter et marquer vos captures d’écran.
De plus, vous pouvez télécharger automatiquement et instantanément vos captures d’écran vers le cloud et les marquer comme privés afin qu’ils soient’T vu par le public. Le logiciel est disponible pour Windows, Mac OS et Linux.
 Sharex
Sharex
Sharex est un concurrent solide sur cette liste des meilleurs outils de snipping car il s’agit d’une application gratuite riche en fonctionnalités, équipée d’un certain nombre d’outils de productivité, de destinations de fichiers, de méthodes de téléchargement et de types de capture de région, entre autres.
Comme les outils de snipping mentionnés précédemment, Sharex propose également une variété de méthodes de capture. Cette application présente un menu de tâche rapide et un texte via la reconnaissance des caractères optiques (OCR).
D’autres outils de snipping et de balisage comme le rectangle, le curseur, le contour, la main-handicap, la gamme intelligente et le flou sont inclus dans Sharex.
Avantages:
- Open source
- Sans publicité
Les inconvénients:
- Interface utilisateur compliquée
 Picpick
Picpick
Enfin et surtout, nous avons Picpick. Cet outil de capture d’écran vous permet de capturer et d’améliorer vos images, et vous pouvez également l’utiliser pour partager votre sortie sur plusieurs plates-formes. PicPick permet aux utilisateurs de choisir parmi une variété de modes de capture d’écran et dispose de plusieurs autres outils comme l’éditeur d’image, le sélecteur de couleurs, la palette de couleurs, la règle des pixels, la longer.
Avantages:
- Programme riche en fonctionnalités
- GRATUIT pour un usage personnel
Les inconvénients:
- Si vous optez pour la version payante, vous pouvez’T Partagez une licence entre différents utilisateurs
Dernières pensées
Que ce soit pour Windows ou Mac, les outils de snipping énumérés ci-dessus devraient vous permettre de capturer et de modifier rapidement des captures d’écran pour améliorer vos présentations et vous aider à communiquer plus clairement. Bien que vous puissiez toujours opter pour les outils intégrés de votre système d’exploitation respectif, il’S.
MacBook a-t-il un outil de snip
Cleanshot x
- Évaluation de la chasse aux produits
29 $ (paiement unique pour l’application elle-même et pour le cloud Basic offrant 1 Go de stockage); 8 $ par utilisateur / mois (facturé annuellement pour l’application et le cloud pro); a également une garantie de remboursement de 30 jours.
Caractéristiques:
- Outil polyvalent pour prendre et modifier des captures d’écran
- Actions rapides de fenêtre unique
- Option de capture de défilement
Cleanshot X est une boîte à outils extrêmement polyvalente qui peut également servir d’outil Mac Snipping. L’application est remplie d’une énorme quantité de fonctionnalités – chaque besoin a été pris en compte. Le processus ne fait pas’t Endus de simplement prendre une capture d’écran: vous pouvez le recadrer, le modifier avec des outils d’annotation, pixéler une partie pour protéger les données sensibles, dessiner dessus, mettre en évidence les choses importantes, écrire dessus dans sept styles différents. Combiner plusieurs captures d’écran en une est une fonctionnalité que vous avez gagnée’t trouver ailleurs. La capture de défilement est une autre option qui est rarement fournie par les développeurs de ce type de logiciel.
Avantages
Large gamme d’options de partage
Peut couper des captures d’écran et ajouter des annotations
Peut pixéler une sélection de votre capture d’écran pour une meilleure protection des données personnelles
Vous permet de dessiner sur des captures d’écran, a sept styles de texte pour les annotations
Vous permet de combiner plusieurs captures d’écran en une
Les inconvénients
Ne fait pas’t avoir une version d’essai gratuite
Meilleur pour: communication visuelle sans effort
Cloudapp
- Cote de capterra
Libre (jusqu’à 50 captures); 9 $.95 (plan individuel); 8 $ par utilisateur (plan d’équipe pour plus de 3 utilisateurs); Le plan d’entreprise est également disponible, contactez le développeur pour plus d’informations. Vous pouvez également profiter du plan professionnel gratuitement pendant la période d’essai.
Caractéristiques:
- Fonctionne également comme une extension chromée
- Est disponible en tant qu’application iOS
Les développeurs CloudApp positionnent leur outil en tant qu’amplificateur de productivité et moyens de communication visuelle. Il propose des options de capture d’écran sans effort et d’édition, y compris des outils d’annotation. L’application est assez efficace pour les utilisateurs et les entreprises individuelles. La création de votre propre compte CloudApp vous évite de rechercher des images sur votre Mac.
Avantages
Peut annoter avec des emojis, du texte, des formes et des flèches
Application très simple
Partage instantané via le lien
Peut créer un gif
Les inconvénients
Peut sembler trop basique pour les utilisateurs qui ont besoin de plus de personnalisation
Où trouver vos captures d’écran enregistrées sur un mac
Vous savez déjà comment utiliser l’outil de snipping intégré sur votre Mac, mais où est exactement le dossier contenant toutes les captures d’écran prises? En fait, les captures d’écran sont enregistrées sur votre bureau par défaut. S’il y a’s rien sur votre bureau, vous pouvez essayer de chercher vos captures d’écran en allant à Chercheur > Aller > Maison > Des photos > Captures d’écran. Si vous utilisez MacOS Catalina, alors vous devrez aller à Chercheur > Aller > Maison > Bibliothèque > Des photos > Captures d’écran. C’est tout ce qu’on peut en dire!
Dans macOS Mojave ou version ultérieure, vous pouvez modifier le répertoire par défaut des captures d’écran enregistrées dans le Options menu (les options disponibles sont Bureau, Documents, Presse-papiers, Poster, messages, Aperçu ou Autre location). Vous pouvez également faire glisser la vignette vers un dossier ou un document.
Comment choisir le bon outil de snip pour un Mac
En ce qui concerne les outils de snipping, il y a beaucoup d’options. Alors, comment savez-vous lequel vous convient? Voici quelques éléments à considérer lors du choix d’un outil de snipping pour votre Mac.
- Tout d’abord, pensez à quoi type de snips Tu prendras le plus souvent. Si vous êtes principalement des captures d’écran, vous voudrez un outil bon pour capturer des images. D’un autre côté, si vous avez besoin de couper du texte plus souvent que les images, vous voudrez un outil mieux pour capturer du texte.
- Deuxièmement, considérez combien contrôle Vous avez besoin de vos snips. Certains outils vous permettent d’annoter et de modifier vos snips après les avoir pris, tandis que d’autres sont plus basiques. Si vous avez besoin de beaucoup de contrôle sur vos snips, vous voudrez un outil avec plus de fonctionnalités.
- Enfin, pensez à facilité d’utilisation. Certains outils sont très simples et faciles à utiliser, tandis que d’autres sont plus complexes et ont une courbe d’apprentissage. Si vous n’êtes pas à l’aise avec des outils complexes, vous voudrez en choisir un plus simple.
Résumé
Bien que les appareils MacOS aient déjà un outil de capture d’écran et d’enregistrement d’écran intégré polyvalent, les utilisateurs qui ont besoin de plus de logiciels comme celui. Avec l’enregistreur d’écran Movavi, cela peut être facilement fait en un rien de temps. Essayez-le gratuitement maintenant!
Enregistreur d’écran Movavi
Le moyen idéal d’enregistrer à partir de votre écran
Clause de non-responsabilité: Veuillez noter que l’enregistreur d’écran Movavi n’autorise pas la capture de flux vidéo et audio protégés par la copie.
Questions fréquemment posées
Mac a-t-il un outil de snipping?
Oui, tous les appareils Mac ont leur propre outil de snipping. Pour révéler le panneau d’outils de snipping, appuyez Cmd + shift + 5. Vous pouvez capturer l’ensemble de votre écran ou une partie de celui-ci. Pour pouvoir prendre une capture d’écran de défilement, annoter, éditer et partager facilement le résultat, essayez l’enregistreur d’écran Movavi. Ce logiciel peut gérer toute tâche liée à la capture et à l’édition de captures d’écran.
Comment craignez-vous un mac?
Il y a trois façons de retirer votre Mac:
- Capturez tout sur votre écran en utilisant la combinaison suivante de touches: ⌘ + shift + 3.
- Utiliser ⌘ + shift + 4 Pour capturer une sélection de votre écran.
- Presse ⌘ + shift + 5 Pour appeler le panneau d’enregistrement d’écran et sélectionner l’option souhaitée.
Qu’est-il arrivé à saisir Mac?
Si vous avez l’habitude d’utiliser l’application Grab sur Mac, vous serez déçu de savoir qu’il n’est plus disponible dans MacOS Catalina. Grab était disponible en tant qu’application préinstallée sur macOS jusqu’à High Sierra (version 10.13). L’outil de capture d’écran l’a remplacé dans Mojave (version 10.14). Ne vous inquiétez pas, l’outil de snipping est aussi bon que Grab!
Quel est le meilleur outil de snipping pour Mac?
Voici les meilleurs outils qui vous permettent de prendre des captures d’écran:
Bien sûr, vous pouvez également utiliser l’outil de snipping préinstallé. Appuyez simplement sur ces raccourcis clavier: ⌘ + shift + 3, ⌘ + shift + 4, ou ⌘ + shift + 5.
Prenez une capture d’écran sur votre Mac
Vous pouvez capturer tout l’écran, une fenêtre ou juste une partie de l’écran.
Comment prendre une capture d’écran sur votre Mac
- Pour prendre une capture d’écran, appuyez et maintenez ces trois clés ensemble: Shift, Command et 3.
- Si vous voyez une miniature dans le coin de votre écran, cliquez dessus pour modifier la capture d’écran. Ou attendez que la capture d’écran économise sur votre bureau.
Comment capturer une partie de l’écran
- Appuyez et maintenez ces trois touches ensemble: Shift, Command et 4.
- Faire glisser le crosshair
Pour sélectionner la zone de l’écran pour capturer. Pour déplacer la sélection, appuyez et maintenez la barre d’espace tout en faisant glisser. Pour annuler la prise de la capture d’écran, appuyez sur la touche ESC (Escape).
- Pour prendre la capture d’écran, relâchez votre bouton de souris ou de trackpad.
- Si vous voyez une miniature dans le coin de votre écran, cliquez dessus pour modifier la capture d’écran. Ou attendez que la capture d’écran économise sur votre bureau.
Comment capturer une fenêtre ou un menu
- Ouvrez la fenêtre ou le menu que vous souhaitez capturer.
- Appuyez et maintenez ces touches ensemble: Shift, Command, 4 et Space Bar. Le pointeur change vers une icône de la caméra
. Pour annuler la prise de la capture d’écran, appuyez sur la touche ESC (Escape).
- Cliquez sur la fenêtre ou le menu pour le capturer. Pour exclure l’ombre de la fenêtre de la capture d’écran, appuyez et maintenez la touche d’option pendant que vous cliquez.
- Si vous voyez une miniature dans le coin de votre écran, cliquez dessus pour modifier la capture d’écran. Ou attendez que la capture d’écran économise sur votre bureau.
Où trouver des captures d’écran
Par défaut, les captures d’écran enregistrent sur votre bureau avec le nom ”Shot d’écran [date] à [l’heure].PNG.”
Dans MacOS Mojave ou version ultérieure, vous pouvez modifier l’emplacement par défaut des captures d’écran enregistrées dans le menu Options de l’application Capture d’écran. Vous pouvez également faire glisser la vignette vers un dossier ou un document.
Apprendre encore plus
- Dans MacOS Mojave ou plus tard, vous pouvez également définir une minuterie et choisir où les captures d’écran sont enregistrées avec l’application de capture d’écran. Pour ouvrir l’application, appuyez et maintenez ces trois clés ensemble: Shift, Command et 5. En savoir plus sur l’application de capture d’écran.
- Certaines applications, comme l’application Apple TV, pourraient ne pas vous permettre de prendre des captures d’écran de leurs fenêtres.
- Pour copier une capture d’écran dans le presse-papiers, appuyez et maintenez la touche de commande pendant que vous prenez la capture d’écran. Vous pouvez ensuite coller la capture d’écran ailleurs. Ou utilisez le presse-papiers universel pour le coller sur un autre appareil Apple.
Date publiée: 20 juillet 2022














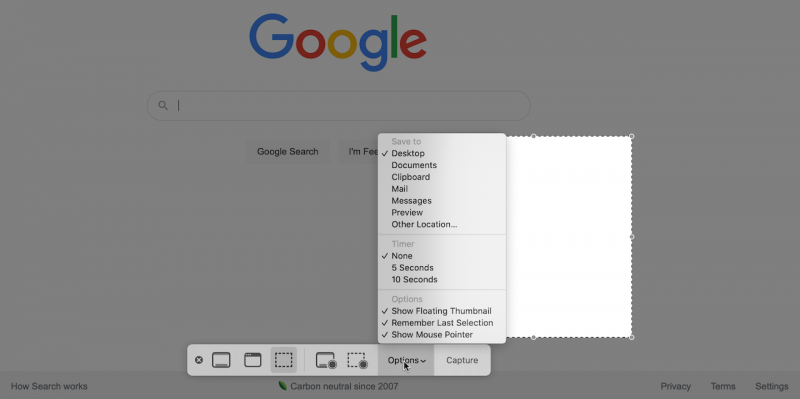
 Grogner
Grogner Green
Green Luxuelle
Luxuelle Monosnap
Monosnap Sharex
Sharex Picpick
Picpick




