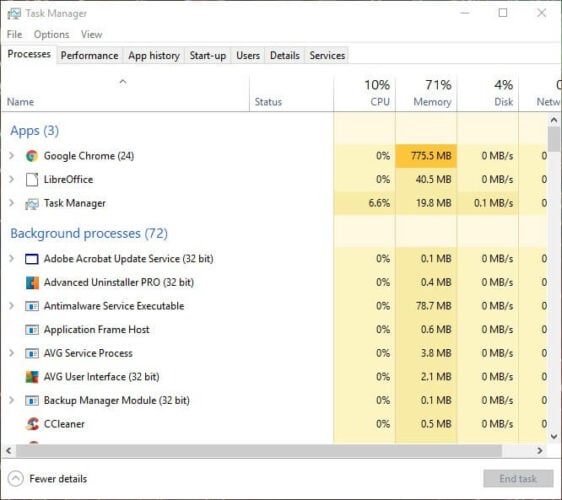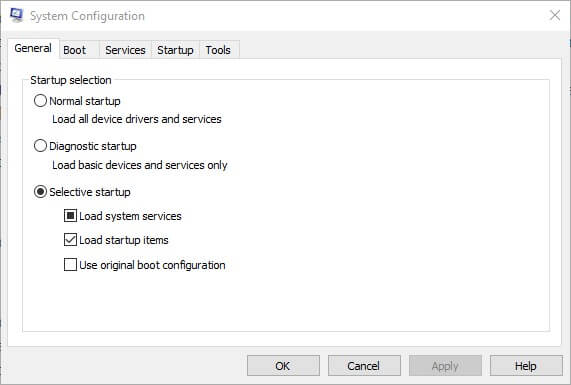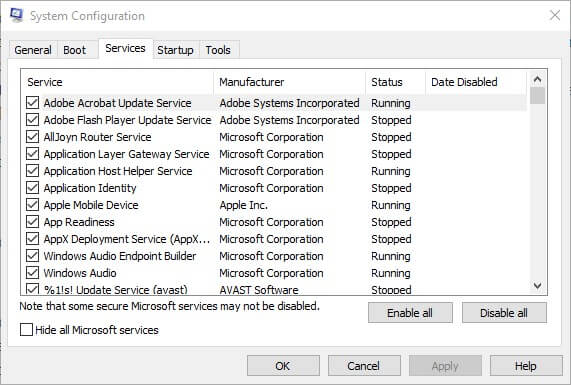Bluestack rallenta il PC
Bluestack rallenta il PC
Riepilogo:
Bluestacks è un emulatore che consente di eseguire app Android su un dispositivo Windows. Tuttavia, a volte può imbattersi in problemi di prestazioni e rallentare il tuo PC. Ci sono diversi motivi per cui i Bluestacks possono essere lenti, come software obsoleto, risorse insufficienti e incompatibilità del sistema. Fortunatamente, ci sono correzioni disponibili per migliorare le prestazioni di BlueStacks, incluso l’aggiornamento del software, allocare abbastanza risorse RAM e CPU, aggiornare i driver di schede grafiche e abilitare la virtualizzazione.
Punti chiave:
- BlueStacks è un emulatore che ti consente di giocare ai giochi Android su un dispositivo Windows.
- I Bluestacks a volte possono imbattersi in problemi di prestazioni e rallentare il tuo PC.
- Le versioni software obsolete di BlueStacks possono comportare un ritardo e bug.
- L’ultima versione di Bluestacks, Bluestacks 5.0, offre significativi miglioramenti delle prestazioni.
- Assegnare abbastanza risorse RAM e CPU per i Bluestacks può migliorare le sue prestazioni.
- La chiusura di app di fondo e multitasking può liberare le risorse della CPU per i bluestacks.
- L’aggiornamento dei driver della scheda grafica può aiutare ad accelerare i bluestacks.
- Abilitare la virtualizzazione nelle impostazioni del BIOS del tuo PC può migliorare le prestazioni dei BlueStacks.
- Se l’ultima versione di BlueStacks è ancora in ritardo, prova a installare una versione precedente.
- L’aggiornamento di BlueStacks può essere eseguito tramite le impostazioni dell’app o il sito Web ufficiale.
Domande:
- Perché i Bluestacks rallentano i PC?
- Quale versione di BlueStacks offre significativi miglioramenti delle prestazioni?
- Cosa puoi fare per allocare abbastanza risorse per Bluestacks?
- Quali passi puoi prendere per accelerare i bluestacks?
- Come puoi verificare gli aggiornamenti e scaricarli in Bluestacks?
- Cosa dovresti fare se i Bluestack sono ancora in ritardo dopo l’aggiornamento?
- Dove puoi trovare l’ultima versione di Bluestacks?
- Cosa puoi fare per migliorare le prestazioni di BlueStacks se hai vecchie configurazioni di sistema e hardware?
- In che modo l’aggiornamento dei driver della scheda grafica aiuta ad accelerare i bluestacks?
- Qual è l’importanza di abilitare la virtualizzazione?
I Bluestacks possono rallentare i PC a causa di fattori come software obsoleto, risorse insufficienti e incompatibilità del sistema.
L’ultima versione di Bluestacks, Bluestacks 5.0, offre significativi miglioramenti delle prestazioni rispetto alle versioni precedenti.
Per allocare risorse sufficienti ai bluestacks, puoi chiudere le app di fondo, interrompere il multitasking e garantire una sufficiente allocazione di RAM e CPU.
Per accelerare BlueStacks, è possibile aggiornare il software, aggiornare i driver della scheda grafica, abilitare la virtualizzazione e allocare risorse sufficienti.
È possibile verificare gli aggiornamenti all’interno di Bluestacks andando alle impostazioni, facendo clic sull’icona del marcia e selezionando la scheda “Informazioni”. Da lì, puoi fare clic su “Controlla gli aggiornamenti” e scaricare l’ultimo aggiornamento.
Se Bluestacks continua a ritardare anche dopo l’aggiornamento, puoi provare a installare una versione precedente del software.
Puoi trovare l’ultima versione di BlueStacks sul sito Web ufficiale Bluestacks.
Se si dispone di vecchie configurazioni e hardware di sistema che impediscono l’esecuzione del software aggiornato, è possibile provare a installare una versione precedente di BlueStacks.
L’aggiornamento dei driver della scheda grafica può aiutare a ottimizzare le prestazioni dei Bluestacks e migliorare la sua velocità.
Abilitare la virtualizzazione nelle impostazioni del BIOS del PC può migliorare le prestazioni di BlueStacks e altre applicazioni basate sulla virtualizzazione.
Risposte dettagliate:
1. Perché i Bluestacks rallentano i PC?
I Bluestacks possono rallentare i PC per vari motivi. Uno dei motivi principali è il software obsoleto. Ogni versione di BlueStacks si basa su quella precedente, fissando i bug e migliorando le prestazioni. Pertanto, l’uso di una versione precedente di BlueStacks può provocare un ritardo e bug. Risorse insufficienti, come l’allocazione RAM e CPU, possono anche avere un impatto sulle prestazioni dei BlueStacks. Inoltre, le incompatibilità del sistema con configurazioni di sistema e hardware più vecchi possono impedire all’esecuzione in modo efficace i bluestacks, portando a prestazioni lente.
2. Quale versione di BlueStacks offre significativi miglioramenti delle prestazioni?
L’ultima versione di Bluestacks, Bluestacks 5.0, offre significativi miglioramenti delle prestazioni rispetto alle versioni precedenti. Bluestacks 5.0 ha l’ottimizzazione dell’utilizzo della memoria, che aumenta la velocità di gioco. Introduce anche funzionalità innovative come la sincronizzazione multi-istanza, le macro e la modalità ECO, che aiutano a ridurre il ritardo e fornire un’esperienza di gioco più rapida. La modalità ECO, ad esempio, consente di multitasking riducendo l’utilizzo della CPU e della GPU.
3. Cosa puoi fare per allocare abbastanza risorse per Bluestacks?
Per allocare abbastanza risorse per Bluestacks e migliorare le sue prestazioni, puoi prendere i seguenti passaggi:
- Chiudi le app di fondo per liberare le risorse della CPU per i bluestacks.
- Evita il multitasking durante l’utilizzo di Bluestacks.
- Assegnare risorse sufficienti RAM e CPU a Bluestacks nelle impostazioni del sistema.
4. Quali passi puoi prendere per accelerare i bluestacks?
Per accelerare i Bluestacks e migliorare le sue prestazioni, puoi provare i seguenti passaggi:
- Aggiorna il software Bluestacks all’ultima versione. Le ultime versioni hanno spesso miglioramenti delle prestazioni e correzioni di bug.
- Aggiorna i driver della scheda grafica per ottimizzare le prestazioni di Bluestacks.
- Abilita la virtualizzazione nelle impostazioni del BIOS del tuo PC. La virtualizzazione può migliorare le prestazioni del software emulatore come BlueStacks.
- Assegnare risorse sufficienti di RAM e CPU ai Bluestacks.
5. Come puoi verificare gli aggiornamenti e scaricarli in Bluestacks?
Puoi verificare gli aggiornamenti e scaricarli in Bluestacks seguendo questi passaggi:
- Apri Bluestacks e fai clic sull’icona del cambio per accedere alle impostazioni.
- Vai alla scheda “Informazioni” nelle impostazioni.
- Fai clic sull’opzione “Controlla gli aggiornamenti” per cercare nuovi aggiornamenti.
- Se viene trovato un aggiornamento, fare clic su “Download Aggiornamento” per avviare il processo di aggiornamento.
6. Cosa dovresti fare se i Bluestack sono ancora in ritardo dopo l’aggiornamento?
Se Bluestacks continua a ritardare anche dopo l’aggiornamento all’ultima versione, puoi provare a installare una versione precedente del software. A volte, le incompatibilità del sistema possono causare problemi con l’ultimo aggiornamento, soprattutto se si dispone di configurazioni di sistema e hardware più vecchi. Puoi trovare diverse versioni di BlueStacks sul sito Web ufficiale BlueStacks e selezionare una versione precedente per vedere se migliora le prestazioni.
7. Dove puoi trovare l’ultima versione di Bluestacks?
L’ultima versione di BlueStacks è disponibile sul sito Web ufficiale Bluestacks. Visita il sito Web e vai alla pagina di download per trovare l’ultima versione disponibile per il download. Si consiglia di scaricare l’ultima versione stabile per garantire le migliori prestazioni e compatibilità.
8. Cosa puoi fare per migliorare le prestazioni di BlueStacks se hai vecchie configurazioni di sistema e hardware?
Se si dispone di vecchie configurazioni e hardware di sistema che impediscono la versione aggiornata di BlueStacks in modo efficace, è possibile provare a installare una versione precedente del software. Le versioni precedenti di BlueStacks possono essere più compatibili con il sistema e fornire prestazioni migliori. Puoi controllare il sito Web ufficiale di BlueStacks per le versioni precedenti disponibili e selezionarne uno adatto alla configurazione del sistema.
9. In che modo l’aggiornamento dei driver della scheda grafica aiuta ad accelerare i bluestacks?
L’aggiornamento dei driver della scheda grafica è essenziale per ottimizzare le prestazioni di Bluestacks. I driver della scheda grafica forniscono la comunicazione necessaria tra i componenti del software e dell’hardware del computer. I driver della scheda grafica obsoleti o incompatibili possono causare problemi di prestazioni e ritardo nei bluestacks. Aggiornando i driver all’ultima versione, puoi assicurarti che Bluestacks utilizzi il pieno potenziale della tua scheda grafica e offre un gameplay più fluido e prestazioni migliori.
10. Qual è l’importanza di abilitare la virtualizzazione?
Abilitare la virtualizzazione nelle impostazioni del BIOS del tuo PC è importante per migliorare le prestazioni di applicazioni basate sulla virtualizzazione come BlueStacks. La virtualizzazione consente al tuo computer di creare un ambiente virtuale per l’esecuzione di diversi sistemi operativi o applicazioni. Abilitando la virtualizzazione, l’emulatore come BlueStacks può sfruttare la virtualizzazione assistita da hardware, che migliora le prestazioni complessive e riduce le spese generali di sistema. Consente ai Bluestack di funzionare in modo più efficiente, con conseguenti tempi di caricamento più rapidi, gameplay più fluido e prestazioni complessive migliori.
Bluestack rallenta il PC
Fermare il multitasking e chiudere tutte le app di fondo per dare quante più risorse CPU ai bluestacks possibili.
Bluestack rallenta il PC
Об этой сттце
Ыы зарегистрировали подозритеstituire. С помощю ээй ст р ы ыы сможем о imperceде quello. Почему ээо мо л поззти?
Эта страница отображается в тех с лччч, когда автоматическиtal систе quisi которые наршают условия иполззования. Страница перестан scegliere. До этого момента для иполззования сжж google необходимо пхоходить поверку по по по по по.
” ылку запросов. Если ы и ипоеете общий доступ в интернет, проmma. Обратитесь к с ое системому администратору. Подробнеi.
Проверка по слову может также появляться, если вы вводите сложные запросы, обычно распространяемые автоматизированными системами, или же вводите запросы очень часто.
Bluestack rallenta il PC
Reddit e i suoi partner usano cookie e tecnologie simili per offrirti un’esperienza migliore.
Accettando tutti i cookie, accetti il nostro utilizzo dei cookie per fornire e mantenere i nostri servizi e il nostro sito, migliorare la qualità di Reddit, personalizzare i contenuti e pubblicità Reddit e misurare l’efficacia della pubblicità.
Rifiutando i cookie non essenziali, Reddit può ancora utilizzare alcuni cookie per garantire la corretta funzionalità della nostra piattaforma.
Per ulteriori informazioni, consultare il nostro avviso sui cookie e la nostra politica sulla privacy .
Perché i bluestacks sono così lenti? (Ragioni, correzioni)
Eseguire un’app per un sistema operativo su un altro ISN’t impossibile più, grazie a emulatori come Bluestacks.
Questo emulatore ti consente di giocare ai giochi Android su un dispositivo Windows, permettendoti di avere il meglio di entrambi i mondi.
Tuttavia, i Bluestacks possono imbattersi in problemi che lo rendono in ritardo e balbuzie.
La maggior parte di questi problemi sono risoltibili poiché loro’essere correlato all’app’I impostazioni S e puoi migliorare facilmente le prestazioni dei bluestack.
Perché i bluestacks sono così lenti? (Ragioni, correzioni)
Bluestacks è lento soprattutto perché non’T ha l’ultima versione dell’emulatore.
Questa versione ha significativi miglioramenti delle prestazioni rispetto alle versioni precedenti e può funzionare molto più velocemente.
Tuttavia, poiché Bluestacks è un’app impegnativa, è necessario allocare abbastanza risorse RAM e CPU in modo che possa funzionare in modo più fluido.
Fermare il multitasking e chiudere tutte le app di fondo per dare quante più risorse CPU ai bluestacks possibili.
L’aggiornamento dei driver della scheda grafica e l’abilitazione della virtualizzazione sono anche passaggi essenziali per accelerare i bluestacks.
1. Software obsoleto
Come qualsiasi altro programma software, BlueStacks ha versioni diverse, ognuna costruzione su quella precedente e risolvendo bug e problemi per migliorare le sue prestazioni.
Da Bluestacks 1.0 è stato lanciato nel 2011, ci sono state altre cinque versioni, vale a dire Bluestacks 2.0, 3.0, 3n, 4.0 e 5.0.
L’ultima versione del software, Bluestacks 5.0, funziona molto più velocemente rispetto alle versioni precedenti e ha l’ottimizzazione dell’utilizzo della memoria per aumentare la velocità di gioco.
Puoi anche trovare altre funzionalità, tra cui Sync Multi-Intence Sync, Marcos e ECO.
Queste funzionalità innovative ti aiutano a ridurre il ritardo e avere un’esperienza di gioco più rapida.
Ad esempio, la modalità ECO consente di multitasking riducendo l’utilizzo della CPU e della GPU.
Secondo i dati raccolti da tre istanze di diverse versioni BlueStacks, l’utilizzo di RAM diminuisce del 50% nell’ultimo aggiornamento dell’emulatore.
Come risolvere
Puoi assicurarti che i tuoi problemi in ritardo siano’t A causa di una vecchia versione software aggiornandola all’ultima versione.
Come accennato, Bluestacks 5.0 è l’ultima versione dell’emulatore, ma ha diverse sotto-versioni, con l’ultima versione è la 5.7.0 (a partire da questo documento), rilasciato nell’aprile 2022.
Assicurati di avere questa versione per evitare i ritardi e i bug nelle versioni precedenti.
Tuttavia, esso’non è raro vedere i problemi anche con gli ultimi aggiornamenti a causa delle potenziali incompatibilità del sistema.
Quello’S in particolare il caso se si dispone di vecchie configurazioni e hardware di sistema, impedendo l’effettivamente in esecuzione del software aggiornato sul sistema.
Se Bluestacks è ancora in ritardo con l’ultimo aggiornamento, prova a installare una versione precedente e guarda come va.
Puoi controllare la tua versione attuale e scaricare altri sul sito ufficiale di BlueStacks.
Puoi anche aggiornare i Bluestacks all’interno dell’app stessa.
Qui’S come farlo:
Vai alle impostazioni in Bluestacks facendo clic sull’icona degli ingranaggi e andando al “Di” scheda.
Selezionare Controlla gli aggiornamenti Per ottenere l’app per cercare nuovi aggiornamenti.
Dopo aver trovato l’aggiornamento, fai clic su Scarica l’aggiornamento Per avviare il processo di aggiornamento.
Dopo che il sistema scarica l’ultimo aggiornamento, è possibile installarlo facendo clic su Installa ora.
2. Requisiti elevati delle risorse
Esso’è un fatto noto che l’esecuzione di app Android su Windows rallenterà il tuo PC perché hanno bisogno di molte risorse.
Dovresti assicurarti che l’emulatore abbia tutte le risorse richieste per funzionare in modo efficiente.
Altrimenti, tu’L’esperienza è in ritardo, anche se le ultime versioni di BlueStacks hanno requisiti di RAM molto più bassi.
Tuttavia, la RAM non è l’unica risorsa che Bluestacks richiede in modo efficiente.
Voi’Probabilmente non riesce a correre in problemi in ritardo se hai un sistema a bassa specifica e il tuo sistema potrebbe persino appendere mentre esegui i bluestacks.
Come risolvere
Dovresti controllare una vasta gamma di risorse per assicurarti che l’emulatore lo faccia’t Incontrando i problemi.
UN. Controllare i requisiti minimi
La prima cosa che dovresti fare è assicurarsi che il tuo sistema abbia i requisiti minimi per eseguire Bluestacks.
Anche se funziona su Windows 7, 8 e 10, funzionerà più agevolmente su Windows 10 e 11.
Voi’LL necessita di almeno 4 GB di RAM e 5 GB di spazio su disco libero.
Sebbene l’emulatore verrà eseguito con questi requisiti minimi, eseguirlo con le specifiche consigliate lo rende più veloce ed efficiente.
Un processore multi-core (Intel o AMD), una scheda grafica a bordo o dedicato (Intel/Nvidia) e 8 GB di RAM sono consigliati.
Inoltre, un SSD che corre accanto al tuo disco rigido lo renderà molto più veloce.
B. Allocare più RAM
Anche se le specifiche del sistema soddisfano i requisiti minimi e consigliati, potrebbe occasionalmente bisogno di più spazio RAM.
La soluzione è consentire ai Bluestack di accedere a più spazio della RAM per garantirne un funzionamento efficiente ed evitare arresti e ritardi.
Questo processo è piuttosto semplice e puoi farlo tramite il task manager o all’interno dell’app stessa.
Qui’S Come farlo all’interno di Bluestacks:
- Apri l’app e vai a Impostazioni Facendo clic sull’icona del marcia a destra.
- Vai a Prestazione >Allocazione della memoria.
- Puoi scegliere tra valori diversi o immettere un numero esatto in GB o MB.
- Mentre tu’Re nella finestra, è possibile modificare la quantità di spazio CPU assegnato ai Bluestacks.
Espandi il menu sotto l’allocazione della CPU e puoi aumentare il numero di core CPU che l’emulatore può utilizzare.
La migliore combinazione di RAM e allocazione del core della CPU per i Bluestacks, in particolare per giocare a giochi esigenti, è 4 GB di RAM e 4 core CPU.
Clic Salvare le modifiche ed esci dall’app.
Per allocare più RAM ai Bluestacks tramite il Task Manager, segui questi passaggi:
- Premere Al + Spostare + ESC contemporaneamente mentre Bluestacks è in esecuzione sullo sfondo.
- Trovalo nell’elenco dei programmi sotto il Processi scheda e fare clic con il tasto destro.
- Selezionare Vai ai dettagli.
- Fare clic con il pulsante destro del mouse sull’app’S .Exe File e Seleziona Priorità.
- Imposta la priorità su Alto O tempo reale.
Se indossi’T Vuoi influenzare le prestazioni di altre app e programmi allocando più che sufficienti spazio della RAM per i bluestacks, puoi rendere il processo più automatico.
In questo modo, Windows assegnerà automaticamente lo spazio della RAM a applicazioni specifiche a seconda dei loro requisiti.
- Apri il tuo File Explorer e fai clic con il tasto destro Questo PC.
- Selezionare Proprietà e vai a Impostazioni avanzate di sistema sulla destra.
- Sotto il Avanzate Tab, selezionare Impostazioni delle prestazioni.
- Accendi il Lascia che Windows scelga cosa’è meglio per il mio computer opzione.
- Clic Fare domanda a Per salvare le modifiche e riavviare il computer.
Si noti che l’allocazione di più RAM a un programma può trasformare altri programmi o darti il Nessuna risposta Messaggio.
Se dare la priorità ai bluestacks non lo fa’T Risolvere i problemi in ritardo, è necessario invertire la definizione delle priorità per evitare di influire su altre app.
C. Chiudi le applicazioni di fondo
Un altro fattore che può fare il traino delle risorse della CPU sono i programmi non necessari in esecuzione in background.
Anche se chiudi tutti gli altri programmi, alcuni sconosciuti potrebbero essere eseguiti in background.
E poiché Bluestacks è un programma ad alta intensità di CPU, potresti voler interrompere il multitasking durante l’esecuzione di questa app.
Vuoi avere tutte le risorse allocate all’emulatore per assicurarti’S in esecuzione senza ritardo.
È inoltre possibile identificare questi processi di background che abbracciano le risorse facendo riferimento a Processi Scheda del Task Manager.
Controlla l’utilizzo della CPU e chiudi qualsiasi programma che consuma le tue risorse della CPU e tu non’voglio correre.
Fare clic con il tasto destro del mouse sul programma e selezionare Ultimo compito.
Nota. Se indossi’t so quali programmi non sono’t essenziale, lasciali aperti perché potrebbero essere vitali per il tuo sistema’prestazioni s.
Puoi anche interrompere tutti i servizi di terze parti perché mangiano più risorse della CPU e possono danneggiare il tuo sistema’velocità s.
Puoi provare a disabilitare queste applicazioni di terze parti e verificare se accelera il processo Bluestacks.
Puoi accedere a queste app tramite il Configurazione di sistema app.
Digitare la configurazione del sistema in Cortana’Casella di ricerca S e fare clic sul primo risultato.
Vai al Servizi scheda e selezionare la casella accanto a Nascondi tutti i servizi Microsoft in fondo.
Rimuovere i segni di spunta accanto ai servizi di terze parti che possono essere disabilitati e riavvia il computer per far sì che le modifiche abbiano effetto.
Ancora una volta, questi servizi possono essere fondamentali nelle prestazioni del sistema.
Ad esempio, le app che gestiscono le prestazioni audio e visive del sistema potrebbero essere tra queste app.
Di conseguenza, se disabiliti questi programmi, tu’Perdiranno i servizi audio e grafici del sistema.
Pertanto, è necessario prestare attenzione ai nomi di queste app e fare attenzione quali disabiliti.
D. Modalità performante
Bluestacks ha un’opzione che ti consente di aumentare l’app’prestazioni s allocando automaticamente la memoria e la RAM.
Ha tre modalità di prestazione:
- Poca memoria
- Modalità equilibrata
- Alte prestazioni
A seconda del sistema’S RAM, la modalità di prestazione predefinita è impostata in modo diverso.
Se hai più di 4 GB di RAM, la modalità di prestazione è Alte prestazioni Per impostazione predefinita, allocando la più alta quantità di RAM a Bluestacks per garantire le migliori prestazioni.
Per le specifiche RAM inferiori, la modalità prestazione predefinita verrà impostata Equilibrato per ottimizzare automaticamente le prestazioni in base allo spazio RAM.
Se la modalità prestazione predefinita è Poca memoria, Potresti non ottenere le migliori prestazioni dall’app e i ritardi di esperienza.
Per modificare la modalità di prestazione su BlueStacks, aprire l’app e andare a Impostazioni.
Vai al Prestazione Scheda e trova Modalità performante.
Espandi il menu in questa opzione per vedere la tua modalità corrente.
Selezionare Alte prestazioni E salva le modifiche.
Se hai più di un’istanza in esecuzione, puoi scegliere di modificare la modalità di prestazione su tutti loro o solo per l’istanza corrente.
Dopo aver modificato la modalità di prestazione, tu’Ottieni un prompt per riavviare BlueStacks per applicare le modifiche ad altre istanze.
E. Cancella la cache delle app
I ritardi e le balbettazioni che si verificano con BlueStacks potrebbero essere dovuti a problemi che possono accadere con qualsiasi altra app.
La prima cosa che puoi fare è riavviare il computer e vedere se aiuta.
Il riavvio può porre fine ai processi corrotti o ai problemi temporanei che interferiscono con le prestazioni fluide dell’app.
Se il riavvio non è’Aiutati, prova a cancellare l’app’s cache per cancellare lo spazio e la memoria.
Apri Bluestacks e vai a App di sistema > Impostazioni Android > App.
Trova l’app che è in ritardo e fai clic su di essa.
Vai a Magazzinaggio > Cancella cache.
Riavvia Bluestacks e vedi se aiuta.
F. Strumenti antivirus e antimalware
Gli strumenti antimalware possono interferire con le prestazioni fluide di diverse app, portando a ritardi e persino arresti anomali.
Gli strumenti antivirus rallentano i bluestack perché interferisce con la virtualizzazione, che svolge un ruolo importante nel funzionamento regolare dell’app.
Disabilitare lo strumento antivirus per periodi prolungati non è’t Consigliato perché può compromettere il sistema’Sicurezza S.
Tuttavia, potresti provare questa soluzione e vedere se aiuta ad accelerare l’emulatore.
Ad esempio, se ti affidi a Windows Defender per proteggere il tuo sistema dalle minacce, puoi disattivare la protezione in tempo reale per disabilitare lo strumento.
Inoltre, il sito Web ufficiale di BlueStacks ti aiuta a configurare il tuo antivirus in un modo che non lo fa’T interferire con la virtualizzazione.
È possibile selezionare il tuo antivirus e seguire i passaggi consigliati dal team Bluestacks per configurare lo strumento.
A seconda dello strumento di protezione da malware, potrebbe essere necessario abilitare diverse funzionalità per attivare la virtualizzazione assistita da hardware.
Questa funzione rende alcune funzionalità di virtualizzazione funzionano in modo più sicuro e non’t Consenti al malware di sfuggire alla sandbox e danneggiare il sistema.
3. La virtualizzazione è disabilitata
La virtualizzazione è una caratteristica essenziale che aumenta il sistema’Spessioni S Quando si utilizzano diverse applicazioni, in particolare emulatori come Bluestacks.
Questa funzionalità complessa prevede la creazione di istanze hardware virtuali in un livello separato tratto dall’hardware reale.
Questa tecnologia consente di utilizzare un sistema operativo specifico su un altro consentendo al suo processore di eseguire due sistemi operativi.
Esso’è particolarmente essenziale nell’esecuzione di bluestack mentre esegui app Android su Windows.
Di conseguenza, abilitare la virtualizzazione consente all’emulatore di funzionare in modo più fluido.
Come risolvere
Se non hai’t abilitato la virtualizzazione, esso’S Altamente raccomandato per accenderlo per aiutare BlueStacks a correre più veloce.
In questo modo, l’emulatore funziona su più di un nucleo per migliorare le sue prestazioni.
Prima di abilitare la virtualizzazione, puoi verificare se’S On tramite il task manager’S Tab per le prestazioni.
Fare clic con il tasto destro del mouse sulla barra delle applicazioni e seleziona Task Manager.
Clicca sul Prestazione Scheda e selezionare processore.
Guarda la parte inferiore della finestra sotto i grafici delle prestazioni per trovare la virtualizzazione tra l’elenco delle funzionalità.
Se’S Accendi, puoi vedere “Abilitato” davanti ad esso.
Se’S disabilitato, è possibile abilitarlo tramite i seguenti passaggi:
Vai a Impostazioni facendo clic con il pulsante destro del mouse sul menu Start e facendo clic su Aggiornamento e sicurezza impostazioni.
Vai a Recupero > Avvio avanzato > Ricomincia.
Questa azione riavvia il tuo computer in una modalità avanzata in cui è possibile scegliere tra diverse opzioni.
Selezionare Risoluzione dei problemi e vai al Opzioni avanzate menù.
Clic Impostazioni del firmware UFEI, E tu’ci sarà richiesto di riavviare il tuo PC facendo clic Riavvia ora pulsante.
Per accedere alla modalità BIOS Advanced, potrebbe essere necessario premere un pulsante diverso a seconda del produttore della CPU.
Ad esempio,’S F7 per CPU Intel.
Inoltre, diversi produttori di CPU possono utilizzare diverse parole e frasi per fare riferimento a queste caratteristiche.
Una volta in modalità avanzata, vai alla scheda avanzata e seleziona Configurazione della CPU.
Controlla la tecnologia di virtualizzazione Intel per vedere se è’s abilitato o disabilitato.
Dopo aver abilitato la virtualizzazione, salvare le modifiche, esistere e riavviare il computer per la virtualizzazione per avere effetto.
Nota. Se hai Avvio rapido abilitato sul tuo computer, potresti non vedere le impostazioni UEFI.
Quindi, disabilitalo andando a Pannello di controllo > Opzioni di potenza > Scegli cosa fanno i pulsanti di alimentazione.
Vai a Impostazioni di spegnimento e disabilitare Accendi l’avvio veloce desclettando la scatola accanto ad essa.
Questo riavvierà il tuo computer nel BIOS, dove è possibile abilitare la virtualizzazione.
4. Impostazioni di visualizzazione errate
I Bluestacks, come molte altre app, ti consentono di modificare e regolare le sue impostazioni di visualizzazione per ottenere la qualità dell’immagine che preferisci.
Mentre le impostazioni del display più elevate ti danno una qualità dell’immagine più elevata, possono portare a ritardi e battute sullo schermo durante i giochi o l’utilizzo dell’app.
Quello’è particolarmente il caso se le tue impostazioni non’T Abbina il tuo monitor’S Visualizza specifiche.
Come risolvere
Se tu’VE Set Bluestack’S Visualizza caratteristiche sui valori più alti, puoi abbassarle e vedere se riduce i ritardi.
Per farlo, vai all’app Bluestacks’I impostazioni S e aprire il file Schermo scheda.
Qui, puoi impostare la risoluzione e DPI sui valori desiderati.
Impostali ai valori più bassi, 1280 x 720 per la risoluzione e 160 per DPI.
Successivamente, vai al Motore Scheda e selezionare un frame rate inferiore.
Spostare l’attivazione lungo la linea tra 30 e 60 fps.
Questa impostazione abbasserà il numero di frame aggiornati al secondo per aumentare le prestazioni di gioco riducendo al contempo la qualità dell’immagine.
5. Driver grafici obsoleti
Non importa quanto sia potente la tua scheda grafica, puoi’T ottenere le massime prestazioni se i suoi driver non sono’T aggiornato.
I driver facilitano la comunicazione regolare tra software e hardware e potresti sperimentare bug o prestazioni scadenti se loro’essere obsoleto.
Bluestacks è tra quelle richieste applicazioni che richiedono i driver grafici aggiornati per funzionare senza intoppi.
Inoltre, avere driver grafici aggiornati è essenziale se vuoi giocare sul tuo PC.
Come risolvere
L’aggiornamento dei driver della scheda grafica è semplice e puoi farlo in pochi clic.
Puoi visitare la tua scheda grafica’S produttore’S Web Web e vedi se lì’S un nuovo aggiornamento disponibile.
Esso’S anche possibile scaricare il nuovo aggiornamento e installarlo sul sistema tramite Gestione dispositivi.
Potresti renderlo più automatico facendo in modo che Windows installa i nuovi aggiornamenti.
Tipo Gestore dispositivi Nella barra degli strumenti’Casella di ricerca S e fare clic sul primo risultato.
Cercare “Visualizza adattatori” E fai clic con il tasto destro.
Selezionare “Cerca automaticamente gli aggiornamenti” Per iniziare a scaricare gli ultimi aggiornamenti.
Se hai scaricato l’ultima versione dei driver della scheda grafica, seleziona la seconda opzione, “Sfoglia il mio computer per i driver.”
Se hai schede grafiche dedicate, puoi ottenere gli ultimi aggiornamenti nei pannelli di controllo dei rispettivi software, vale a dire GeForce Experience e AMD Radeon Software.
Su Casper Feeney
Ho sempre avuto una passione per tutto ciò che riguarda la tecnologia e l’innovazione. Ho una laurea in tecnologia dell’informazione e ho costruito il mio primo PC quando avevo 12 anni. Mi piace andare in bici, cucinare e leggere libri di business.
Bluestack rallenta il PC
Об этой сттце
Ыы зарегистрировали подозритеstituire. С помощю ээй ст р ы ыы сможем о imperceде quello. Почему ээо мо л поззти?
Эта страница отображается в тех с лччч, когда автоматическиtal систе quisi которые наршают условия иполззования. Страница перестан scegliere. До этого момента для иполззования сжж google необходимо пхоходить поверку по по по по по.
” ылку запросов. Если ы и ипоеете общий доступ в интернет, проmma. Обратитесь к с ое системому администратору. Подробнеi.
Проверка по слову может также появляться, если вы вводите сложные запросы, обычно распространяемые автоматизированными системами, или же вводите запросы очень часто.
Come rendere i bluestack più veloci con le impostazioni per i PC di fascia bassa
Ecco alcuni modi per far funzionare i Bluestack più velocemente che mai
Windows & Software Expert
Matthew è un libero professionista che ha prodotto una varietà di articoli su vari argomenti relativi alla tecnologia. Il suo obiettivo principale è il sistema operativo di Windows e tutte le cose. Per saperne di più
Aggiornato il 29 dicembre 2022
Recensito da Vlad Turiceanu
Caporedattore
Appassionato di tecnologia, finestre e tutto ciò che ha un pulsante di potenza, ha trascorso la maggior parte del suo tempo a sviluppare nuove competenze e imparare di più sul mondo tecnologico. In arrivo. Per saperne di più
- Quando l’emulatore Android Bluestacks è lento su Windows 10, il tuo gameplay non è il migliore.
- Accelerare l’emulatore è abbastanza facile, però, e ti stiamo mostrando tutte le soluzioni.
X Installa facendo clic sul file di download
Per risolvere vari problemi di PC, si consiglia lo strumento di riparazione del PC Resoro: Questo software riparerà gli errori comuni del computer, ti proteggerà dalla perdita di file, malware, guasto hardware e ottimizzerà il PC per le massime prestazioni. Risolvi i problemi del PC e rimuovi i virus ora in 3 semplici passaggi:
- Scarica lo strumento di riparazione PC Resoro che viene fornito con tecnologie brevettate (brevetto disponibile qui) .
- Clic Inizia scansione Per trovare problemi di Windows che potrebbero causare problemi a PC.
- Clic Ripara tutto Per risolvere i problemi che riguardano la sicurezza e le prestazioni del tuo computer
- Resoro è stato scaricato da 0 lettori questo mese.
BlueStacks è un emulatore che consente ai suoi utenti di giocare ai giochi Android all’interno di Windows.
Il software’S Editore si vanta sul suo sito Web che è l’emulatore La piattaforma di gioco mobile più veloce sulla terra. Bluestacks 4 è otto volte più veloce della versione precedente e gestisce i giochi sei volte più veloce di un Samsung Galaxy S9.
Tuttavia, alcuni utenti hanno ancora affermato nei forum che Bluestacks è laggy e corre lentamente sui loro desktop o laptop.
Un utente ha dichiarato:
Quando ho provato a eseguire un gioco come Candy Crush Saga (in Bluestacks)’S quasi ingiocabile a causa dei ritardi (dopo aver premuto la reazione di avvio è dopo 2-3 sec).
Ecco come gli utenti possono accelerare l’emulatore Bluestacks in Windows 10.
In questo articolo
- Come posso risolvere i problemi di rallentamento dei bluestack su PC?
- 1. Regola i Bluestacks’ impostazioni di visualizzazione
- 2. Aggiorna Bluestacks
- 3. Aggiorna il driver della scheda grafica
- 4. Allocare più RAM ai Bluestacks
- 5. Chiudi software di terze parti
- 6. Disattivare le utility antivirus
Come posso risolvere i problemi di rallentamento dei bluestack su PC?
1. Regola i Bluestacks’ impostazioni di visualizzazione
- Clicca il Impostazioni pulsante in bluestacks per aprire un menu.
- Selezionare Impostazioni Nel menu per aprire una finestra Impostazioni.
- Quindi fare clic sulla scheda Visualizza se lo è’s non già selezionato.
- Seleziona un’impostazione a risoluzione inferiore. Ad esempio, gli utenti potrebbero selezionare per ridurre il software’Risoluzione S da 1.920 x 1.080 a 1.600 x 900.
- Inoltre, selezionare il Basso (1600 dpi) Opzione nella scheda Visualizza.
Le impostazioni di visualizzazione di solito hanno un grande impatto sulla velocità di gioco per i giochi Windows.
Regolazione delle impostazioni grafiche per ridurre la risoluzione e DPI spesso accelera i giochi mentre libera le risorse del sistema.
In quanto tale, regolare la risoluzione e DPI, allo stesso modo, potrebbe anche accelerare i giochi Android giocati con l’emulatore Bluestacks.
2. Aggiorna Bluestacks
Bluestacks 4 è la versione più veloce dell’emulatore. In quanto tale, i giochi saranno probabilmente in qualche modo più veloci e più reattivi negli ultimi bluestack rispetto alle versioni precedenti.
Quindi l’aggiornamento all’ultimo BS 4 è la prima cosa che gli utenti che utilizzano versioni precedenti del software dovrebbero fare.
Quegli utenti con Bluestacks versione 3.52.66.1905 o superiore può aggiornare l’emulatore senza perdere i dati di gioco e gli acquisti in-app facendo clic sul Scarica Bluestacks pulsante sul software’Pagina web S.
Tuttavia, quegli utenti che utilizzano una vecchia versione BS inferiore a 3.7.44.1625 non può aggiornare direttamente il software.
Pertanto, alcuni utenti potrebbero aver bisogno di disinstallare BlueStacks e quindi scaricare e installare l’ultimo BS 4 dall’emulatore’S sito web.
3. Aggiorna il driver della scheda grafica
Gli ultimi driver della scheda grafica possono notevolmente migliorare il gioco Windows. Naturalmente, ciò è principalmente in relazione alla qualità visiva; Ma i nuovi driver della scheda grafica possono anche ottimizzare i giochi in altri modi.
Windows Update aggiornerà automaticamente i driver della scheda grafica se configurato per farlo. Tuttavia, Windows Update non’tieni sempre il passo con gli ultimi aggiornamenti del driver della scheda grafica.
Suggerimento per gli esperti:
Sponsorizzato
Alcuni problemi di PC sono difficili da affrontare, soprattutto quando si tratta di repository corrotti o di file Windows mancanti. Se hai problemi a correggere un errore, il sistema potrebbe essere parzialmente rotto.
Si consiglia di installare Resoro, uno strumento che scansionerà la tua macchina e identificherà qual è il guasto.
Clicca qui per scaricare e iniziare a riparare.
Quindi potrebbe valere la pena controllare se lì’s un driver più aggiornato per la tua scheda video.
Il software per aggiornamenti driver fornisce il modo migliore per verificare rapidamente e aggiornare i driver della scheda grafica.
Dopo l’installazione, questo tipo di strumento scansionerà immediatamente per verificare se i driver necessitano di aggiornamento. Quindi è possibile aggiornare i driver direttamente con il software.
4. Allocare più RAM ai Bluestacks
- Apri l’emulatore Bluestacks.
- Clicca il Impostazioni Pulsante in alto a destra di Bluestacks per aprire un menu.
- Selezionare Impostazioni Per aprire una finestra che include ulteriori opzioni per il software.
- Clicca il Motore Scheda a sinistra della finestra Impostazioni.
- Quindi, trascina il Memoria Bar a destra per aumentare la quantità di RAM assegnata ai Bluestacks.
- Puoi anche selezionare più core CPU per Bluestacks. (Seleziona il numero più alto da Core CPU menu a discesa.)
Si noti che Bluestacks ha bisogno di almeno due gigabyte di RAM.
Versioni BS più recenti includono impostazioni del motore di gioco con cui gli utenti possono massimizzare la quantità di RAM e altre risorse di sistema, per l’emulatore Android.
5. Chiudi software di terze parti
- Fare clic con il pulsante destro del mouse sulla barra delle applicazioni per aprire il suo menu di contesto e selezionare l’opzione Task Manager.
- Quindi fare clic su Processi scheda.
- Seleziona il software (tranne BlueStacks) elencato in app e premere il Ultimo compito pulsante.
- I processi di base includono anche alcuni software di fondo. Quindi fai un’occhiata e chiudi qualsiasi software di terze parti non essenziali elencato lì.
Si noti che i servizi software di terze parti possono anche fare risorse di sistema di maiale. È possibile disabilitare i servizi di terze parti con l’utilità di configurazione del sistema. Ecco come gli utenti possono interrompere i servizi software.
- Premere il tasto Windows + R SCHECOLO TASSULLA.
- accedere msconfig in esecuzione e fai clic su OK pulsante.
- Seleziona il Servizi Scheda nella finestra di configurazione del sistema.
- Seleziona il Nascondi tutto Microsoft Opzione dei servizi.
- Quindi deselezionare alcuni dei servizi di terze parti elencati.
- Clicca il Fare domanda a E OK pulsanti.
- Seleziona il Ricomincia Opzione per riavviare Windows.
I programmi di chiusura avranno un effetto simile all’aumento dell’allocazione della RAM in quanto ciò renderà disponibile anche più risorse di sistema per i Bluestacks.
Ricorda che potrebbe esserci un software di fondo in esecuzione in Windows anche quando ci sono’T qualsiasi programma di Windows aperto sulla barra delle applicazioni.
6. Disattivare le utility antivirus
Le funzionalità del software antivirus di terze parti possono anche avere un impatto notevole sulle prestazioni o sulla velocità dei Bluestacks’ Giochi Android.
Quindi disattivare le caratteristiche temporaneamente, disabilitando i pacchetti antivirus, potrebbe accelerare i bluestacks.
È possibile disattivare temporaneamente alcuni software antivirus facendo clic con il pulsante destro del mouse sulle icone del vassoio del sistema e selezionando un’opzione disabilita. In alternativa, selezionare un’opzione Disabilita nella scheda Impostazioni nell’utilità antivirus’fin finestra primaria.
Alcuni software antivirus incorpora la virtualizzazione assistita da hardware, che può avere un impatto notevole sull’emulatore Bluestacks.
Procedere a deselezionare il Abilita la virtualizzazione assistita da hardware Opzione se ce n’è uno all’interno del tuo software antivirus.
Queste sono alcune risoluzioni che potrebbero ridurre il ritardo di gioco per i giochi giocati in Bluestacks. Speriamo che i giochi Android sembreranno un po ‘più veloci in Windows 10 dopo averli applicati.
Se hai ulteriori suggerimenti su questo argomento, condividili con noi usando la sezione commenti qui sotto.
Si noti che alcune delle risoluzioni di cui sopra potrebbero anche correggere i messaggi di errore DLL mancanti per altri file.