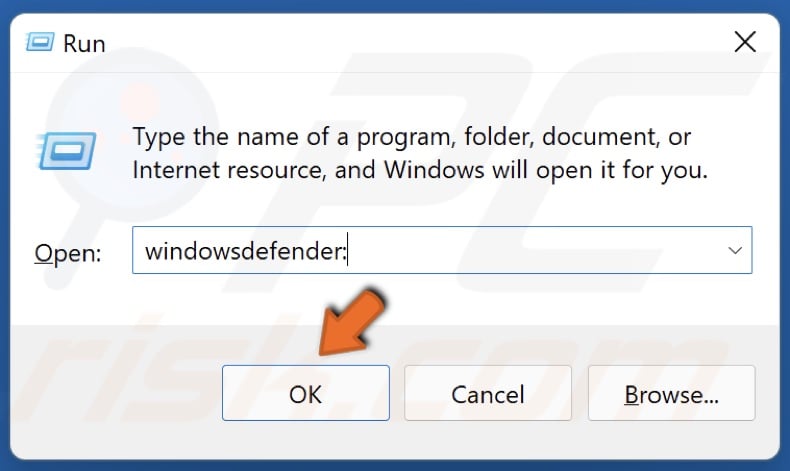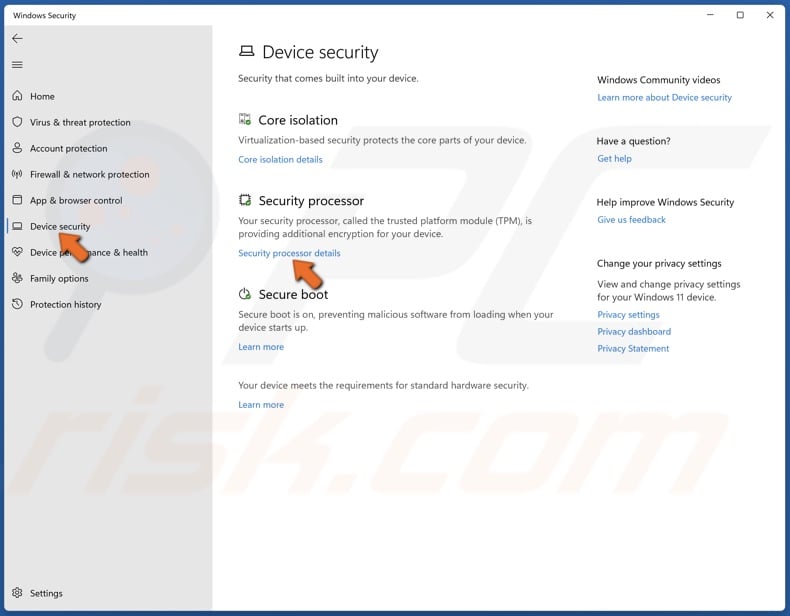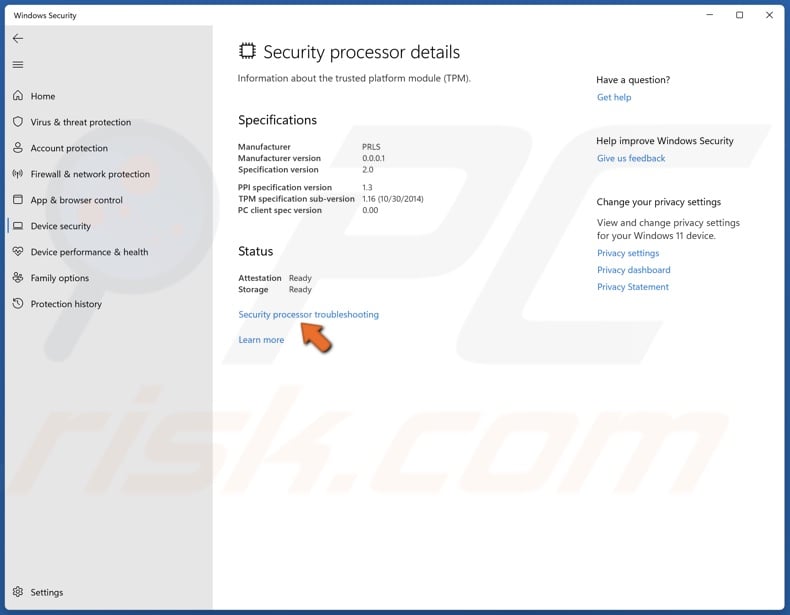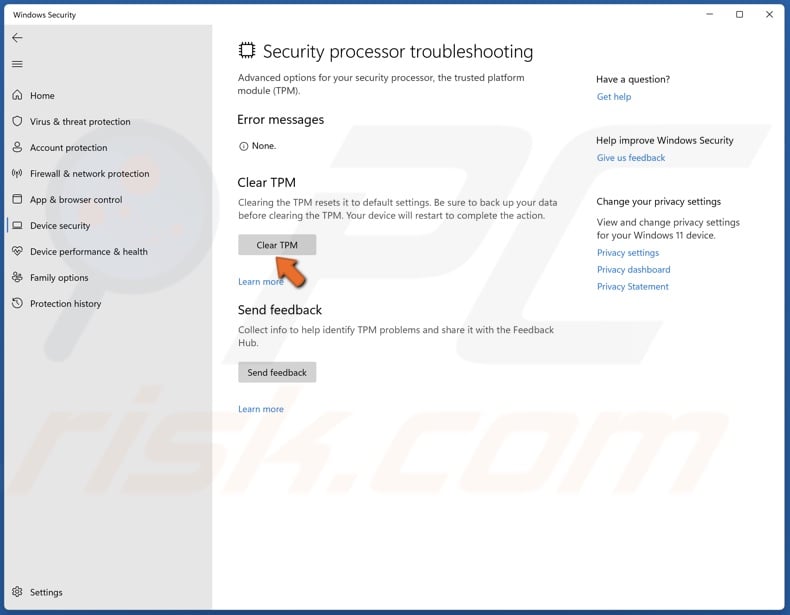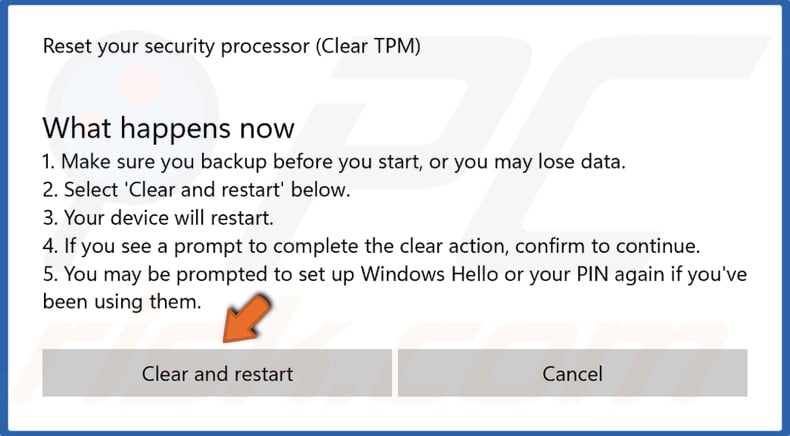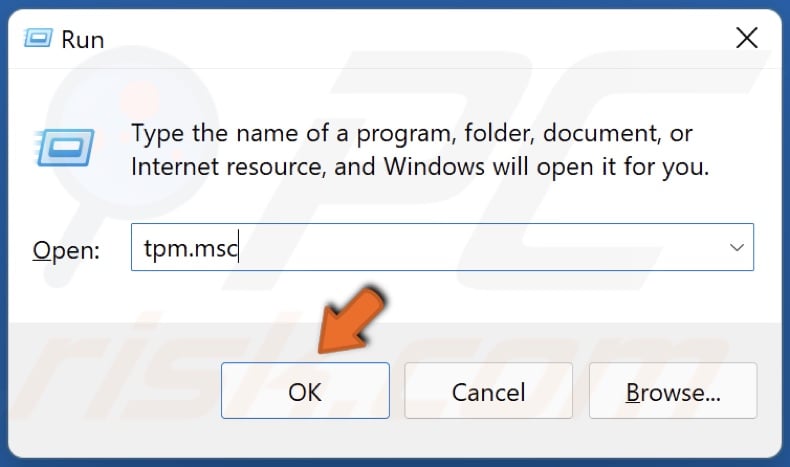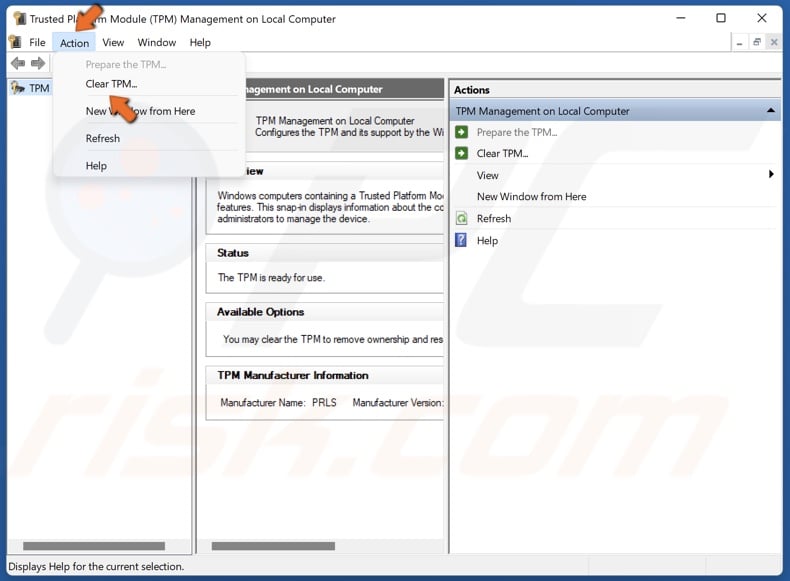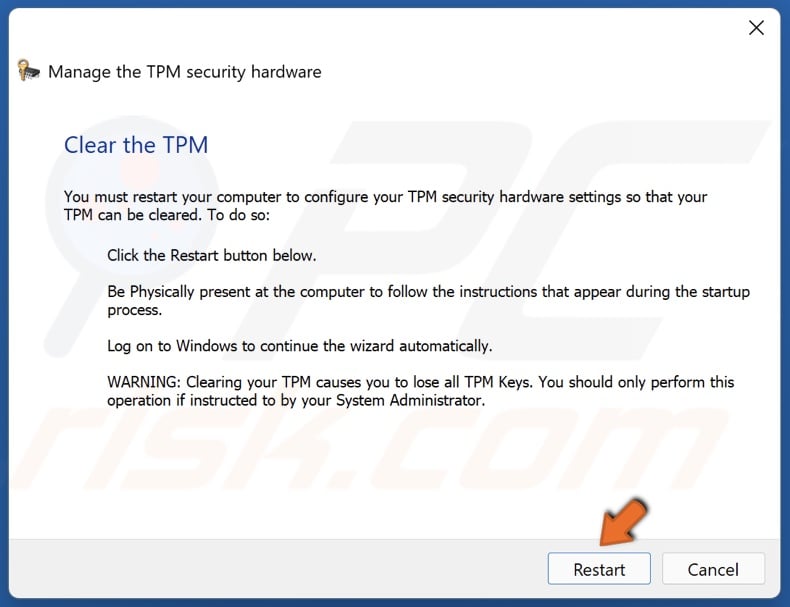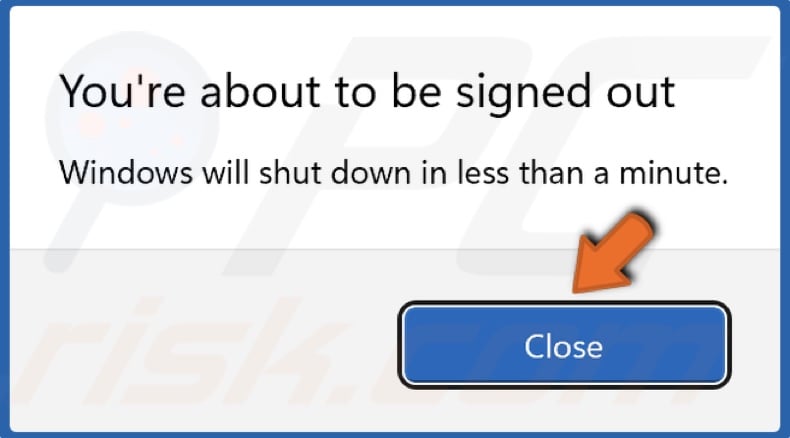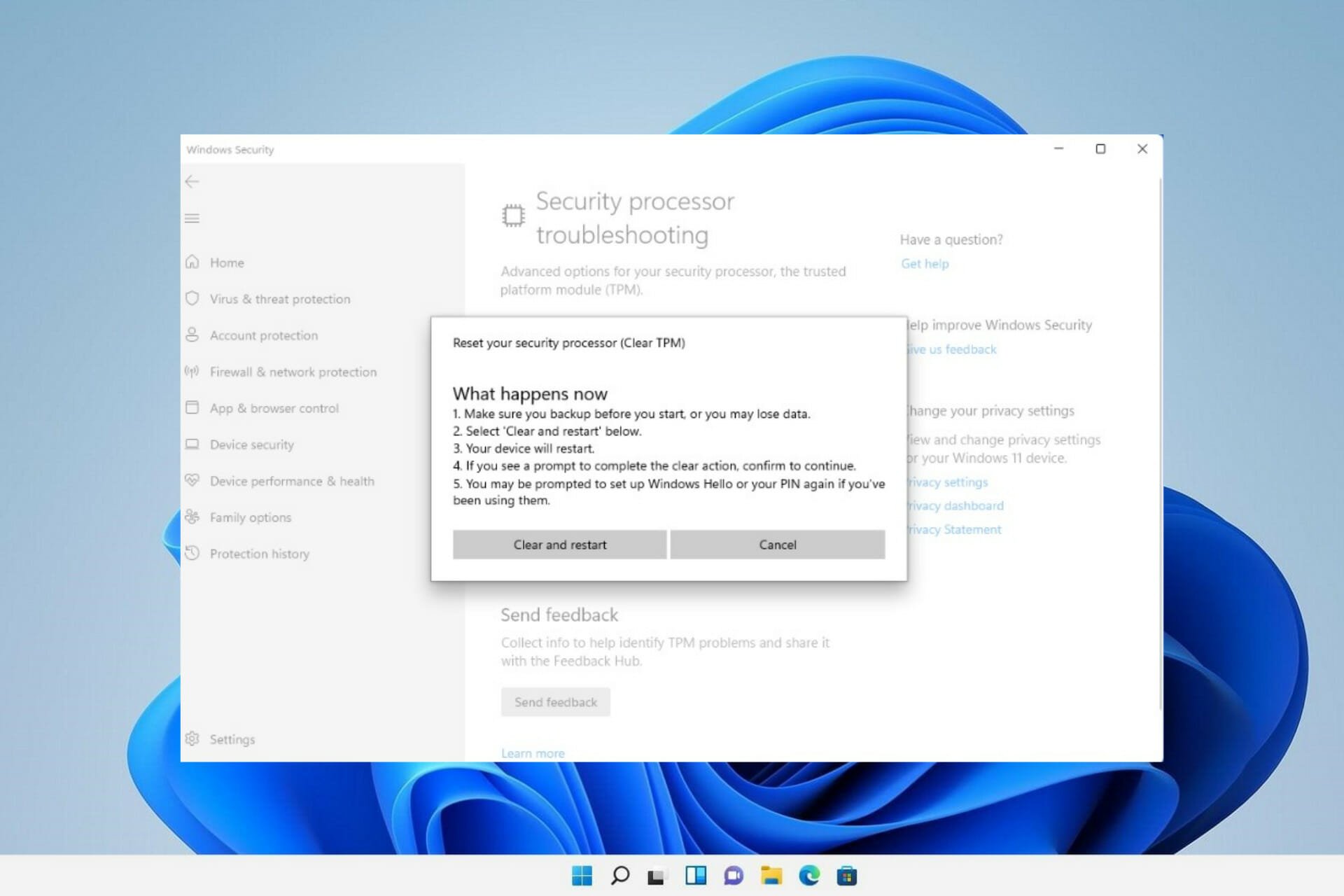Cancella i file di eliminare TPM?
La cancellazione del TPM rende i dati crittografati BitLocker non disponibili
Riepilogo:
In questo articolo, spiegherò come cancellare il TPM (modulo di piattaforma di fiducia) in Windows 11. Il TPM è un processore crittografico che migliora la privacy e la sicurezza del sistema. La cancellazione del TPM rimuoverà tutte le chiavi e i dati associati da tali chiavi. Prima di cancellare il TPM, è importante eseguire il backup di eventuali dati protetti o crittografati. Fornirò due metodi per cancellare il TPM: tramite Windows Security e tramite Gestione TPM. Di seguito sono riportate le istruzioni passo-passo per entrambi i metodi.
Punti chiave:
- Il TPM è un crittografo sicuro sulla scheda madre del tuo PC che gestisce la crittografia a livello hardware.
- Consente accessi biometrici, crittografia dei dati con bitlocker e archiviazione di chiavi di crittografia, password e certificati.
- Applicazioni come Outlook, Thunderbird, Firefox e Chrome usano il TPM per le funzioni correlate alla crittografia.
- La cancellazione del TPM comporterà la perdita di tutte le chiavi associate e i dati protetti.
- Eseguire il backup di tutti i dati protetti dal TPM prima di cancellarlo.
Domande:
- D: Qual è il TPM?
- D: per cosa può essere utilizzato il TPM?
- D: Quali applicazioni utilizzano il TPM?
- D: Cosa succede quando il TPM viene cancellato?
- D: Cosa dovrebbe essere fatto prima di cancellare il TPM?
- D: Come può essere cancellato il TPM tramite Windows Security?
- D: Come può essere cancellato il TPM tramite TPM Management?
- D: Quali sono gli strumenti consigliati per rilevare malware e fissare errori del computer?
- D: Chi è l’autore di questo articolo?
- D: Cos’è PCRISK?
A: Il TPM è un processore crittografico che fornisce funzionalità di sicurezza migliorate sul tuo computer, come la crittografia a livello di hardware e l’archiviazione sicura di dati sensibili.
A: Il TPM può essere utilizzato per vari scopi, tra cui accessi biometrici, crittografia con bitlocker e memorizzazione di chiavi di crittografia, password e certificati.
A: Applicazioni come Outlook, Thunderbird, Firefox e Chrome utilizzano il TPM per le funzioni relative alla crittografia, come la gestione di messaggi crittografati o firmati a chiave e manutenzione di certificati SSL per siti Web.
A: Clearing the TPM rimuoverà tutte le chiavi e i dati associati da tali chiavi, tra cui il pin di accesso, le informazioni sulla smart card e altri dati protetti.
A: È importante eseguire il backup di tutti i dati protetti o crittografati dal TPM prima di cancellarlo per prevenire la perdita di dati.
A: Segui questi passaggi: (1) Premere Windows+R per aprire l’esecuzione. (2) digitare “WindowsDefender:” e fare clic su OK. (3) Selezionare “Sicurezza del dispositivo” nel riquadro sinistro. (4) in “Processore di sicurezza”, selezionare “Dettagli del processore di sicurezza.”(5) Fare clic su” Risoluzione dei problemi del processore di sicurezza.”(6) Fare clic sul pulsante” Cancella TPM “. (7) Riavvia il computer quando richiesto.
A: Segui questi passaggi: (1) Premere Windows+R per aprire l’esecuzione. (2) Digitare “TPM.MSC “e fare clic su OK. (3) Nella barra degli strumenti, apri il menu a discesa “Action” e fai clic su “Cancella TPM.”(4) Riavvia il computer quando richiesto.
A: Il detergente combinato è uno strumento consigliato per la scansione e la rimozione di malware e la fissazione degli errori del computer. Offre una scansione gratuita, ma la versione completa deve essere acquistata per la completa rimozione di infezioni e correzioni di errore.
A: L’autore di questo articolo è Rimvydas Iliavicius, un ricercatore di sicurezza informatica con esperienza nel settore IT.
A: PCRISK è un portale di sicurezza informatica che fornisce informazioni sulle ultime minacce digitali. Il contenuto è creato da esperti di sicurezza e ricercatori di malware professionali.
La cancellazione del TPM rende i dati crittografati BitLocker non disponibili
1. Tenere premuto Windows+r chiavi per aprire Correre.
Come cancellare TPM in Windows 11
IL TPM (Modulo della piattaforma di fiducia) è un processore crittografico volto a migliorare la privacy e la sicurezza del sistema. Tuttavia, se devi cancellare il TPM per qualsiasi motivo, questo articolo ti mostrerà come farlo.
Un chip TPM è un crittografo sicuro sulla scheda madre del tuo PC che gestisce la crittografia a livello hardware.
Il TPM consente di utilizzare la biometria per accedere ai dati di Windows e crittografare sul tuo PC e archiviare parte del tasto di crittografia per BitLocker. Oltre alle chiavi di crittografia, può archiviare password e certificati.
Molte app e altre funzionalità PC usano il TPM. I client di posta elettronica, come Outlook e Thunderbird, usano TPM per gestire messaggi crittografati o firmati a chiave. I browser Web Firefox e Chrome utilizzano anche TPM per funzioni avanzate, come la manutenzione di certificati SSL per siti Web.
Cancellando il TPM, perderai tutte le chiavi associate al TPM e ai dati, come il pin di accesso, la smart card e altri dati protetti da tali chiavi.
Prima di cancellare il TPM, assicurati di eseguire il backup di tutti i dati protetti o crittografati dal TPM.
Ci sono alcuni modi in cui puoi cancellare il TPM sul tuo sistema. La guida seguente contiene istruzioni passo-passo su come farlo.
Guida video su come cancellare il TPM in Windows 11
Sommario:
- introduzione
- Metodo 1. Cancella il TPM tramite Windows Security
- Metodo 2. Cancella il TPM tramite TPM Management
- Guida video su come cancellare il TPM in Windows 11
Si consiglia di eseguire una scansione gratuita con detergente combinato: uno strumento per rilevare malware e correggere gli errori del computer. Dovrai acquistare la versione completa per rimuovere le infezioni ed eliminare gli errori del computer. Prova gratuita disponibile. Il detergente combinato è di proprietà e gestito da RCS LT, la società madre di PCRISK.com Leggi di più.
Metodo 1. Cancella il TPM tramite Windows Security
1. Tenere premuto Windows+r chiavi per aprire Correre.
2. Nella finestra di dialogo Esegui, digita WindowsDefender: e clicca OK.
3. Nel riquadro sinistro, seleziona Sicurezza del dispositivo.
4. Nella sezione del processore di sicurezza, selezionare Dettagli del processore di sicurezza.
5. Clic Risoluzione dei problemi del processore di sicurezza.
6. Clicca il Cancella TPM pulsante.
7. Clic Chiaro e riavvia quando richiesto.
Metodo 2. Cancella il TPM tramite TPM Management
1. Tenere premuto Windows+r chiavi per aprire Correre.
2. Nella finestra di dialogo Esegui, digita TPM.MSC e clicca OK.
3. Nella barra degli strumenti, apri il Azione menu a discesa e fare clic su Cancella TPM.
4. Clic Ricomincia quando richiesto.
5. Clic Vicino.
Circa l’autore:
Rimvydas è un ricercatore con oltre quattro anni di esperienza nel settore della sicurezza informatica. Ha frequentato la Kaunas University of Technology e si è laureato in traduzione e localizzazione di testi tecnici. I suoi interessi per i computer e la tecnologia lo hanno portato a diventare un autore versatile nel settore IT. In PCRISK, è responsabile della scrittura di articoli di istituzione approfondita per Microsoft Windows. Contatta Rimvydas Iliavicius.
Le nostre guide sono gratuite. Tuttavia, se vuoi supportarci, puoi inviarci una donazione.
Su PCRISK
PCRISK è un portale di sicurezza informatica, che informa gli utenti di Internet sulle ultime minacce digitali. Il nostro contenuto è fornito da esperti di sicurezza e professionale Ricercatori di malware. Leggi di più su di noi.
Nuovi articoli di blog
- Come correggere i chatgpt che non funziona
- Come correggere il codice di errore Roblox 267
- Come correggere il codice di errore 80090016: KeySet non esiste in Outlook e Teams
- Outlook View si è cambiato: come risolverla su Windows 11
- Come cancellare la cache di Google Chrome DNS
Nuove guide di rimozione del virus
- Loyalshroud Adware (Mac)
- Impossibilità per il trasferimento della truffa e -mail di fondi
- Xaro Ransomware
- Ughtsustacheds.annunci com
- Affidabilepcmatter.annunci com
- Ti sarò diretto a guardare la truffa email di contenuti per adulti
- SCAM EMAIL MESSAGGIO CRIPTATO INTHEM
- Ammon ransomware
- Fnishedwarmth.annunci com
- MackledCity.annunci com
Attività di malware
Livello di attività di malware globale oggi:
Aumento del tasso di attacco di infezioni rilevate nelle ultime 24 ore.
Gli articoli del blog più letto
- [FISSO] DNS Server non risponde [10 modi per risolverlo]
- Come correggere “WiFi non ha una configurazione IP valida” su Windows 10
- Correzione: il microfono non funziona in Windows 10 [7 modi per risolverlo]
- Correzione: l’azione non può essere completata perché il file è aperto in un altro programma
- Safari non può stabilire una connessione sicura: come correggere?
Le migliori guide di rimozione del virus
- Mr Beast Giveaway Pop-up Scam
- Hacker professionista è riuscito a hackerare la tua truffa e -mail del sistema operativo
- Geek Squad Email truffa
- Hacker che ha accesso alla truffa e -mail del sistema operativo
- Elbie Ransomware
- * Danneggerà il tuo computer. Dovresti spostarlo nella spazzatura. Pop-up (Mac)
- Abbiamo violato la truffa e -mail del tuo sito web
- Gatz Ransomware
- Chrome “gestito dalla tua organizzazione” browser hijacker (Windows)
- App Store Applicazione indesiderata
Copyright © 2007-2023 PCRISK.com. È vietata qualsiasi ridistribuzione o riproduzione della parte o di tutti i contenuti in qualsiasi forma.
Questo sito Web utilizza i cookie per assicurarti di ottenere la migliore esperienza sul nostro sito Web. Leggi la nostra politica sulla privacy
La cancellazione del TPM rende i dati crittografati BitLocker non disponibili?
In questa risposta ho imparato che a partire da Windows 10 V1607, Windows non consentirà di impostare, salvare o modificare la password del proprietario TPM per impostazione predefinita. Quindi l’opzione per ripristinare un blocco TPM inserendo la password del proprietario non sembra più esistere. L’alternativa è cancellare il TPM. Il seguente scenario:
- BitLocker abilitato con pin TPM +
- Pin sbagliato inserito> 256 volte per un po ‘di tempo
- Ora TPM non consente mai più di un tentativo di pin prima di entrare in blocco per diversi minuti
- Durante il blocco TPM, il tasto di ripristino può essere utilizzato per accedere al sistema
È sicuro cancellare il TPM per ripristinare il contatore di tentativi di pin errati? I dati crittografati BitLocker andranno persi? La schermata di avvertimento suona serio (sotto).
Come accennato, la chiave di recupero è disponibile. Tuttavia, voglio evitare di doverlo entrare ogni volta che avvia il computer.
ha chiesto il 25 novembre 2016 alle 19:31
539 2 2 badge d’oro 4 4 badge d’argento 14 14 badge in bronzo
Dovresti decrittografare l’unità prima di fare qualsiasi cosa con il TPM che sta memorizzando le chiavi per il tuo TPM
25 novembre 2016 alle 21:42
“Durante il blocco TPM, il tasto di recupero può essere utilizzato per accedere al sistema” Se è così, perché non si utilizza semplicemente la chiave di recupero? O intendevi “durante il blocco TPM, la chiave di recupero può non essere usato. ” ?
25 novembre 2016 alle 22:54
@sleske: la chiave di recupero Potere essere usato ma non voglio ricordare la chiave di recupero nella mia testa. In questo momento, lo tengo vicino al computer su un pezzo di carta da usare ogni volta che si sbagisco di nuovo il pin. Vorrei ripristinare il contatore di tentativi di pin sbagliati.
25 novembre 2016 alle 23:03
@FrankSeifert: grazie per il chiarimento, l’ho modificato nella tua domanda. Dopo aver cancellato il chip, puoi impostare un nuovo pin TPM. Risposta modificata.
25 novembre 2016 alle 23:12
2 risposte 2
È sicuro cancellare il TPM per ripristinare il contatore di tentativi di pin errati?
Solo se hai la chiave di recupero BitLocker. Se si cancella il TPM, l’unità crittografata sarà accessibile solo utilizzando il tasto di ripristino.
Quindi, nel tuo caso, dovrebbe essere OK cancellare il chip TPM. Successivamente, riavvia e inserisci la chiave di recupero. Una volta all’interno di Windows, è possibile riattivare il chip TPM e impostare un nuovo pin.
BitLocker di solito (vedi sotto per l’eccezione) utilizza il chip TPM del computer per archiviare la chiave richiesta per decrittografare l’unità di avvio. Se il chip TPM viene cancellato, questa chiave viene persa (per sempre). In tal caso, l’unico modo per decrittografare l’unità è utilizzare la chiave di recupero BitLocker – esiste specificamente per casi come questo.
In pratica, se si avvia da un’unità crittografata con BitLocker e Windows trova che non può recuperare le chiavi dal chip TPM, ti chiederà il tasto di ripristino. Otterrai uno schermo in bianco e nero brutto che chiede la chiave. Se si inserisce il tasto giusto, Windows si avvia normalmente. Se non puoi inserire la chiave – sfortuna.
Per ulteriori informazioni su come funziona BitLocker, consultare anche questa domanda su Serverfault.com: TPM doveva essere reintestato: una nuova password di recupero deve essere caricata su AD?
È possibile utilizzare BitLocker senza TPM, sebbene l’opzione debba essere abilitata prima. In tal caso, la cancellazione del TPM non farà differenza. Tuttavia, sembra che tu stia usando BitLocker con TMP, quindi questo non si applica nel tuo caso.
6 modi unici per cancellare TPM Don’t perdere tempo!
Hai bisogno di suggerimenti su come farlo Cancella TPM? Allora sei nel punto giusto. Discuteremo non solo come cancellare il TPM, ma anche ciò che è TPM ed è necessario cancellarlo?
Come cancellare il TPM
Cancella tpm in Windows 10
- Apri le impostazioni dalla barra delle applicazioni.
- Premere sul Aggiornamento e sicurezza, che è l’ultima opzione.
- Seleziona la sicurezza di Windows dal lato sinistro.
- Quindi scegli il Sicurezza del dispositivo Opzione dall’elenco.
- Ora naviga attraverso: Dettagli del processore di sicurezza -> Risoluzione dei problemi del processore di sicurezza.
- Ci sarà un testo audace con TPM chiaro su di esso.
- Scegli il buttin di Cancella TPM.
- Clicca sul “Chiaro e riavvia” pulsante.
- Se il tuo sistema è stato più in ritardo e danni di quanto non fosse prima, puoi eseguire un ripristino completo di sistema per risolverlo. Per questo, un punto di backup deve essere creato in anticipo.
- Durante la pressione del riavvio, il tuo computer si spegne e si riavvierà.
Per Windows 11
- Alla barra di ricerca della barra delle attività, cerca Sicurezza di Windows.
- Fai clic sulla sicurezza del dispositivo, disponibile sul lato sinistro.
- Clicca sul “Dettagli del processore di sicurezza” che apparirà al riquadro centrale.
- Nella sezione dei dettagli del processore di sicurezza, fare clic sul processore di sicurezza Risoluzione dei problemi.
- Sotto la sezione di Clear TPM, fare clic sul pulsante di Cancella TPM.
- Se non si desidera perdere alcun dato, mantieni un punto di backup utilizzando l’applicazione di ripristino del sistema.
- La finestra di “Ripristina il tuo processore di sicurezza” chiederò di leggere le istruzioni e le precauzioni che può causare.
- Dopo aver letto tutti questi, fai clic su Chiaro e riavvia.
Usando PowerShell
- Assicurati che il tuo TPM non sia disabilitato nelle impostazioni BIOS/ UEFI.
- Scarica e installa PowerShell, che è simile al prompt dei comandi.
- Digita il codice seguente:
Disabilita-TPMautoprovisioning
Usando TPM.MSC
- Apri l’applicazione Esegui dalla barra delle attività.
- Digitare la riga in basso nel campo di input Esegui:
TPM.MSC
- Premi Invio.
- Ci sarà un pulsante per cancellare il TPM sul lato destro della finestra TPM.
- Cliccaci sopra.
- Ti chiederà di riavviare il sistema.
- Scegli sì.
- Ora, tutti i driver TPM sono stati rimossi dopo l’avvio del sistema.
- Apri il sito Web Dell dei driver Download. È la pagina ufficiale di Dell Technologies. Usa questo link:
- https: // www.Dell.com/supporto
- Cerca TPM, con l’abilitazione dei download e dei driver dal riquadro sinistro.
Utilizzo del menu Azione di TPM.MSC
- Open TPM.MSC in esecuzione “TPM.MSC” Nel comando di corsa.
- Fai clic sul menu Azione in alto a sinistra.
- Scegli l’opzione di Clear TPM.
- Richiederà un riavvio del computer, fai clic sul pulsante Riavvia.
Usando il BIOS impostazioni
- Inizialmente, avvia / riavvia il computer e premi F2 o F10 o tasti simili durante la schermata di caricamento.
- Questo aprirà la modalità di configurazione del BIOS.
- Navigare nel Sicurezza riquadro delle impostazioni.
- Fetch per TPM 1.0 o TPM 2.0 in esso.
- Controllare la casella vicino al file Chiaro Opzione per cancellare il TPM.
Popolare ora
Come cancellare il TPM senza l’autorizzazione del proprietario
Se si verifica un errore che non è consentito la cancellazione di TPM, in quanto non si è un proprietario, prova il passaggio seguente:
Trasferimento della proprietà
Apri Powershell con privilegi amministrativi.
Set -tpmownerauth -ownerauthorization "" -newownerauthorization " < new owner>"
Al posto di e, devi digitare il valore dei vecchi e nuovi proprietari. Sarà un valore alfanumerico.
Dell può’t chiaro tpm
L’opzione di modifica TPM potrebbe non essere disponibile quando le impostazioni del BIOS relative alle funzioni TPM non sono corrette. Questo viene fatto per motivi di sicurezza.
È possibile inserire in modalità BIOS, cercare impostazioni, quindi TPM.
Controlla le caselle Per TPM ON, bypass PPI per i comandi abilitati, sha-256, abilitazione attestazione.
Fare clic sul pulsante di opzione di Abilitato.
Se questo non lo ha fatto’t funzioni, quindi potresti non essere l’amministratore del sistema. Puoi chiedere all’amministratore di trasferire i privilegi.
Come cancellare TPM per BitLocker?
Il modo più semplice è di:
Impostazioni -> Aggiornamento e sicurezza -> Sicurezza Windows -> Sicurezza del dispositivo -> Sicurezza del dispositivo -> processore di sicurezza -> Dettagli del processore di sicurezza -> Risoluzione dei problemi del processore di sicurezza
Quali sono i vari modi per eseguire TPM chiaro?
- Usando il Powershell.
- Usando TPM.MSC
- Tramite la BIOS impostazioni.
- All’interno delle impostazioni -> Sicurezza del dispositivo -> Cancella TPM
Cancella TPM su Windows 11: come farlo e perché dovresti
Risolvi gli errori del sistema operativo Windows 11 con Fortect: Questo strumento ripara errori comuni del computer sostituendo i file di sistema problematici con le versioni di lavoro iniziali. Ti tiene inoltre lontano dagli errori del sistema, dai BSOD e dalle riparazioni dei danni da malware e virus. Risolvi i problemi del PC e rimuovi i danni dei virus ora in 3 semplici passaggi:
- Scarica e installa Fortect sul tuo PC
- Avvia lo strumento e Inizia a scansione per trovare file rotti che stanno causando i problemi
- Fare clic con il tasto destro Inizia la riparazione Per risolvere i problemi che riguardano il tuo computer’S Sicurezza e prestazioni
- Fortect è stato scaricato da 0 lettori questo mese.
A partire da Windows 10 e Windows 11, i TPM sono ora immediatamente inizializzati e concessi la proprietà dal sistema operativo, rendendoli più sicuri.
Ciò è in contrasto con i sistemi operativi precedenti, in cui inizializzeresti il TPM e generare una password del proprietario prima di procedere.
Prima di procedere a cancellare il TPM in Windows 11, assicurati di avere una soluzione di backup e ripristino in atto per tutti i dati che sono stati protetti o crittografati da esso.
Sebbene il TPM debba essere cancellato prima che possa essere installato un nuovo sistema operativo, la stragrande maggioranza della funzionalità TPM continuerà molto probabilmente a funzionare correttamente dopo che il TPM è stato cancellato.
Esistono diversi metodi per cancellare Windows 11’S TPM Chip, e in questo post, noi’Ti insegnerà come farlo in dettaglio.
Precauzioni da prendere prima di cancellare TPM
Quando si cancella il TPM, perderai tutte le chiavi che sono state stabilite e associate al TPM, nonché qualsiasi dati protetti da tali chiavi, come una smart card virtuale o un pin di accesso.
- Se hai dei dati protetti o crittografati dal TPM, assicurarsi di avere una soluzione di backup e recupero in atto.
- Rimuovi il TPM da un dispositivo che non possiedi, come un PC di lavoro o scuola, a meno che non sia stato ordinato specificamente di farlo dall’amministratore IT per farlo.
- Se hai TPM 1.2 con Windows 10, versione 1507 o 1511 e si desidera temporaneamente mettere in pausa le attività TPM, è possibile disattivare il TPM premendo il pulsante di accensione. Ulteriori informazioni possono essere trovate nella sezione intitolata Disattiva il TPM più avanti in questo articolo.
- Per cancellare il TPM, utilizzare sempre la funzionalità del sistema operativo (come TPM.MSC) piuttosto che software di terze parti. Non è consigliabile cancellare il TPM direttamente dall’UEFI.
- Poiché l’hardware di sicurezza TPM è un componente fisico del tuo computer, potresti voler consultare i manuali o le istruzioni fornite con il tuo computer o cercare al produttore’S Web Web, prima di tentare di cancellare l’hardware di sicurezza TPM.
Come cancello TPM in Windows 11?
In questo articolo
- Precauzioni da prendere prima di cancellare TPM
- Come cancello TPM in Windows 11?
- 1. Utilizzare l’app di sicurezza di Windows
- 2. Apri TPM MMC
- 3. Cancella dal menu BIOS
- In che modo Windows 11 usa TPM?
- TPM rallenta il computer?
È necessario essere un amministratore sul dispositivo per poter cancellare il TPM
1. Utilizzare l’app di sicurezza di Windows
- Premere Windows + S sulla tastiera, quindi digitare Sicurezza di Windows e seleziona il risultato più rilevante.
- Dal pannello sinistro, selezionare il Sicurezza del dispositivo opzione.
- Sotto il Sezione processore di sicurezza, Selezionare Dettagli del processore di sicurezza.
- Clicca su Risoluzione dei problemi del processore di sicurezza.
- Quindi, fare clic su Cancella TPM.
- Infine toccare il Chiaro e riavvia pulsante.
In alcuni casi, potrebbe essere chiesto di confermare la tua decisione di cancellare il TPM da parte dell’UEFI. Tutto quello che dovrai fare è premere un pulsante mentre il computer è riavviato.
Dopo il riavvio del PC, il TPM verrà automaticamente preparato per l’uso da Windows 11.
2. Apri TPM MMC
- Premere Windows + S sulla tastiera, quindi digitare TPM.MSC e seleziona il risultato più rilevante.
- Se la Controllo dell’account utente Viene visualizzata la finestra di dialogo, conferma che l’azione che viene visualizzata è ciò che desidera, quindi fai clic su SÌ.
- Clicca su Azioni e seleziona Cancella TPM.
Il tuo computer si riavvierà automaticamente dopo aver terminato il processo. Durante il riavvio, potresti essere richiesto dall’UEFI a premere un pulsante per confermare che si desidera cancellare il TPM.
Dopo il riavvio del PC, il TPM verrà automaticamente preparato per l’uso da Windows 11.
3. Cancella dal menu BIOS
- Avvia il tuo computer e premi il tasto F2 per immettere il impostazioni del BIOS modalità.
- Individuare il Sicurezza Opzione sul lato sinistro ed espanderla.
- Clicca sul TPM opzione nidificata sotto il Sicurezza impostazione e controllare il Chiaro scatola.
- Riavvia il computer e rientri nel menu BIOS, di nuovo premendo il tasto F2.
- Assicurarsi il Abilitato Il pulsante di opzione viene selezionato per attivare il TPM.
- Riavvia il tuo PC.
Dopo che il tuo computer è stato riavviato, le regolazioni TPM avranno effetto.
In che modo Windows 11 usa TPM?
Suggerimento per gli esperti:
Sponsorizzato
Alcuni problemi di PC sono difficili da affrontare, soprattutto quando si tratta di file di sistema mancanti o corrotti e repository di Windows.
Assicurati di utilizzare uno strumento dedicato, come Fortect, che scansionerà e sostituirà i file rotti con le loro nuove versioni dal suo repository.
Il modulo di piattaforma fidati (TPM) è un modulo crittografico che migliora la sicurezza e la privacy dei sistemi informatici.
Le funzioni di sicurezza dei computer di base includono la salvaguardia dei dati tramite crittografia e decryption e dimostrare quale programma è attualmente operante su un sistema, per citarne alcuni.
I TPM sono dispositivi passivi che accettano solo i comandi e li rispondono. Quando si tratta di realizzare il pieno potenziale di un TPM, l’OEM deve integrare correttamente l’hardware e il firmware del sistema con il TPM, consentendogli di ricevere comandi dal sistema e rispondere alle sue risposte.
Il sistema operativo Windows 11 migliora la sicurezza del sistema operativo’S di funzionalità di sicurezza esistenti, introducendo anche nuove rivoluzionarie funzionalità di sicurezza come la guardia del dispositivo e Windows Hello for Business.
Integra la sicurezza basata su hardware nel sistema operativo a un livello più profondo rispetto alle precedenti edizioni di Windows, quindi aumentando la sicurezza della piattaforma aumentando contemporaneamente l’usabilità.
Le caratteristiche di sicurezza di Windows 11 combinate con i vantaggi di un TPM offrono vantaggi pratici di sicurezza e privacy
Leggi di più su questo argomento
- Cos’è Bash.exe, e cosa fa?
- Qui’S Come recuperare la chiave BitLocker da OneDrive
- È un ISO aggiornato di Windows 11 in arrivo?
- Voi’presto potrò nascondere i partecipanti’ Nomi nelle squadre
TPM rallenta il computer?
Quando si avvia un computer, TPM esamina lo stato della macchina e lo stato del computer’s ambiente per determinare se il computer è sicuro.
Componenti di TPM (Fonte: Wikipedia)
A condizione che il computer sia in uno stato affidabile (in altre parole, non è stato manomesso), funzionerà correttamente.
Finché il computer non è in una condizione affidabile, non si avvia, il che significa che non ci sarà modo di accedere o estrarre alcun dato da esso.
Affinché il TPM funzioni, deve generare codici di crittografia. In questo caso, la rimozione del chip TPM dal computer impedirebbe l’avvio della macchina poiché solo la metà del tasto di crittografia è mantenuta sul chip TPM e la metà sul disco rigido del computer.
TPM è richiesto da alcuni firmware, come Microsoft’s bitlocker, e fino a quando non sarà attivato nel menu del BIOS, rimarrà inattivo, quindi non avrà alcun effetto sul computer.
Una volta coinvolta, l’unica differenza che gli utenti possono notare è che il sistema operativo’La procedura di avvio S è leggermente più lenta di prima.
Quando Windows 11 è installato su hardware che include un TPM, offre vantaggi di sicurezza notevolmente migliorati.
Per ulteriori informazioni su come funziona il modulo della piattaforma affidabile (TPM) con Windows 11, consultare il nostro post su tutto ciò che devi sapere al riguardo.
È possibile, tuttavia, installare Windows 11 senza il TPM, anche se incoraggiamo a non farlo poiché fornisce ulteriori funzionalità di sicurezza.
Speriamo che tu sia riuscito a cancellare il TPM in Windows 11 usando la nostra guida.
Per favore condividi le tue opinioni su Windows 11’s Condizioni necessarie per utilizzare TPM nella sezione commenti seguenti, nonché se hai ottenuto o meno il profitto da questo requisito finora.
- TPM
- Windows 11