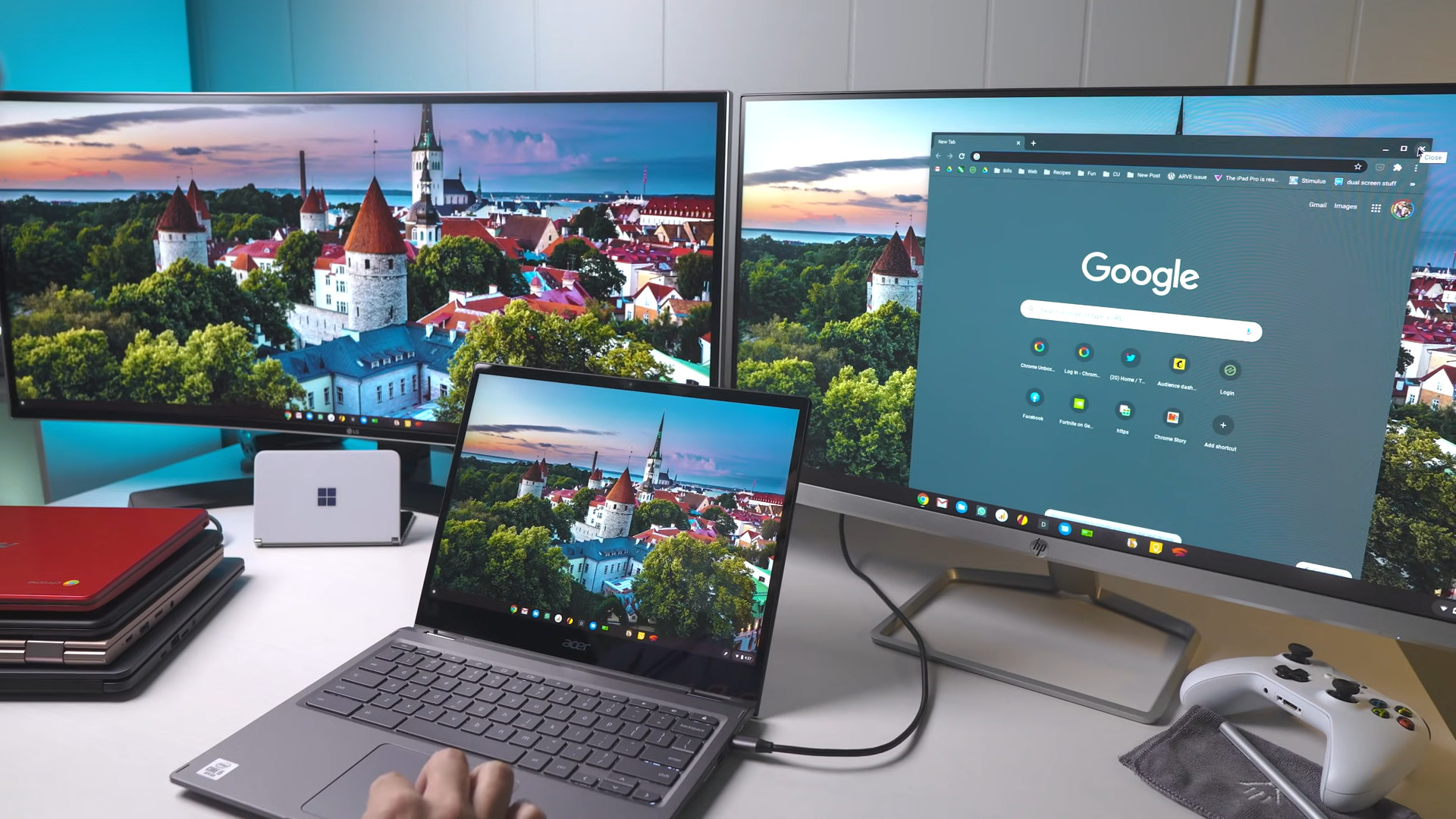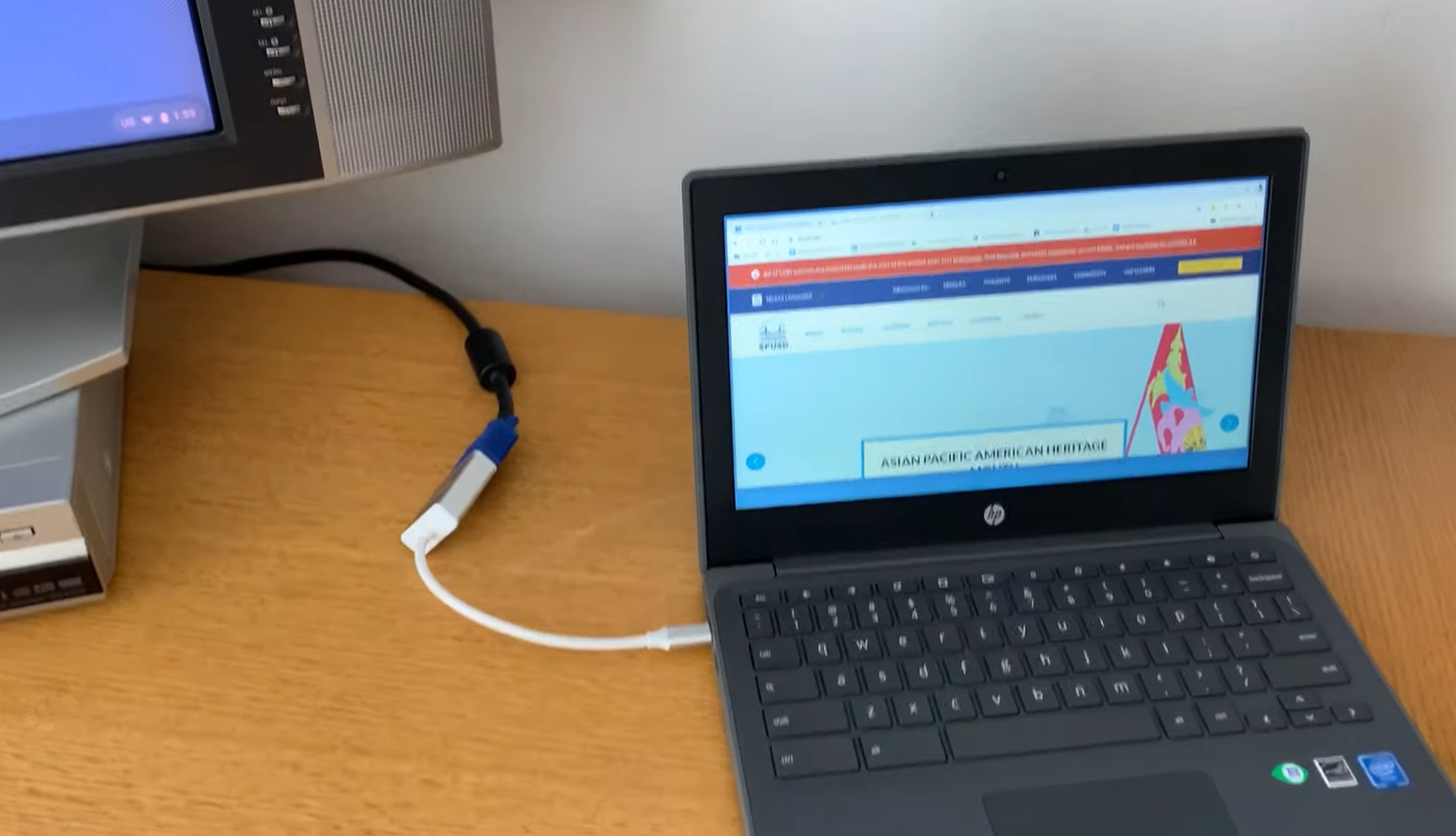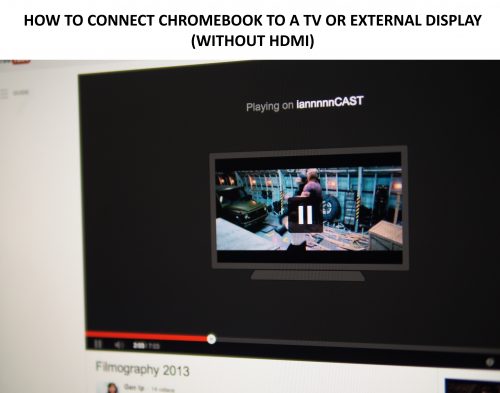Chromebook ha la porta HDMI
L’unico porta 2020 mi ha insegnato a innamorarmi di nuovo su un Chromebook
Riepilogo:
I Chromebook sono sempre stati un’ottima scelta per coloro che vogliono sfruttare al meglio i servizi di Google. Una domanda chiave che si presenta spesso è se i Chromebook hanno porte HDMI. Mentre la maggior parte dei modelli è dotata di porte HDMI, alcuni produttori hanno iniziato a inclinarsi verso le porte USB-C per rendere i dispositivi più puliti. Tuttavia, anche se il tuo Chromebook non ha una porta HDMI, puoi comunque collegarlo a un display esterno utilizzando un adattatore o un cavo. In questo articolo, esploreremo come collegare un Chromebook a un monitor senza una porta HDMI e discuteremo se vale la pena acquistare un Chromebook senza questa porta.
Punti chiave:
- I Chromebook sono in genere dotati di porte HDMI, ma alcuni produttori si stanno muovendo verso le porte USB-C.
- Un adattatore o un cavo da HDMI a USB può essere utilizzato per collegare un Chromebook senza una porta HDMI a un monitor esterno.
- Per collegare un Chromebook senza una porta HDMI a un monitor, controllare le porte disponibili su entrambi i dispositivi e utilizzare un adattatore appropriato.
- Segui i passaggi forniti nell’articolo per collegare il tuo Chromebook a un monitor senza una porta HDMI.
- Se dovresti acquistare un Chromebook senza una porta HDMI dipende dalle tue preferenze e dalle tue esigenze personali.
- Una porta HDMI è importante per collegare il tuo Chromebook a display esterni o dispositivi come Chromecast.
- L’uso di un adattatore consente di utilizzare le porte più vecchie e collegare il tuo Chromebook a vari dispositivi.
- I Chromebook sono un’ottima alternativa ai PC, specialmente per gli studenti, nonostante non siano carenti caratteristiche.
- Non avere una porta HDMI sul tuo Chromebook non è un grosso problema in quanto è possibile utilizzare facilmente un adattatore.
- I Chromebook si sono evoluti per offrire un design elegante e raffinato, sacrificando alcune porte per dispositivi più sottili.
Domande e risposte:
1. I Chromebook hanno le porte HDMI?
La maggior parte dei Chromebook ha porte HDMI, anche se alcuni modelli più recenti stanno iniziando a avere porte USB-C.
2. Posso ancora collegare un Chromebook a un display esterno se non ha una porta HDMI?
Sì, è possibile collegare un Chromebook senza una porta HDMI a un display esterno utilizzando un adattatore o un cavo HDMI a USB.
3. Come collego un Chromebook senza una porta HDMI a un monitor?
Per collegare un Chromebook senza una porta HDMI a un monitor, è necessario controllare le porte disponibili su entrambi i dispositivi e utilizzare un adattatore appropriato. Collega un’estremità dell’adattatore alla porta HDMI del monitor e l’altra estremità alla porta USB del tuo Chromebook.
4. Dovrei acquistare un Chromebook senza una porta HDMI?
Se dovresti acquistare un Chromebook senza una porta HDMI dipende dalle tue esigenze e preferenze personali. Se non hai bisogno di una porta HDMI o non ti dispiace usare un adattatore, è ancora un’opzione praticabile.
5. Perché la porta HDMI è importante su un Chromebook?
Una porta HDMI è importante su un Chromebook in quanto consente di collegare il tuo dispositivo a display, proiettori o dispositivi esterni come Chromecast. Ti dà la flessibilità di utilizzare il tuo Chromebook con schermi diversi.
6. Posso usare un adattatore per collegare altri dispositivi al mio Chromebook?
Sì, puoi utilizzare gli adattatori per collegare altri dispositivi al tuo Chromebook. Gli adattatori consentono di utilizzare le porte più vecchie e collegare il tuo Chromebook a dispositivi come monitor, proiettori o dispositivi di archiviazione esterni.
7. Sono Chromebook una buona alternativa ai PC?
Sì, i Chromebook sono una buona alternativa ai PC, specialmente per gli studenti. Offrono un’opzione leggera e conveniente per le attività di calcolo di base e sono compatibili con Google Services.
8. Non sta avendo una porta HDMI un grosso problema su un Chromebook?
No, non avere una porta HDMI sul tuo Chromebook non è un grosso problema. È possibile utilizzare facilmente un adattatore per collegare il tuo Chromebook a display o dispositivi esterni che richiedono una connessione HDMI.
9. Come si sono evoluti i Chromebook in termini di selezione delle porte?
I Chromebook si sono evoluti per offrire un design elegante e raffinato, il che spesso significa sacrificare alcune porte per dispositivi più sottili. Molti modelli più recenti si stanno muovendo verso le porte USB-C invece delle tradizionali porte HDMI.
10. Dovrei investire in un adattatore esterno per il mio Chromebook?
Investire in un adattatore esterno per il tuo Chromebook può essere utile se è necessario collegare il dispositivo a display esterni o altri dispositivi che richiedono connessioni di porta diverse. Ti dà la flessibilità di utilizzare il tuo Chromebook con una vasta gamma di dispositivi.
L’unico porta 2020 mi ha insegnato a innamorarmi di nuovo su un Chromebook
Questa è praticamente la porta standard per la maggior parte di essi. Tuttavia, ci sono alcune strane palle qua e là come il Samsung Exynos Chromebook che ha solo una porta micro-USB.
I Chromebook hanno le porte HDMI? Noi’Ve ha la risposta per te!
I Chromebook sono sempre stati considerati una delle scelte perfette. Pertanto, se tu’Cerca un dispositivo che ti consenta di ottenere il massimo da Google Services, è saggio ottenere questo dispositivo. Inoltre, se si desidera utilizzare un altro display con il tuo dispositivo, puoi aspettarti di collegare i due con facilità. L’unico materiale necessario è una TV o un monitor e il cavo o l’adattatore appropriati. Prenderà due semplici passaggi per collegarlo al tuo display secondario. I Chromebook hanno le porte HDMI, che la maggior parte dei computer ha? Permettere’S Scoprilo!
I Chromebook hanno le porte HDMI?
La maggior parte dei modelli è dotata di porte HDMI, che troverai sul lato sinistro di questo dispositivo. Ma non tutti i produttori forniscono loro per i loro prodotti. Gli ultimi modelli di molti produttori tendono a inclinarsi verso la porta USB C. Il motivo è che vogliono limitare la polvere dall’accumulare nelle porte. Troppe porte fornite con il dispositivo possono renderlo più sporco. Ma non dovrebbe’t influire significativamente sulla decisione di acquistare il tuo modello preferito. Il motivo è che puoi farlo con facilità. In particolare, devi solo investire di più in un adattatore o un cavo HDMI a USB. Se acquisti un modello che non lo fa’t Avere questa porta, è possibile utilizzare un adattatore. Grazie a ciò, puoi collegarlo a un monitor facilmente. La chiave è acquistare il connettore o l’adattatore da solo.
Come collegare i Chromebook con un monitor (no questa porta?)
Se scegli uno dei Chromebook che non lo fa’T vieni con queste porte, lì’è ancora un modo per consentirti di connetterti al tuo display esterno. Inizia esaminando da vicino il Chromebook e il dispositivo di visualizzazione per determinare le porte disponibili. Il monitor di destinazione dovrebbe avere almeno un HDMI in porto e questi dispositivi lo hanno nella maggior parte dei casi. Inoltre, consigliamo a porta USB (Tipo C) Per un’ottima qualità dell’immagine. Qui’spettacolo: Passo 1: Dovrai iniziare collegando un’estremità dell’adattatore alla porta HDMI del dispositivo di visualizzazione e l’altra estremità del tuo Chromebook. Passo 2: Successivamente, è tempo di visualizzare la schermata Chromebook sul monitor. Dovrai premere il “Orologio,” che vedrai nel tuo Chromebook’s in basso a destra d’angolo. Passaggio 3: Vedrai un menu pop-up. Quindi dovrai trovare l’opzione Impostazioni e fare clic su di essa. Passaggio 4: vai al tuo dispositivo intendo prima di premere il “Display” opzione. Passaggio 5: Premere il display integrato dello specchio e consentirà che il display del tuo Chromebook dovrebbe essere per il monitor connesso. Passaggio 6: Inoltre, è possibile impostare il display sulla tua preferenza, come è possibile regolare la dimensione del display o ruotare in Impostazioni di orientamento. I passaggi sopra dovrebbero essere utili per i Chromebook con porte HDMI danneggiate. Imparentato:
– HDMI porta segnali audio?
– Dov’è la porta MacBook Pro HDMI?
Dovrei acquistare uno dei Chromebook senza queste porte?
La scelta dipende da te. Il fatto è che gli ultimi prodotti di marchi significativi non sono forniti con questa porta. Invece, la maggior parte di loro ha porte USB-C incorporate. Se indossi’T ha bisogno di una porta HDMI o DON’voglio investire in uno dei buoni adattatori esterni, va bene usare un dispositivo senza di esso. Se hai acquistato un modello che non ce l’ha, ottenere l’adattatore va bene. Non dovrebbe’essere un grosso problema.
Perché questa porta è importante?
- Passo 1: Dovrai accendere la TV.
- Passo 2: Successivamente, collega Chromecast
- Passaggio 3: Utilizzando il pulsante di input o sorgente sul telecomando TV, modifica l’ingresso in TV fino a quando non si rileva la schermata iniziale Chromecast.
- Passaggio 4: Sul Chromebook, devi accedere al tuo account.
- Passaggio 5: Clicca qui per seguire i passaggi che mostrano in TV.
Conclusione
I Chromebook sono la perfetta alternativa ai PC, specialmente per gli studenti. Sebbene possano mancare di molte funzionalità, possono comunque adattarsi al tuo lavoro.
Il tuo Chromebook non ha una porta HDMI non dovrebbe essere un grosso problema, in quanto va bene utilizzare un adattatore. Spero che questo articolo ti sia stato utile!
L’unico porta 2020 mi ha insegnato a innamorarmi di nuovo su un Chromebook
Col passare del tempo, i Chromebook si sono spostati verso un aspetto più magro e più elegante nella fascia media e nella fascia alta. I dispositivi più sottili significano meno spazio per un assortimento di porte e dispositivi come il pixelbook originale ha aperto la strada alla selezione delle porte ultra raffinate sugli attuali Chromebook. Dopotutto, se USB Type-C può fare quasi tutto ciò di cui hai bisogno, perché non dare solo agli utenti alcuni e andare avanti?
Tuttavia, mi ritrovo ad apprezzare la flessibilità offerta da porte più vecchie come slot per schede SD, jack per cuffie e tipo A USB. Con questi a bordo del tuo Chromebook, lì’è meno necessario per dongle, adattatori e soluzioni di attracco quando sei in viaggio. Sì, occupano spazio e sì, sembrano un po ‘meno eleganti all’esterno, ma nel tempo usi davvero il tuo Chromebook, aiutano davvero a rendere l’esperienza molto più semplice a lungo termine.
Una porta che era sparita da un po ‘di tempo su molti Chromebook è il Connettore HDMI di dimensioni standard e ha fatto un po ‘di ritorno nel 2020. Al di fuori di un Chromebook Enterprise qua e là negli anni prima, questa porta era completamente svanita dalla scena del Chromebook dei consumatori. Per questo, lo capisco: il porto HDMI è grande, brutto e prende un sacco di immobili sui Chromebook in continua evoluzione che sono disponibili oggi. Con un minuscolo adattatore, una delle porte USB-C molto più piccole può eseguire le stesse attività audio/video, quindi perché non abbandonare questa porta estranea?
Ero completamente a bordo con questo processo di pensiero fino a quando alcuni Chromebook nel 2020 mi hanno semplicemente cambiato idea. Dispositivi come HP Chromebook Pro C640 e Dell Latitude 7400 sono arrivati entrambi con questa porta e, in particolare, anche il tanto amato Acer Spin 713 ha fatto. Con tutti questi dispositivi, ho finito per usare quella porta alcune volte durante il processo di revisione e io’ve leva leva innumerevoli volte sul mio spin 713 durante l’anno scorso.
Che si tratti di collegare il Chromebook a una TV più grande per una videochiamata, una presentazione o semplicemente per consumare media, ogni volta che io’VE si è rivolto alla porta HDMI è stato in un momento in cui non ho fatto’t ho il mio dongle, adattatore o dock proprio lì nella mia borsa. Il mio convertitore principale per questo tipo di compiti è il dock che si trova sulla mia scrivania e la maggior parte delle volte non lo faccio’Tienilo con me. Ora che porto un Chromebook che non lo fa’T davvero ne ho bisogno, Semplicemente non’Senti il bisogno di avere sempre tutti gli adattatori extra nella mia borsa, e questo’è onestamente una sensazione di liberazione.
Come proiettare il tuo Chromebook su una TV o un monitor senza HDMI – 2023
E vuoi collegare il tuo Chromebook a una TV o un monitor esterno.
Ma senza una porta HDMI fuori, come farai esattamente questo?
Bene, tu’Veni nel posto giusto.
In questo tutorial, io’ti mostrerà due diversi modi in cui puoi facilmente collegare il tuo Chromebook a qualsiasi monitor esterno o TV compatibile.
Pronto a proiettare il tuo sistema operativo Chrome sperimenta uno schermo più grande? Permettere’S Inizia già.
Ultimo aggiornamento: 27/02/23. Aggiornato per l’accuratezza e rivisto per il 2023.
Il tuo Chromebook manca di una porta HDMI?
Non ci sono’t molti Chromebook là fuori che non’t Avere una porta HDMI a grandezza naturale.
Questa è praticamente la porta standard per la maggior parte di essi. Tuttavia, ci sono alcune strane palle qua e là come il Samsung Exynos Chromebook che ha solo una porta micro-USB.
Ed esso’è anche del tutto possibile che la porta HDMI sul tuo Chromebook sia rotta o non funziona correttamente. In questo caso puoi ancora rispecchiare lo schermo senza usare la porta HDMI. Continua a leggere.
O forse tu’sta già usando un cavo HDMI e tu’Si stanca di trattare con i fili e vuoi proiettare il tuo schermo in modalità wireless alla tua TV.
In ogni caso, questo tutorial è stato scritto per connettere il tuo Chromebook, indipendentemente dal caso.
Il processo è abbastanza semplice e puoi ottenere l’installazione in pochi minuti. Esso’sta solo facendo presentare l’hardware’è la parte difficile. Ma una volta che hai tutto il cavo, proiettare un video, un’immagine o persino il browser Chrome su un display esterno è facile.
I Chromebook hanno generalmente 1 porta HMDI in modo da poterla collegarlo a una TV, monitor, ecc. Tuttavia, puoi anche usare Chromecast per trasmetterlo in modalità wireless a una smart TV.
Pronto per iniziare? Permettere’s roll.
Requisiti hardware
Perché questo funzioni correttamente, tu’Devo avere un monitor o una TV compatibile che tu’sta cercando di connettersi.
Per compatibile, questo significa un requisito di base.
Se vuoi proiettare il tuo Chromebook su un altro monitor o TV, tu’necessita di:
- Almeno un HDMI disponibile nella porta
E quello’S a riguardo.
La prima cosa che dovresti fare è controllare il display’sta cercando di connettersi a:
- Ha una porta HDMI?
- È un “IN” porta?
Molti dispositivi moderni ora sono dotati di entrambi gli HDMI “IN” E “FUORI” porte, quindi devi assicurarti che la TV o il monitor ne arrivi almeno uno “IN” porta.
Il tuo Chromebook avrà un HDMI “FUORI” porta sul telaio. È qui che l’immagine verrà instradata dal dispositivo al display esterno.
E assicurati’s vacante e disponibile. Voglio dire, l’ultimo che vuoi fare è doverlo scollegare e replgo i cavi HDMI perché non’T hanno abbastanza porte. Quello’s uno dei miei più grandi animali domestici.
Ok, quindi tu’Verificato che la tua TV o il tuo display ha un HDMI in porta. Ed esso’s vacante.
Ora tu’essere pronto a passare al passaggio successivo.
Come collegare il tuo Chromebook a un display TV o esterno senza HDMI
Quindi, la grande domanda è: “Come ci colleghiamo a un HDMI in porta se il tuo Chromebook lo fa’t Avere una porta HDMI?”
La risposta è semplice. Usa un adattatore HDMI.
Sì, esso’è la risposta che probabilmente temi e lode allo stesso tempo.
Da un lato, ora hai un modo per connetterti a un dispositivo HDMI con il tuo Chromebook che non ha porta HDMI.
D’altra parte, questo significa che devi andare a comprare un adattatore, possibilmente aspettare la spedizione, e questo’è un inconveniente piuttosto fastidioso nel complesso (so totalmente quella sensazione).
Quindi vai avanti: gettare, gemere e emettere tutte le frustrazioni. Lo faccio anche io.
Ok, siamo ancora a livello di livello? Permettere’s vai avanti e fate questo.
Quali porte hai?
Adesso molla’S ATTENZIONE ALLA NITTY-GRITTY.
Voi’Devo esaminare il tuo Chromebook per scoprire che tipo di adattatore hai bisogno. Chromebook sono disponibili in una varietà di configurazioni di connettività. Alcuni hanno porte mini-hdmi. Alcuni hanno porte micro-USB. Alcuni hanno porte USB Type-C.
Dai un’occhiata al tuo Chromebook’s porte da vicino. Identifica le porte su entrambi i lati. Alcuni produttori li etichettano con lettere in modo da poter identificare facilmente ciò che sono.
Ad esempio, tu’Vedrò la parola “USB” O “Hdmi” etichettato comodamente proprio accanto alla porta specifica.
Altri marchi possono semplicemente usare icone, il che è molto più comune. Se conosci le tue icone, allora tu’essere tutto impostato.
Se indossi’t sapere cosa cercare, usa questa pratica guida per identificare il tuo Chromebook’gli sport:
Porta di tipo C USB
Porta micro-USB
Porta mini-hdmi
Trova una delle seguenti porte sul tuo Chromebook per collegarlo a un monitor TV o esterno:
- USB Type-C
- Porta micro-USB (chiamata anche mini-USB)
- Porta Mini-HDMI (da non confondere con Micro-HDMI)
- Porta HDMI OUT (full size/regolare/standard)
Ogni Chromebook avrà almeno una di queste porte. Mi rifugio’T ho sentito parlare di qualsiasi laptop che non lo fa’t Avere una di queste porte. Esso’S solo non possibile (altrimenti il pianeta imploderà).
Un’altra cosa che dovrei sottolineare è che se la tua porta HDMI è rotta o lo fa’T lavori sul tuo Chromebook, potresti avere un’altra porta a portata di mano che puoi utilizzare come porta alternativa per proiettare una TV o visualizzare.
Se davvero non’t Avere una di queste porte o le porte sono rotte, Don’Non preoccuparmi, ho una soluzione alternativa. Continua a leggere.
Ok, quindi ora dovresti avere una buona comprensione delle molte porte sul tuo laptop. Nota in basso quale di quelle quattro porte ha il tuo Chromebook. Esso’sarà importante nella prossima sezione.
Se hai effettivamente trovato una porta HDMI dopo tutto, allora tu’essere tutto impostato. congratulazioni. Don’Ho bisogno di fare qualcosa di speciale e tu’essere pronto per partire. Tutto quello che devi fare è ottenere un cavo da maschio a maschio HDMI e quindi impostare il tuo Chromebook per proiettare la TV o il display esterno.
Per la maggior parte dei lettori qui, hai vinto’T Trova una porta HDMI (che è un po ‘per cui tu’essere qui in primo luogo, giusto?). Quindi, noi’Devo ottenere l’adattatore adeguato per la tua situazione.
Di quale cavo dell’adattatore ho bisogno?
Ok, quindi ora che tu’Ve ha identificato le porte sul tuo Chromebook, possiamo andare avanti e assicurarci di acquistare l’adattatore giusto.
Ricorda come ti ho detto di notare quale di quelle quattro porte hai a disposizione sul tuo laptop? Ottieni questo elenco ora.
Trova quale porta hai nelle seguenti sezioni e segui le indicazioni.
USB Type-C a HDMI
Se hai una porta USB Type-C, puoi facilmente trasmettere in streaming su qualsiasi TV o visualizzazione tramite HDMI.
Il tipo-C è una delle più recenti tecnologie e ti consente di trasmettere fino a 4K l’immagine in qualità cristallina e velocità super veloci. Puoi persino caricare il tuo telefono o altri dispositivi con esso.
È possibile connettersi a un monitor TV o esterno che ha un HDMI nella porta utilizzando un cavo adattatore. Voi’Voglio ottenere un adattatore USB Type-C in HDMI.
Se hai un nuovo Chromebook, probabilmente hai una porta USB di tipo C.
Uso un adattatore di tipo C piuttosto generico per HDMI. Esso’S un hub 3 in 1 in modo da poter caricare il mio telefono e proiettare alla mia TV senza dover scollegare e riconnettersi i tappi.
Puoi verificarlo su Amazon qui.
Ma qualsiasi adattatore di tipo C a HDMI lo farà.
Basta collegare un’estremità alla porta USB e l’altra nella TV o nel monitor’s hdmi in porta. Imposta il mirroring dello schermo sul tuo Chromebook. E tu’essere tutto impostato.
Micro USB (Mini-USB) a hdmi
Se hai una porta micro-USB, è possibile acquistare un cavo dell’adattatore Micro-USB a HDMI.
Un’estremità si collegherà direttamente alla porta micro-USB sul tuo Chromebook. Termina con un HDMI nella porta femminile (la fine dell’adattatore).
Voi’Devo acquistare un cavo HDMI da maschio a maschio e collegare un’estremità all’adattatore e l’altra nel display’s hdmi in porta.
Allora lei’Ll finisce con un Chromebook collegato al tuo dispositivo con due cavi separati. Esso’è brutto, ma funziona.
Imposta la connessione con questa guida pratica e tu’è bello andare.
La qualità può essere leggermente ridotta, ma dovrebbe comunque funzionare con un’immagine dello schermo decente e una discreta velocità di trasferimento. Ma questo dipende ampiamente dall’adattatore che ottieni. Se ti interessa la qualità e la velocità, ottieni un adattatore migliore.
Offre fino a 4K video di video e ha recensioni decenti. Per quanto riguarda il cavo HDMI, hai un sacco di opzioni tra cui scegliere.
Il mio amico ha questa configurazione (non per un Chromebook) e utilizza un cavo HDMI placcato in oro (vedi su Amazon) collegato al suo smartphone in qualche modo strano in modo da poterlo proiettare su una TV 4K. La qualità dell’immagine è sorprendente e super veloce. Esso’s letteralmente senza ritardo.
Puoi dare un’occhiata ad Amazon per una tonnellata di diversi cavi HDMI e scegliere quello che si adatta alle tue esigenze.
Mini-hdmi a hdmi
Se hai una porta mini-hdmi, tu’sono praticamente a metà strada lì.
Hai solo bisogno di un adattatore di cavi per convertire il segnale in un ambiente HDMI Full per la TV o il display.
Ciò che è necessario per fissare la connessione è chiamato cavo da micro-hdmi a hdmi. (Probabilmente hai indovinato, giusto?)
IO’D Vai con l’adattatore AmazonBasics mini-hdmi all’adattatore HDMI perché è’s economico e affidabile.
Esso’s anche dotato di un chip Redmere che consente un segnale chiaro a distanza e lo mantiene flessibile anziché rigido.
Avere una sola porta HDMI è fastidioso. Ma quando i cavi Don’t Flex to Fit, quello’s doppiamente fastidioso.
Questi cavi sono molto popolari e puoi trovarli ovunque. Dopo averlo acquistato, basta collegare un’estremità alla porta Mini-HDMI sul tuo Chromebook e l’altro nel tuo display. Rispecchia il tuo schermo con questa guida e te’essere tutto impostato.
Le velocità dell’immagine e del trasferimento sono eccellenti come te’non cambia davvero il segnale.
HDMI a HDMI
Infine, se hai una porta HDMI di dimensioni standard sul tuo Chromebook (che lo fa di più), non’T ha bisogno di eventuali adattatori.
Hai solo bisogno di un cavo da maschio a maschio HDMI standard. Comprane uno. Collega un’estremità nella tua porta HDMI sul tuo Chromebook e l’altra nel tuo display.
Se desideri un’immagine di qualità e capacità 4K, dovresti investire in un cavo HDMI placcato in oro e di qualità.
Personalmente, mi piace uno creato da securomax. Esso’s classificato a 18 Gbps (super veloce) con connettori e rendering in oro in video fino a 4K.
Puoi vederlo su Amazon.
Indipendentemente dal cavo con cui segui, acquistane uno e configuralo.
Chiedi al tuo Chromebook da proiettare in TV o display e tu’RE è fatto. Esso’è così facile.
Nessuna porta HDMI? Porta rotta o danneggiata? La soluzione alternativa (e migliore) ..
Là’è un altro metodo per collegare il tuo Chromebook a un display compatibile e’è probabilmente la soluzione più semplice e migliore.
Questo metodo ti consente di proiettare facilmente il tuo Chromebook’S desktop su qualsiasi TV o display con un HDMI nella porta. E quello’è tutto ciò di cui hai bisogno.
Puoi proiettare quello che vuoi dal tuo Chromebook a qualsiasi schermo senza cavi HDMI.
Non lo fa’importa quali porte ha il tuo Chromebook. Non lo fa’importa se non hai assolutamente HDMI, USB Type-C, Micro-USB, Mini-HDMI o qualsiasi altra porta esistente.
Quello’s perché fa tutto senza fili. Esso’S completamente wireless e si basa sulla rete locale (LAN) e si collega alla TV o display su WiFi.
L’unica cattura? Esso’s l’opzione più costosa.
Voi’probabilmente ne ho sentito parlare. Esso’S chiamato Chromecast.
Che cosa’S Chromecast?
Chromecast è un dongle in streaming multimediale realizzato da Google.
Tutto quello che devi fare è collegarlo alla TV o al monitoraggio’s hdmi in porto e lascialo lì.
Quindi lo imposti e lo hai connesso a casa tua’S WiFi Access.
Quindi, sul tuo Chromebook, lo hai semplicemente individuato e connettiti al tuo Chromecast.
Esso’S Super facile da configurare e richiede solo pochi minuti. Esso’è proprio come connettere il tuo smartphone alla tua rete domestica.
Se hai bisogno di aiuto per configurarlo, puoi contattare Google’S Chromecast Customer Service Line o addirittura leggere le loro guide di configurazione e risoluzione dei problemi.
Puoi persino usare i loro forum di prodotto e pubblicare una domanda specifica e ottenere una risposta entro ore.
Dopo ciò’è tutto carino e configurato, basta lanciare il browser Chrome e te’è bello andare.
Proietta immediatamente qualsiasi cosa dal tuo Chromebook a una TV o monitor senza un cavo HDMI
Trova tutto quello che vuoi “lancio” e provaci.
Chrome ha reso facile il lancio di qualsiasi cosa’S “castabile” direttamente alla TV, al monitor esterno o a qualsiasi altro display con un HDMI nella porta.
Ciò significa che puoi facilmente rispecchiare le pagine Web, le immagini, i video e praticamente qualsiasi altra cosa che trovi online direttamente sul tuo display.
Puoi guardare i meme di gatti divertenti o guardare video di gatti divertenti su YouTube, o persino leggere articoli sono gatti divertenti sul grande schermo. Puoi persino giocare a Chrome Games sulla tua TV controllandolo dal tuo Chromebook.
Esso’s anche super facile da lanciare qualcosa. In effetti, posso insegnarti come in poche frasi.
Come lanciare da un Chromebook a una TV o display:
- Fare clic con il pulsante destro del mouse sull’immagine, sul video o sulla pagina Web che si desidera rispecchiare e selezionare “Lancio…” Dal menu Opzioni nel browser Chrome.
- Oppure, puoi fare clic sul pulsante menu nel browser Chrome e selezionare “Lancio…” Dall’elenco.
Questa è la soluzione migliore per collegare il tuo Chromebook a un altro dispositivo.
Esso’s comodo da questo’è così facile e veloce. Esso’s wireless quindi hai vinto’stai scherzando con tonnellate di fili aggrovigliati.
Esso’s anche a prova di futuro poiché Chrome OS è ben integrato con Chromecast (voglio dire, esso’S Google’s proprio prodotto). Hanno anche recentemente aggiunto i controlli di volume per Chromecast su Chromebooks.
E se ci pensi,’non è nemmeno così costoso. Puoi acquistare facilmente un Chromecast per $ 35 e spesso più economico quando è in vendita.
E qui’S Una rapida dimostrazione video di tutte le cose interessanti che puoi fare con Chromecast:
Informazioni su Andy Z.
Andy è un fan di Chrome OS casual-hardcore e contribuisce regolarmente al sito. Gli piacciono i computer, la tecnologia, le auto sportive, i videogiochi e, naturalmente, Chromebooks. Pensatore. Introverso. Tipo strano. Puoi trovarlo su Twitter (@PlatyTech) o inviargli un’e -mail (controlla la pagina “Contattaci”).
Potrebbe piacerti anche questi:
Categorie Chromebooks
15 pensieri su “Come proiettare il tuo Chromebook su una TV o un monitor senza HDMI – 2023”
Sì, questa è una guida abbastanza buona ma non lo fa’t Aiutare il mio caso.
Ho un vecchio Chromebook 11e Gen 3 con una sola porta HDMI, 2 porte USB e un adattatore AC non USB standard. Lo schermo è rotto ed è stato espulso, ho usato la porta HDMI per molto tempo, ma ha smesso di funzionare, ho provato cavi diversi e lo ho agitato per vedere se questo avrebbe almeno ottenuto un segnale buggy ma nulla ho testato questi cavi e tutti funzionano con diversi dispositivi diversi. La porta HDMI potrebbe essere rimossa e ripresa, ma ciò farebbe davvero succhiare e le porte USB secondo quello che leggo può’essere usato con una scheda di acquisizione e ce l’ho in modalità sviluppatore in modo da poterlo sentire avviare e seguire un segnale acustico ma non lo farei’voglio persino provare a configurare Google Chromecast senza essere in grado di vedere che sarebbe testato la sensibilità del mio touchpad. Quello che sarebbe davvero divertente è se configurassi Google Chromecast sulla mia TV usando il mio telefono e quindi ho usato un altro computer per inviare segnali digitali codificati alla porta di connessione touchpad e manovrare attraverso il buio usando i video di YouTube per la posizione di riferimento e sperando anche che la mia connessione a Internet sia lì perché alcune altre parti erano rotte nella realtà che ho potuto trovare il cavo raro che si collega alla porta sulla porta e solo installando una nuova scherma’ve ha guardato e quello’non è molto divertente risposta
Chantelle Drock
Con tutta questa discussione su 4k i’Sono contento che io’Sono felice con la mia TV da 1080p, vinto’essere qualsiasi problema �� Rispondi
Mio figlio ha un Chromebook senza la porta HDMI. Ho usato un adattatore USB-C per HDMI. Funziona bene. Il monitor esterno si collega e rispecchia senza problemi. Tuttavia, posso’t Ottieni il display da estendere. Non è possibile estendere il display (i.e. avere due display separati, uno sulla schermata Chromebook e uno sul monitor esterno). IO’m chiedendosi se un monitor Acer non è compatibile con un HP Chrome. Ma si collega e si spera, non lo fa’t estendere. Qualche idea? Rispondere
Posso usare un USB-C a USB-A e collegare l’HDMI al monitor e al lato USB all’adattatore? Rispondere
Ho un Chromebook 3100 e non ho un’opzione di visualizzazione in cui posso scegliere di specchio . Chromebook ha USB e TV ha HDMI . Ho comprato un adattatore in modo da poter agganciare i 2 insieme
Aiuto a rispondere
Grazie per i tuoi consigli. Sono d’accordo con te sull’avere troppi fili e spero di rimanere wireless con Chromecast da Chromebook alla TV. Come posso lanciare da un Chromebook con uno schermo rotto?Due settimane dopo aver sostituito lo schermo originale, esso’S Broken Again – User Rough �� Ho avuto il successo mirroring in TV tramite Chromecast, ma solo dopo aver avviato il Chromebook cast in TV mentre era cablato su un monitor desktop nella stanza adiacente. C’è un collegamento da tastiera, un comando vocale o un altro trucco per avviare il cast wireless senza dover vedere e fare clic sul “lancio” icona, ecc., “cieco”, per così dire? Grazie. Rispondere
Posso usare la schermata del mio libro Chrome e la schermata del monitor esterno e visualizzare due cose diverse o ho bisogno di un secondo monitor? Rispondere
Come si collega senza un cavo HDMI. Rispondere
Ehi, ci sono diversi modi, ma quello più semplice è usare un dispositivo Chromecast che ti consente di collegare qualsiasi dispositivo supportato (Windows, Chrome OS, ecc.) alla tua TV in modalità wireless. Finché sia il computer che la TV supportano il dispositivo, tu’sarà in grado di trasmettere tra di loro. Questo aiuta? Fammi sapere.
Grazie. Rispondere
Quindi … il mio fratellino voleva dormire nella mia stanza, il che si trova nel seminterrato e non ha cavi da quando lavoro e francamente non ho il tempo. Possiedo anche la più grande TV della casa che fa sembrare la mia stanza in pratica un cinema in casa. Possiedo un Chromebook HP senza output HDMI, quindi ho usato questa pagina web per collegare la mia Internet, e quindi accessibile al film, laptop alla mia TV da 40 “. Ho acquistato l’adattatore che si collega direttamente alla porta di ricarica dei laptop e mi permette di caricare il mio telefono e il mio laptop durante lo streaming di film contemporaneamente e non ha un enorme casino di fili che è bello perché mi piace l’organizzazione. Grazie per tutto il tuo aiuto e ti hai già indirizzato alla maggior parte del mio “Inoltre non è così esperto di tecnologia” Amici Rispondi
Hey Alan, quello’s una configurazione elegante. Trovo fili su fili estremamente fastidiosi a causa delle mie tendenze ossessionale e mi piace anche fare l’approccio minimalista. Posso capire totalmente cosa intendi. Indipendentemente da ciò, io’Sono contento di averlo alzato e andare e ho trovato un po ‘di uso da questo tutorial. Grazie per le gentili parole (e grazie per il retroscena). Esso’è sempre interessante sentire come le persone si imbattono in questa pagina in primo luogo! Questo è il motivo per cui scrivo. Grazie ancora =]. Rispondere
Solo un amico, quindi non io’voglio fare questo, vai alla TV Plus collegati al Chromebook Babbo Natale Vieni con il bambino, pensa che sia come un grande arrivo per una donna è un piccolo Chromebook quando le persone ottengono da Greenwood Creek White Land Middle School Electives alla TV Non’so come fare questa roba è difficile tutto il giorno e quello’è tutto quello che rispondo
Come collegare un Chromebook a un monitor esterno
I Chromebook sono fantastici, ma sono ancora più fighi quando puoi usarli con un monitor esterno e distribuire tutto il tuo lavoro. Hai alcune opzioni per collegare il tuo Chromebook a seconda delle porte, del monitor e di quanto hai bisogno di una seconda schermata. Ecco come collegare il tuo Chromebook a un monitor, che abbia una porta dedicata o meno.
Metodo 1: porta HDMI su un Chromebook
C’era una volta, la maggior parte dei Chromebook arrivava effettivamente con una porta HDMI proprio lì sul lato del laptop. Tuttavia, con l’avvento di USB-C e la capacità di USB-C di essere utilizzate sia per la ricarica, i dati e i video allo stesso tempo, ha molto senso che i produttori abbiano lasciato cadere la porta HDMI più voluminosa e invece si basavano su USB-C.
La porta centrale qui è una porta HDMI, che rappresenta l’interfaccia multimediale ad alta definizione, lo standard A/V che è stato lo standard video/porta video più popolare per circa 15 anni. Se hai una porta che assomiglia a questa sul tuo Chromebook, letteralmente tutto ciò che serve per collegare il tuo Chromebook a un monitor esterno è un buon cavo HDMI.
La maggior parte dei cavi HDMI è bidirezionale, quindi tutto ciò che devi fare è collegarsi un’estremità al tuo Chromebook, collegare l’altra estremità al monitor e attivare il monitor. Chrome rileverà automaticamente che hai collegato un monitor e avverterà il mirroring dello schermo al secondo monitor fino a ottimizzare il tuo Chromebook per i monitor esterni.
Metodo 2: hub e adattatori USB-C
Se il tuo Chromebook non ha una porta HDMI, avrai bisogno di un pezzo di hardware in più oltre il monitor e un cavo HDMI: un hub USB-C. I migliori hub USB-C per Chromebook quasi tutti hanno porte HDMI per aggiungere un monitor, ma ci sono alcune cose da tenere a mente qui:
- Controllare la modalità di visualizzazione. Ciò importerà di più se si utilizza una stazione di docking rispetto a un hub USB-C, ma se un hub ha più porte video, potresti voler ricontrollare che supporta la modalità USB-C ALT, non visualizzare la modalità ALT PORT.
- Ha una ricarica passthrough? Se l’hub USB-C verrà collegato al tuo Chromebook per la maggior parte del tempo, potresti anche averlo caricato al tuo Chromebook.
- Incella la lunghezza del cavo. La maggior parte degli hub ha solo cavi che sono 4-6 pollici, ma se riesci a trovare un mozzo con un cavo più lungo, che potrebbe darti più respiro per la preparazione della scrivania.
Una volta arrivato il tuo hub, è plug-and-play come se il tuo Chromebook avesse una porta HDMI e riorganizza i monitor in Chrome OS.
Se vuoi connetterti su USB-C ma non vuoi la maggior parte di un hub, fanno anche gli adattatori USB-C dedicati agli adattatori HDMI, ma ti consiglio vivamente di acquistare un hub invece. Gli hub sono più adattabili degli adattatori. Ti consentono di usarli per la ricarica e la connessione più periferiche e ti consentono anche di passare a un’esperienza di workstation in futuro.
Metodo 3: lanciare una finestra o uno schermo
Ok, questo tecnicamente non ti darà uno schermo secondario per distribuire tonnellate di contenuti, ma se vuoi andare wireless ma sfrutta comunque quel grande schermo sopra la scrivania o attraverso la stanza, il browser Chrome e il sistema operativo Chrome hanno un cast di Google integrato in modo da poter rispecchiare facilmente l’intera finestra-o una scheda Chrome-a una TV o monitora.
Come lanciare una scheda a Chromecast
- Apri il sito web Desideri lanciare.
- Clicca il menu a tre punti Nell’angolo in alto a destra di Chrome.
- Rubinetto Lancio.
- Clicca il Chromecast vuoi rispecchiare.
- Quando sei pronto a smettere di lanciare, tocca Fermare sulla notifica persistente che appare durante il casting.
Come rispecchiare il tuo Chromebook su Chromecast
- Clicca il tempo Nell’angolo in basso a destra.
- Rubinetto Lancio Nelle impostazioni rapide.
- Clicca il Chromecast Vuoi rispecchiare il tuo schermo.
- Quando sei pronto a smettere di lanciare, tocca Fermare Nella notifica persistente.
Metodo 4: monitor USB-C
Ne parlisco un ultimo perché è probabile che tu abbia già il monitor che vuoi usare con un Chromebook. Tuttavia, se stai ancora discutendo dell’acquisto del monitor e hai un Chromebook non HDMI, esiste un’altra soluzione per collegare il tuo Chromebook a una seconda scherma.
Ora i migliori monitor USB-C probabilmente ti costeranno più di un anziano monitor HDMI-solo-in effetti, molti monitor USB-C costano più del mio Chromebook-ma se detesti dongle e adattatori ingombranti, questa è tecnicamente un’opzione che puoi esplorare.
Suggerimento professionale: se lo schermo del tuo Chromebook fa schifo, spegnilo
Non vado a zucchero: la maggior parte dei Chromebook ha 11.Schermate da 6 pollici, 1366×768 pixel e una volta che hai 24 pollici di amore per pixel, probabilmente non vorrai nemmeno pensare al tuo schermo integrato. Se stai utilizzando un mouse e una tastiera esterni, potresti anche andare a conversione completa e disattivare la schermata Chromebook quando sei collegato al monitor esterno.
- Aprire Impostazioni.
- Rubinetto Display nella sezione del dispositivo.
- Rubinetto Display incorporato specchio.
- Clicca il freccia di schiena.
- Rubinetto Energia.
- Rubinetto Dormi quando la copertura è chiusa Per attivare questa impostazione.
Ora, il tuo Chromebook non andrà a dormire solo perché chiudi il coperchio. Personalmente sono un fan di lasciare lo schermo del Chromebook e aprire solo in modo da non lasciare che il Chromebook si surriscaldi – dal momento che il mio Chromebook ha un fan – e perché mi piace avere ancora il touchscreen disponibile per cose come i giochi. A ciascuno il proprio, ma se vuoi trasformare il tuo Chromebook in un Chromebox essenzialmente, è così che.
Ottieni la newsletter Android Central
Accesso istantaneo alle ultime notizie, le recensioni più in voga, le grandi offerte e i consigli utili.
Inviando le tue informazioni, accetta i Termini e le condizioni (apre nella nuova scheda) e sulla Privacy Information (si apre nella nuova scheda) e hai 16 anni o più.
Ara Wagoner era uno scrittore dello staff presso Android Central. Lei temi telefona e colpisce la musica YouTube con un bastone. Quando non sta scrivendo di casi, Chromebook o personalizzazione, sta vagando per Walt Disney World. Se la vedi senza cuffie, corri. Puoi seguirla su Twitter su @Arawagco.
Maggiori informazioni sui laptop Chromebooks
Ora puoi usare le app dal tuo telefono sul tuo Chromebook
Nuovo editor video di Google Photos, distribuisce tutti gli utenti Chromebooks e Chromeos