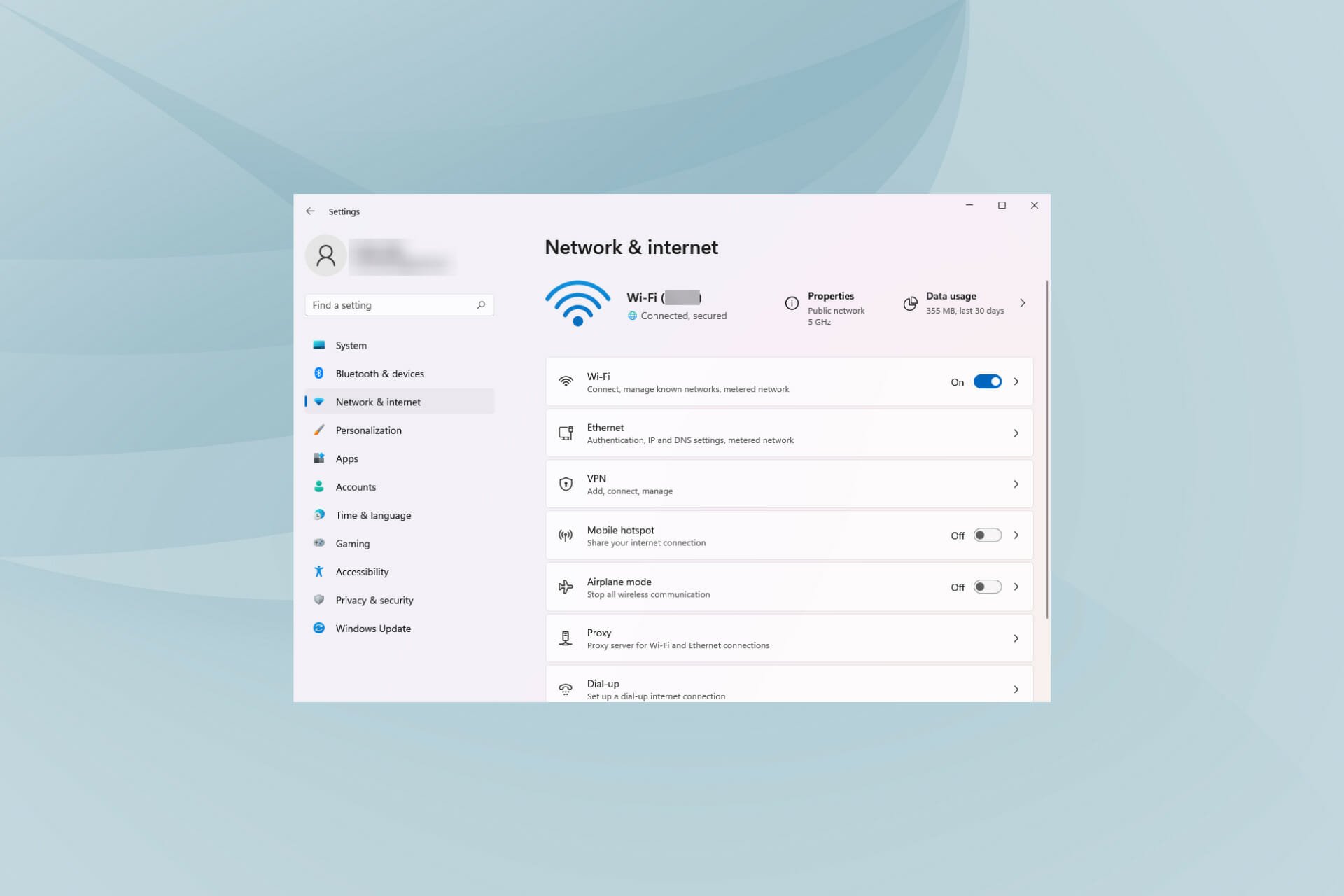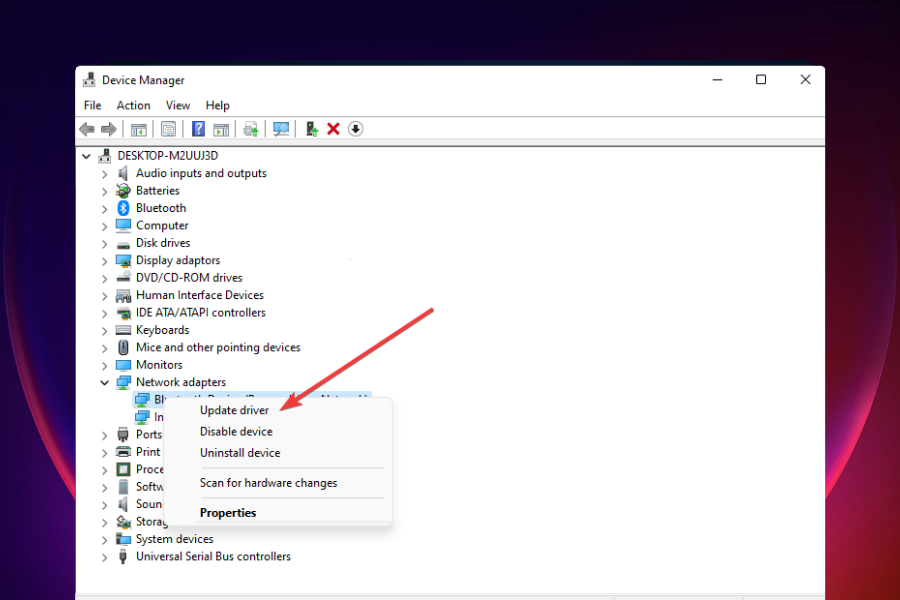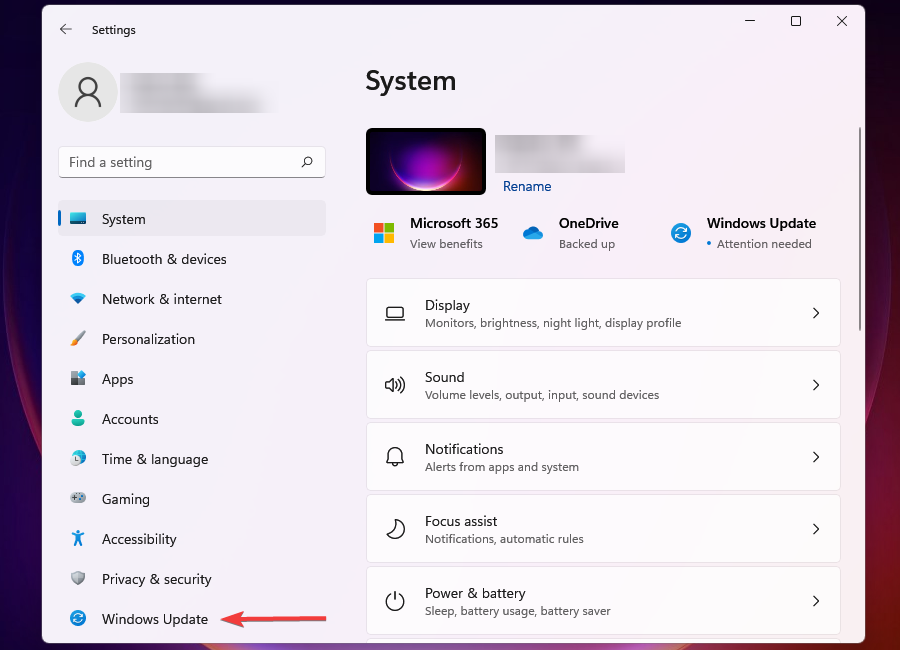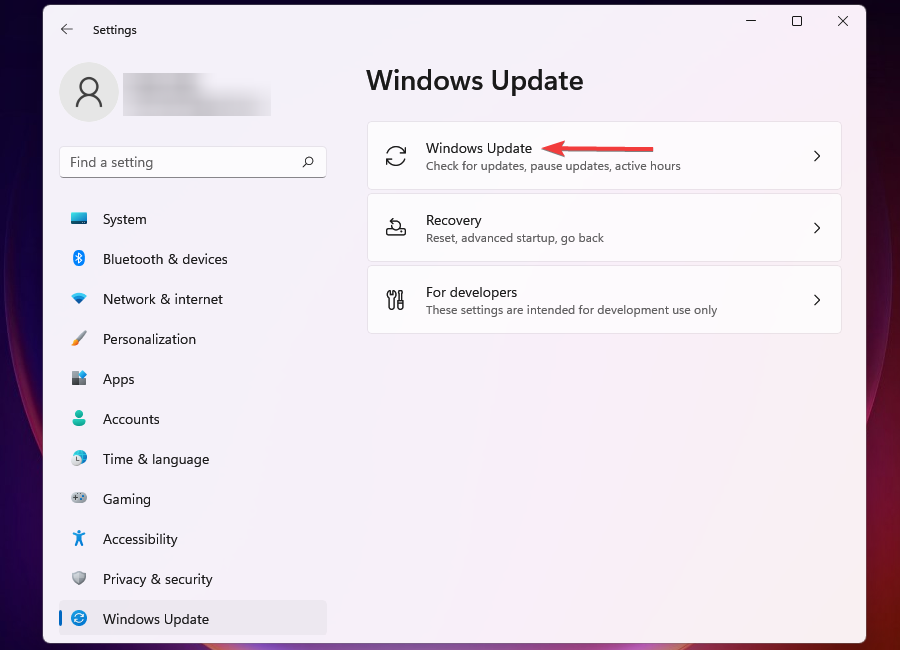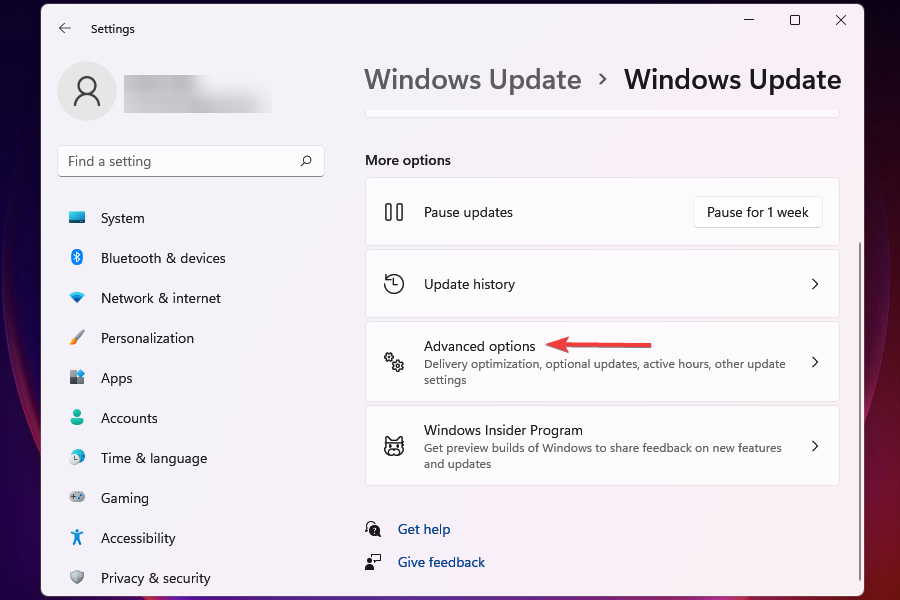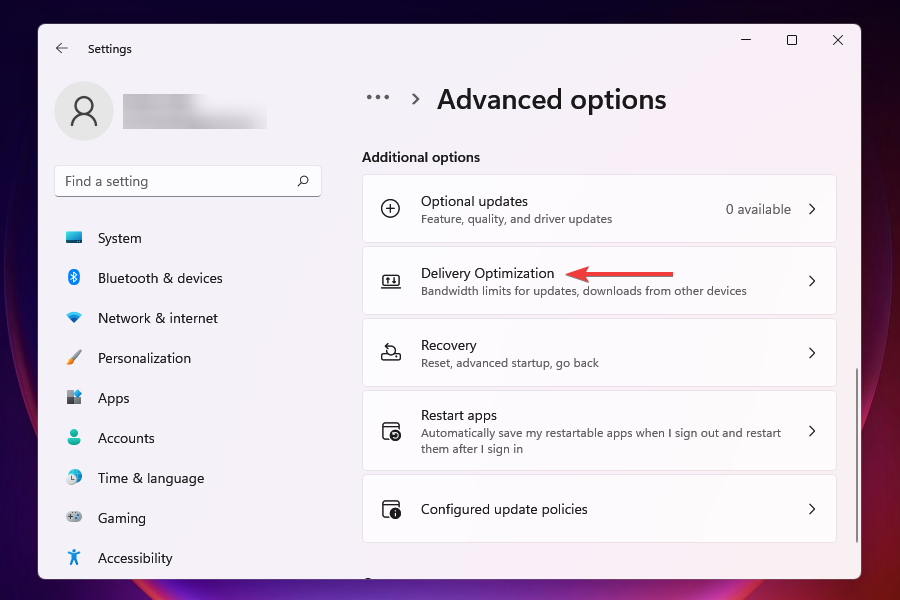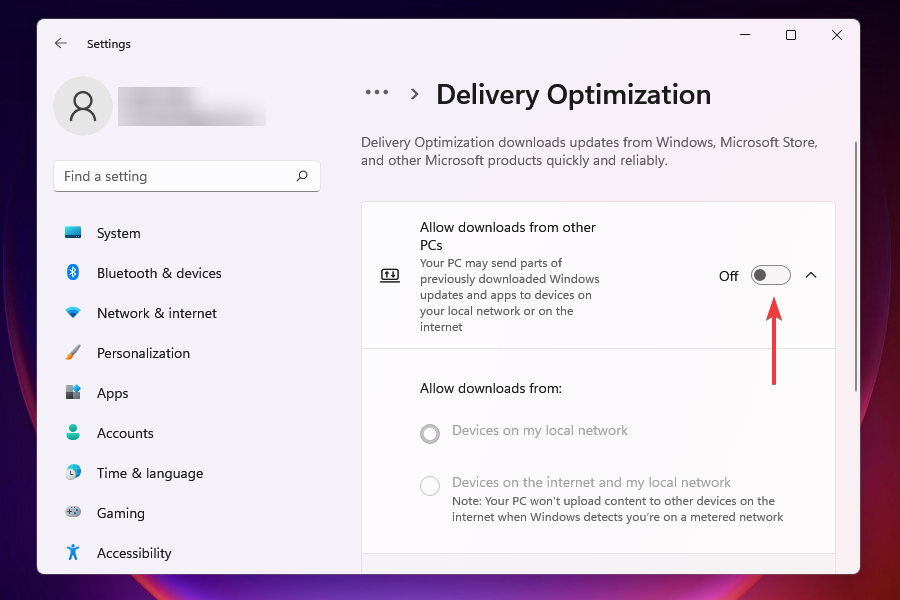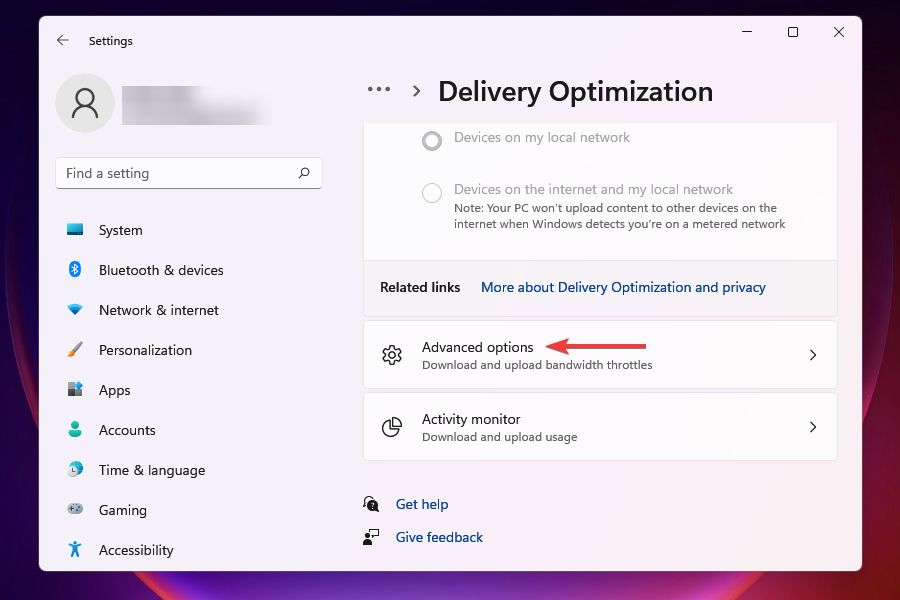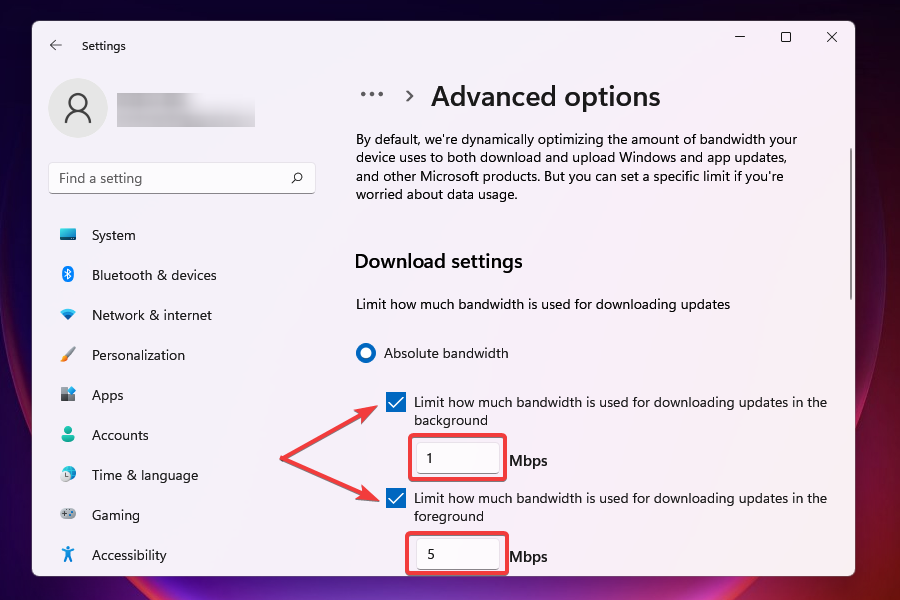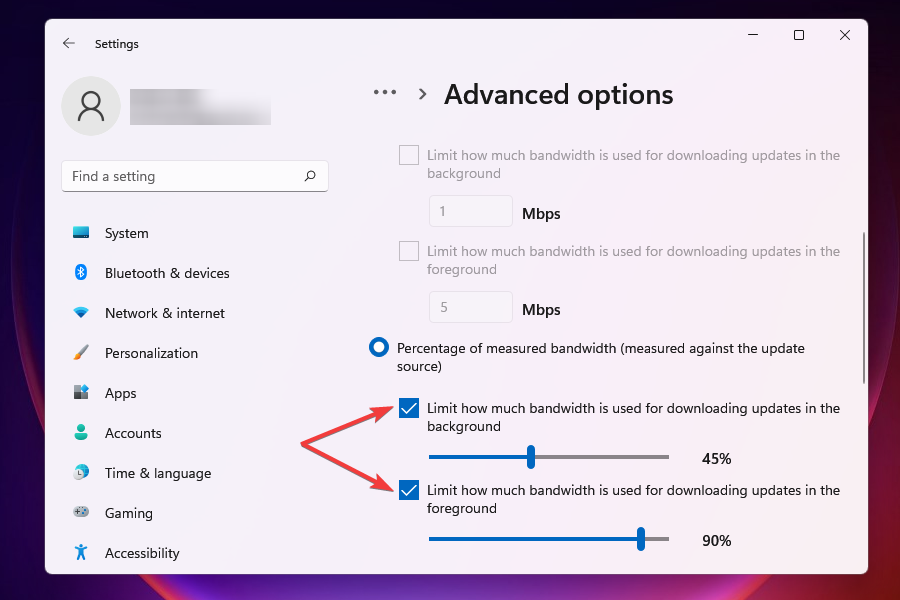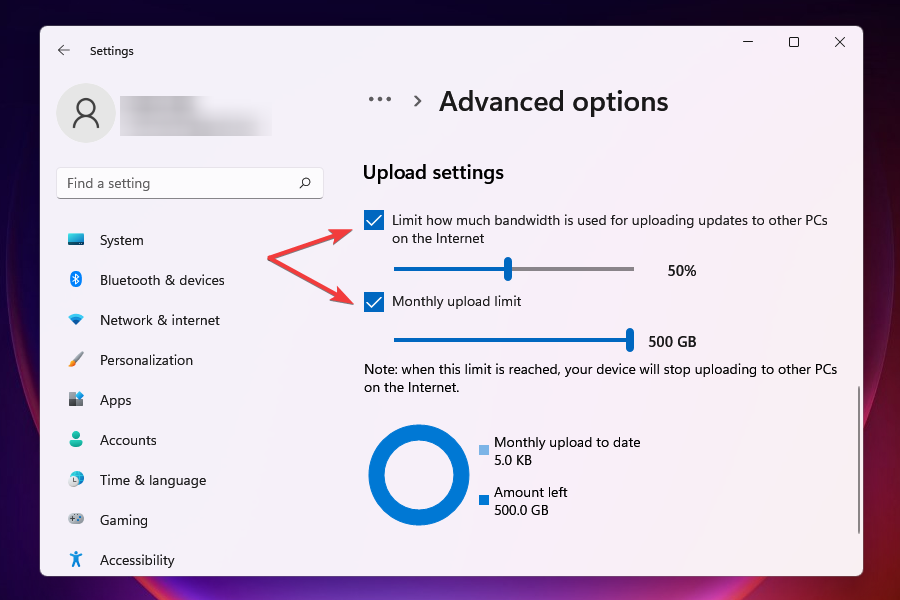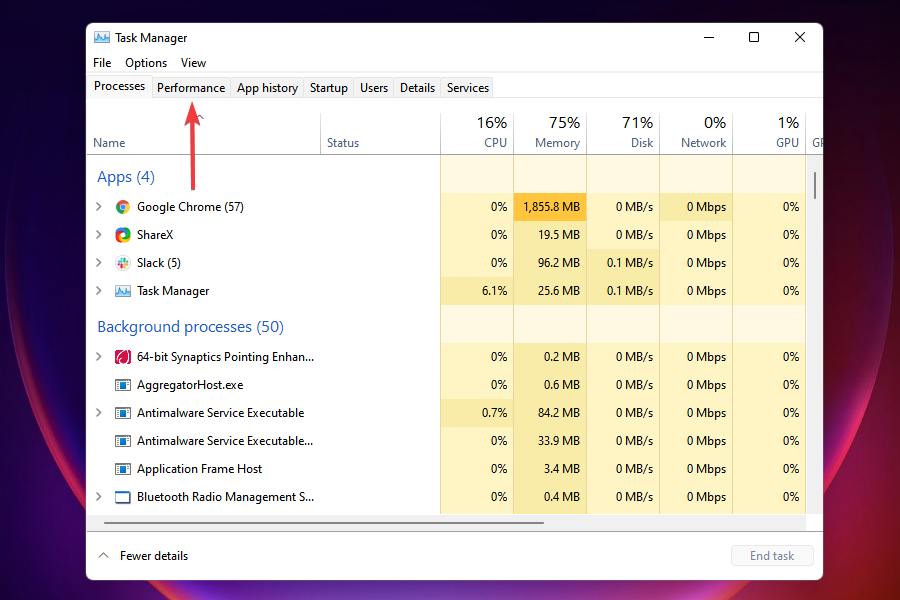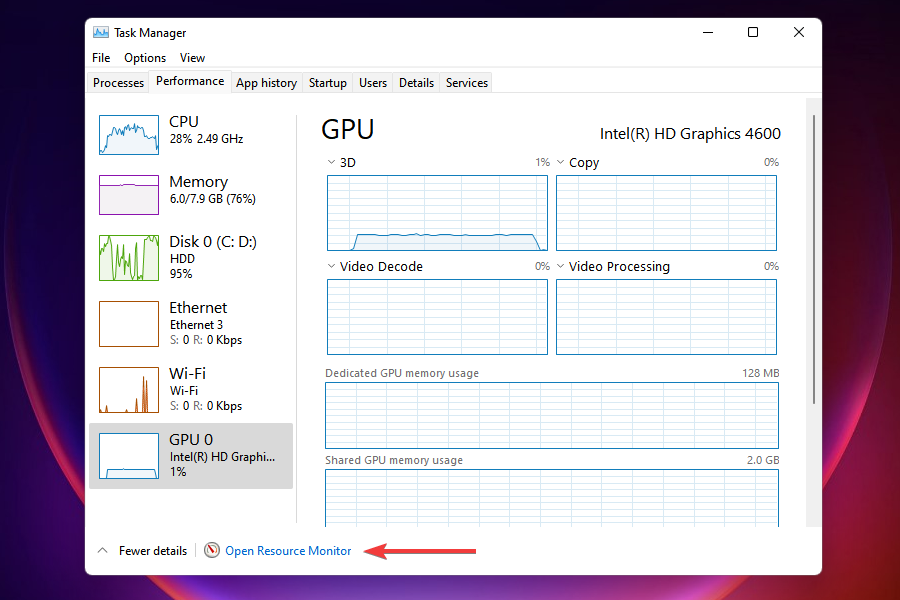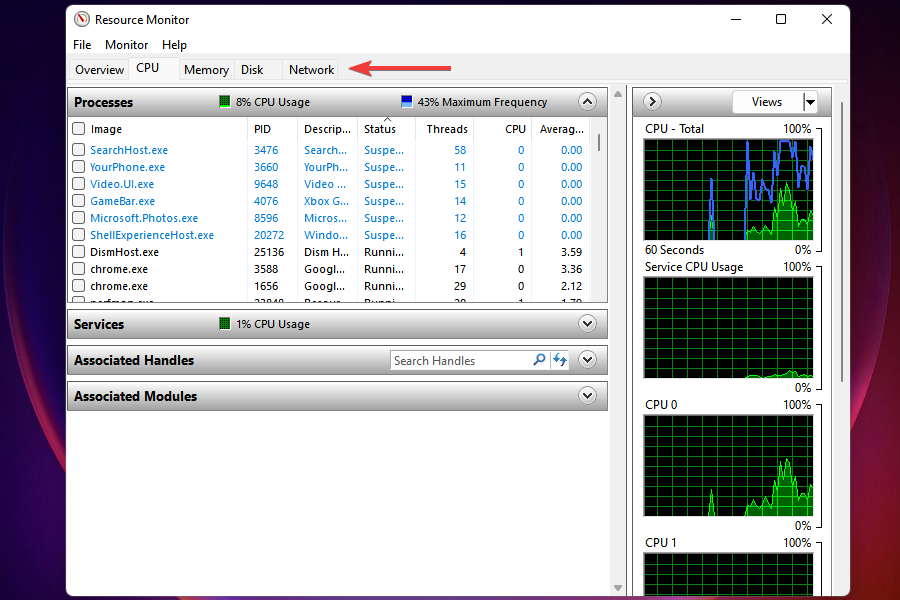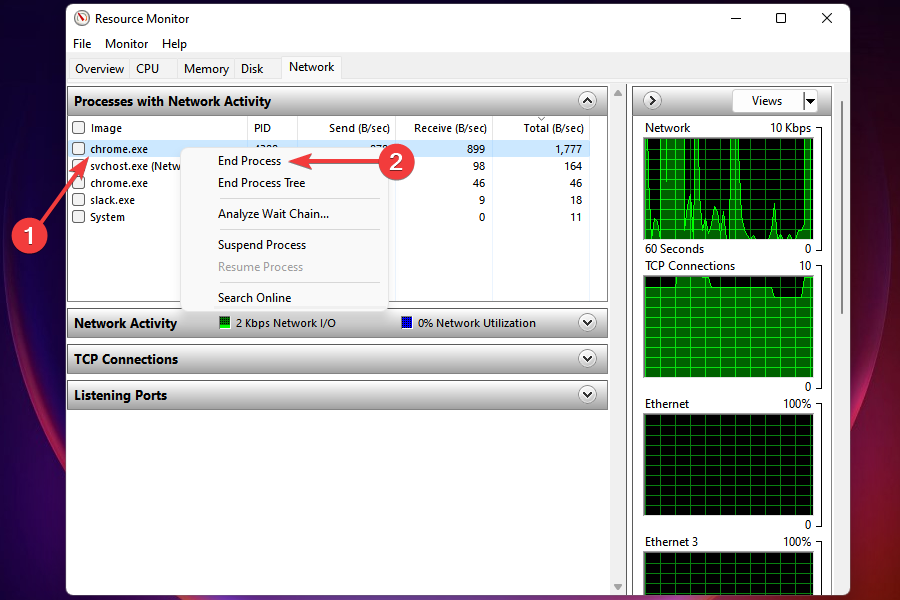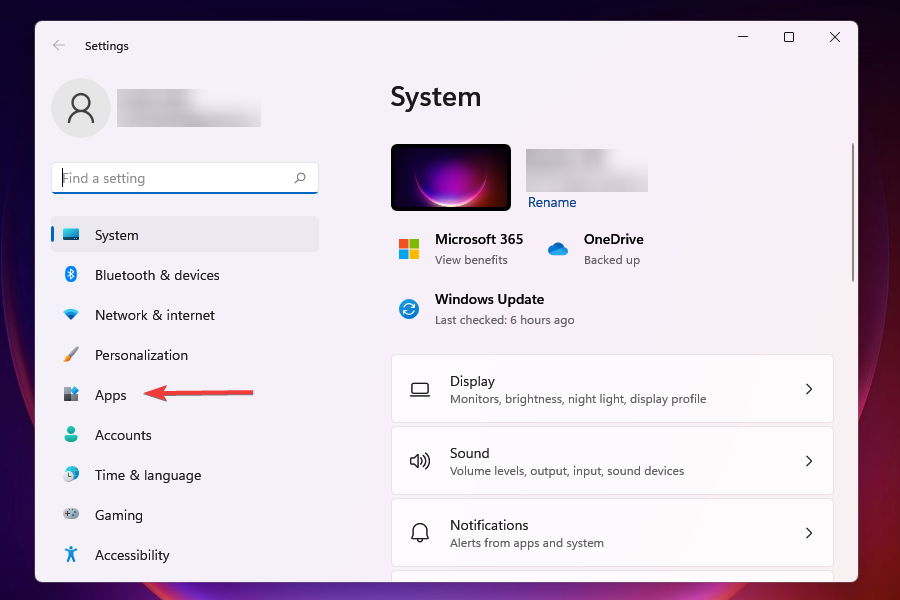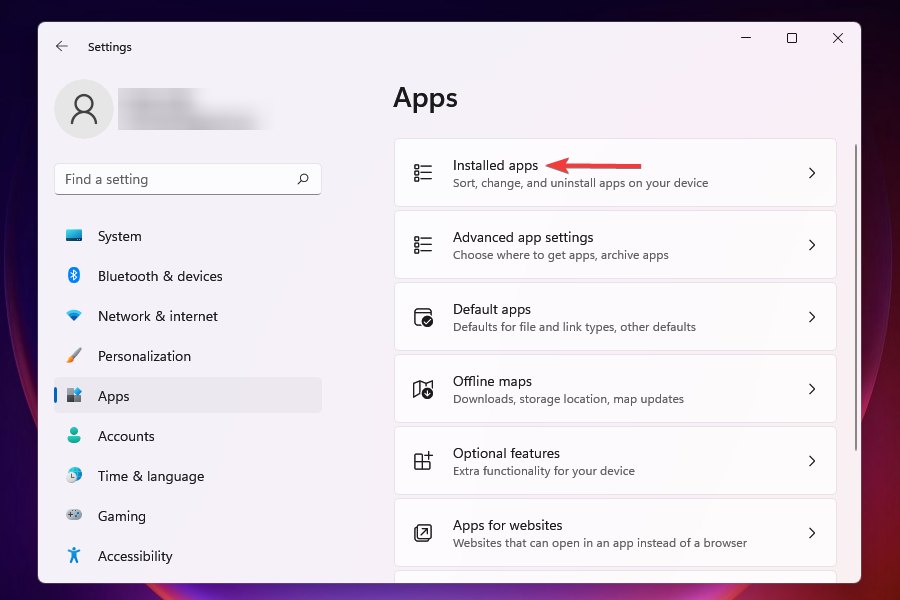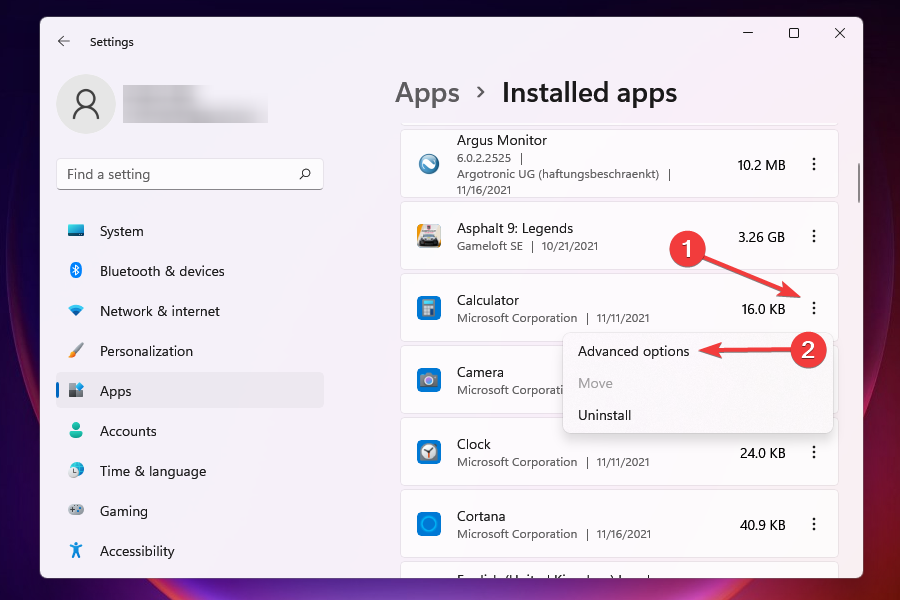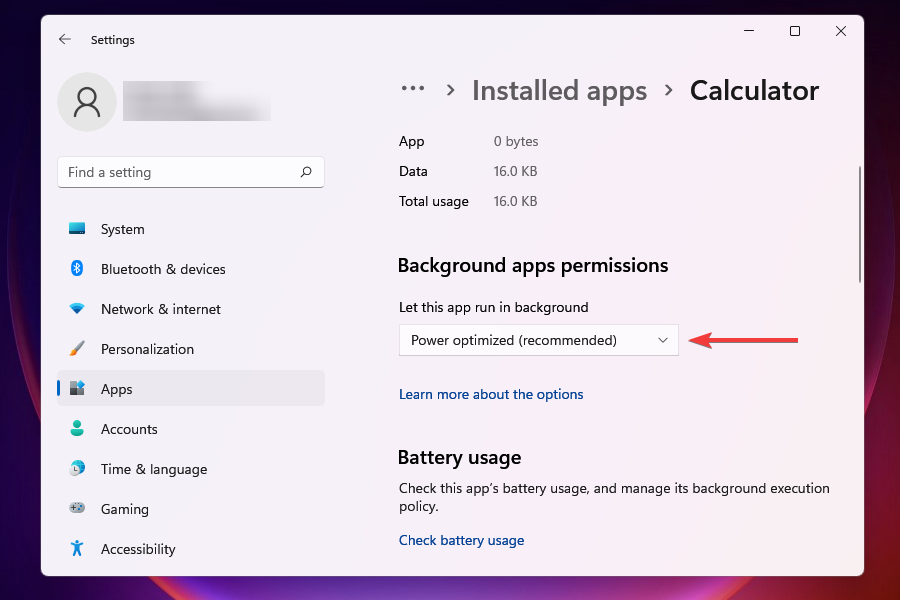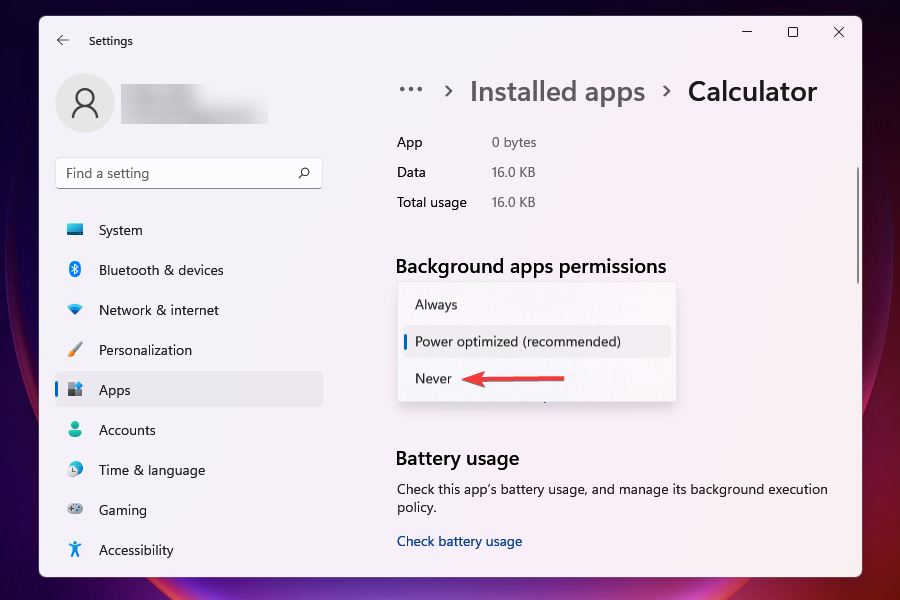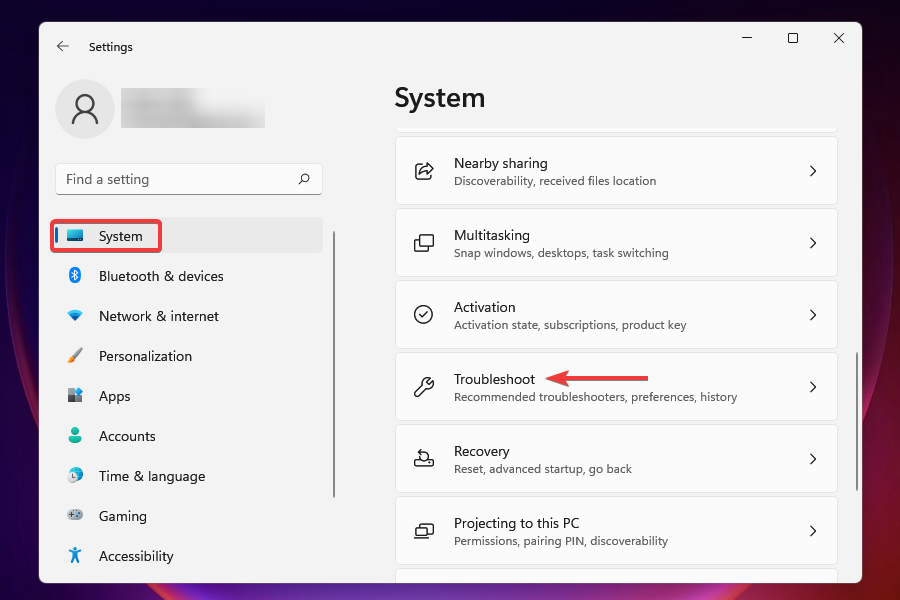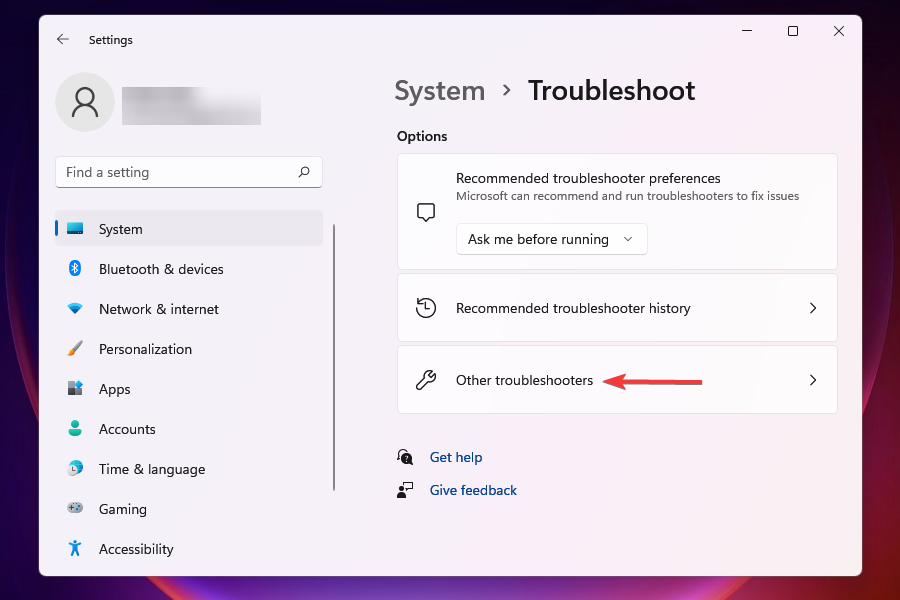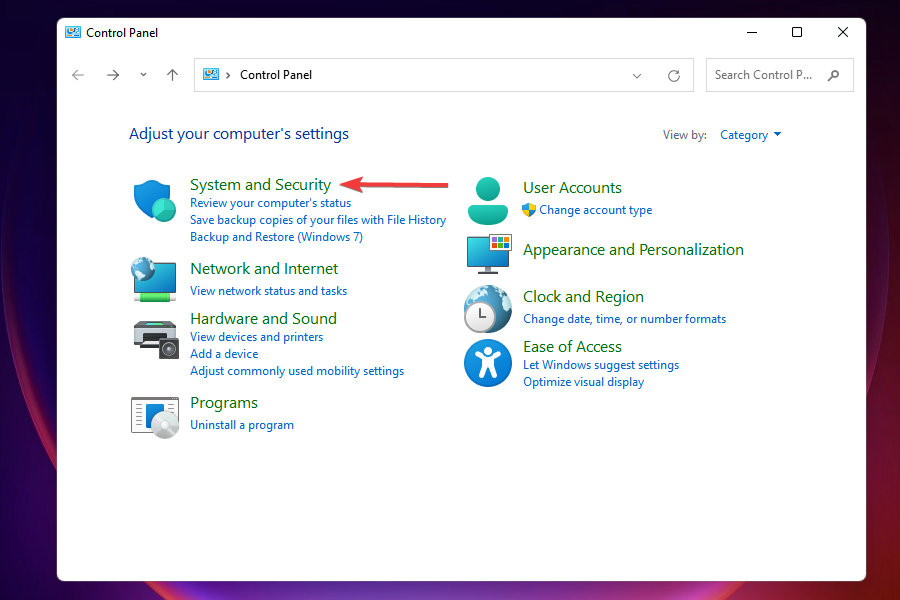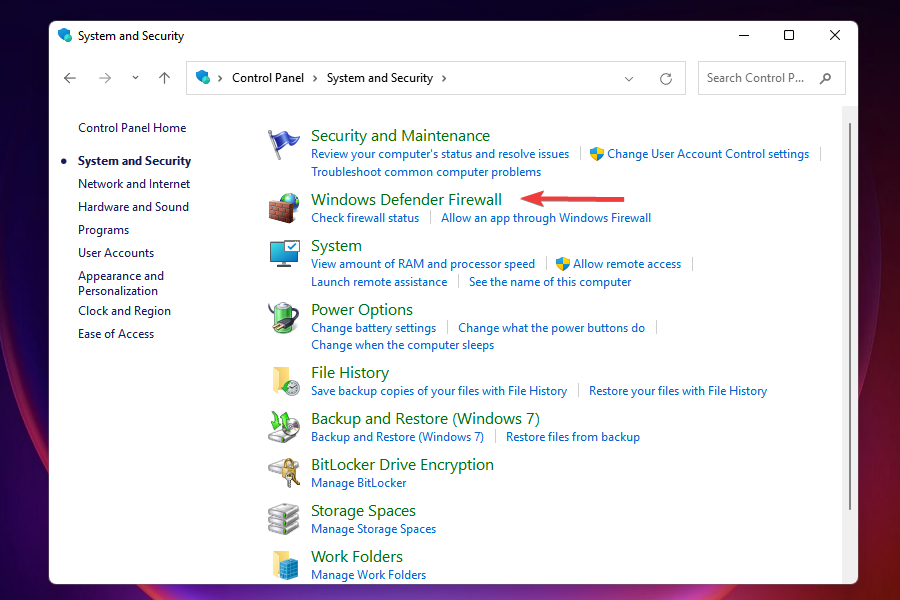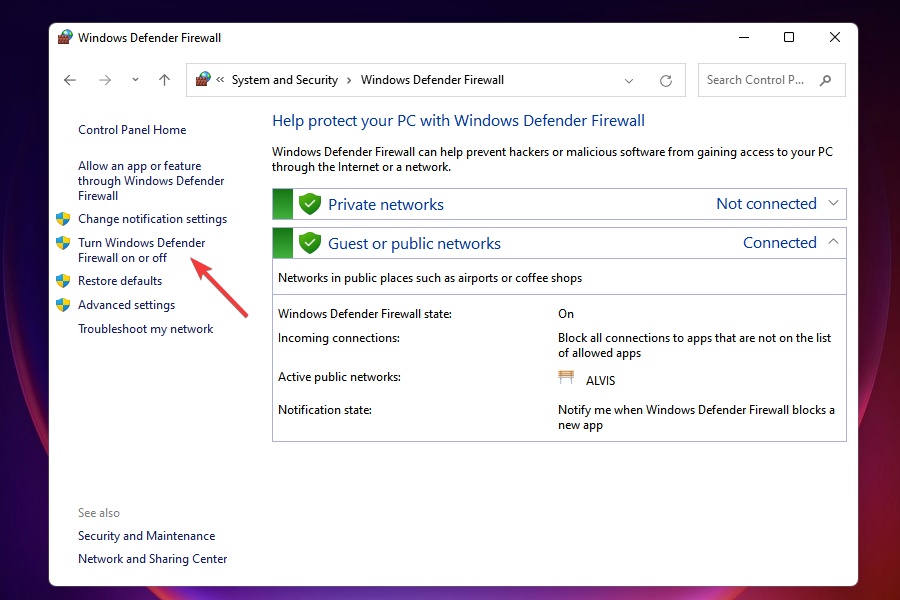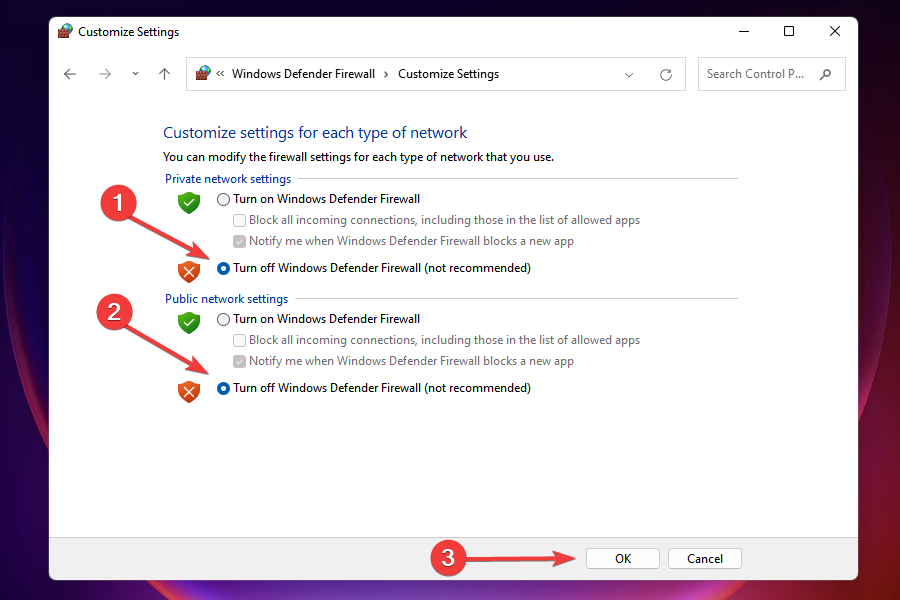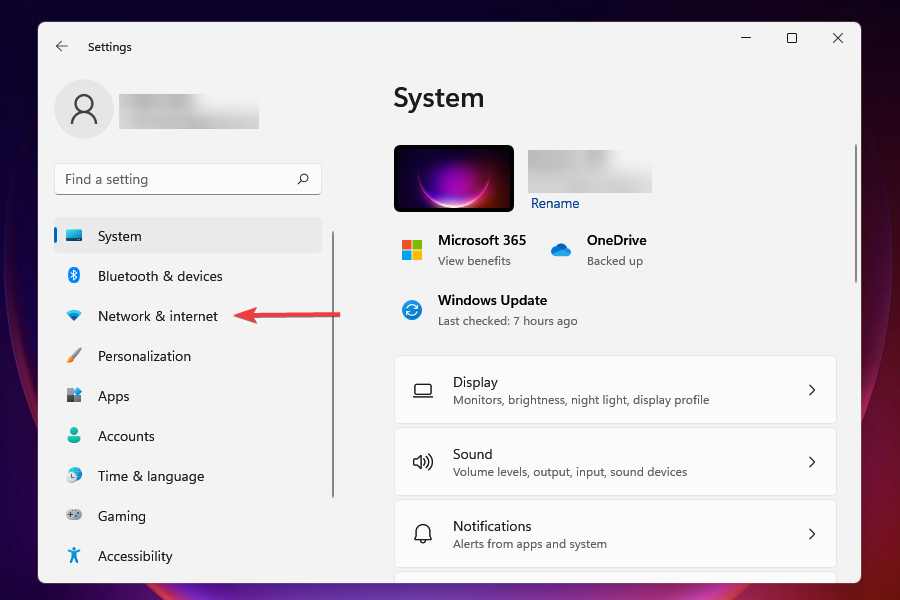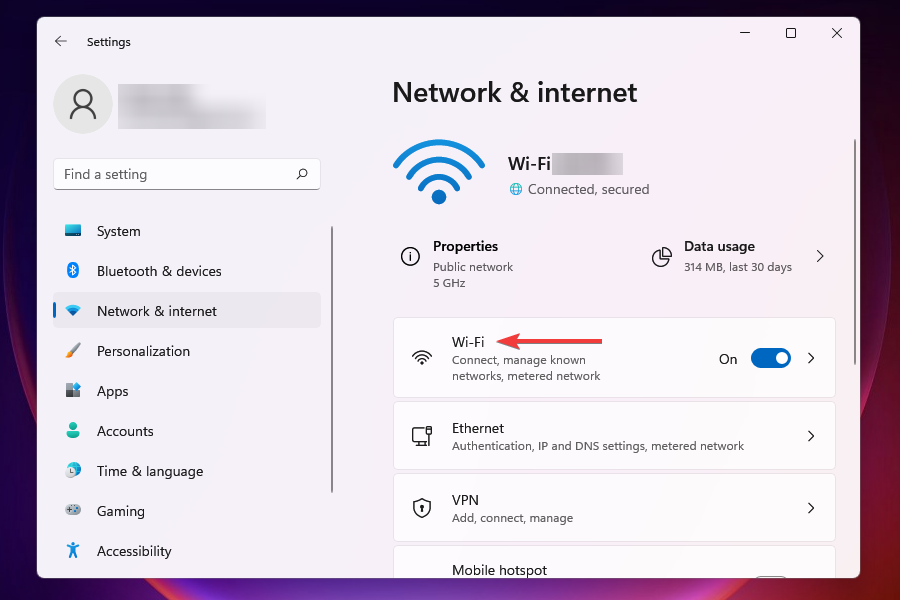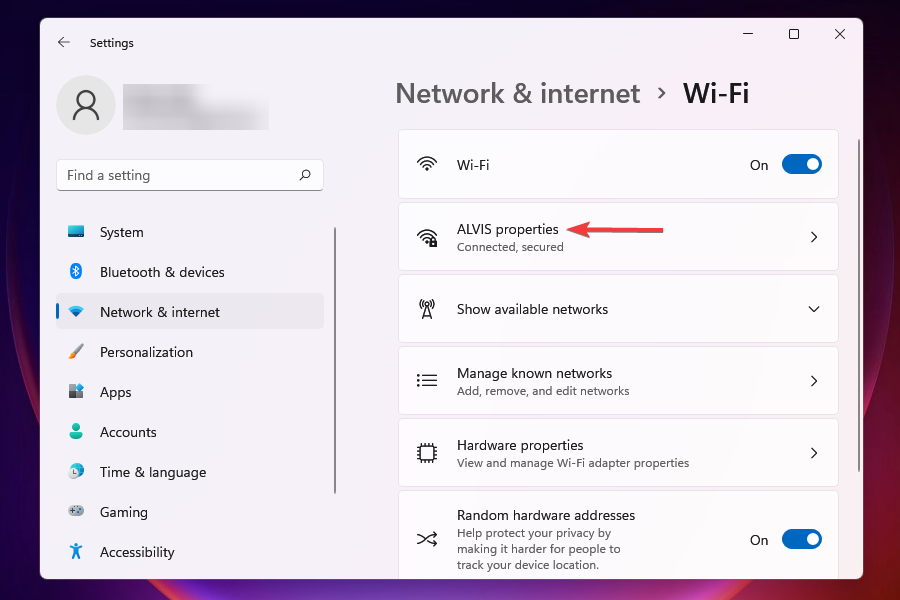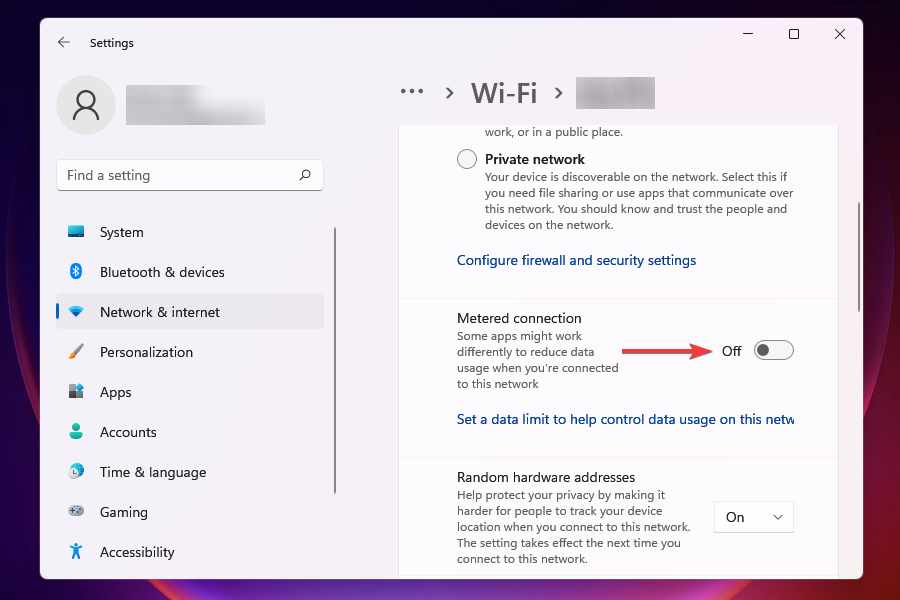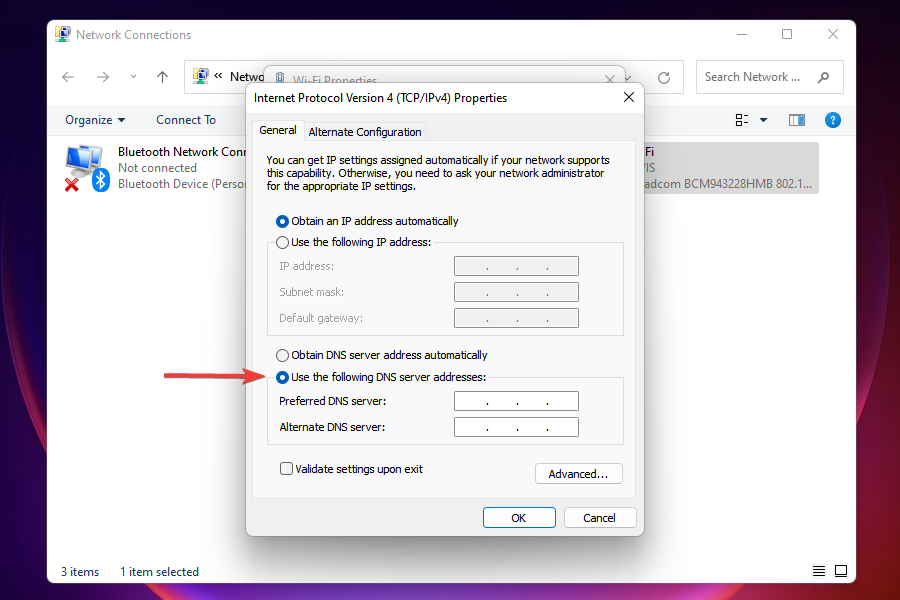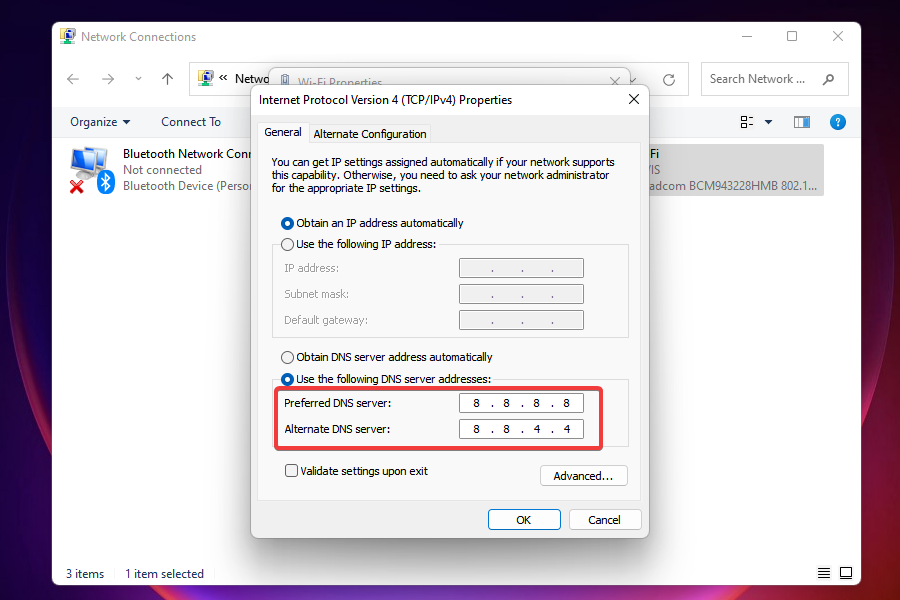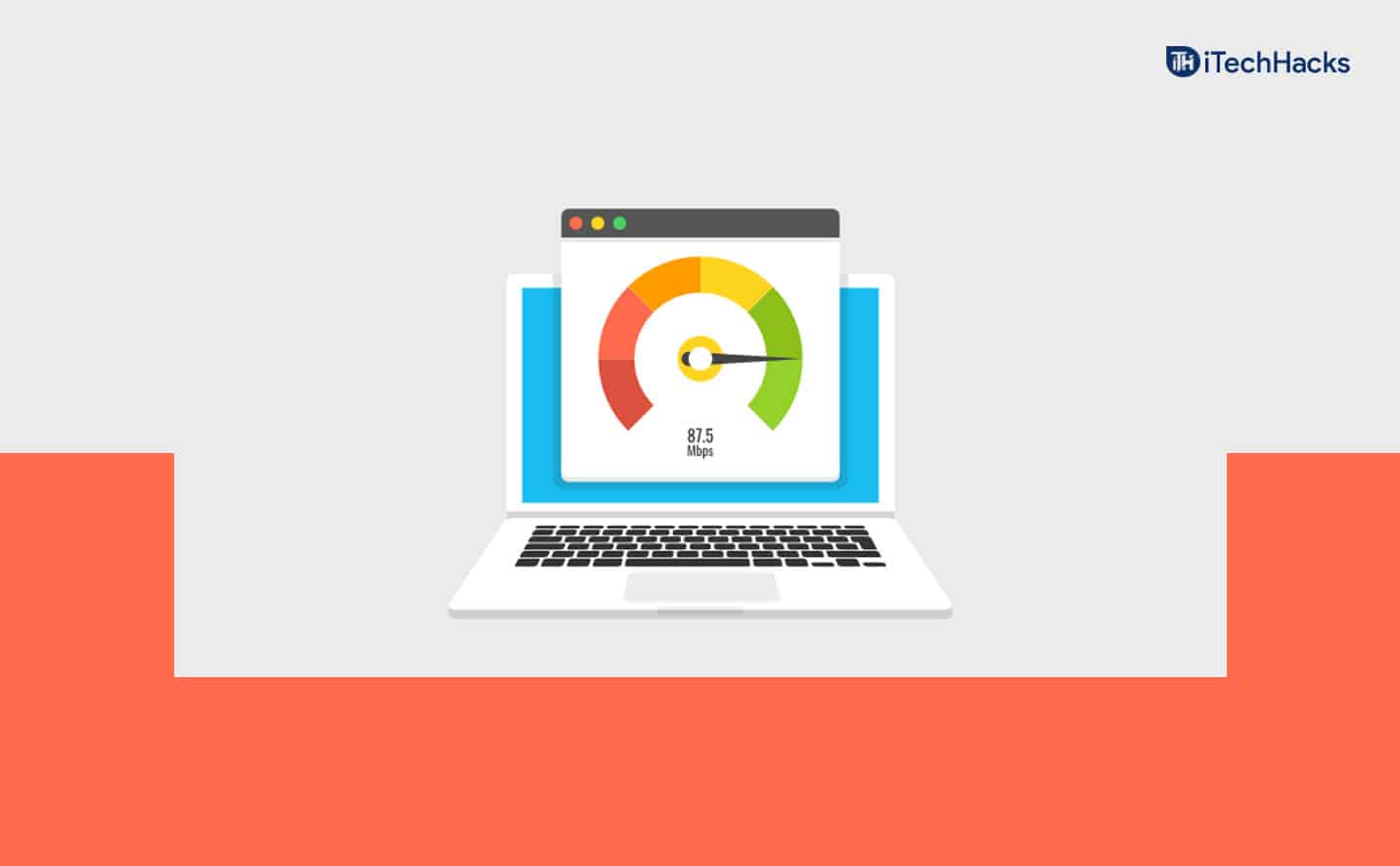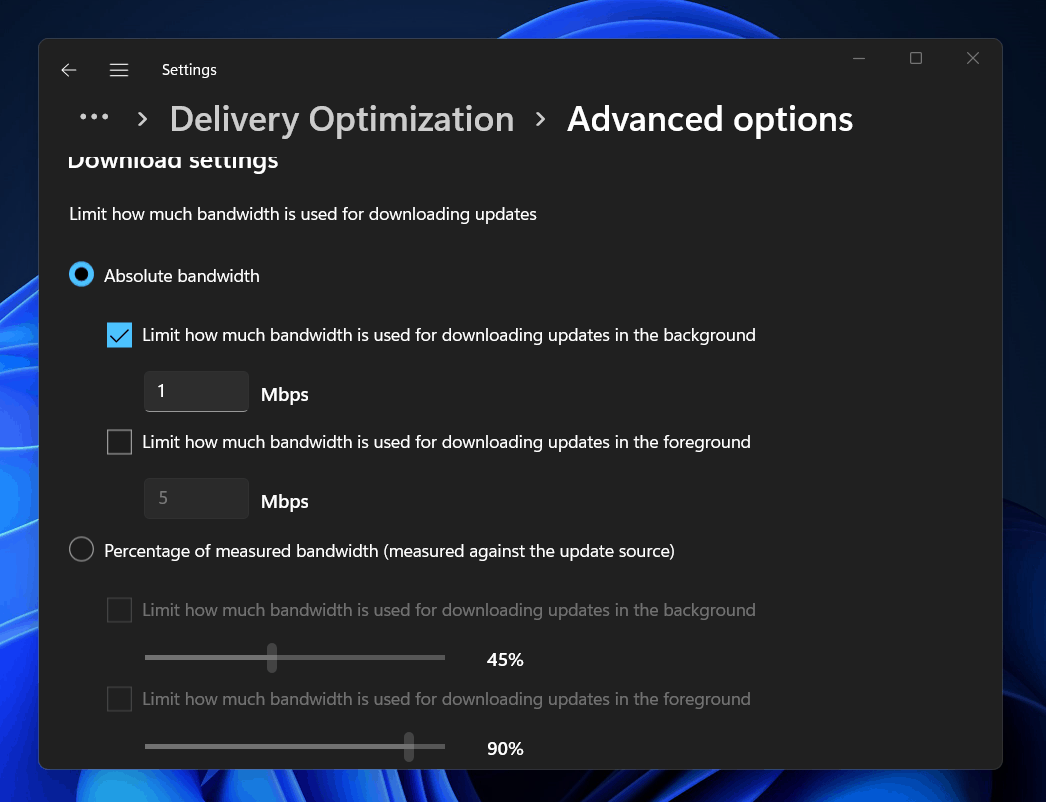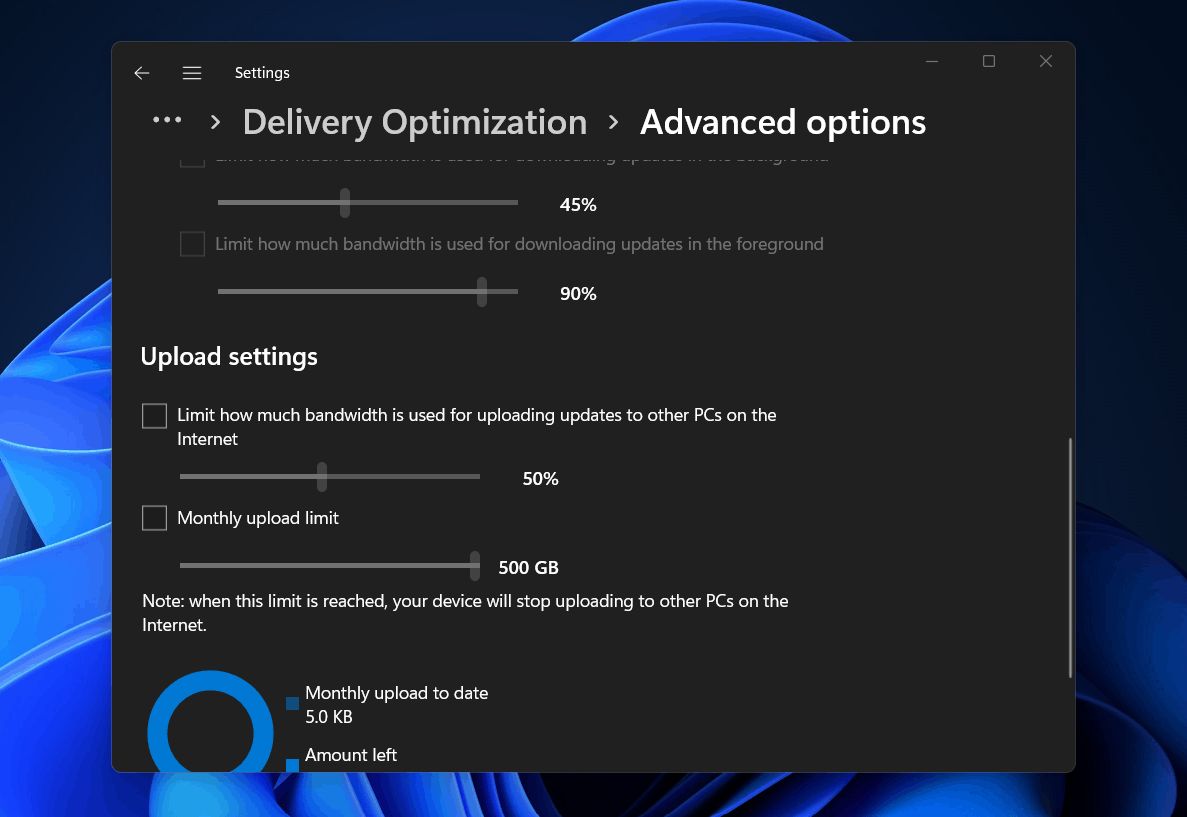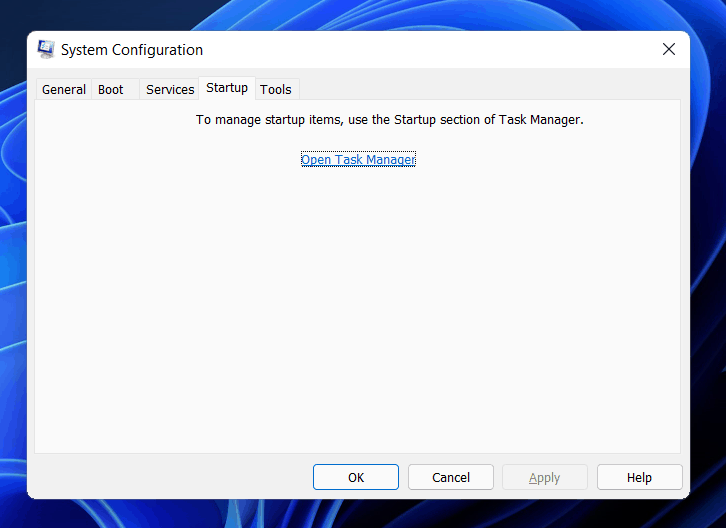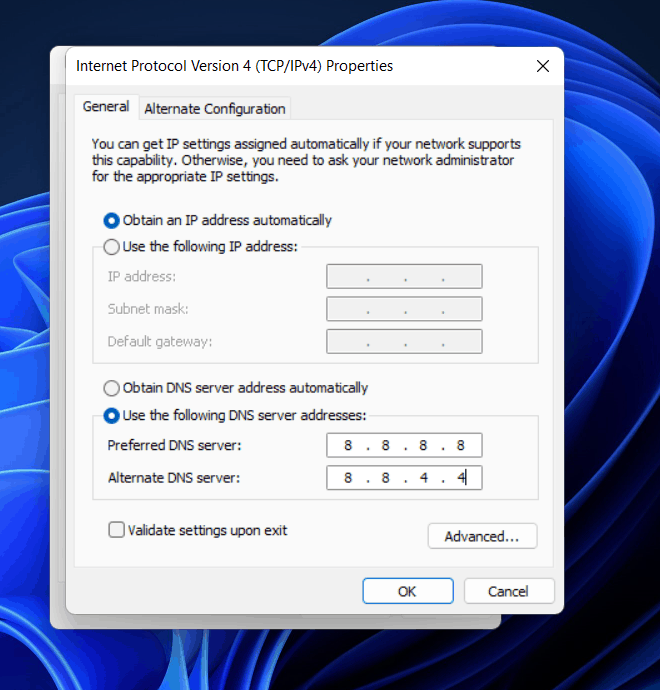Disattiva il firewall aumenta la velocità wifi
Riepilogo
In questo articolo, discuteremo di come aumentare la velocità di connessione a Internet su Windows 11. Gli utenti di Windows 11 hanno riferito di affrontare problemi di Internet lenti, che possono essere causati da vari fattori come impostazioni non configurate, problemi del router, problemi del server DNS e altro ancora. Esploreremo diverse soluzioni per accelerare la tua connessione Internet e forniremo risposte a domande importanti relative a questo argomento.
Punti chiave
1. Diversi utenti hanno riferito di affrontare lenti problemi di Internet su Windows 11.
2. La velocità di download lenta può essere causata da impostazioni non configate, connessione misurata, problemi del router, problemi del server DNS e altro ancora.
3. Wi-Fi o Ethernet: che è una scelta migliore?
4. Risolvi gli errori del sistema operativo Windows 11 con Fortect.
5. Comprendi le cause sottostanti di Internet lento in Windows 11.
6. I download di file di grandi dimensioni potrebbero richiedere più tempo.
7. Windows 11 può causare problemi di connettività Wi-Fi.
8. Segnale debole, troppi dispositivi collegati al router, problemi del server DNS, impostazioni non configurate e processi di fondo che consumano dati elevati possono contribuire a rallentare Internet in Windows 11.
9. I problemi con l’ISP possono anche influire sulla velocità di Internet.
Domande e risposte
1. Come posso risolvere i problemi di Internet lenti su Windows 11?
Esistono diversi modi per risolvere i problemi di Internet lenti su Windows 11. Puoi iniziare controllando le impostazioni della rete e assicurando che siano configurate correttamente. Se si utilizza Wi-Fi, prova a avvicinarti al router o connetterti tramite Ethernet per una connessione più stabile. Puoi anche provare a ripristinare il router o contattare il tuo ISP per assistenza.
2. Cosa dovrei fare se ho una velocità di download lenta su Windows 11?
Se stai vivendo una velocità di download lenta su Windows 11, puoi provare le seguenti soluzioni:
- Controlla la tua connessione Internet e assicurati che sia stabile.
- Riavvia il router e il modem.
- Disabilita eventuali processi di fondo inutili che potrebbero consumare dati.
- Verificare e installare eventuali aggiornamenti in sospeso per Windows 11.
- Ripristina le impostazioni della rete.
- Contatta il tuo ISP per verificare eventuali problemi da parte sua.
3. Wi-Fi o Ethernet è una scelta migliore per la connessione Internet su Windows 11?
Sia le connessioni Wi-Fi che Ethernet hanno i loro vantaggi e svantaggi. Wi-Fi offre comodità e mobilità, ma la potenza del segnale può essere influenzata dalla distanza dal router e da altre interferenze. Ethernet fornisce una connessione più stabile e più veloce, ma richiede una connessione fisica al router. Scegli l’opzione che si adatta meglio alle tue esigenze e considera fattori come velocità, affidabilità e convenienza.
4. Come posso correggere gli errori del sistema operativo Windows 11 con Fortect?
Fortect è uno strumento che può aiutare a correggere errori comuni del computer in Windows 11. Per usare Fortect, segui questi passaggi:
- Scarica e installa Fortect sul tuo PC.
- Avvia lo strumento e inizia la scansione per trovare file rotti che stanno causando i problemi.
- Fare clic con il pulsante destro del mouse sull’avvio della riparazione per risolvere i problemi che riguardano la sicurezza e le prestazioni del tuo computer.
5. Quali sono alcune cause comuni di problemi di Internet lenti in Windows 11?
Le cause comuni di problemi di Internet lenti in Windows 11 includono una intensità del segnale debole, un elevato numero di dispositivi collegati al router, problemi con il server DNS, impostazioni di rete errata figurate e processi di fondo che consumano dati elevati. È anche importante considerare eventuali potenziali problemi con il tuo ISP che potrebbero influire sulla velocità di Internet.
6. Come posso migliorare la mia potenza del segnale Wi-Fi su Windows 11?
Per migliorare la potenza del segnale Wi-Fi su Windows 11, puoi provare quanto segue:
- Sposta il dispositivo più vicino al router.
- Posizionare il router in una posizione centrale con interferenza minima.
- Assicurati che non vi siano ostacoli fisici tra il router e il tuo dispositivo.
- Aggiorna il firmware del tuo router.
- Prendi in considerazione l’utilizzo di una rete di estensione o mesh della gamma Wi-Fi.
7. Come faccio a controllare se il mio server DNS sta causando problemi di Internet lenti su Windows 11?
Per verificare se il tuo server DNS sta causando problemi di Internet lenti su Windows 11, puoi provare quanto segue:
- Apri il prompt dei comandi digitando “CMD” nella barra di ricerca di Windows e selezionando l’app del prompt dei comandi.
- Digita “IpConfig /All” e premere Invio.
- Cerca i server DNS elencati nella configurazione dell’adattatore di rete.
- Se i server DNS non vengono impostati correttamente o se ci sono problemi riportati, potrebbe essere necessario aggiornare le impostazioni DNS o contattare l’ISP per assistenza.
8. Come posso ottimizzare le mie impostazioni di rete per una migliore velocità di Internet su Windows 11?
Per ottimizzare le impostazioni della rete per una migliore velocità di Internet su Windows 11, puoi provare quanto segue:
- Disabilita eventuali protocolli o servizi di rete non necessari.
- Assicurati che i conducenti dell’adattatore di rete siano aggiornati.
- Configurare le impostazioni DNS per prestazioni ottimali.
- Disabilita le impostazioni di proxy che potrebbero interferire con la connessione Internet.
- Ripristina le impostazioni della rete ai loro valori predefiniti.
9. Esiste un limite sul numero di dispositivi che possono essere collegati a un router?
La maggior parte dei router ha un limite al numero di dispositivi che possono essere collegati contemporaneamente. Questo limite è generalmente specificato dal produttore del router. Quando troppi dispositivi sono collegati a un router, può portare a velocità Internet più lente per tutti i dispositivi. Se si riscontrano problemi di Internet lenti, prova a ridurre il numero di dispositivi connessi o considera di aggiornare un router in grado di gestire un numero più elevato di connessioni.
10. Come posso identificare se il problema è con il mio ISP?
Se sospetti che il lento problema di Internet sia causato dal tuo ISP, puoi provare quanto segue:
- Controlla le notifiche di interruzione del servizio o i rapporti del proprio ISP.
- Contatta l’assistenza clienti del tuo ISP e informati su eventuali problemi noti nella tua zona.
- Eseguire un test di velocità utilizzando uno strumento online per confrontare i risultati con la velocità prevista dal tuo piano Internet.
- Se il test di velocità indica velocità significativamente più lente del previsto, potrebbe indicare un problema con l’ISP.
11. Un malware o un virus può influenzare la velocità di Internet su Windows 11?
Sì, malware o virus possono potenzialmente influire sulla velocità di Internet su Windows 11. Alcuni tipi di malware o virus possono consumare risorse di rete, causando velocità di Internet più lente. È importante mantenere il sistema Windows 11 protetto con software antivirus e scansionare regolarmente per malware o virus. Se sospetti che il sistema sia infetto, eseguire una scansione accurata e rimuovere eventuali minacce rilevate.
12. Quante volte dovrei aggiornare il mio firmware del router?
Si consiglia di verificare e installare periodicamente gli aggiornamenti del firmware del router. I produttori di router rilasciano aggiornamenti del firmware per affrontare le vulnerabilità di sicurezza, migliorare le prestazioni e aggiungere nuove funzionalità. Visita il sito Web del produttore o consultare il manuale del router per istruzioni su come verificare gli aggiornamenti del firmware ed eseguire il processo di aggiornamento. Mantenere aggiornato il firmware del router può aiutare a garantire prestazioni e sicurezza ottimali.
13. Può cambiare il server DNS migliorare la velocità di Internet su Windows 11?
La modifica del server DNS può potenzialmente migliorare la velocità di Internet su Windows 11. Se i server DNS del tuo ISP stanno riscontrando problemi o non sono ottimizzati per le prestazioni, passare a un server DNS diverso può aiutare a migliorare la velocità di Internet. Sono disponibili diversi servizi DNS pubblici, come Google DNS o CloudFlare DNS, che sono noti per le loro prestazioni rapide e affidabili. Consultare la documentazione del sistema operativo o del router per istruzioni su come modificare le impostazioni del server DNS.
14. Come posso impedire ai processi di fondo di consumare dati elevati su Windows 11?
Per evitare che i processi di fondo consumano dati elevati su Windows 11, è possibile provare quanto segue:
- Chiudi eventuali applicazioni o programmi inutili in esecuzione in background.
- Disabilita aggiornamenti automatici per software o applicazioni che consumano una quantità significativa di dati.
- Limitare il numero di schede o estensioni del browser attivo in esecuzione contemporaneamente.
- Monitorare l’attività di rete utilizzando strumenti Windows integrati o software di terze parti per identificare eventuali processi che consumano dati elevati.
- Regola le impostazioni di applicazioni o servizi specifici per ridurre il loro utilizzo dei dati.
15. Cosa posso fare se il mio ISP non fornisce la velocità di Internet promessa?
Se il tuo ISP non fornisce la velocità di Internet promessa, puoi provare quanto segue:
- Riavvia il tuo modem e router.
- Esegui un test di velocità per misurare la velocità di Internet effettiva.
- Contatta il tuo ISP e informali sulla discrepanza tra le velocità promesse e effettive.
- Chiedi al tuo ISP di eseguire un test di riga per verificare eventuali problemi o interferenze del segnale.
- Considera di passare a un ISP diverso se il problema persiste e il tuo attuale fornitore non è in grado di risolvere il problema.
Come aumentare la velocità di connessione a Internet su Windows 11
Se si abilita “Ricevi la finestra automatica della finestra” per “Winhttp” traffico, i trasferimenti di dati sulla rete possono essere più efficienti. Tuttavia, in alcuni casi potresti sperimentare trasferimenti di dati più lenti o perdita di connettività se la tua rete utilizza un router o un firewall più vecchi che non supporta questa funzione.
Internet lento su Windows 11: come accelerarlo
Scopri cosa devi fare per accelerare la velocità di Internet
Kazim è sempre stato appassionato di tecnologia, che si tratti di scorrere le impostazioni sul suo iPhone, dispositivo Android o Windows. E a volte, svitare il dispositivo da prendere. Per saperne di più
Aggiornato il 21 marzo 2023
Recensito da Alex Serban
Windows Server & Networking Expert
Dopo essersi allontanato dallo stile di lavoro aziendale, Alex ha trovato ricompense in uno stile di vita di costante analisi, coordinamento del team e infilazione dei suoi colleghi. Tenendo un server Windows MCSA. Per saperne di più
- Diversi utenti hanno riferito di affrontare lo stesso lento problema di Internet quando si tratta del nuovo sistema operativo Windows 11.
- Una velocità di download lenta in Windows 11 può avvenire a causa di impostazioni erroneamente configate, connessione a misurazione, problemi del router, server DNS, tra le altre ragioni che possono causare questo.
- Oltre a imparare a risolvere questo problema di download lento in pochissimo tempo, scopri quale è una scelta migliore, Wi-Fi o Ethernet.
X Installa facendo clic sul file di download
Risolvi gli errori del sistema operativo Windows 11 con Fortect: Questo strumento ripara errori comuni del computer sostituendo i file di sistema problematici con le versioni di lavoro iniziali. Ti tiene inoltre lontano dagli errori del sistema, dai BSOD e dalle riparazioni dei danni da malware e virus. Risolvi i problemi del PC e rimuovi i danni dei virus ora in 3 semplici passaggi:
- Scarica e installa Fortect sul tuo PC
- Avvia lo strumento e Inizia a scansione per trovare file rotti che stanno causando i problemi
- Fare clic con il tasto destro Inizia la riparazione Per risolvere i problemi che riguardano il tuo computer’S Sicurezza e prestazioni
- Fortect è stato scaricato da 0 lettori questo mese.
Siamo connessi a Internet per la maggior parte della giornata, che sia per lavoro, shopping o scopi ricreativi. Ma diversi utenti, dopo l’aggiornamento a Windows 11, hanno riportato Internet lento.
Una velocità lenta influisce sull’intera esperienza dell’utente, sia per la navigazione o il download di file dal Web. Con l’aumento delle dimensioni delle pagine Web e della dipendenza dai download, esso’imperato che cerchi modi per risolvere il problema.
Ma prima di dirigerci verso le correzioni effettive, esso’Imperativo di comprendere le cause sottostanti per risolvere efficacemente il problema.
Perché la mia Internet è lenta in Windows 11?
Dovresti sapere che, quando diverse app sono in esecuzione in background e quindi consumano dati, molto probabilmente potrebbe portare a lenti problemi di Internet in Windows 11.
Ora, tornando alla domanda che hai posto, sappi che i file di download possono essere grandi, soprattutto quando si scarica un nuovo sistema operativo.
Pertanto, un file di grandi dimensioni richiederà più tempo per scaricare rispetto a uno più piccolo e vedere come il file di configurazione è di circa 4 GB di dimensioni, preparati ad aspettare un po ‘di tempo.
Come già sai, il tuo dispositivo’S Memory (RAM) fa anche una parte nel tempo di download, quindi avere molto a tua disposizione garantirà download più brevi ed efficienti.
Windows 11 provoca problemi a Internet?
Non proprio, ma ci sono stati casi in cui il nuovo sistema operativo stava interferendo con la qualità di Internet se torniamo indietro nel tempo.
È noto che, su Windows 11, la connettività Wi-Fi è uno dei problemi più comuni legati a Internet.
Ci sono molti segnalazioni di utenti che si lamentano di velocità Wi-Fi lente e messaggi di errore come Accesso limitato, Rete sconosciuta, O Nessun accesso ad internet.
Assicurati di controllare l’indice di throttling di rete Windows 11, soprattutto se hai qualche tipo di problema di Windows 11 Internet.
Cosa causa i problemi di Internet lenti in Windows 11?
Mentre la maggior parte di noi incolpa l’ISP (fornitore di servizi Internet), IT’S spesso gli altri problemi che sono il vero colpevole. Abbiamo elencato alcuni di quelli di spicco nella sezione seguente:
- Segnale debole: Quando su reti wireless, più il dispositivo viene dal router, più debole è il segnale e, successivamente, più lento in Internet.
- Un numero elevato di dispositivi collegati al router: Se troppi dispositivi sono collegati al router, porterà a Internet lento in Windows 11.
- Problemi con il server DNS: Un server DNS individua il sito Web sul Web e se lo’S non impostato correttamente o sta affrontando un’interruzione, ci vorrà più tempo per caricare un sito Web.
- Impostazioni sbagliate: Le impostazioni di rete sono strettamente legate alla velocità di Internet e qualsiasi errata configurazione con la prima influenzerà il secondo.
- Processi di fondo che consumano dati elevati: Nel caso in cui si dispongono di diversi processi di base che consumano dati, in particolare un aggiornamento di Windows da scaricare, avrai una velocità di download lenta in Windows 11.
- Problemi con l’ISP: Per gli utenti che affrontano il problema in momenti specifici ogni giorno, il problema potrebbe essere ricondotto al tuo ISP. Un metodo semplice per identificarlo è eseguire un test di velocità Internet di Windows 11. Se la velocità è lenta in un punto fisso ogni giorno, contatta l’ISP.
Per Windows 11 o qualsiasi altra versione del sistema operativo, è possibile eseguire test di velocità Internet per determinare se Internet è più lento dopo l’aggiornamento di Windows 11.
Pertanto, abbiamo creato questa guida per aiutarti ad accelerare la tua Internet su Windows 11. Detto questo, se hai bisogno di alcuni consigli sull’ottimizzatore di Internet per il tuo dispositivo Windows 11, sei arrivato nel posto giusto.
Ora che hai una comprensione approfondita delle cause, esso’S tempo ci dirigiamo verso le soluzioni per una lenta velocità di Internet.
Come posso riparare la mia Windows 11’S lenta velocità di download?
Qui’è quello che dovresti prima fare
- Una delle soluzioni più efficaci per la maggior parte dei problemi riscontrati in Windows 11 è riavviare il computer. Se’S un processo di fondo o un bug che porta al problema, il riavvio del sistema operativo lo eliminerà, correggendo così l’errore.
- La maggior parte dei dispositivi visualizza la potenza del segnale dopo aver connesso a una rete wireless. Assicurati’s massimo.
- Inoltre, ora abbiamo router a doppia banda che supportano 5 GHz oltre allo standard 2.4 GHz, che offre una velocità di Internet più elevata. Nel caso in cui il router supporti entrambi, assicurati di essere connesso alla rete a 5 GHz.
1. Aggiorna i tuoi driver di rete
1.1 Utilizzare il gestore dei dispositivi
1. Premere contemporaneamente i tasti Win + X per aprire un menu di scorciatoia Windows 11.
2. Selezionare Gestore dispositivi Dall’elenco.
3. Nell’elenco dei dispositivi, individuare e fare doppio clic Adattatori di rete.
4. Quindi fai clic con il pulsante destro del mouse sull’adattatore di rete Internet e seleziona Aggiorna driver.
5. Selezionare Cerca automaticamente i driver e attendere il completamento del processo.
6. Se l’utilità Windows 11 rileva nuovi driver, li installerà automaticamente sul tuo computer.
I driver corrotti o obsoleti possono avere un impatto negativo sulle prestazioni complessive di Internet. Molti utenti riportano notevoli miglioramenti dopo aver aggiornato i loro driver di rete in Windows 11.
1.2 Utilizzare una soluzione automatizzata
Se desideri una soluzione più rapida per tenere sotto controllo i driver regolarmente, ti consigliamo di provare un’utilità leggera come DriverFix.
Per aggiornare i driver singolari, come in questo caso, il processo è abbastanza simile. Seleziona il driver di rete da un elenco e attendi il completamento del processo.
Il vantaggio di questa applicazione, tuttavia, è che puoi lasciarlo funzionare in background e troverà automaticamente sostituzioni aggiornate per eventuali driver obsoleti o corrotti sul tuo PC e installarli senza alcuno sforzo da parte tua.
Driverfix
Uno strumento rapido e sicuro per aggiornare tutti i driver obsoleti.
Gratuito Scaricamento
2. Abbassa la larghezza di banda per il download di aggiornamenti
- Premi Windows + I per avviare il Impostazioni app.
- Selezionare aggiornamento Windows Dalle schede elencate nel riquadro di navigazione a sinistra.
- Clicca su aggiornamento Windows sulla destra.
- Clicca su Opzioni avanzate.
- Quindi, fare clic su Ottimizzazione della consegna.
- Disabilita il disattivazione per Consenti download da altri PC.
- Ora, fai clic su Opzioni avanzate.
- Sotto Larghezza di banda assoluta, Taglia le caselle di controllo per l’allocazione della larghezza di banda per il download di aggiornamenti in background e in primo piano e inserisci il valore desiderato i rispettivi campi.
- Puoi anche andare con il Percetange di larghezza di banda misurata metodo e utilizzare il cursore per impostare l’impostazione desiderata.
- Scorri verso il basso e spunta le due caselle di controllo sotto Carica impostazioni.
- Ora usa il cursore per impostare la larghezza di banda desiderata per Caricamento degli aggiornamenti E Limite di caricamento mensile.
Dopo aver modificato le impostazioni della larghezza di banda, controlla se il problema di velocità di download lento in Windows 11 viene risolto.
Una certa quantità di larghezza di banda è assegnata a Windows Update sia per il download che per l’aggiornamento. Puoi abbassare la larghezza di banda per massimizzare l’allocazione della larghezza di banda ad altre attività.
Inoltre, Windows invia aggiornamenti ad altri PC sulla rete, il che riduce la velocità di Internet. Disabilitare l’impostazione potrebbe anche aiutare a eliminare il problema.
3. Terminare i processi che consumano dati
- Premere Ctrl + Shift + ESC per lanciare il Task Manager.
- Navigare verso il Prestazione scheda.
- Clicca su Aprire il monitor delle risorse in fondo.
- Vai al Rete Scheda nella Sorvegliante delle risorse finestra.
- Individua i programmi che consumano troppi dati, fai clic con il pulsante destro del mouse e seleziona Fine del processo.
Alcuni processi che consumano una notevole quantità di dati possono essere terminati per correggere Internet lento di Windows 11. Tuttavia, ricorda di non porre fine alle attività critiche, come Windows Update.
Se non potessi’T Trova tali attività o terminano alcuni non duri’t Aiuto, vai alla soluzione successiva.
Leggi di più su questo argomento
- 0x80246013 Errore di aggiornamento di Windows: 4 modi per risolverlo
- 0x80070bc9 Errore di aggiornamento: 5 modi per risolverlo rapidamente
- 0x80070052: non è possibile creare la directory o il file [Fix]
- Zlibce.DLL non trovato: come risolverlo o scaricarlo di nuovo
4. Disabilita le app dall’esecuzione in background
- Premi Windows + I per avviare il Impostazioni app.
- Selezionare App Dall’elenco delle schede nel riquadro di navigazione a sinistra.
- Clicca su App installate sulla destra.
- Individua l’app che non’T vuole funzionare in background, fare clic su ellipsi accanto ad esso e poi seleziona Opzioni avanzate Dal menu che appare.
- Quindi, fare clic su Lascia che questa app funziona in background menu a discesa.
- Selezionare Mai Dall’elenco delle opzioni.
Disabilitare le app di fondo in Windows 10 è molto diverso dal processo in Windows 11. Nel caso del primo, potresti facilmente disabilitarli tutti in una volta, mentre per quest’ultimo, le impostazioni sono specifiche per ogni app.
Quando diverse app vengono eseguite in background e consumano dati, è destinato a portare a un lento problema di Internet in Windows 11. Inoltre, alcuni di questi possono scaricare file o aggiornamenti.
Suggerimento per gli esperti:
Sponsorizzato
Alcuni problemi di PC sono difficili da affrontare, soprattutto quando si tratta di file di sistema mancanti o corrotti e repository di Windows.
Assicurati di utilizzare uno strumento dedicato, come Fortect, che scansionerà e sostituirà i file rotti con le loro nuove versioni dal suo repository.
Sarebbe meglio se disabiliti le app non critiche dall’esecuzione in background per aumentare la velocità di download poiché queste portano anche a lenti Windows 11 Ethernet. Ogni volta che devi lavorare su uno di questi, lanciali.
5. Esegui la risoluzione dei problemi delle connessioni Internet
- Premi Windows + I per avviare il CollocamentoS app.
- Clicca su Risoluzione dei problemi a destra nel Sistema scheda.
- Ora, fai clic su Altri problemi di risoluzione.
- Clicca su Correre accanto a Connessioni Internet Per lanciare la risoluzione dei problemi.
- Scegli la risposta appropriata, se e quando richiesto, per completare il processo di risoluzione dei problemi.
Microsoft offre un sacco di risoluzione dei problemi in grado di identificare ed eliminare alcuni dei problemi comunemente noti. Prima di andare con i metodi intricati, esso’s consigliato di eseguirli, nel caso in cui si sia disponibile per il problema.
6. Disabilita Windows Defender Firewall
Esistono vari modi in cui è possibile disabilitare il firewall di Windows Defender in Windows 11 e ne abbiamo elencati uno. Nel caso in cui ti senti a tuo agio con gli altri, vai avanti e usali poiché il risultato sarebbe lo stesso.
- Premere Windows + S per avviare il Ricerca menù.
- accedere Pannello di controllo Nel campo di testo in alto e fai clic sul risultato di ricerca pertinente che appare.
- Clicca su Sistema e sicurezza Dall’elenco delle opzioni che compaiono.
- Selezionare Windows Defender Firewall.
- Clicca su Accendi o disattivi Windows Defender Firewall Dall’elenco delle opzioni a sinistra.
- Ora spunta le caselle di controllo per Disattiva il firewall di Windows Defender (non consigliato) sotto entrambi Impostazioni di rete private E Impostazioni di rete pubblica, e poi fare clic su OK in fondo.
- Scegli la risposta appropriata nel caso in cui venga visualizzato un prompt.
Windows Defender Firewall è una parte fondamentale del sistema operativo che protegge il dispositivo dal traffico non autorizzato, sia da e dal computer. Tuttavia, esso’S noto per causare internet lenti a volte in Windows 11, quindi disabilitarlo potrebbe funzionare come correzione in questo caso.
Ma ricorda che perderai per aspetti di sicurezza critici e il computer sarebbe esposto ai rischi. Pertanto, se disabilitare Windows Defender Firewall non funziona, riaccenderlo immediatamente.
Ancora di più, ricorda che puoi scegliere una delle migliori soluzioni antivirus per Windows 11 per proteggere ulteriormente il tuo computer.
7. Disattivare i collegamenti a misurazione
- Premi Windows + I per avviare Impostazioni.
- Selezionare Network & Internet Dall’elenco delle schede nel riquadro di navigazione a sinistra.
- Clicca su Wifi O Ethernet A seconda del tipo di rete.
- Fai clic sulla rete a cui sei connesso.
- Disabilita il disattivazione per Connessione misurata.
8. Cambia il server DNS
Il server DNS viene utilizzato per individuare l’indirizzo IP corrispondente al nome di dominio. Ogni volta che si inserisce il nome di dominio, esso’si trova il rispettivo IP e il sito Web è stato lanciato.
Windows è impostato per scegliere il server DNS per impostazione predefinita, ma a causa di problemi con esso, la velocità di Internet potrebbe essere lenta. Pertanto, esso’S consigliato di passare a un DNS open source per una migliore velocità di Internet.
1. Premere Windows + R per avviare il Correre comando.
2. accedere AppWiz.Cpl nel campo di testo e fare clic su OK o premi Invio per lanciare il Le connessioni di rete finestra.
3. Fare clic con il pulsante destro del mouse sull’adattatore di rete connesso e selezionare Proprietà Dal menu contestuale.
4. Selezionare Internet Protocol versione 4 (TCP/IPv4) Dall’elenco delle opzioni e fare clic su Proprietà .
5. Spuntare la casella di controllo per Utilizzare i seguenti indirizzi del server DNS .
6. Immettere i seguenti campi e fare clic su OK Per salvare le modifiche:
- Server DNS preferito: 8.8.8.8
- Server DNS alternativo: 8.8.4.4
7. Dopo aver apportato le modifiche, riavviare il computer.
Posso tornare a Windows 10 da Windows 11?
È davvero importante sapere che il ritorno a Windows 10 dopo aver provato Windows 11 può essere fatto entro i primi 10 giorni, che è considerato un periodo di prova.
Detto questo, se il periodo di rollback è passato, l’unico metodo per tornare a Windows 10 è installare una nuova copia del sistema operativo.
Questo è un processo semplice ma ci vorranno alcune ore del tuo tempo, ma possiamo mostrarti come rollback da Windows 11 a Windows 10.
Cosa devo fare se nessuno dei metodi elencati risolvi i problemi di Internet lento?
Questo è uno scenario molto probabile principalmente a causa di problemi dell’ISP’Inviare. In questo caso, puoi ottenere le connessioni controllate per guasti o scegliere un altro piano con una velocità di Internet più elevata. Inoltre, puoi passare a un browser Web più veloce e più sicuro per risolvere il lento problema di Internet in Windows 11.
Ma prima di effettuare l’aggiornamento, ricordati di identificare le tue esigenze e scegliere il piano che si adatta meglio a loro.
Wi-Fi o Ethernet: che è meglio?
Entrambi hanno il proprio set di vantaggi e svantaggi. Wi-Fi, come suggerisce il nome, offre connettività wireless, mentre le connessioni Ethernet utilizzano i cavi. Il primo offre mobilità, mentre il secondo offre stabilità.
Per quanto riguarda la velocità, Ethernet senza dubbio emerge come vincitore, ma il margine sta diventando più stretto di giorno in giorno a causa dei progressi della tecnologia wireless. Quindi, se stai affrontando problemi di Internet lenti in Windows 11, il passaggio a Ethernet potrebbe funzionare.
Queste sono le correzioni più efficaci per questo inconveniente in Windows 11, insieme a tutte le altre informazioni pertinenti che potrebbero essere utili quando lo affrontano.
Ora hai una migliore comprensione del perché la tua velocità di download di Windows 11 è lenta o perché il tuo Wi-Fi di Windows 11 è così lento o non rispondente.
Inoltre, se trovi Internet lento dopo l’aggiornamento di Windows 11, disinstallare la versione precedentemente installata del sistema operativo può fare il trucco.
Quando noti che i download sono lenti o anche la velocità di caricamento di Windows 11 è altrettanto lenta, questa guida sarà sicuramente utile.
Ricorda sempre che è meglio controllare la velocità di rete di Windows 11 prima di impegnarsi in qualsiasi processo di risoluzione dei problemi.
Dicci quale correzione ha funzionato per te nella sezione commenti qui sotto o se hai dovuto aggiornare il piano.
Come aumentare la velocità di connessione a Internet su Windows 11
La lenta velocità di Internet può essere qualcosa che nessuno vorrebbe mai incontrare sul proprio PC. Tuttavia, potrebbero esserci istanze in cui potresti soffrire di lenti problemi di velocità su Internet su Windows 11, a causa di cui potresti non essere in grado di continuare con il tuo lavoro. Ma cosa succede se ti dico che ci sono alcuni trucchi per aumentare la velocità di Internet su Windows 11.
Contenuti spettacolo
Aumenta la velocità di download/caricamento di Internet su Windows 11
Se vuoi sapere come puoi aumentare la velocità di Internet su Windows 11, probabilmente sei nel posto giusto. In questo articolo, discuteremo di come puoi aumentare la velocità di Internet su Windows 11.
Limitare la larghezza di banda per gli aggiornamenti
Puoi provare a impostare la larghezza di banda inferiore per il caricamento e il download di file su Windows 11. Questo ti aiuterà ad aumentare la velocità di Internet su Windows 11 se si verifica una bassa velocità.
- In primo luogo, aprire il Impostazioni sul tuo PC. Il collegamento per aprire il Impostazioni L’app sta premendo Windows + i Combo chiave.
- Nel Impostazioni, dirigiti a aggiornamento Windows dalla barra laterale sinistra.
- Qui sul lato destro, fai clic su Opzioni avanzate. In Opzioni avanzate, clicca su Ottimizzazione della consegna .
- Ora disattiva il Consenti download da altri PC interruttore.
- Sotto il Ottimizzazione della consegna, dirigiti a Opzioni avanzate.
- Selezionare Larghezza di banda assoluta. Qui, vedrai due caselle, una per limitare la larghezza di banda per il download di aggiornamenti in background e l’altro per limitare la larghezza di banda per gli aggiornamenti in primo piano.
- Puoi selezionare il Percentuale di larghezza di banda misurata opzione. Qui trascina il cursore per limitare la larghezza di banda.
- Allo stesso modo, limita la larghezza di banda per Carica impostazioni.
- Ora chiudi il Impostazioni, E controlla la velocità di Internet. La tua velocità di Internet dovrebbe essere aumentata ormai.
Scansiona il tuo PC per virus
L’infezione da virus sul tuo PC potrebbe anche essere la ragione per cui si affronta una velocità di Internet lenta. Se sei un PC ha un virus o un malware, allora potresti affrontare problemi di Internet. In questo caso, si consiglia di eseguire una scansione antivirus e malware.
È possibile utilizzare Windows Defender per scansionare il tuo PC per i virus. Se si utilizza un programma antivirus di terze parti, puoi anche scansionare il tuo PC per il virus e il problema di Internet lento dovrebbe essere risolto ormai.
Disattivare la connessione misurata
Le connessioni misurate su Windows limitano la velocità di Internet per salvare i dati. Se la tua Internet è lenta, potrebbe essere a causa della connessione misurata disattivata. Puoi provare a disattivare la connessione misurata e quindi verificare se si affronta ancora il problema-
- Apri il Impostazioni app e poi vai al Network & Internet sezione dalla barra laterale sinistra.
- Ora vai a Wifi sezione se si utilizza Wi-Fi o vai a Ethernet sezione se si utilizza una connessione cablata.
- Ora seleziona la tua connessione Internet e quindi disattiva il Connessione misurata interruttore.
Attività di fondo finali utilizzando troppi dati
Se hai aperto un programma utilizzando troppi dati, potrebbe anche causare un problema. Termina le attività di fondo utilizzando troppi dati e la velocità di Internet aumenterà in Windows 11. Per terminare le attività di sfondo, seguire i passaggi indicati di seguito-
- Nel Menu iniziale, Cercare Task Manager e aprilo.
- Qui vai al Prestazione Scheda e quindi fare clic su Aprire il monitor delle risorse.
- Dirigiti a Rete Scheda nella Sorvegliante delle risorse.
- Controlla quale processo consuma troppi dati.
- Seleziona il programma che consuma molti dati. Fare clic con il tasto destro su di esso, quindi fare clic su Fine del processo.
- Fallo per tutti i programmi/processi che consumano molti dei tuoi dati.
Cambiare il DNS
Se stai ancora affrontando un lento problema di Internet, dovresti provare a cambiare il DNS per aumentare la velocità di Internet in Windows 11. Per modificare il server DNS, seguire i passaggi indicati di seguito-
- premi il Windows + r COMMO CHIAVE, che si aprirà Esegui la finestra di dialogo.
- Nel Esegui la finestra di dialogo, tipo NCPA.Cpl e premere accedere.
- Vedrai una finestra aperta. Qui seleziona la rete a cui sei connesso. Fare clic con il tasto destro su di esso, quindi fare clic su Proprietà.
- Selezionare Internet Protocol versione 4 (TCP/IPv4) Nella finestra Proprietà di rete e quindi fare clic su Proprietà.
- Qui nella seconda sezione, seleziona ‘ Utilizzare il seguente indirizzo DNS Server.
- Ora imposta il Server DNS preferito COME 8.8.8.8 e imposta il Server DNS alternativo COME 8.8.4.4 , e poi fare clic su OK.
- Ora chiudi tutti i programmi e riavvia il tuo PC.
- Dopo aver riavviato il PC, controlla la velocità di Internet e ormai dovrebbe essere aumentata.
Cancella file temporanei
I file temporanei possono essere un altro motivo che può causare problemi di velocità su Internet lenti. Puoi provare a cancellare i file temporanei e i file memorizzati nella cache sul tuo PC per aumentare la velocità di Internet. Per fare ciò, segui i passaggi indicati di seguito-
- premi il finestre chiave sulla tastiera e nel Menu iniziale, Cercare Pulizia del disco.
- Apri il Pulizia del disco e seleziona C Drive.
- Ora seleziona tutti i file e fai clic su OK .
- Ti verrà chiesto di confermare l’eliminazione dei file; confermalo. Questo eliminerà tutti i file memorizzati nella cache e i file temporanei.
- Ripeti ancora una volta il processo per cancellare il PC di tutti i file temporanei, che dovrebbero aumentare la velocità di Internet.
Disabilita il servizio Windows Update
Il servizio Windows Update mantiene la frequenza di Windows Update. Gestisce gli aggiornamenti di Windows e scarica e installa tutti gli aggiornamenti essenziali. Tuttavia, ciò può scaricare gli aggiornamenti di Windows in background e può causare una lenta velocità di Internet. Puoi provare a disabilitare il servizio Windows Update e verificare se si affronta ancora il problema di Internet lento. Di seguito sono riportati i passaggi per disabilitare il servizio Windows Update-
- Nel Menu iniziale, Cercare Servizi e aprilo.
- Nel Servizi, Cercare aggiornamento Windows e selezionalo.
- Fare clic con il tasto destro su di esso, quindi fare clic su Proprietà.
- Seleziona il Tipo di avvio COME Disabilitato Nelle proprietà di Windows Update e quindi fare clic su Fermare per fermare il servizio.
- Dopo averlo fatto, fai clic su OK e chiudere il Servizi app.
- Riavvia il tuo PC per salvare le modifiche e sei a posto.
Disabilita il firewall
Il firewall sul tuo PC può limitare la velocità dei dati sul tuo PC e disabilitare il firewall sarà la soluzione per risolverlo. Se si utilizza un software antivirus di terze parti, verrà fornito con firewall e quel software antivirus di terze parti gestirà tutte le impostazioni del firewall. Pertanto, dovresti spegnere il firewall dal tuo antivirus.
Se indossi’t Utilizzare qualsiasi antivirus di terze parti, quindi dovrai disabilitare Windows Defender Firewall. Per disabilitare Windows Defender Firewall, seguire i passaggi indicati di seguito-
- Nel Menu iniziale, Cercare Windows Defender Firewall e aprilo.
- Nella nuova finestra che si apre, fai clic su Accendi o disattivi Windows Defender Firewall dalla barra laterale sinistra.
- Selezionare Disattiva il firewall di Windows Defender opzione per Impostazioni di rete private E Impostazioni di rete pubblica , e poi fare clic su OK.
Guide correlate:
- Correggi Windows non può accedere alla cartella condivisa in Windows 11
- Come correggere WiFi connesso ma nessun accesso a Internet
- Come correggere il wifi non funziona in Windows 11
Conclusione
Questi erano alcuni trucchi di base per aiutare ad aumentare la velocità di Internet in Windows 11. Se affronti una velocità di Internet lenta su Windows 11, puoi seguire questi passaggi per aumentare la velocità di Internet in Windows 11.
Disattiva il firewall aumenta la velocità wifi
Об этой сттце
Ыы зарегистрировали подозритеstituire. С помощю ээй ст р ы ыы сможем о imperceде quello. Почему ээо мо л поззти?
Эта страница отображается в тех с лччч, когда автоматическиtal систе quisi которые наршают условия иполззования. Страница перестан scegliere. До этого момента для иполззования сжж google необходимо пхоходить поверку по по по по по.
” ылку запросов. Если ы и ипоеете общий доступ в интернет, проmma. Обратитесь к с ое системому администратору. Подробнеi.
Проверка по слову может также появляться, если вы вводите сложные запросы, обычно распространяемые автоматизированными системами, или же вводите запросы очень часто.
19 modi per aumentare la velocità di download di Internet in Windows
Stai ottenendo le velocità di download Il tuo provider di servizi Internet (ISP) ti ha promesso? Anche se lo sei, la velocità di Internet dipende ancora da un mucchio di altri fattori che possono o meno essere direttamente collegati al sistema operativo Windows 11…
Stai ottenendo le velocità di download Il tuo provider di servizi Internet (ISP) ti ha promesso? Anche se lo sei, la velocità di Internet dipende ancora da un mucchio di altri fattori che possono o meno essere direttamente collegati al sistema operativo Windows 11. Se stai vivendo una connessione a Internet lenta, forse un gioco in ritardo o un lento caricamento di pagina online, questo post ti aiuterà a determinare i problemi sottostanti e ottimizzare le prestazioni della rete per un’esperienza online migliore.
Ci sono diverse cose da considerare prima di iniziare ad aumentare la velocità di Internet. Permettere’s tienilo di mezzo eliminando alcune confusioni che un utente normale può avere.
Sommario
- Come controllare la velocità di Internet
- Differenza tra larghezza di banda e velocità
- Cosa provoca lente velocità di Internet
- Come aumentare la velocità di Internet in Windows 11 e Windows 10
- Riavvia il tuo router
- Cambia password Wi-Fi
- Cambia posizione del router
- Cambia il canale Wi-Fi
- Usando il cavo Ethernet
- Rimuovi la larghezza di banda riservata per gli aggiornamenti di Windows
- Limitare la larghezza di banda per gli aggiornamenti di Windows
- Disabilita gli aggiornamenti peer-to-peer
- Disattiva gli aggiornamenti automatici di Windows
- Disattivare la connessione misurata
- Attività di fondo finali che consumano dati
- Elimina file temporanei
- Disabilita Large Send Offload (LSO)
- Disabilita Firewall Windows
- Usa il download manager
- Scansiona il PC per malware
- Disabilita la finestra automatica
- Come controllare lo stato della finestra automatica
- Disabilita o abilita la finestra automatica
Come controllare la velocità di Internet
Ti suggeriamo di iniziare controllando la velocità di Internet in diretta che stai ottenendo sul tuo dispositivo, potrebbe essere in modalità wireless o tramite una connessione cablata. Questo può essere fatto attraverso diverse piattaforme online che offrono questi test di velocità e forniscono anche ulteriori informazioni come ping, jitter e server connessi. Ecco un elenco di tali siti Web che è possibile utilizzare per controllare la velocità di Internet utilizzando qualsiasi browser Web:
I risultati della scansione verranno quindi visualizzati (almeno) la velocità del download e del caricamento, simile all’immagine seguente:
Ora che sai cosa ti accelera’Realizzare, come puoi confermare se è quello per cui stai pagando l’ISP? Noi’Ci arriverà tra un minuto.
Differenza tra larghezza di banda e velocità
Abbiamo scoperto che molti ISP intorno a noi stanno pubblicizzando i loro piani Internet evidenziando le rispettive larghezze di banda che stanno offrendo. Il pubblico comune spesso confonde questa larghezza di banda pubblicizzata come la velocità effettiva di Internet (velocità di download) e sceglie un piano, che in seguito si rivela una delusione per il consumatore quando le velocità che stanno raggiungendo sono molto inferiori a ciò che è stato pubblicizzato.
Siamo qui per informare i nostri lettori La larghezza di banda e le velocità di Internet sono due cose diverse, ed entrambi sono indipendenti dall’altro.
Riteniamo che il motivo di questa confusione tra larghezza di banda e velocità sia perché entrambi sono di solito misurati in megabit al secondo (MBPS). La velocità di Internet è misurata in MBPS, ma la larghezza di banda può intensificarsi da MBP a gigabit al secondo (GBPS) mentre aumenta.
Non confondere MBPS con MBPS – che è megabyte al secondo. Ci sono 8 bit in 1 byte. Ergo, una velocità di 100 mbps è pari a 12.5 Mbps.
Ora permettici di distinguere tra larghezza di banda e velocità. La larghezza di banda è la quantità massima di dati che possono essere trasferiti su Internet in qualsiasi momento, mentre la velocità si riferisce alla velocità con cui i dati possono essere trasferiti. In parole più facili, considera la larghezza di banda come il numero di corsie di un’autostrada e la velocità come lo slancio di un’auto su quell’autostrada. Lo slancio dell’auto è indipendente dal numero di corsie che l’autostrada ha.
Gli ISP possono (e spesso lo fanno) darti la larghezza di banda promessa ma impostare un tappo sulla velocità di download. Questo viene fatto in modo che l’utente non consumi le massime risorse durante il download o il caricamento. La larghezza di banda assegnata può essere distribuita tra i dispositivi collegati sulla rete, il che a sua volta influisce sulle velocità di download di ciascun dispositivo. Questo perché, alla fine, tutto quel traffico sta attraversando lo stesso router: un collo di bottiglia.
Ora che sai cosa ti accelera il download e il caricamento’RETRO e sai anche quale pacchetto di larghezza di banda’paga per, come determinerai se tu’Realizzando le velocità che dovresti ottenere?
Come regola standardizzata, Un utente dovrebbe ottenere un rapporto di velocità di 1: 8 rispetto alla connessione Internet. Significa, se hai una connessione da 100 Mbps dal tuo ISP, la velocità di download dovrebbe essere almeno 12.5 mbps (uno-otto di cento). Se stai raggiungendo questo rapporto e pensi ancora di avere Internet lento, puoi eseguire i metodi per aumentare la velocità di Internet dichiarate più in basso nell’articolo.
Cosa provoca lente velocità di Internet
Come accennato in precedenza, ci possono essere diversi motivi per cui la tua Internet potrebbe essere lenta oggi. Potrebbe essercene solo uno che influisce sulla velocità di download o alcuni di essi del tutto. Ecco un elenco dei motivi più comuni per Internet lento:
- Più dispositivi sono collegati al tuo router, consumando la larghezza di banda.
- I segnali Wi-Fi non sono’T abbastanza forte nella tua posizione.
- Potresti essere collegato a una connessione a misurazione che limita la velocità di Internet e il consumo di dati.
- Le applicazioni in esecuzione in background consumano la larghezza di banda Internet.
- Il malware sul tuo sistema sta consumando la tua larghezza di banda Internet.
- Interferenza sul canale Wi-Fi.
- Windows Update sta consumando la tua larghezza di banda Internet.
- Un problema presso il fornitore di servizi’Inviare.
Tutti questi fattori possono influire sulla velocità di Internet. Ma non preoccuparti! Ecco 19 cose che potresti provare ad aumentare la velocità di Internet.
Come aumentare la velocità di Internet in Windows 11 e Windows 10
Riavvia il tuo router
Non è necessario che l’errore per Internet lento sia sul tuo PC. Molteplici fattori diversi svolgono il ruolo del controllo della velocità di Internet.
Sia connesso a Internet tramite cavo o tramite Wi-Fi, prima di eseguire qualsiasi altra tecnica di risoluzione dei problemi, ti suggeriamo di iniziare riavviando il router. Poiché i router sono dispositivi elettronici, si riscaldano anche. Un riavvio di solito può risolvere piccoli problemi all’interno di un router.
Inoltre, i router hanno piccole cache di memoria che possono farle comportare stranamente, ma nulla di un riavvio ha vinto’T Correzione.
Cambia password Wi-Fi
Potrebbe essere possibile che i dispositivi non autorizzati siano collegati al tuo router Wi-Fi/punto di accesso e consumi la larghezza di banda senza che tu lo sappia. Pertanto, è saggio cambiare la tua password SSID ogni pochi giorni in modo che i dispositivi connessi allo stesso router non continuino ad accumularsi.
Inoltre, è una buona pratica di sicurezza mantenere la password di ogni tanto.
Per modificare la password Wi-Fi, accedere alla sua console collegandosi prima ad essa, quindi inserisci la console’S Indirizzo IP in qualsiasi browser Web (normalmente trovato sotto il router). Quando è connesso, accedi utilizzando le credenziali (le credenziali predefinite vengono generalmente stampicate sotto il router), vai a Impostazioni WLAN e aggiorna la tua password.
Nota che dovrai riconnettere tutti i dispositivi dopo aver modificato la password Wi-Fi.
Cambia posizione del router
Potrebbe non sembrare molto, ma la posizione del tuo router wireless/punto di accesso è importante e influisce direttamente sulla velocità di Internet. Gli oggetti intorno al router possono essere costruttivi e occasionalmente distruttivi per i segnali wireless trasmessi da esso.
Inoltre, altri fattori come il router’L’altezza di S, la direzione dell’antenna e il recinto influenzano anche il segnale Wi-Fi’forza s, e quindi le velocità di download. Pertanto, prova a spostare il router in alcuni posti dove cercare dove è possibile ottenere la massima velocità di Internet. Suggeriamo di eseguire un test di velocità come quello che abbiamo menzionato in precedenza in ogni luogo prima di procedere al prossimo.
Cambia il canale Wi-Fi
Un canale è la larghezza di banda assegnata attraverso la quale i nostri dispositivi inviano e ricevono dati in modalità wireless. I canali sono segregazioni virtuali in una larghezza di banda più ampia, che i nostri dispositivi consumano quindi per comunicare tra loro.
L’attuale tecnologia Wi-Fi (Wi-Fi 6) funziona su due diverse frequenze: 2.4 Gigahertz (GHZ) e 5GHz. Ciò non significa specificamente che queste sono le uniche due frequenze che il segnale di trasmissione rimane acceso. Il 2.4GHz significa frequenze che vanno da 2400 megahertz (MHz) a 2500 MHz. Mentre 5 GHz significa frequenze da 5200 MHz a 5800MHz.
A 2.La band a 4 GHz è relativamente più lenta di una band a 5 GHz. Tuttavia, l’area di copertura di un 2.La banda a 4 GHz è maggiore di quella di 5 GHz. Pertanto, se il tuo dispositivo supporta entrambi 2.4GHz e 5 GHz, ma è a una distanza maggiore dal router Wi-Fi, potrebbe usare il 2.Band a 4 GHz sulla banda da 5 GHz e potrebbe sembrare che la velocità di Internet sia lenta.
Ecco una guida completa su come selezionare un canale Wi-Fi e come puoi cambiare il canale sul router per ottimizzare la velocità di Internet.
Puoi anche impostare il tuo PC’router wireless S per connettersi a un canale da 5 GHz su un 2.Canale da 4 GHz quando disponibile. Ecco come:
- Lancia il Le connessioni di rete pagina nel pannello di controllo digitando NCPA.Cpl in corsa.
- Fare clic con il pulsante destro del mouse sull’adattatore di rete wireless e quindi fare clic su Proprietà Dal menu contestuale.
- Nel Proprietà finestra, clicca Configurare sotto il Networking scheda.
- Nella finestra successiva, passare al file Avanzate scheda. Ora fai clic Banda preferita dall’elenco sotto “Proprietà” e poi seleziona Preferisci la banda a 5 GHz Dal menu a discesa di fronte. Una volta fatto, fare clic OK.
L’adattatore di rete wireless ora si riavvierà automaticamente e si collegherà al canale 5GHz quando disponibile.
Usando il cavo Ethernet
Se hai la possibilità di utilizzare un cavo Ethernet/LAN su Wi-Fi, suggeriamo che preferisci sempre connetterti a Internet utilizzando il cavo. Questo perché ci sono meno interferenze e jitter nei cavi rispetto ai segnali trasmessi in modalità wireless attraverso l’aria.
Optare per una connessione via cavo anziché Wi-Fi aumenterà significativamente il tuo download e il caricamento.
Rimuovi la larghezza di banda riservata per gli aggiornamenti di Windows
Windows si riserva segretamente una parte significativa della larghezza di banda totale disponibile per gli aggiornamenti di Windows. Per impostazione predefinita, il 20 percento della larghezza di banda è riservato agli aggiornamenti di Windows e non viene utilizzato completamente quando non è disponibile alcun aggiornamento. È possibile rimuovere questa prenotazione da Windows 11 seguendo i passaggi seguenti:
- Apri l’editor di criteri di gruppo digitando gpedit.MSC in corsa.
- Passare a quanto segue usando il riquadro sinistro:
Politica del computer locale >> Configurazione del computer >> Modelli amministrativi >> rete >> Scheduler di pacchetti QoS - Ora fai doppio clic sul limite di banda prenotabile nel riquadro destro.
- Nella finestra popup, selezionare il pulsante Abilita, quindi digitare in 0 nel campo di testo davanti a “Limite di banda (%).” Una volta fatto, fare clic Fare domanda a E OK.
- Ora apri il prompt dei comandi con i privilegi amministrativi e incolla il seguente cmdlet in modo che le modifiche possano avere effetto:
gpupdate /forza
Windows ora non si riserva più una larghezza di banda del 20% per gli aggiornamenti di Windows, il che significa che puoi consumare l’intera larghezza di banda per la quale stai pagando il tuo ISP.
Limitare la larghezza di banda per gli aggiornamenti di Windows
La rimozione della larghezza di banda riservata per gli aggiornamenti di Windows non significa che il tuo sistema non consumerà la larghezza di banda Internet quando un aggiornamento sta scaricando. È inoltre possibile impostare un limite sulla larghezza di banda Internet per gli aggiornamenti di Windows quando sono disponibili. In questo modo ti assicurerà che ci sia ancora larghezza di banda disponibile per eseguire le tue attività online insieme a un’installazione di Windows Update.
Qui’S Come puoi limitare la tua larghezza di banda Internet per gli aggiornamenti di Windows:
- Passare a quanto segue:
App Impostazioni >> Windows Update >> Opzioni avanzate >> Ottimizzazione della consegna >> Opzioni avanzate - Sotto Scarica le impostazioni, seleziona il Larghezza di banda assoluta Pulsante di opzione. Quindi, selezionare entrambe le caselle sotto di essa e impostare un limite (in MBPS) per il tappo di download.
- Chiudi l’app Impostazioni.
Windows Update non supererà più la soglia che hai impostato per il consumo di larghezza di banda.
Disabilita gli aggiornamenti peer-to-peer
Windows viene fornito con una funzionalità per condividere gli aggiornamenti di Windows e altri file che sono stati scaricati su un dispositivo con altri dispositivi sulla stessa rete. Questa funzione evita che l’aggiornamento venga scaricato da Microsoft’S server ogni volta che gli stessi file sono richiesti da un dispositivo sulla stessa rete.
Questa funzione è abilitata su tutti i dispositivi Windows per impostazione predefinita. Puoi disabilitarlo per assicurarti che la condivisione peer-to-peer sia’T Intasando il tuo dispositivo’rete s. Ecco come farlo:
- Passare a quanto segue:
App Impostazioni >> Windows Update >> Opzioni avanzate >> Ottimizzazione della consegna - Ora attiva il cursore di fronte a “Consenti download da altri PC” al Spento posizione.
Disattiva gli aggiornamenti automatici di Windows
È inoltre possibile disattivare gli aggiornamenti automatici di Windows ed eseguirli solo quando non si eseguono attività critiche per la velocità. Ciò ti consentirà di distribuire il consumo di larghezza di banda attraverso il carico di lavoro in modo che gli aggiornamenti di Windows non influiscano sulla velocità di Internet durante le altre attività. Ecco 3 modi in cui è possibile disabilitare permanentemente gli aggiornamenti automatici di Windows 11.
Disattivare la connessione misurata
Come accennato in precedenza in questo post, una connessione misurata limiterà la velocità di Internet e il consumo di dati, risultando in un’esperienza online più lenta. Per sbloccare il vero potenziale della connessione Internet, disattivare la connessione misurata utilizzando i seguenti passaggi:
- Passare a quanto segue:
App Impostazioni >> rete e Internet - Ora seleziona Wifi O Ethernet (qualunque adattatore tu stia usando).
- Nella schermata successiva, fare clic sulla rete a cui sei connesso.
- Nella schermata successiva, sposta il cursore davanti a Connessione misurata al Spento posizione.
- Chiudi l’app Impostazioni.
Attività di fondo finali che consumano dati
Potrebbe essere possibile che alcune app in esecuzione in background stiano consumando la tua larghezza di banda Internet, e quindi stai vivendo una bassa velocità di Internet in primo piano. È possibile eliminare tali compiti che non sono più richiesti in modo che la larghezza di banda di Internet libera per le attività più importanti.
Prima di iniziare a farlo, è importante eliminare solo i compiti di cui hai familiarità e non sei cruciale per il sistema operativo.
- Apri lo strumento di monitoraggio delle risorse digitando Resmon in corsa.
- Passare a Rete scheda e quindi fare clic su Totale (b/sec) Scheda per ordinare la colonna in ordine decrescente.
- Fare clic con il pulsante destro del mouse sull’attività che consuma una quantità significativa di dati ma non è necessaria ed è sicura da terminare, quindi fare clic su End Process Tree dal menu di contesto.
- Ripetere il passaggio 3 fino a quando tutti i processi non necessari consumano i dati su Internet.
- Una volta fatto, chiudere il monitor delle risorse.
L’esecuzione di questi passaggi dovrebbe ora rendere la tua esperienza online relativamente più veloce e più fluida.
Elimina file temporanei
Windows crea file temporanei durante l’esecuzione di determinate attività, la maggior parte delle quali viene eliminata automaticamente una volta completata l’attività. Tuttavia, nel tempo, i file lasciati indietro possono continuare a consumare la tua larghezza di banda Internet, a poco a poco. Questi file devono essere eliminati manualmente utilizzando i seguenti passaggi:
- Innanzitutto, accedi al tuo PC da e account amministratore.
- Ora apri la cartella dei file temporanei digitando %temp% in corsa.
- Ora seleziona tutti gli elementi utilizzando il Ctrl + a tasti di scelta rapida e colpire Del Sulla tastiera.
- Se richiesto con un UAC, fare clic su Continua.
- Se eventuali articoli non possono essere eliminati o richiedono autorizzazioni speciali, selezionare la casella accanto a “Fallo per tutti gli oggetti attuali” Nella finestra di dialogo, quindi fai clic su Saltare.
Disabilita Large Send Offload (LSO)
Large Send Offload (LSO) è una funzionalità di Windows che utilizza Internet per garantire che i servizi in esecuzione in background siano sincronizzati, come i servizi musicali. Tuttavia, alcune ricerche sull’argomento hanno mostrato che questa funzione non funziona molto bene e spesso provoca problemi più di quanto li risolva. Pertanto, il disattivazione della funzionalità sarà completamente innocuo per il tuo sistema operativo.
- Apri la console di gestione dei dispositivi digitando Devmgmt.MSC in corsa.
- Ora espandi il Adattatori di rete e quindi fare doppio clic sull’adattatore di rete collegato a Internet (wireless o cablato).
- Nel Proprietà finestra, passare a Avanzate scheda. Ora fai clic Grande invio di scarico V2 (IPv4) e poi seleziona Disabilitato Dal menu a discesa sotto Valore.
- Ripeti il passaggio 3 durante la selezione Grande invio di scarico V2 (IPv6). Clic OK quando fatto.
Disabilita Firewall Windows
Nota: Non ti consigliamo di disabilitare il firewall in quanto tiene il tuo PC al sicuro dalle minacce esterne su Internet. Basta eseguire questo passaggio se è assolutamente cruciale.
Ci sono anche alcuni ritardi derivanti dal firewall di Windows Defender, in quanto richiede di eseguire un controllo della politica sul flusso di traffico dentro e fuori dal dispositivo. Ha un impatto sulla velocità con cui scarichi, carichi e navighi in Internet. Ecco i passaggi per disattivare il firewall di Windows:
- Apri Firewall Windows nel pannello di controllo digitando il firewall.cpl in corsa.
- Ora fai clic Accendi o disattivi Windows Defender Firewall Dal menu a sinistra.
- Nella schermata successiva, seleziona “Disattiva il firewall di Windows Defender” sotto ogni profilo di rete. Clic OK quando fatto.
Usa il download manager
Se stai vivendo velocità Internet a download lente, dovresti provare a utilizzare un direttore di download.
I browser Web non sono ottimizzati per il download di file di grandi dimensioni, il che a sua volta li fa scaricare file relativamente più lenti. Mentre i gestori di download sono appositamente progettati per ottimizzare il download di Internet. Questo può migliorare significativamente le tue velocità di download. Inoltre, rende la gestione dei tuoi download molto più semplice e più organizzata.
Ecco un elenco di alcuni buoni manager di download liberamente disponibili:
- Internet Download Manager
- Acceleratore di download Internet
- Manager di download gratuito
- Ninja Download Manager
- Jdownloader
- Bitcomet
Scansiona il PC per malware
Potrebbe essere possibile che il tuo PC possa essere infettato da malware che sta mangiando la larghezza di banda Internet. È meglio praticare scansionare completamente il tuo PC per eventuali virus potenziali e rimuoverli.
Utilizzare l’antivirus di Defender Windows integrato in Windows 11 per scansionare il computer per malware. Apri la pagina di sicurezza di Windows nell’app Impostazioni, quindi fai clic su Virus e protezione delle minacce. Quindi, fare clic su Scansione veloce pulsante per eseguire una scansione. In alternativa, puoi anche fare clic Opzioni di scansione sotto di esso per selezionare una scansione profonda del tuo sistema operativo.
Puoi anche eseguire una scansione utilizzando un antivirus di terze parti. Ecco un elenco del software antivirus principale da utilizzare per eseguire la scansione. Nel caso in cui stai procedendo all’acquisto di software antivirus, ecco i 17 aspetti che dovresti sempre prendere in considerazione.
Disabilita la finestra automatica
La finestra automatica è una caratteristica introdotta con il lancio di Windows 10. Lo scopo di questa funzione è monitorare in modo intelligente le condizioni di routing del PC, come larghezza di banda, ritardo di rete e ritardo dell’applicazione, quindi gestirle di conseguenza per migliorare le prestazioni dei programmi che ricevono dati TCP sulla rete.
Ci sono viste contrastanti su Internet sul fatto che la disabilitazione di questa funzione aumenterà la velocità di Internet o peggiorerà le cose. Dopo una ricerca approfondita, abbiamo stabilito che ciò dipende da varie condizioni della larghezza di banda Internet e dal suo consumo in momenti diversi.
Come spiegato dall’utente sul forum Microsoft:
Il sistema operativo può configurare le connessioni ridimensionando la finestra di ricezione TCP per massimizzare le prestazioni della rete. Per determinare la dimensione ottimale della finestra di ricezione, la funzionalità di sintonizzazione della finestra di ricezione misura i prodotti che ritardano la larghezza di banda e le tariffe di recupero dell’applicazione. La funzionalità di buning automatico della finestra di ricezione adatta la dimensione della finestra di ricezione della trasmissione in corso per sfruttare qualsiasi larghezza di banda inutilizzata.
Poiché la funzionalità di insulta automatica della finestra di ricezione è principalmente un buffer che calcola velocità, dimensioni e disponibilità diverse, è destinata ad aggiungere un certo ritardo al traffico di rete. Allo stesso tempo, può anche influenzare le prestazioni di Internet in modo positivo, come spiegato nel forum:
Se si abilita “Ricevi la finestra automatica della finestra” per “Winhttp” traffico, i trasferimenti di dati sulla rete possono essere più efficienti. Tuttavia, in alcuni casi potresti sperimentare trasferimenti di dati più lenti o perdita di connettività se la tua rete utilizza un router o un firewall più vecchi che non supporta questa funzione.
Quindi spegnere la funzione o l’one ha i suoi pro e contro. Pertanto, ti suggeriamo di abilitarlo o disabilitarlo e testare quali impostazioni migliorano la velocità di Internet.
Come controllare lo stato della finestra automatica
È possibile iniziare controllando se la funzione è attualmente abilitata o disabilitata. Per fare ciò, avviare il prompt dei comandi con i diritti amministrativi e incollare il seguente cmdlet:
Interfaccia netsh TCP Mostra globale
Ora puoi vedere lo stato di Ricevi il livello di sintonizzazione della finestra, come mostrato nell’immagine qui sotto. Se dice Normale, allora significa che è abilitato. Se dice Disabilitato, allora è in uno stato fuori.
Disabilita o abilita la finestra automatica
È possibile scegliere se disabilitare o abilitare la finestra automatica utilizzando i seguenti comandi nel prompt dei comandi:
Disabilita la finestra automatica:
Interfaccia NetSh TCP Set Global Autotuning = Disabilitato
Interfaccia netsh TCP Set Global Autotuning = Normal
Prova entrambe queste impostazioni e mantieni quelle che ritieni abbiano avuto un impatto sulla velocità di Internet in meglio.
Passare a un server DNS più veloce
Per impostazione predefinita, tutti i computer sono automaticamente connessi ai server di nome di dominio pubblico (DNS). DNS è ciò che riconosce e cambia un nome nel rispettivo indirizzo IP. Quando apri Itechtics.Com in un browser Web, il tuo dispositivo comunica con diversi server DNS prima che possa ottenere un indirizzo IP pubblico con codice rigido contro il sito Web’s nome.
Le velocità di navigazione e di caricamento online possono anche differire a seconda di quale server DNS il tuo computer sta eseguendo una ricerca. A seconda del tuo e del server’S Posizione geografica, il ritardo (in millisecondi) può influire sulla velocità di Internet, da cui la tua esperienza online. Pertanto, puoi provare a migliorare le tue velocità Internet modificando manualmente il server DNS in quello con il minor ritardo.
Per determinare quale server DNS intorno a te sarebbe il migliore per le prestazioni di Internet, è possibile utilizzare lo strumento portatile Namebench Per determinare quali server DNS sono raggiungibili e quali sono i più veloci – con il minor tempo di ritardo. Ecco come:
- Apri la pagina Download di NAMEBench e quindi fai clic su quella per Windows. Lo strumento verrà quindi scaricato.
- Una volta scaricato, fare doppio clic su di esso e quindi fare clic su estratto sulla finestra popup.
- Namebench ora inizierà. Lascia tutte le impostazioni ai loro valori predefiniti e fai clic su Avvia benchmark.
- Lo strumento ora eseguirà una scansione completa, che può richiedere del tempo. Una volta terminato, ti verrà presentato un rapporto dettagliato nel browser Web predefinito, simile a quello sotto:
- Dai risultati, puoi vedere il “Configurazione consigliata” Sezione nell’angolo in alto a destra. Notare gli indirizzi IP per il server primario e il server secondario.
- Ora apri connessioni di rete nel pannello di controllo digitando NCPA.cpl in corsa.
- Ora fai clic con il pulsante destro del mouse sull’adattatore di rete che stai utilizzando (Wi-Fi o Ethernet) e fai clic su Proprietà dal menu di contesto.
- Dalla finestra Proprietà, fai doppio clic su Internet Protocol versione 4 (TCP/IPv4) dall’elenco seguente “Questa connessione utilizza i seguenti elementi.”
- Nella finestra Proprietà IPv4, selezionare il “Utilizzare i seguenti indirizzi del server DNS” pulsante di opzione, quindi inserire il file Server primario E Server secondario indirizzi annotati dai risultati di nome banco, come nell’immagine seguente. Clic OK quando fatto:
- Clic OK Nella finestra delle proprietà dell’adattatore anche per chiuderla.
Ora controlla se c’è anche il minimo miglioramento nella tua esperienza di navigazione online.
Aggiorna il tuo piano Internet
Se nessuna delle tecniche sopra menzionate ti ha soddisfatto della velocità di Internet, potrebbe essere il momento di aggiornare il tuo piano Internet, poiché quello attuale potrebbe non essere sufficiente per soddisfare le tue esigenze.
Ti consigliamo di contattare il tuo ISP e chiedere un piano con maggiore larghezza di banda e velocità. Questa soluzione non sarebbe molto efficiente in termini di costi, poiché i piani con maggiori velocità costano di più (ovviamente). Detto questo, questa potrebbe essere la tua ultima risorsa.
Conclusione
Avere velocità di Internet lente può essere davvero frustrante. Assistente’toglilo sulla nostra tastiera o punzonate lo schermo. Prova i trucchi discussi sopra per aiutarti a ottenere velocità Internet più veloci senza dover pagare un extra per un piano di rete migliore.
Individualmente, le tecniche sopra menzionate potrebbero non migliorare la velocità di Internet. Tuttavia, quando tutti questi passaggi vengono eseguiti su un singolo computer Windows 11, dovresti essere in grado di differenziare drasticamente la velocità di Internet prima e dopo l’implementazione di questi passaggi.