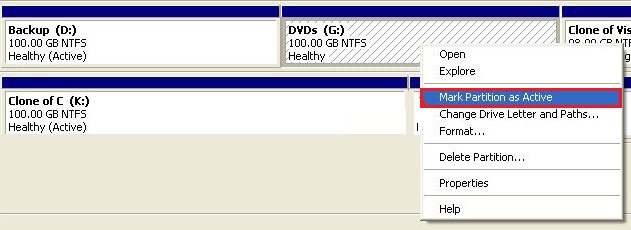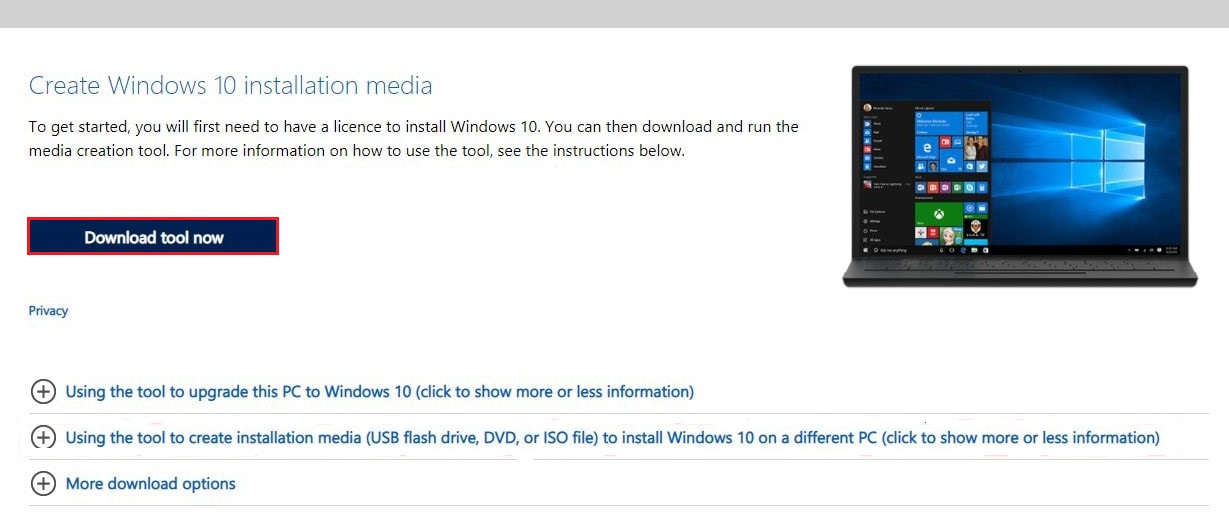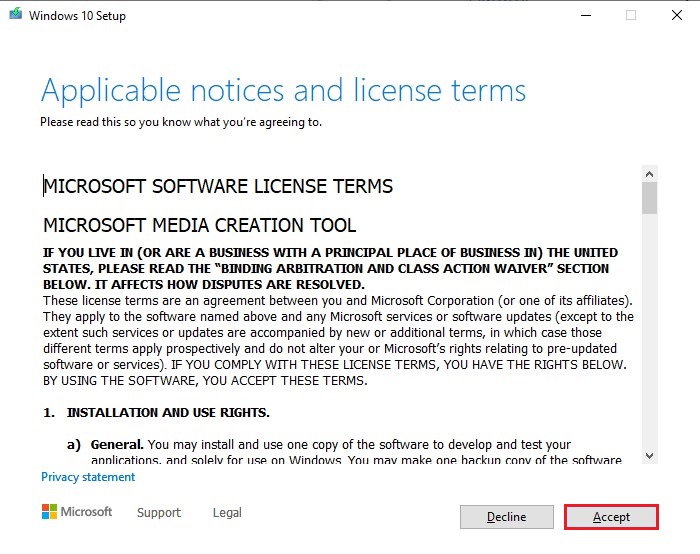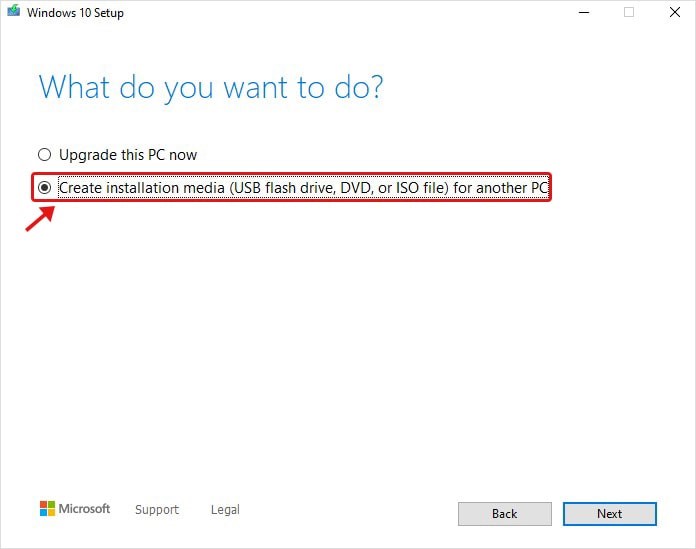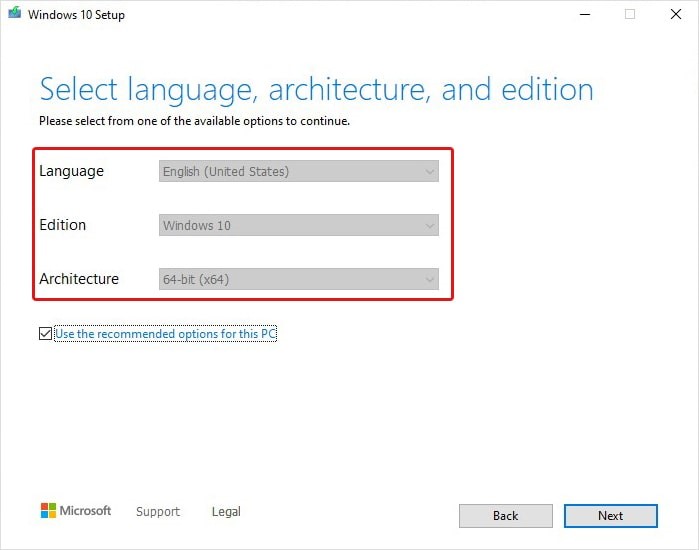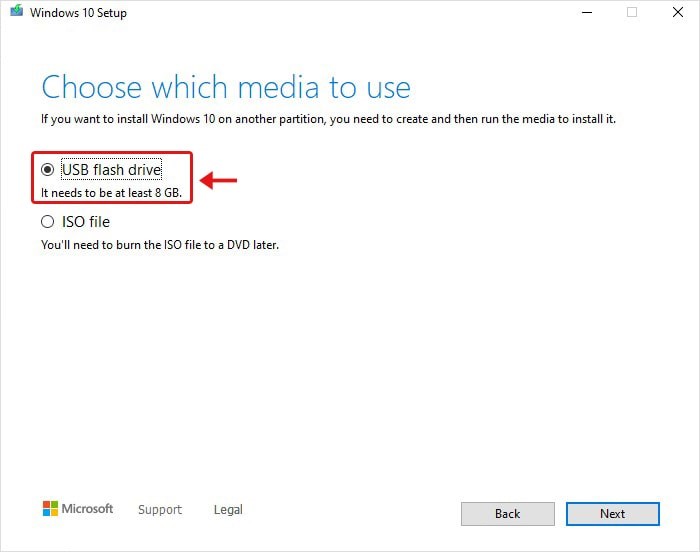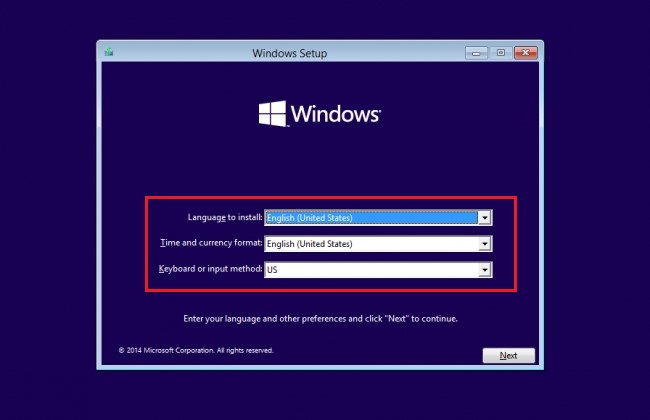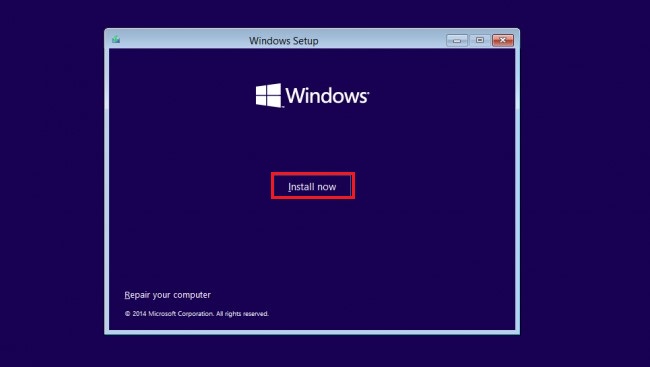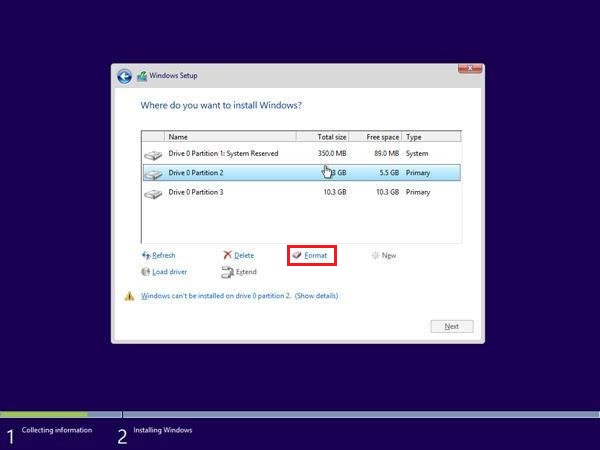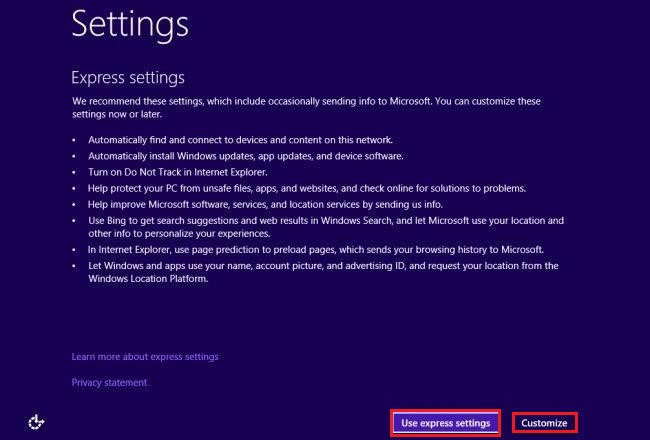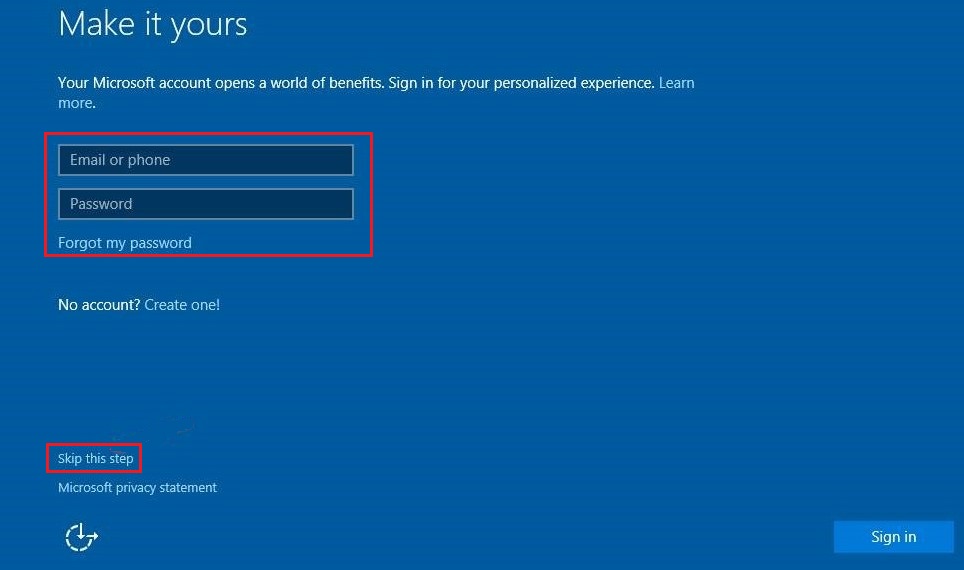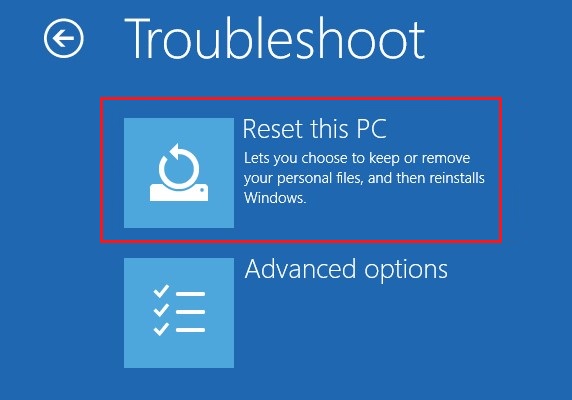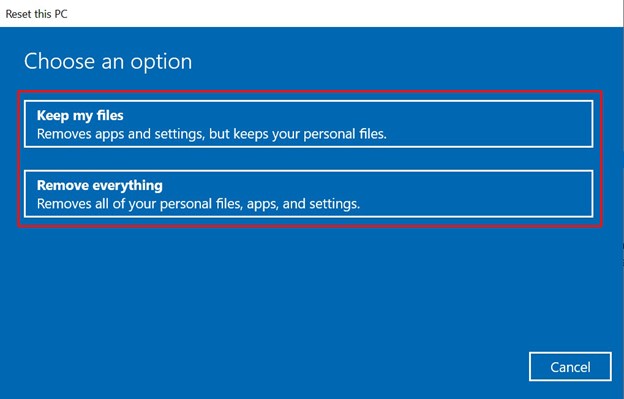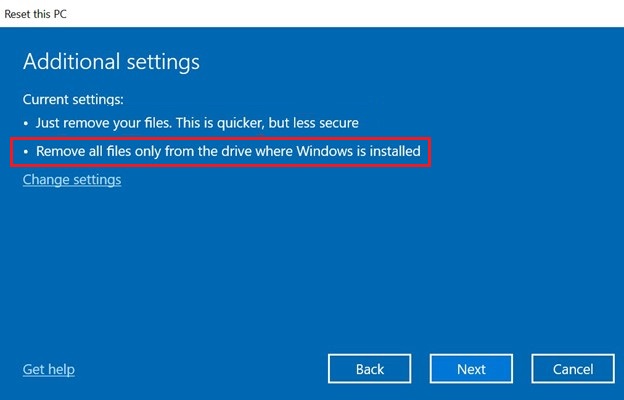Download di Windows su un USB Elimina tutto?
Download di Windows su un USB Elimina tutto?
Riepilogo
In questo articolo, discuteremo di come pulire l’installazione di Windows 10 da un’unità flash USB. Copriremo i passaggi e le precauzioni necessari da prendere prima di iniziare il processo, incluso il salvataggio di backup. Inoltre, spiegheremo come modificare il dispositivo di avvio e seguire la procedura guidata di installazione di Windows. Infine, affronteremo l’installazione di driver e offriremo assistenza per eventuali problemi riscontrati durante il processo.
Punti chiave
- La creazione di un supporto di installazione USB di Windows 10 avviabile è essenziale prima di avviare il processo di installazione pulito.
- È fondamentale salvare backup di tutti i file e documenti importanti prima di eseguire un riformatto o l’installazione pulita.
- Sono disponibili varie opzioni di backup, tra cui l’utilizzo di unità flash USB, dischi rigidi esterni, app di condivisione di file o servizi di archiviazione cloud come Google Drive, OneDrive e Dropbox.
- Per modificare il dispositivo di avvio, accedi alla configurazione del BIOS premendo il tasto funzione appropriato durante l’avvio (E.G., F12, F9, F2) e selezionare “Media rimovibile” come primo elemento.
- Seguire i passaggi presentati dalla procedura guidata di installazione di Windows, assicurandoti di avere la chiave del prodotto, se necessario. Se non ce l’hai, puoi saltare il passaggio e inserirlo più tardi.
- Dopo aver installato Windows 10, reinstallare i programmi precedentemente sulla macchina. Usa Google per trovare il sito Web ufficiale del programma e scarica il programma di installazione.
- Se si è eseguita un’installazione pulita e è necessario installare driver hardware, utilizzare l’utilità di Dispositivo in Windows. Un tutorial futuro coprirà questo processo in dettaglio.
Domande e risposte
1. Posso installare Windows 10 da un’unità flash USB?
Sì, è possibile installare Windows 10 da un’unità flash USB creando un supporto di installazione avviabile.
2. Cosa dovrei fare prima di eseguire un’installazione pulita?
Prima di un’installazione pulita, è fondamentale salvare backup di tutti i file e documenti importanti.
3. Quali sono alcune opzioni per salvare i backup?
È possibile salvare backup su dispositivi come unità flash USB, dischi rigidi esterni, altri PC utilizzando app di condivisione di file o servizi di archiviazione cloud come Google Drive, OneDrive e Dropbox.
4. Come posso modificare il dispositivo di avvio per avviare il processo di installazione pulito?
Per modificare il dispositivo di avvio, accedi alla configurazione del BIOS premendo il tasto funzione appropriato (E.G., F12, F9, F2) durante l’avvio. Quindi, selezionare “Media rimovibile” come primo elemento di avvio.
5. Cosa dovrei fare dopo l’avvio dal supporto di installazione USB?
Una volta che il computer si avvia dal supporto di installazione USB, seguire i passaggi visualizzati dalla procedura guidata di installazione di Windows.
6. Ho bisogno di una chiave del prodotto durante il processo di installazione pulita?
Avrai bisogno di una chiave del prodotto durante il processo di installazione pulita. Tuttavia, se non lo hai disponibile in quel momento, puoi saltare l’input e fornirlo in seguito.
7. Come posso reinstallare i programmi che erano sulla mia macchina prima dell’installazione pulita?
È possibile reinstallare i programmi visitando i loro siti Web ufficiali, scaricando gli installatori e seguendo le istruzioni di installazione fornite.
8. Devo installare driver hardware dopo un’installazione pulita?
In alcuni casi, potrebbe essere necessario installare driver hardware dopo un’installazione pulita. È possibile utilizzare l’utilità di dispositivo in Windows per trovare e installare automaticamente i driver necessari.
9. Posso chiedere assistenza se incontro problemi durante il processo di installazione pulita?
Se riscontri problemi durante il processo di installazione pulita, puoi lasciare un commento nella sezione commenti dell’articolo e l’autore o la comunità faranno del loro meglio per aiutarti.
10. Dove posso trovare più contenuti come questo articolo?
Se ti è piaciuto questo articolo e vuoi esplorare più contenuti, puoi visitare il sito Web in cui è stato pubblicato o sfogliare argomenti simili su Internet.
Download di Windows su un USB Elimina tutto?
- Clic Installa ora e scegli di installare la versione di Windows 10 e fare clic su Prossimo procedere. (Vedi immagine 8)
Come pulire l’installazione di Windows 10 da un’unità flash USB
Quando il peggio accade sui nostri laptop o PC Windows 10, l’ultima risorsa disponibile è un processo di riformat. Fare questo è facile se tu’re uno di quei pochi utenti di potere o terreni geek che conosce la strada per quasi tutto il PC.
Ma cosa succede se tu’fare parte del gran numero di utenti medi là fuori? Cosa farai per sistemare la tua macchina da solo? Quello’è esattamente quello che noi’sarà per scoprire qui, ma prima di ogni altra cosa, assicurati di creare un supporto di installazione USB di Windows 10 avviabile.
Voi’Avrà bisogno di un’unità flash USB con almeno 3 GB di memoria per questo e una volta che ne hai protetto, seguirai i passaggi che noi’ve mostrato in questo Tutorial precedente. Una volta pronto il supporto di installazione, basta seguire i passaggi seguenti per eseguire un’installazione pulita di Windows 10 sul dispositivo selezionato.
Salva prima i backup
Il processo di fare un riformatto o l’installazione pulita su un computer problematico è piuttosto semplice. Non lo fa’T ho bisogno di un esperto per essere in grado di farlo, ma prima di iniziare, assicurati di salvare tutte le cose importanti in un computer separato come backup.
Un processo di riformat eliminerà tutto ciò che viene archiviato nel tuo computer’drive rigido, quindi è importante salvare un backup di tutte le tue preziose cose. Puoi fare facili backup a dispositivi come:
- Un’unità flash USB che ha una grande capacità di archiviazione
- Un disco rigido esterno
- Un altro PC che utilizza un’app di condivisione di file come Connect2
- Un dispositivo mobile che ha abbastanza spazio nella sua scheda di memoria per archiviare i file di backup
Altre opzioni di backup che possono fornire gigabyte di spazio sono servizi cloud come Google Drive, Una guida, Dropbox e altri. Questi servizi di archiviazione cloud consentono di archiviare i tuoi file online in modo da poter accedere in qualsiasi momento da qualsiasi dispositivo purché tu sia connesso a Internet. Una volta salvati i backup, è possibile procedere al passaggio successivo che è il processo di riformat.
Come pulire l’installazione di Windows 10
Una volta preparato il supporto di installazione USB e i tuoi backup salvati, è tempo di iniziare il processo. Prima di tutto, dovrai disattivare il tuo PC o laptop. Disattivare i mezzi “Fermare” Quindi accendilo e segui i passaggi seguenti.
1. Cambia il dispositivo di avvio
La prima cosa che devi fare è cambiare il dispositivo di avvio e assicurarsi che il supporto di installazione USB sia collegato al tuo computer prima di farlo. Puoi farlo inserendo il menu del dispositivo di avvio nel tuo computer’S. SETUP BIOS. Basta premere F12, F9, F2 o qualsiasi tasto di funzione richiesto per essere premuto all’avvio del computer.
Se indossi’T Sapere quale tasto premere, assicurarsi di Google il marchio e il tasto da premere per immettere il menu Opzioni di avvio. Una volta che sei in grado di inserire il menu delle opzioni di avvio, seleziona semplicemente “Media rimovibile” e mettilo come il primo elemento in modo che il tuo computer si avvia da esso.
2. Seguire il processo mostrato dalla procedura guidata di installazione di Windows
Una volta che il tuo computer si avvia dal supporto di installazione USB, la procedura guidata di installazione di Windows dovrebbe quindi iniziare. Da qui, dovrai semplicemente seguire i passaggi perché è lì per guidarti. Dovrai preparare la chiave del tuo prodotto in questa fase ma se non’Non ho ancora, puoi inserirlo in seguito e saltare il passo che lo chiede.
Dovrebbe essere piuttosto semplice se segui ciò che dice la procedura guidata, ma se sei un utente alle prime armi, puoi seguire il processo passo-passo mostrato nel video qui sotto.
Come puoi vedere, non lo fa’T ho bisogno di un esperto per effettivamente fare un riformatto o un processo di installazione pulito perché puoi effettivamente farlo! Una volta installato Windows 10, dovrai installare tutti i programmi che la macchina aveva prima di eseguire l’installazione pulita. Ricorda, Google è lì per aiutarti, quindi basta digitare il nome del programma che devi installare, premere “Ricerca”, Apri la pagina di download e scarica il programma di installazione.
Installarli è anche facile perché ogni programma ha una procedura guidata che ti guiderà attraverso i passaggi. Assicurati solo di scaricare la versione del programma che funziona con la tua architettura di sistema Windows 10 (32 bit o 64 bit) ma la maggior parte degli installatori al momento fornisce un installatore universale in modo da non’Devo preoccuparti di questo.
Che dire dei conducenti?
In alcuni casi soprattutto se hai spazzato via tutto dalla tua macchina’Drive rigido S durante l’installazione pulita, dovrai installare driver hardware. In questo caso, puoi semplicemente utilizzare un’utilità Windows integrata chiamata “Gestore dispositivi” E se hai bisogno di aiuto su come usarlo, assicurati di fare attenzione al nostro prossimo tutorial che dimostrerà il processo di ricerca automatica dei driver per la macchina Windows 10 di recente riformattata.
Hai riscontrato qualsiasi problema mentre segui i passaggi mostrati nel video che abbiamo condiviso sopra? Facci sapere nella sezione commenti qui sotto e noi’Farà del nostro meglio per aiutare! Se ami i nostri contenuti, puoi ottenerne di più se ti iscrivi alla nostra newsletter e -mail. Sentiti libero di farlo inserendo il tuo indirizzo email nella casella trovata in fondo.
Download di Windows su un USB Elimina tutto?
Reddit e i suoi partner usano cookie e tecnologie simili per offrirti un’esperienza migliore.
Accettando tutti i cookie, accetti il nostro utilizzo dei cookie per fornire e mantenere i nostri servizi e il nostro sito, migliorare la qualità di Reddit, personalizzare i contenuti e pubblicità Reddit e misurare l’efficacia della pubblicità.
Rifiutando i cookie non essenziali, Reddit può ancora utilizzare alcuni cookie per garantire la corretta funzionalità della nostra piattaforma.
Per ulteriori informazioni, consultare il nostro avviso sui cookie e la nostra politica sulla privacy .
Ottieni l’app Reddit
Scansiona questo codice QR per scaricare ora l’app
O dai un’occhiata negli app store
Benvenuti nella più grande comunità non ufficiale per Microsoft Windows, il sistema operativo per computer desktop più popolare al mondo!
Membri online
di randomAcc73
Download di Windows su USB ha eliminato tutto ciò che aveva in precedenza:/
Quindi apparentemente se scarichi Windows in un’unità USB eliminerà tutti i vecchi file. Ho sentito qualcuno dire nei forum della finestra che c’era un avviso popup al riguardo. Ma non ricordo alcun popup quando l’ho fatto forse è stato dopo i termini di servizio e tutti fanno semplicemente clic sì senza guardare quello che dice.
Windows dovrebbe avere almeno spostare i file sul cestino o qualcosa del genere in modo che possano essere recuperati. Ho provato a utilizzare un programma che cerca dati persi e non ha trovato nulla, quindi Windows si è davvero assicurato di erease tutto. Dovrebbero davvero migliorare il popup perché non ho memoria di vedere nulla che avverte che eliminerà tutto sull’USB. Non avevo nulla di veramente importante su di esso, ma avevo ancora molti backup sull’USB che ora sono tutti andati. Questo fa schifo
Come questo è davvero un brutto design. Dovrebbero almeno aggiungere un po ‘di rilevamento e avvertire l’utente più volte se l’USB ha già dati su di esso. Non possono semplicemente usare un popup che tutti ignoreranno per informare l’utente che elimineranno il finger tutto.
Puoi installare Windows da USB senza pulire l’unità?
Stai usando un browser obsoleto. Potrebbe non visualizzare correttamente questo o altri siti Web.
Dovresti aggiornare o utilizzare un browser alternativo.
wotwotwotwot
Rispettabile
17 settembre 2014 37 0 4.530
Quindi il mio amico (legittimamente amico mio, non io) ha aggiornato il suo nuovo PC oggi, e ora la sua auto stivale non inizierà perché non ha pulito l’installazione. Può reinstallare Windows 10 dall’USB senza pulire l’unità? Ricordo di aver installato da USB, ma non riuscivo a ricordare se dovessi pulire o se potessi semplicemente installarlo su una nuova partizione.
T53186
Sì, può e dovrebbe fare una nuova installazione. Durante l’installazione viene richiesto per cui l’unità/partizione si desidera installare? Seleziona le opzioni di unità, elimina tutte le partizioni, installa sullo spazio non utilizzato rimanente, Windows chiederà se può creare partizioni, selezionare Sì, finire l’installazione e non dimenticare i driver chipset prima di andare avanti con altri driver di aggiornamenti. Windows 10 probabilmente troverà tutto il resto di cui hai bisogno.
T53186
Distinto
6 agosto 2006 1.722 1 20.465
Sì, può e dovrebbe fare una nuova installazione. Durante l’installazione viene richiesto per cui l’unità/partizione si desidera installare? Seleziona le opzioni di unità, elimina tutte le partizioni, installa sullo spazio non utilizzato rimanente, Windows chiederà se può creare partizioni, selezionare Sì, finire l’installazione e non dimenticare i driver chipset prima di andare avanti con altri driver di aggiornamenti. Windows 10 probabilmente troverà tutto il resto di cui hai bisogno.
Il paladino
Polifema
Ambasciatore
5 ottobre 2016 9.666 59 67.340 www.Texastandyresterations.org
T53186: Gli hai appena detto come cancellare la sua guida per un’installazione pulita, credo che abbia detto;
Può reinstallare Windows 10 dall’USB SENZApulire l’unità?
La risposta è no, suggerisco vivamente di collegare questa unità a un altro computer che va a c: \ utenti \ (nome utente) \ e vai a prendere documenti, immagini ecc. di cose che ha bisogno di mantenere prima di asciugare il disco
T53186
Distinto
6 agosto 2006 1.722 1 20.465
[Quotemsg = 19948672,0,2340645]T53186: Gli hai appena detto come cancellare la sua guida per un’installazione pulita, credo che abbia detto;
Può reinstallare Windows 10 dall’USB SENZApulire l’unità?
La risposta è no, suggerisco vivamente di collegare questa unità a un altro computer che va a c: \ utenti \ (nome utente) \ e vai a prendere documenti, immagini ecc. di cose che ha bisogno di mantenere prima di asciugare l’unità [/quotemsg]
Ho letto il messaggio in modo diverso ma ora ha senso dopo la rilettura
Oppure crea ulteriori partizioni da installare a breve termine per ottenere i dati, ma un’installazione pulita è in ordine dopo aver ottenuto i dati necessari dall’unità.
Come installare Windows 10 da USB
Scritto daMansi Verma
Approvato daRohit Arora
Aggiornato su 20 gennaio 2023
Lettura min 8 min
Riepilogo: In questo articolo, abbiamo condiviso alcuni metodi efficaci per installare Windows 10 da USB. Scopri come creare un’unità USB avviabile per installare Windows 10 sul dispositivo.
Sia che tu voglia installare una copia pulita di Windows 10 su un nuovo PC o devi reinstallare Windows 10 per riparare gli errori di sistema, è necessario un’unità di installazione USB avviabile. Windows 10 fornisce una funzione per creare supporti di installazione avviabile utilizzando un file USB Flash, DVD o ISO. Tuttavia, la maggior parte dei computer o dei laptop moderni non ha più unità CD/DVD. Un USB, tuttavia, è compatibile con ogni PC e laptop e puoi trasformarlo facilmente in un’unità di installazione avviabile. Quindi, molti utenti chiedono un modo per installare Windows 10 da USB. Leggi questo articolo per sapere come installare Windows 10 da USB Drive. Abbiamo menzionato tutto ciò di cui hai bisogno per l’installazione di Windows 10. Iniziamo!
- Quello che ti serve
- Formato unità USB e imposta la partizione primaria come attiva
- Costruisci un supporto avviabile con lo strumento di creazione dei media
- Cambia l’ordine di avvio del tuo computer
- Metodo per installare Windows 10 da USB
- Come reinstallare Windows 10 da USB Drive
Perché creare un supporto di installazione di Windows con USB?
L’unità USB è un dispositivo portatile. È compatibile con ogni PC e laptop. Anche se il tuo sistema non ha un’unità CD/DVD, avrà comunque una porta USB. Puoi facilmente rendere un avvio da unità USB e installare Windows 10 senza problemi.
Come installare Windows 10 da USB
Ci sono alcuni passaggi che devi seguire per installare Windows 10 da USB Drive. Iniziamo con tutto ciò che devi avere:
Quello che ti serve:
- Un’unità flash USB nuova o formattata di dimensioni minimo 5 GB.
- Fonte A: Working Windows PC per formattare l’unità flash USB
- PC di destinazione – PC su cui installerai Windows 10 OS
Passaggio 1 – Formato Drive USB e imposta la partizione primaria come attiva
È necessario disporre di un’unità USB nuova o formattata per creare un supporto avviabile Installa Windows 10 da USB. Se non hai una nuova unità USB, è possibile formattare l’unità disponibile con file system FAT32/NTFS/RE.
| ATTENZIONE: prima di iniziare a formattare l’unità, ti consigliamo di eseguire il backup dei dati essenziali o il recupero utilizzando un potente software di recupero dei dati professionali. |
Ora, segui i passaggi dati:
- Collegare l’unità USB al PC sorgente.
- Premere Windows + X e scegli di aprire Gestione del disco.
- Fare clic con il pulsante destro del mouse sulla partizione dell’unità USB e fare clic su Formato.
- Scegli il FILE SYSTEM FAT32 per poter avviare con Supporto UEFI.
- Quindi, fare clic con il pulsante destro del mouse sulla partizione dell’unità e selezionare ‘Segna la partizione come attiva.'(Vedi immagine 1)
Immagine 1: segna la partizione dell’unità USB come attiva
Passaggio 2: crea un supporto avviabile con strumento di creazione di media
È necessario creare il supporto avviabile per avviare il sistema e installare Windows 10 da USB Drive. Segui le istruzioni fornite per creare i media avviabili utilizzando lo strumento di creazione dei media:
- Apri Microsoft Scarica la pagina di Windows 10 e vai a “Scarica lo strumento ora.'(Vedi immagine 2)
Immagine 2: vai a Microsoft Scarica Windows 10 Pagina
- Verrà scaricato lo strumento di creazione di media exe. Apri quel file per eseguire Windows 10 Setup e fare clic su Accettare. (Vedi immagine 3)
Immagine 3: accetta lo strumento di creazione di media Microsoft Software e Microsoft Media
- Quindi, seleziona Crea un supporto per l’installazione (unità flash USB, DVD o file ISO)Per un altro PC> Next. (Vedi immagine 4)
Immagine 4: scegli ‘Crea un supporto di installazione’
- Selezionare lingua, architettura, E edizione e clicca Prossimo. (Vedi immagine 5)
Immagine 5: Scegli lingua, architettura ed edizione
- Sul ‘Scegli quale media utilizzare ‘ Wizard, seleziona chiavetta USB e clicca Prossimo. (Vedi immagine 6)
Immagine 6: selezionare l’unità flash USB e fare clic su Avanti
- Selezionando l’unità USB, eliminerà tutto.
- Il processo per creare supporti avviabili inizierà. Aspetta che il processo finisca. Una volta fatto, chiudi la finestra.
I tuoi supporti di installazione USB saranno pronti. Ora, passa al passaggio successivo.
Passaggio 3 – Modifica l’ordine di avvio del computer
Modifica l’ordine di avvio del sistema su cui si desidera installare Windows 10. È necessario inserire l’utilità di configurazione del BIOS (premendo F2/12) per modificare l’ordine di avvio. Una volta fatto, riavvia il sistema e scegli di avviarlo dall’unità USB.
Passaggio 4 – Metodo per installare Windows 10 da USB
- Ora che hai avviato il tuo sistema con l’unità USB, puoi scegliere il tuo preferito lingua, valuta, fuso orario, e impostazioni della tastiera. Clic Prossimo. (Vedi immagine 7)
Immagine7: scegli la lingua e altre impostazioni per procedere
- Clic Installa ora e scegli di installare la versione di Windows 10 e fare clic su Prossimo procedere. (Vedi immagine 8)
Immagine 8: fare clic su Installa ora per procedere
- Scegli la partizione di sistema su cui verrà installato il sistema operativo. Di solito, Windows è installato sulla partizione C: Drive.
- Seleziona la partizione dell’unità e fai clic su Formattalo. (Vedi immagine 9)
Immagine 9: formatta la partizione dell’unità
- Ora, selezionare la partizione formattata per installare Windows 10 da USB e fare clic su Prossimo.
- Il processo di installazione di Windows 10 avverrà. Il sistema può riavviare alcune volte durante il processo. Non provare a chiuderlo o riavviare con forza.
- Una volta terminato il processo, il sistema si riavvia e puoi scegliere di ottimizzare l’impostazione del sistema secondo la tua comodità utilizzando il ‘Costume’ opzione. Oppure puoi fare clicUsa le impostazioni espressi ‘ e optare per le impostazioni consigliate. (Vedi immagine 10)
Immagine 10: utilizzare impostazioni personalizzate o espresse
- Ora puoi scegliere di accedere all’account Microsoft. Se non vuoi accedere in questo momento, puoi scegliere di farlo ‘Saltare questo passaggio’ e procedi con la configurazione del PC. (Vedi immagine 11)
Immagine 11: Accedi al tuo account Microsoft o saltalo per impostare il tuo PC
- E questo è tutto. La tua installazione di Windows 10 verrà eseguita correttamente.
Cosa succede se ho bisogno di reinstallare Windows 10 per riparare il mio sistema? Come lo posso fare?
Metodo per reinstallare Windows 10 dall’unità USB
Potrebbe essere necessario reinstallare Windows 10 da USB quando il sistema riscontra errori diversi, come il sistema non avvia errori, errori di avvio del disco o errore del disco rigido intelligente, ecc. A volte, le finestre installate possono essere corrotte a causa dell’interruzione nel processo di installazione. Indipendentemente dal motivo, è possibile reinstallare Windows 10 utilizzando lo stesso installatore USB utilizzato per installare Windows 10. Segui i passaggi indicati:
- Spegni il tuo sistema su cui si desidera reinstallare Windows 10.
- Collegare il supporto di installazione USB creato con il Strumento di creazione di Windows Media.
- Avvia il tuo sistema da un’unità USB e imposta il Tempo, lingua, valuta e tastiera impostazioni per soddisfare le tue esigenze; Quindi fare clic Prossimo.
- Ora, clicca Ripara il tuo computer> Risoluzione dei problemi> Ripristina questo PC. (Vedi immagine 12)
Immagine 12: scegli di ripristinare il tuo PC
- Ora, scegli tra ‘Mantieni i miei file ‘ E ‘Rimuovere tutto.'(Vedi immagine 13)
Immagine 13: scegli di rimuovere tutto
- Selezionare ‘Rimuovere tutti i file solo dall’unità in cui è installato Windows, “ e poi fare clic Prossimo. (Vedi immagine 14)
Immagine 14: selezionare ‘Rimuovi tutti i file solo dall’unità in cui è installato Windows.’
- Condurrà il tuo Windows 10 al processo di installazione dall’unità USB. Seguire le istruzioni sullo schermo per completare il processo.
- Attendere fino al completamento del processo e quindi riavviare il sistema.
Dovresti essere in grado di reinstallare Windows 10 da USB. Ora puoi installare Windows Update e gli ultimi driver disponibili per impostare il sistema.
E i miei dati? Posso riavere i miei dati?
L’installazione o la reinstallazione di Windows 10 puzza l’intero dati dalla partizione su cui sono installati. Questo processo formatta l’intera partizione, eliminazione di programmi, driver, software, portando a situazioni di perdita di dati. Pertanto, si consiglia sempre di eseguire un backup dei dati. Tuttavia, se non hai alcun backup e hai reinstallato Windows, non preoccuparti! È possibile recuperare i dati anche dopo la reinstallazione di Windows utilizzando un software di recupero dati Windows, come il professionista del recupero dei dati stellari.
Questo software di recupero dei dati facile ma potente può ripristinare in modo efficiente tutti i dati da PC Windows formattati, corrotti o addirittura schierati in crash e unità di archiviazione esterna, come HDD, SSD, USB Drives, ecc.
Il software è inoltre fornito con un ‘Crea unità di recupero’ Funzione che ti aiuta a creare supporti USB avviabili per l’avvio di sistemi bloccati o non bootabili per recuperare i dati. L’uso di un media di unità USB avviabile creata con questo software può aiutarti a recuperare i dati ma non a reinstallare Windows 10. Guarda il video di seguito per saperne di più su come recuperare dopo la reinstallazione di Windows.
Pensieri finali
Avresti bisogno di un’unità USB avviabile per installare o reinstallare Windows 10 sul tuo PC/laptop. Il metodo ideale per creare un supporto avviabile è l’utilizzo dello strumento di creazione di Windows Media. In questo articolo, abbiamo trattato tutti i passaggi per installare Windows 10 da USB Drive. Se stai reinstallando Windows 10 sul tuo sistema per qualsiasi motivo, ti suggeriamo di fare prima un backup del tuo sistema. Tuttavia, se hai dimenticato di eseguire il backup dei dati di sistema e reinstallare Windows 10, puoi comunque recuperare i dati utilizzando il potente software di recupero dei dati.





 Scritto daMansi Verma
Scritto daMansi Verma
 Approvato daRohit Arora
Approvato daRohit Arora Aggiornato su 20 gennaio 2023
Aggiornato su 20 gennaio 2023 Lettura min 8 min
Lettura min 8 min