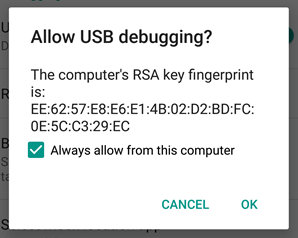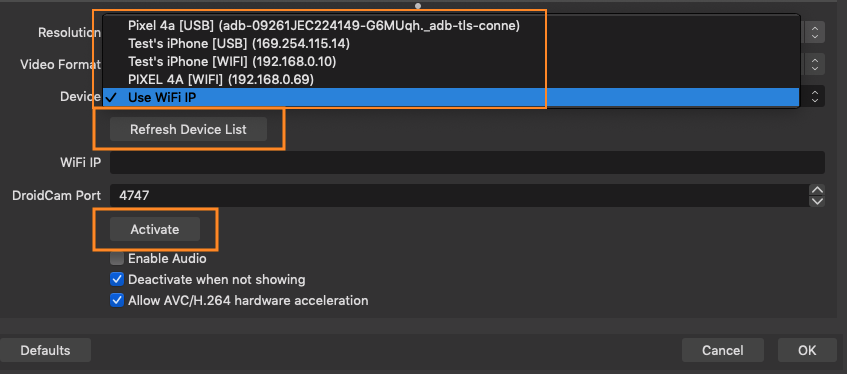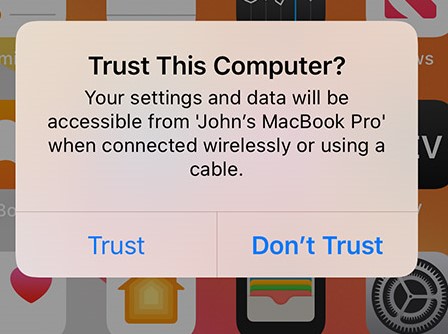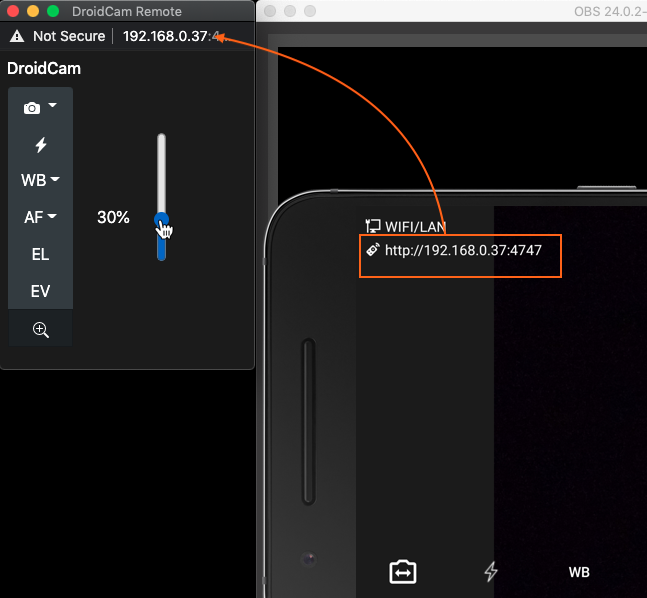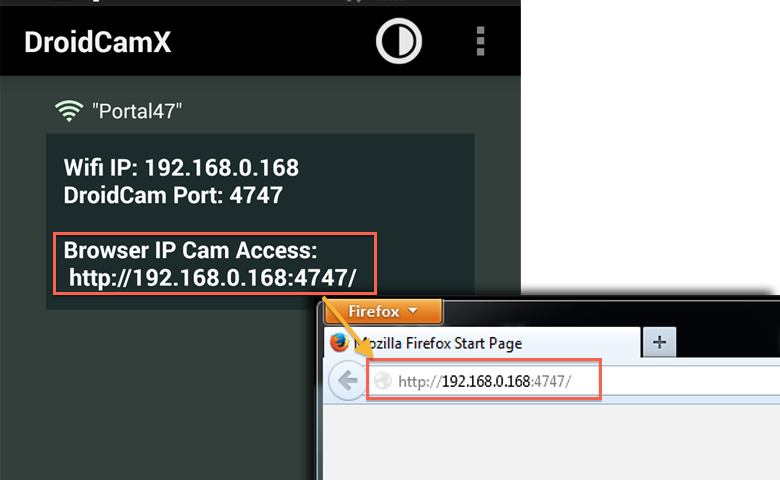Droidcam utilizza i dati
Droidcam utilizza i dati?
Riepilogo:
DroidCam è uno strumento che ti consente di utilizzare il tuo dispositivo Android o iOS come webcam. Per utilizzarlo, è necessario installare il plug -in OBS DROIDCAM, collegare il telefono al computer tramite WiFi o USB e configurare le impostazioni di conseguenza. DroidCam OBS è gratuito per la definizione standard, ma è necessario l’aggiornamento Pro per rimuovere le filigrane e accedere al video HD.
Punti chiave:
- Per utilizzare DroidCam, è necessario installare il plugin DroidCam OBS.
- Riavvia OBS Studio dopo aver installato il plug-in.
- Aggiungi una fonte “Droidcam OB” alla tua scena in OB Studio.
- Scegli “Usa WiFi” nelle proprietà di origine e inserisci l’indirizzo IP visualizzato sull’app del telefono.
- Assicurati che il telefono e il computer siano collegati alla stessa rete/router.
- Fai clic su [Attiva] per collegare l’app sul telefono a OB Studio.
- Evita di abilitare l’audio se non è necessario ridurre l’utilizzo della CPU.
- Mantieni il telefono al 100% della batteria e collegato all’alimentazione per evitare il drenaggio della batteria e il surriscaldamento.
- Fare clic su [Aggiorna elenco dei dispositivi] per scoprire automaticamente i dispositivi.
- È possibile utilizzare più telefoni o lo stesso telefono in più scene con DroidCam OBS.
Domande:
- D: Posso usare droidcam senza installare il plugin DroidCam OBS?
- D: DroidCam è libero da usare?
- D: Posso usare droidcam con più telefoni?
- D: Dovrei mantenere il telefono collegato all’alimentazione durante l’utilizzo di droidcam?
- D: Come collego il mio telefono al mio computer tramite USB?
- D: Devo installare eventuali driver aggiuntivi per la connessione USB?
- D: Come si installa ADB su Linux?
- D: Come installo i driver USB Apple per la connessione iOS su Windows?
- D: Posso usare droidcam con dispositivi iOS?
- D: DroidCam è disponibile per i computer Mac?
- D: Come posso cambiare la modalità USB sul mio telefono Android?
A: No, il plug -in DroidCam OBS è necessario per far funzionare DroidCam con OB Studio.
A: Sì, DroidCam OBS è libero di utilizzare alla definizione standard, ma è disponibile un aggiornamento Pro per il video HD e la rimozione di filigrane.
A: Sì, puoi aggiungere più fonti di droidcam OBS alla tua scena in OB Studio per utilizzare più telefoni.
A: Sì, si consiglia di mantenere il telefono collegato all’alimentazione per evitare l’utilizzo della batteria e il calore eccessivo.
A: Abilita il debug USB nelle opzioni sviluppatore delle impostazioni del tuo telefono e collegarlo al tuo computer utilizzando un cavo USB.
A: PC Windows di solito installano automaticamente i driver necessari. Per PC Linux, è necessario installare ADB. I Mac non richiedono driver extra.
A: Usa i seguenti comandi in base alla distribuzione Linux:
– Debian/Ubuntu: sudo apt-get Installa ADB
– Arch Linux: Sudo Pacman -S Android -tools
– Fedora/Suse: sudo yum installa-tools Android
A: Assicurati di avere un cavo dati autentico o approvato da Apple e collegare il tuo iPhone al tuo PC Windows. Windows cercherà e installerà automaticamente i driver. In caso contrario, è possibile scaricare e installare manualmente i driver di supporto per dispositivi mobili Apple.
A: Sì, DroidCam supporta i dispositivi iOS. È necessario installare le proprietà di DroidCam OBS e collegare il tuo dispositivo iOS al tuo computer tramite USB o WiFi.
A: Sì, Droidcam è disponibile per i computer Mac. È possibile collegare il tuo dispositivo iOS al tuo Mac utilizzando un cavo USB e utilizzare l’indirizzo USB speciale fornito da DroidCam iOS.
A: Apri le opzioni USB nell’area di notifica del tuo telefono e modifica la modalità in “PTP” o “Charging” se è attualmente impostato su “MTP”.
Droidcam utilizza i dati
Debian/Ubuntu: sudo apt-get Installa ADB
Arch Linux: Sudo Pacman -S Android -tools
Fedora/Suse: sudo yum installa-tools Android
Droidcam utilizza i dati
Dopo l’installazione del plug-in DroidCam OBS, riavvia OBS Studio.
Aggiungi una fonte “Droidcam OB” alla tua scena.
Nelle proprietà di origine, scegli “Usa WiFi” e inserisci l’indirizzo IP visualizzato sull’app del telefono. Il telefono e il computer devono essere connessi alla stessa rete/router.
Premi [Attiva] e l’origine proverà a connettersi con l’app sul telefono. Se non vedi il pulsante Attiva, scorrere un po ‘nelle proprietà di origine. Per fermare/modificare qualsiasi opzione, [disattivare] la sorgente.
*Non abilitare l’audio, se non ne hai bisogno. Questo utilizza CPU extra.
*Si consiglia di mantenere il telefono al 100% della batteria e collegato all’alimentazione, per evitare qualsiasi utilizzo della batteria e calore extra.
*Fare clic su [Aggiorna elenco dei dispositivi] per scoprire automaticamente i dispositivi. Per WiFi Discovery, assicurarsi che l’app per il telefono sia aperta e che sia consentito nelle impostazioni del router.
*Per utilizzare più telefoni, puoi aggiungere un’altra fonte di DroidCam OBS alla tua scena.
*Per utilizzare lo stesso telefono in più scene, aggiungere la stessa fonte a tutti; oppure assicurati che “disattivare quando non viene visualizzato” sia abilitato se si desidera diverse fonti che si collegano allo stesso telefono.
Droidcam OBS è gratuito da usare alla definizione standard. Puoi provare il video HD, ma dovrai acquistare l’aggiornamento Pro per rimuovere le filigrane.
Setup USB
Utilizzare [Aggiorna elenco di dispositivi] per rilevare i dispositivi connessi.
Assicurarsi che il cavo USB sia in buone condizioni e che le porte fisiche USB non siano allentate per una connessione stabile.
Setup USB Android
1. Sbloccare Opzioni per sviluppatori Nelle impostazioni dei telefoni:
Apri le impostazioni principali dei telefoni e cerca il numero di build (di solito nella sezione Informazioni).
Rubinetto Numero di costruzione Sette volte per sbloccare le opzioni per gli sviluppatori.
Una volta sbloccato, torna alle impostazioni principali e cerca Debug USB (trovato in opzioni per sviluppatori) e accenderlo.
2. Con il debug USB acceso, collega il telefono tramite USB al computer.
Il tuo computer è pronto a rilevare al telefono.
PC Windows
I PC Windows di solito cercheranno e installeranno automaticamente i driver appropriati.
PC Linux
Non sono richiesti driver extra, tuttavia ADB deve essere installato.
Debian/Ubuntu: sudo apt-get Installa ADB
Arch Linux: Sudo Pacman -S Android -tools
Fedora/Suse: sudo yum installa-tools Android
Mac
Non sono richiesti driver extra. Brew Installa-tools Android-piattaforma .
Altrimenti, puoi scaricare ADB come segue:
mkdir -p/usr/locale/cestino
CURL -M 9 -S -O /TMP /ADB.zip https: // files.Dev47Apps.Net/MacOS/ADB.cerniera lampo
Unzip /TMP /ADB.zip -d/usr/locale/cestino
*Se ricevi errori di “autorizzazione negato”, aggiungi sudo all’inizio del comando fallito. –>
3. In OB Studio, apri le proprietà di DroidCam OBS e fai clic su [Aggiorna elenco dei dispositivi].
Se il computer rileva il tuo telefono, probabilmente otterrai una finestra di dialogo sul telefono Consenti il debug USB. Tocca OK per consentire la connessione.
Controlla il Dispositivo Abbassa e seleziona il telefono (anziché “Usa WiFi”), quindi fai clic su Attiva per collegare l’app.
4a. Se il telefono non viene rilevato e si dispone di un PC Windows, potrebbe essere necessario installare manualmente i driver per il telefono:
Per i dispositivi Google Pixel, Nexus e OnePlus ottengono i driver di Google USB qui:
https: // sviluppatore.Android.com/studio/run/win-usb
Driver mobili LG:
https: // www.Lg.com/us/support/software-driver-driver
(Scorri al software popolare, sezione Driver mobili LG)
Per altri marchi, questa pagina fornisce collegamenti alla maggior parte dei siti Web dei produttori:
http: // sviluppatore.Android.com/strumenti/extra/oem-usb.driver HTML#
Puoi anche fare una ricerca web, driver ADB per ____.
EG: driver ADB per HTC.
4b. Al telefono, abbattere l’area di notifica e aprire “Opzioni USB”. Se la modalità è MTP (Media Transfer), cambia in “PTP” o semplicemente “Carica”.
Setup iOS USB
PC Windows
Le connessioni USB richiedono i driver USB Apple. Assicurati di avere un cavo dati autentico o approvato da Apple e collegare il tuo iPhone al tuo PC Windows.
Attendere Windows per cercare e installare automaticamente i driver. Per verificare: premere il tasto Windows, cercare App e funzionalità, clicca su Aprire e verificare il “supporto per dispositivi mobili Apple” nell’elenco delle app.
Se il supporto del dispositivo mobile Apple non è elencato, è possibile scaricare e installarti qui: Supporto dispositivo mobile Apple (64 bit).
Assicurati di fidarti del computer sul telefono se richiesto:
In OB Studio, apri le proprietà di DroidCam OBS e fai clic su [Aggiorna elenco dei dispositivi]. Tutti i dispositivi iOS disponibili verranno aggiunti al Dispositivo a discesa, che puoi selezionare invece di “usa wifi”:
Se il dispositivo non viene trovato, puoi provare a ottenere iTunes oltre ai driver. Installa la versione desktop di iTunes seguendo il collegamento Windows in “altre versioni” qui o consulta questo articolo di aiuto di Apple su come aggiornare i driver.
PC Linux
Installa ed esegui USBMUXD, il plugin comunicherà con il servizio USBMuxd per rilevare e lavorare con iPhone.
Mac
Droidcam iOS mostrerà uno speciale USB 169.254.X.X Indirizzo quando è connesso a un computer Mac, usalo come IP WiFi.
Prova a disattivare la sincronizzazione in Finder (la sostituzione di Big Sur per iTunes), se l’IP USB non viene mostrato sull’app.
Con l’app DroidCam Open (ultima versione), facendo clic su [Aggiorna elenco di dispositivi] cercherà e aggiungerà dispositivi disponibili al Dispositivo a discesa, che puoi selezionare invece di digitare manualmente l’indirizzo:
Domande frequenti
Il plugin non si attiva / video non si avvia
Controlla se l’IP WiFi nella sorgente OBS DROIDCAM è corretto e corrisponde all’app per il telefono.
Assicurati che il computer e il telefono siano sulla stessa rete. Le connessioni sia cablate (Ethernet) che wireless (WiFi) vanno bene.
Se hai entrambi 2.Reti WiFi da 4GHz e 5GHz attive, tutti i dispositivi devono essere sulla stessa rete. Controlla le opzioni del router.
Prova a riavviare il router WiFi: scollegarti da potenza, attendere qualche secondo, ricollegare e lascialo iniziare.
Se il tuo computer ha più interfacce di rete, assicurarsi che OBS Studio stia utilizzando l’opzione corretta (“Bind IP” nella sezione avanzata nelle impostazioni OB).
Se il tuo computer ha un software VPN installato, prova a connettere DroidCam prima di abilitare VPN o collegare l’app su USB per bypassare la VPN.
Se si dispone di firewall extra abilitati sul tuo computer / telefono / router, questi potrebbero bloccare la connessione. I firewall sono generalmente presenti su reti aziendali o scolastiche e il collegamento tramite USB (o un hotspot WiFi) è la soluzione consigliata.
Il video non è stabile e continua a disconnettersi
Se si utilizza WiFi, la connessione potrebbe non essere abbastanza forte da gestire i dati.
Prova a riavviare il router WiFi: scollegarti da potenza, attendere qualche secondo, ricollegare e lascialo iniziare.
Nell’app telefonica, apri le impostazioni e nella sezione video, (1) Assicurarsi che le “opzioni avanzate” siano disattivate, (2) la qualità del target sia “normale”.
In OB Studio, selezionare 1280×720 (720p) per la sorgente di DroidCam OBS. Se questo funziona senza problemi, puoi provare ad aumentare la qualità target o passare a 1080p.
Le connessioni USB saranno più stabili in generale, ma assicurarsi che il cavo sia di buona qualità e che le porte USB non siano sciolte.
Solo Android: il tuo telefono potrebbe limitare DroidCam come parte delle ottimizzazioni del sistema. Alcuni produttori di Android hanno introdotto restrizioni che impediscono alle app di mantenere i lucchetti di veglia o di lavorare in background. Puoi aggirare queste restrizioni collegando il telefono all’alimentazione o disabilitando determinate ottimizzazioni della batteria.
Si prega di consultare Dontkillmyapp.com, che ha elencato varie soluzioni per diversi marchi Android.
Errore di lettura: errore software timeout / antivirus
Alcuni software antivirus bloccano la connessione da OB al telefono. In questo momento non è chiaro quale sia la ragione.
Prova ad aggiungere Obs64.EXE (dalla cartella di installazione OBS) come programma di esclusione / fiducia / consentito.
Con Avast Disabilita l’opzione Web Shields.
Con AVG Disabilita l’opzione di protezione web.
Con Windows Defender, controlla le opzioni di protezione in tempo reale.
MJPG o AVC
AVC è il formato consigliato. MJPG è un po ‘più pesante sulla CPU e sulla rete, usalo se stai ottenendo troppo ritardo con AVC.
Rotazione, capovolgimento, modalità di ritratto
Puoi ruotare e rispecchiare qualsiasi fonte video in OB Studio. Fare clic con il tasto destro e utilizzare il menu “trasforma” per applicare le modifiche.
Ultrawide, teleobiettivo
Su Android, apri le impostazioni dell’app DroidCam OBS e abilita “API Camera2”. L’app dovrebbe ora rilevare e offrire più opzioni nel menu di selezione della fotocamera principale. Con alcuni telefoni più recenti, eseguendo Android 11+, gli obiettivi extra sono accessibili ingrandendo in/out mentre il video è attivo.
Nota: alcuni telefoni limitano le funzionalità della fotocamera alle proprie app o solo per la registrazione video locale – nel qual caso DroidCam non sarà in grado di accedere a tutti gli obiettivi. Ad esempio, i telefoni Samsung Galaxy Ultra non espongono il teleobiettivo alle app.
Puoi scaricare un ispettore della fotocamera per vedere quali funzionalità del tuo telefono supporta le app:
https: // gioca.Google.com/store/app/dettagli?id = com.Aiuto.dispositivo.ispettore
Su iOS, apri le impostazioni di Droidcam e seleziona la lente preferita prima di iniziare il video.
60 fps
Assicurati che OB Studio sia impostato su almeno 60 fps nelle opzioni video, nelle impostazioni.
Aggiorna “Target FPS” sotto le impostazioni della fotocamera nell’app OBS DROIDCAM. L’app verrà visualizzata la gamma FPS selezionata effettiva all’avvio del video, cerca il messaggio “AE FPS”.
Nota: alcuni telefoni limitano le funzionalità della fotocamera alle proprie app o solo per la registrazione video locale – nel qual caso DroidCam non sarà in grado di fornire risoluzioni / FP più elevate. Puoi scaricare un ispettore della fotocamera per vedere quali funzionalità del tuo telefono supporta le app:
https: // gioca.Google.com/store/app/dettagli?id = com.Aiuto.dispositivo.ispettore
Su iOS, apri le impostazioni di Droidcam e seleziona il tuo FPS preferito prima di avviare il video.
Video pixelation dal movimento
Apri le impostazioni dell’app DroidCam OBS e imposta il video Qualità target “alto” per ridurre la pixelation.
Se hai un wifi veloce o una buona connessione USB, puoi anche abilitare le opzioni avanzate qui e selezionare un bitrate personalizzato invece di utilizzare le opzioni di qualità target preset.
Consultare la tabella seguente per la “qualità target” per bitrate mapping quando le opzioni avanzate sono disattivate.
Quali sono i preset della “qualità target” per i video?
| Qualità target | AVC 640×480 | AVC 960×720 | AVC 1280×720 | AVC 1920×1080 | Irames | Jpg |
| Basso Normale Alto Molto alto | 0.6 Mbps 1 Mbps 1.2 Mbps 1.4 Mbps | 2 Mbps 3 Mbps 4 Mbps 6 Mbps | 3 Mbps 4 Mbps 6 Mbps 8 Mbps | 5 Mbps 7 Mbps 8 Mbps 12 Mbps | 3s 2s 1s 1s | 60% 75% 85% 90% |
Ottimizzazioni della batteria
Lo streaming video utilizzerà molte risorse sul tuo telefono.
Droidcam è progettato per essere minimalista e salvare le risorse ove possibile.
* Non abilitare l’audio, se non ne hai bisogno. Questo utilizza CPU extra.
* Mantieni il telefono a batteria al 100% e collegato all’alimentazione, per evitare qualsiasi utilizzo della batteria e calore extra.
* Consenti alla schermata del telefono di diminuire per ridurre di più l’utilizzo delle risorse.
* Ridurre il target FPS a 30 o utilizzare 1280×720 anziché 1920×1080.
* Non massimizzare le opzioni video. Tenere le “opzioni avanzate” e utilizzare il preimpostazione della qualità video “alta” o “molto alta” nelle impostazioni dell’app.
* Posizionare il telefono in un modo che lo permetterà di dissipare il calore.
* Se hai un forte segnale WiFi, prova a usare WiFi invece di USB.
Domande frequenti generali
Telecomando
L’app include un telecomando come parte dell’aggiornamento Pro, che puoi aprire sul tuo computer.
* Il telecomando non mostra video, usalo per controllare la fotocamera (zoom, esposizione, ..).
* L’app può essere collegata su USB, mentre il telecomando viene utilizzato su WiFi.
* Il telecomando può essere aggiunto come dock browser personalizzato direttamente all’interno di OB Studio (Visualizza> Docks).
Droidcam utilizza i dati
Questo documento regola l’utilizzo dell’applicazione del software “DroidCam” [1], “DroidCamx” [2], “DroidCam OBS” [3] e “DroidCam iOS” [4] per dispositivi mobili, corrispondente software client PC Componenti, altri componenti correlati e materiale scritto, disponibile su Google Play Store, Apple App Store, Dev47Apps.com e droidcam.Siti Web di app (collettivamente “Applicazione”).
politica sulla riservatezza
1. L’applicazione non raccoglie alcuna informazione personale.
2. L’applicazione consente ai dati audio e video di essere trasmessi direttamente ai programmi client connessi e si è pienamente responsabile di tutte le informazioni contenute nei flussi audio e video. Nella maggior parte dei casi, questi flussi audio e video sono contenuti all’interno della rete locale e non accessibili esternamente. Abilitare l’accesso esterno richiede passaggi manuali e dovrebbe essere fatto a Gli utenti possiedono il rischio.
Decidere di uscire:
È possibile cancellare i dati archiviati dall’applicazione disinstallando l’applicazione. È possibile utilizzare i processi di disinstallazione standard come potrebbe essere disponibile sul sistema. Alcuni dati, come il jpg salvato, ancora in cornici o file di configurazione potrebbero essere lasciati alle spalle a causa di incoerenze con i processi di disinstallazione.
Raccolta automatica dei dati e pubblicità:
L’applicazione può incorporare strumenti di analisi di terze parti per aiutare a capire come viene utilizzata l’applicazione, come la frequenza e la durata dell’uso. L’applicazione può incorporare inserzionisti di terze parti e reti pubblicitarie di terze parti, che devono sapere come si interagisce con la pubblicità fornita nell’applicazione che aiuta a mantenere bassi il costo dell’applicazione. Gli inserzionisti e le reti pubblicitarie possono raccogliere ulteriori informazioni nel contesto dell’applicazione, incluso, ma non limitato a, l’ID di identificazione univoco del tuo dispositivo mobile, informazioni anonime su altre applicazioni che hai scaricato sul tuo dispositivo mobile, le informazioni sulla posizione non precise e altre informazioni sulla posizione non precise per aiutare ad analizzare e servire la pubblicità mirata anonima sull’applicazione e altrove.
Cambiamenti e consenso:
La presente Informativa sulla privacy può essere aggiornata di volta in volta per vari motivi. Si consiglia di consultare regolarmente questa politica sulla privacy per eventuali modifiche, poiché l’uso continuato è considerato l’approvazione di tutte le modifiche. In caso di domande sulla privacy durante l’utilizzo dell’applicazione, invia un’e -mail a Dev47Apps [at] Gmail.com.
Termini di utilizzo
L’applicazione è di proprietà di Dev47Apps ed è protetta da diritti di copia, diritti morali e altre leggi relative alla protezione della proprietà intellettuale.
Ti è vietato da:
(a) manipolare l’applicazione o le pagine Web corrispondenti mediante inquadratura o altre tecnologie incorporate;
(b) reverse ingegneria, modifica o modifica di qualsiasi parte dell’applicazione;
(c) eludere, disabilitare o interferire in altro modo con funzionalità relative alla sicurezza e alle licenze;
(d) avere un software installato che è noto per eludere le funzionalità di sicurezza e licenze di altre app utilizzando metodi di patching;
(e) avere un software installato che imita il Google Play Store o l’App Store Apple con l’intenzione di bypassare la sicurezza e le licenze delle app;
(f) vendita, licenza, leasing o in alcun modo commercializzare la domanda senza specifica autorizzazione scritta da Dev47Apps;
(g) distribuire copiata per l’applicazione modificata o senza licenza;
Nonostante uno di questi termini, Dev47Apps si riserva il diritto, senza preavviso e a sua esclusiva discrezione, di bloccare l’uso dell’applicazione. Dev47Apps si riserva inoltre il diritto di incorporare ulteriori controlli nell’applicazione che disabilitano o bloccano in altro modo l’uso dell’applicazione per applicare questi termini.
Limitazione di responsabilità e garanzia
L’applicazione è distribuita nella speranza che sia utile, ma senza alcuna garanzia o responsabilità; L’applicazione è fornita “così com’è” e l’intero rischio per quanto riguarda la qualità e le prestazioni dell’applicazione è con te.
IN NO EVENT SHALL DEV47APPS, ITS DIRECTORS, MEMBERS, EMPLOYEES OR AGENTS BE LIABLE FOR ANY DIRECT, SPECIAL, INDIRECT OR CONSEQUENTIAL DAMAGES, OR ANY OTHER DAMAGES OF ANY KIND, INCLUDING BUT NOT LIMITED TO LOSS OF USE, LOSS OF PROFITS OR LOSS OF DATA, WHETHER IN AN ACTION IN CONTRACT, TORT (INCLUDING BUT NOT LIMITED TO NEGLIGENCE) OR OTHERWISE, ARISING OUT OF OR IN ANY WAY CONNECTED WITH THE USE OF THE APPLICATION, INCLUDING WITHOUT LIMITATION ANY DAMAGES CAUSED BY MISTAKES, OMISSIONS, INTERRUPTIONS, DELETION OF FILES OR EMAIL, ERRORS, DEFECTS, VIRUSES, DELAYS IN OPERATION OR TRANSMISSION OR ANY FAILURE OF PERFORMANCE, WHETHER OR NOT RESULTING FROM NATURAL DISATER, COMMUNICATIONS FAILURE, THEFT, DESTRUCTION OR UNAUTHORIZED ACCESS TO DEV47APPS’ RECORDS, PROGRAMS OR SERVICES.
In caso di domande relative alle condizioni d’uso, e -mail dev47apps [at] gmail.com.
Questo documento non intende modificare i termini o le condizioni di qualsiasi altro accordo di licenza che potresti avere con Dev47Apps, le sue filiali o affiliate e nella misura in cui prevarranno i termini del contratto di licenza.
–
[1] https: // gioca.Google.com/store/app/dettagli?id = com.Dev47Apps.droidcam
[2] https: // gioca.Google.com/store/app/dettagli?id = com.Dev47Apps.droidcamx
[3] https: // gioca.Google.com/store/app/dettagli?id = com.Dev47Apps.Obsdoridcam
[4] https: // app.mela.com/us/app/droidcam-wireless-webcam/ID1510258102
Droidcam Privacy Information e Termini di utilizzo.
© Sep., 2022
Dev47 Apps Ltd. B.C. Canada
Aiuto
Assicurati che il computer e il telefono siano sulla stessa rete. Le connessioni sia cablate (Ethernet) che wireless (WiFi) vanno bene.
Prova a riavviare il router WiFi: scollegarti da potenza, attendere qualche secondo, ricollegare e lascialo iniziare.
Se il computer ha un software VPN installato, prova a connettere DroidCam prima di abilitare la VPN o connettere l’app tramite USB per bypassare la VPN.
Se si dispone di firewall extra abilitati sul tuo computer / telefono / router, questi possono bloccare la connessione. I firewall sono generalmente presenti su reti aziendali o scolastiche e il collegamento tramite USB è la soluzione consigliata.
Alcuni utenti hanno riportato che il software anti-virus si metta in mezzo (per le connessioni USB) e WiFi Calling che causano cadute di connessione dopo un po ‘(per le connessioni WiFi).
Come utilizzare la fotocamera frontale?
È possibile selezionare quale fotocamera utilizzare prima di connettersi all’app, utilizzando il ‘Scambiare fotocamera’ Pulsante nell’app Droidcam sul tuo telefono.
Se il tuo dispositivo ha più di 2 telecamere, le telecamere extra potrebbero non essere mostrate come opzioni a seconda del telefono/modello/versione.
La mia schermata del telefono Samsung non è attivo.
In Android 11, Samsung ha introdotto nuove restrizioni che impediscono alle app di mantenere i blocchi di scia. Questo rompe molti casi d’uso, tra cui Droidcam. Puoi aggirare queste restrizioni collegando il telefono all’alimentazione o disabilitando determinate ottimizzazioni della batteria. Si prega di consultare Dontkillmyapp.com che ha elencato varie soluzioni per i dispositivi Samsung.
Devo pagare di nuovo se cambio il telefono?
Gli acquisti di Play Store sono collegati al tuo account Google e possono essere utilizzati su qualsiasi dispositivo utilizzando quell’account. Gli acquisti di Apple App Store sono collegati al tuo account Apple.
Il Play Store a volte impiega un po ‘di tempo per sincronizzare i tuoi acquisti, riprova se non funziona immediatamente. Puoi anche accedere alla versione web del Play Store sul tuo computer e installare l’app da lì.
Per iOS, usa il “Ripristinare acquisto” Opzione all’interno dell’app per sbloccare l’aggiornamento Pro dopo aver ottenuto un nuovo telefono.
L’aggiornamento Pro si applica a tutte le app DroidCam?
Gli aggiornamenti Pro sono per la variante dell’app e non si trasferiscono.
1. Droidcam/droidcamx su Android (le app DroidCam originali).
2. Droidcam OB su Android (nuova app per OBS Studio).
3. Droidcam su iOS (funziona con il client PC standard e il nuovo plugin OB).
Posso ottenere droidcamx se non’t Avere il Play Store o GMS?
Si prega di e -mail [email protected] se tu’D piace acquistare una versione non gioca di droidcamx.
Come aumento la qualità del video?
Apri l’app telefonica e utilizza (⋮) menu per accedere alle impostazioni. Nella sezione della fotocamera, impostato Qualità video in alto. Per gli utenti iOS, le impostazioni sono sotto l’icona degli ingranaggi.
Imposta il client PC su Utilizzare 720p o 1080p tramite la modalità HD, se non si è’ancora.
Ottengo video in ritardo, ritardato o mosso durante l’utilizzo di droidcam.
L’app andrà il più veloce possibile dei vincoli del telefono, del metodo di connessione e del computer.
Non collegare l’audio se non’ne ho bisogno. Se il tuo computer ha un microfono integrato o hai cuffie con un microfono, si consiglia vivamente di usarlo.
Usa 720p anziché 1080p. 1080p ha circa 2x il numero di pixel e richiede una quantità 2x di risorse per DroidCam per condividere i dati con altri programmi (Zoom, Skype, ..).
Se la tua rete wifi è congestionata o il segnale è debole, tu’Ottieni congelamenti e ritardi. Prova a riavviare il router WiFi e vedi se questo fa la differenza.
Sul computer, utilizzare [Mute Anteprima] sul client PC o utilizzare CTRL+H per ridurre al minimo il client nella barra delle applicazioni, accanto all’orologio. Questo alleggerirà il carico sul tuo sistema.
Sul computer, se si è installata il pannello di controllo Nvidia, potrebbe limitare il client DroidCam. Controllare le impostazioni 3D e l’opzione “Applicazione massima di sfondo” nel pannello di controllo NVIDIA.
Assicurati di non’t Avere molte app di background al telefono e non ci sono’T qualsiasi app di task manager o modalità di risparmio energetico che potrebbero valutare l’app.
Apri l’app telefonica e utilizza (⋮) menu per accedere alle impostazioni. Per gli utenti iOS, le impostazioni sono sotto l’icona degli ingranaggi. Nella sezione della fotocamera, accendi Limitare FPS, e impostare Qualità video al normale (o addirittura basso se necessario).
Sul client PC ruotare il video 180º, senza altri cambiamenti come capovolgere/mirroring/luminosità/contrasto e posizionare il telefono a testa in giù. Ciò risparmierà un notevole tempo della CPU a causa del modo in cui la grafica di Windows viene gestita.
Se sia il telefono che il computer sono vicini al tuo router (forse il computer è collegato da un cavo Ethernet) e hai WiFi a 5 GHz, potresti ottenere prestazioni migliori su WiFi di USB.
Ferma il video e utilizza il menu [DroidCam] in cima al client Windows per aprire le sue impostazioni. Modifica ‘Formato di trasferimento video’ opzione a “Classico” E vedi se questo fa la differenza.
È possibile utilizzare il menu [droidcam] in cima al client Windows e scegliere il “Con statistiche” Opzione: quindi connettiti e streaming (con ritardo), come sono le statistiche? Il tempo totale per frame dovrebbe essere inferiore a 30 ms per video fluidi.
Droidcam drena troppa batteria / utilizza troppa CPU!
Lo streaming video utilizzerà molte risorse sul tuo telefono. Droidcam è progettato per essere minimalista e salvare le risorse ove possibile.
Assicurati di abbassare la schermata del telefono dopo il collegamento e posizionare il telefono in un modo che lo permetterà di dissipare il calore.
Utilizzare l’app con il telefono con carica al 100% e collegato a potenza/USB, per evitare qualsiasi utilizzo di batteria aggiuntivo e calore extra.
Nell’app del telefono utilizzare il menu (⋮) per accedere alle impostazioni. Abilitare “Limitare FPS” nella sezione della fotocamera. Per gli utenti iOS, le impostazioni sono sotto l’icona degli ingranaggi.
Ferma il video e utilizza il menu [DroidCam] in cima al client Windows per aprire le sue impostazioni. Modifica l’opzione del formato di trasferimento video in “Classico” E vedi se questo fa la differenza con lo scarico della batteria.
Su Android, puoi provare a mettere l’app in background (premere il tasto Home al telefono) e/o spegnere lo schermo mentre è connesso e streaming. Si noti che con lo schermo disattivata, il telefono può inserire la modalità di risparmio energetico dopo un po ‘e congelare l’app/wifi/la fotocamera.
ADB.exe non trovato / errore in esecuzione ADB.exe.
Assicurati il ADB cartella sotto File di programma x86> droidcam è ancora lì.
Se hai un computer più vecchio o una versione di Windows più vecchia, scarica questo pacchetto ZIP e sostituisci la cartella ADB sopra con quella dalla zip.
Vai a Start -> Esegui e digita Regedit.
Nell’editor di registro, GOTO HKEY_LOCAL_MACHINE – Software – Microsoft – Processore di comando ed elimina il Autorun chiave se è presente.
I controlli Pro sono disabilitati anche se ho DroidCamx.
DroidCamx si riferirà come versione gratuita se ha difficoltà a verificare l’acquisto rispetto all’App Store sul telefono. Prova Droidcamx non installata e scaricalo dall’App Store.
Come disinstallare il client Windows?
È possibile disinstallare il client dal pannello di controllo Windows.
Puoi anche eseguire la disinstallazione.Exe dal menu Start o dalla cartella di installazione DroidCam.
Se stai riscontrando problemi durante la disinstallazione, riavvia Windows in modalità provvisoria e disinstalla il client lì.
Posso installare automaticamente il cliente tra i computer gestiti dell’azienda?
Sì, esegui semplicemente il programma di installazione con l’opzione A /S. Es: droidcam.Impostare.6.2.2.exe /s .
Il client accetta i parametri della riga di comando?
SÌ. Innanzitutto, immettere la directory di installazione, ad esempio:
CD “C: \ Programmi (x86) \ droidcam”
Per iniziare in modalità server: droidcamapp.exe -l (porta)
WiFi: Droidcamapp.exe -c (telefono-ip) (porta) [-Audio] [-video]
USB: DroidcamApp.exe usb (telefono-serial) (porta) [-Audio] [-video]
Usa droidcamapp.Elenco USB EXE per ottenere un elenco di dispositivi USB e ID seriali.
Aggiungi l’opzione -Valica per avviare il client nella barra delle applicazioni (invece di dover usare CTRL+H dopo che si è aperta).
Posso usare più telefoni contemporaneamente?
Sul client Windows, utilizzare il menu [droidcam] in alto e disabilitare “Vista compatta”. È possibile collegare contemporaneamente fino a 3 dispositivi. Una volta attivi, fare clic sulle anteprime più piccole (scorciatoia CTRL+1 e CTRL+2) per portarle al centro. Fare clic con il pulsante destro del mouse sull’area di anteprima per caricare le immagini come sorgenti di input.
Se vuoi avere più telecamere attive in OBS Studio, dai un’occhiata a DroidCam OBS come alternativa.
Posso usare l’app con il mio telefono come hotspot WiFi o tramite USB Tethering?
È possibile collegare DroidCam tramite entrambe le connessioni di tethering USB e hotspot WiFi con il telefono.
Vedere la pagina della guida Connect per i dettagli.
Posso usare l’app con il mio telefono collegato tramite cavo Ethernet USB-C?
Sì, consultare la pagina della Guida Connetti per i dettagli.
Le impostazioni non funzionano sul client Windows.
Se si hanno problemi con il salvataggio delle impostazioni, elimina tutti i file di configurazione DroidCam sotto C: \ ProgramData per ripristinarli.
Ci sarà supporto video 4K?
Il supporto video 4K potrebbe arrivare in futuro.
La registrazione di video 4K localmente sul telefono è molto diversa dallo streaming 4K sulla rete (anche se si utilizza USB). Ciò aggiungerebbe un carico considerevole al tuo telefono e in particolare al tuo computer: il processo di condivisione dei dati con altri programmi come Zoom non può essere ottimizzato molto bene. Inoltre, la maggior parte del software di teleconferencing è limitata a 720p o 1080p, rendendo inutile l’input 4K.
C’è un client Mac?
Droidcam non ha un client Mac.
Puoi usare OB Studio + DroidCam OBS come alternativa. Ob Studio ora include una fotocamera virtuale, che consente di utilizzare l’output in altre app.
Collegare
Innanzitutto, avvia il client PC DroidCam. Voi’Trova DroidCam sul desktop, sul menu Start o nella cartella di installazione nei file del programma (X86).
Connettiti tramite WiFi
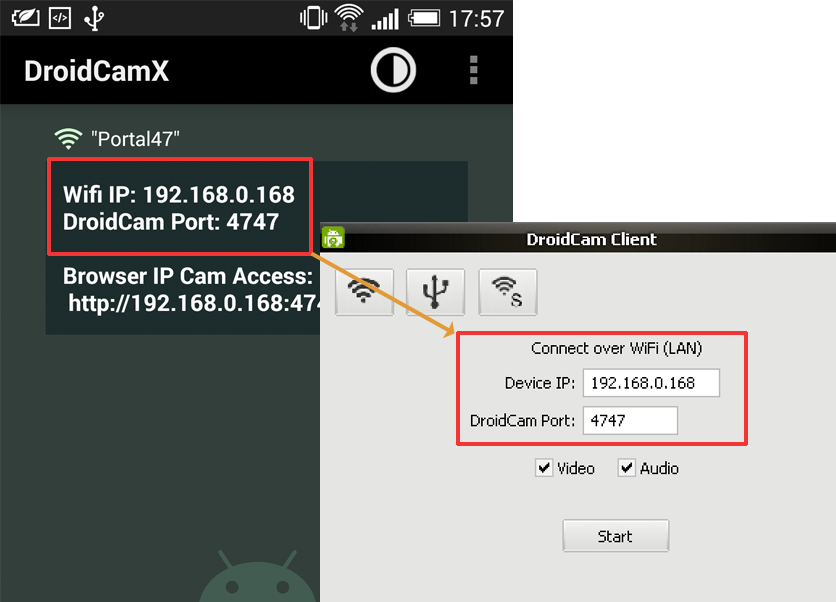
1. Sul tuo telefono, accendi WiFi e connettiti alla tua rete domestica come faresti normalmente.
2. Avvia l’app per il telefono, mostrerà le informazioni su IP e porte WiFi. Se l’IP è tutti zeri (0.0.0.0) – Non sei correttamente connesso a una rete WiFi.
3. Sul client PC, assicurarsi che il metodo di connessione sia “Wifi/lan”. Immettere l’IP e la porta come visualizzato sul telefono. Fare clic su [Avvia].
4. L’app per il telefono dovrebbe iniziare a mostrare l’output della fotocamera. Il client PC dovrebbe iniziare ad aggiornare il “webcam” Output, è possibile verificare Skype/Zoom/ecc. Trovare ‘Ingresso video’ Impostazioni nelle opzioni/preferenze di questi programmi.
Se la connessione fallisce, prova:
-Chiusura e riapertura dell’app.
– attivando il wifi su telefono e/o laptop.
– Riavvia il tuo router WiFi (scollegamento da Power, attendi qualche secondo e restituilo a).
– Modifica del numero della porta di connessione nell’app e nel client (ad es. 4748 ..).
Connetti tramite USB (Android)
Per le connessioni USB, è necessario: (UN) Abilita il debug USB sul telefono, (B) Installa i driver per il telefono sul computer.
1. Innanzitutto, assicurati “Debug USB” è abilitato sul tuo telefono. Si trova nelle impostazioni dei telefoni, sotto Opzioni per sviluppatori.
Sulla maggior parte dei telefoni il Opzioni per sviluppatori Lo schermo è nascosto per impostazione predefinita. Per sbloccarlo, aprire le impostazioni dei telefoni e cercare Numero di costruzione (sotto la sezione). Rubinetto Numero di costruzione Sette volte per sbloccare le opzioni per gli sviluppatori.
Una volta sbloccato, cerca il debug USB (in opzioni per gli sviluppatori) e accendilo.
2. Con il debug USB acceso, collega il tuo dispositivo al computer tramite USB. Windows può trovare e installare automaticamente i driver appropriati.
Nel client PC DroidCam, selezionare l’opzione di connessione USB e fare clic sul pulsante Aggiorna. Se il client rileva il tuo telefono, tu’Probabilmente riceverà un dialogo sul telefono che chiede Consenti il debug USB. Tocca OK per consentire la connessione. Puoi anche saltare il passo successivo.
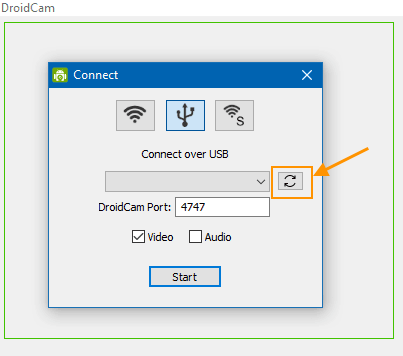
3. Se il dispositivo non viene rilevato, è necessario installare i driver come un ulteriore passaggio.
Se hai un Google Nexus/Pixel o OnePlus, ottieni i driver Google USB qui:
https: // sviluppatore.Android.com/studio/run/win-usb.
Driver mobili LG:
https: // www.Lg.COM/US/Support/Software-Firmware-Driver (Scorri al software popolare, sezione Driver mobili LG).
Per altri marchi, questa pagina fornisce collegamenti alla maggior parte dei siti Web dei produttori: http: // sviluppatore.Android.com/strumenti/extra/oem-usb.driver HTML#.
Puoi anche fare una ricerca web, driver ADB per ____.
EG: driver ADB per HTC.
Dopo aver installato i driver, ri-collegare il dispositivo sul computer e provare di nuovo il passaggio 2 sopra.
4. Una volta che il client rileva il telefono, fare clic su Inizio per stabilire una connessione proprio come faresti con il wifi.
Se ottieni “Reset della connessione”, “Connetti Lost”, “Errore che riceve intestazioni video” errori:
(1) Al telefono, assicurarsi che l’app DroidCam sia aperta e pronta.
(2) Al telefono, abbattere l’area di notifica e aprire “Opzioni USB”. Prova a scegliere il ‘PTP’ (Trasferimento dell’immagine), o ‘Telecamera’, o solo ‘Carica’ modalità.
Se la connessione è ancora fallita,
(1) Se hai saltato l’installazione del driver (Passaggio 3) sopra, prova a installare manualmente i driver per il telefono. A volte le installazioni automatiche di Windows sono errate o obsolete.
(2) Prova a cambiare il ‘Porta droidcam’ Impostazione nell’app e sul client. Usa 4848, 5050, 5151, ..
(3) Prova questo strumento di configurazione USB alternativo. Lo strumento rileverà e imposterà il port forwarding locale su tutti i dispositivi connessi. Se funziona, è possibile sostituire la cartella ADB nei file del programma x86> droidcam con quello in questo download.
Connetti tramite USB (iOS)
Le connessioni USB richiedono i driver USB Apple. Assicurati di avere un cavo dati autentico o approvato da Apple e collegare il tuo iPhone al tuo PC Windows.
Attendere Windows per cercare e installare automaticamente i driver. Per verificare: premere il tasto Windows, cercare App e funzionalità, clicca su Aprire e controlla ‘Supporto dispositivo mobile Apple’ Nell’elenco delle app.
Se il supporto del dispositivo mobile Apple non è elencato, puoi scaricare e installarti qui:
Supporto dispositivo mobile Apple (64 bit).
Assicurati di fidarti del computer sul telefono se richiesto:
Fare clic sul pulsante Aggiorna sul client DroidCam ‘USB’ Scheda e tutti i dispositivi iOS disponibili saranno elencati come una stringa di caratteri casuali, questo è l’ID univoco del dispositivo. Fai clic su Inizia per stabilire una connessione proprio come faresti su WiFi.
Se il dispositivo non è ancora trovato, puoi provare a ottenere iTunes oltre ai driver. Installa la versione desktop di iTunes seguendo il collegamento Windows in “altre versioni” qui o consultare questo articolo di aiuto di Apple su come aggiornare i tuoi driver.
Connettiti con i browser Internet (Android)
Per usare il “IP cam” Funzione normalmente Don’b deve installare qualsiasi software extra sul computer.
1. Accendi WiFi sul telefono e connettiti a una rete WiFi come faresti normalmente.
2. L’app mostrerà le informazioni su IP e porte WiFi. Se l’IP è tutti zeri (0.0.0.0) – Non sei correttamente connesso a una rete.
3. Apri il tuo browser Internet (Firefox, Chrome, ecc.) E inserisci http: // ip: porta nella barra degli indirizzi. Questo dovrebbe aprire una pagina Web con il feed della fotocamera del telefono incorporato all’interno.
Se hai DroidCamx, è possibile modificare o cancellare il testo di sovrapposizione che viene aggiunto in cima al video.
Suggerimento: utilizzare un’app per visualizzatore MJPEG o un programma per accedere al feed video tramite http: // ip: porta/video (per esempio. Su un tablet, un altro smartphone o un lettore multimediale come VLC). È possibile specificare la risoluzione e aggiungere l’argomento “forza” Per sovrascrivere le connessioni esistenti: http: // ip: porta/video/force/1280×720
Hotspot WiFi, tethering USB, Ethernet USB-C
Sia le connessioni di tethering USB che hotspot WiFi con il telefono possono funzionare con DroidCam. Alcuni telefoni funzionano anche con connessioni cablate da USB-C a Ethernet.
Su iOS, per il tethering USB puoi utilizzare l’opzione di connessione USB standard nel client DroidCam (vedi sopra).
Su Android, puoi trovare l’indirizzo IP del telefono e inserirlo nella scheda WiFi del client DroidCam. Il modo più semplice è aprire le impostazioni dei telefoni, scorrere verso il basso fino a “Sistema” O “Di”, e cerca la sezione di rete.
Con iOS e Android, prova anche questi IP standard: 172.20.10.1, 10.0.0.1, 192.168.0.1 .
In alternativa, sul tuo PC apri il menu Start e avvia il programma prompt dei comandi. Immettere ipconfig e cercare ‘router’ O ‘gateway’ indirizzo e usalo come IP del telefono.
Modalità server WiFi (solo droidcamx)
Invece di connettersi all’app telefonica dal client PC, DroidCamx può connettersi ai client PC dal telefono. È supportato solo il video.
1. Usa il “Server WiFi” Opzione sul client PC. Fare clic su [Avvia] per attendere una connessione.
3. Apri DroidCamx sul telefono, usa il menu Opzioni (⋮) e scegli “Connettersi al server”. Avrai bisogno dell’indirizzo IP locale dei computer (di solito 192.168…), guarda nelle impostazioni della rete o apri un prompt dei comandi e digita ipconfig .
A partire dalla versione 6.4.2, è possibile utilizzare immagini (PNG, JPG, GIF, BMP) come input per il client PC. Trascina un’immagine nell’area di anteprima video o fai clic con il pulsante destro del mouse sull’area di anteprima e seleziona Usa l’immagine. Spegnere “Vista compatta” sotto il menu [droidcam] in cima per combinare più fonti.