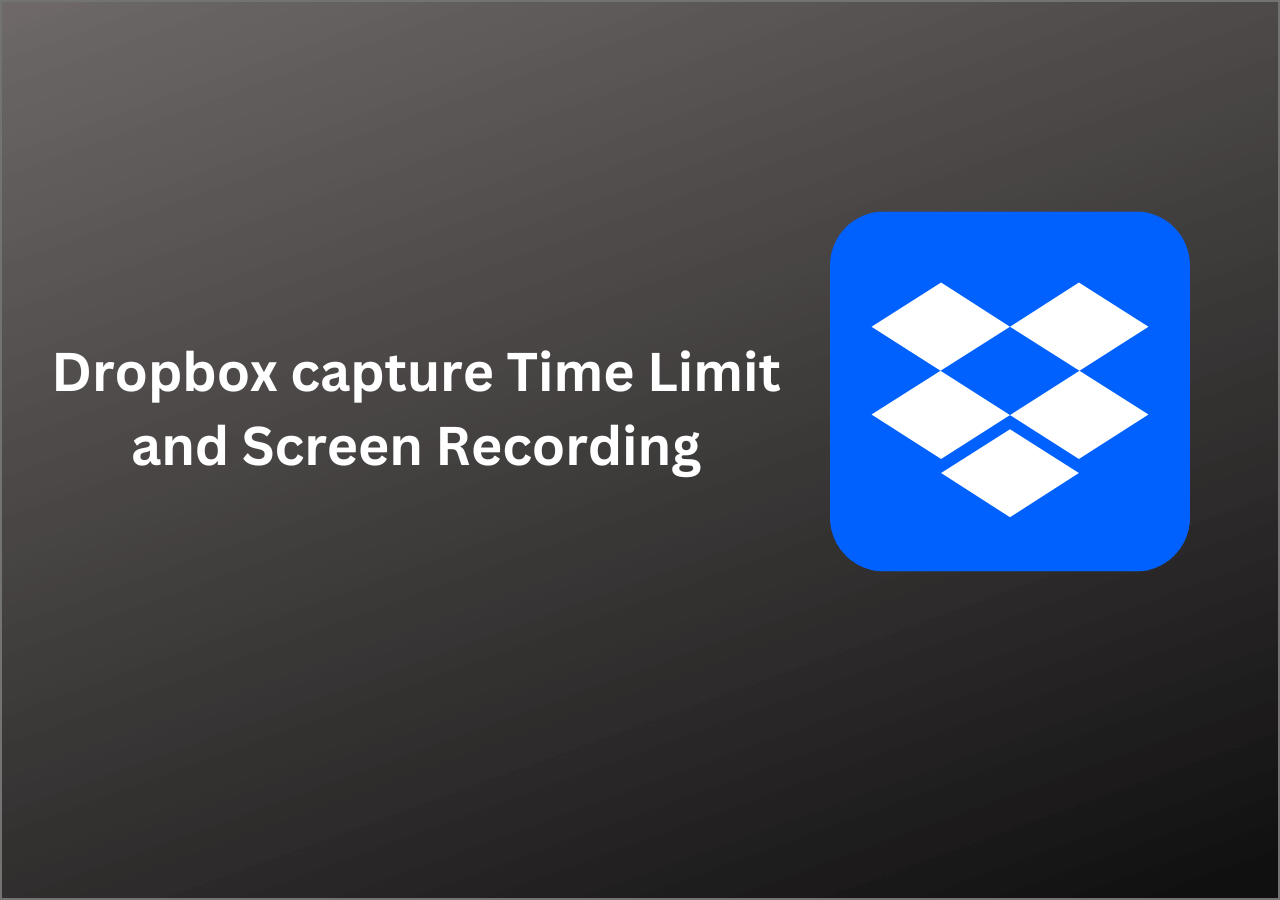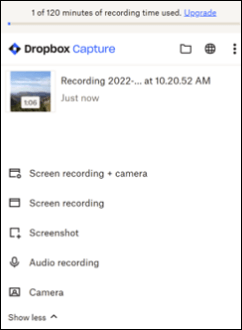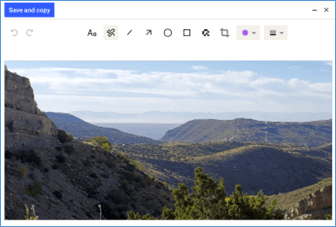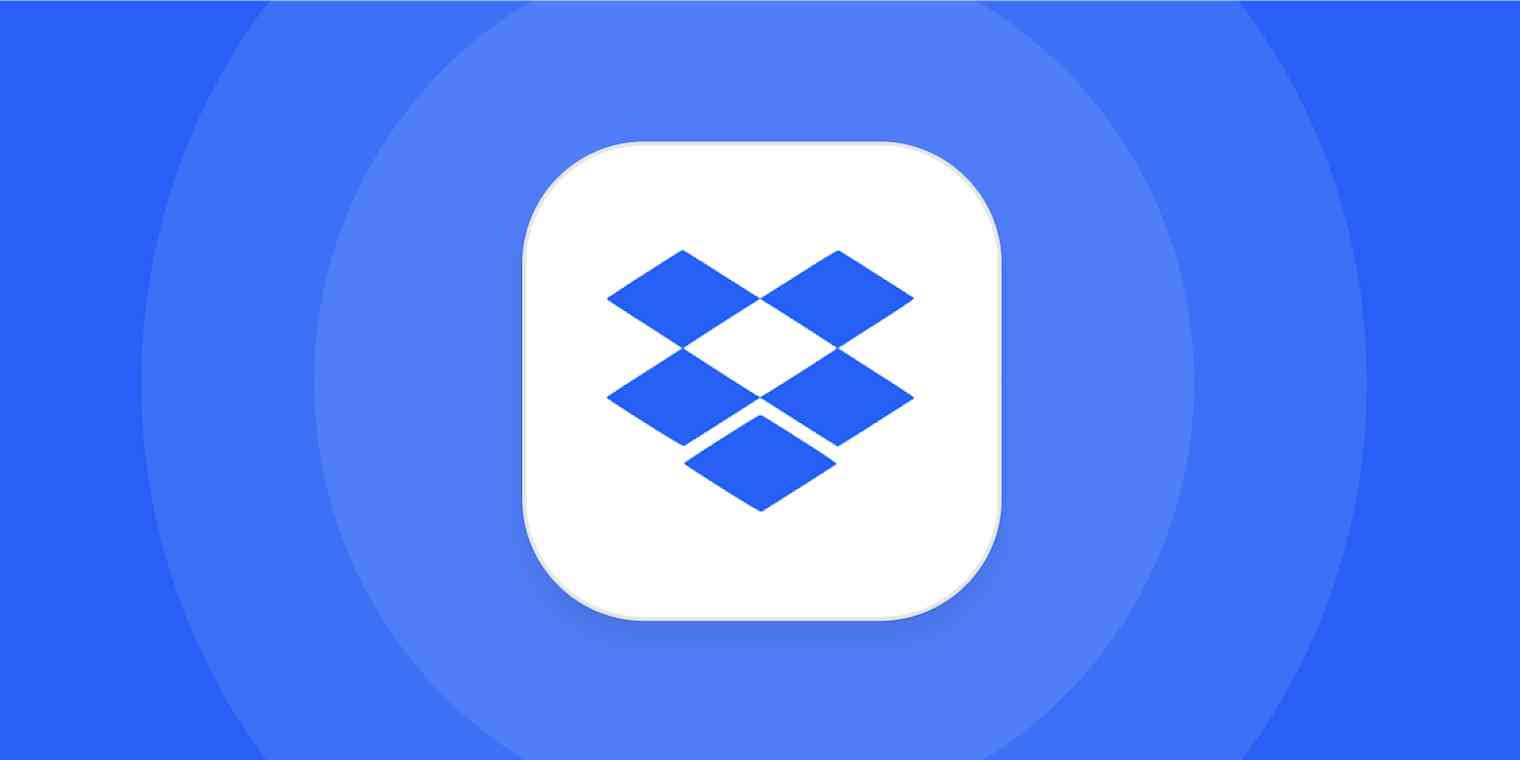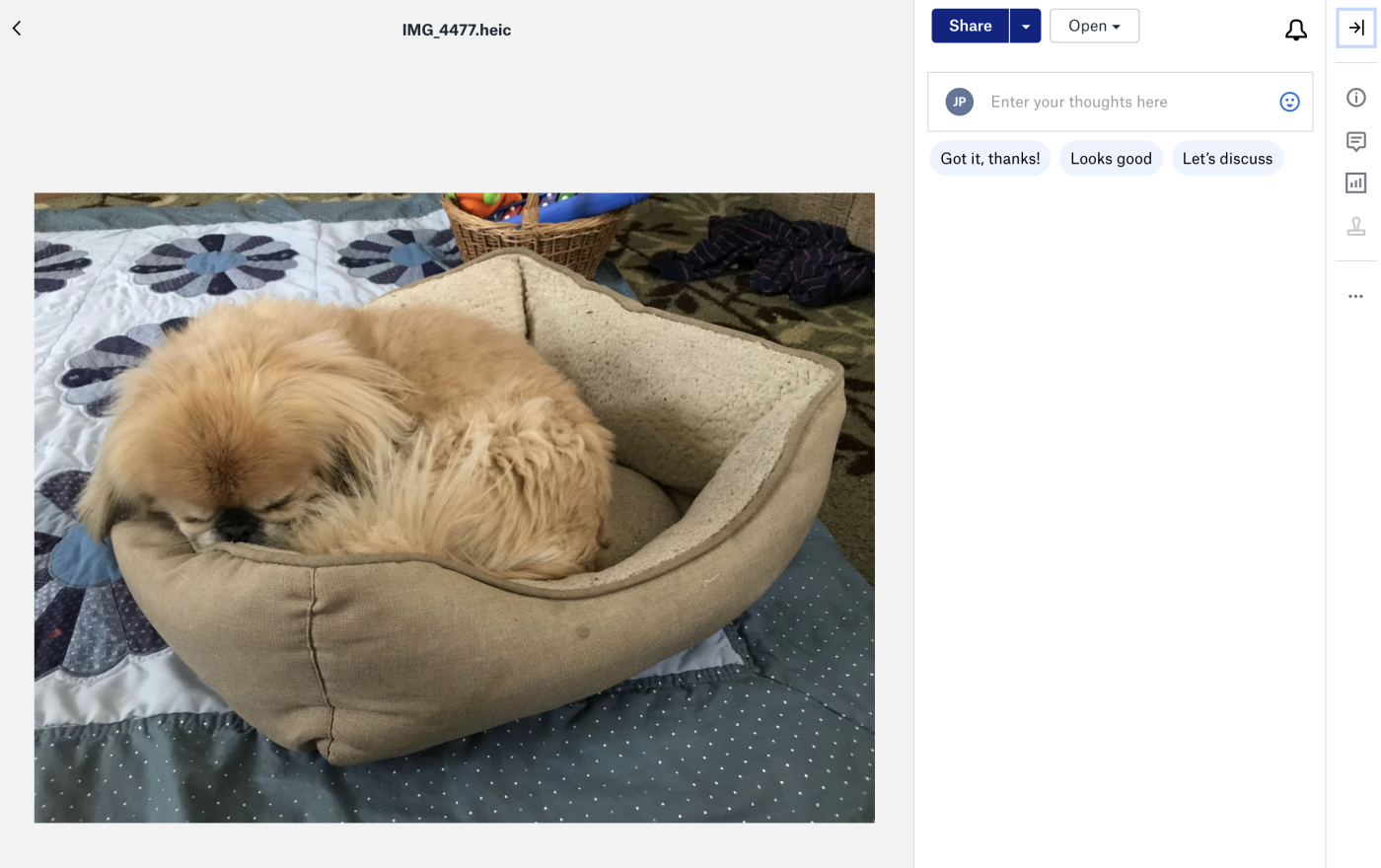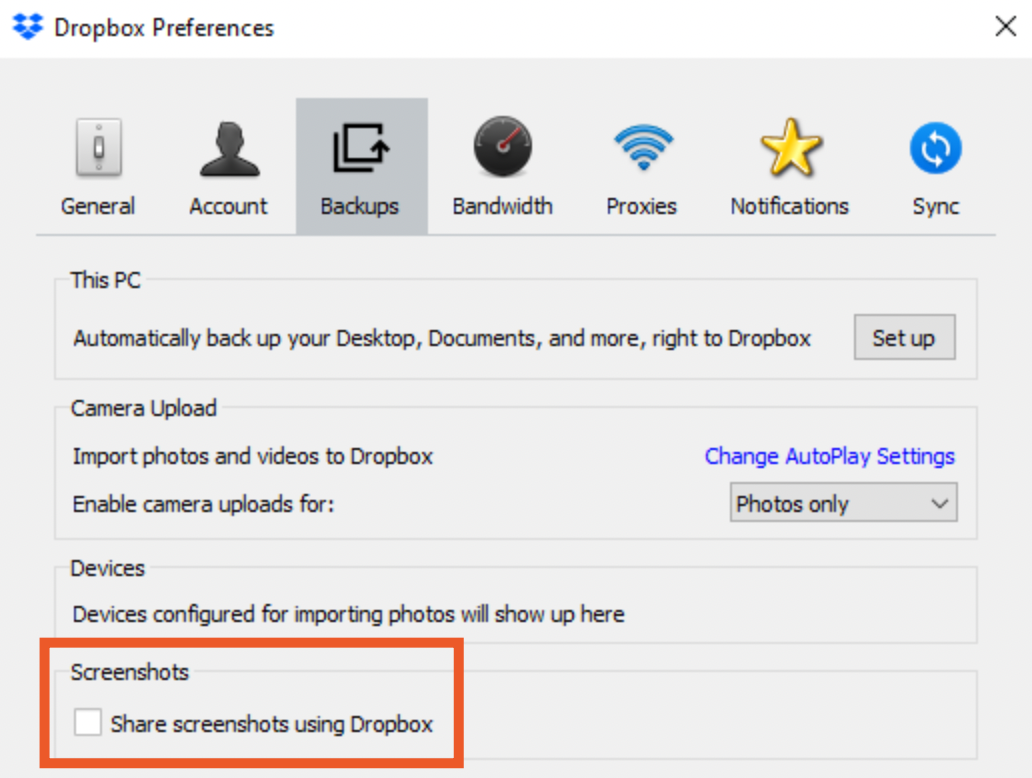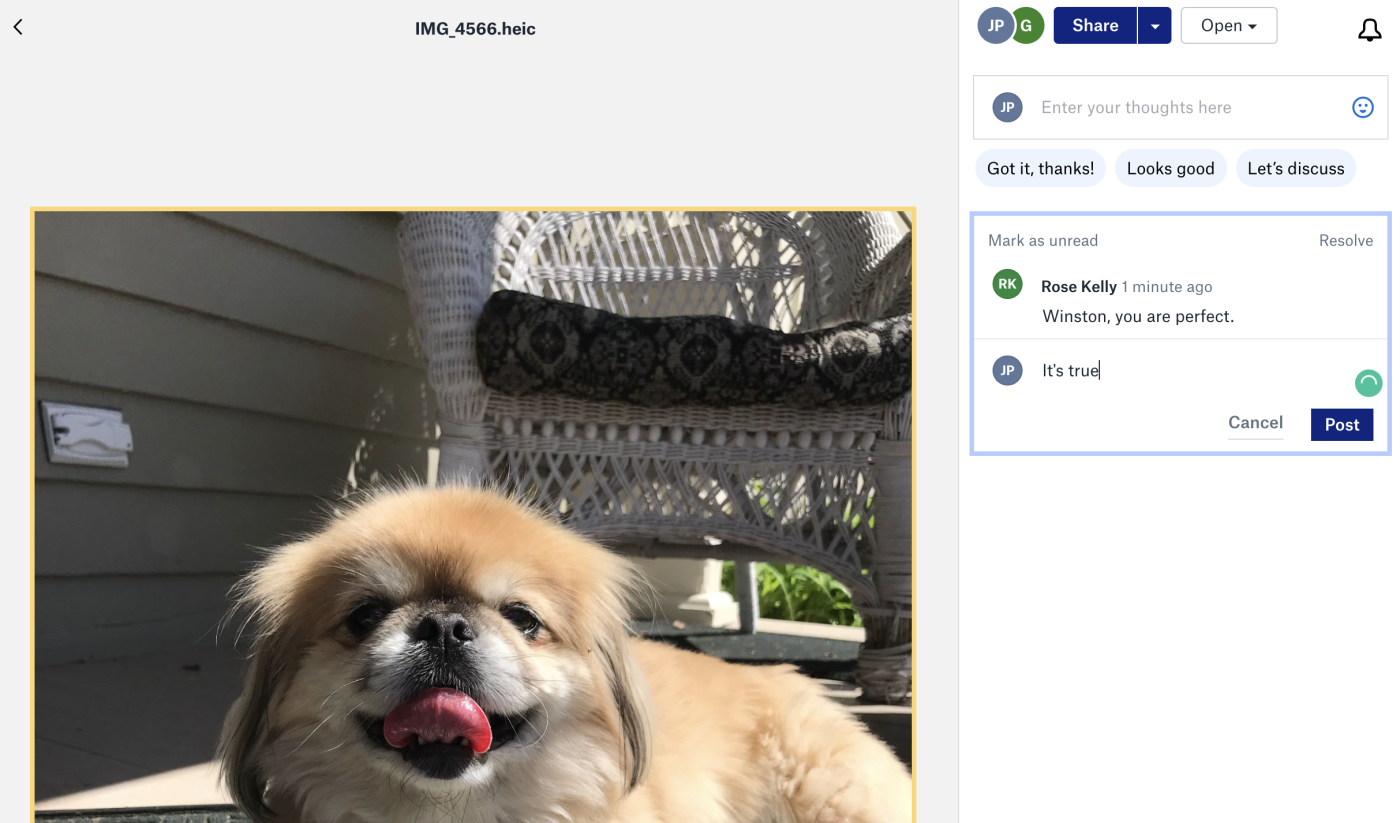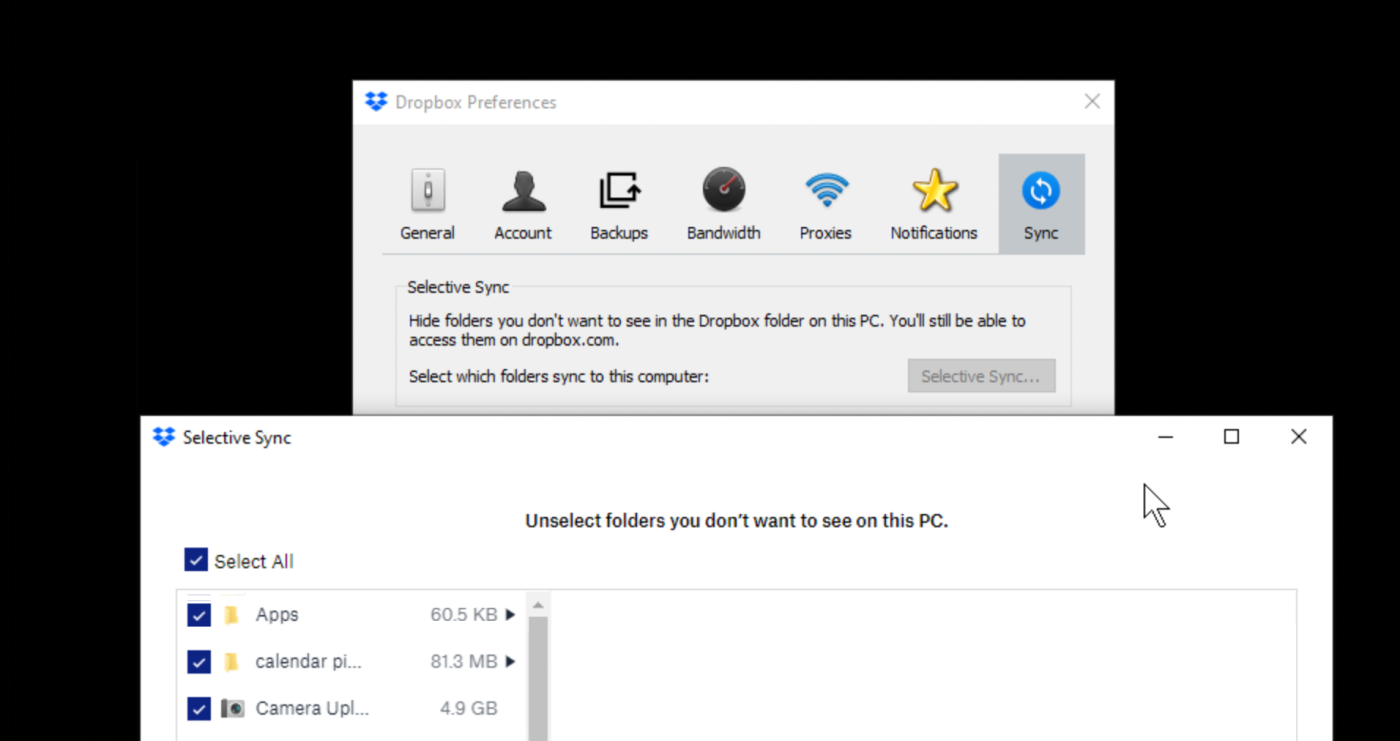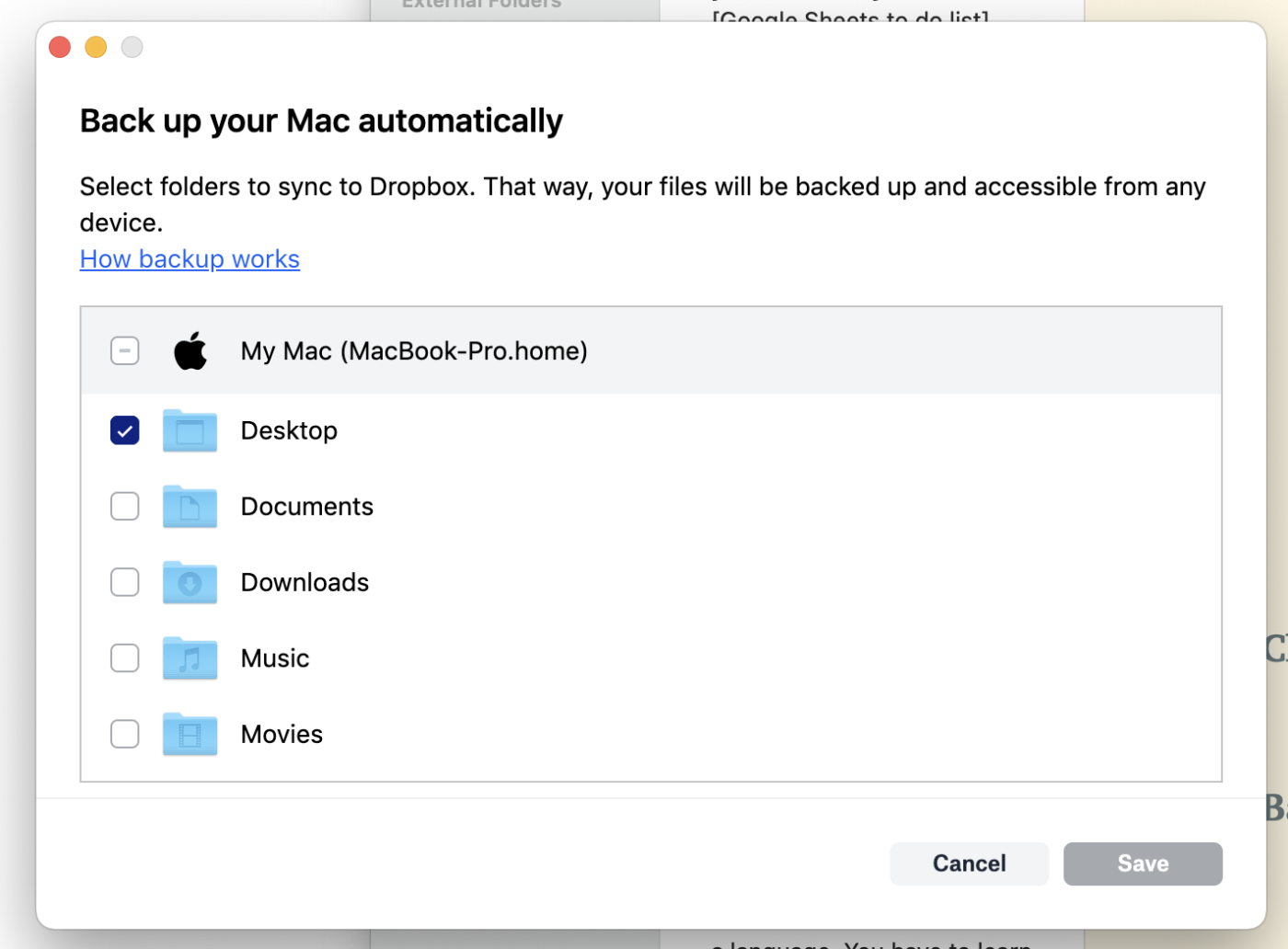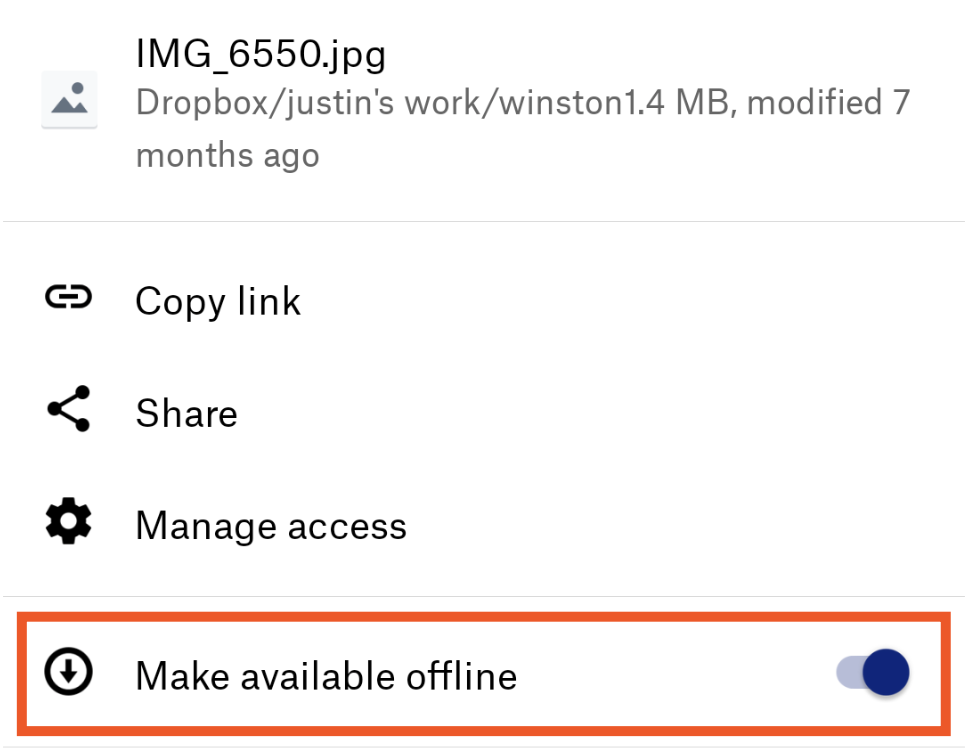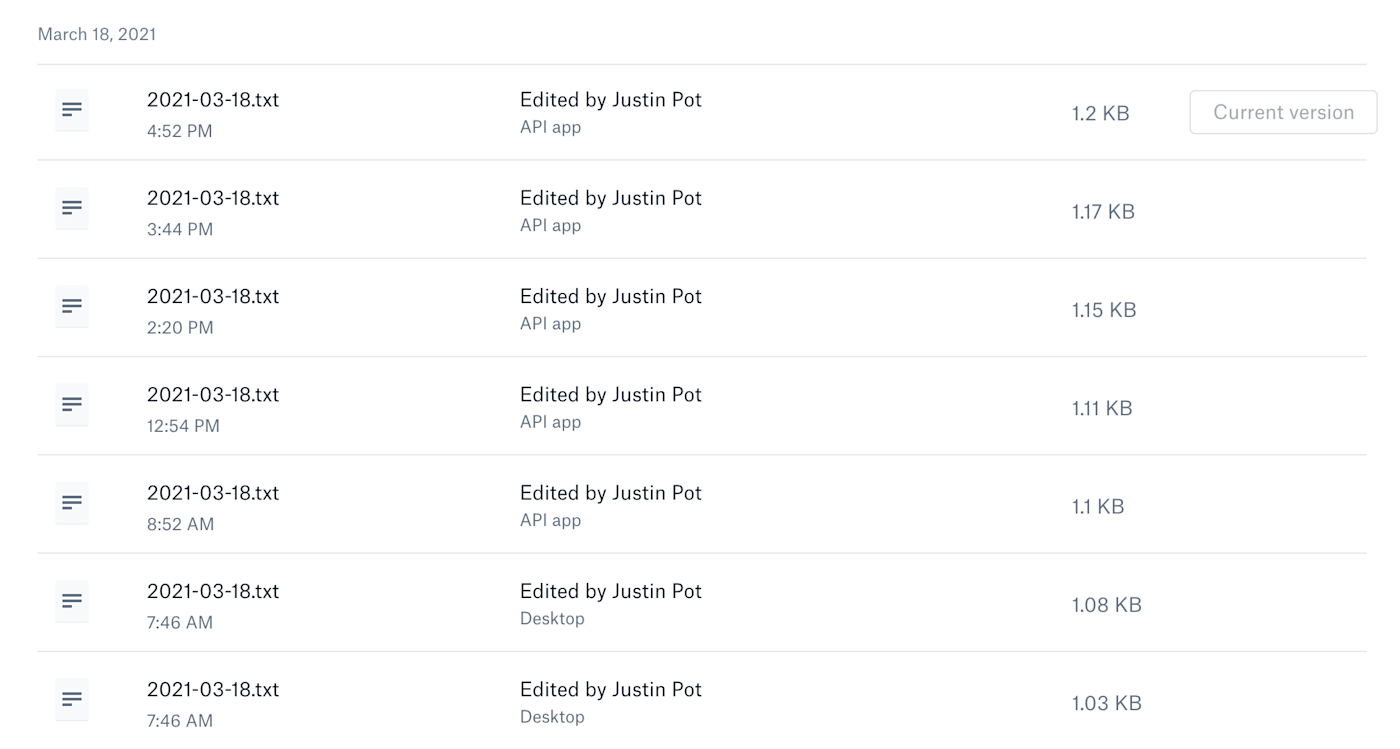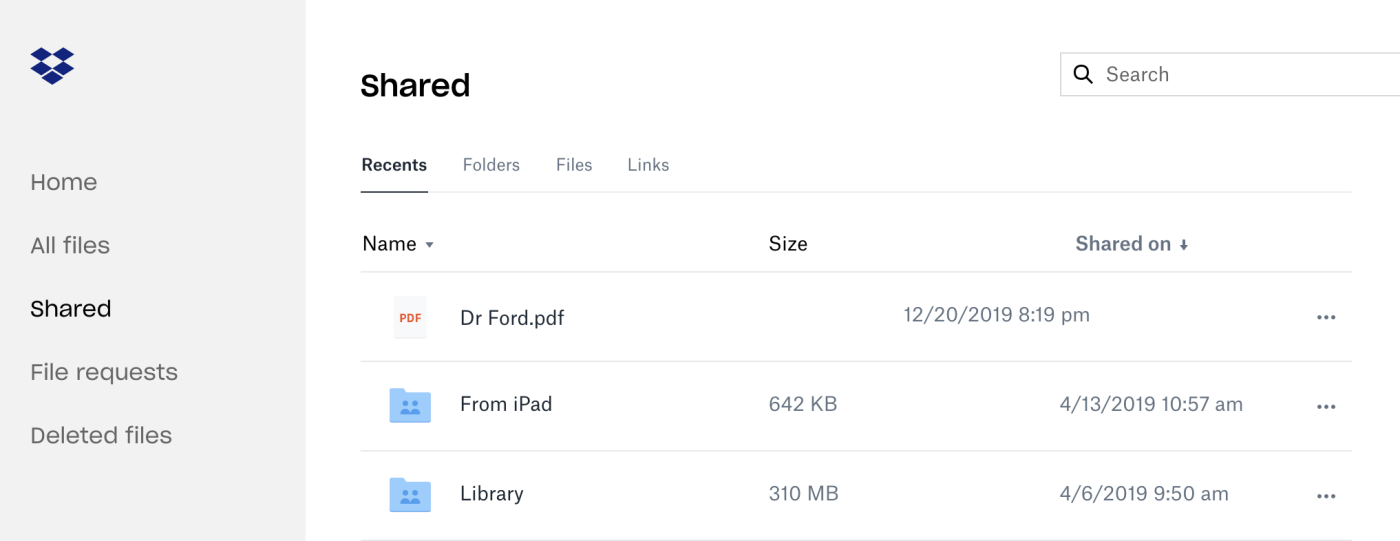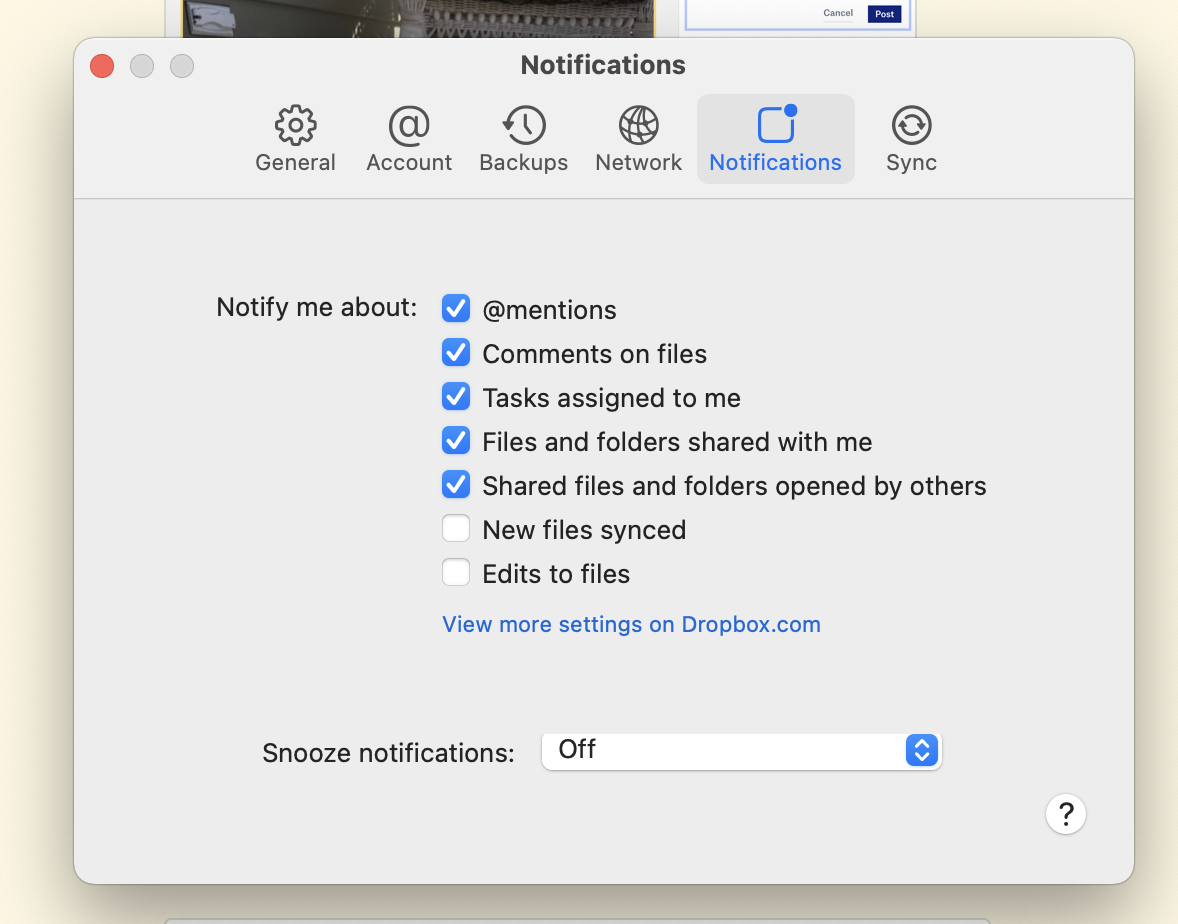Dropbox sa quando lo screenshot
Как делать скриншоты и редактировать х с с помощю cattura dropbox
Riepilogo:
Dropbox Capture è uno strumento che consente agli utenti di fare screenshot e modificarli. Utilizzando questo strumento, gli utenti possono catturare lo schermo, salvare e modificare le schermate con varie opzioni fornite.
Punti chiave:
1. Dropbox sa quando lo screenshot?
No, Dropbox non ha la capacità di rilevare quando un utente prende uno screenshot.
2. Come fare uno screenshot con dropbox cattura?
Per fare uno screenshot con cattura Dropbox, segui questi passaggi:
- Apri l’applicazione di acquisizione Dropbox sul tuo computer.
- Fai clic sul pulsante “Screenshot”.
- Seleziona l’area desiderata dello schermo per catturare:
- Fare clic una volta per catturare l’intero schermo.
- Fare clic e trascinare per catturare un’area specifica.
- Premi la barra spaziale per catturare una finestra individuale.
3. Come copiare il collegamento in uno screenshot utilizzando Dropbox Capture?
Per copiare il collegamento in uno screenshot catturato con Dropbox Capture, seguire questi passaggi:
- Apri l’applicazione di acquisizione Dropbox sul tuo computer.
- Fai clic sull’icona del menu a tre punti nell’angolo in alto a destra.
- Seleziona “Impostazioni.”
- Sotto l’opzione “Quando lo screenshot è pronto”, scegli “Copia link.”
4. Cosa si può fare con gli screenshot nella finestra di markup di Dropbox Capture?
Nella finestra di markup dell’acquisizione di Dropbox, è possibile:
- Aggiungi testo.
- Disegna sullo screenshot.
- Aggiungi linee e forme.
- Ritagliare lo screenshot.
- Sfruttare determinate aree.
5. Cosa succede quando si salva uno screenshot modificato con cattura Dropbox?
Quando si salva uno screenshot modificato con cattura Dropbox, a seconda dell’impostazione scelta sotto “quando lo screenshot è pronto”, il collegamento all’immagine modificata o l’immagine stessa verrà copiato negli appunti. L’immagine modificata sostituirà lo screenshot originale nella cartella “acquisizione” nell’account Dropbox.
6. Qual è il limite di tempo per la registrazione in Dropbox Capture?
Il limite di tempo per la registrazione nell’acquisizione Dropbox varia in base al piano di abbonamento:
- Il piano di base offre 120 minuti di tempo di registrazione.
- Il piano avanzato offre tempi di registrazione illimitati.
7. Quali sono le altre caratteristiche di Dropbox Capture?
Dropbox Capture offre anche funzionalità come schermi di registrazione con una fotocamera e un microfono per messaggi video, registrazione dell’audio, creazione di GIF e memorizzarle e condividere su varie piattaforme.
8. Ci sono alternative alla cattura di dropbox?
Sì, Easeus Recexperts è un registratore di schermo professionale che fornisce caratteristiche simili a quelle di cattura Dropbox, come la registrazione dello schermo di alta qualità in più formati, le registrazioni di pianificazione e la registrazione di più schermate. È disponibile sia per Windows che per Mac.
9. Come utilizzare i recexe di Easeus?
Per utilizzare i reciprochi Easeus, scaricare e installare il software, scegliere le opzioni di registrazione desiderate, come l’area dello schermo e la fonte audio, e avviare la registrazione. Dopo la registrazione, è possibile modificare il video catturato e salvarlo in vari formati.
10. Qual è la valutazione dei recexe di Easeus?
Easeus Recexperts ha una valutazione TrustPilot di 4.7 su 5.
Domande:
1. Posso tracciare Dropbox quando prendo uno screenshot?
No, Dropbox non ha la capacità di tracciare quando un utente prende uno screenshot.
2. Come faccio a fare uno screenshot usando Dropbox Capture?
Per prendere uno screenshot utilizzando Dropbox Capture, aprire l’applicazione, fare clic sul pulsante “Screenshot” e selezionare l’area desiderata dello schermo per l’acquisizione.
3. Come posso copiare il collegamento in uno screenshot catturato con dropbox?
Per copiare il collegamento in uno screenshot acquisito con Dropbox Acquisi.
4. Cosa posso fare con gli screenshot nella finestra di markup di Dropbox Capture?
Nella finestra di markup dell’acquisizione di dropbox, è possibile aggiungere testo, disegnare sullo screenshot, aggiungere linee e forme, ritagliare lo screenshot e sfogliare alcune aree.
5. Cosa succede quando salvo uno screenshot modificato con dropbox?
Quando si salva uno screenshot modificato con cattura Dropbox, l’immagine modificata sostituirà lo screenshot originale nella cartella di acquisizione del tuo account Dropbox.
6. Qual è il limite di tempo per la registrazione in Dropbox Capture?
Il limite di tempo per la registrazione nell’acquisizione di Dropbox dipende dal piano di abbonamento. Il piano di base offre 120 minuti di tempo di registrazione, mentre il piano avanzato offre tempo di registrazione illimitato.
7. Ci sono altre funzionalità nella cattura Dropbox?
Sì, Dropbox Capture consente inoltre agli utenti di registrare schermate con una fotocamera e un microfono, registrare audio, creare GIF e archiviarli e condividerle su varie piattaforme.
8. C’è un’alternativa alla cattura di dropbox?
Sì, un’alternativa alla cattura di Dropbox è Easeus Recexperts, un registratore di schermo professionale con funzionalità come la registrazione di alta qualità, la pianificazione delle registrazioni e la registrazione di più schermi.
9. Come uso i recexe di Easeus?
Per utilizzare i reciprochi di Easeus, scaricare e installare il software, scegliere le opzioni di registrazione desiderate e avviare la registrazione. Dopo la registrazione, è possibile modificare il video catturato e salvarlo in vari formati.
10. Qual è la valutazione dei recexe di Easeus?
Easeus Recexperts ha una valutazione TrustPilot di 4.7 su 5.
Как делать скриншоты и редактировать х с с помощю cattura dropbox
Easeus Recexperts è un registratore di schermo professionale con versioni Windows e Mac, con funzionalità esclusive che adottano le principali tecnologie di registrazione dello schermo. Con funzionalità multifold, è lo strumento ideale per la registrazione di schermate con formati di alta qualità e multipli. Puoi registrare il tuo schermo illimitato, programmare le registrazioni e registrare più schermate.
Dropbox sa quando lo screenshot
Об этой сттце
Ыы зарегистрировали подозритеstituire. С помощю ээй ст р ы ыы сможем о imperceде quello. Почему ээо мо л поззти?
Эта страница отображается в тех с лччч, когда автоматическиtal систе quisi которые наршают условия иполззования. Страница перестан scegliere. До этого момента для иполззования сжж google необходимо пхоходить поверку по по по по по.
” ылку запросов. Если ы и ипоеете общий доступ в интернет, проmma. Обратитесь к с ое системому администратору. Подробнеi.
Проверка по слову может также появляться, если вы вводите сложные запросы, обычно распространяемые автоматизированными системами, или же вводите запросы очень часто.
Как делать скриншоты и редактировать х с с помощю cattura dropbox
Если ы ы ыыберете параметр «Автоматически сохранять ситемные скриншоты», “. Если этот параметр не ы genera.
Ччоы сде ь скриншот с помощю dropbox Capture:
- Отройте програму cattura di cattura дope.
- Нажжите «Скриншот».
- Ыыберите область экрана для записи:
- Щелкните мышышй од р р, чтобы созropa ь скриншш в вео ээ ээ ээ ээ.
- Нажмите и ыыелите ола ээ экрана, чтобы соззать скриншот этой оласти9.
- Нажмите пробел, чтобы селать скриншот отдельного изображения.
” «Catturare» в вшем акаунте dropbox.
Чтобы копп ив ь ыы н на скриншот:
- Отройте програму cattura di cattura дope.
- Нажмите ⋮ (вертикаstituur.
- Нажжите «Параметры».
- Дя ag «Когда скршш б бrocheе готов osserva» ыыберите значение «Коппп оа с ылку».
Сраз после создания скиншота в правом нижнем у isce. В этом уведоopa
- просмотреть;
- разметить;
- удалить.
В окне рзметки можно:
- добавить текст;
- нарисовать;
- добавить линии и фигры;
- обрезать;
- затенить.
- Ыыелите
- Переименовать
- Добавьте изображения эмодзи
Когда ы схраняете изображение с р ззметкой, в зависи dai о о о о о о о о о о о о о о о о о о о о о о о о о о о ыыбраноi «Когда скршш б бrocheе готов osserva» в беер обена коппеется сылка на изображение и isco. При этом отредактированное изображение заменит изодный ск ск скш ш п папке «Catturare» в вшем акаунте dropbox.
L’acquisizione di dropbox ha un limite di tempo? La risposta è qui
Il limite di tempo di acquisizione Dropbox si basa sui piani di abbonamento. Il piano di base offre 120 minuti e Advanced offre un tempo di registrazione illimitato. L’articolo discute i piani di abbonamento, come utilizzare Dropbox Capture e un’eccellente alternativa, Easeus Rechesperts per scopi di base e professionale.

 Scaricamento Easeus Screen Recorder 
 Scaricamento Easeus Screen Recorder  Valutazione TrustPilot 4.7
Assistente’non dimenticare di condividere questo post!
Pagina Sommario
Larissa aggiornata il 19 marzo 2023
0 Viste | 0 minuti Leggi
- Limite di tempo di acquisizione Dropbox – per quanto tempo può registrare
- Come utilizzare Dropbox Capture per catturare uno schermo
- [Bonus] Dropbox Acquisisci alternativa: record schermo più flessibile
- Dropbox Acquisizione FAQ Limite di tempo
Dropbox porta tutto ciò che serve per lavorare in modo efficiente in un’unica interfaccia, come file, documenti, archiviazione cloud e scorciatoie. Con molte persone che caricano registrazioni video su Dropbox e condivisione dei collegamenti, il sito di archiviazione dei file Dropbox ha deciso di introdurre l’acquisizione di Dropbox dello strumento di registrazione nel suo ecosistema. Ora vedremo come usarlo e il Limite di tempo di acquisizione di Dropbox.
Limite di tempo di acquisizione Dropbox – per quanto tempo può registrare
Dropbox Capture consente agli utenti di registrare schermate, registrare schermate con una fotocamera e un microfono per messaggi video, registrare audio e screenshot e consente persino di creare GIF da archiviare e condividere su varie piattaforme.
Il limite di tempo di acquisizione Dropbox dipende dai piani di abbonamento:
- I piani Dropbox Basic, Plus e familiari consentono ai clienti di registrare fino a 120 minuti senza limiti alle singole registrazioni.
- Gli utenti di Dropbox Professional, Standard, Advanced e Enterprise possono avvalersi del tempo di registrazione illimitato fino al limite di archiviazione.
Quindi, se ti stai chiedendo come funziona il limite di tempo dropbox, il limite di tempo di 120 minuti si riduce finché si registra lo schermo. Tutte queste registrazioni che utilizzano cattura Dropbox verranno salvate in una cartella di acquisizione. Una volta esaurito il limite di tempo di acquisizione di Dropbox, è necessario spostare o eliminare le registrazioni per registrare di più. Dropbox considera solo il tempo memorizzato, non il tempo di registrazione effettivo. Se stai per esaurire, vai al tuo account Dropbox, fai clic sulla cartella di acquisizione, quindi trascina i file MP4 (registrazioni video) in un’altra cartella.
Potresti essere interessato:
Come utilizzare Dropbox Capture per catturare uno schermo
Informazioni sul limite di tempo della registrazione, nelle finestre di acquisizione, è possibile vedere il limite di tempo dell’acquisizione nella parte superiore dello schermo, che funge da promemoria per eliminare o spostare i file MP4 in caso di registrazioni individuali più lunghe.
Passaggi per utilizzare Dropbox Capture per catturare una schermata:
Passo 1: Visitare il Cattura dropbox pagina e scarica il programma. È disponibile anche per macOS.
Passo 2: Avvia il programma, accedi con il tuo account Dropbox e si aprirà una barra delle applicazioni. Proprio come mostrato di seguito.
Passaggio 3: Seleziona l’attività che si desidera eseguire. Dropbox offre la registrazione dello schermo, la registrazione dello schermo con una fotocamera, registrazione audio, fotocamera e schermate.
Passaggio 4: Completa l’attività, fai clic su Salva, E il video viene salvato nella cartella Capo.
L’acquisizione Dropbox consente di visualizzare in anteprima le regioni di registrazione e record selezionate o lo schermo intero. È possibile utilizzare scorciatoie come il tasto dello schermo di stampa per prendere uno screenshot, inserire il tasto per catturare lo schermo, utilizzare il mouse o il touchpad per selezionare una regione e utilizzare la barra spaziale per registrare una finestra specifica.
[Bonus] Dropbox Acquisisci alternativa: record schermo più flessibile
Cosa succede se si desidera registrare più schermate, registrare video crittografati o programmare le registrazioni, è necessario utilizzare altre applicazioni. Sebbene l’acquisizione di Dropbox sia intuitiva, le funzionalità e il limite di tempo sono limitati. Se ti trovi in un campo professionale, hai sicuramente bisogno di software con funzionalità avanzate per distinguersi. Abbiamo un software che combina funzionalità avanzate, interfaccia utente e esperienza fluida in un unico posto, Easeus Recexperts.
Easeus Recexperts è un registratore di schermo professionale con versioni Windows e Mac, con funzionalità esclusive che adottano le principali tecnologie di registrazione dello schermo. Con funzionalità multifold, è lo strumento ideale per la registrazione di schermate con formati di alta qualità e multipli. Puoi registrare il tuo schermo illimitato, programmare le registrazioni e registrare più schermate.
Caratteristiche chiave dei requisiti di Easeus:
- Registra regioni selezionate e video crittografati su OTTS.
- Registra la tua webcam e lo schermo insieme al microfono.
- Un editor video a valore aggiunto e un lettore multimediale sono incorporati nel software.
- Capacità di gestire i file video, audio e eliminati.
- Registra video 4K UHD fino a 144 fps in 10+ formati senza filigrane.
È possibile seguire i semplici passaggi per registrare lo schermo con i reciprochi Easeus:
Passo 1. Avvia i recexe di Easeus sul tuo computer. Prima di registrare, è possibile scegliere tra due modalità di registrazione. Per registrare l’intero schermo, scegli il “A schermo intero” modalità; Per registrare una parte dello schermo, selezionare “Regione”.
Passo 2. Puoi anche scegliere di registrare lo schermo con il tuo webcam, suono del sistema, microfono. Basta fare clic per selezionarli. È inoltre possibile impostare la divisione automatica, la registrazione automatica con varie funzioni sull’interfaccia.
Passaggio 3. Quindi, fare clic sul rosso “Rec” pulsante per iniziare la registrazione. Per mettere in pausa la registrazione, fare clic sulla barra verticale bianca doppia; Per terminare la registrazione, fai clic sul segno del quadrato rosso. Si trovano sulla barra dei menu che appare sullo schermo.
Passaggio 4. Dopo la registrazione, verrai condotto all’elenco di registrazione. Qui puoi visualizzare, dividere, estrarre audio, prendere screenshot, eliminare e gestire le tue registrazioni, ecc. Per avviare una nuova registrazione con le impostazioni precedenti, fare clic su “Rec” pulsante nella parte superiore della finestra.
Conclusione
Dropbox Capture rende Dropbox ancora più potente, con design intuitivo e funzionalità eccellenti. Ma il Limite di tempo di acquisizione di Dropbox Rende fastidioso i file di movimento o eliminazione e ha funzionalità di registrazione dello schermo di base. Tale strumento software come i recexeperti di Easeus, dedicato alle registrazioni di acquisizione dello schermo, video e audio, è una soluzione ideale sia per gli utenti di base che professionali.
Se trovi questo articolo utile, condividilo con i tuoi amici e lascia un commento al riguardo. Se hai domande sull’argomento, sentiti libero di chiedere loro nella casella dei commenti e fammi sapere dei problemi futuri che desideri vedere articoli di Easeus.
 Valutazione TrustPilot 4.7
Dropbox Acquisizione FAQ Limite di tempo
Ecco alcune delle FAQ più frequenti richieste sull’argomento. Se hai domande simili, spero che questo ti aiuti.
1. È cattura di dropbox?
Dropbox offre una versione gratuita in cui è possibile creare messaggi video con uno schermo del computer, il viso e l’audio microfono. Gli utenti possono registrare video solo per un massimo di 5 minuti nella versione gratuita.
2. Come funziona Dropbox?
I passaggi per utilizzare Dropbox CapRute sono facili.
- Scarica e avvia la cattura Dropbox.
- Seleziona l’attività: registrazione dello schermo, fotocamera, screenshot, ecc.
- Seleziona la regione per l’acquisizione: una parte dello schermo o dello schermo intero,
- Inizia a registrare.
3. Come posso modificare le impostazioni di screenshot in Dropbox?
- Apri l’applicazione desktop Dropbox.
- Passare alle preferenze> Backup> Condividi screenshot e registrazioni dello schermo utilizzando Dropbox.
- Fare clic sulla scheda Impostazioni su Windows di acquisizione per modificare le impostazioni dello screenshot su Dropbox Capture.
4. Dropbox avvisò quando qualcuno screenshots un file?
Dropbox non avvisa gli utenti se qualcuno screenshots un file. Sebbene abbia alcuni strumenti di monitoraggio, sono destinati solo a scopi di sicurezza e non si intromettono sulla privacy dell’utente.
Un clic per catturare qualsiasi cosa sullo schermo!
Nessun limite di tempo, nessuna filigrana
14 funzionalità avanzate Dropbox che dovresti iniziare a utilizzare
Dropbox è semplice. È solo una cartella sul tuo computer che sincronizza tutto ciò che metti al cloud. Prima di Dropbox, la condivisione e la sincronizzazione dei file erano geek e confusi, quindi non c’è da meravigliarsi che sia diventato rapidamente il di fatto Piattaforma di archiviazione cloud dopo il lancio nel 2007.
Mantieni il tuo dropbox organizzato, automaticamente
Ma se hai aggiunto solo file alla cartella /dropbox negli ultimi anni e non hai scavato in Dropbox.com o le sue app mobili, potresti avere una sorpresa. Dietro la semplicità di Dropbox ci sono strumenti sofisticati che ti consentono di eseguire il backup delle tue foto, modificare i documenti online, ripristinare il tempo e proteggere i tuoi file da Eye Eyes Evering.
Mentre è tutt’altro che l’unico modo per sincronizzare i tuoi file, le funzionalità nascoste mettono a dropbox un passo avanti rispetto al resto. Ecco 14 delle migliori funzionalità che potresti non aver mai notato in Dropbox prima.
Visualizza qualsiasi file senza installare software extra
Lo strumento di anteprima del file di Dropbox è in realtà una delle sue funzionalità più utili. Se si desidera un feedback su un file Adobe Illustrator e il resto del tuo team non ha illustratore installato, nessun problema: Dropbox può visualizzare in anteprima dozzine di tipi di file online, quindi l’unico software di cui hai bisogno è un browser. Apri Dropbox nel browser, quindi naviga nel file che si desidera visualizzare in anteprima.
Puoi leggere documenti PDF full, sfogliare le diapositive di presentazione di PowerPoint, visualizzare in anteprima Adobe Photoshop e illustratore e guardare video a figura intera direttamente da Dropbox.com. C’è uno strumento zoom per scavare più in profondità, in particolare per file di design più grandi, e persino un pulsante di stampa per fare una copia cartacea.
Dropbox non ti consente di visualizzare in anteprima ogni file, ma di solito se Dropbox mostra un’icona o una miniatura per un file online, puoi fare clic su di esso per vedere un’anteprima completa.
Condividi rapidamente gli screenshot
Stanco di prendere screenshot, trascinarli in Dropbox e quindi copiare il collegamento a condivisione?
C’è un modo più rapido: tutto ciò che devi fare è abilitare la funzione di condivisione dello screenshot di Dropbox sul tuo Mac o PC. Apri le preferenze dell’app Dropbox (fai clic sull’icona Dropbox nella barra dei menu, fai clic sull’icona del marcia, quindi seleziona Preferenze), seleziona il Importare scheda e controllare il Salva screenshot utilizzando Dropbox scatola.
Ora, prendi le screenshot come normalmente e Dropbox li salverà su /dropbox /screenshot e copia automaticamente un collegamento a condivisione agli appunti. Puoi incollare il link nella tua app di chat, e -mail o ovunque tu voglia condividerlo.
Non sono sicuro di come fare uno screenshot? Ecco come farlo su ogni piattaforma. Vuoi condividere rapidamente gli screenshot senza prendere spazio nel tuo dropbox? Dai un’occhiata a Zappy, il nostro strumento di condivisione di screenshot gratuito per macOS.
Aggiungi commenti ai file
La condivisione di una cartella Dropbox è piuttosto semplice: puoi fare clic con il pulsante destro del mouse su qualsiasi cartella o file e invitare qualcuno a unirsi alla cartella o semplicemente condividere un link al file. La funzione di commento di Dropbox, che non tutti notano, ti consente di discutere le modifiche a un file.
Puoi trovare questa funzione sulla versione Web e mobile di Dropbox e nell’app Desktop (non il browser dei file di sistema, l’app Dropbox effettiva). Seleziona qualsiasi file o aprilo nello strumento di anteprima per vedere la barra laterale con i commenti. Digita i tuoi commenti e aggiungi i nomi dei tuoi colleghi con un simbolo @ per menzionarli in un commento. Riceveranno una notifica in Dropbox o nella loro casella di posta elettronica e vedrai che i commenti appaiono in tempo reale mentre vengono aggiunti.
È un modo semplice per mantenere la conversazione sui tuoi file nello stesso posto, quindi nulla si perde. Inoltre, mentre lavori sul file insieme in Dropbox, l’anteprima online si aggiornerà in modo da vedere sempre l’ultima versione.
Usa la sincronizzazione selettiva per salvare lo spazio locale
Con le anteprime online e la modifica dei file Office online, potresti scoprire che hai bisogno di meno dei file Dropbox effettivamente archiviati sul tuo computer. Se hai bisogno di un po ‘di spazio extra, puoi utilizzare la sincronizzazione selettiva di Dropbox per archiviare solo i file più importanti sul tuo computer.
Basta aprire le preferenze Dropbox, seleziona il Account scheda, quindi fare clic su Cambia impostazioni.. pulsante accanto al Sincronizzazione selettiva iscrizione. Lì, puoi selezionare le cartelle e i file che si desidera sincronizzare al tuo computer. Tutto il resto rimarrà online, dove puoi ancora visualizzare e commentare.
È un trucco particolarmente utile se stai usando Dropbox per eseguire il backup delle foto, dei video e di altri file più grandi. Puoi caricarli su Dropbox, quindi una volta che hanno finito di sincronizzare, basta rimuovere le loro cartelle tramite Sync Selective.
Eseguire il backup delle cartelle del tuo desktop e dei documenti
Dropbox utilizzato per sincronizzare solo i file nella cartella Dropbox, ma in questi giorni può anche eseguire il backup delle cartelle desktop, download e documenti, se lo si desidera. Apri le impostazioni di Dropbox, quindi vai a Backup scheda e fare clic su Backup opzione. Ti verrà chiesto quali cartelle vuoi sincronizzare.
È un modo semplice per eseguire il backup di file che altrimenti non sono sincronizzati per Dropbox e puoi anche usarlo per automatizzare la cartella desktop.
File preferiti per visualizzare offline sul cellulare
Quando sei in viaggio (io.e., Utilizzando un dispositivo mobile), potrebbe essere necessario accedere a file specifici anche quando una connessione Internet non si trova da nessuna parte. Dropbox Sync manterrà tutti i tuoi file importanti sul desktop e sul laptop bene, ma su un dispositivo mobile, Dropbox si basa sulla connessione Internet per scaricare i file in quanto ne hai bisogno.
Ma per i file indispensabili, Dropbox include una funzione preferita nelle sue app mobili. Basta trovare i file che devi visualizzare offline, tocca i tre punti accanto ad esso, quindi scegli il Rendere disponibile offline opzione. Dropbox scaricherà il file sul tuo dispositivo e puoi visualizzarlo quando il tuo dispositivo mobile non è online.
Si noti che la versione gratuita di Dropbox può contrassegnare solo singoli file, non interi cartelle, per l’accesso offline.
Accedi versioni precedenti
C’è una grande differenza tra Salva E Salva come. , Come chiunque abbia accidentalmente sovrascritto un documento importante può dirti.
Dropbox ha la schiena con il suo Cronologia della versione caratteristica. Ogni volta che ti rendi conto di aver incasinato un file, basta fare clic con il pulsante destro del mouse sul file e seleziona Cronologia della versione. Oppure, se hai eliminato un file e vuoi riportarlo indietro, trova la sua cartella principale in Dropbox.com e fai clic su Visualizza i file eliminati pulsante in alto.
Ad ogni modo, otterrai un elenco delle versioni precedenti del tuo file, in cui puoi ripristinare la versione corretta in un clic.
Ad esempio, se hai condiviso il tuo curriculum tramite Dropbox Link, ma hai notato un errore di battitura, è possibile ripristinare una versione precedente anche dopo aver colpito l’invio; Il tuo potenziale nuovo datore di lavoro vedrà il documento corretto, non quello che hai inviato all’inizio.
Dropbox salva le modifiche ai file per 30 giorni per account gratuiti; Dropbox Account Professional and Business può accedere a 180 giorni di cronologia.
Elimina a distanza i file su dispositivi rubati
Ti svegli un sabato mattina e ti rendi conto di aver lasciato il telefono in un taxi ieri sera (siamo stati tutti lì). Nel tuo panico, ti rendi conto che il tuo telefono è stato effettuato a Dropbox, che, oltre ad alcuni selfie imbarazzanti, ha informazioni sensibili che non vorresti che nessuno mettesse le mani su.
Niente panico. Dropbox ha ancora le spalle con diverse funzionalità per proteggere i tuoi dati. Innanzitutto, con qualsiasi account Dropbox, puoi aggiungere un pin all’app mobile Dropbox. In questo modo, se perdi il telefono, qualcuno dovrà hackerare la password del telefono E il tuo pin Dropbox prima che possano accedere ai tuoi file.
Se hai un account Dropbox a pagamento, c’è un’altra opzione: puoi cancellare a distanza i tuoi file dropbox da qualsiasi dispositivo che è stato sincronizzato con dropbox, purché sia ancora online. Apri il tuo dropbox.Impostazioni account com, selezionare il Sicurezza Scheda e fai clic sull’icona Can Can accanto al dispositivo che hai perso: vedrai l’opzione per eliminare in remoto i file dopo averlo fatto.
Se sei preoccupato per gli hacker online, puoi aggiungere una verifica a due fattori al tuo account, quindi un aggressore dovrebbe conoscere la tua password più il codice di sicurezza inviato al tuo telefono per accedere al tuo account. Potrebbe non aiutare se il tuo telefono si perde, ma potrebbe proteggere i tuoi file se la tua password viene mai trapelata online.
Trova tutto quello che stai condividendo
Ti sei mai chiesto se hai condiviso accidentalmente il file sbagliato in Dropbox? Sarebbe quasi male quanto perdere il telefono in un taxi, ma per fortuna Dropbox ha un modo rapido per vedere tutto ciò che hai condiviso. Basta aprire Dropbox.com e seleziona il Condiviso pulsante nella barra laterale sinistra.
Vedrai tutte le tue cartelle e file condivisi, insieme al momento in cui sono state modificate l’ultima volta. Nota che questo mostra entrambe le cartelle condivise che hai aggiunto al tuo dropbox e alle cartelle a cui hai accesso ma che non hai aggiunto. Da qui, puoi vedere chi può accedere alle cartelle e rimuovere o aggiungere collaboratori come vuoi. IL Link Lo schermo, nella barra superiore, ti mostrerà ogni file o cartella che hai condiviso individualmente con un link. Puoi quindi vedere quando l’hai condiviso o eliminare il link di condivisione e scattare quella foto imbarazzante offline.
Esegui tutte le tue foto a Dropbox
Ora che sei un po ‘più sicuro della tua sicurezza Dropbox, perché non sfruttare l’archiviazione Dropbox e usarlo per eseguire il backup delle tue foto?
L’app mobile Dropbox può farlo con le immagini del telefono e l’app desktop può scattare automaticamente le foto da qualsiasi fotocamera che si collega. Basta aprire le impostazioni di Dropbox, seleziona il Importare Scheda e Dropbox può importare automaticamente nuove foto da telecamere e schede SD che connetti al tuo computer. Sul cellulare, vai alle impostazioni e assicurati Carichi della fotocamera è abilitato.
Personalizza le tue notifiche Dropbox
Se stai condividendo e commentando molti file, le notifiche di e -mail e push di Dropbox possono diventare travolgenti. Non preoccuparti: puoi tenere le cose sotto controllo.
Innanzitutto, cambiamo le tue notifiche email. Vai a Dropbox.com, quindi alle impostazioni di notifica. Da lì, puoi regolare le tue notifiche fino a quando non hanno ragione.
Puoi anche cambiare le tue notifiche desktop. Apri le impostazioni Dropbox, quindi vai a Notifiche. Da lì, puoi scegliere quali impostazioni fanno e non visualizzare sul tuo computer.
Vorrei poter ricevere queste notifiche da qualche parte oltre alla tua casella di posta o notifiche push? L’altra opzione è Zapier, uno strumento di automazione che ti dà la possibilità di creare notifiche personalizzate su ciò che sta accadendo in Dropbox. Può guardare cartelle specifiche nel tuo account Dropbox e farti sapere via e -mail, un’app di chat o qualsiasi altra app che usi quando succede qualcosa nel tuo account Dropbox. Puoi anche aggiungere filtri, quindi riceverai una notifica solo quando, diciamo, aggiungi file di un tipo specifico.