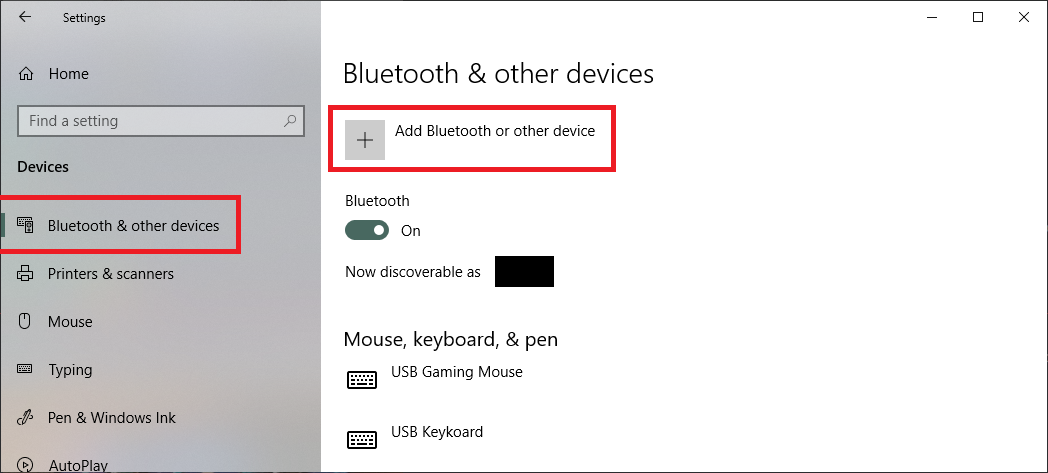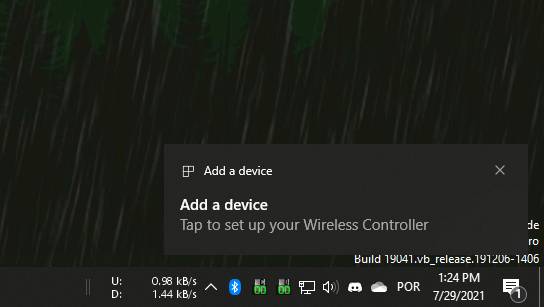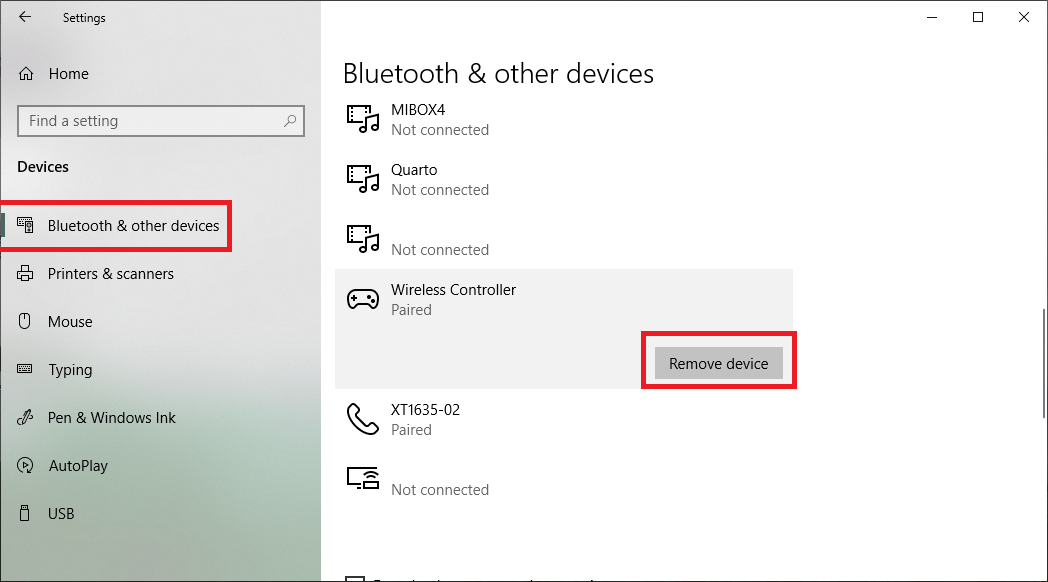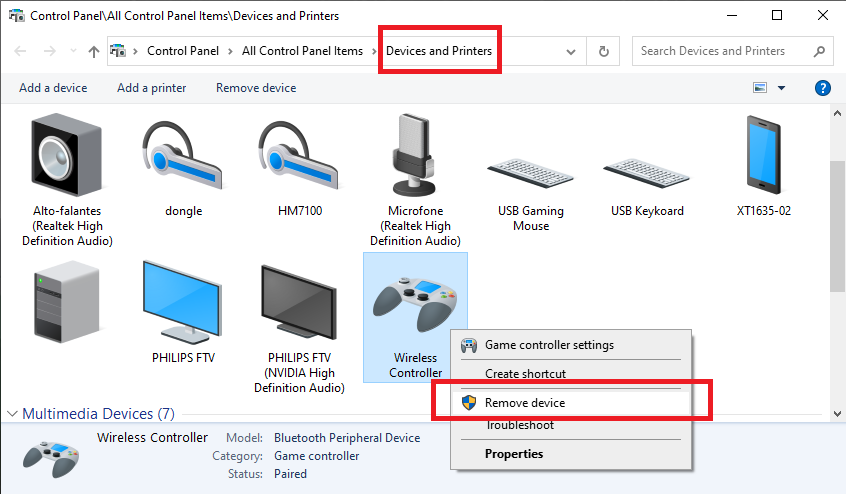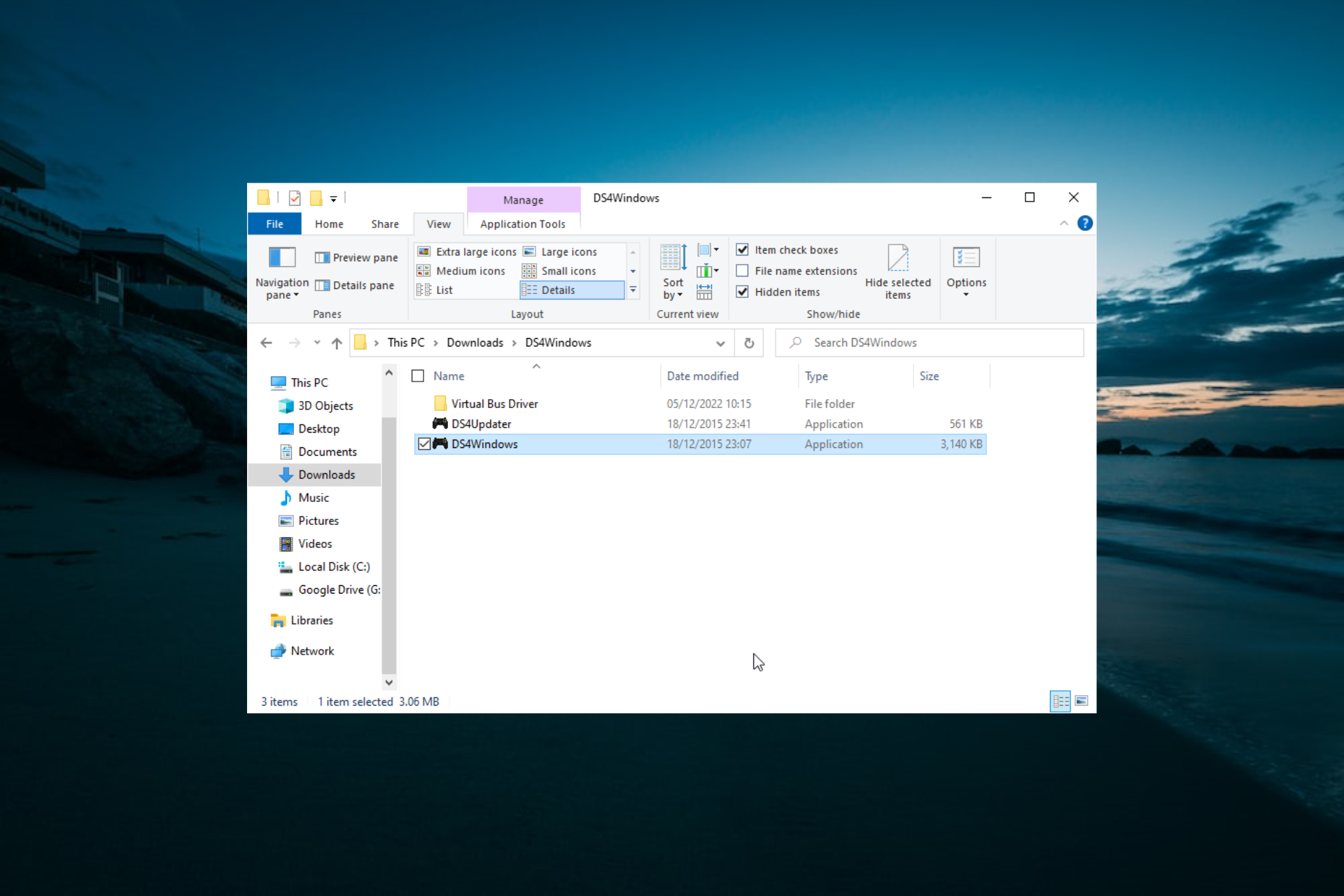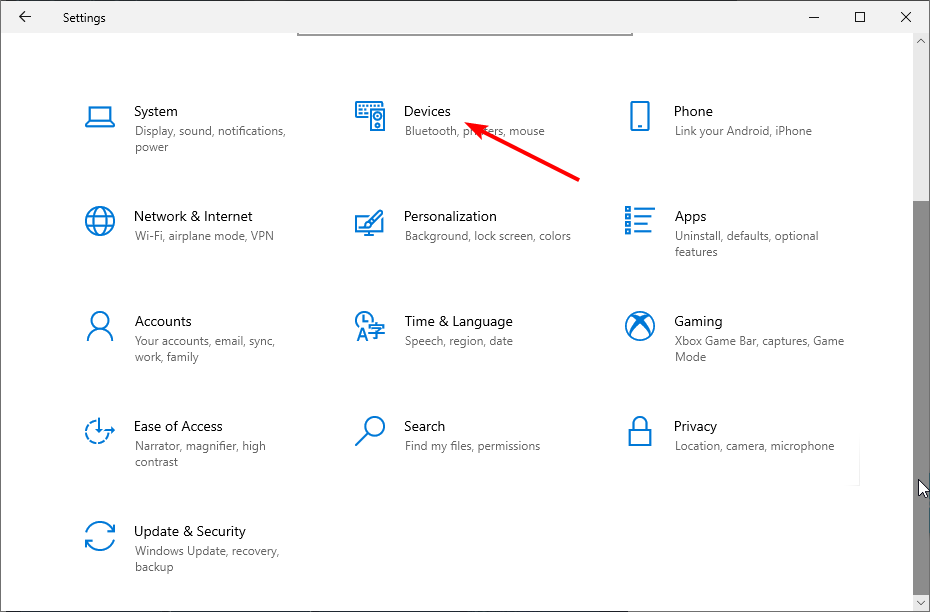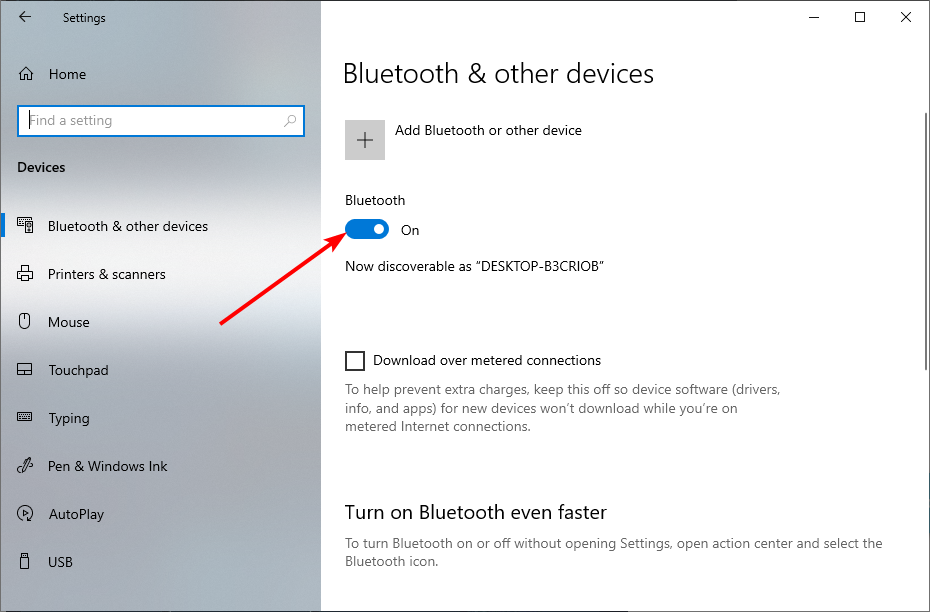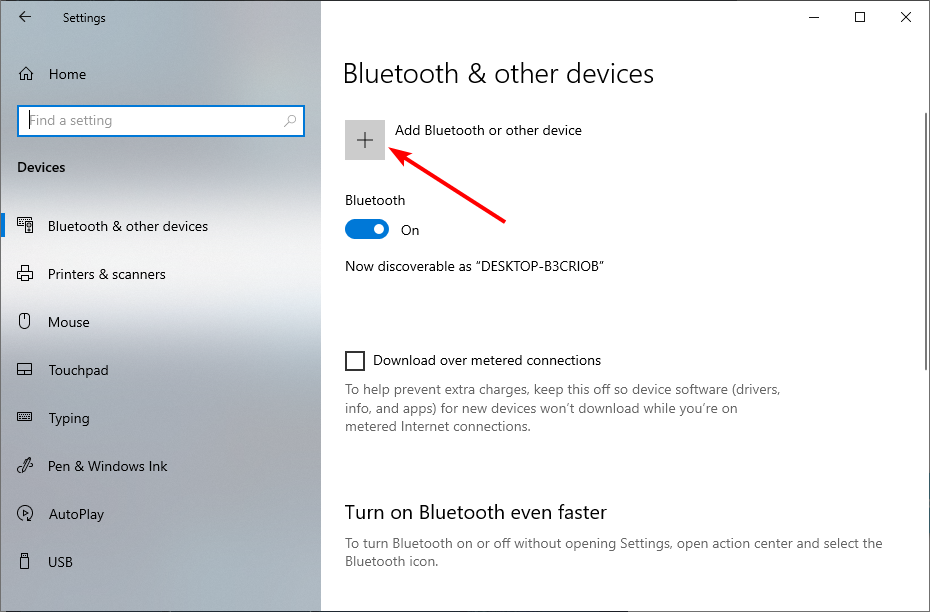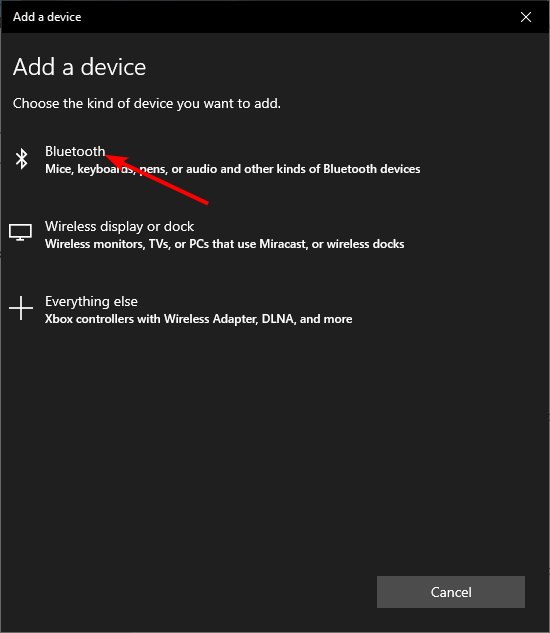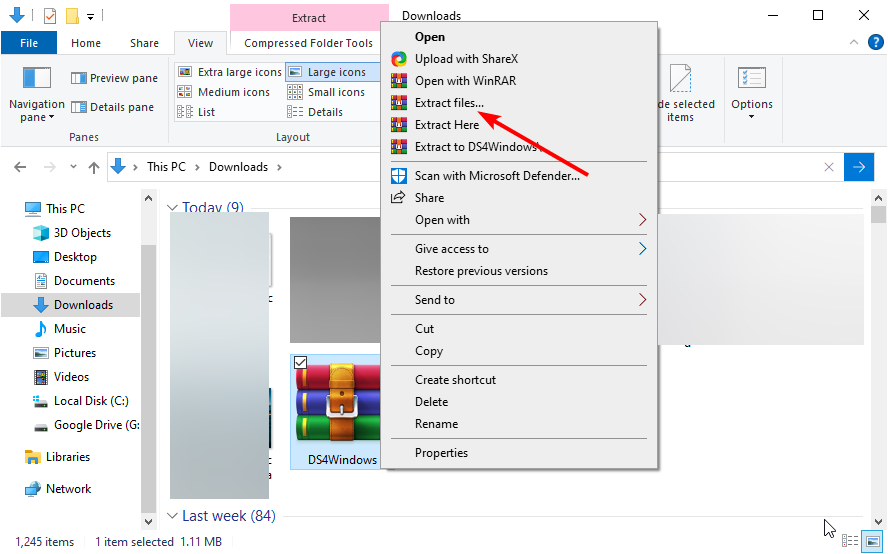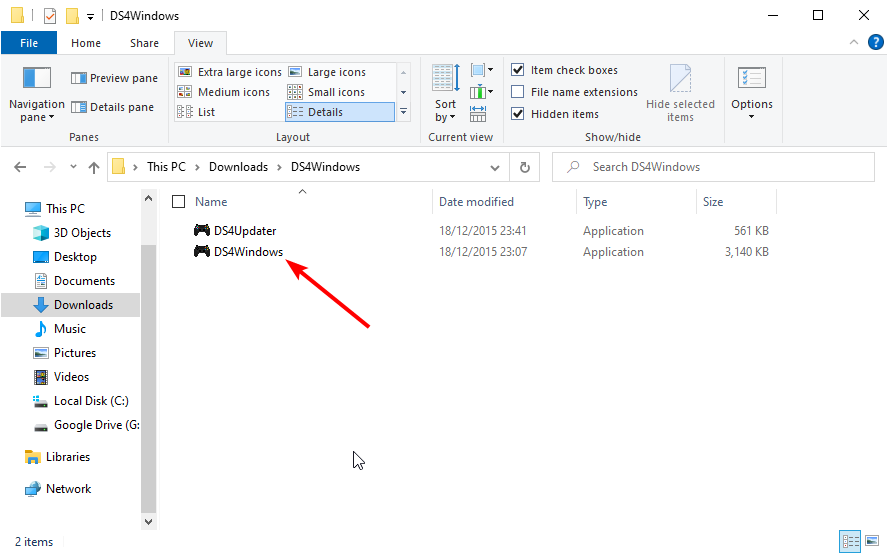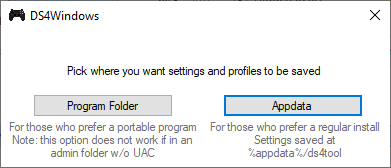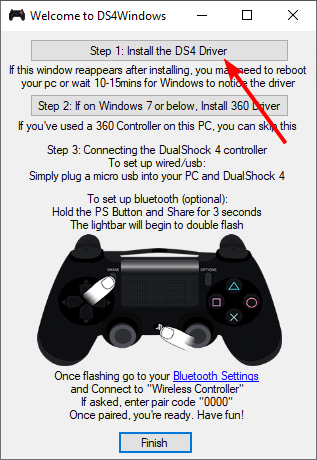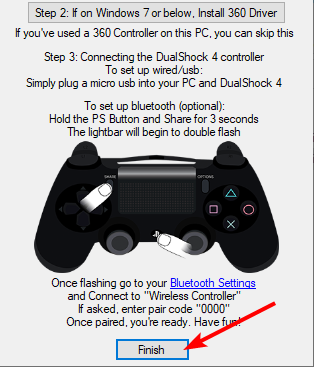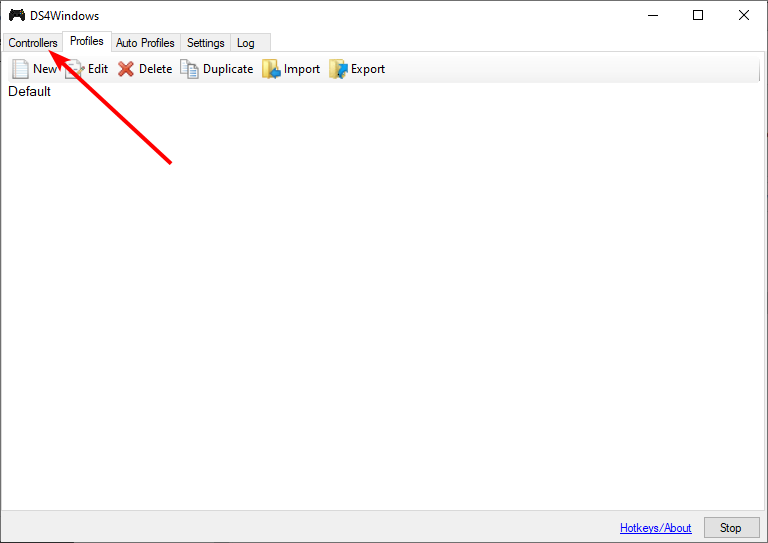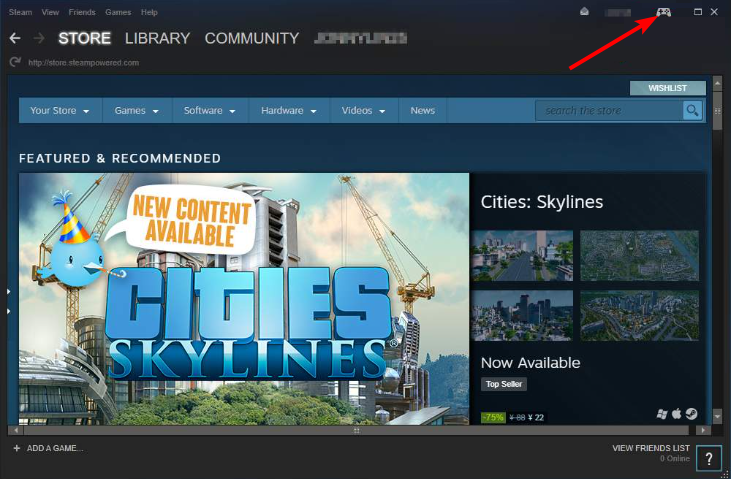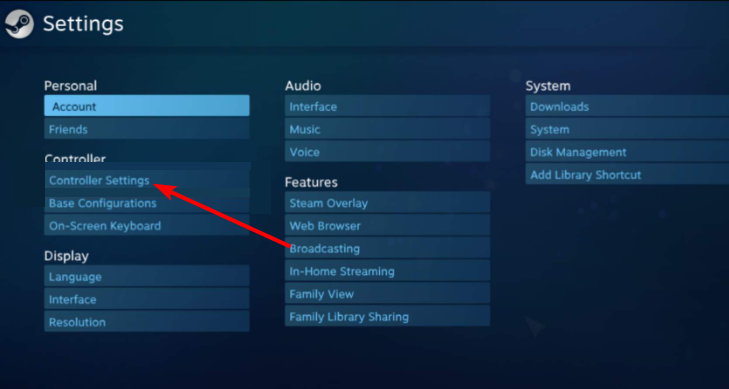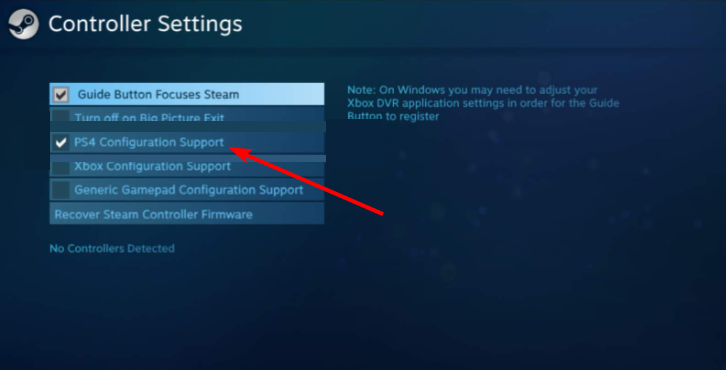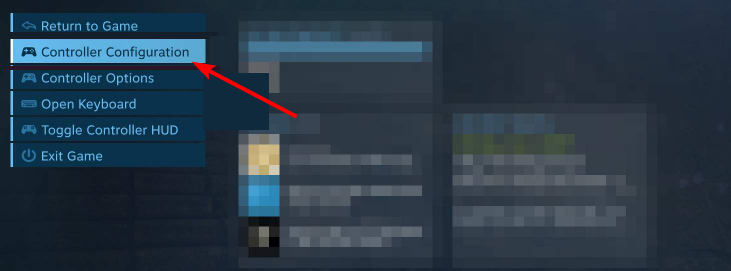DS4 Windows funziona con Bluetooth
DS4 Windows funziona con Bluetooth
Non so dove altro sia opportuno pubblicare questo, quindi mi scuso in anticipo.
Domande frequenti
IL Gamepad supportati La pagina risponderà meglio a questa domanda per te.
Tieni presente che il vero controller che stai usando non è così importante per la compatibilità del gioco. Finché viene rilevato da DS4Windows, li userai come un gamepad Xbox o DS4 tramite emulazione GamePad.
Come funziona questo programma?
Spiegazione dei principianti
Ds4windows funziona rimappando l’utente “vero” gamepad in un nuovo, virtuale / “falso” / emulato GamePad (controlla la gif di seguito) o mappando direttamente il vero gamepad alla tastiera e al mouse dell’utente. Questo permette:
- Utilizzando il tuo gamepad nei giochi che supportano (ad esempio) solo i controller Xbox
- È possibile emulare un gamepad Xbox o DS4, ma tieni presente che la maggior parte dei giochi non supporta i controller DS4 in alcun modo, richiedendo l’emulazione di Xbox
- Il controller virtuale è completamente configurabile: i suoi pulsanti e bastoncini possono essere remappati su altri pulsanti/bastoncini o completamente disabilitati, il loro comportamento ottimizzato, le funzioni speciali configurate ecc.
GIF Showcasing DS4Windows Virtual Controller in azione
Perché i giochi pensano che sto usando un controller Xbox?
Quando si utilizza DS4Windows, il vero controller che stai usando non ha importanza. Ciò che conta è il tipo di emulazione del controller impostato sul profilo attualmente attivo (Impostazioni controller virtuali).
Nelle impostazioni predefinite DS4Windows è impostata per emulare i controller Xbox poiché la maggior parte dei giochi supporta solo questo tipo. Sebbene sia possibile passare all’emulazione DS4 nelle impostazioni del profilo, tieni presente che la maggior parte dei giochi non supporta direttamente i controller DS4 e l’emulazione Xbox è richiesta!
Per ulteriori informazioni sui giochi che non riconoscono i controller DS4, controlla il giochi che non riconoscono i controller DS4 pagina di risoluzione dei problemi.
Controller emulato / virtuale? Cos’è questo?
Come suggerisce il nome, è un controller falso / virtuale / non fisico.
Ds4windows non può “trasformare” il vero controller che stai usando da un tipo all’altro, quindi invece lo associa a un nuovo controller virtuale nel sistema dal tipo desiderato.
Nelle impostazioni predefinite, il controller virtuale è un Xbox 360 per garantire la massima compatibilità del gioco e replica i movimenti effettuati dal controller reale come se l’utente lo utilizzasse direttamente.
Qual è il vantaggio di utilizzare i controller virtuali?
I principali vantaggi sono:
- I controller virtuali sono riconosciuti come “reali” dal sistema. Pertanto, lavorano in qualsiasi gioco o applicazione sul sistema che ha supporto per loro
- Questo non aggiunge magicamente il supporto di Gamepad ai giochi che non li hanno o supportano solo un tipo di controller. Se un gioco funziona solo con Xbox GamePads, devi fare emulazione Xbox, poiché il gioco non riconoscerebbe il gamepad se dovessi emulare un DS4
Questi sono solo esempi, tieni presente che DS4Windows è uno strumento potente che può essere fortemente personalizzato sulle preferenze dell’utente, in quanto tale è difficile riassumere correttamente ciò che può e non può essere fatto.
Perché dovrei emulare un controller DS4 se ne sto già usando uno?
Ds4windows può emulare un ds4v1 collegato tramite USB. Questo è utile quando:
- Vuoi rimpiangere i pulsanti, regolare il comportamento dei bastoncini ecc. Quando si utilizza un vero DS4 (o qualsiasi altro controller)
- Viene utilizzato un controller DS4 falso/copia-gatto che il gioco potrebbe non riconoscere come un vero DS4
- Il tuo controller è connesso in modalità wireless ma il gioco che desideri giocare ha solo un supporto (completo) per cablato, versione 1 DS4 controller
- “Nascondere” i controller fisici utilizzati con DS4W dal sistema è un passaggio raccomandato per prevenire i problemi con i giochi. Per ulteriori informazioni, controllare il Prevenire il doppio controller / doppio problema di input nei giochi pagina
Se DS4W crea un nuovo gamepad sul mio sistema non significa che finisco con 2 controller, il reale e il virtuale?
SÌ. Questo può portare a un problema famigerato chiamato doppio problema di input. Fortuna, questo può essere risolto “nascondendo” il vero controller utilizzato, lasciando solo quello virtuale visibile a giochi e applicazioni.
Posso emulare altri controller oltre a Xbox e DS4?
DS4Windows è limitato ai tipi di controller virtuale che il driver Vigembus può creare e per ora può solo generare controller virtuali Xbox e DS4. Questo potrebbe cambiare in futuro ma non c’è stima.
Sto avendo una sorta di problema, come risolverlo?
La sezione di risoluzione dei problemi di questo sito viene effettuata per indirizzare gli utenti alle informazioni di cui hanno bisogno per “aiutare se stessi”. Assicurati di guardarti attorno attentamente poiché la maggior parte dei problemi noti è già coperta da qualche parte, tutto ciò che serve sono alcune capacità di lettura e comprensione e un po ‘di pazienza.
Non ho trovato come risolvere il mio problema sul sito, come posso richiedere il supporto diretto?
Da fare – sotto la costruzione
Tieni a mente qualcosa: il supporto viene dato solo agli utenti che possono dimostrare di aver effettivamente seguito tutte le sezioni di risoluzione dei problemi applicabili ma ancora non sono riusciti a risolvere questo problema. In quanto tale, c’è un modello che l’utente è tenuto a riempire con molte informazioni e immagini per basare la loro affermazione che il loro problema è qualcosa che non è coperto o davvero inaspettato.
Gli utenti che non forniscono le informazioni richieste avranno immediatamente i loro biglietti di supporto
DS4 Windows funziona con Bluetooth
Non so dove altro sia opportuno pubblicare questo, quindi mi scuso in anticipo.
Domande frequenti
IL Gamepad supportati La pagina risponderà meglio a questa domanda per te.
Tieni presente che il vero controller che stai usando non è così importante per la compatibilità del gioco. Finché viene rilevato da DS4Windows, li userai come un gamepad Xbox o DS4 tramite emulazione GamePad.
Come funziona questo programma?
Spiegazione dei principianti
Ds4windows funziona rimappando l’utente “vero” gamepad in un nuovo, virtuale / “falso” / emulato GamePad (controlla la gif di seguito) o mappando direttamente il vero gamepad alla tastiera e al mouse dell’utente. Questo permette:
- Utilizzando il tuo gamepad nei giochi che supportano (ad esempio) solo i controller Xbox
- È possibile emulare un gamepad Xbox o DS4, ma tieni presente che la maggior parte dei giochi non supporta i controller DS4 in alcun modo, richiedendo l’emulazione di Xbox
- Il controller virtuale è completamente configurabile: i suoi pulsanti e bastoncini possono essere remappati su altri pulsanti/bastoncini o completamente disabilitati, il loro comportamento ottimizzato, le funzioni speciali configurate ecc.
GIF Showcasing DS4Windows Virtual Controller in azione
Perché i giochi pensano che sto usando un controller Xbox?
Quando si utilizza DS4Windows, il vero controller che stai usando non ha importanza. Ciò che conta è il tipo di emulazione del controller impostato sul profilo attualmente attivo (Impostazioni controller virtuali).
Nelle impostazioni predefinite DS4Windows è impostata per emulare i controller Xbox poiché la maggior parte dei giochi supporta solo questo tipo. Sebbene sia possibile passare all’emulazione DS4 nelle impostazioni del profilo, tieni presente che la maggior parte dei giochi non supporta direttamente i controller DS4 e l’emulazione Xbox è richiesta!
Per ulteriori informazioni sui giochi che non riconoscono i controller DS4, controlla il giochi che non riconoscono i controller DS4 pagina di risoluzione dei problemi.
Controller emulato / virtuale? Cos’è questo?
Come suggerisce il nome, è un controller falso / virtuale / non fisico.
Ds4windows non può “trasformare” il vero controller che stai usando da un tipo all’altro, quindi invece lo associa a un nuovo controller virtuale nel sistema dal tipo desiderato.
Nelle impostazioni predefinite, il controller virtuale è un Xbox 360 per garantire la massima compatibilità del gioco e replica i movimenti effettuati dal controller reale come se l’utente lo utilizzasse direttamente.
Qual è il vantaggio di utilizzare i controller virtuali?
I principali vantaggi sono:
- I controller virtuali sono riconosciuti come “reali” dal sistema. Pertanto, lavorano in qualsiasi gioco o applicazione sul sistema che ha supporto per loro
- Questo non aggiunge magicamente il supporto di Gamepad ai giochi che non li hanno o supportano solo un tipo di controller. Se un gioco funziona solo con Xbox GamePads, devi fare emulazione Xbox, poiché il gioco non riconoscerebbe il gamepad se dovessi emulare un DS4
Questi sono solo esempi, tieni presente che DS4Windows è uno strumento potente che può essere fortemente personalizzato sulle preferenze dell’utente, in quanto tale è difficile riassumere correttamente ciò che può e non può essere fatto.
Perché dovrei emulare un controller DS4 se ne sto già usando uno?
Ds4windows può emulare un ds4v1 collegato tramite USB. Questo è utile quando:
- Vuoi rimpiangere i pulsanti, regolare il comportamento dei bastoncini ecc. Quando si utilizza un vero DS4 (o qualsiasi altro controller)
- Viene utilizzato un controller DS4 falso/copia-gatto che il gioco potrebbe non riconoscere come un vero DS4
- Il tuo controller è connesso in modalità wireless ma il gioco che desideri giocare ha solo un supporto (completo) per cablato, versione 1 DS4 controller
- I controller DS4 virtuali di DS4Windows sono sempre cablati/V1, indipendentemente dal vero controller utilizzato e come è connesso
- “Nascondere” i controller fisici utilizzati con DS4W dal sistema è un passaggio raccomandato per prevenire i problemi con i giochi. Per ulteriori informazioni, controllare il Prevenire il doppio controller / doppio problema di input nei giochi pagina
Se DS4W crea un nuovo gamepad sul mio sistema non significa che finisco con 2 controller, il reale e il virtuale?
SÌ. Questo può portare a un problema famigerato chiamato doppio problema di input. Fortuna, questo può essere risolto “nascondendo” il vero controller utilizzato, lasciando solo quello virtuale visibile a giochi e applicazioni.
Posso emulare altri controller oltre a Xbox e DS4?
DS4Windows è limitato ai tipi di controller virtuale che il driver Vigembus può creare e per ora può solo generare controller virtuali Xbox e DS4. Questo potrebbe cambiare in futuro ma non c’è stima.
Sto avendo una sorta di problema, come risolverlo?
La sezione di risoluzione dei problemi di questo sito viene effettuata per indirizzare gli utenti alle informazioni di cui hanno bisogno per “aiutare se stessi”. Assicurati di guardarti attorno attentamente poiché la maggior parte dei problemi noti è già coperta da qualche parte, tutto ciò che serve sono alcune capacità di lettura e comprensione e un po ‘di pazienza.
Non ho trovato come risolvere il mio problema sul sito, come posso richiedere il supporto diretto?
Da fare – sotto la costruzione
Tieni a mente qualcosa: il supporto viene dato solo agli utenti che possono dimostrare di aver effettivamente seguito tutte le sezioni di risoluzione dei problemi applicabili ma ancora non sono riusciti a risolvere questo problema. In quanto tale, c’è un modello che l’utente è tenuto a riempire con molte informazioni e immagini per basare la loro affermazione che il loro problema è qualcosa che non è coperto o davvero inaspettato.
Gli utenti che non forniscono le informazioni richieste avranno i loro biglietti di supporto immediatamente chiusi! Se lo hai letto e capito, fai clic solo sul punto finale del seguente link:
Perché Rumble non funziona quando si fa emulazione DS4?
Tl; dr: virtual ds4 rumble è stato disabilitato
- Rumble è disabilitato quando si utilizza un file VIRTUALE Controller DS4, indipendentemente dal tipo di controllo reale utilizzato
- Rumble funziona normalmente se si utilizza un vero controller DS4 ed emulazione Xbox
C’è un problema con i controller DS4 virtuali di Vigembus in cui non si registra correttamente se un gioco vuole attivare soltanto il rombo o soltanto Cambia il colore della barra della luce. A seconda di come il gioco è codificato per gestire queste funzioni, ciò può causare la ferma.
A causa dei motivi sopra e del fatto che questo è qualcosa di non instabile da DS4Windows, le funzioni di Rumble e Lightbar Passthru sono state disabilitate fino a quando non viene rilasciata la versione successiva del Vigembus, senza alcuna stima per quando ciò accadrà.
Quali sono le differenze tra l’uso di un controller con DS4Windows e l’utilizzo con l’input del vapore?
La differenza principale è che per il supporto del controller di Steam per funzionare ogni gioco o applicazione deve essere lanciato Attraverso Steam, poiché deve intercettare direttamente la comunicazione del controller del gioco. D’altra parte, i controller virtuali di DS4Windows si comportano come reali sul sistema e lavoreranno in qualsiasi gioco o applicazione che ha supporto a loro, Compreso Giochi di vapore.
Entrambi gli strumenti hanno le stesse funzioni principali pur avendo i propri extra. Alla fine, gli utenti stessi devono imparare cosa possono fare entrambi gli strumenti e come usarli correttamente per decidere quale è meglio per il loro caso d’uso.
Posso usare la porta del jack per cuffie di un controller DS4 o Dualsense su un PC?
Solo quando è collegato tramite USB (DS4V2 ufficiale, Dualsense e alcuni DS4 falsi) o quando sono collegati su Adattatore wireless USB ufficiale di Sony (controller DS4)
Ds4windows aggiungerà il suport per il jack per cuffie di DS4/Dualsense quando è collegato tramite Windows Bluetooth standard?
È possibile implementarlo? Apparentemente sì. VOLERE è implementato? La risposta è probabilmente NO A meno che alcuni nuovi sviluppatori non intervengano per concentrarsi specificamente su questo.
Ciò che la maggior parte degli utenti non capisce è questo:
- DS4Windows è un software open source gratuito sviluppato da alcune persone di tempo libero limitato. Hai mai dovuto lavorare, studiare, divertirti e non è ancora il tempo per lavorare su software non pagato per utenti di Internet casuali? Bilanciare tutte queste cose non è un compito facile
- Anche le cose minori possono essere complicate da implementare. L’ingresso/output audio su Bluetooth è complicato, in particolare perché c’è molto che non è noto per la mancanza di documentazione, quindi a volte ci vogliono troppe ore di lavoro solo per test qualcosa
- Ci sono altre cose più importanti da concentrarsi che influiscono effettivamente i giochi. Se gli utenti hanno bisogno di cuffie wireless, possono semplicemente acquistarne uno dedicato. In quanto tale, questa funzione di nicchia è davvero bassa sul Fare elenco
Perché i miei altoparlanti / cuffie audio smettono di funzionare quando collego il mio controller al PC?
Probabilmente stai collegando un controller con supporto audio per jack per cuffie e Windows sta cambiando automaticamente ad esso.
Quando ciò accade, l’utente deve tornare manualmente al dispositivo audio preferito sulle app utilizzate e su Windows stesso.
DS4 Windows funziona con Bluetooth
Об этой сттце
Ыы зарегистрировали подозритеstituire. С помощю ээй ст р ы ыы сможем о imperceде quello. Почему ээо мо л поззти?
Эта страница отображается в тех с лччч, когда автоматическиtal систе quisi которые наршают условия иполззования. Страница перестан scegliere. До этого момента для иполззования сжж google необходимо пхоходить поверку по по по по по.
” ылку запросов. Если ы и ипоеете общий доступ в интернет, проmma. Обратитесь к с ое системому администратору. Подробнеi.
Проверка по слову может также появляться, если вы вводите сложные запросы, обычно распространяемые автоматизированными системами, или же вводите запросы очень часто.
DS4 Windows funziona con Bluetooth
Reddit e i suoi partner usano cookie e tecnologie simili per offrirti un’esperienza migliore.
Accettando tutti i cookie, accetti il nostro utilizzo dei cookie per fornire e mantenere i nostri servizi e il nostro sito, migliorare la qualità di Reddit, personalizzare i contenuti e pubblicità Reddit e misurare l’efficacia della pubblicità.
Rifiutando i cookie non essenziali, Reddit può ancora utilizzare alcuni cookie per garantire la corretta funzionalità della nostra piattaforma.
Per ulteriori informazioni, consultare il nostro avviso sui cookie e la nostra politica sulla privacy .
Ottieni l’app Reddit
Scansiona questo codice QR per scaricare ora l’app
O dai un’occhiata negli app store
di Ireddittolate
[Fix] DS4 Controller non connesso al PC tramite Bluetooth utilizzando DS4Windows
Non so dove altro sia opportuno pubblicare questo, quindi mi scuso in anticipo.
Sono abbastanza sicuro di aver trovato la correzione in cui il tuo controller DS4 si spegne istantaneamente dopo aver provato a connettersi al PC. Ho avuto innumerevoli ore cercando di collegare il DS4 al PC, ripristinando e provando varie opzioni e in agguato attraverso vecchi post e forum Reddit per far funzionare questa cosa. Suppongo che ciò dovrebbe correggere il “errore del driver” che si spenga dal dispositivo di controller wireless Bluetooth.
Se il controller si sta disconnettendo dopo aver provato a abbinare tramite Bluetooth, prova quanto segue:
- Ripristina il tuo computer o spegnere e assicurarsi che il controller abbia una carica adeguata (qualsiasi cosa sopra il 10% dovrebbe fare.)
- Elimina la connessione del controller wireless dall’elenco dei dispositivi Bluetooth nella schermata del dispositivo Bluetooth.
- Apri ds4windows, vai in impostazioni, abilita l’opzione “nascondi controller DS4” (può o meno essere facoltativo, questo è ciò che ho trovato per funzionare.)
- Trascina l’angolo della finestra ed espandila o trascina la scorrimento orizzontale fino a vedere il “controller/driver setup” in blu.
- Dovrebbe darti una scatola popup UAC con ds4windows che chiede autorizzazioni. Fare clic su Sì.
- Un’altra scatola popup dovrebbe apparire con un’immagine di un controller. Questa è la prima schermata che incontri quando apri DS4Windows per la prima volta. Con lo schermo aperto (i.e minimizzare o trascinare lo schermo di mezzo, non chiuderlo!) Vai alla schermata “Gestisci dispositivo Bluetooth” e segui le istruzioni sul popup DS4Window per impostare Bluetooth (tieni premuto condivisione e pulsante PS per 3 secondi.) Quando vedi il controller wireless, fai clic su di esso e si abbina.
- A questo punto, il controller dovrebbe essere accoppiato senza che si sta tagliando quando Windows riconosce il dispositivo.
- Se il controller decide di avere un po ‘di ritardo e inizia a lampeggiare in rosso per avvisare quel ritardo è superiore a 10 ms, chiuderlo tenendo il pulsante PS per 10 secondi e re-coppie premendo il pulsante PS. In alternativa, dopo circa 5 minuti, il controller a volte lascia in ritardo.
- Ogni volta che hai finito con il controller, disattivalo sempre tramite il pulsante PS per 10 secondi. I problemi inizieranno a sorgere quando si spegne il PC senza spegnere il controller. In tal caso, basta ripetere i passaggi.
Un ringraziamento speciale a u/jplc, u/darkpoulay e u/_mrbubles per i loro post sulla questione.
Se ancora non funziona, un’altra cosa che puoi provare è eliminare completamente il software del driver utilizzando Device Manager* e quando si arriva al passaggio 6, installare il driver e passare attraverso il resto dei passaggi per l’abbinamento.
*Fare clic con il pulsante destro del mouse su Start, Gestione dispositivi, Visualizza -> Mostra dispositivi nascosti, periferiche Xbox 360, inserisci in esso, clic destro -> Disinstalla.
EDIT: per favore smettila di farmi domande, non’possiedi più il controller e posso’T ricorda l’ultima volta che l’ho usato. L’unica altra cosa a cui riesco a pensare è assicurarsi che il vapore abbia’T ha avuto la proprietà del controller.
Problemi di connessione Bluetooth
Esistono 2 modi in cui un controller può essere abbinato a Windows:
- Il controller effettua la richiesta di connessione a Windows (metodo errato)
- Il controller è impostato nella sua modalità di accoppiamento speciale e quindi l’utente fa connettere Windows ad esso (metodo corretto)
Se il controller è stato collegato nel metodo sbagliato, al 100% non funzionerà anche se questo appare su Windows come se fosse stato aggiunto correttamente. In caso di dubbio, fai in modo che Windows rimuova il controller dall’elenco dei dispositivi e lo riempiesse nuovamente utilizzando il metodo corretto. Controllare la sezione seguente su come collegare proposito un controller al PC.
Abbinando un controller a Windows
Metodo corretto
Metodo errato
Come correttamente.
Abbina un controller a Windows
- Verifica se il controller non è già nell’elenco dei dispositivi abbinati di Windows. Se lo è, rimuoverlo secondo la sezione successiva
- Segui le istruzioni nel dedicato Collegamento dei controller al PC pagina
Rimuovere un controller accoppiato da Windows
Modo abituale (impostazioni)
- Apri l’elenco dei dispositivi Bluetooth di Windows nelle sue impostazioni
- Individuare il controller nell’elenco, fare clic su di esso, quindi selezionare Rimuovi il dispositivo
Modo alternativo (dispositivi e stampanti)
A volte questo può essere utilizzato quando Windows non riesce a rimuovere un dispositivo tramite il solito menu Impostazioni dei dispositivi
- Apri i dispositivi e le stampanti di Windows
- Individua il dispositivo, fai clic con il pulsante destro del mouse, quindi seleziona Rimuovi il dispositivo
Windows non riesce a trovare il controller quando si tenta di aggiungerlo in Bluetooth e in altri dispositivi
- Assicurati che il tuo dispositivo sia in modalità di accoppiamento!
- Per la maggior parte dei controller un 2.È richiesto 1 adattatore Bluetooth
- Windows non rileverà il dispositivo se è già nell’elenco dei dispositivi accoppiati, richiedendo che venga rimosso da lì in anticipo
- Se il controller è stato precedentemente collegato al PC ma non appare più nell’elenco, controlla se esiste ancora sui dispositivi e sui stampanti di Windows
- A volte Windows impiega molto tempo per rilevare i controller DS4v1
Il controller si collega e rimane connesso ma Windows / DS4Windows non lo riconosce
- Ri-coppie del controller a Windows utilizzando il metodo corretto spiegato in uno degli argomenti sopra solo per essere sicuri
- Se stai utilizzando un controller dalla tua console di gioco (PS3, PS4, PS5, switch) assicurati che non si sia collegato accidentalmente ad esso/attivalo. Si consiglia di spegnerlo completamente/scollegarlo quando si tenta per la prima volta di abbinare il controller al PC
- Se questo non è il caso, controlla il dedicato Problemi di rilevamento del controller pagina
Il controller deve sempre essere rimosso e riprogrammato completamente per connettersi / controller non si riconnette dopo il riavvio del sistema, il sonno o il ciclo
Informazioni generali
- Se si utilizza un adattatore USB BT può essere un problema di compatibilità tra l’adattatore e la porta USB utilizzata. Testare l’adattatore in altre porte USB (non coprire il controller prima di spostare l’adattatore)
- A volte questo problema è causato dagli adattatori BT che sono stati fatti per 2.0 porte USB utilizzate in 3.0 quelli
Per gli utenti di BTHPS3 + dshidmini / shibari
Fare riferimento alla documentazione di BTHPS3 per una corretta comprensione sul comportamento BTHPS3 con controller DS4/Dualsense.
Troppo a lungo, non ho letto:
- Se non usi i controller DS3 nel tuo PC, probabilmente non hai il driver BTHPS3
- Utente, non vi è alcun problema reale oltre all’utente che deve attivare i controller DS4/Dualsense 2 o 3 volte prima che riesca effettivamente a riconnettersi
Problemi di ritardo ad alto input / picchi di latenza
Controlla il dedicato Ritardo di input su Bluetooth pagina per maggiori informazioni su questo.
Il controller si collega e può essere usato come al solito con ds4windows, ma a volte si disconnette o smetti di rispondere casualmente
Se si vede la notifica Aggiungi un dispositivo quando si tenta di riconnettere il controller, in realtà non è correttamente accoppiato. Controlla la sezione “Come abbinare correttamente il controller” in questa pagina
- Generalmente cause da una cattiva stabilità del segnale Bluetooth. Fare riferimento a Ritardo di input su Bluetooth pagina per ulteriori informazioni correlate
- Possibile controller difettoso o batteria del controller morente
- Controllare il registro di DS4Windows per i messaggi di errore
- Verificare se il problema non si verifica quando DS4Windows o Steam non sono in esecuzione
- Tieni presente che l’uso di alcuni controller (DS4, Dualsense) con DS4W o Steam li rende più dati, rendendoli così più inclini a perdere la connessione se l’adattatore BT non è all’altezza dell’attività
Impossibile connettere più di 1 perdita di controller / connessione quando vengono utilizzati più controller
- Causato da un adattatore BT di cattivo qualità o da un elevato interferenza del segnale
- L’adattatore BT non può mantenere la velocità dei dati necessaria
- Fare riferimento a Ritardo di input su Bluetooth pagina per ulteriori informazioni correlate
Windows che utilizza l’adattatore BT integrato anziché l’adattatore esterno/USB
Aggiungi immagini e migliora la descrizione generale del testo
L’adattatore BT integrato deve essere disabilitato sul gestore dei dispositivi di Windows:
- Premere Win + X sulla tastiera e selezionare Dispositivo Manager sulla finestra di selezione apparente
- Individua l’adattatore BT integrato nella sezione Bluetooth e lo disabilita
- REPLUG l’adattatore dedicato o prova a disabilitare e abilitarlo di nuovo
Perdita di segnale WiFi Se il controller è collegato tramite BT o perdita di connessione BT quando viene utilizzato WiFi
- Se si utilizza una scheda integrata che raddoppia sia come adattatore Bluetooth che WiFi, è possibile che la sua qualità del segnale sia così grave che uno sta interferendo con l’altro. La soluzione sarebbe quella di utilizzare un adattatore USB BT dedicato e di buona qualità
- Anche se l’utilizzo di adattatori BT e WiFi indipendenti, se la qualità del segnale di uno di essi è cattiva, è abbastanza facile che si verifichino gravemente interferenze tra loro
- Assicurati che gli altri dispositivi (laptop, smart TV, smartphone) wifi e bluetooth non generano interferenze radio vicino al PC
- Quando DS4Windows inizia a comunicare con i controller l’importo che i dati vengono scambiati ampiamente aumentano e può servire da spiegazione se questo problema non si verifica quando il controller è collegato ma DS4Windows non è in esecuzione
- Fare riferimento a Ritardo di input su Bluetooth pagina per ulteriori informazioni correlate
Il controller a volte cerca di riconnettersi al PC sbagliato, nelle vicinanze
Gli adattatori Bluetooth di entrambi i PC hanno probabilmente lo stesso indirizzo MAC, quindi il controller non può distinguere tra loro e cerca di connettersi al primo che risponde.
Controlla il dedicato Controller che cerca di riconnettersi a PC sbagliato, nelle vicinanze pagina per maggiori informazioni su come verificare se questo è il caso e come risolvere il problema.
Spostare il contenuto su una pagina dedicata nella sezione “Altro”
Quando si tenta di riconnettersi, un controller cerca di individuare l’adattatore BT con lo stesso indirizzo MAC dell’ultimo PC a cui è stato accoppiato.
L’unico modo per un controller di provare a riconnettersi al PC sbagliato è se entrambi gli adattatori Bluetooth di PC hanno esattamente lo stesso indirizzo MAC, una situazione che può facilmente verificarsi se l’utente ha portato più adattatori dallo stesso modello.
La correzione a questo è quella di:
- Sostituire uno degli adattatori BT dei PC con uno che ha un indirizzo MAC diverso o.
- Usa uno strumento per riscrivere l’indirizzo BT Dongles Mac fuori dalla tua stessa risonanza
- Anche se molti utenti hanno avuto successo con questo strumento, c’è sempre una piccola possibilità che le cose possano andare male e BT Dongle finisce morto. Pertanto, ti consigliamo di utilizzare solo con gli adattatori USB BT poiché questi possono essere facilmente sostituiti
- Se hai capito i punti sopra, lo strumento è
Come collegare il controller PS4 al PC [4 metodi testati]
Modi semplici per collegare il tuo controller e giocare sul tuo PC
Windows & Software Expert
Milano è stato entusiasta della tecnologia sin dai suoi giorni d’infanzia, e questo lo ha portato ad interessarsi a tutte le tecnologie relative al PC. È un appassionato di PC e lui. Per saperne di più
Aggiornato il 16 dicembre 2022
Recensito da Alex Serban
Windows Server & Networking Expert
Dopo essersi allontanato dallo stile di lavoro aziendale, Alex ha trovato ricompense in uno stile di vita di costante analisi, coordinamento del team e infilazione dei suoi colleghi. Tenendo un server Windows MCSA. Per saperne di più
- Se vuoi collegare il tuo controller PS4 al tuo PC, puoi farlo direttamente utilizzando un cavo USB o Bluetooth.
- Per giocare a Steam Games utilizzando il controller, è possibile collegarlo tramite il client Steam.
- Un’altra opzione è quella di utilizzare DS4Windows, che consente di giocare a giochi non steam.
X Installa facendo clic sul file di download
Per risolvere vari problemi di PC, si consiglia lo strumento di riparazione del PC Resoro: Questo software riparerà gli errori comuni del computer, ti proteggerà dalla perdita di file, malware, guasto hardware e ottimizzerà il PC per le massime prestazioni. Risolvi i problemi del PC e rimuovi i virus ora in 3 semplici passaggi:
- Scarica lo strumento di riparazione PC Resoro che viene fornito con tecnologie brevettate (brevetto disponibile qui) .
- Clic Inizia scansione Per trovare problemi di Windows che potrebbero causare problemi a PC.
- Clic Ripara tutto Per risolvere i problemi che riguardano la sicurezza e le prestazioni del tuo computer
- Resoro è stato scaricato da 0 lettori questo mese.
Se sei un giocatore di console e PlayStation 4, giocare ai videogiochi su Windows 10 con un controller probabilmente sembra più naturale.
In questa guida, noi’ti mostrerà esattamente come collegare il controller PlayStation 4 a Windows 10, proprio come abbiamo fatto con la nostra guida sulla connessione di un controller PS3 a un PC.
Windows 10 supporta un controller PS4?
Sì, le ultime versioni di Windows 10 supportano in modo nativo il controller PS4. Questo è uno sviluppo accolto considerando che gli utenti si sono lamentati del fatto che il controller non è riconosciuto sul PC quando è collegato direttamente.
Quindi molte persone hanno fatto affidamento su app di terze parti per far funzionare il controller. Ora puoi collegarlo direttamente e giocare facilmente giochi compatibili sul tuo PC.
In questo articolo
- Windows 10 supporta un controller PS4?
- Come collego il mio controller PS4 al mio PC?
- 1. Connessione via cavo
- 2. Connessione senza fili
- 3. Usa ds4windows
- 4. Usa il vapore
Come collego il mio controller PS4 al mio PC?
1. Connessione via cavo
Collegamento del controller PlayStation 4 cablato alla macchina Windows 10 è molto semplice, poiché, con gli ultimi aggiornamenti a Windows 10, supporterà il controller DS4 in modo nativo.
Tutto quello che’Devo fare è collegarlo e Windows installerà automaticamente il driver e imposterà tutto per te.
2. Connessione senza fili
- premi il finestre chiave + IO per aprire il Impostazioni app e selezionare il Dispositivi opzione.
- Attivare l’interruttore sotto Bluetooth avanti per attivarlo.
- premi il PlayStation + Share pulsanti insieme sul controller e attendere che la luce inizi a lampeggiare sul controller.
- Clicca il Aggiungi Bluetooth o altro dispositivo opzione.
- Ora seleziona il Bluetooth opzione.
- Da qui, scegli il tuo controller PS4. Molto probabilmente sarà elencato come Controller wireless.
- Infine, tipo 0000 Se ti viene chiesto un codice di accesso per abbinare i dispositivi.
Questo è come collegare un controller wireless a un PC. Tuttavia, potrebbe essere necessario considerare i metodi di connessione di terze parti per giocare e utilizzare il controller.
3. Usa ds4windows
- Scaricamento Ds4windows.
- Vai ai download, fai clic con il tasto destro del mouse sul file zippato e seleziona il Estratto Opzione file.
- Apri la cartella estratta ed esegui il Ds4windows opzione.
- Seleziona se salvare l’installazione in Appdata O Cartella del programma.
- Quando inizia DS4Windows, fai clic su Passaggio 1: installare il driver DS4.
- Ora fai clic sul pulsante Installa per confermare l’azione.
- Attendere fino a quando il driver si installi completamente e fai clic su Fine.
- Infine, vai alla finestra DS4Windows e fai clic su Controller Scheda per connettersi al controller PS4.
Ecco come collegare il tuo controller PS4 al tuo PC e giocare senza Steam. I DS4Windows funziona inducendo il tuo PC a credere che ci sia un controller Xbox collegato al tuo PC.
Ciò consente ai tuoi giochi di riconoscere il controller.
Leggi di più su questo argomento
- Gamepad non è riconosciuto su Windows 10/11 [correzione confermata]
- Correzione: il controller PS4 non si collega al PC
4. Usa il vapore
- Dovrai disconnetterti se hai collegato il controller al tuo PC utilizzando Soluzione 1 o 2 Sopra.
- Avvia il client Steam e seleziona il Gamepad icona nell’angolo in alto a destra.
- Ora fai clic su Impostazioni icona in alto.
- Seleziona il Impostazioni dei controller opzione sotto il Controller sezione.
- Da qui, controlla la casella per Supporto di configurazione PS4.
- Ora collega il tuo controller al tuo PC e avvia qualsiasi gioco che funzioni con un controller dopo che Steam lo rileva.
- premi il Ps pulsante sul controller e selezionare il Configurazione del controller Opzione nel riquadro sinistro su vapore.
- Infine, configura il tuo controller’Pulsante S come preferisci e chiudere la finestra di configurazione del controller.
È necessario seguire i passaggi sopra per collegare il controller PS4 cablato o wireless e giocare facilmente su Steam. Naturalmente, il metodo sopra funziona solo per i giochi Steam.
Collegamento del controller PlayStation 4 a Windows 10 PC ISN’T così duro. A seconda della piattaforma su cui si desidera giocare e nella misura in cui desideri utilizzare il tuo controller, puoi utilizzare una qualsiasi delle opzioni sopra.
Se vuoi sapere come impostare la riproduzione remota PS4 su Windows 10, controlla la nostra guida dettagliata per farlo rapidamente.
Sentiti libero di farci sapere se riscontri problemi durante il collegamento del controller nei commenti qui sotto.
- Controller di gioco per PC
- Windows 10