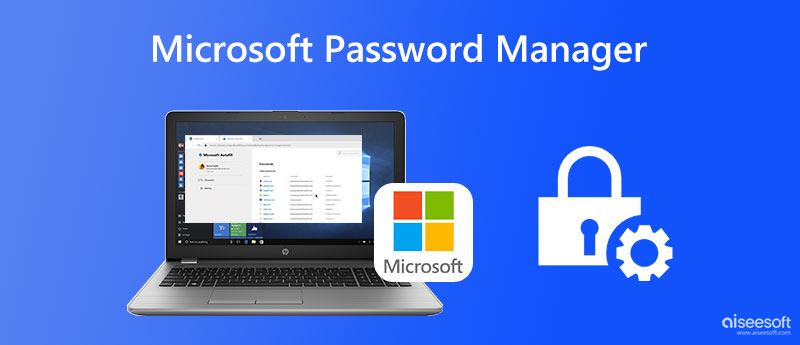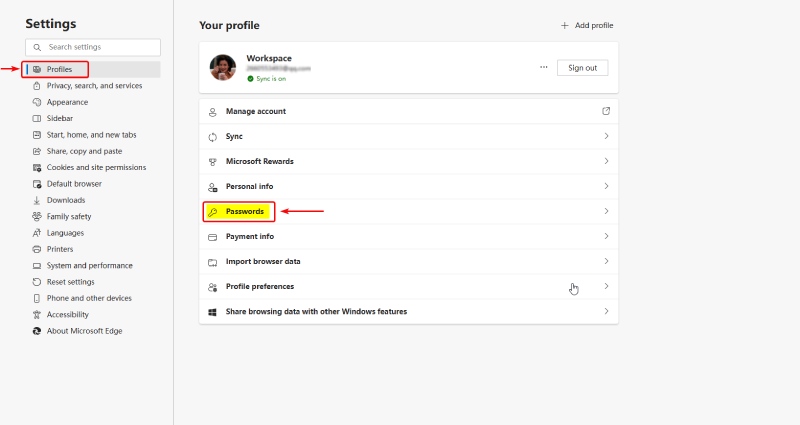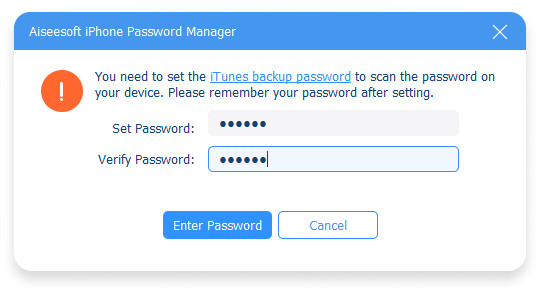Edge ha un gestore di password
Microsoft Edge Password Manager Work?
Quando visiti un sito Web che richiede di accedere, Microsoft Edge ti chiederà se si desidera ricordare il tuo nome utente e password. Se scegli di salvare la password, la prossima volta che visiti quel sito, Microsoft Edge compili automaticamente le informazioni sul tuo account per te.
Per accendere o disattivare la password in Microsoft Edge, è possibile seguire questi passaggi:
- Seleziona “Impostazioni e altro” dal menu nell’angolo in alto a destra del browser.
- Nel menu Impostazioni, selezionare “Profili” e quindi “password.”
- È possibile attivare l’opzione “Offerta per salvare le password” per attivare o disattivare la password.
È importante notare che lo spegnimento della password di salvataggio in Microsoft Edge non elimina le password precedentemente salvate. Quindi, se decidi di spegnerlo e poi riaccenderlo più tardi, le password salvate saranno comunque disponibili.
Se si desidera visualizzare le password salvate in Microsoft Edge, puoi seguire questi passaggi:
- Seleziona “Impostazioni e altro” dal menu.
- Nel menu Impostazioni, selezionare “Profili” e quindi “password.”
Questo ti mostrerà un elenco di tutti i siti Web per i quali hai salvato le password. È possibile fare clic su qualsiasi voce per visualizzare il nome utente e la password per quel sito.
Se si desidera eliminare le password salvate in Microsoft Edge, puoi seguire questi passaggi:
- Seleziona “Impostazioni e altro” dal menu.
- Nel menu Impostazioni, selezionare “Privacy, Ricerca e Servizi.”
- In “Cancella i dati di navigazione”, seleziona “Scegli cosa cancellare.”
- Seleziona “password” e quindi fai clic su “Cancella ora.”
Ciò rimuoverà tutte le password salvate da Microsoft Edge.
L’uso del gestore di password in Microsoft Edge può essere un modo conveniente per archiviare e gestire le password. Tuttavia, è importante ricordare che i gestori di password basati sul browser potrebbero non avere tutte le funzionalità avanzate e le misure di sicurezza dei gestori di password dedicati. Se hai password particolarmente sensibili o importanti, è possibile prendere in considerazione l’utilizzo di un gestore di password dedicato per una maggiore sicurezza.
Utilizzando il gestore di password integrato in Microsoft Edge, è possibile semplificare il processo di gestione delle password e semplificare l’accesso in modo sicuro ai tuoi siti Web preferiti.
1. Come posso visualizzare e gestire le password salvate in Microsoft Edge?
Per visualizzare e gestire le password salvate in Microsoft Edge, è possibile seguire questi passaggi:
- Fai clic sul pulsante del menu in bordo, quindi seleziona Impostazioni.
- Fai clic sul pulsante “Visualizza impostazioni avanzate”.
- Fai clic su “Gestisci le mie password salvate.”
- È quindi possibile fare clic su uno degli accessi per modificare il nome utente o la password.
- Fare clic con il pulsante destro del mouse su un accesso per aprirlo in una nuova scheda con il tuo nome utente e password compilati.
2. Come posso modificare o eliminare gli accessi dal gestore delle credenziali di Windows?
Se desideri informazioni più dettagliate sugli accessi salvati, come rivelare le tue password, dovrai andare al pannello di controllo.
- Premere Win+X e quindi selezionare il pannello di controllo.
- Fai clic su Account utente.
- Fai clic su “Gestisci le credenziali Web.”
- Vedrai un elenco di accessi per siti Web, app e reti salvate da Microsoft Edge e Internet Explorer.
- Fai clic sulla freccia verso il basso per visualizzare una vista dettagliata di uno degli accessi memorizzati.
- Fare clic sul collegamento Show o Rimuovi il collegamento per rivelare la password o rimuovere le informazioni di accesso memorizzate. Ti verrà richiesto di inserire la password del tuo account per visualizzare la password Web.
3. È la funzione di risparmio password in Microsoft Edge tanto solido come gestori di password dedicati?
No, la funzione di salvamento password in Microsoft Edge non è così solida come i gestori di password dedicati. Sebbene possa salvare e automaticamente le password per i siti Web, potrebbe non avere tutte le funzionalità avanzate e le misure di sicurezza che i gestori di password dedicati offrono. Se si gestiscono frequentemente password sensibili o importanti, si consiglia di utilizzare un gestore di password dedicato per una maggiore sicurezza.
4. Posso disattivare la password risparmiando in Microsoft Edge?
Sì, puoi disattivare la password di salvataggio in Microsoft Edge. Per fare questo, puoi seguire questi passaggi:
- Seleziona “Impostazioni e altro” dal menu nell’angolo in alto a destra del browser.
- Nel menu Impostazioni, selezionare “Profili” e quindi “password.”
- È quindi possibile attivare l’opzione “Offerta per salvare le password” per disattivare la password di salvataggio.
Spegnendo il salvamento della password, Microsoft Edge non ti chiederà più di salvare le password per i siti Web.
5. Come posso eliminare le password salvate in Microsoft Edge?
Per eliminare le password salvate in Microsoft Edge, è possibile seguire questi passaggi:
- Seleziona “Impostazioni e altro” dal menu nell’angolo in alto a destra del browser.
- Nel menu Impostazioni, selezionare “Privacy, Ricerca e Servizi.”
- In “Cancella i dati di navigazione”, seleziona “Scegli cosa cancellare.”
- Seleziona “password” e quindi fai clic su “Cancella ora.”
Ciò rimuoverà tutte le password salvate da Microsoft Edge.
6. Dovrei utilizzare un gestore di password dedicato invece di fare affidamento sul gestore di password integrato in Microsoft Edge?
L’uso di un gestore di password dedicato può offrire funzionalità di sicurezza aggiuntive e aiutarti a generare e gestire password più complesse e univoche. Mentre il gestore di password integrato in Microsoft Edge può essere conveniente, potrebbe non avere tutte le funzionalità avanzate e le misure di sicurezza dei gestori di password dedicati. Considera le tue esigenze di sicurezza e le tue preferenze quando decidi se utilizzare un gestore di password dedicato.
Salva o dimentica le password in Microsoft Edge
Inviando le tue informazioni, l’utente accetta i termini e le condizioni e l’informativa sulla privacy e hai 16 anni o più.
Come visualizzare e gestire le password salvate nel browser Edge
Come altri browser, Microsoft Edge può salvare le password per i siti che visiti e accedere automaticamente a quei siti. Ci sono un paio di modi per accedere alla sua lista.
Accedi agli accessi dalle impostazioni avanzate di Edge
Nel browser Edge stesso, puoi vedere gli accessi salvati e aprirli in una nuova scheda.
1. Fare clic sul pulsante del menu in bordo e poi Seleziona Impostazioni.
2. Fai clic sul pulsante “Visualizza impostazioni avanzate”.
3. Fare clic su “Gestito le mie password salvate.”
4. Fai clic su uno degli accessi Per modificare il nome utente o la password.
5. Fare clic con il tasto destro su un accesso Per aprirlo in una nuova scheda con il tuo nome utente e password compilati.
Modifica o elimina gli accessi dal gestore delle credenziali di Windows
Se desideri informazioni più dettagliate sugli accessi salvati, come rivelare le tue password, dovrai andare al pannello di controllo.
1. Premere Win+X e quindi selezionare il pannello di controllo.
2. Fai clic su Account utente.
3. Fai clic su “Gestisci le credenziali Web.”
Vedrai un elenco di accessi per siti Web, app e reti salvate da Microsoft Edge e Internet Explorer.
4. Fai clic sulla freccia verso il basso per vedere una vista dettagliata di uno degli accessi memorizzati.
5. Fai clic sul collegamento Show o Rimuovi il collegamento Per rivelare la password o rimuovere le informazioni di accesso memorizzate. Ti verrà richiesto di inserire la password del tuo account per visualizzare la password Web.
Sebbene non così robusto come un gestore di password dedicato o le funzionalità di gestione delle password di altri browser, la funzione di password salvate di Edge può semplificare l’accesso ai tuoi siti preferiti.
Suggerimenti per il browser per bordi
- Suggerimento precedente
- Prossimo Consiglio
- Condividi una pagina web
- Disabilita il flash
- Cambia la cartella di download
- Invia una nota web
- Disabilita o abilita i cookie
- Smetti di ripristinare le schede dopo un incidente
- Cambia il motore di ricerca su Google
- Pin un sito Web a Windows 10’menu di start
- Abilita Non tracciare
- Imposta homepage (o home page)
- Abilita il tema oscuro
- Come abilitare non tracciare nel browser Microsoft Edge
- Come importare i favoriti in bordo da un altro browser
- Cancella la tua storia e i cookie in Microsoft Edge
- Stampa in Microsoft Edge
- Aggiungi una pagina all’elenco di lettura nel browser Microsoft Edge
- Rinomina un preferito nel browser Microsoft Edge
- Come aggiungere un sito/segnalibro preferito in Microsoft Edge
- Come aprire una finestra inprivata in Microsoft Edge
- Attiva la modalità di lettura in Microsoft Edge
- Abilita e usa Cortana in Microsoft Edge
- Blocca i pop-up nel browser Microsoft Edge
- Gestisci o visualizza le password salvate
- Metti da parte le schede
- Aumenta la tua privacy
- Tutti i suggerimenti di Windows 10
Essere al centro
Ottieni accesso istantaneo alle ultime notizie, alle recensioni più in voga, alle grandi offerte e ai consigli utili.
Inviando le tue informazioni, l’utente accetta i termini e le condizioni e l’informativa sulla privacy e hai 16 anni o più.
Salva o dimentica le password in Microsoft Edge
Quando visiti un sito Web che richiede di accedere, Microsoft Edge ti chiederà se si desidera ricordare il nome utente e la password. La prossima volta che visiti il sito, il browser finirà di compilare le informazioni sul tuo account. Il salvataggio della password è attivato per impostazione predefinita, ma puoi disattivarlo.
Accendi o disattiva la password
- Selezionare Impostazioni e altro ancora >Impostazioni .
- Selezionare Profili >Le password
- Accendere o spegnere Offri di salvare le password.
Nota: Il risparmio della password non elimina le password precedentemente salvate.
Visualizza le password salvate
- Selezionare Impostazioni e altro ancora >Impostazioni .
- Selezionare Profili >Le password.
Elimina le password salvate
- Selezionare Impostazioni e altro ancora >Impostazioni .
- Selezionare Privacy, ricerca e servizi.
- Sotto Cancella dati di navigazione, Selezionare Scegli cosa cancellare.
- Selezionare Le password e poi seleziona Chiaro ora.
Come utilizzare Microsoft Edge Password Manager
Scopri come utilizzare il gestore di password integrato per Microsoft Edge e dimentica le tue preoccupazioni di ricordare più password uniche.
Sakshi Garg
12 gennaio 2023 • 5 minuti di lettura
Tutti sanno che non dovresti’t Riutilizzare le password. E la creazione di password e uniche forti su diversi siti Web presenta un problema a sé stante: ricordare quelle password. Ma i gestori di password semplificano questo lavoro togliendo l’attività dalle nostre mani.
La maggior parte dei browser ha un gestore di password integrato in questi giorni. E per gli utenti che indossano’Vuoi andare in missione per trovare un gestore di password separato, la funzione integrata è più che sufficiente. Microsoft Edge include anche questo strumento integrato. Ed esso’è estremamente facile usarlo.
Come funziona?
Se il gestore password è abilitato, ti chiederà di salvare la password ogni volta che accedi o crei un account su un nuovo sito Web. Ha anche la possibilità di suggerire password forti durante la creazione di nuovi account che genera casualmente.
Quando accedi a un sito Web per il quale hai precedentemente salvato una password, IT’LL riempirai automaticamente la password per te in modo da non’Devo fare il noioso compito di ricordarlo. Ciò ti consente di avere password forti e uniche per tutti i siti Web senza preoccuparti di dimenticarli.
Una delle domande più importanti che gli utenti fanno spesso è, “Dove si salva le password di Microsoft Edge ed è sicuro?” Microsoft Edge memorizza le password a livello locale sul disco dopo averle crittografate. Quindi sì, loro’essere al sicuro. I dati vengono crittografati in modo da poter accedere solo quando l’utente viene effettuato l’accesso al sistema con la password dell’utente.
Microsoft Edge memorizza anche le tue password sul cloud (Microsoft’S server) ma solo dopo essere stati crittografati sul disco. Questo garantisce che la tua password non lasci mai il tuo dispositivo senza essere crittografata. Sul cloud, memorizza le password con il tuo account in modo che siano disponibili su tutti i tuoi dispositivi utilizzando lo stesso account Microsoft se si sincronizzano le password.
Salvare le password utilizzando il gestore di password
L’uso del gestore password integrato in Microsoft Edge è estremamente semplice. Ma prima, devi abilitarlo dalle impostazioni.
Per abilitare il gestore password, fare clic su ‘Impostazioni e altro ancora’ (menu a tre punti) Icona nell’angolo in alto a destra dello schermo.
Quindi, seleziona ‘Impostazioni’ Dal menu.
La scheda Profilo si aprirà per impostazione predefinita. Selezionare ‘Le password’ dal riquadro destro.
Quindi, accendi l’incendio per ‘Offri di salvare le password’.
Ora, la prossima volta che tu’RE Accesso a un sito Web (o iscriversi), verrà visualizzato un prompt da Microsoft Edge chiedendo se si desidera che Microsoft Edge salvi la password. Clicca il ‘Salva’ pulsante dal pop-up.
Invece di dover salvare manualmente le password ogni volta, è anche possibile modificare l’impostazione in modo che Edge salva automaticamente la password. Accendi il disattivazione per ‘Salva automaticamente le password’ dal pop-up e fai clic ‘Salva e accendi’.
Altrimenti, navigare a ‘Le password’ dalle impostazioni del bordo di nuovo o digita Edge: // Impostazioni/password nella barra degli indirizzi e premere il tasto Invio. Quindi, accendi l’incendio per ‘Salva automaticamente le password’.
Rilascio automatico delle password salvate
Per riempire le password utilizzando il gestore delle password Edge, vai a Edge: // Impostazioni/password e abilitare il bordo ‘Password automatiche’.
Ora, la prossima volta che provi ad accedere a un sito Web per il quale hai risparmiato una password, Microsoft Edge riempirà automaticamente le credenziali salvate nei campi forniti.
Avere bordo riempire automaticamente le password per te può compromettere la sicurezza per gli utenti che spesso condividono il proprio sistema con altri. Chiunque può accedere a un sito Web con le tue credenziali se permetti loro di utilizzare il tuo sistema. Tuttavia, puoi aggiungere un ulteriore livello di sicurezza. Invece di inserire semplicemente la password, è possibile modificare l’impostazione in modo che Edge chieda la password del sistema o una password personalizzata per autenticarti.
Dalla pagina Impostazioni delle password, fare clic su ‘Più configurazioni’ Opzione con le password di AutoFill per espandere la sezione.
Quindi, scegli se si desidera autenticarsi utilizzando la password del dispositivo o una password personalizzata e fai clic sul pulsante di opzione accanto a quella rispettiva opzione.
Ora, seleziona se si desidera autenticarsi una volta per sessione di navigazione o dovrebbe sempre chiedere l’autorizzazione dal menu a discesa.
Se nessun altro conosce la password del sistema, puoi utilizzare la password del dispositivo per autenticarsi. Ma se condividi il tuo sistema con gli altri, esso’S è meglio scegliere una password primaria personalizzata.
Quando si utilizza una password primaria personalizzata, dovresti tenere a mente alcune cose. Una password personalizzata è specifica per il dispositivo. Quindi, anche se tu’Re utilizza Microsoft Edge su altri dispositivi con sincronizzazione, la password primaria non si sincronizza e tu’Dovrei creare una password separata per ciascun dispositivo. Ma si consiglia di attivare la sincronizzazione perché se si dimentica la password primaria, non c’è modo di recuperarla e le tue password andranno perse.
Modifica delle password salvate
Se si modifica la password su un sito Web e accedi al sito Web a Edge con la nuova password, il gestore della password ti chiederà di aggiornarla automaticamente. Ma se non’t Aggiorna la password quindi, puoi modificarla manualmente.
Vai alle impostazioni della password e scorrere verso il basso fino alla password che si desidera modificare. Quindi, fare clic su ‘menu a tre punti’ sulla destra.
Dal menu, fare clic su ‘Modificare’ opzione.
Se si dispone di una password primaria personalizzata, tu’Devo autenticare usandolo. Altrimenti, tu’È necessario autenticare utilizzando la password del dispositivo per accedere alla password, indipendentemente dal fatto che si disponga o meno dell’autenticazione del dispositivo per l’autocamposizione.
Quindi, apporta le modifiche e fai clic ‘Salva’.
È inoltre possibile eliminare qualsiasi password salvata selezionando ‘Eliminare’ dal menu e autenticando te stesso.
Microsoft Edge Password Manager è un ottimo strumento per archiviare e gestire le password in modo sicuro. Se tu’riutilizzare le password su qualsiasi siti Web, IT’S è ora di iniziare a utilizzare un gestore di password e creare password univoche.
Microsoft Password Manager in Edge – Conoscenza e revisione di base
Navigare su Internet, la privacy e la sicurezza delle password è diventata la più grande preoccupazione per qualsiasi utente. È necessario scaricare gestori di password di terze parti per una navigazione Internet più sicura. Tuttavia, gli utenti di Windows possono salvare lo spazio su disco e fare affidamento sul integrato Microsoft Password Manager – Il browser Edge. Quando acquisti online o accedi ai siti Web, il gestore password integrato in Edge protegge le informazioni private e memorizza le password crittografate. Per chi non ha familiarità con questo software, potresti chiederti: Microsoft Edge Password Manager è sicuro? Leggi di più per scoprire la risposta.
- Parte 1. Breve conoscenza di Microsoft Edge Password Manager
- Parte 2. Revisione Microsoft Edge Password Manager
- Parte 3. Domande frequenti su Microsoft Password Manager
Parte 1. Breve conoscenza di Microsoft Edge Password Manager
Microsoft Edge Password Manager archivia e crittografa le tue password sui dischi locali in modo sicuro, consentendo di sincronizzare attraverso i dispositivi e riempire automaticamente le password ogni volta. In tali circostanze, anche se gli altri accedono al tuo computer e ottengono il diritto dell’amministratore, non riceveranno password in chiaro. Inoltre, Microsoft Edge Password Manager incoraggia gli utenti a impostare una password primaria, un’autenticazione della password, prima di AutoFill. Inoltre, la password forte generata automaticamente è un altro punto di partenza di Microsoft Edge. È possibile utilizzare questa funzione e prevenire la perdita di password.
Parte 2. Revisione Microsoft Edge Password Manager
Microsoft Edge gestisce le password per tutti i tuoi account online. Come altri gestori di password sul mercato, Microsoft Password Manager nel browser Edge utilizza la crittografia per l’archiviazione delle password. Tutte le password in Edge sono nella protezione dell’Oscrypt di Chromium. Nel frattempo, l’utilizzo di Microsoft Edge Password Manager consente di ricordare una password solo per l’accesso a tutti i passcode. Quindi il manager ti aiuterà a compilare automaticamente le password desiderate. Altre funzionalità stanno aspettando che tu possa esplorare.
- Consiglia password più forti utilizzando combinazioni casuali.
- Compila automaticamente le password sui siti Web.
- Utilizzare la crittografia dei dati locali per proteggere le password.
- Invia avvisi quando le password sono sotto la perdita online.
- Supporta l’importazione di password di Google Chrome.
- Risparmia tempo nella digitazione delle password ogni volta.
- Le password forti generate automaticamente impediscono attacchi di phishing.
- Facile per accedere a tutti i dati e le informazioni su piattaforme e dispositivi.
- La salute della password ti ricorda di migliorare spesso la forza del codice.
- Il file della password di esportazione non è crittografato.
- Rischio di esposizione al cloud per la funzionalità di sincronizzazione della password.
- Nessun supporto per recuperare la password primaria una volta dimenticato.
È Microsoft Edge Password Manager sicuro? No non lo è. Il manager è conveniente ma non abbastanza sicuro. Le estensioni dannose possono ancora accedere alle password riempite automaticamente nella pagina. Inoltre, secondo la dichiarazione ufficiale, questo gestore della password del browser non può impedirti di malware o aggressori motivati fuori dal browser sul desktop. Quindi, conoscere più gestori di password per una protezione con password completa sarebbe la migliore.
Suggerimento bonus: gestore password iPhone – Alternativa a Microsoft Password Manager per iPhone
Oltre al browser Edge che funge da gestore di password, Microsoft Authenticator Password Manager fa lo stesso sul tuo iPhone. Tuttavia, la sua funzione di sincronizzazione potrebbe portare a una possibile esposizione al cloud. Ecco un modo più semplice per gestire la tua password a livello locale – Aeiseesoft iPhone Password Manager. Questo conveniente strumento scansiona tutte le password sul tuo iPhone e le mette in ordine ben organizzato. È possibile visualizzare, modificare, aggiungere o eliminare le password in qualsiasi momento. Inoltre, è possibile esportare le password di iPhone come file CSV e importarle su Microsoft Edge Password Manager come backup.
- Supportare tutti i modelli di iPhone con qualsiasi sistema iOS.
- Visualizza tutte le password da iPhone nelle classificazioni ordinate.
- Scansiona il tuo iPhone per le password in pochi secondi.
- Esporta password in diversi file per backup o trasferimento locali
È possibile ottenere un download gratuito di iPhone Password Manager sul tuo dispositivo. Quindi, installa e avvia il programma. Successivamente, collega il tuo iPhone al computer tramite un cavo USB. Fai clic sul pulsante di scansione per scansionare le password. Imposta la password di backup iTunes per proteggere le password.
In pochi secondi, la scansione finirà. Puoi vedere tutti i dettagli della tua password facendo clic sull’icona degli occhi. Inoltre, è possibile selezionare le password e fare clic sul pulsante di esportazione per esportare queste password. Quindi, è possibile utilizzare il file esportato per trasferire le password su un nuovo iPhone o altri dispositivi.
Parte 3: FAQ su Microsoft Password Manager
Cos’è Microsoft Authenticatore Password Manager?
Microsoft Authenticator è un’app mobile di Microsoft per accessi sicuri e la gestione sicura delle password. Riceverai un codice sul PC ogni volta che provi ad accedere con il tuo account Microsoft. Quindi è necessario toccare lo stesso codice all’interno dell’app Authenticator per garantire un accesso sicuro e impedire che le password perdono. Inoltre, puoi anche sincronizzare le password con l’app.
Esiste un gestore di password Microsoft per iPhone e Android?
Si C’è. Microsoft Authenticator è progettato sia per iOS che per gli utenti Android. Puoi controllare le password che archivi su Microsoft Edge e modificarle o eliminarle.
Come utilizzare Microsoft Password Manager in Google Chrome?
L’estensione Microsoft AutoFill consente di utilizzare la funzione AutoFill da Microsoft Edge Password Manager in Google Chrome. Puoi sincronizzare le password dal browser Edge su Google Chrome automaticamente. Aggiungi Microsoft AutoFill a Chrome. Accedi con il tuo account Microsoft. Quindi, è fatto.
IL Microsoft Password Manager Nel browser Edge consente agli utenti di archiviare e ricordare le password comodamente. Sebbene non sia abbastanza sicuro rispetto ad altri manager in grado di prevenire malware e W. Gli utenti che possiedono diversi dispositivi apprezzerebbero la funzione di sincronizzazione tra le piattaforme.
Cosa pensi di questo post?
Valutazione: 4.9/5 (in base a 421 voti) Seguici
Più lettura
Lascia il tuo commento e unisciti alla nostra discussione
Gestione password per iPhone
Il gestore della password iPhone è un ottimo strumento per trovare tutte le password e gli account salvati sul tuo iPhone. Può anche esportare e eseguire il backup delle password.