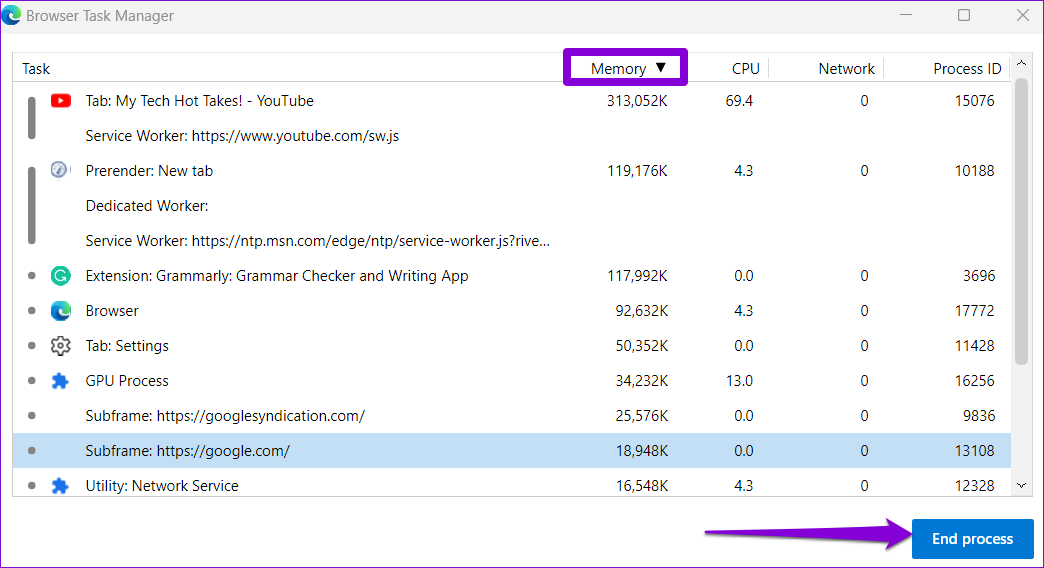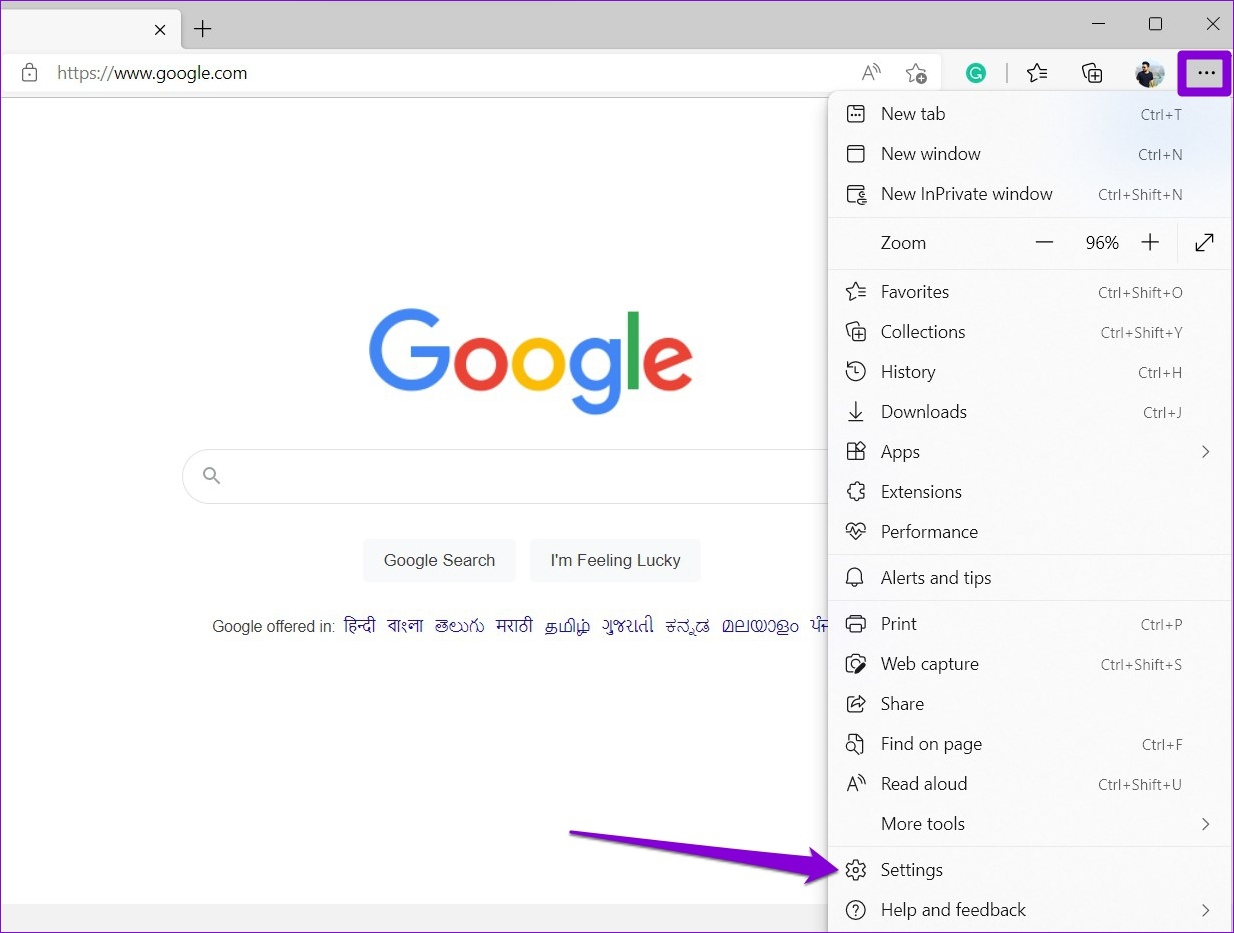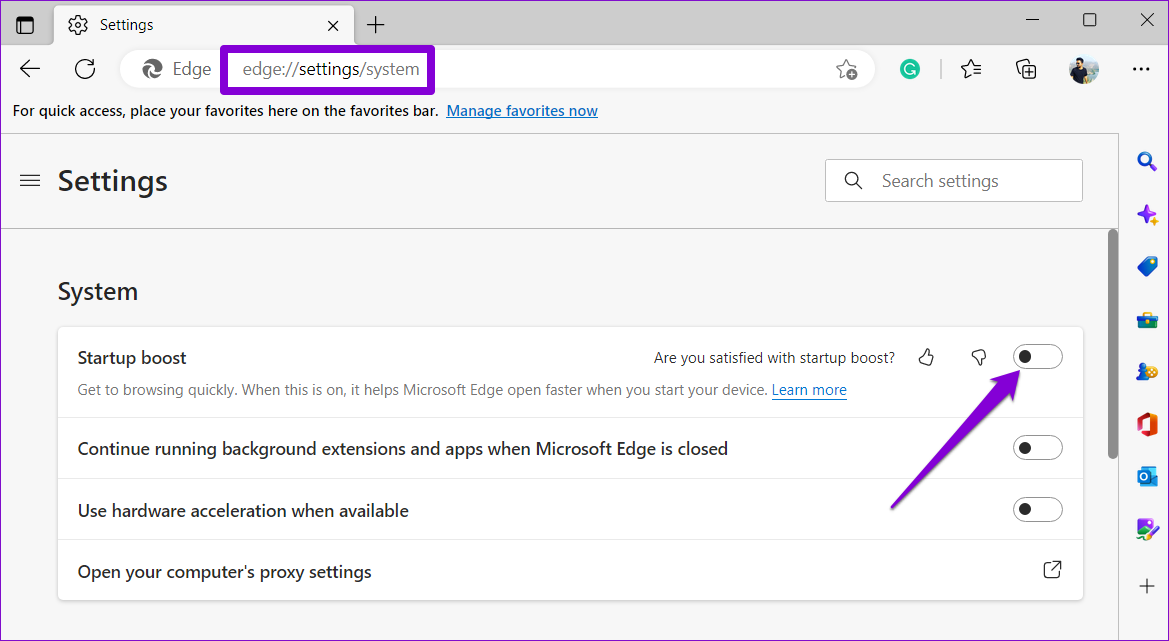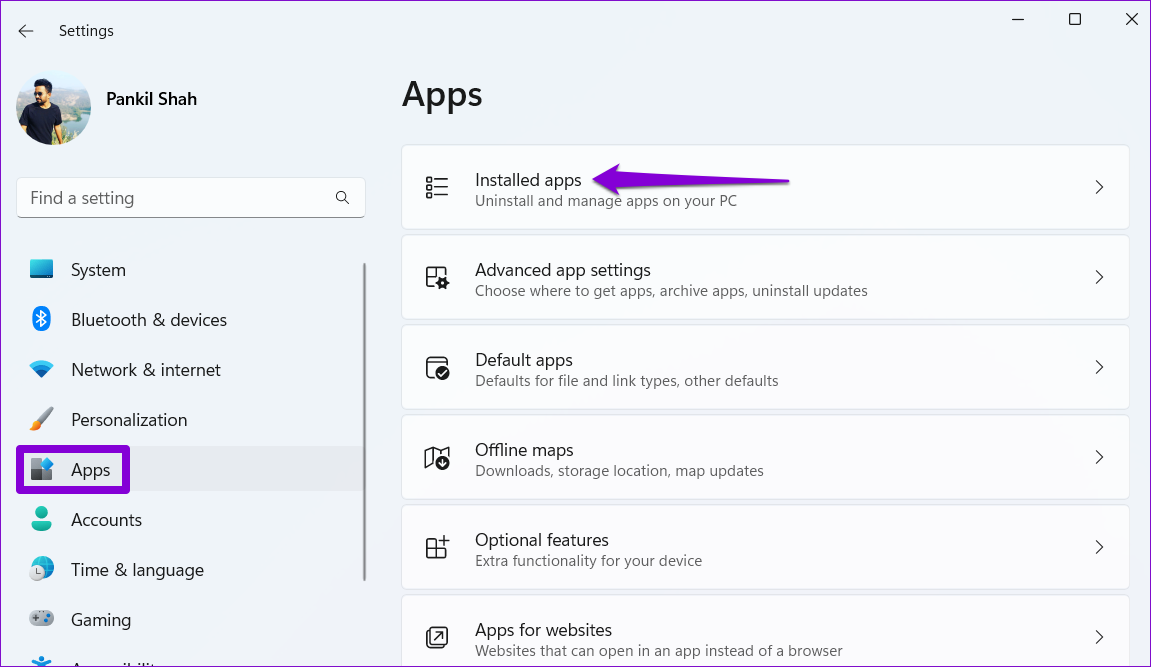Edge usa molta RAM
Kground o altri fattori che causano un elevato utilizzo della memoria. Per correggere un elevato utilizzo della memoria in Microsoft Edge, è possibile provare i seguenti passaggi:
1. Verificare che altre applicazioni che consumano risorse: se non è bordo utilizzando una memoria eccessiva, indagare su altre applicazioni in esecuzione sul computer.
2. Utilizzare il task Manager browser Edge: premere Shift+ESC mentre nel browser Edge per visualizzare il Task Manager del browser. Mostrerà l’utilizzo della memoria di ogni scheda e estensione aperti. Chiudi eventuali schede o estensioni che consumano molta memoria.
3. Comprendere i diversi processi: il processo del browser, il processo di rendering, il processo del sottotelaio, il processo GPU e il processo di utilità contribuiscono all’utilizzo della memoria di Edge. Sapere quanta memoria consuma ogni processo può aiutare a identificare qualsiasi anomalie.
4. Prendi in considerazione l’accusa di impegno di Windows: impegno è la quantità di riserve di Windows di memoria per i programmi. Si basa sulla dimensione della pagina ed è dinamico. Se un programma chiede più memoria di quello che utilizza, la parte inutilizzata rimane gratuita.
5. Fattori che influenzano l’utilizzo della memoria del bordo: la quantità di usi di RAM Edge dipende da diversi fattori, tra cui il numero di schede, pubblicità, estensioni, contenuto, risoluzione dello schermo, dimensioni della finestra e il numero di finestre del browser aperto.
6. Chiudi o disinstalla le schede o le estensioni affamate di memoria: se si nota che una particolare scheda o estensione sta usando molta memoria rispetto ad altri, considera di chiuderla o disinstallare l’estensione. Questo può aiutare a ridurre l’utilizzo della memoria.
7. Monitorare il set di lavoro privato: utilizzare il gestore delle risorse e il task manager del browser per identificare eventuali processi di base o schede inattive che consumano memoria eccessiva. Se una scheda non è attiva ma occupa più dell’80% del commit nel set di lavoro privato, può essere considerata eccessiva.
8. Utilizzare le impostazioni del bordo per ottimizzare l’utilizzo della memoria: aprire “Edge: // Impostazioni/Sistema” e spegnere “Usa l’accelerazione hardware quando disponibile.”Inoltre, aperto” Edge: // Impostazioni/StarThomentp “e disabilita la” Pagina della scheda Nuova per un’esperienza più veloce “Impostazione.
9. Cancella la cache del browser bordo regolarmente: cancellare la cache può aiutare a liberare la memoria e migliorare le prestazioni. Vai alle impostazioni del bordo e trova l’opzione per cancellare i dati di navigazione.
10. Rimuovere estensioni, componenti aggiuntivi e temi indesiderati: disinstallare eventuali estensioni, componenti aggiuntivi o temi inutili che potrebbero contribuire all’utilizzo della memoria.
11. Ripristina il browser Microsoft Edge: se il problema persiste, è possibile provare a ripristinare il browser Microsoft Edge nelle sue impostazioni predefinite. Questo può risolvere eventuali conflitti o problemi che causano un elevato utilizzo della memoria.
12. Modifica o reinstalla browser Edge: aprire il menu Impostazioni, passare ad app e funzionalità, cercare bordo e selezionare l’opzione Modifica. Ciò reinstallerà il bordo e potrebbe risolvere eventuali problemi relativi alla memoria.
È importante notare che un browser affamato di risorse potrebbe non essere sempre in errore per un computer lento. Studiare schede, estensioni e impostazioni specifiche può aiutare a identificare i veri colpevoli alla base di un elevato utilizzo della memoria. Le pratiche di manutenzione e ottimizzazione regolari possono mantenere l’esperienza di navigazione fluida ed efficiente.
Edge usa molta RAM
L’esecuzione di 10 schede ha occupato 952 MB di memoria in Chrome, mentre Firefox ha occupato 995 MB. La vera sorpresa, tuttavia, è stata Edge, con un peso di soli 873 MB di memoria. Quel vantaggio ha reso così grande una grande esibizione è meno sorprendente quando ricordi che Microsoft’S browser ora funziona con la stessa architettura Chromium di Chrome. Ma battere Google al suo stesso gioco è ancora impressionante.
Correggi Microsoft Edge High Memory Usage in Windows 11/10
Mentre Microsoft Edge Utilizza lo stesso motore Chromium del browser Chrome, l’utilizzo della CPU e della RAM è drasticamente inferiore. Detto questo, è ancora possibile che il browser Edge possa iniziare a consumare più risorse e questo’s dove la guida tornerà utile. Questo post offre suggerimenti che ti aiuteranno in situazioni in cui Microsoft Edge entra in una situazione di utilizzo di memoria elevata.
Microsoft Edge High Memory Usage
Supponendo che si veda il computer o la navigazione che si avvicina lentamente mentre si utilizza il browser Edge, esso’è una buona idea prima di indagare.
- Se è qualcosa di diverso dal processo di consumo di bordi e memoria, è necessario verificare tale applicazione.
- Se è il browser Edge, lascia’S Dai un’occhiata a maggiori dettagli.
Utilizzare Task Manager browser Edge per controllare l’utilizzo della memoria
Sapevi che il browser offre anche un task manager integrato? Ti aiuta a sapere quanta memoria consuma ogni scheda aperta. Quello’è importante perché un particolare sito Web potrebbe assumere molte risorse, il che potrebbe rallentare l’esperienza.
Quando sul browser sul bordo, premi Shift+ESC, Per far apparire il browser’S Task Manager. Rivelerà tutte le attività, tra cui il browser, il processo GPU, il servizio di rete, l’audio, i servizi video e l’utilizzo della memoria di ogni scheda e le estensioni.
- Processo del browser: 400 MB. Questo può essere spinto verso l’alto mentre si apri più schede.
- Processo di rendering: 500 MB. Riprodurre video, feed di notizie social e altro ancora.
- Processo di sottotelaio: 75 MB. Questo può estendersi se ci sono annunci complessi, in particolare quelli che giocano video.
- Processo GPU: 1.75 GB
- Processo di utilità: 30 MB
- Processo di processo di estensione e plug-in: 15-0 MB
Windows si riserva una quantità di memoria che può tornare utile quando è’s necessario. È anche chiamato come Commettere l’accusa e si basa sulla quantità di dimensioni della pagina. Quando Edge viene lanciato, chiede uno spazio di memoria impegnato e Windows lo offre tramite dimensioni di pagina o memoria virtuale. Questo è tutto dinamico, quindi anche se un programma chiede 3 GB e utilizza solo 500 MB, il resto è ancora gratuito.
Fattori che influiscono sull’utilizzo della memoria del bordo
Microsoft Edge non occupa sempre così tanta memoria. La quantità di RAM utilizzata da Edge e qualsiasi altro browser Web dipende da una serie di fattori. Questi fattori sono il numero di schede, pubblicità, estensioni del browser Web, contenuto, risoluzione dello schermo, dimensioni della finestra, il numero di finestre del browser aperto, ecc.
Come ridurre l’utilizzo della memoria a Edge?
Se vedi una scheda o estensioni aperte che prendono molta memoria rispetto ad altriS, chiuderlo o disinstallare l’estensione. Una volta chiuso e l’utilizzo delle risorse diminuisce, il problema è tutto quello che era aperto in quella scheda. Assicurati di confrontare con il valore che abbiamo appena condiviso sopra.
Un secondo metodo per capire se qualsiasi processo di fondo o scheda inattiva in Microsoft Edge sta consumando attraverso il set di lavoro privato. Considera questo come una sottoparte del processo Edge e, secondo Microsoft, oltre l’80% di un commit nel set di lavoro privato, e questa non è la scheda attiva, sarebbe considerato eccessivo.
La parola chiave è la scheda attiva, il che significa anche che esiste una scheda che sta prendendo troppa memoria in background è problematico.
Per capire quale sta prendendo la maggior parte della memoria impegnata, useremo il gestore delle risorse e il browser’S Task Manager.
Digitare il monitor delle risorse nel menu Start e fare clic per avviare una volta che è nell’elenco, ordina per nome in modo da poter vedere MSEDE.Processo di exe e dimensioni di commit.
Quindi, sul browser Edge, usa Sift+ESC per aprire il browser’S Task Manager. Fare clic con il pulsante destro del mouse sulle colonne e selezionare PID, Dimensione commit, memoria (set di lavoro privato), nome, stato, nome utente e CPU
Nota il PID, che richiede molte risorse, quindi passa a Windows Task Manager. Se il processo’s il set di lavoro privato è maggiore dell’80% del commit, quindi chiuderlo. Inoltre, dovrai segnalarlo a Microsoft.
Altre cose che puoi provare se Edge mostra una memoria elevata o un utilizzo della CPU
- Open Edge: // Impostazioni/sistema e spegnere Usa l’accelerazione hardware quando disponibile
- Open Edge: // Impostazioni/StarThomentp e spegnere Precarica la nuova pagina della scheda per un’esperienza più veloce collocamento
- Cancella regolarmente la cache del browser
- Rimuovere le estensioni, i componenti componenti e temi del browser indesiderati
- Ripristina il browser Microsoft Edge
- Utilizzare il pulsante Modifica/Reinstalla.
- Apri Impostazioni> App> App e funzionalità e cerca Edge. Premere Modificare. Questo reinstallerà Edge e vedrai una nuova icona posta sul desktop.
Per riassumere: un browser può diventare affamato di risorse e rallentare un computer, ma il browser potrebbe non essere in colpa. Potrebbe essere una scheda aperta, un’estensione in esecuzione in background o un sito Web che pubblica che rallenta il computer. L’unico modo per capirlo è verificare se sta prendendo risorse e chiuderlo.
A volte processi come GPU, servizio audio-video, servizio di rete potrebbe essere in errore. In tal caso, il riavvio del browser potrebbe aiutare.
Detto questo, se hai bisogno di mantenere aperto il sito Web, ti suggerirei di chiudere altre schede e lavorare con loro. Puoi anche usare un altro browser, controllare se il problema persiste e svolgere il lavoro.
Spero che il post ti abbia aiutato a capire perché il tuo Microsoft Edge ha causato un elevato utilizzo della memoria.
Come si fissa l’utilizzo di memoria elevata su Windows 11?
Ci sono più motivi per cui l’utilizzo della RAM è alto su Windows 11. Ogni programma richiede una certa quantità di memoria da eseguire su Windows. Il consumo di RAM aumenta quando si aprono più programmi. Chiusura dei programmi aperti gratuitamente memoria e l’utilizzo della RAM torna alla normalità. Tuttavia, se vedi un elevato utilizzo della memoria anche se non sono in esecuzione alcun programma o meno programmi, potrebbero esserci alcuni problemi hardware o software. Per correggere un uso elevato di memoria, puoi provare alcune correzioni, come la riparazione dei file di sistema, l’esecuzione di una scansione CHKDSK, l’aggiornamento dei driver, l’esecuzione dello strumento di diagnostico della memoria per controllare la salute RAM, ecc.
Edge usa molta RAM
Reddit e i suoi partner usano cookie e tecnologie simili per offrirti un’esperienza migliore.
Accettando tutti i cookie, accetti il nostro utilizzo dei cookie per fornire e mantenere i nostri servizi e il nostro sito, migliorare la qualità di Reddit, personalizzare i contenuti e pubblicità Reddit e misurare l’efficacia della pubblicità.
Rifiutando i cookie non essenziali, Reddit può ancora utilizzare alcuni cookie per garantire la corretta funzionalità della nostra piattaforma.
Per ulteriori informazioni, consultare il nostro avviso sui cookie e la nostra politica sulla privacy .
I primi 8 modi per correggere Microsoft Edge High Memory Usage su Windows 10 e Windows 11
Essere un prodotto Microsoft, tu’D Naturalmente aspettarsi che il browser Edge funzioni perfettamente su un computer Windows. Ma Microsoft Edge consuma una parte significativa delle risorse di sistema per aumentare le sue prestazioni. Quando ciò accade, Edge’s L’utilizzo della memoria su Windows può essere alzato, influenzando le prestazioni complessive.
Può essere difficile rintracciare la causa esatta del bordo’S Elevato problema di utilizzo della memoria, ad eccezione di schede congelate o lente. Ecco alcune soluzioni che puoi provare a portare Edge’S Utilizzo della memoria Torna alla normalità sul tuo computer Windows 10 o Windows 11.
1. Usa Microsoft Edge’s Task Manager per chiudere le schede indesiderate
Per iniziare, puoi usare Microsoft Edge’s Task Manager integrato per identificare eventuali schede affamate di risorse e chiuderle. Se’non è nulla di grave, questo potrebbe portare a bordo’s L’utilizzo della memoria in modo drastico.
Mentre il browser Edge è aperto, premere Shift + ESC sulla tastiera per aprire il browser Task Manager. Quindi, fai clic sulla colonna di memoria per ordinare le schede in base al loro utilizzo RAM. Seleziona schede indesiderate e usa il pulsante di processo finale per chiuderle.
Si noti che potresti perdere dati non salvati in quelle schede che chiudete con forza.
2. Abilita la modalità di efficienza
La modalità di efficienza è una caratteristica elegante in Microsoft Edge che consente di utilizzare le risorse di sistema con giudizio. Il browser limita alcune attività di scheda e mette a dormire alcune delle schede inattive.
Per abilitare la modalità di efficienza in Microsoft Edge:
Passo 1: Apri Microsoft Edge, fai clic sull’icona del menu a tre punti nell’angolo in alto a destra e seleziona Impostazioni dall’elenco.
Passo 2: Passare al sistema e alla scheda Performance. Usa il menu a discesa accanto a ‘Accendi la modalità di efficienza quando’ selezionare sempre.
3. Disabilita l’accelerazione dell’hardware
Pur abilitando l’accelerazione hardware in bordo accelera compiti specifici e migliora l’esperienza dell’utente complessiva, può occasionalmente causare Edge’S Utilizzo della memoria su Windows per salire alle stelle. Puoi disabilitare questa funzione per vedere se ciò fa qualche differenza.
In Microsoft Edge, tipo Edge: // Impostazioni/Sistema Nella barra degli indirizzi in alto e premere Invio. Quindi, spegnere il bosco accanto a ‘Usa l’accelerazione hardware quando disponibile.’ Riavvia il browser Edge per verificare se questo aiuta.
4. Disabilita l’avvio di avvio in Edge
Microsoft Edge’La funzione di boost startup consente al browser di caricare precarica alcuni dei suoi processi principali durante l’avvio del sistema e aprire più velocemente ogni volta che si desidera navigare sul tuo PC Windows. Tuttavia, ciò può far consumare Edge più RAM e altre risorse di sistema per caricare alcune cose.
Per disabilitare l’avvio di avvio in bordo, digitare Edge: // Impostazioni/Sistema Nella barra degli indirizzi in alto e premere Invio. Quindi, spegnere il bosco accanto a ‘Boost di avvio.’
5. Elimina estensioni non utilizzate
L’esecuzione di Microsoft Edge con troppe estensioni può avere un impatto negativo sul browser’prestazioni s. Quindi, esso’è meglio rimuovere le estensioni che non usi più.
In bordo, tipo Edge: // Extensions/ nella barra dell’URL in alto e premi ENTR. Utilizzare le interruzioni per disabilitare le estensioni indesiderate o fare clic sul pulsante Rimuovi per disinstallarle.
Riavvia il bordo dopo la disabilitazione o rimuovere le estensioni indesiderate e monitorare il consumo di memoria utilizzando Windows Task Manager.
6. Cancella la cache del browser
La quantità schiacciante di dati di navigazione è una causa comune di molti problemi relativi al browser. Quindi, esso’è sempre una buona idea cancellare la cache esistente e i dati del browser quando Edge agisce stranamente su Windows.
Premere CTRL + SHIFT + Elimina il collegamento sulla tastiera per aprire il ‘Cancella dati di navigazione’ pannello. Spuntare la casella che legge ‘Immagini e file memorizzati nella cache’ e premi il pulsante Cancella ora.
Se lo scegli ‘Cookie e altri dati del sito’ Opzione, che ti firmerà da tutti i siti che’VE visitato e rimuovere anche le credenziali di accesso. Ciò significa tu’Dovrà inserire manualmente tali dettagli o prenderli dal gestore delle password integrato.
7. Ripara Microsoft Edge
Riparare un’app su Windows è un modo semplice per risolvere eventuali problemi che ne incidono. Inoltre,’s completamente sicuro per riparare Microsoft Edge in quanto non influisce sui dati.
Passo 1: Fare clic con il tasto destro sull’icona di avvio e selezionare Impostazioni dall’elenco.
Passo 2: Passare alla scheda App a sinistra e fare clic sulle app installate.
Passaggio 3: Scorri verso il basso per individuare Microsoft Edge nell’elenco. Fai clic sull’icona del menu a tre punti accanto ad essa e seleziona Modifica.
Passaggio 4: Fai clic sul pulsante di riparazione.
Attendere il completamento del processo e verificare se l’elevato problema di utilizzo della memoria è ancora lì.
8. Scansionare il malware
Se nessuna delle soluzioni di cui sopra funziona, lì’è una buona probabilità che il tuo PC sia infetto dal malware. Se quello’s Il caso, potresti notare una CPU insolita e un utilizzo della memoria su Windows. Per verificare questa possibilità, eseguire una scansione di sistema approfondita con Windows Defender o Malwarebytes (versione gratuita) per verificare la presenza di infezioni.
Mantieni il bordo’S Utilizzo della memoria sotto controllo
Una volta applicate le correzioni sopra, Microsoft Edge’s L’utilizzo della memoria su Windows dovrebbe tornare alla normalità. Tuttavia, se continui a riscontrare problemi di utilizzo della memoria anormali su Windows, è necessario utilizzare lo strumento diagnostico di memoria di Windows per controllare il sistema per problemi relativi alla memoria.
Ultimo aggiornamento il 05 dicembre 2022
L’articolo di cui sopra può contenere link di affiliazione che aiutano a supportare la guida guida. Tuttavia, non influisce sulla nostra integrità editoriale. Il contenuto rimane imparziale e autentico.
Chrome vs. Firefox vs. Microsoft Edge: che il browser ha speso più RAM?
Alcuni anni fa, la società di gioco Corsair pubblicò una pubblicità divertente che divenne rapidamente virale. In esso, un uomo che indossa una camicia cromata di Google divora avidamente un piatto di biscotti a forma di ariete, mentre un altro uomo in una camicia Adobe Photoshop prende un diga di uno, quindi rimette il resto.
Era un accusa dannoso di Chrome, anche se mancava un contesto importante. Per il record, Google Chrome va davvero in città sul tuo computer’S ricordo, e ho fatto una bella risata insieme a tutti gli altri. Ma mi ha anche fatto pensare: Chrome fa davvero divore più della sua giusta dose di RAM? E, in tal caso, altri browser Internet popolari adottano un approccio più conservativo?
- Come Chrome, Edge e Firefox proteggono la tua privacy
- Prova i migliori browser Android
- Più:NVIDIA GEFORCE RTX 3080 TI potrebbe arrivare – ma c’è una presa
Ho testato Chrome contro Mozilla Firefox e Microsoft Edge e le mie scoperte sono state piuttosto interessanti. Nonostante la sua reputazione di essere un vero maiale di Ram, Chrome non ha eseguito il peggiore. In effetti, Chrome era principalmente nel mezzo, mentre Firefox ha esaurito il massimo RAM in generale. Microsoft Edge ha utilizzato il minimo RAM in ogni singolo test.
Chrome vs. Firefox vs. Edge: come ho testato
Un aggiornamento rapido: memoria di accesso casuale o RAM, è un luogo per archiviare i dati per l’elaborazione a breve termine. Il tuo computer ha bisogno di RAM per rendere testo, immagini, musica, video – essenzialmente, tutte le cose che trovi su un sito Web. Ecco perché i browser hanno bisogno di molta RAM, in particolare quando apri più schede.
Per vedere quanta RAM ha richiesto ogni browser, ho chiuso ogni programma non essenziale sul mio PC, quindi ho avviato un browser alla volta. In quel browser, ho aperto 10 schede che potrebbero emergere nella vita di tutti i giorni: Google, Tom’S Guida, Amazon, Netflix, Spotify, YouTube e così via. (Ho anche aperto la homepage di Corsair, poiché quella società ha ispirato l’intero esperimento.)
Ho usato i profili degli ospiti in cromo e bordo e a “pulito” Profilo in Firefox, al fine di impedire alle estensioni o ai segnalibri di intasare le cose. Da lì, tutto quello che dovevo fare era monitorare l’utilizzo della memoria in Windows Task Manager.
Il secondo passo è stato vedere come ogni browser ha gestito enormi quantità di dati. Quando un browser ha un sacco di schede aperte, anziché provare a eseguire ciascuna contemporaneamente, spesso darà la priorità e ottimizzerà i dati per salvare la RAM. Questa volta, ho tenuto le 10 schede iniziali, quindi ho aggiunto altre 10 da siti altrettanto esigenti: eBay, Best Buy, The New York Times, Disney Plus e Google Stadia, per citarne alcuni.
Successivamente, per tassare davvero ogni browser ho aperto 60 schede enormi in Chrome, Firefox e Edge. Ho aperto tre copie a testa di ogni sito Web dal test a 20 tab. Per il test finale, ho aperto ogni browser due volte e ho lanciato 20 schede in ogni istanza. Ciò replica un multitasking dell’utente: la scrittura in una finestra e la ricerca in un’altra, ad esempio.
Chrome vs. Firefox vs. Edge: risultati dell’utilizzo della RAM
Scorri per scorrere in orizzontale
Riga 0 – cella 0 Google Chrome Microsoft Edge Mozilla Firefox 10 schede 952 MB 873 Mb 995 MB 20 schede 1.8 GB 1.4GB 1.6 GB 60 schede 3.7 GB 2.9 GB 3.9 GB 2 istanze / 20 schede ciascuno 2.8 GB 2.5 GB 3.0 GB L’esecuzione di 10 schede ha occupato 952 MB di memoria in Chrome, mentre Firefox ha occupato 995 MB. La vera sorpresa, tuttavia, è stata Edge, con un peso di soli 873 MB di memoria. Quel vantaggio ha reso così grande una grande esibizione è meno sorprendente quando ricordi che Microsoft’S browser ora funziona con la stessa architettura Chromium di Chrome. Ma battere Google al suo stesso gioco è ancora impressionante.
Con il test a 20 tab, Chrome ha eseguito il più debole, mangiando 1.8 GB di RAM, rispetto a Firefox a 1.6 GB e bordo solo 1.4GB.
Edge ha continuato a eseguire il meglio quando ho caricato 60 schede in una singola finestra del browser, occupando 2.9 GB di RAM, contro 3.7 GB per Chrome e 3.9 GB per Firefox. I risultati qui sono stati molto più netti del test a 20 tab, poiché Firefox ha richiesto un intero concerto di memoria in più, rispetto a Edge. D’altra parte, non tutti gli utenti hanno bisogno di 60 schede aperte contemporaneamente, quindi considera se questo caso d’uso potrebbe applicarsi a te.
Nel test finale, con 40 schede aperte in due istanze (20 linguette ciascuno), bordo richiesto 2.5 GB di RAM del tutto, mentre Chrome aveva bisogno di 2.8 GB e Firefox necessitarono 3.0 GB. Queste cifre sono all’incirca il doppio di quanto richiesto dal test a 20 tab, il che non è terribilmente sorprendente, tranne Chrome, che sembra essere un po ‘meglio nell’ottimizzare i dati su due Windows.
Chrome vs. Firefox vs. Edge: osservazioni
Microsoft ha fatto una grande cosa da fare su Edge essendo un vero contendente nello spazio di browsing Web e i miei risultati suggeriscono che la società non è’solo soffiare fumo. È davvero più magro e più cattivo di Chrome o Firefox. La differenza non è’t notte e giorno, in particolare se il tuo sistema ha un sacco di RAM con cui giocare, ma questo potrebbe essere un grosso problema per i PC a basso potere, in particolare i laptop leggeri.
Esso’è importante ricordare che i miei test erano’T altamente scientifico. L’utilizzo della RAM varierà in qualche modo a seconda del sistema e varierà enormemente a seconda del tipo di siti Web che visiti e quali estensioni usi.
Questo fa bordo “migliore” programma di navigazione in rete? Non necessariamente. Un browser dovrebbe essere leggero, certo, ma dovrebbe anche caricare i tuoi siti Web preferiti senza intoppi, eseguire le estensioni che desideri, proteggerti dal malware e così via. Questo test non è stato’T valuta uno di questi fattori, quindi tu’dovrò decidere tu stesso se’vale la pena fare l’interruttore.
Ma se non altro,’è bello sapere che Chrome non è’T cattivo con la RAM come pensavo – e che Microsoft Edge batte sia Chrome che Firefox.
- Come modificare il browser predefinito in Windows 11