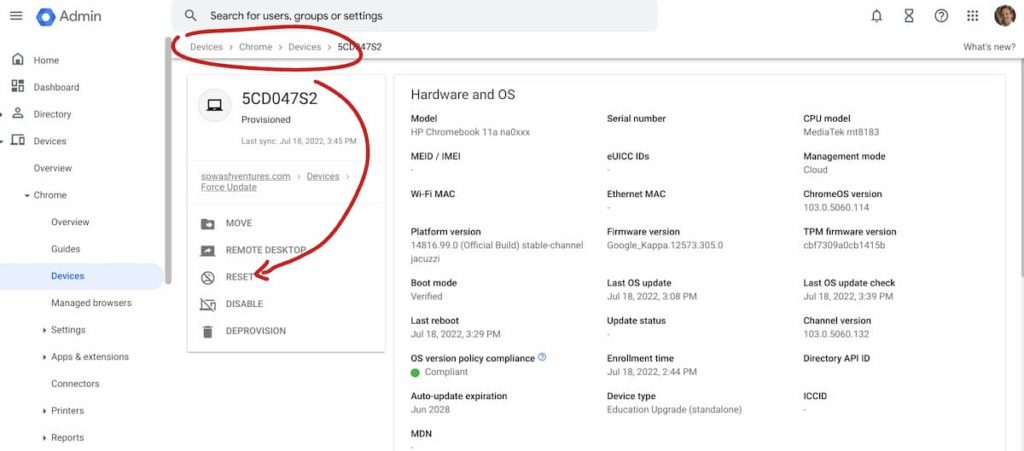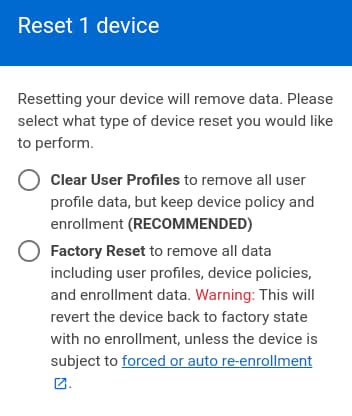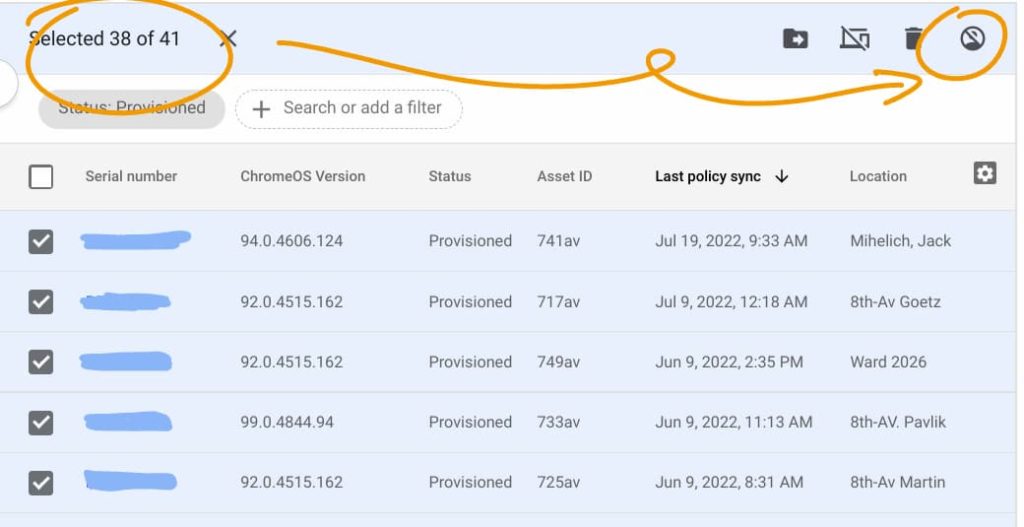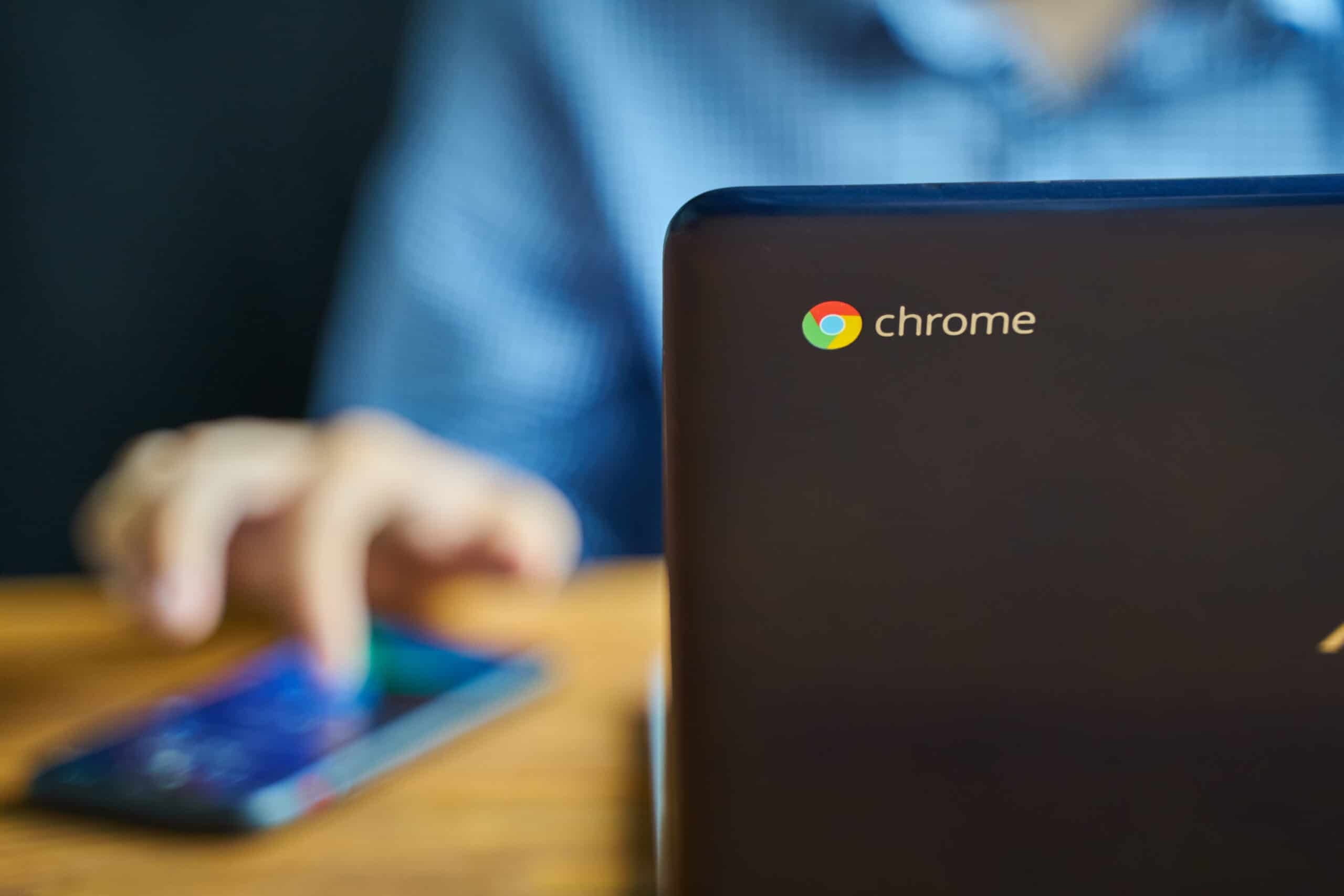Elimina PowerWash?
Suggerimenti, lezioni e risorse del Chromebook
Riepilogo: disinstallazione delle estensioni nel sistema operativo Chrome
La rimozione delle estensioni dal sistema operativo Chrome può essere eseguita attraverso il browser Chrome stesso. Le estensioni possono rimanere sul sistema anche dopo aver eseguito un Powerwash, ma possono essere facilmente rimosse seguendo alcuni semplici passaggi.
Punti chiave:
- Sistemi di clienti sottili come Chromebook si basano sui servizi cloud o server per esigenze computazionali.
- Le estensioni dannose possono essere scaricate tramite il browser quando si utilizza Chrome OS.
- L’esecuzione di un lavaggio di power su un Chromebook rimuove le informazioni locali ma potrebbe non rimuovere le estensioni aggiunte.
- Per rimuovere le estensioni indesiderate, vai alla pagina delle estensioni nel browser Chrome.
- Fare clic sulla cestino Can icona accanto all’estensione che si desidera rimuovere.
- Conferma la rimozione facendo clic su “Rimuovi”.
- Per le estensioni sulla barra degli strumenti del browser, fare clic con il pulsante destro del mouse e selezionare “Rimuovi da Chrome”.
- Il ripristino dei Chromebook a distanza può essere eseguito tramite Google Admin Console.
- Prima di ripristinare un Chromebook, assicurarsi che non vi siano dati locali importanti salvati sul dispositivo.
- Il rievocatore automatico dovrebbe essere abilitato per i dispositivi per semplificare il processo di rievocazione.
Domande:
- In che modo i Chromebook sono influenzati da estensioni dannose?
- Cos’è un PowerWash?
- Sono estensioni rimosse automaticamente dopo un Powerwash?
- Come posso rimuovere le estensioni indesiderate?
- Qual è il processo per rimuovere un’estensione?
- Come posso rimuovere le estensioni sulla barra degli strumenti del browser?
- È possibile ripristinare i Chromebook in remoto?
- Cosa dovrei fare prima di ripristinare un Chromebook?
- Perché è importante il rievocatore automatico?
- Esistono diversi tipi di opzioni di ripristino per Chromebook?
- Qual è la differenza tra “Clear User Profile” e “Reimposta di fabbrica”?
- Eseguire i reimpostazioni di fabbrica complete rimuovi le credenziali wifi?
- Possono ripristinare più dispositivi contemporaneamente?
- Cosa succede dopo aver ripristinato più dispositivi?
- Gli strumenti di gestione di terze parti possono essere utilizzati per il ripristino remoto?
- Cosa dovrebbe essere verificato se l’opzione di ripristino scompare per i dispositivi selezionati?
Sistemi di clienti sottili come Chromebook possono scaricare estensioni dannose tramite il browser.
Un lavaggio di power su un Chromebook rimuove tutte le informazioni locali memorizzate sul sistema.
No, le estensioni aggiunte attraverso il browser sono legate all’account utente e possono rimanere sul sistema.
Passare alla pagina delle estensioni nel browser Chrome ed eliminare le estensioni da lì.
Fare clic sulla cestino può icona accanto all’estensione e confermare la rimozione.
Fare clic con il pulsante destro del mouse sul pulsante dell’estensione e selezionare “Rimuovi da Chrome”.
Sì, i Chromebook possono essere ripristinati in remoto utilizzando la console di Google Admin.
Assicurarsi che non vi siano file importanti salvati localmente sul dispositivo.
Il rievocatore automatico semplifica il processo di rievocazione dei dispositivi nel dominio.
Sì, i Chromebook hanno sia le opzioni “Clear User Profile” che “Reset di fabbrica”.
“Cancella profilo utente” Rimuove le informazioni personali senza ripristinare il sistema operativo, mentre “Reset di fabbrica” ripristina completamente il dispositivo.
Sì, i ripristini di fabbrica completi rimuovono le credenziali e i dispositivi WiFi dovranno essere ricollegati manualmente alla rete.
Sì, più dispositivi possono essere ripristinati contemporaneamente selezionando la casella “Seleziona tutto” e scegliendo l’opzione RESET.
Una notifica dell’attività indicherà reimposta di successo di tutti i dispositivi.
Sì, strumenti come Chromebook Getter possono essere utilizzati per ripristinare a distanza più dispositivi.
Controlla se i dispositivi selezionati utilizzano versioni precedenti di Chromeos, poiché le versioni precedenti potrebbero non supportare il reset remoto.
Disclaimer: queste informazioni sono state ottenute dalla seguente fonte: https: // supporto.Google.com/Chromebook/Risposta/2589434?Hl = en
Suggerimenti, lezioni e risorse del Chromebook
Se hai firmato in Chrome e hai optato per sincronizzare tutto, (segnalibri, cronologia, password, ecc.), Questi sono archiviati in Google Cloud. Dopo il ripristino, quando si accede, tutto dovrebbe tornare. Tutto ciò che hai optato per non sincronizzare, dovrà essere eseguito il backup manualmente.
OS CHROME: come rimuovere le estensioni dopo Powerwash
Yhteenveto: disinstallare un’estensione da Chrome OS, rimuovere un’estensione da Chrome OS.
- Artikkelin Sisältö
- Artikkelin ominaisuudet
- Arvostele Tämä Artikkeli
Artikkelin Sisältö
Oireet
Estensioni dannose nel sistema operativo Chrome
I sistemi Chromebook sono soggetti a oggetti dannosi sebbene funzionino come sistemi di clienti sottili. I sistemi client sottili sono creati con dipendenze nei servizi cloud o server per esigenze computazionali. Ciò consente agli utenti di accedere alle informazioni salvate utilizzando un accesso su vari sistemi.
Quando si utilizza il sistema operativo Chrome, il profilo utilizzato per l’accesso può scaricare estensioni dannose tramite il browser. Un PowerWash rimuoverà tutte le informazioni locali memorizzate sul sistema ma potrebbe non rimuovere le estensioni aggiunte. Questo perché sono legati all’account utilizzato per l’accesso del sistema.
Per rimuovere le estensioni indesiderate che rimangono dopo un lavaggio di power. Dovrai navigare attraverso il browser Web stesso per eliminare gli elementi che causano i pop-up.
Disinstallare un’estensione
Seguire i passaggi seguenti per rimuovere l’estensione.
- Apri il browser Chrome.
- Fai clic su Altro> Altre strumenti> Estensioni.
- Fare clic sull’icona del cestino accanto all’estensione che si desidera rimuovere.
- Per confermare, fare clic su Rimuovi.
Per rimuovere un’estensione che è un pulsante sulla barra degli strumenti del browser, fare clic con il pulsante destro del mouse e selezionare Togliere da Chrome.
Queste informazioni sono state ottenute da: https: // supporto.Google.com/Chromebook/Risposta/2589434?Hl = en
Elimina PowerWash?
Iniziare fisicamente il comando PowerWash su centinaia o migliaia di Chromebook è un processo che richiede tempo. Fortunatamente, Google ha aggiunto la possibilità di gestire i Chromebook gestiti da PowerWash dalla console di amministratore di Google.
- Accedi alla console di Google Admin e fai clic su Dispositivi> Dispositivi Chrome
- Seleziona un dispositivo gestito dall’elenco
- Cercare “Ripristina” Opzione nella casella delle informazioni del dispositivo.
Promemoria di Powerwash
Prima di ripristinare un Chromebook, ci sono due cose importanti che devi capire.
- Tutti i dati locali verranno eliminati – Conferma con i tuoi utenti che non ci sono file importanti salvati localmente sul dispositivo. Questi file verranno eliminati permanentemente. I file salvati in Google Drive o altri servizi cloud sono sicuri.
- Accendi il rievocazione automatica -Conferma che il rievocatore automatico è abilitato per i dispositivi che prevede di ripristinare (è acceso per impostazione predefinita). Se questa funzione è disabilitata, dovrai nuovamente rinnovare i dispositivi nel tuo dominio.
Comprendere le opzioni di ripristino
Esistono due diverse opzioni di ripristino per i Chromebook gestiti:
Cancella il profilo utente – Puoi pensare a questo come “Powerwash Light.” Questa opzione rimuoverà le informazioni personali senza ripristinare completamente il sistema operativo e le impostazioni del sistema. Questa è la scelta migliore se si prevede di riassegnare i dispositivi per i nuovi utenti, ma aren’t In realtà ha problemi con il dispositivo.
Ripristino di fabbrica – Questo è un PowerWash completo e classico che rimuoverà tutti i dati personali e ripristinerà il sistema operativo.
Importante: un ripristino completo di fabbrica rimuoverà tutte le credenziali WiFi dal dispositivo, il che significa che dovrai riconnettere manualmente ciascun dispositivo sulla rete prima che si arruotasse nel tuo dominio. Questo può essere un processo molto richiedente se hai molti dispositivi!
Ripristina l’intera flotta del Chromebook
È possibile eseguire più dispositivi di PowerWash a remoto contemporaneamente. Semplicemente spunta il “seleziona tutto” scatola nella parte superiore della pagina del dispositivo e cerca “Ripristina” Nell’angolo all’estrema destra dello schermo. Ciò consentirà di ripristinare fino a 50 dispositivi contemporaneamente.
IL “compito” Bubble nella parte superiore della console di amministrazione ti avviserà quando tutti i dispositivi sono stati ripristinati correttamente.
Strumenti di gestione di terze parti come Chromebook Getter possono anche essere utilizzati per ripristinare a distanza una flotta di dispositivi.
Nota: versioni precedenti di Chromeos Don’t Supportare il ripristino remoto. Se l’icona di ripristino scompare quando si seleziona più dispositivi, verificare se si dispone di dispositivi selezionati che utilizzano una versione precedente di Chromeos (< v. 80). Removing these devices from your selection should re-enable the remote reset option.
Domande frequenti di Powewash
Ho testato ampiamente l’opzione di ripristino remoto, simulando molte situazioni e scenari diversi. Ecco alcune delle domande che ho posto e le risposte che ho scoperto.
Cosa succede se ripristino un dispositivo in uso? -Il comando remoto PowerWash è immediato (3-5 secondi). Se il dispositivo è in uso, l’utente verrà lanciato e dovrà accedere.
Cosa succede se un dispositivo è spento? – Un dispositivo vinto’T reset se è spento, ma il comando di ripristino verrà avviato non appena il dispositivo è acceso. La rimozione del profilo avviene rapidamente, entro 3-5 secondi dalla restaurazione della connessione WiFi.
Cosa succede se il dispositivo è inattivo? – Quando i Chromebook sono inattivi, il WiFi viene disconnesso, il che significa che il comando PowerWash remoto non verrà ricevuto fino a quando l’utente non si sveglia il dispositivo. I dispositivi inattivi si comportano come i dispositivi disattivati.
Ripristina eliminare le informazioni – SÌ! Qualunque cosa salvata a livello locale andrà permanentemente perso. Dati salvati in Google Drive o collegati a un utente’S Chrome Profile verrà riapplicato al momento dell’accesso.
Come faccio a sapere se ha funzionato? – Lo stato dei comandi di ripristino sarà elencato in “compiti” area della console di amministrazione. I comandi in sospeso saranno elencati come “in corso.” Una volta completato il comando, lo stato cambierà a “completato,” confermando che il dispositivo è stato ripristinato.
Quando dovrei usare il ripristino delle impostazioni? – Reimposta di fabbrica dovrebbe essere utilizzato solo se si verificano problemi di software con un dispositivo. Prima di avviare un ripristino delle impostazioni di fabbrica, assicurati che i dispositivi siano impostati per rievocare automaticamente nel tuo dominio.
È un buon modo per aggiornare Chromeos? – NO. Il ripristino di un dispositivo consentirà l’installazione di un aggiornamento in sospeso, ma ha vinto’t Aggiorna direttamente il sistema operativo.
Posso ripristinare più dispositivi – SÌ! È possibile ripristinare fino a 50 dispositivi alla volta o utilizzare uno strumento di gestione di terze parti come Chromebook Getter.
Come e quando powerwash (reset) Chromebook
Questo articolo spiega come ripristinare o powash il tuo Chromebook. Spiegheremo anche diversi tipi di reset e come e quando usarli.
Sommario
Quando dovresti ripristinare?
Chrome OS incoraggia i suoi utenti a archiviare tutti i loro dati nel cloud. Questo ha molti vantaggi e uno di questi è che puoi reimpostare il tuo Chromebook e ricominciare da capo senza perdere dati.
Quindi, occasionalmente vedrai gli esperti di Chromebook che raccomandano un ripristino. Esistono diverse situazioni in cui si consiglia un ripristino. Sulla base della situazione stessa, il tipo di ripristino suggerito varierà anche.
“Chrome OS è mancante o danneggiato”
Questo è un segno chiaro che è necessario utilizzare la modalità di ripristino per ripristinare il Chromebook. Quindi, se hai questo messaggio sul tuo Chromebook, Don’t panico, puoi creare un supporto di recupero e riportare il tuo Chromebook su come è stato quando lo hai ottenuto.
Va bene per Powerwash il tuo Chromebook?
Sì, fintanto che esegui il backup dei file locali, dovresti essere bravo. Tutto ciò che hai salvato sul tuo account Google tornerà quando accedi di nuovo dopo il ripristino.
Backup
Questo articolo presuppone che tu abbia eseguito il backup di tutto ciò che hai memorizzato sul tuo Chromebook.
Se hai firmato in Chrome e hai optato per sincronizzare tutto, (segnalibri, cronologia, password, ecc.), Questi sono archiviati in Google Cloud. Dopo il ripristino, quando si accede, tutto dovrebbe tornare. Tutto ciò che hai optato per non sincronizzare, dovrà essere eseguito il backup manualmente.
Dovrai eseguire il backup dei contenuti nella cartella download. Questi file e cartelle sono archiviati localmente sul tuo Chromebook’S SSD e verrà cancellato con PowerWash e Recovery (due tipi di reset di cui discuteremo in dettaglio).
Ripristino del browser
Google Chrome That’S sul tuo Chromebook è simile a Chrome su Windows o Mac, salva alcune differenze. Occasionalmente, le impostazioni possono intasare o un’estensione furba potrebbe assumere il tuo browser e iniziare a mostrare pubblicità o popup su ogni pagina che visiti.
In tali situazioni, puoi ripristinare il browser Chrome. Ciò non influisce su come l’accesso al tuo Chromebook o le tue impostazioni specifiche per Chromebook come il tuo sfondo o gli account di accesso, ecc. I tuoi segnalibri salvati e le password hanno vinto’essere cancellato o modificato. Ecco come farlo:
- Aprire Chrome: // Impostazioni/
- In fondo, fare clic Avanzate.
- Sotto la sezione “Ripristina,” clic Ripristina.
- Conferma facendo clic Ripristina.
Ecco le cose che saranno tornate ai loro valori predefiniti:
- Motore di ricerca predefinito
- Homepage e schede
- La nuova pagina della scheda
- Schede appuntate
- Le impostazioni del contenuto
- Cookie e dati del sito
- Estensioni (disabili) e temi
Ripristino delle fabbrica aka powerwash
PowerWash è la versione ufficiale di Chrome OS Reset di fabbrica. In questa sezione, spiegherò come fare PowerWash e anche cosa succede quando lo fai.
Quando a Powerwash
Un ripristino di fabbrica cancella tutte le informazioni sul tuo Chromebook’drive rigido S, inclusi tutti i file nella cartella download.
Un’altra cosa. Dovrai accedere utilizzando l’account del proprietario per essere in grado di ripristinare un Chromebook. Questo è un account Google che hai usato per accedere a questo Chromebook per la prima volta. Inoltre, dopo il PowerWash, l’account Google che usi per accedere diventa di nuovo diventa il nuovo account del proprietario, se ne usi un altro.
Ripristino di fabbrica rimuove tutti i contenuti, le impostazioni e gli account dal Chromebook. Ricomincerai come se fosse un nuovo Chromebook. Ecco come fare un PowerWash:
- Accedi al tuo Chromebook.
- Fai clic sulla foto del tuo account.
- Fare clic su Impostazioni.
- In fondo, fare clic Avanzate.
- Nel “Powerwash” sezione, clicca Powerwash.
Puoi fare un powerwash mentre sei anche nella schermata di accesso. Utilizzare questo collegamento della tastiera dalla schermata di accesso: Ctrl + Alt + Shift + R
Ripristina Chromebook utilizzando la modalità di ripristino
Esperti di Chromebook come i miei amici Jim e Denny non saranno d’accordo quando dico che PowerWash è un ripristino completo di fabbrica. Soprattutto se sei andato in modalità sviluppatore e installato Linux e partizioni aggiuntive.
In tali situazioni, è necessario il massimo ripristino, utilizzando la modalità di ripristino. Il recupero rimuoverà e reinstallerà il sistema operativo.
Quando utilizzare la modalità di ripristino
Secondo l’articolo di Google Help Center, utilizzerai la modalità di recupero nelle seguenti situazioni:
- Vedi questo messaggio di errore: “Chrome OS è mancante o danneggiato”
- Voi’VE ha provato altri passaggi di risoluzione dei problemi e nulla ha risolto il problema
- Voi’VE ha chiesto agli esperti del nostro forum di aiuto per aiutare a risolvere il tuo problema e raccomandano il recupero
Differenza tra Powerwash e modalità di recupero
Powerwash reimposta Chrome OS, Il sistema operativo sul tuo Chromebook. Rimuove tutto ciò che hai aggiunto al sistema operativo. Ciò include tutti gli account che hai accettato e tutto ciò che viene fornito con quegli account (estensioni, app, file, impostazioni, ecc.).
La modalità di recupero ripristina il tuo Chromebook. Ciò significa che rimuove tutto ciò che è stato installato sul tuo Chromebook, incluso Chrome OS (e tutto ciò che faceva parte di esso) e tutto ciò che hai installato, ad esempio, la tua partizione Linux.
Come ripristinare il tuo Chromebook in modalità di recupero
Il primo passo è creare i tuoi supporti di recupero. Installa il “Chromebook Recovery Utility” Se il tuo Chromebook funziona, puoi farlo dal tuo Chromebook. In caso contrario, installa l’app su un altro Chromebook, un Mac o un PC e completa i seguenti passaggi:
- Clic Iniziare.
- Clic Seleziona un modello da un elenco, o digita il numero di modello del Chromebook che si desidera recuperare. Se il tuo Chromebook è in modalità di recupero, visualizzerà il numero di modello insieme al messaggio di errore. Puoi anche trovarlo in fondo al Chromebook o su Chrome: // Sistema
- Clic Continua.
- Inerte un’unità USB o una scheda SD che si desidera utilizzare come media di recupero.
- Dal menu a discesa, selezionare l’unità USB o la scheda SD connessa.
- Clic Continua poi Crea ora.
- L’app ora scaricherà e copierà Chrome OS nei media di recupero. Quando l’app afferma che i supporti di recupero sono pronti, rimuovi l’unità USB / scheda SD.
I tuoi media di recupero sono pronti. Passaggio successivo, inserendo la modalità di ripristino. Ecco come farlo su un Chromebook:
Premere e tenere premuto ESC + Aggiorna, quindi premere il tasto di accensione. Lascia andare il potere. Quando un messaggio mostra sullo schermo, lascia andare anche le altre chiavi. Se si dispone di Chromebox o Chromebit, le istruzioni per immettere la modalità di ripristino sono disponibili qui.
Quando il tuo Chromebook è in modalità di recupero, vedrai uno dei seguenti messaggi:
“Chrome OS è mancante o danneggiato. Si prega di inserire un bastone USB di recupero o una scheda SD.”
“Si prega di inserire un bastone USB di recupero o una scheda SD.”
Collegare l’unità USB o la scheda SD su cui hai creato Media di recupero e seguire le istruzioni sullo schermo. Il tuo Chromebook ora installerà Chrome OS dai supporti di recupero.
Quando questo processo è completo, puoi andare avanti e impostare il tuo Chromebook come nuovo dispositivo. Ricorda che il primo account Google che accede al Chromebook diventerà il “Account del proprietario“.
Ripristina di fabbrica di una scuola o lavoro Chromebook
Ricorda, se tu’sta usando un Chromebook al lavoro o a scuola, puoi’T ripristinarlo alle impostazioni di fabbrica. Dovrai lavorare con il tuo amministratore di Chromebook (di solito il dipartimento IT) per farlo.
Ripristino hardware
Questo reset, come suggerisce il nome, ripristina il tuo Chromebook’hardware S.
Come spiega il mio amico Jim, “Quando si spegne il Chromebook, c’è ancora una carica di gocciolamento che mantiene in esecuzione il controller incorporato (EC). Un hard reset fa cadere tutta la potenza alla EC, quindi quando la potenza torna su una renizializzazione. Poiché la CE controlla la tastiera, il touchpad, la batteria e tutte le altre periferiche a bordo, eseguendo questo può potenzialmente risolvere una vasta gamma di problemi”
Per la maggior parte dei Chromebook, i seguenti passaggi faranno il trucco:
- Spegni completamente il tuo Chromebook.
- Tieni premuto il ricaricare e poi premere Energia. Tieni insieme queste due chiavi per dieci secondi.
- Ora rilascio ricaricare, poi Energia.
- Il Chromebook ora si riavvierà. In caso contrario, premere Energia un’altra volta.
Un mucchio di altri Chromebook potrebbe aver bisogno di una procedura diversa per avviare un ripristino hardware. Puoi trovarli qui.
Disabilita la modalità sviluppatore su PowerWash Chromebook
Coloro che armeggiano con Chrome OS per accedere alle funzionalità sperimentali o per installare un altro sistema operativo su un Chromebook avrebbero acceso la modalità sviluppatore. (Non confonderlo con il canale sviluppatore, che è solo una versione sanguinante di Chrome OS). Accendere o disattivare la modalità sviluppatore ripristina un Chromebook. Se hai la modalità sviluppatore, ecco come reimpostare il tuo Chromebook prima che anche completi l’avvio.
- Sul “La verifica del sistema operativo è disattivata” Messaggio, premere il tasto Spazio. (Normalmente premi Ctrl + D per saltare questa schermata).
- Attendere che il Chromebook completi il ripristino e il riavvio.
- Avrai il ripristino del Chromebook alle impostazioni predefinite di fabbrica quando questo processo è finito.
Inoltre, la modalità sviluppatore sarà ora disattivata con questo processo. Puoi sempre riaccenderlo, che ti porterà attraverso un altro round di ripristino delle impostazioni.
Grazie ad esperti di Chromebook Jim e Denny per il loro contributo a questo articolo.
Chromebook Powerwash vs. Ripristina: quando usarli
I Chromebook sono computer portatili che utilizzano il sistema operativo di Google Chrome. Sono popolari tra studenti e professionisti a causa della loro velocità, basso costo e facilità d’uso.
Tuttavia, come qualsiasi altro computer, possono incontrare problemi che richiedono la risoluzione dei problemi. Il ripristino o il lavaggio del power il tuo Chromebook può aiutare qui. Queste due opzioni possono aiutare nella risoluzione di problemi come prestazioni lente, errori del software e difetti di sicurezza.
In questo articolo, discuteremo le differenze tra il ripristino e il lavaggio del power del tuo Chromebook, nonché quando ciascuno dovrebbe essere utilizzato.
Powerwash vs. Ripristino: confronto fianco a fianco
| Chromebook Powerwash | Reset Chromebook | |
|---|---|---|
| Scopo | Una pulizia completa del dispositivo, restituendolo alle impostazioni di fabbrica, comprese tutte le impostazioni, i dati degli utenti e le app | Il ripristino del Chromebook lo ripristina alle sue impostazioni originali, ma conserva i dati e le app utente |
| Dati utente | Tutti i dati dell’utente vengono eliminati | I dati dell’utente vengono mantenuti |
| App e impostazioni | Tutte le app e le impostazioni vengono eliminate | App e impostazioni vengono mantenute |
| Efficacia | Efficace nella rimozione completamente delle infezioni da malware o virus, nonché errori software persistenti | Potrebbe non risolvere completamente errori software persistenti o infezioni da malware |
| Privacy e sicurezza | Protegge la privacy e la sicurezza cancellando completamente tutti i dati e le informazioni personali | Potrebbe non essere così sicuro, poiché i dati dell’utente rimangono |
| Convenienza | Può essere fatto rapidamente e facilmente senza alcuna attrezzatura aggiuntiva | Può richiedere una scheda USB o SD esterna per ripristinare il dispositivo |
| Velocità | Più veloce del ripristino del dispositivo | Più lento di Powerwashing del dispositivo |
Reset di Chromebook: guida passo-passo
Un reset di Chromebook ripristina il dispositivo alle sue impostazioni predefinite di fabbrica. Questo cancella il tuo dispositivo’S Dati, inclusi app, file e informazioni personali. Per ripristinare il tuo Chromebook, segui questi passaggi di seguito.
- Clicca sul Impostazioni icona nell’angolo in basso a destra dello schermo.
- Selezionare Avanzate.
- Scorri verso il basso e fai clic su Ripristina le impostazioni.
- Clicca sul blu Ripristina le impostazioni pulsante da confermare.
- Attendi che il tuo Chromebook completi il processo di ripristino.
Motivi per ripristinare il tuo Chromebook
Esistono diversi motivi per cui gli utenti possono scegliere di ripristinare il loro Chromebook, tra cui:
- Il dispositivo funziona lentamente e ha bisogno di un nuovo inizio.
- Esistono errori software o altri problemi che stanno influenzando le prestazioni.
- L’utente ha in programma di vendere o regalare il dispositivo.
Pro e contro di Chromebook Reset
Professionisti
- I reset possono risolvere rapidamente i problemi del software
- Processo facile e diretto
Contro
- Tutti i dati, inclusi file e app, verranno eliminati
- Voi’Dovrà eseguire il backup dei file prima di ripristinare
- Voi’È necessario impostare il dispositivo da zero una volta completato il ripristino
Chromebook PowerWash: guida passo-passo
Un WowerWash di Chromebook è un modo per ripristinare il dispositivo nelle sue impostazioni originali di fabbrica, ma con il passaggio aggiunto per la rimozione del tuo account Google e i dati dal dispositivo. Questo significa che tu’Dovrà accedere nuovamente al tuo account Google una volta completato il PowerWash.
Qui’S Come fare il powash il tuo Chromebook.
- Esci dal tuo Chromebook.
- Tenere premuto Ctrl + alt + shift + r.
- Scegliere Ricomincia.
- Selezionare Powerwash poi Continua Nella scatola che appare.
- Segui le istruzioni sullo schermo per accedere al tuo account Google.
- Tieni presente che l’account che usi per accedere dopo il ripristino del Chromebook sarà l’account del proprietario.
- Dopo di te’ripristina il tuo Chromebook, imposta il tuo Chromebook seguendo le istruzioni sullo schermo.
- Verificare che il problema è stato risolto.
Motivi per il lavaggio del tuo Chromebook
Qualcuno può scegliere di fare il lavaggio del proprio Chromebook per una serie di motivi. Una causa comune è un’infezione da malware o virus che non può essere rimossa usando metodi convenzionali, come il software antivirus. In questo caso, il lavaggio del potere il Chromebook è un modo più efficace per rimuovere completamente eventuali minacce rimanenti e iniziare da zero.
Un altro motivo per powash un Chromebook è se sta vivendo errori software persistenti che non possono essere risolti con un semplice ripristino. Ciò può includere crash o blocchi frequenti, problemi con app che non si aprono o funzionano correttamente e altri problemi di software. Il lavaggio del potere sul Chromebook può spesso risolvere questi problemi e restituirlo al suo stato di lavoro originale.
Inoltre, potrebbe essere necessario il lavaggio del potere se l’utente intende vendere o regalare il proprio Chromebook. Ciò garantisce che tutti i dati e le informazioni personali sul dispositivo siano completamente cancellati, proteggendo l’utente’S Privacy e Security. Il Chromebook è essenzialmente ripristinato alle sue impostazioni originali di fabbrica dopo un Powerwash, rendendolo una lavagna vuota per l’utente successivo.
Infine, alcuni utenti preferiscono semplicemente powash il proprio Chromebook su base regolare per mantenerlo al meglio. Il dispositivo può accumulare file e dati non necessari nel tempo, rallentando le prestazioni. Questi file sono completamente cancellati dal lavaggio del power del Chromebook e il dispositivo viene restituito allo stato originale, migliorando le prestazioni e la velocità complessive.
Nel complesso, ci sono diversi ragioni convincenti per PowerWash un Chromebook, che vanno dalla risoluzione dei problemi del software alla salvaguardia dei dati personali e al miglioramento delle prestazioni del dispositivo. Se stai riscontrando uno di questi problemi o semplicemente vuoi dare un nuovo inizio al tuo Chromebook, il lavaggio del power potrebbe essere un’ottima soluzione.
Pro e contro di Chromebook Powerwash
Professionisti
- Può risolvere software persistenti e problemi di sicurezza
- Processo rapido e semplice da eseguire
Contro
- Tutti i dati, incluso il tuo account Google, verranno eliminati
- Voi’Devo accedere nuovamente al tuo account Google e impostare il dispositivo da zero
- Voi’perderanno tutte le tue app e file, quindi esso’è importante sostenerli prima di eseguire un lavaggio di power
Chromebook Powerwash vs. Ripristina: 8 fatti da conoscere
- PowerWash rimuove tutti i dati dal Chromebook e li ripristina alle impostazioni di fabbrica.
- Ripristina ripristina il Chromebook alle sue impostazioni originali mantenendo i dati dell’utente e le app.
- PowerWash è utile per pulire completamente il dispositivo e rimuovere le infezioni da malware o virus.
- Il reset è utile per gli utenti che non vogliono perdere le loro informazioni personali.
- Tutti i dati, le app e le impostazioni degli utenti vengono eliminati con PowerWash.
- È possibile che gli errori del software persistenti o le infezioni da malware non vengano completamente risolte con il ripristino.
- PowerWash è più sicuro perché cancella tutti i dati personali e le informazioni dal dispositivo.
- Poiché il reset non elimina i dati personali, potrebbe essere meno sicuro di un powerwash.
Chromebook Powerwash vs. Ripristina: quale dovresti usare?
Chromebook PowerWashing è l’opzione consigliata per gli utenti che desiderano garantire che tutti i dati e le informazioni personali siano completamente cancellati dal proprio dispositivo. Mentre un reset di Chromebook può essere utile per gli utenti che desiderano conservare i loro dati e le impostazioni personali, potrebbe non risolvere completamente errori software persistenti o infezioni da malware.
Tutti i dati, le applicazioni e le impostazioni degli utenti vengono cancellate durante un powerwash, rendendolo un’opzione più sicura per gli utenti interessati alla privacy e alla sicurezza dei dati. Inoltre, il lavaggio del potere è un processo più completo che di solito si traduce in un dispositivo più veloce e affidabile.
Mentre un powerwash può sembrare un’opzione più drastica, tieni presente che i Chromebook sono progettati per sincronizzare facilmente con i servizi basati su cloud, rendendo semplice il ripristino di tutti i dati e le impostazioni necessari. Infine, i vantaggi di un powerwash superano l’inconveniente di dover risin-sincronizzati e le impostazioni.
Se vuoi pulire completamente il tuo dispositivo e ricominciare, un Powerwash è l’opzione migliore. A lungo termine, fornirà un dispositivo più sicuro e affidabile.
Chromebook Powerwash vs. Ripristina: quando usarli FAQ (domande frequenti)
Il lavaggio del power un Chromebook rimuovi l’amministratore?
Sì, il lavaggio del power a Chromebook spazzerà via qualsiasi account amministratore. Ciò significa che, dopo il lavaggio del power, il dispositivo deve essere riconfigurato e creato un nuovo account amministratore. Esso’è importante ricordare che Powerwashing cancella tutti i dati sul Chromebook, inclusi gli account utente, quindi fai un backup di eventuali file importanti prima di iniziare il processo.
Fa un PowerWash su un Chromebook Rimuovi malware?
Sì, un powerwash di Chromebook può rimuovere malware. Il Chromebook verrà ripristinato al suo stato originale, incluso il sistema operativo, dopo che Powerwashing cancella tutti i dati degli utenti. Ciò significa che qualsiasi malware o virus trovati sul Chromebook verrà rimosso anche. È importante notare, tuttavia, che il solo lavaggio del potere potrebbe non essere sempre sufficiente per rimuovere completamente tutti i tipi di malware e potrebbero essere necessari ulteriori passaggi per garantire che il Chromebook sia completamente pulito e sicuro.
Quando dovresti powerwash Chromebook?
Se hai problemi di software, malware o virus persistenti o se si intende vendere o regalare il tuo Chromebook, dovresti considerare il lavaggio del potere. Powerwashing può aiutare a risolvere molti problemi di software comuni e dare al tuo dispositivo un nuovo inizio.
Esso’è importante notare, tuttavia, che Powerwashing cancellerà tutti i dati sul Chromebook, quindi fai un backup di eventuali file importanti in anticipo.
Il lavaggio del potere un Chromebook rimuovi tutto?
Sì, il lavaggio del power a Chromebook cancellerà completamente tutto, compresi i file personali, le app installate e le impostazioni. Reimposta il dispositivo alle impostazioni di fabbrica ed elimina tutti i dati dal disco rigido. Prima di suonare il vigile del tuo Chromebook, eseguire un backup di eventuali file importanti, poiché verranno eliminati permanentemente.
Dovrei powerwash o ripristinare il mio Chromebook?
La decisione di PowerWash o reset il tuo Chromebook è determinata dalle circostanze specifiche. Un powerwash è l’opzione migliore se si desidera cancellare completamente tutti i dati dal dispositivo e ricominciare. Se si riscontrano problemi di software o difetti, un ripristino può essere un’opzione migliore. Prima di iniziare entrambi i processi, eseguire un backup di eventuali file importanti. Alla fine, la decisione dipende da te e dai tuoi obiettivi.
Come “PowerWash” il tuo Chromebook e ripristinare tutti i suoi dati
Icona e -mail una busta. Indica la possibilità di inviare un’e -mail.
Condividi icona una freccia curva che punta a destra.
Icona di Twitter un uccello stilizzato con una bocca aperta, tweet.
Twitter LinkedIn icon la parola “in”.
ICON FLIBOARD di LinkedIn A una lettera stilizzata f.
Flipboard Icona di Facebook La lettera f.
Icon e -mail di Facebook una busta. Indica la possibilità di inviare un’e -mail.
Icona del collegamento e -mail Un’immagine di un collegamento a catena. Symobilizza un URL Link del sito Web.
Riscattare ora
- “PowerWash” è una funzionalità di Chromebook che cancella tutto sul dispositivo come un ripristino delle impostazioni di fabbrica.
- Dovresti passare il tuo Chromebook se ti sbarazzi, vuoi cambiare il proprietario o incontri un grosso problema tecnico.
I computer in questi giorni sono più complicati che mai. Ma anche adesso, non ci sono molti suggerimenti per la risoluzione dei problemi che funzionano meglio che ripristinare il dispositivo.
Se il tuo Chromebook ha smesso di funzionare o semplicemente vuoi cancellare tutti i tuoi dati, dovresti utilizzare la funzione PowerWash. PowerWash ripristinerà il Chromebook, eliminando tutto su di esso. Una volta finito, sarà come se il tuo Chromebook abbia appena lasciato il magazzino.
Ecco come usare PowerWash sul tuo Chromebook.
Come usare Powerwash su Chromebook
Ricorda che questo cancellerà tutto su dispositivo, app e file inclusi. Se puoi, assicurati di eseguire il backup dei dati prima di utilizzare PowerWash. E non preoccuparti, i dati salvati sul tuo account Google – come le password o i file di unità – andranno bene.
Ci sono due modi per fare un PowerWash. Il primo:
1. Fai clic sull’ora nell’angolo in basso a destra dello schermo per aprire il menu delle impostazioni rapide.
2. Fai clic sull’icona del marcia vicino all’angolo in alto a destra di questo menu per aprire il menu Impostazioni completo del dispositivo.
3. Nella barra laterale sinistra, clicca Avanzate Per rivelare più opzioni, quindi fare clic su Ripristina le impostazioni.
4. Vedrai un Powerwash opzione. Clic Ripristina, poi Ricomincia Nel pop-up che appare.
Il tuo Chromebook si riavvierà automaticamente. Una volta riacceso, la schermata di blocco verrà sostituita da una schermata etichettata Ripristina questo Chromebook.
5. Clic Powerwash Nell’angolo in basso a destra, quindi fai clic su Continua.
Il tuo Chromebook impiegherà qualche momento per cancellare tutti i tuoi dati. Una volta fatto, ti verrà richiesto di ripristinarlo, proprio come hai fatto quando l’hai preso per la prima volta.
In alternativa, puoi:
1. Firma dal tuo Chromebook e stampa Ctrl + shift + alt + r.
2. Selezionare Ricomincia, poi Powerwash.
Una volta confermato di voler cancellare i tuoi dati, quindi attendere il ripristino del computer e il riavviare. Una volta che lo fa, imposta il tuo Chromebook.
William Antonelli
Reporter tecnologico per le recensioni degli insider
William Antonelli (lui/lei) è uno scrittore, editore e organizzatore con sede a New York City. Come membro fondatore del team di riferimento, ha contribuito a far crescere il riferimento tecnologico (ora parte delle recensioni degli insider) da umili inizi in un juggernaut che attira oltre 20 milioni di visite al mese. Al di fuori di Insider, la sua scrittura è apparsa in pubblicazioni come Polygon, The Schema, Kotaku e altro ancora. È anche una fonte di riferimento per l’analisi tecnologica su canali come Newsy, Cheddar e Newsnation. Puoi trovarlo su Twitter @dubsrewatcher o raggiungerlo via e -mail su wantonelli @insider.com.
Leggi di più Leggi di meno
Articoli Correlati
Tech come utilizzare la funzione di condivisione nelle vicinanze di Google per inviare file in modalità wireless tra dispositivi Android e Chromebooks
Tech Come eliminare le app su qualsiasi dispositivo per liberare lo spazio di archiviazione e risparmiare durata della batteria
Tech Come screenshot su un Chromebook in 2 modi diversi, quindi aprire quegli screenshot in seguito
Tech Come collegare il tuo Chromebook alla tua TV, con o senza un adattatore
Tech come Chromebook Reset di fabbrica
Chiudi icona due linee incrociate che formano una “X”. Indica un modo per chiudere un’interazione o respingere una notifica.