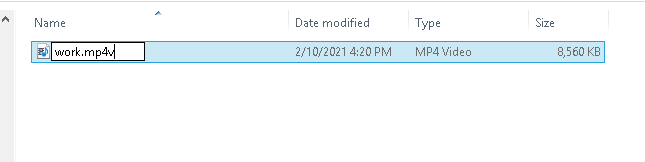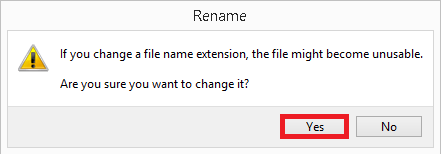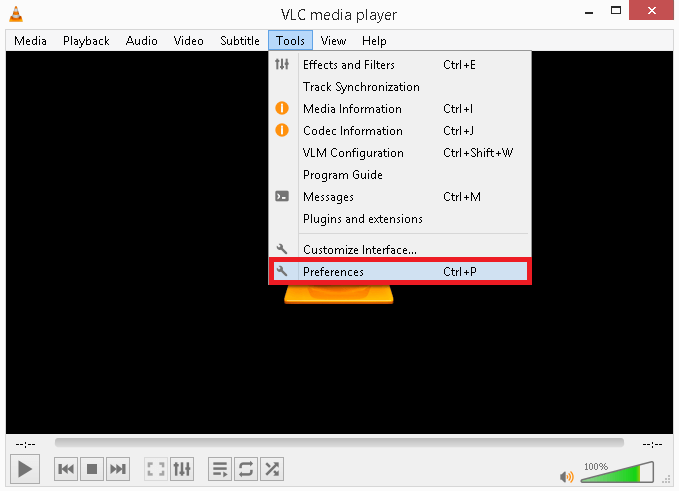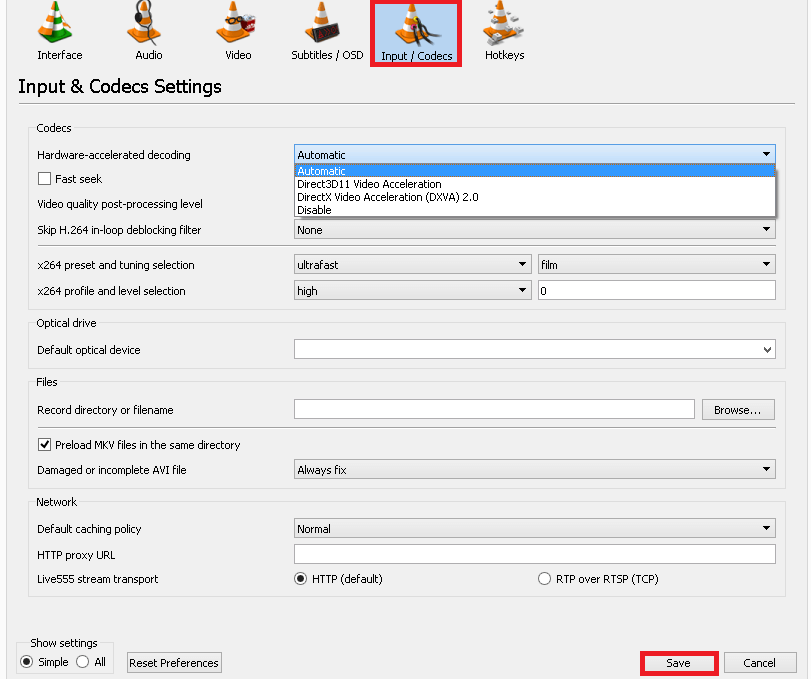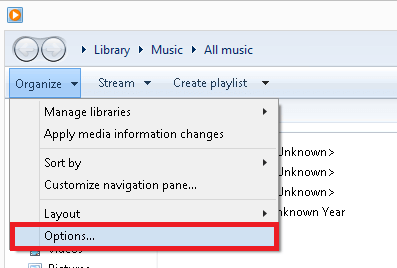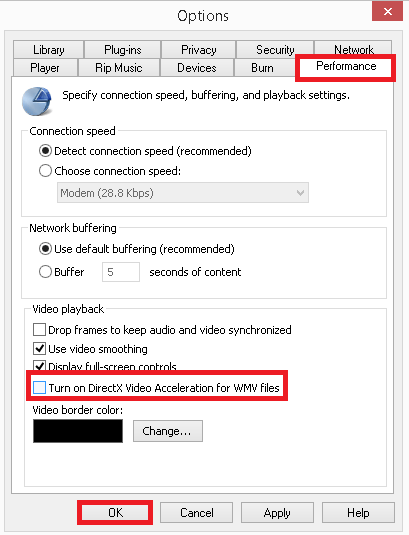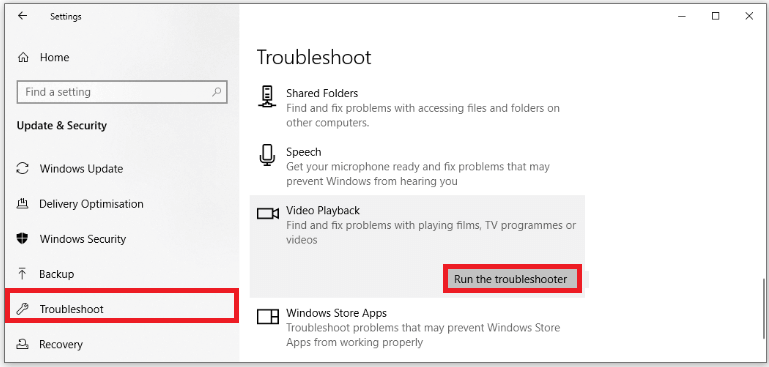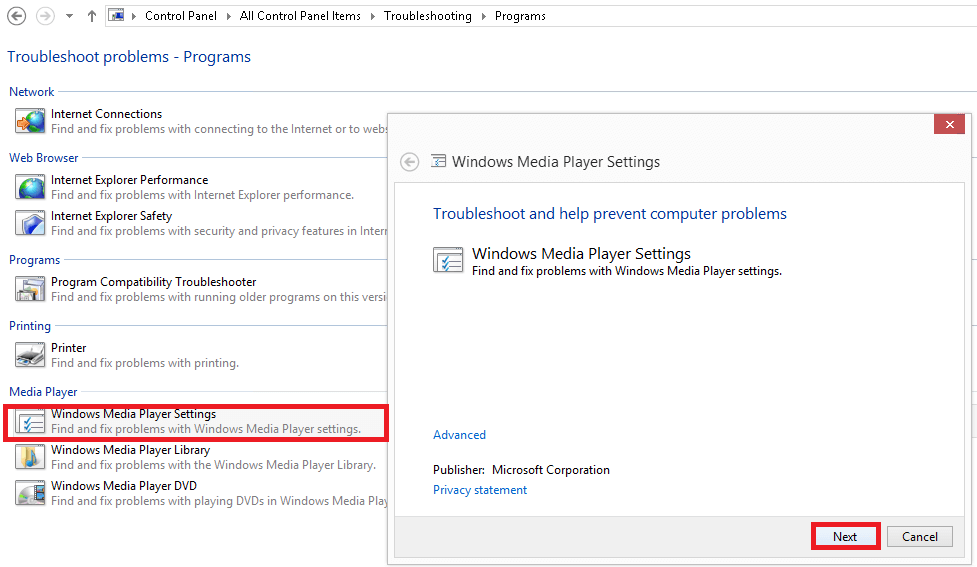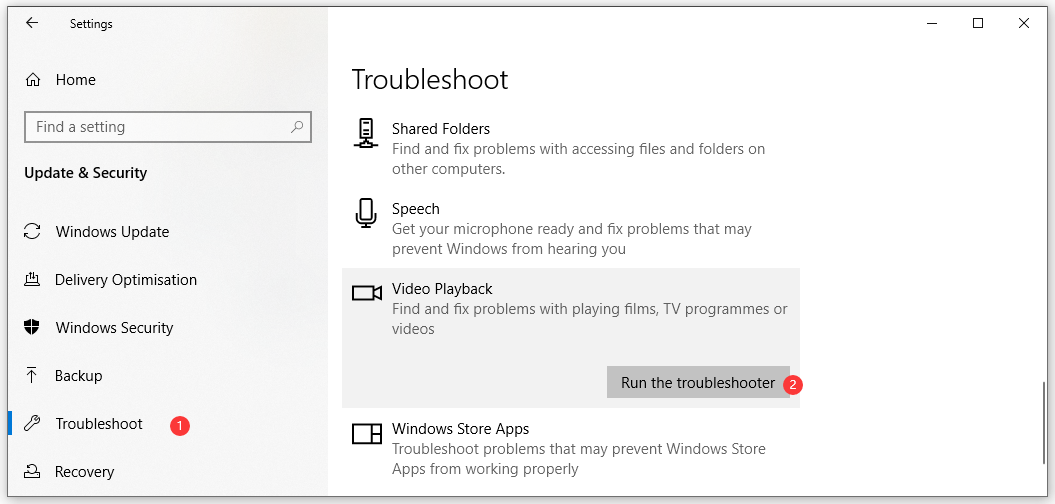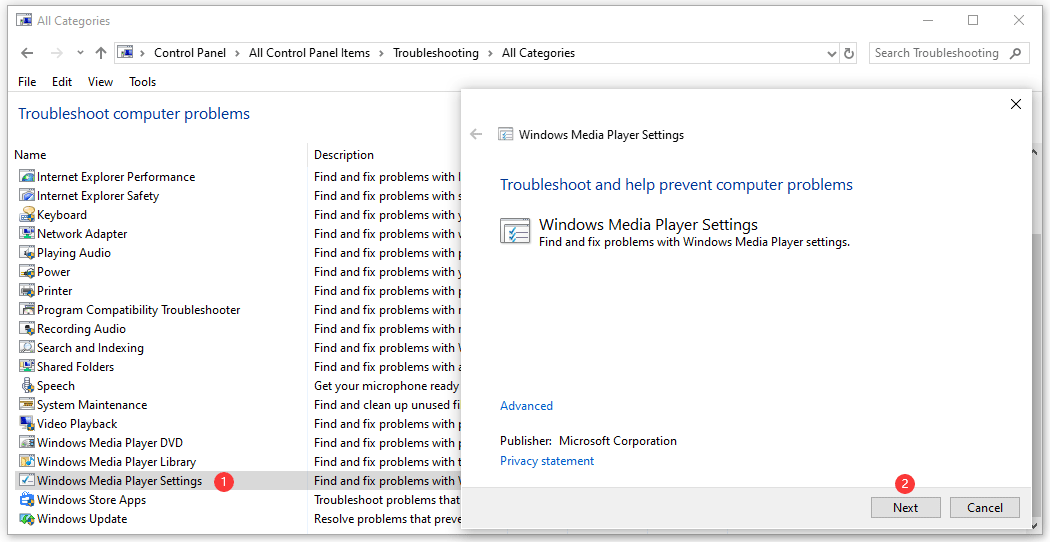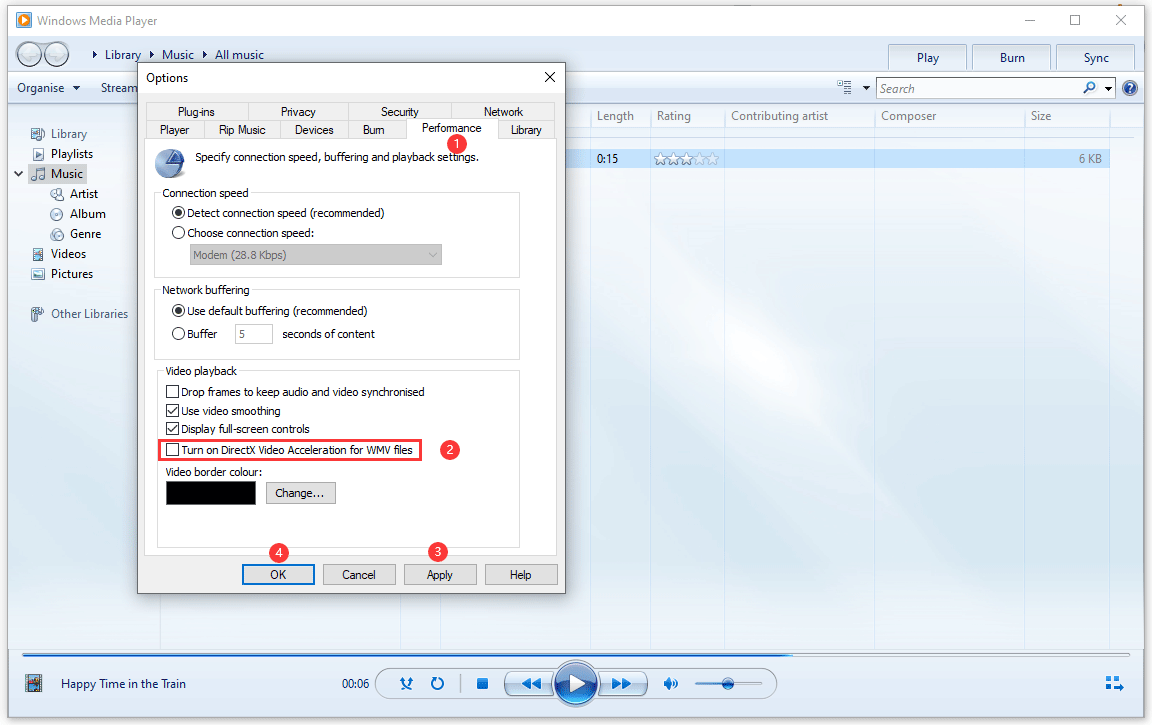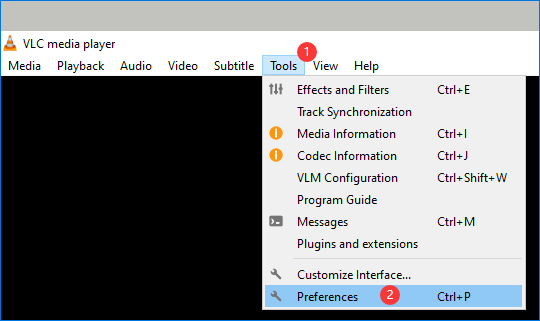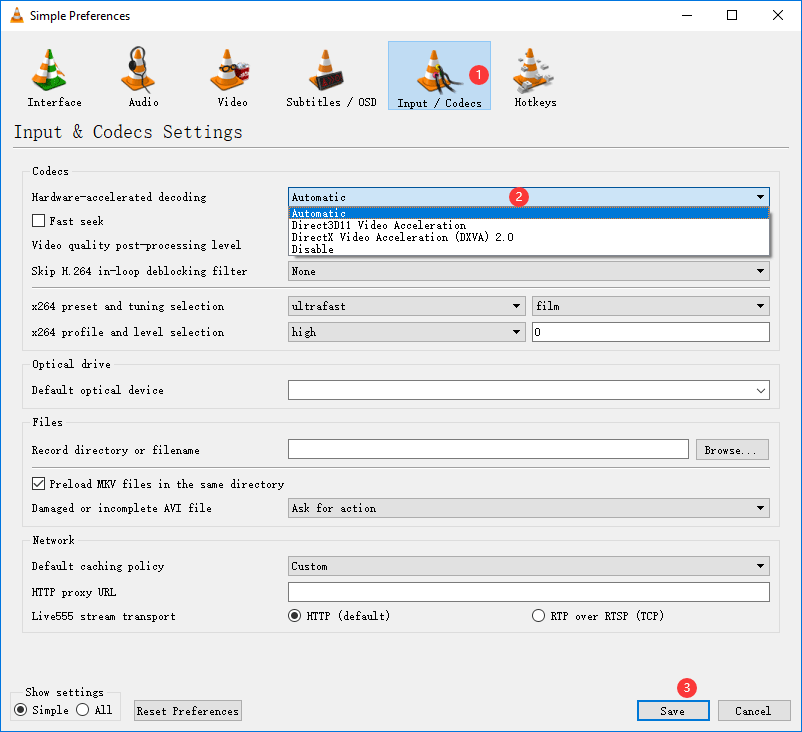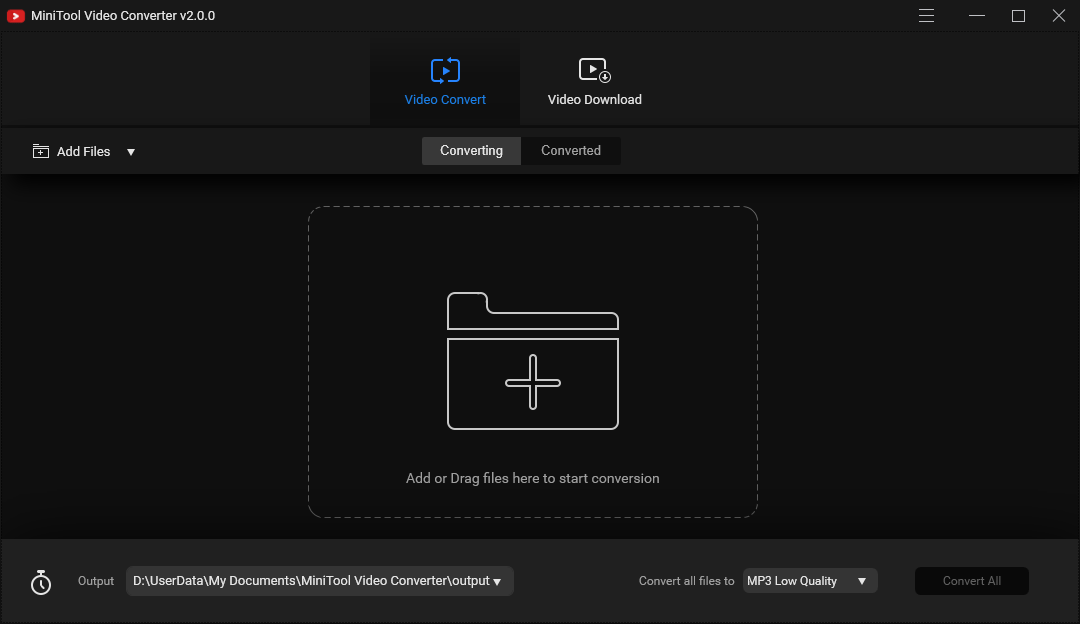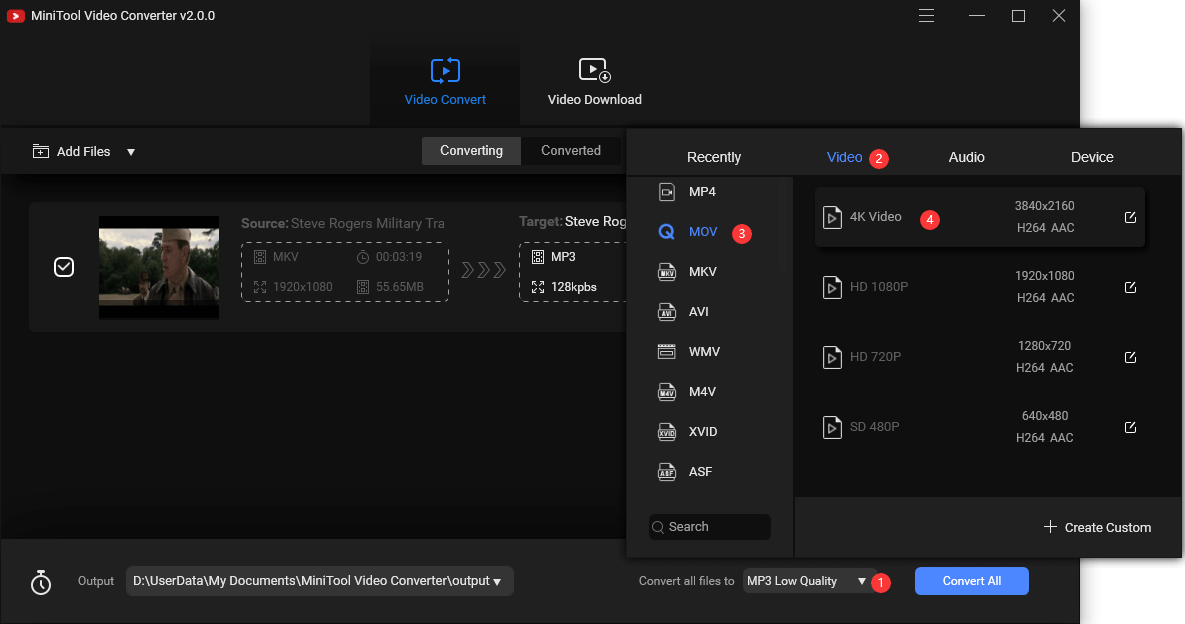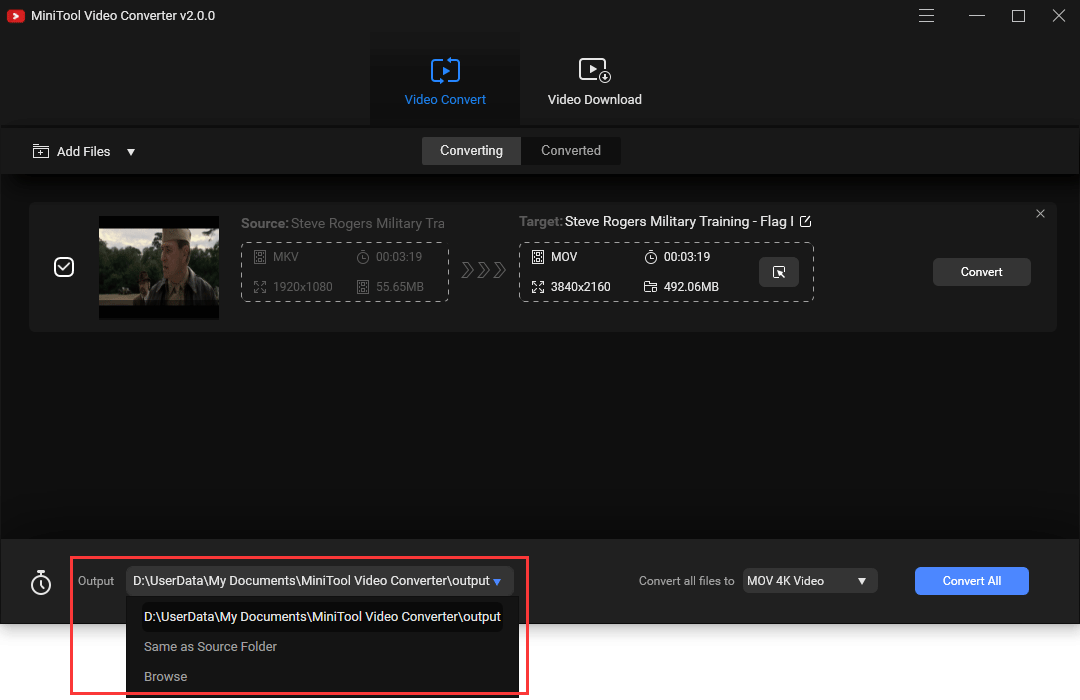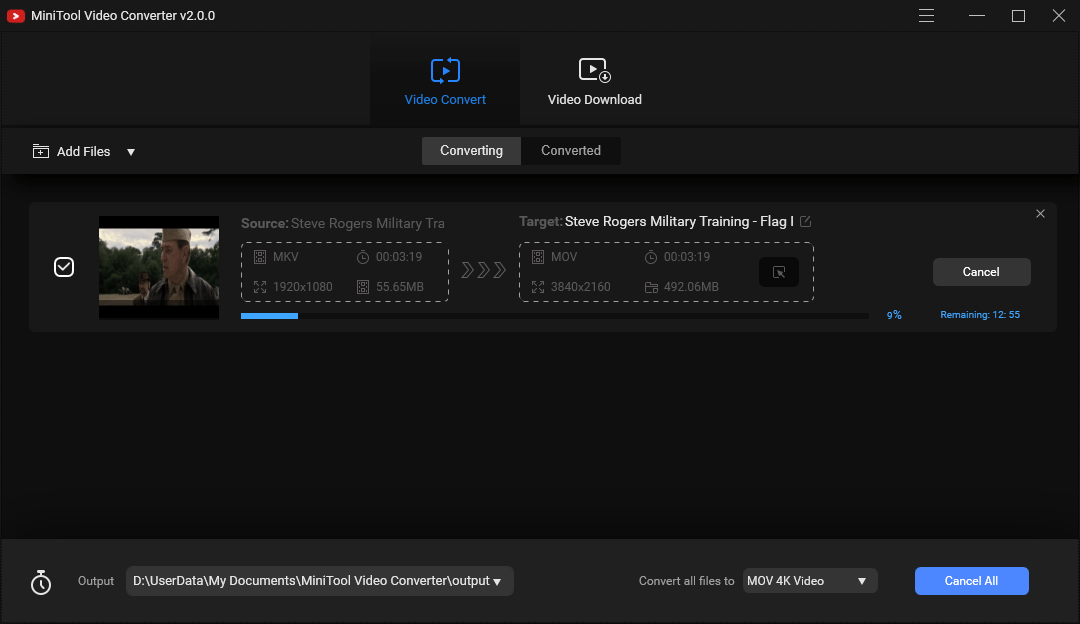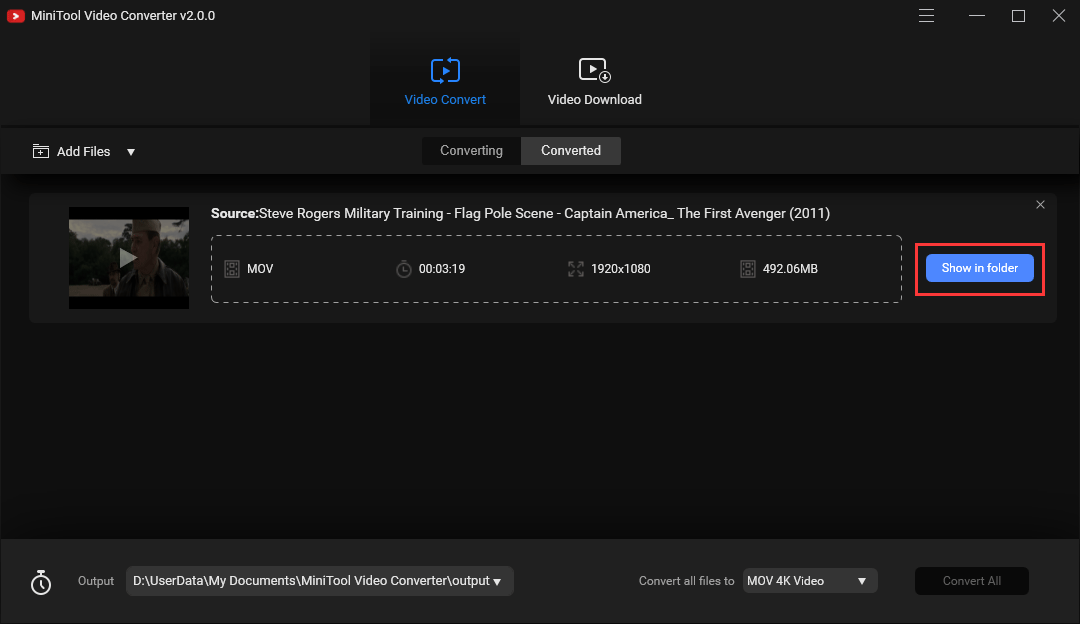Esegue Windows 10 Play MP4 file
modo per riprodurre video MP4 su Windows 10?
UN. Sì, ci sono diverse soluzioni che puoi provare a riprodurre video MP4 su Windows 10. È possibile provare a utilizzare un lettore multimediale diverso, installare i codec necessari o modificare l’estensione del file.
Q. Come posso riprodurre video MP4 su un altro lettore multimediale?
UN. Fare clic con il tasto destro del mouse sul file video MP4, selezionare l’opzione Apri e scegliere un lettore multimediale diverso dall’elenco. Se il video è riprodotto sul lettore multimediale alternativo, il problema potrebbe essere con il tuo attuale lettore multimediale.
Q. Dove posso scaricare i codec necessari per riprodurre video MP4 su Windows 10?
UN. È possibile scaricare il pacchetto di codec k-lite da un sito Web di origine affidabile. Installa i codec sul tuo sistema, riavvia e prova a riprodurre i video MP4.
Q. Posso risolvere il problema della riproduzione video MP4 modificando l’estensione del file?
UN. Puoi provare a modificare l’estensione del file video MP4 da .MP4 a .mp4v. Tuttavia, si consiglia di creare una copia del file originale prima di tentare questa soluzione.
Q. Come posso modificare l’estensione del file di un video MP4?
UN. Selezionare il file video MP4, premere il tasto F2, modificare l’estensione su .mp4v e conferma l’azione. Quindi prova a riprodurre il video con l’estensione modificata.
Q. Come posso risolvere le impostazioni di Windows Media Player?
UN. È possibile risolvere le impostazioni di Windows Media Player dal pannello di controllo. Selezionare la categoria di risoluzione dei problemi, selezionare Impostazioni del lettore di Windows Media dall’elenco dei programmi e seguire le istruzioni fornite per completare la risoluzione dei problemi.
Q. E se nessuna delle soluzioni di cui sopra funziona?
UN. Se non si è in grado di risolvere il problema della riproduzione video MP4 con i metodi sopra, si consiglia di utilizzare uno strumento di riparazione video professionale in grado di correggere i video senza compromettere la loro qualità.
Q. Ci sono metodi alternativi per riparare i file video mp4 corrotti?
UN. Sì, ci sono metodi alternativi per riparare i file video mp4 corrotti. È possibile utilizzare uno strumento di riparazione video professionale in grado di riparare i file senza influire sulla loro struttura e proprietà originali.
Q. Posso provare una versione di prova gratuita di uno strumento di riparazione video professionale?
UN. Sì, puoi sperimentare il processo e l’interfaccia di uno strumento di riparazione video utilizzando la versione di prova gratuita disponibile sul sito Web dello strumento. Tuttavia, per i migliori risultati, si consiglia di utilizzare la versione completa dello strumento.
Come giocare a MP4s su Windows 10/8/7
2. Fai clic sul pulsante Aggiungi e quindi seleziona il video MP4 che si desidera convertire dal tuo computer.
Potere’T riproduci video MP4 su Windows 10 – Risolto!
Sei un utente di Windows 10 e ti senti difficoltà a riprodurre file video MP4? C’è qualcosa che possiamo fare per te per uscire da questa situazione. Leggi questo blog per risolvere il problema dei video MP4 che non sono riprodotti su Windows 10 Systems.
Potere’T riproduci video MP4 su Windows 10
MP4 è il formato file più comune e ampiamente usato per archiviare sia il contenuto audio che quelli video. Sebbene stabile per la maggior parte del tempo, può mostrare problemi a volte quando si è tentato di giocare sui sistemi Windows 10.
Le impostazioni di riproduzione di Windows 10 sono ottimizzate per i contenuti multimediali e quindi supportano tutti i formati di file video e audio, ma ci sono frequenti lamentele da parte degli utenti che i loro file video MP4 non vengono riprodotti in questa ultima versione di Windows.
Soluzioni da provare
Sulla base di determinati esperimenti e prove, i motivi che possono essere responsabili di questo problema includono codec obsoleti o incompatibili, incompatibilità per lettore multimediale, inflazioni dovute a accelerazione hardware o video, problemi nelle impostazioni del lettore WMV, ecc. Quindi, il problema può essere risolto risolvendo il problema correlato. Continuiamo a conoscere tutte le possibili soluzioni nella nostra prossima sezione.
Riproduci file video MP4 su un altro lettore multimediale
Se stai provando i tuoi file video MP4 solo su VLC Media Player/Windows Media Player e non hai provato un lettore multimediale alternativo come Real Player, KM Player o MX Player, allora si consiglia di provarlo. Solo, fare clic con il pulsante destro del mouse sul file video MP4, selezionare l’opzione Apri con l’opzione e selezionare un lettore diverso per riprodurre il video. Se i video MP4 stanno giocando in un altro lettore multimediale diverso da quello che stavi cercando di giocare, il problema o il problema è con il tuo lettore multimediale. Prova a reinstallare il giocatore una volta. Ma, se i file video MP4 non vengono riprodotti su nessun giocatore, devi cercare un’altra soluzione.
Trova quali tutti i codec per il tuo lettore devono essere installati sul sistema Windows 10 per riprodurre i file video MP4. Raggiungi il sito Web di origine affidabile per scaricare e installare il pacchetto Codec necessario (K-Lite Codec Pack) sul sistema. Una volta installato, riavvia il sistema Windows 10 e prova a riprodurre video MP4. Può funzionare per te come soluzione.
È un tentativo semplice e ingenuo di risolvere il problema in cui è necessario modificare l’estensione dei file video MP4 .MP4 a .mp4v. Ma poiché questo processo è rischioso per i tuoi file video MP4. Si suggerisce di creare una copia del file originale e salvarlo in qualche altra posizione su un disco diverso prima di modificare l’estensione.
Per modificare l’estensione del file video MP4, selezionalo e quindi fai clic sul tasto F2.
Quindi, modificare l’estensione a .mp4v.
Conferma l’azione scegliendo l’opzione Sì nell’ulteriore messaggio di conferma imminente.
Prova a riprodurre il file video con l’estensione modificata. Se gioca, allora sei davvero fortunato!
- Lancia il tuo VLC Media Player programma.
- Fare clic sul menu Strumenti e selezionare Preferenze Dall’elenco a discesa.
Gli utenti possono risolvere le impostazioni di Windows Media Player dal pannello di controllo anche selezionando prima la categoria di risoluzione dei problemi e quindi selezionando le impostazioni di Windows Media Player dall’elenco dei programmi. Quindi avviare e completare la risoluzione dei problemi con le istruzioni fornite.
Leggi anche: Metodi per riparare i file video mp4 corrotti
Quindi, abbiamo coperto tutte le possibili soluzioni in base a diversi scenari per risolvere il problema in cui i file video MP4 non vengono riprodotti su Windows 10 System.
Se non si può risolvere il problema con le pratiche di cui sopra, il modo migliore per utilizzare uno strumento professionale. Gli utenti possono prima andare per i metodi gratuiti, ma se si verifica un compromesso nella qualità del file riparato, la scelta di una soluzione automatizzata sarebbe la scelta migliore.
Alternativa utile: riparazione dei file video con uno strumento professionale
Per la riparazione di file video, la soluzione più adatta è uno strumento professionale che ripara i file video senza influire sulla struttura originale e le proprietà dei video di origine aggiunti. L’interfaccia utente e il processo dello strumento di riparazione video sono abbastanza semplici, che gli utenti possono sperimentare gratuitamente utilizzando la versione di prova gratuita dello strumento dal suo sito Web.
FAQ
Q. C’è bisogno di una guida o supervisione di esperti per eseguire le soluzioni manuali descritte per risolvere il problema?
UN. Affatto. Le soluzioni manuali da risolvere “Potere’T riproduci video MP4 in Windows 10” sono semplici da eseguire. Ma se questi non funzionano per te, prova il software professionale come suggerito.
Q. Questo strumento può riparare un mucchio di file video MP4?
UN. Sì, naturalmente. Lo strumento è progettato con algoritmi avanzati che supportano la riparazione di una serie di formati di file video, tra cui MP4.
Q. Menzionare la limitazione della versione di prova gratuita del software.
UN. L’unica limitazione della versione di prova gratuita dello strumento è che il file video riparato suonerà solo 30 secondi dall’inizio. Per visualizzare o riprodurre il video completo di lunghezza, acquista la versione completa dello strumento.
Q. Posso riparare i file video dal mio iPhone usando questo prodotto?
UN. Sì, lo strumento può essere eseguito solo sui sistemi Windows, ma può riparare video da iPhone e iPad.
- Aggiustare ‘AVI INDICE VLC bloccato’ Errore
- Potere’T riproduci file xvid avi
- Recupera i video tiktok cancellati
- Fix Video sta ancora elaborando nell’errore di Google Drive
Come giocare a MP4s su Windows 10/8/7
Se il tuo lettore non apri i file MP4, convertili in un altro formato con Movavi Video Converter:
- Scarica e installa Movavi Video Converter.
- Aggiungi i tuoi video al programma.
- Scegli il formato di output.
- Converti i tuoi file.
- Portale di apprendimento
- Come riprodurre MP4s su Windows 10/8/7 – Video Converter Movavi
Suonare MP4s su Windows dovrebbe essere facile, ma non è sempre. Se non hai i codec o il software giusti, potresti scoprire che Windows 10 non giocherà affatto MP4 o che rimani bloccato con un messaggio di errore che non puoi aggirare.
Ci sono modi per risolverlo, però. Ecco come riprodurre i file MP4 su Windows, indipendentemente dalla versione che stai utilizzando.
Windows 10 non giocherà MP4, perché?
Di solito il motivo per cui non puoi giocare a MP4s su Windows 10 è perché il tuo lettore multimediale di scelta non li supporta. Potrebbe essere che riprodurre MP4s su Windows 10 non funzioni perché non hai i codec giusti installati o devi solo installare un lettore multimediale diverso. Ecco alcuni diversi modi in cui puoi giocare a MP4s su Windows 10.
Nota: questi passaggi funzionano anche per Windows 8 e Windows 7, anche se i passaggi potrebbero differire leggermente a causa della differenza nell’interfaccia utente tra loro.
Come riparare il “Impossibile giocare a MP4 su Windows” problema
Come riprodurre file MP4 con Windows Media Player
Chiedendosi se Windows Media Player gioca MP4S? Gioca molto bene gli MP4 su Windows. Imparare a giocare a MP4s su Windows 10 è facile con Windows Media Player, in quanto è un lettore MP4 gratuito per Windows che viene preinstallato.
- Trova il tuo MP4 utilizzando Windows File Explorer.
- Fare clic con il tasto destro o tocca e tieni premuto.
- Selezionare Aperta con.
- Selezionare Windows Media Player Dal menu ampliato.
Come giocare a mp4 su Windows con VLC
Preoccupato che VLC non gioca MP4S? Non essere. VLC offre un’eccellente esperienza di gioco di Windows 10 MP4, con supporto nativo per esso e una serie di altri formati di file. Non costa anche nulla, rendendolo un ottimo lettore MP4 gratuito per Windows se hai bisogno di un’alternativa a quelle con cui le finestre vengono preinstallate.
- Trova il file MP4 che desideri riprodurre.
- Fare clic con il tasto destro o tocca e tieni premuto.
- Selezionare Aperta con seguito da VLC Media Player Dall’elenco a discesa.
Come convertire un video prima di riprodurre MP4 su Windows
Non devi necessariamente convertire in MP4 per giocare su Windows Media Player, VLC o un altro lettore multimediale di tua scelta. La maggior parte offre una solida selezione di supporto in formato file. Detto questo, se trovi che Windows 10 non può riprodurlo, i file MP4 sono facili da giocare su tutti i tipi di giocatori, quindi convertirlo può salvarti un mal di testa.
Ecco come convertire in MP4 in Windows Media o il tuo lettore di media alternativo preferito.
- Visita il sito di download di Movavi e Grab Movavi Video Converter. C’è anche una versione per gli utenti Mac, se questo è il tuo sistema operativo preferito.
- Installa l’applicazione seguendo i soliti passaggi e aprila al termine.
- Seleziona il Aggiungi media Pulsante in alto a sinistra e cerca il file che si desidera convertire in MP4. Selezionalo, quindi seleziona Aprire. Puoi anche trascinare e rilasciare il file nella finestra del convertitore principale.
- Nel video Tab, selezionare MP4 e scegli un preimpostazione specifica di opzioni per la qualità del file di output.
- Selezionare Salvare Per scegliere dove si desidera salvare il file, quindi seleziona Convertire Per iniziare il processo.
Quando è completo, sarai in grado di riprodurre MP4 su Windows utilizzando il tuo lettore multimediale preferito. Se scopri che Windows 10 non riprodurrà MP4, per qualche motivo, ripeti la conversione per assicurarti di seguire correttamente i passaggi. Se hai ancora difficoltà con MP4 su Windows, segui alcuni dei passaggi seguenti. Potrebbero essere in grado di risolvere il problema.
Ottieni i codec necessari
Windows 10 dovrebbe riprodurre i file MP4 senza difficoltà, ma in caso contrario, o l’installazione di Windows 7 o 8 sta presentando problemi simili, allora potrebbe essere perché non hai il codec MP4 corretto per Windows.
Esistono diversi pacchetti di codec là fuori che possono darti tutto il supporto necessario per riprodurre MP4s su Windows 10, ma un’opzione popolare è il pacchetto codec k-lite. Porta supporto per un’enorme fascia di diversi tipi di file e dovrebbe rendere la riproduzione di MP4 su Windows 10 un gioco da ragazzi. Installalo come faresti con qualsiasi programma e aggiungerà tutti i codec di cui hai bisogno.
Prova a risolvere con la risoluzione dei problemi
Se sei rimasto a graffiare la testa su come riprodurre i file MP4 su Windows 10, perché hai fatto tutto bene e semplicemente non funzionerà, potrebbe essere che Windows 10 abbia un problema che deve essere risolto. Uno dei modi più semplici per farlo funzionare correttamente è la risoluzione dei problemi di riproduzione video.
- premi il Tasto Windows + i per lanciare il Impostazioni menù.
- Aprire Aggiornamento e sicurezza, e selezionare il Risoluzione dei problemi Menu dall’elenco a sinistra.
- Selezionare Risoluzione di problemi aggiuntivi.
- Sotto l’intestazione Trova e risolvi altri problemi, Selezionare Riproduzione video.
- Selezionare Esegui la risoluzione dei problemi.
- Segui le istruzioni sullo schermo per trovare problemi con la riproduzione di MP4 su Windows.
Elimina e installa Microsoft Live Essentials
Alcuni utenti di Windows hanno scoperto di non poter riprodurre MP4s su Windows 10 utilizzando Apps in Windows Live Essentials, una suite di strumenti che includevano il produttore di film di Windows, la galleria fotografica e la posta dal vivo, tra gli altri.
Non è più ufficialmente supportato da Microsoft, quindi ci sono strumenti migliori per la riproduzione di MP4 su Windows. Ma se vuoi usarli, allora reinstallare l’intera suite Essentials Live è la soluzione migliore.
- Cercare Programmi nella barra di ricerca di Windows e seleziona Aggiungi o rimuovi programmi.
- Cerca l’applicazione di Windows Live Essentials che desideri utilizzare e selezionarla. Quindi selezionare Disinstalla.
- Confermalo premendo Disinstalla Ancora.
- Scarica il pacchetto di Windows Live Essentials da una fonte affidabile, come CNET, quindi installalo come faresti con qualsiasi altro programma.
Disabilita l’accelerazione del video DirectX WMV
In alcuni rari casi, Windows 10 non può riprodurre MP4S a causa dell’accelerazione video WMD DirectX. Fortunatamente, spegnerlo è facile.
- Apri Windows Media Player.
- Selezionare Organizzare seguito da Opzioni.
- Seleziona il Prestazione scheda.
- Sotto l’intestazione Riproduzione video Scatta il Accendi l’accelerazione video DirectX per i file WMV.
- Selezionare Fare domanda a, Poi OK Per salvare le tue impostazioni.
- Riavvia Windows Media Player e poi prova a riprodurre di nuovo MP4 su Windows.
Immettere un’estensione diversa per il file
Se hai esaurito tutte le altre opzioni per ottenere Windows 10 per riprodurre MP4, allora puoi costringerlo a provare a utilizzare un codec diverso per riprodurlo modificando la sua estensione.
- Crea un backup del video copia e incollandolo. Idealmente, rinominalo qualcosa di facilmente memorabile come l’originale.
- Fare clic con il pulsante destro del mouse o toccare e tenere premuto il file video e selezionare Rinominare. Rinominalo in quello che vuoi, con il suffisso “.mp4v”.
- Quando è stato chiesto di confermare la modifica, seleziona SÌ.
Prova a giocare di nuovo a MP4 su Windows usando il tuo lettore multimediale preferito. Se funzionasse, suonerebbe usando H.264 codec invece di MPEG-4.
Jon Martindale
Jon Martindale è uno scrittore e autore del Regno Unito. Ha scritto guide pratiche e caratteristiche approfondite per alcune delle più grandi pubblicazioni digitali del mondo, tra cui le tendenze digitali, iTproportal e Forbes. Sta costruendo e lavorando con i computer per tutta la vita.
Modavi Video Converter
Il modo ideale per ottenere i tuoi media nel formato di cui hai bisogno!
Domande frequenti
Cosa riproduce i file MP4 su Windows?
Imparare a giocare a MP4s su Windows 10 è in gran parte una questione di utilizzare il software giusto per il lavoro. Gli MP4 sono ampiamente supportati da tutti i tipi di giocatori di media. Windows Media Player è un ottimo lettore MP4 su Windows e fa parte dell’installazione di Windows principale. VLC è un famoso lettore multimediale di terze parti che è anche buono per giocare a MP4.
Windows Media Player gioca MP4?
Per Windows 10, gli MP4 sono riprodotti più facilmente su Windows Media Player semplicemente perché non richiede ulteriori installazioni software. Se questo non funziona per qualche motivo, VLC è un’ottima alternativa. Ci sono anche una serie di correzioni che possono essere applicate se si desidera in particolare giocare a MP4 in Windows Media Player o hai difficoltà a giocare a file MP4 in alcuni altri software.
Quali codec MP4 sono supportati su Windows 10?
Windows 10 include una vasta gamma di codec che consentono di riprodurre tutti i tipi di formati di file, da Avis, agli MP3. Supporta anche pienamente sia MPEG-4 che H.264 per la riproduzione di file MP4 in Windows Media Player.
I file MP4 sono così ampiamente supportati che la maggior parte dei lettori multimediali, incluso il proprio Windows, può riprodurli senza la necessità di scaricare codec aggiuntivi. Tuttavia, se si incontrano problemi giocando a MP4 su Windows, quindi l’aggiornamento dei codec con un robusto pacchetto di codec può talvolta risolvere il problema.
Perché VLC non giocherà MP4
L’esperienza di gioco MP4 per il lettore multimediale VLC è in genere solida. VLC dovrebbe essere in grado di riprodurre file MP4 senza la necessità di modificare o regolazioni di qualsiasi tipo. È un lettore multimediale con supporto estremamente ampio per quasi tutti i file video e audio ed è un’ottima opzione se si trova che Windows Media Player o l’altro lettore preferito non possono riprodurre un file video correttamente.
Se si esegue un problema in cui VLC non giocherà un file MP4, potrebbe essere che il file che stai cercando di riprodurre non sia affatto un MP4. Vale la pena eseguire una scansione del virus su di esso per assicurarsi che non sia malware. In alternativa, scarica nuovamente il file per vedere se ciò risolve il problema: potrebbe essere stato corrotto quando è stato scaricato.
Se sei sicuro che stai cercando di riprodurre un file MP4 ma non funziona ancora, prova a scaricare un pacchetto di codec prima di tentare di riprodurlo di nuovo. Potrebbe essere che il tuo PC avesse solo bisogno del codec giusto per il lavoro.
Se questo non funziona, prova a convertire il file da MP4 in qualcos’altro, come un AVI. Questo è anche un formato di file robusto e ben supportato che la maggior parte dei giocatori dei media, incluso VLC, non dovrebbe avere difficoltà a giocare.
Risolto! – Come riparare la lattina di Windows 10’T Play MP4
Windows 10 può’T riprodurre i file MP4 o MP4 non riprodurre è un problema comune che può accadere a diversi giocatori MP4. Sai come risolvere questo problema in modo efficace? In questo post, ti mostreremo 8 metodi diversi tra cui la conversione del formato video tramite MiniTool Video Converter.
Windows 10 può’t riprodurre file mp4
MP4, noto anche come MPEG-4 Parte 14, è un formato container multimediale digitale più comunemente usato per archiviare video e audios. Può anche archiviare sottotitoli e immagini fisse. Come altri moderni formati di container, MP4 consente lo streaming su Internet.
Come giocare a MP4 su Windows 10? Un file MP4 ha una buona compatibilità. Quasi tutti i giocatori di media possono riprodurre file MP4. Ma questo non lo fa’T significa che non riscontrarai problemi durante la riproduzione di file MP4.
Ad esempio, è possibile incontrare la lattina di Windows 10’t riprodurre file mp4 o mp4 che non riproduce problema. Questo problema non si limita a un determinato lettore MP4 su Windows 10. Può succedere a Windows Media Player, VLC, Movie Maker, ecc.
Mancia: Puoi leggere questo articolo per ottenere alcune informazioni utili su MP4 e MKV: MKV vs. Mp4 – quale è migliore e come convertire?
È un problema molto comune. Forse sei attualmente infastidito da questo problema. Per aiutarti a uscirne, raccogliamo alcune soluzioni e le mostriamo in questo post.
Come correggere i file MP4 non riprodotti su Windows 10
- Installa i codec necessari
- Prova un altro lettore multimediale MP4
- Esegui la risoluzione dei problemi su Windows 10
- Reinstallare Microsoft Live Essentials
- Disabilita l’accelerazione del video DirectX WMV
- Modifica l’estensione del file per i file MP4
- Modifica le impostazioni VLC.
- Converti MP4 in un formato supportato
Guarda questo video per saperne di più:
Soluzione 1: installare i codec necessari
Sai che il formato video MP4 è un formato di contenitore multimediale digitale. È simile a MKV. Come altri contenitori digitali multimediali, si basa su codec diversi per funzionare correttamente. Se i codec necessari non sono installati correttamente, non sarai in grado di riprodurre video MP4 sul tuo computer Windows 10.
Quindi, quando incontri il problema di Windows 10 può’t riprodurre mp4, puoi prima provare a installare i codec necessari e quindi verificare se il problema può essere risolto.
Quali codec dovrebbero essere installati sul tuo computer? Uno dei pacchetti di codec comunemente utilizzati è K-Lite Codec Pack. Puoi andare alla pagina di download del pacchetto codec k-lite per scaricare questo codec e quindi installarlo sul tuo PC.
Se si desidera installare altri pacchetti di codec, puoi cercarlo su Internet e utilizzare la fonte ufficiale per scaricarlo per l’installazione.
Dopo aver installato il codec necessario, le finestre dovrebbero essere in grado di riprodurre file MP4. Tuttavia, se il problema persiste, dovrai provare la soluzione successiva.
Soluzione 2: prova un altro multimediale MP4
Di solito, Windows Media Player non lo fa’t venire con tutti i codec video necessari e questa è sempre la causa di Windows 10 può’t riprodurre file mp4.
Ma se non’t sapere quale codec video dovrebbe essere installato o non’Ti vuoi installare qualsiasi codec video, puoi provare un altro giocatore MP4 Windows 10 come VLC Media Player, Real Player, KM Player e altro ancora.
La maggior parte dei giocatori MP4 di terze parti viene fornito con i codec video necessari. Puoi solo selezionarne uno in base alla tua situazione.
Soluzione 3: eseguire la risoluzione dei problemi su Windows 10
La risoluzione dei problemi di Windows 10 è uno strumento snap-in Windows che può essere utilizzato per risolvere molti problemi hardware sul tuo computer. Molti utenti hanno riferito di aver risolto i file MP4 non riprodotti sul numero di Windows 10 utilizzando questo strumento. Quindi puoi anche provare.
Utilizzare la risoluzione dei problemi di Windows tramite impostazioni
Ecco una semplice guida su come utilizzare questo strumento per correggere Windows 10’t riprodurre file mp4 o mp4 non riprodurre il problema:
1. Clic Inizio.
2. Vai a Impostazioni> Aggiornamento e sicurezza.
3. Clic Risoluzione dei problemi Dal menu a sinistra per accedere alla sezione Risoluzione dei problemi.
4. Scorri verso il basso per trovare Riproduzione video dal pannello a destra e fai clic su di esso.
5. Clic Esegui la risoluzione dei problemi Per aprire la risoluzione dei problemi di Windows.
6. Segui la guida sullo schermo per risolvere il problema che stai affrontando.
Utilizzare la risoluzione dei problemi di Windows tramite il pannello di controllo
Puoi anche accedere alla risoluzione dei problemi tramite il pannello di controllo:
- Usa Windows Search per cercare pannello di controllo e fai clic sul primo risultato di ricerca.
- Clic Risoluzione dei problemi dal pannello di controllo.
- Clic Mostra tutto Dall’elenco giusto.
- Selezionare Impostazioni del lettore di Windows Media dalla risoluzione dei problemi’Elenco S.
- Segui i maghi sullo schermo per correggere Windows 10’t riprodurre file mp4.
Soluzione 4: reinstallare Microsoft Live Essentials
Questa soluzione è soprattutto per Windows Movie Maker.
Se incontri la lattina di Windows 10’t riprodurre file mp4 file/mp4 non riprodurre problemi quando si utilizza Windows Movie Maker, dovresti considerare se c’è qualcosa di sbagliato in Microsoft Live Essentials.
Il modo migliore per risolvere questo problema è reinstallare Microsoft Live Essentials. Prima di reinstallare, devi disinstallarlo dal tuo computer. Questo post ti mostra diversi modi per disinstallare un programma dal tuo PC: quattro modi perfetti: come disinstallare i programmi in Windows 10. Puoi semplicemente selezionare un metodo in base ai tuoi desideri.
Dopo aver disinstallato Microsoft Live Essentials dal tuo computer, devi cercare l’ultima versione e quindi scaricarlo e installarlo.
Soluzione 5: Disabilita l’accelerazione del video DirectX WMV
Alcuni utenti riferiscono che l’accelerazione video WMV directx può anche causare vinto Windows Media Player’T riproduci video mp4. Per escludere questa possibilità, puoi disattivare questa funzione e quindi verificare se il problema è scomparso.
Ecco una guida:
- Apri Windows Media Player sul tuo PC.
- Vai a Organizza> Opzioni.
- Passare a Prestazione sezione e quindi assicurarsi Accendi l’accelerazione video DirectX per i file WMV l’opzione è deselezionata.
- Clic Fare domanda a E OK successivamente per salvare le modifiche.
Ora puoi riavviare Windows Media Player e verificare se può riprodurre correttamente i file MP4.
Soluzione 6: modifica l’estensione del file per i file MP4
Alcuni utenti risolvono il problema modificando l’estensione del file per i file MP4. Puoi anche provare questo metodo per vedere se può funzionare. Prima di farlo, devi assicurarti che i tuoi file’ Le estensioni sono rivelate. In caso contrario, puoi fare riferimento a questo post per mostrarli: come mostrare le estensioni dei file in Windows 10?
Inoltre, la modifica dell’estensione del file di un file MP4 può renderlo non disponibile. Quindi tu’D Meglio eseguire il backup in un’altra posizione prima di farlo.
È molto semplice modificare un file MP4’S estensione.
- Vai a trovare il file mp4 che desideri riprodurre
- Fare clic con il tasto destro su quel file e quindi selezionare Rinominare.
- Modificare l’estensione del file da .MP4 a .mp4v.
- Una piccola finestra si aprirà, dicendolo Se si modifica un’estensione del nome file, il file potrebbe diventare inutilizzabile. Sei sicuro di voler cambiarlo? Quindi, devi fare clic SÌ Per confermare la modifica.
Dopo aver modificato l’estensione del file dei file MP4, puoi andare di nuovo a riprodurre il video MP4 per vedere se può funzionare normalmente.
Tuttavia, questa soluzione non è disponibile in tutte le situazioni. Può anche rompere il video MP4 che vuoi riprodurre. Ti ricorderemo di nuovo: eseguire il backup del tuo file MP4 prima di modificare la sua estensione del file.
Soluzione 7: modificare le impostazioni VLC
Se incontri il file MP4 non riprodotta mentre si utilizza il lettore multimediale VLC, dovresti considerare se c’è qualcosa di sbagliato nelle impostazioni VLC. Per escludere questa possibilità, è possibile modificare alcune impostazioni in VLC Media Player. Ecco le cose che dovresti fare:
1. Open VLC Media Player.
2. Vai a Strumenti> Preferenza.
3. Vedrai l’interfaccia delle preferenze semplici. Quindi, è necessario passare alla sezione Input / Codecs. Successivamente, trova Decodifica accelerata da hardware nel Codec Se è impostato come disattivare, devi cambiarlo in Automatico.
4. Clic Salva Mantieni il cambiamento.
Ma se Decodifica accelerata da hardware è già impostato come Automatico, Questa soluzione non funzionerà per te. Potrebbe essere necessario modificare il formato video per risolvere il file MP4 non riprodurre il problema.
Soluzione 8: convertire MP4 in un formato supportato
Windows 10 può’t riprodurre file mp4 o file mp4 non riprodurre sempre quando il formato video non è supportato. Il metodo efficace per risolvere questo problema è convertire il tuo file MP4 in un formato video supportato.
Come convertire un formato video MP4? È necessario utilizzare un video convertitore professionale MP4. Minitool Video Converter è una buona scelta. Questo software è appositamente progettato per convertire un video dal suo formato corrente in un altro formato che si desidera utilizzare.
Questo software supporta vari formati video tra cui MP4, MOV, MKV, AVI, WMV e M4V con diverse qualità video. Supporta anche formati audio tra cui MP3, WAV, M4A, WMA, AAC e AC3 con elevate qualità.
MiniTool Video Converter è un software gratuito. Puoi andare al suo sito ufficiale per scaricarlo sul tuo computer. Puoi anche fare clic sul pulsante seguente per ottenerlo direttamente.
La seguente guida ti mostrerà come convertire un formato video MP4.
1. Convertitore di video minitool aperto.
2. Fai clic sul pulsante Aggiungi e quindi seleziona il video MP4 che si desidera convertire dal tuo computer.
3. Clic Convertire tutti i file in Questo è sul lato inferiore sinistro dell’interfaccia e vai a video. Quindi, seleziona il formato video e la qualità che desideri utilizzare. Qui, prendiamo 4K Mov come esempio.
4. Spiegare le opzioni per Produzione E puoi trovare tre scelte: la posizione predefinita del software, Come la cartella di origine, E Navigare. Se si desidera utilizzare la cartella predefinita del software, non è necessario non fare nulla in questo passaggio. Tuttavia, se si desidera utilizzare la stessa cartella del video di origine MP4, è necessario selezionare Come la cartella di origine. O se si desidera salvare il video convertito in un’altra posizione, è necessario selezionare Navigare e quindi selezionare quella posizione per l’uso.
5. Questo software ti consente di convertire più di un video contemporaneamente. Puoi ripetere i passaggi sopra per aggiungere un altro video.
6. Quando tutto è impostato, devi fare clic Convertire tutto Per iniziare la conversione video.
7. Quando il processo di conversione video termina, è possibile passare al Convertito sezione, clicca Mostra nella cartella, e quindi controlla se Windows 10 può riprodurre il video correttamente.
Linea di fondo
Speriamo che queste 8 soluzioni possano risolvere efficacemente le finestre possono’t riprodurre il file MP4 o MP4 non riprodotto che stai affrontando. Tuttavia, se questi metodi non’T lavori per te o hai altre soluzioni disponibili, puoi farcelo sapere nel commento o contattarci tramite [e -mail protetto] .
Windows 10 può’T Play MP4 FAQ
Come faccio a riprodurre un file MP4 su Windows 10?
È necessario utilizzare un lettore multimediale per riprodurre file MP4 su Windows 10. I migliori giocatori di MP4 su Windows sono Windows Media Player, il Player Media VLC, Quicktime Player, ecc.
Come correggere il codice di errore 0xc00d36c4 durante la riproduzione di video?
Il software Minitool ha introdotto questa domanda. È possibile trovare alcune soluzioni disponibili in questo post: Come correggere l’errore audio/video 0xc00d36c4 su Windows 10.
Cos’è l’errore 0xc10100bf?
0xc10100bf è un codice di errore che potresti vedere quando si utilizza un lettore multimediale per riprodurre un video. Questo errore si verifica a causa di formato di file non supportato, estensione del file errata, video corrotti, ecc.
Come si correggi l’errore 0xc10100be?
Questo post introduce alcune soluzioni efficaci a questo errore: risolto: come correggere il codice di errore video 0xc10100be?
Come riprodurre video MP4 su un PC
Wikihow è un “wiki,” Simile a Wikipedia, il che significa che molti dei nostri articoli sono co-scritti da più autori. Per creare questo articolo, 17 persone, alcune anonime, hanno lavorato per modificarlo nel tempo.
Il team di Wikihow Tech ha anche seguito le istruzioni dell’articolo e ha verificato che lavorano.
Questo articolo è stato visto 594.402 volte.
Per riprodurre un file MP4 sul tuo PC, è necessario avere un lettore multimediale che lo faccia. Se stai utilizzando Windows Media Player versione 12, sarà in grado di riprodurre il tuo video MP4, ma se hai la versione 11 o sotto.
Parte 1 di 2:
Utilizzo dei giocatori di media predefiniti
Fair Use (screenshot)
\ n “>
Acquisisci il video. Scarica il tuo file MP4 da un sito di fiducia, recuperalo da un’unità USB o semplicemente aprilo dal tuo computer’disco rigido. È importante che tu sappia il nome file che viene salvato come e la posizione in cui viene salvato. Clic “File,” Poi “Aprire,” e quindi selezionare il file MP4 dal browser del file.
Fair Use (screenshot)
\ n “>
- Molto probabilmente il video si aprirà con Windows Media Player. Tutti i PC che eseguono qualsiasi versione di Windows sono dotati di questo lettore video integrato. Windows 11 e Under non apriranno il file MP4 senza un codec o un decodificatore di terze parti. [1] X Supporto tecnico Microsoft Sorgente Trustworthy e informazioni sul prodotto da Microsoft. Vai alla fonte
Annuncio
Fair Use (screenshot)
\ n “>
Installa un pacchetto di decodificatore o un codec. Installa i pacchetti di decodifica Microsoft Consigliato DirectShow compatibili MPEG-4. Puoi anche scaricare codec da http: // www.Microsoft.com/windows/windowsmedia/forpros/formato/codecdownload.aspx. [2] X Supporto tecnico Microsoft Sorgente Trustworthy e informazioni sul prodotto da Microsoft. Vai alla fonte
Fair Use (screenshot)
\ n “>
Fare clic con il tasto destro sull’icona del video. Se stai eseguendo il sistema operativo Windows, invece di fare doppio clic sul file MP4, puoi anche fare clic con il pulsante destro del mouse sul file MP4 per scegliere quale lettore multimediale tu’D mi piace usare per riprodurre il tuo video. Questo farà apparire un menu a discesa.
Fair Use (screenshot)
\ n “>
Fai clic su “Apri con.“ Dal menu a discesa, si aprirà una nuova finestra a cascata. Verrà visualizzato un elenco di giocatori video. Molto probabilmente, includono “Windows Media Player” e qualsiasi lettore multimediale di terze parti che è stato installato.
Fair Use (screenshot)
\ n “>
Fai clic su Windows Media Player. Se hai scaricato un codec o un pacchetto di decodificatore, il video MP4 desiderato si aprirà in Windows. [3] X Supporto tecnico Microsoft Sorgente Trustworthy e informazioni sul prodotto da Microsoft. Vai alla fonte
Annuncio
Parte 2 di 2:
Download di giocatori di media di terze parti
Fair Use (screenshot)
\ n “>
- Si consiglia sempre di utilizzare il software di riproduzione multimediale in bundle che viene fornito insieme al sistema operativo; Ma, poiché spediscono gratuitamente con il tuo sistema operativo, potrebbero non giocare in modo abbastanza efficace tutti i formati di file.
- Ci sono software sia gratuiti che a pagamento disponibili. Alcuni software gratuiti come VLC Media Player, Media Player Classic, ecc. sono alcuni dei software migliori e più utilizzati. Supportano la riproduzione di quasi tutti i formati di file video e audio.
Fair Use (screenshot)
\ n “>
Vai a “Proprietà.“ Cambia il tuo lettore multimediale predefinito andando in “Proprietà.” Seleziona il “Scheda Generale,” Poi “Modifica,” Quindi seleziona il lettore multimediale scelto e fai clic su “OK.”
Fair Use (screenshot)
\ n “>
Fare clic con il tasto destro per scegliere il tuo lettore multimediale. Se stai eseguendo il sistema operativo Windows, invece di fare doppio clic sul file MP4, puoi anche fare clic con il pulsante destro del mouse sul file MP4 per scegliere il lettore multimediale di terze parti. Questo farà apparire un menu a discesa.
Fair Use (screenshot)
\ n “>
Fai clic su “Apri con.“ Dal menu a discesa, si aprirà una nuova finestra a cascata. Un elenco di giocatori video verrà visualizzato il lettore multimediale di terze parti che è stato installato. Fai clic sul lettore multimediale desiderato e il tuo file MP4 si aprirà.
Fair Use (screenshot)
\ n “>
Usa il software di modifica per riprodurre file MP4. Gli utenti più avanzati possono utilizzare software di modifica come Camtasia per modificare il video o l’audio. I DJ professionali possono utilizzare software di gioco automatico come Virtual DJ Pro per caricare un elenco di più video e il software li riprodurrà uno per uno.
Annuncio
Domande e risposte della comunità
Può Windows Media Player giocare ai video MP4?
Editor dello staff di Wikihow
Risposta del personale
Questa risposta è stata scritta da uno dei nostri ricercatori addestrati che l’ha validata per precisione e completezza.
Editor dello staff di Wikihow
Risposta del personale
L’ultimo Windows Media Player (versione 12) può riprodurre video in modo nativo MP4. Windows Media Player versione 11 e Lower non supportano i video MP4, ma è possibile installare un codec video MP4 che ti consente di riprodurre questi file.
Grazie! Siamo contenti che questo sia stato utile.
Grazie per il tuo feedback.
Come un piccolo ringraziamento, noi’D piace offrirti una carta regalo da $ 30 (valida a Gonift.com). Usalo per provare nuovi nuovi prodotti e servizi a livello nazionale senza pagare il prezzo intero: vinci, consegna di cibo, abbigliamento e altro ancora. Godere! Richiedi il tuo regalo se Wikihow ti ha aiutato, prendi in considerazione un piccolo contributo per supportarci nell’aiutare più lettori come te. Noi’Impegnarsi a fornire al mondo risorse pratiche gratuite e persino $ 1 ci aiuta nella nostra missione. Supporta Wikihow