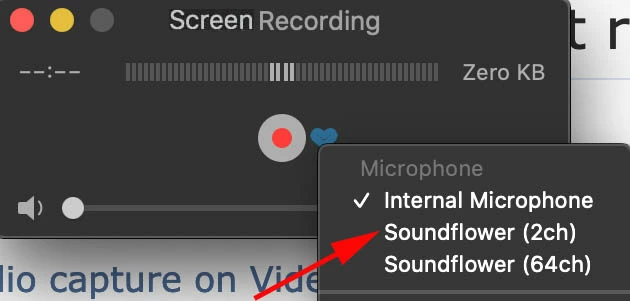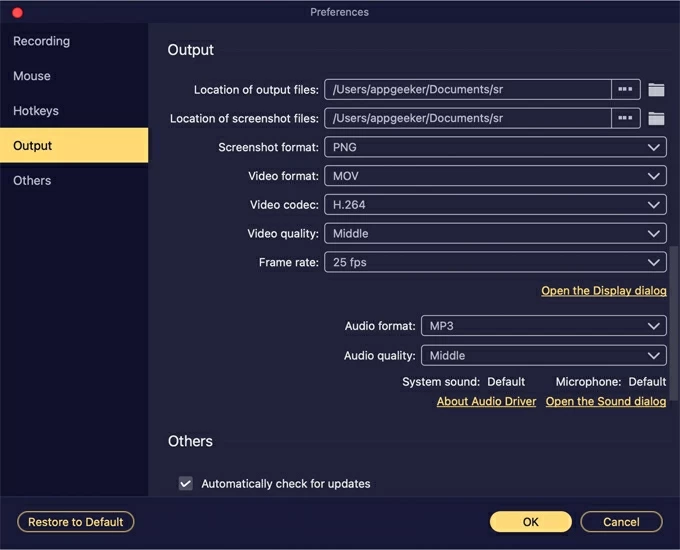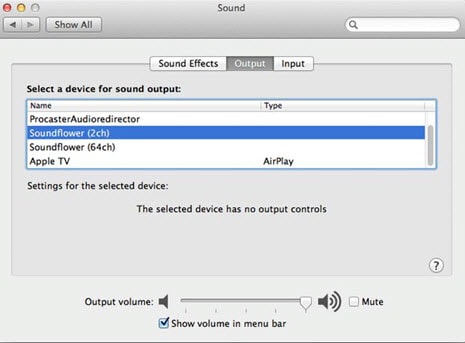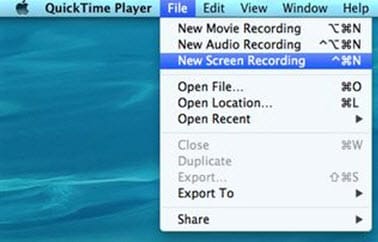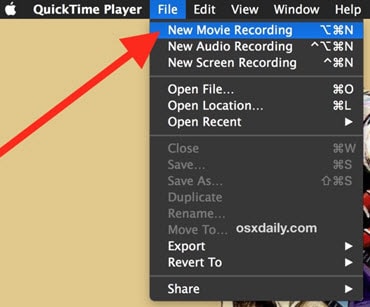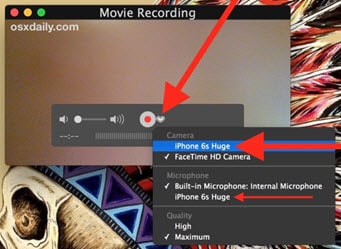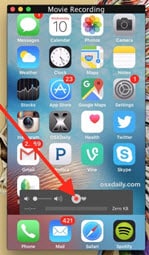Fa audio di registrazione QuickTime con registrazione dello schermo
Fa audio di registrazione QuickTime con registrazione dello schermo
Come utilizzare QuickTime per registrare una schermata con audio
Molti screen registratori non’T hanno funzionalità audio, risultando in audio confuso e rumoroso – non ideale! Permettere’S parla di come registrare uno schermo su un Mac e alcune alternative per fare una registrazione di schermo QuickTime con audio che’s chiaro e nitido.
Caratteristica
È disponibile in QuickTime?
– Sì, ma dovrai aggiungere audio o scaricare un plug -in per registrare l’audio del sistema.
– Registrazione audio del sistema
– Non automaticamente. Gli utenti possono scaricare SoundFlower, un plug -in che percorre l’audio di sistema a QuickTime’Schermatore S.
– Registrazione audio del microfono
– Sì, ma solo come registrazione separata che può essere aggiunta a un video con software di editing video.
– Funzionalità di editing video
– Non tu’Ll necessita di un software di editing video separato per apportare modifiche ai tuoi video.
– Registrazione webcam
– Sì, puoi registrare un video di te stesso con la tua webcam in QuickTime.
– Registrazione video e audio in tempo reale
– Non automaticamente. Gli utenti che scaricano e configurano Soundflower possono registrare eventi online e webinar in tempo reale con Sound.
– Registrazione di una parte specifica dello schermo con WebCam Overlay
– Sì, gli utenti possono raggiungere questo obiettivo registrando una parte selezionata dello schermo e posizionando una finestra di webcam in quell’area. L’audio del microfono potrebbe non essere elaborato nella registrazione.
Come registrare uno schermo e l’audio
SoundFlower è un plug -in gratuito per macOS che crea un output audio virtuale che è possibile utilizzare quando si riproduce un video in QuickTime per registrare lo schermo con audio. Per iniziare, tu’Devo scaricare Soundflower:
- Apri la pagina di download di Soundflower nel browser preferito.
- Fai clic sul pulsante di download Green Safe. Il tuo download inizierà automaticamente.
- Fai clic sul file dmg di soundflower nell’angolo in basso a sinistra della finestra del browser, oppure puoi trovarlo nella cartella di download aprendo la tenuta ⌥ (opzione) + ⌘ (comando) + l.
- Una volta fatto clic sul file dmg soundflower, il programma di installazione si aprirà. Segui le istruzioni per completare l’installazione.
- Quando l’installazione è completa, riavvia il tuo computer e tu’Sarò tutto impostato per effettuare la prima registrazione dello schermo QuickTime con audio.
Registrazione della schermata QuickTime con audio
Ora che tu’VE scaricato e installato Soundflower, tu’è quasi pronto a registrare lo schermo e l’audio insieme. Se tu’Registrazione di una riunione zoom, video online o un video in QuickTime, per registrare lo schermo con audio, tu’Devo impostare l’input e l’output audio. Qui’S Come usare Soundflower con QuickTime:
- Apri una finestra Finder e vai nella cartella delle applicazioni.
- Scorri verso il basso e fai clic su Utilità.
- Fare doppio clic per aprire l’app Audio MIDI Setup.
- Fai clic sull’Angolo in basso nell’angolo in basso a sinistra della finestra.
- Seleziona Crea dispositivo multi-output.
- Verrà visualizzato un elenco di dispositivi audio. Fai clic sulla casella a sinistra di Soundflower (2CH). Un segno di spunta dovrebbe apparire nella casella. Al momento, dovresti anche assicurarti che la scatola per l’uscita integrata sia selezionata.
- Voi’LL Note anche le caselle a destra dell’elenco dei dispositivi audio etichettati con la drift correzione. Assicurati che in questa sezione sia verificato solo l’output integrato.
- Fare clic sul COG Impostazioni in basso a sinistra dello schermo e selezionare Utilizza questo per l’uscita del suono.
Ora le tue impostazioni sono regolate e tu’è pronto a utilizzare QuickTime per registrare lo schermo con audio. Per fare una registrazione sullo schermo QuickTime con Sound, segui questi passaggi:
- Apri Quicktime Player. Puoi trovarlo nella cartella delle applicazioni.
- Fai clic sul menu File e seleziona Apri il file per aprire il video che si desidera registrare in QuickTime.
- Passa alla clip che si desidera registrare. Quindi, fai clic sul menu File di nuovo QuickTime e seleziona una nuova registrazione dello schermo.
- Un rettangolo con un contorno tratteggiato e un menu in basso appariranno sul desktop. Dal menu, puoi scegliere di registrare la schermata intera, selezionare una parte dello schermo per registrare o registrare una finestra selezionata. Puoi anche utilizzare questa funzione per prendere una cattura dello schermo di una finestra o parte dello schermo con il registratore QuickTime.
- Fai clic sulle opzioni dal menu e scegli l’altra posizione per selezionare dove si desidera salvare la registrazione dello schermo.
- Una volta tu’VE ha scelto la finestra del lettore QuickTime per registrare il tuo video, fare clic su Registra.
- Mentre il tuo video sta registrando, guarda la barra dei menu in alto del tuo Mac. Dovresti vedere che è apparso un pulsante di arresto insieme a qualsiasi altra icone presente sul lato destro della barra dei menu. Fai clic su questo ogni volta che tu’essere pronto a smettere di registrare.
- Dopo aver interrotto la registrazione, il tuo nuovo video si aprirà automaticamente.
Registrazione dello schermo del tuo iPhone/iPad con audio con QuickTime
Anche la registrazione dello schermo del lettore QuickTime con audio può essere eseguita anche con il tuo iPhone e iPad. Per fare questo, segui questi passaggi:
- Collega il tuo dispositivo al tuo Mac.
- Lancia qui
Fa audio di registrazione QuickTime con registrazione dello schermo
Ыы зарегистрировали подозритеstituire. С помощю ээй ст р ы ыы сможем о imperceде quello. Почему ээо мо л поззти?
Come utilizzare QuickTime per registrare una schermata con audio
Preferisci una soluzione che funzioni senza plug-in aggiuntivi? Prova il registratore dello schermo Movavi come una vera alternativa!
- Centro assistenza
- How-to
- Registrazione della schermata QuickTime con audio [Guida completa]
Molti screen registratori non’T hanno funzionalità audio, risultando in audio confuso e rumoroso – non ideale! Permettere’S parla di come registrare uno schermo su un Mac e alcune alternative per fare una registrazione di schermo QuickTime con audio che’s chiaro e nitido.
Caratteristica
È disponibile in QuickTime?
Sì, ma dovrai aggiungere audio o scaricare un plug -in per registrare l’audio del sistema.
Registrazione audio del sistema
Non automaticamente. Gli utenti possono scaricare SoundFlower, un plug -in che percorre l’audio di sistema a QuickTime’Schermatore S.
Registrazione audio del microfono
Sì, ma solo come registrazione separata che può essere aggiunta a un video con software di editing video.
Non tu’Ll necessita di un software di editing video separato per apportare modifiche ai tuoi video.
Sì, puoi registrare un video di te stesso con la tua webcam in QuickTime.
Registrazione video e audio in tempo reale
Non automaticamente. Gli utenti che scaricano e configurano Soundflower possono registrare eventi online e webinar in tempo reale con Sound.
Sì, gli utenti possono raggiungere questo obiettivo registrando una parte selezionata dello schermo e posizionando una finestra di webcam in quell’area. L’audio del microfono potrebbe non essere elaborato nella registrazione.
Come registrare uno schermo e l’audio
SoundFlower è un plug -in gratuito per macOS che crea un output audio virtuale che è possibile utilizzare quando si riproduce un video in QuickTime per registrare lo schermo con audio. Per iniziare, tu’Devo scaricare Soundflower:
1. Apri la pagina di download di Soundflower nel browser preferito.
2. Fai clic sul verde Download sicuro pulsante. Il tuo download inizierà automaticamente.
3. Fai clic sul file DMG Soundflower nell’angolo in basso a sinistra della finestra del browser, oppure puoi trovarlo nella cartella di download aprendo la tenuta ⌥ (opzione) + ⌘ (comando) + L.
4. Una volta fatto clic sul file dmg soundflower, il programma di installazione si aprirà. Segui le istruzioni per completare l’installazione.
5. Quando l’installazione è completa, riavvia il tuo computer e tu’Sarò tutto impostato per effettuare la prima registrazione dello schermo QuickTime con audio.
Registrazione della schermata QuickTime con audio
Ora che tu’VE scaricato e installato Soundflower, tu’è quasi pronto a registrare lo schermo e l’audio insieme. Se tu’Registrazione di una riunione zoom, video online o un video in QuickTime, per registrare lo schermo con audio, tu’Devo impostare l’input e l’output audio. Qui’S Come usare Soundflower con QuickTime:
1. Apri a Finder finestra e vai al tuo Applicazioni cartella.
2. Scorri verso il basso e fai clic su Utility.
3. Fare doppio clic per aprire il Setup audio MIDI app.
4. Clicca sul + nell’angolo in basso a sinistra della finestra.
5. Selezionare Crea dispositivo multi-output.
6. Verrà visualizzato un elenco di dispositivi audio. Fai clic sulla casella a sinistra di SoundFlower (2Ch). Un segno di spunta dovrebbe apparire nella casella. Al momento, dovresti anche assicurarti che la scatola per Output integrata è controllato.
7. Voi’LL Note anche le caselle a destra dell’elenco dei dispositivi audio etichettati Correzione della deriva. Assicurati solo Output integrata è controllato in questa sezione.
8. Clicca il Impostazioni ingranaggio in basso a sinistra dello schermo e seleziona Usa questo per il suono di output.
Ora le tue impostazioni sono regolate e tu’è pronto a utilizzare QuickTime per registrare lo schermo con audio. Per fare una registrazione sullo schermo QuickTime con Sound, segui questi passaggi:
1. Apri Quicktime Player. Puoi trovarlo nel tuo Applicazioni cartella.
2. Clicca sul File menu e seleziona Apri il file Per aprire il video che si desidera registrare in QuickTime.
3. Passa alla clip che si desidera registrare. Quindi, fare clic su File Menu di nuovo QuickTime e seleziona Nuova registrazione dello schermo.
4. Un rettangolo con un contorno tratteggiato e un menu in basso appariranno sul desktop. Dal menu, puoi scegliere di registrare la schermata intera, selezionare una parte dello schermo per registrare o registrare una finestra selezionata. Puoi anche utilizzare questa funzione per prendere una cattura dello schermo di una finestra o parte dello schermo con il registratore QuickTime.
5. Clic Opzioni dal menu e scegli Altro posto Per selezionare dove si desidera salvare la registrazione dello schermo.
6. Una volta tu’Ve è scelto la finestra del lettore QuickTime per registrare il tuo video, fare clic su Documentazione.
7. Mentre il tuo video sta registrando, guarda la barra dei menu in alto del tuo Mac. Dovresti vedere che a Fermare Il pulsante è apparso insieme a qualsiasi altra icone presente sul lato destro della barra dei menu. Fai clic su questo ogni volta che tu’essere pronto a smettere di registrare.
8. Dopo aver interrotto la registrazione, il tuo nuovo video si aprirà automaticamente.
Registrazione dello schermo del tuo iPhone/iPad con audio con QuickTime
Anche la registrazione dello schermo del lettore QuickTime con audio può essere eseguita anche con il tuo iPhone e iPad. Per fare questo, segui questi passaggi:
- Collega il tuo dispositivo al tuo Mac.
- Avvia QuickTime e fai clic File, Poi Nuova registrazione cinematografica.
- Accanto al Rec pulsante, lì’S un menu a discesa. Fai clic su di esso e seleziona il dispositivo per la fotocamera e l’ingresso del microfono.
- Clicca il Rec pulsante e registra la tua attività.
- Rubinetto Fermare quando tu’essere pronto.
Tieni presente che puoi’T Record System Sound dal computer usando questo metodo.
Fa audio di registrazione QuickTime con registrazione dello schermo
Об этой сттце
Ыы зарегистрировали подозритеstituire. С помощю ээй ст р ы ыы сможем о imperceде quello. Почему ээо мо л поззти?
Эта страница отображается в тех с лччч, когда автоматическиtal систе quisi которые наршают условия иполззования. Страница перестан scegliere. До этого момента для иполззования сжж google необходимо пхоходить поверку по по по по по.
” ылку запросов. Если ы и ипоеете общий доступ в интернет, проmma. Обратитесь к с ое системому администратору. Подробнеi.
Проверка по слову может также появляться, если вы вводите сложные запросы, обычно распространяемые автоматизированными системами, или же вводите запросы очень часто.
Come utilizzare QuickTime per registrare schermo e audio: Ultimate Guide
Chiedendosi come registrare lo schermo con audio utilizzando QuickTime? Qui sono modi abbastanza facili per ottenere la registrazione dello schermo QuickTime con audio esterno e audio interno.
Elena Spencer aggiornata il 10 aprile 2023 11:33
Fa l’audio di registrazione a schermo rapido?
- È possibile registrare schermo e audio in QuickTime se il microfono è impostato.
- Per ottenere QuickTime per lo schermo record con la tua voce e altro audio, scegli File> Nuova registrazione dello schermo, quindi seleziona un microfono dal menu a discesa.
- Per impostazione predefinita, QuickTime Record non acquisisce la schermata video di Mac con audio per motivi di sicurezza.
- Solo se si installa uno strumento di registratore dello schermo di terze parti o un dispositivo audio aggiuntivo che lavora con QuickTime dovrebbe essere registrato l’audio nel processo di registrazione dello schermo.
QuickTime Player ti consente di registrare un video dello schermo con video e suoni catturati allo stesso tempo.
Per molti utenti di Mac, l’utilizzo di QuickTime per registrare schermo e audio diventa più semplice, sia che tu sia vicino a uno straordinario film sul browser e desideri catturare i filmati video per la condivisione o stai cercando di creare un tutorial o dimostrare come utilizzare una particolare app MacOS. Qualunque sia il motivo, prendere una registrazione sullo schermo QuickTime con audio è in realtà un processo senza sforzo con l’aiuto della nuova funzione di registrazione dello schermo integrato in QT Player.
Se sei seduto davanti allo schermo del tuo Mac, sei pronto per aprire QuickTime e iniziare a schermare il record con audio e video. Otterrai anche un’utilità del registratore dello schermo dedicato come mezzo per catturare l’audio per una registrazione dello schermo.
Passa alle parti chiave:
- Come utilizzare QuickTime per registrare lo schermo e l’audio contemporaneamente
- Registrazione della schermata QuickTime con audio dal computer (una piccola configurazione necessaria)
- Alternativa QuickTime: registra lo schermo di Mac con video e qualsiasi suono in un clic
- FAQ
Una nota: Apple non ha più supportato QuickTime 7 per Windows e disabilitato la funzionalità QuickTime Pro, inclusa la capacità di registrazione dello schermo e dell’audio.
Come utilizzare QuickTime per registrare lo schermo e l’audio contemporaneamente
QuickTime è un popolare lettore multimediale per Mac, con un ulteriore vantaggio di un registratore dello schermo che puoi utilizzare per registrare uno screencast di ciò che è sullo schermo del computer. È una buona scelta se si desidera registrare contemporaneamente lo schermo e l’audio senza dover pagare alcun denaro per un’altra domanda.
1. Apri lo schermo che si desidera registrare, che si tratti di un video, di un browser, di un’applicazione, ecc.
2. Avvia Quicktime Player.
3. Scegliere File> Nuova registrazione dello schermo dalla barra dei menu in alto.
Fai clic su Nuova opzione di registrazione dello schermo per iniziare la relazione di registrazione video QuickTime.
Su macos mojave e più in alto
Se stai eseguendo MacOS Mojave o superiore, otterrai la barra degli strumenti dello screenshot per l’acquisizione dello schermo con suono su Mac. Lo screenshot sembra questo:
Puoi anche premere Shift + Command + 5 per visualizzare le opzioni di registrazione su Mac.
- Scegliere Registra l’intero schermo, O Record porzione selezionata. Decidi se si desidera registrare un video del pieno o di una certa sezione dello schermo.
- Clic Opzioni, e poi scegli [il tuo nome Mac] Microfono Se vuoi registrare la tua voce per aggiungere narrazione al video.
- Colpo Documentazione. Ora stai registrando sia il video che l’audio sullo schermo.
- Eseguire qualsiasi azione e parlare da solo Durante la registrazione dello schermo allo stesso tempo.
- Quando sei pronto per interrompere la registrazione QuickTime, fai clic su Fermare pulsante nella barra del menu in alto.
Se si seleziona “Nessuno” con il microfono, non ci sarà audio per le registrazioni dello schermo.
Suggerimento: è possibile impostare un ritardo di 5 secondi per l’inizio di una registrazione dello schermo dopo aver premuto il record, quindi hai il tempo di nascondere eventuali controlli di riproduzione o qualsiasi altra finestra che non si desidera acquisire.
La tua registrazione salverà automaticamente sul desktop come .file mov. Fai doppio clic su di esso e in grado di guardare l’intera registrazione video e testare l’audio che hai catturato.
Nella versione precedente di macOS
Nel caso in cui possiedi un Mac con la versione MacOS prima di MacOS Mojave, dopo aver fatto clic File> Nuova registrazione dello schermo Entro QuickTime, vedrai la finestra di registrazione dello schermo, mostrata come sotto:
Fai controllare il microfono se non si desidera ottenere una registrazione dello schermo silenzioso da QuickTime Player.
- Nella finestra di registrazione della schermata QuickTime, fare clic su freccia accanto al pulsante di record rosso e scegli Microfono interno. Ciò consentirà l’audio di registrazione nelle registrazioni dello schermo. È inoltre possibile selezionare un microfono esterno se c’è uno collegato per la registrazione.
- Clic Documentazione pulsante.
- Fai clic su ovunque sullo schermo per avviare una registrazione a schermo intero immediatamente in QuickTime o scegli l’area desiderata con il mouse che si desidera registra.
- Usa l’applicazione o riproduci i media Fino a quando non è stato registrato nulla.
- Per fermare la registrazione dello schermo QuickTime, premi il Fermare pulsante nella barra dei menu.
Non appena smetti di registrare in QuickTime:
- Il tuo video registrato si apre in QuickTime Player per la visualizzazione. Riproduci la registrazione per testare il suono.
- Puoi dividere la registrazione in clip o condividere la registrazione.
- Per eliminare la registrazione della schermata QuickTime con audio, fai clic su File> Salva, quindi rinomina il video e scegli una posizione e premi Salva.
Registrazione della schermata QuickTime con audio dal computer
Essere in grado di registrare schermo e voce è una delle migliori caratteristiche di QuickTime. Ma c’è un problema: QT non ha mai registrato il suono interno durante una registrazione dello schermo e può catturare la tua voce dal microfono solo se è abilitato. L’audio da un video riprodotto su un browser non verrà raccolto.
Questo è il motivo per cui molti utenti hanno riferito che la registrazione dello schermo attraverso QuickTime non ha un suono di sistema, solo la schermata video. Quindi, per prendere una registrazione simultanea dello schermo di video e audio con QuickTime, è necessario software aggiuntivo come Soundflower, ma è necessario un po ‘di configurazione.
Per utilizzare Soundflower con QuickTime per la schermata di registrazione con audio interno insieme, è necessario avere l’output del suono macOS impostato su “Soundflower (2CH)” tramite Preferenze di sistema (o impostazioni di sistema dal macos ventura 13)> suono. Nota che non sarai in grado di ascoltare nulla dal tuo Mac ma registrerà e avrai audio nella riproduzione.
Poi Apri Quicktime E usa i passaggi sopra per ottenere l’audio registrato mentre catturi ciò che sta accadendo sullo schermo, aspettati il passo della scelta “Soundflower (2Ch)” Nelle opzioni di registrazione dello schermo QuickTime anziché al microfono.
Dopo che QuickTime ha registrato lo schermo con audio incluso:
- Restituisci le preferenze del sistema> Sound e quindi passa l’uscita del suono ai tuoi altoparlanti in modo da poter sentire qualsiasi cosa dalle applicazioni del tuo Mac.
Alternativa QuickTime: registra lo schermo di Mac con video e qualsiasi suono in un clic
Se hai intenzione di lasciar andare QuickTime e stai cercando uno strumento di registrazione a schermo semplificato per Mac, la tua scommessa migliore è lo schermo del registratore. È un toolkit all-in-one che confeziona con videoregistratore, registratore audio, registratore di webcam e cattura dello schermo insieme.
In questo caso di registrare lo schermo con un video che riproduce da QuickTime Player o browser, si utilizza semplicemente la funzione del videoregistratore e acquisirà eventuali attività dello schermo, suono di sistema e audio per microfoni in modo da non perdere nulla.
Scarica ora!
Grazie al layout intuitivo integrato in questo registratore di schermo alternativo a QuickTime, il processo è semplice:
Passaggio 1- Avvia il programma, quindi scegli Videoregistratore continuare.
Passo 2- Pieno E Costume. Scegli se desideri avere l’intero schermo o un’area specifica dello schermo registrata.
Passaggio 3- Suono del sistema E Microfono. Accendi il biggle per “System Sound” per registrare la riproduzione audio da Mac e se è necessario catturare la voce durante una registrazione dello schermo, fare clic per attivare “Microfono”.”
Passaggio 4- Colpire il Rec pulsante per ottenere sia il video che qualsiasi audio interno ed esterno registrato. A differenza di Soundflower che lavora con QuickTime in Schermata di registrazione e Audio instradato, sei in grado di ascoltare ciò che sta riproducendo dal sistema, mentre registri.
Passaggio 5- Finalmente colpire il Fermare Pulsante sulla barra galleggiante per terminare immediatamente la registrazione dello schermo. Otterrai una finestra di anteprima in cui puoi riprodurre il video registrato per vedere se il video e l’audio sono inclusi.
Passaggio opzionale. Prima di iniziare a registrare sullo schermo, ci sono opzioni disponibili per personalizzare lo schermo di registrazione come preferisci. Clicca il ingranaggio icona che si trova proprio sopra il “microfono” per aprire la finestra delle preferenze, è possibile modificare il formato video da Mov a MP4 o qualsiasi altra cosa (le registrazioni sullo schermo QuickTime sono limitate a MOV.)
Registrazione felice! Hai una registrazione sullo schermo QuickTime con audio.
FAQ: QuickTime registra anche audio durante la registrazione dello schermo?
La registrazione dello schermo QuickTime non supporta e non supporta mai la registrazione dell’audio del Mac. Ha permesso alle app di terze parti di accedere all’audio di sistema di registrare, purché si dia l’apposita l’app per farlo.
1. Con il giocatore Quicktime aperto, vai a File > Nuova registrazione dello schermo.
2. Per consentire video di registrazione simultanea e qualsiasi altro audio, fare clic su freccia a destra dell’icona record e scegli il microfono integrato o una periferica connessa.
3. Clic Documentazione pulsante.
4. Seleziona per iniziare una registrazione a schermo intero o una registrazione parziale dello schermo trascinando il mouse.
5. Al termine, fare clic Stop record icona sulla barra dei menu.
FAQ— La registrazione dello schermo non ha alcun suono in QuickTime. Posso registrare il suono esternamente, io.e., me stesso parlando, ma non internamente. Come risolvere? Aggiornato a Mojave.
Dall’aggiornamento a Mojave, non sei più in grado di ottenere l’audio quando si effettua una registrazione direttamente dallo schermo. Invece, l’utilità della barra degli strumenti dello screenshot invoca con Shift + Command + 5 sembra registrare gli schermi e includere audio e qualsiasi suono ambientale che arriva attraverso il microfono.
Il fatto è che non è possibile registrare l’audio del sistema quando si utilizza il registratore dello schermo in QuickTime. Ma la speranza non è del tutto persa. È possibile dare un tiro a screen recorder appgeeker per macOS. È un’applicazione capace che offre tecniche intelligenti per ottenere una registrazione audio di alta qualità di ciò che sta accadendo sullo schermo del Mac. Ciò significa che riuscirai a registrare l’audio mentre contemporaneamente registri video sul tuo Mac.
FAQ— Come registrare sia lo schermo che l’audio su un Mac?
Ecco i migliori registratori dello schermo per catturare il video e l’audio dello schermo Mac allo stesso tempo.
- La nuova registrazione dello schermo di QuickTime Player
- barra degli strumenti di screenshot MacOS
- Registratore dello schermo Appgeeker
- Dispositivo audio Soundflower che instrada l’audio interno al registratore dello schermo di QuickTime
- OB Studio
Se stai cercando una semplice app di registrazione video e audio senza configurare, il registratore dello schermo Appgeeker sarà probabilmente adatto a te: è a pieno titolo, all-in-one e facile da usare.
Scarica ora!
La barra degli strumenti QuickTime e Screenshot soddisfa la registrazione dello schermo per la maggior parte degli utenti. Tuttavia, mancano di funzionalità audio per registrare l’audio del sistema a meno che un plugin non venga scaricato e impostato correttamente.
Potrebbe piacerti anche
Come registrare l’audio su Windows 10 PC
iPhone è nel blocco della sicurezza. Le correzioni
Come registrare i video di YouTube in Windows
I messaggi di testo per iPhone sono scomparsi
articoli Correlati
Piattaforme
Sviluppato per utenti di Windows e MacWindows 11 | Windows 10 | Windows 8 | Windows 7 | Windows Vista | Windows XP – 32 bit e 64 bit
Lion | Mountain Lion | Mavericks | Yosemite | El Capitan – 10.11 | macos sierra – 10.12 | MacOS High Sierra – 10.13 | macos mojave – 10.14 | macos catalina – 10.15 | MacOS 11 Big Sur | MacOS 12 Monterey | MacOS 13 Ventura
Come utilizzare QuickTime per registrare schermo e audio su Mac
Come sappiamo, QuickTime Player è uno dei software di registrazione dello schermo più popolare per i dispositivi MAC per modificare la musica o aggiungere audio al video. Tuttavia, non può registrare l’audio dal tuo dispositivo. Ecco un articolo informativo che include tutto ciò che potresti voler sapere per utilizzare QuickTime Player per la registrazione dello schermo insieme ad input audio attivo.
- Parte 1.Una soluzione per registrare lo schermo con audio
- Parte 2.Come utilizzare QuickTime per registrare su iPad, iPhone?
- Part3.Pro e contro di un giocatore Quicktime
- Part4.Alternativa a giocatore Quicktime gratuito per Mac
La soluzione per registrare la schermata con audio su Mac:
Passaggio 1: Ottieni il tuo software Soundflower:
Il primo passo è scaricare software soundflower da Internet. Questo software è in realtà un’estensione dei dispositivi MAC che consentono alle informazioni audio di passare ad altre applicazioni. Puoi facilmente ricevere o inviare audio utilizzando questo programma.
Passaggio 2: riavviare il dispositivo MAC:
Dopo aver scaricato e installato il tuo nuovo programma software, è necessario riavviare il sistema. Aiuterà a aggiornare tutti i controlli in modo da non poter mai trovare problemi durante la sessione di registrazione.
Passaggio 3: seguire le impostazioni di base:
Ora devi andare alle preferenze di sistema e quindi visitare la scheda audio laggiù. Seleziona l’opzione di output audio e seleziona SoundFlower (2CH) come output attivo per la registrazione corrente. Ti aiuterà a disattivare il segnale audio agli altoparlanti e verrà trasferito direttamente sulla piattaforma Soundflower.
Passaggio 4: vai alla finestra di tempo veloce:
Una volta che hai apportato regolazioni per la registrazione audio, è il momento giusto per spostarsi verso la finestra QuickTime per iniziare il processo di registrazione. Basta andare l’opzione file disponibile nella barra in alto e quindi selezionare una nuova opzione di registrazione dello schermo dal menu a discesa.
Passaggio 5: inizia a registrare:
Ora puoi avviare il processo di registrazione semplicemente colpendo la freccia disponibile sullo schermo. Ti aiuterà a creare un tutorial utilizzando il tuo dispositivo Mac. La qualità video di rapido software Time Software è valutato per essere molto elevato e il flusso solare può aiutare a migliorare la qualità audio in modo che gli utenti siano in grado di generare tutorial professionali per i giochi e per molte applicazioni. Il processo di registrazione è molto più facile da seguire per i principianti e i professionisti.
Passaggio 6: Finitura di registrazione:
Una volta completato il processo di registrazione, è tempo di scollegare il fiore del suono dall’input audio in modo da poter recuperare l’audio sugli altoparlanti. Per questo, devi visitare le preferenze di sistema e quindi selezionare Impostazioni audio, andare su Output e selezionare Speaker interni come destinazione.
Come utilizzare QuickTime per registrare schermo e audio su iPad, iPhone?
La stessa applicazione può essere utilizzata per registrare video su iPhone e su iPad. Tutto quello che devi fare è:
Passo 1: Basta connettere al tuo iPhone o a qualsiasi altro dispositivo iOS portatile utilizzando QuickTime Player.
Passo 2: Esegui l’applicazione di registrazione.
Passaggio 3: Vai al file e quindi seleziona una nuova opzione di registrazione del film dal menu a discesa.
Passaggio 4: È tempo di creare impostazioni per il suono e per questo devi selezionare iOS sul microfono e le opzioni della fotocamera. Una volta avviati tutti i controlli del suono desiderati, è tempo di andare avanti.
Passaggio 5: Avviare il processo di registrazione.
Passaggio 6: Una volta completato il processo di registrazione, anteprima del tuo video; Puoi modificare e salvarlo sul tuo dispositivo secondo necessità.
Pro e contro dell’utilizzo di QuickTime Player per registrare audio e schermo:
Il giocatore QuickTime è davvero l’opzione migliore per le tue esigenze di registrazione di routine in quanto può generare video con alta risoluzione.
Alla fine discutiamo di alcuni pro e contro di QuickTime Player per il processo di registrazione:
- Questo programma software è facile da usare e veloce da funzionare.
- Perfettamente compatibile con l’iPad e l’iPhone in modo da poter iniziare il processo di registrazione in qualsiasi momento da qualsiasi luogo.
- Consente agli utenti di eseguire facilmente la modifica dei video.
- È necessario eseguire alcune impostazioni prima della registrazione e dopo aver terminato il processo di registrazione; sembra richiedere molto tempo.
- Gli utenti non sono in grado di ascoltare il suono dagli altoparlanti quando l’audio è connesso a Sound Flower, quindi non si può riconoscere se le tracce giuste vengono registrate o meno.
Alternativa a giocatore Quicktime gratuito per Mac:
Se stai cercando un videoregistratore dello schermo con una funzione di registrazione audio per Mac che ha strumenti di editing video professionali, è a posto per Democreator che è compatibile con la piattaforma MAC.
Questo strumento software di acquisizione della schermata è accessibile gratuitamente e alcune delle sue incredibili funzionalità includono un’interfaccia intuitiva, un video potente e l’editing audio e consentendo agli utenti a pagamento di accedere a così tante risorse aggiuntive.
Download sicuro
Download sicuro
Caratteristiche principali per Democreator:
- Supporta la schermata personalizzabile, l’audio, la webcam registrazione, E montaggio video in un programma.
- Supportare un potente strumento di disegno dello schermo Questo ti aiuta a annotare la schermata del gioco durante la registrazione.
- Presente con Pan & Zoom, schermo verde, transizioni, Rendere il tuo video più attraente.
- Buil-in con a Libreria degli effetti video. Puoi usarlo per rendere il tuo video di gioco più coinvolgente.
Se vuoi trovare uno strumento che ti aiuti Registra uno schermo con audio Su Mac, il democreata non puoi perderti!