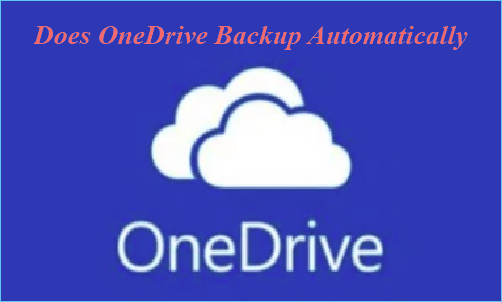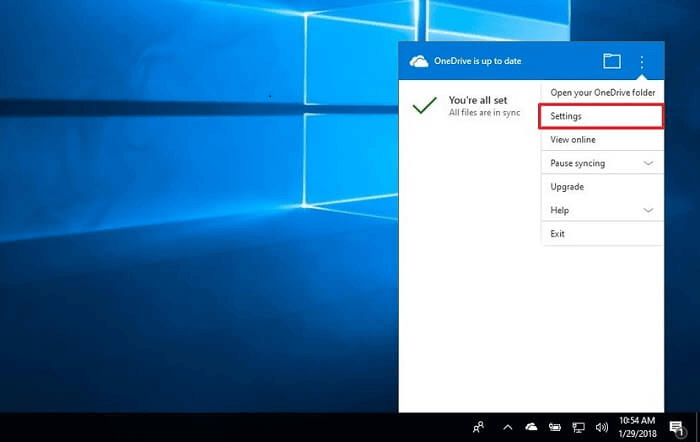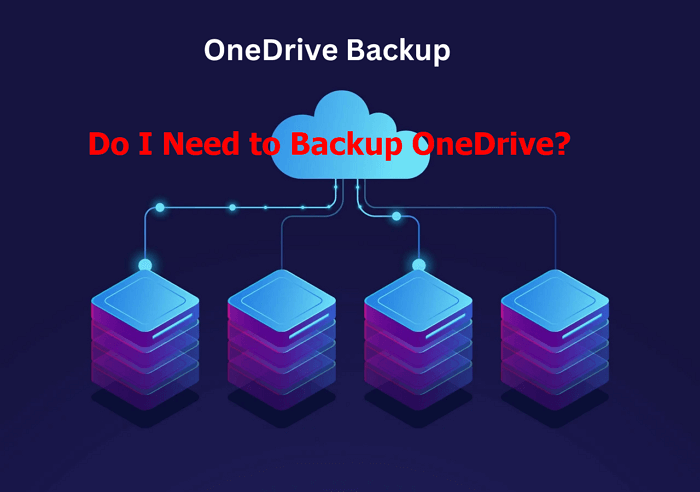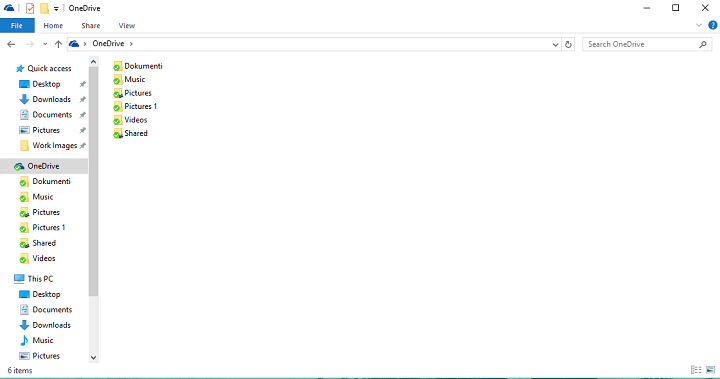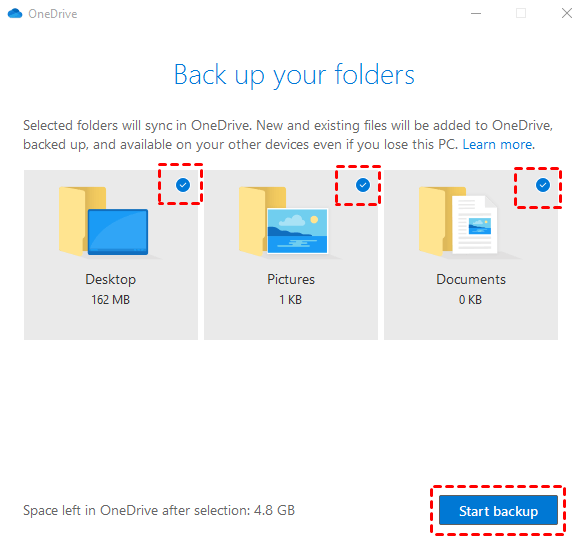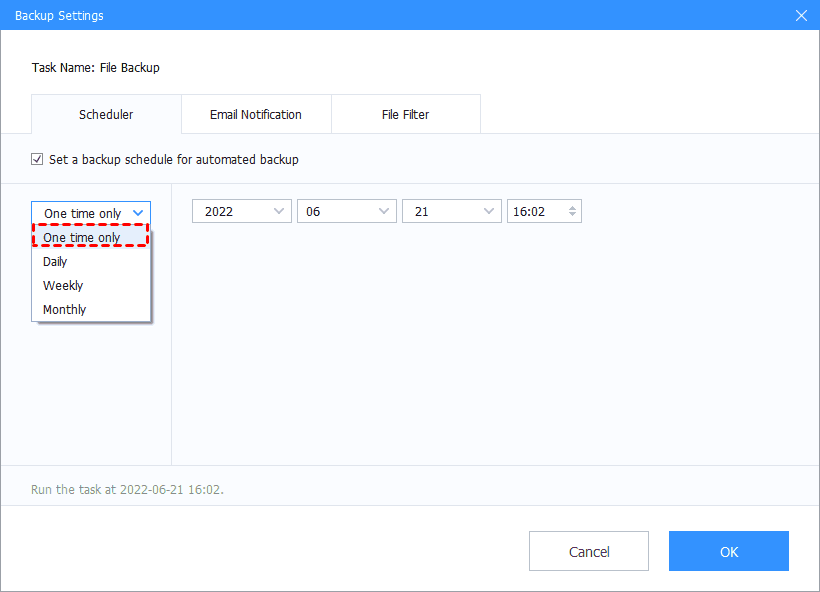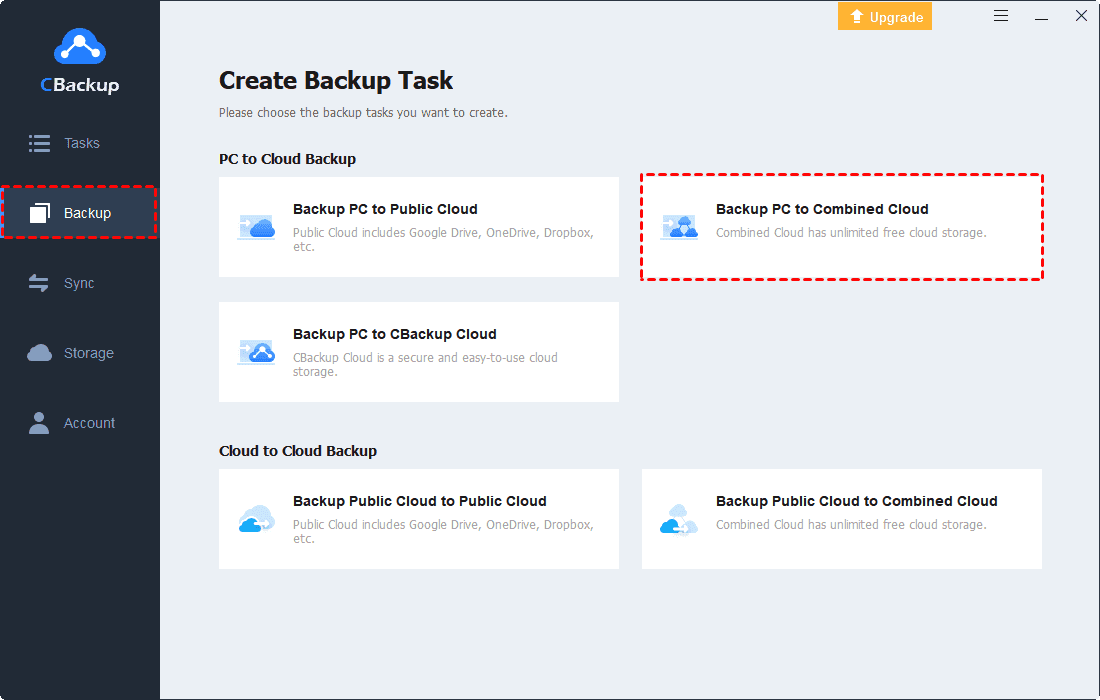Fa il backup di OneDrive automaticamente
Fa il backup di OneDrive automaticamente? La tua risposta è qui
Riepilogo:
La privacy dei dati è cruciale per le organizzazioni ed è necessaria il rispetto delle normative sui dati per evitare problemi legali. Microsoft ha introdotto una nuova funzionalità chiamata protezione delle cartelle per OneDrive che sincronizza automaticamente cartelle importanti, come documenti, immagini e cartelle desktop, al cloud. Questa funzione è ora disponibile per tutti gli utenti OneDrive regolari, rendendo più facile spostare e accedere ai file attraverso i dispositivi.
Punti chiave:
1. La protezione delle cartelle di OneDrive Sincronizza le cartelle importanti nel cloud.
2. È particolarmente utile per gli utenti che lavorano su più PC Windows 10.
3. La funzionalità era inizialmente disponibile solo per gli utenti aziendali ma ora è accessibile a tutti gli account personali.
4. Per abilitare la protezione delle cartelle, vai alle impostazioni OneDrive su Windows 10, vai alla scheda Salva automatica e fai clic sul pulsante Aggiorna cartelle.
5. OneDrive ha limitazioni, inclusa l’esclusione dei file PST di Outlook e dei file OneNote.
Domande e risposte:
1. Può OneDrive di backup automatico di file?
Sì, OneDrive esegue il backup automatico dei file utilizzando la funzione di protezione delle cartelle. Sincronizza le cartelle importanti al cloud.
2. Come abilitare la protezione delle cartelle su OneDrive?
Per abilitare la protezione delle cartelle, vai alle impostazioni OneDrive su Windows 10, vai alla scheda Salva automatica e fai clic sul pulsante Aggiorna cartelle.
3. Posso utilizzare la protezione delle cartelle su più pc Windows 10?
Sì, OneDrive mantiene automaticamente in sintonia tutte le cartelle protette su più PC Windows 10.
4. Ci sono limitazioni alla protezione delle cartelle su OneDrive?
Sì, alcune limitazioni includono l’esclusione dei file PST di Outlook e dei file Onenote.
5. OneDrive supporta il backup incrementale?
No, OneDrive non supporta il backup incrementale. Esegue il backup di tutti i file ogni volta che esegui un’attività di backup.
6. Posso eseguire il backup dei file su un disco rigido esterno o un’unità di rete utilizzando OneDrive?
No, OneDrive non supporta il backup di un disco rigido esterno o di una rete di rete.
7. Quali sono i vantaggi dell’utilizzo di OneDrive per il backup?
Alcuni vantaggi dell’utilizzo di OneDrive per il backup includono un facile accesso ai backup da qualsiasi dispositivo, aggiornamenti in tempo reale quando i file vengono modificati e la possibilità di collaborare sui file.
8. Quanto spazio di archiviazione offre OneDrive?
OneDrive offre 5 GB di spazio di archiviazione gratuito, con ulteriori opzioni a pagamento disponibili per 100 GB, 1 TB e 6 TB.
9. Posso creare e modificare i file su un tablet o uno smartphone utilizzando OneDrive?
Sì, OneDrive consente agli utenti di creare e modificare file su tablet e smartphone.
10. Posso condividere file e foto con gli amici che utilizzano OneDrive?
Sì, OneDrive consente agli utenti di condividere file e foto con gli amici.
11. È OneDrive integrato con Microsoft 365?
Sì, OneDrive si integra con Microsoft 365, consentendo agli utenti di creare e modificare i file Microsoft 365 Word, Excel e PowerPoint online.
12. Più utenti possono collaborare allo stesso progetto contemporaneamente utilizzando OneDrive?
Sì, OneDrive supporta la sincronizzazione in tempo reale, che consente a più utenti di collaborare allo stesso progetto contemporaneamente.
13. È sicuro sicuro?
Sì, OneDrive garantisce la sicurezza dei dati e offre funzionalità come il rilevamento e il recupero del ransomware.
14. Posso accedere ai miei backup OneDrive da qualsiasi dispositivo?
Sì, OneDrive consente agli utenti di accedere ai loro backup da qualsiasi dispositivo.
15. OneDrive fornisce spazio di archiviazione gratuito?
Sì, OneDrive offre 5 GB di spazio di archiviazione gratuito per gli utenti.
Fa il backup di OneDrive automaticamente? La tua risposta è qui
La privacy dei dati è una cosa importante per molte grandi organizzazioni. Qualsiasi persona o entità non in conformità con le normative sui dati della Società o del governo può essere sottoposta a problemi legali. I regolamenti includono anche quale tipo di dati verrà archiviato, l’origine della raccolta dei dati e la durata che la società deterrà i dati.
OneDrive ora può eseguire il backup automatico del tuo PC’S documenti, immagini e cartelle desktop
Di Tom Warren, un editore senior che copre Microsoft, PC Gaming, Console e Tech. Ha fondato Winrumors, un sito dedicato a Microsoft News, prima di unirsi al Verge nel 2012.
15 agosto 2018, 8:22 UTC | Commenti
Condividi questa storia
Microsoft sta lanciando una nuova funzione di protezione delle cartelle per OneDrive. La protezione delle cartelle offrirà per sincronizzare automaticamente i documenti, le immagini e le cartelle desktop per garantire un PC’le cartelle importanti sono eseguite il backup di Microsoft’Servizio cloud. Se usi più PC Windows 10, OneDrive manterrà automaticamente tutte queste cartelle in sintonia, il che è particolarmente utile se si è’appassionati di far cadere documenti importanti sul desktop.
Microsoft ha iniziato a realizzare questa funzione di protezione delle cartelle OneDrive disponibile per gli utenti aziendali a giugno, ma IT’S ora si fa strada verso tutti gli utenti di OneDrive regolari. “Questa è una nuova funzionalità che abbiamo iniziato a implementare ampiamente questa settimana che è ora disponibile per gli utenti OneDrive con account personali,” dice un portavoce di Microsoft in una nota a Il punto. “Rende più semplice spostare i contenuti in OneDrive, avere accesso a tutti i tuoi file importanti su tutti i tuoi dispositivi e mantenere più file protetti con funzionalità come il rilevamento e il recupero del ransomware.”
È possibile abilitare la funzione di protezione delle cartelle entrando nelle impostazioni OneDrive su Windows 10 e navigando nella scheda Salva automatica e premendo il pulsante di aggiornamento delle cartelle in protezione delle cartelle importanti. Il processo aggiungerà automaticamente i tuoi documenti, le immagini e le cartelle desktop a OneDrive e le manterranno sincronizzate. Microsoft ha una serie di limitazioni per le cartelle protette OneDrive (inclusi i file PST Outlook o i file OneNote), ma per la maggior parte degli utenti di Windows questa è una nuova funzionalità gradita che renderà molto più facile sincronizzare le cartelle importanti.
Fa il backup di OneDrive automaticamente? La tua risposta è qui
OneDrive è un servizio di hosting host di file da Microsoft che consente agli utenti di condividere e sincronizzare i loro file. Fornisce una funzione di backup cloud che è possibile archiviare dati e file essenziali. Ma può eseguire il backup come previsto? In questo articolo, risponderemo alla domanda esegue automaticamente il backup OneDrive e forniremo una guida passo-passo per impostare il backup automatico su OneDrive.
Supportare Windows 11/10/8/7
100% sicuro
Aggiornato da Larissa il 14 marzo 2023
Una panoramica di OneDrive
Microsoft’s OneDrive è un servizio di archiviazione cloud per Windows 10, simile a iCloud, Google Drive, Idrive e Dropbox. Consente agli utenti di archiviare, sincronizzare e condividere dati e file tramite Internet.
OneDrive offre un modo semplice per accedere ai backup da qualsiasi dispositivo. Ha una funzione di protezione della cartella che eseguirà il backup e sincronizzerà le foto, i file e i documenti archiviati in quella cartella su cloud.
Puoi trovare un’icona blu cloud accanto ai dati sulla barra delle applicazioni sul tuo computer. Oppure, trovalo attraverso la barra di ricerca.
OneDrive offre 5 GB di spazio di archiviazione gratuito e fino a 1 TB per gli utenti premium. È una scelta eccellente per il backup dei tuoi file importanti utilizzando un PC, un tablet o un dispositivo mobile.
Oltre alle funzioni di cui sopra, ha anche alcune altre funzionalità, come:
- Crea e modifica i file su un tablet o uno smartphone
- Back -up File su Cloud per un facile accesso
- Condividi file e foto con gli amici
- Ottieni aggiornamenti in tempo reale quando vengono apportate modifiche ai file
- Condividi e sincronizza i file cross-piattaforma
- Sincronizzazione in tempo reale, che consente a più utenti di collaborare allo stesso progetto contemporaneamente
- Integra con Microsoft 365, crea e modifica Microsoft 365 Word, Excel e PowerPoint con la versione online
- Offri 5 GB di spazio di archiviazione cloud gratuito, 100 GB, 1 TB e 6 TB Opzioni a pagamento disponibili
[Risposta] fa il backup di OneDrive automaticamente
Sapendo così tanto su OneDrive, devi chiederti la domanda: Fa il backup di OneDrive automaticamente?
La risposta è “SÌ.“OneDrive consente agli utenti di eseguire il backup dei file di Windows 10 da cloud tramite l’app. È possibile impostare il backup della cartella PC, quindi la cartella eseguirà il backup e sincronizzano automaticamente tutti i file nel desktop, nei documenti e nelle cartelle di immagini su OneDrive, quindi sono disponibili su altri dispositivi che hanno effettuato l’accesso con lo stesso account Microsoft OneDrive.
 Avviso Sebbene sia possibile eseguire il backup automatico di file per OneDrive, alcune limitazioni lo rendono ancora scomodo per te mentre lo usi. 1. Se il nome del tuo file include caratteri speciali come # % e, impediranno al tuo file di sincronizzare. 2. OneDrive non supporta il backup incrementale, il che significa che eseguirà il backup di tutti i file ogni volta che si esegue un’attività di backup, che richiede tempo. 3. OneDrive non supporta il backup di un disco rigido esterno o un’unità di rete. Quindi, se vuoi eseguire il backup dei tuoi dati in un’altra posizione, devi rivolgersi ad altri strumenti.
Come impostare il backup automatico su OneDrive
Ecco una guida dettagliata su come impostare un backup automatico su OneDrive:
Passo 1. Apri OneDrive sul tuo computer. Fai clic sull’icona “cloud” nella barra delle attività, quindi scegli “Altre> impostazioni“.
Passo 2. Seleziona il “Salva automatico“Scheda nella finestra Impostazioni e controlla” Salva automaticamente le foto e i video su OneDrive ogni volta che collego una fotocamera, un telefono o un altro dispositivo al mio PC “e” Salva automaticamente le screenshot che acquisirò alle opzioni OneDrive “.
Passaggio 3. Infine, fai clic su OK Pulsante per salvare le impostazioni.
Nota: Se la dimensione dei file locali supera i 20 GB, non possono essere sincronizzati automaticamente.
Al fine di evitare il problema delle impostazioni ripetute, questa pagina fornirà soluzioni per impostare un backup automatico su OneDrive in Windows 10/8.1/8/7/Vista/XP. Allo stesso tempo, elenchiamo anche il metodo più semplice: Easeus Todo Backup se si desidera un modo più semplice per impostare il backup.
Alternativa di backup OneDrive: personalizza le tue diverse esigenze di backup
Come accennato in precedenza, il backup automatico a OneDrive ha alcune limitazioni che renderà il processo di backup meno conveniente. Un’alternativa migliore a OneDrive è Easeus Todo Backup Home, software di backup professionale per soddisfare i vari tipi di backup, come backup completo, differenziale e incrementale.
L’opzione di backup programmata fornisce opzioni di backup oraria, giornaliera, settimanale, mensile, annuale e su di evento per soddisfare le tue diverse esigenze di backup.
A differenza di OneDrive, Easeus Todo Backup consente di salvare i file di backup in dischi rigidi interni ed esterni, servizio cloud e sedi di rete (NAS).
Un altro punto distintivo per farti scegliere è che fornisce un servizio cloud Easeus che fornisce 250 GB di spazio di archiviazione cloud gratuito. E non devi più preoccuparti di esaurire lo spazio di archiviazione.
Supportare Windows 11/10/8/7
Per darti una comprensione più intuitiva del backup di Easeus Todo, utilizziamo la seguente tabella per confrontare il backup di Easeus TODO e OneDrive. Crediamo che tu abbia molte ragioni per scegliere Easeus.
Molto facile da operare, Easeus Todo Backup è adatto a principianti e professionisti. Ecco la guida specifica su come utilizzare Easeus Todo Backup ai file di backup:
Passo 1. Per iniziare il backup, fare clic su Seleziona il contenuto di backup.
Passo 2. Esistono quattro categorie di backup dei dati: file, disco, sistema operativo e posta.
Passaggio 3. Sul lato sinistro, vedrai un elenco di file locali e di rete. Selezione dei file da eseguire il backup espandendo la directory.
Passaggio 4. Segui le istruzioni sullo schermo e scegli la posizione in cui si desidera archiviare il backup.
In Opzioni di backup, clic Opzioni Per crittografare il backup con una password, specificare il programma di backup e scegliere se avviare o meno il backup ad un determinato evento in Schema di backup. Ci sono una varietà di funzionalità personalizzabili disponibili da esplorare e puoi adattare l’operazione di backup per soddisfare i requisiti specifici.
Passaggio 5. I backup possono essere archiviati su un disco locale, nel servizio cloud di Easeus o su un dispositivo di archiviazione collegato alla rete (NAS).
Passaggio 6. Easeus Todo Backup consente ai clienti di eseguire il backup dei dati su un’unità cloud di terze parti o l’archiviazione cloud dell’azienda.
Se desideri eseguire il backup dei dati su un’unità cloud di terze parti, selezionare l’unità locale, scorrere verso il basso per aggiungere il dispositivo cloud e inserire le informazioni sul tuo account.
Puoi anche utilizzare il servizio di archiviazione cloud di Easeus. Fai clic su Easeus Cloud, crea un account utilizzando il tuo account Easeus, quindi accedi al tuo account.
Passaggio 7. Per iniziare un backup, scegli Backup ora. Apparirà a forma di scheda sul pannello a sinistra quando il processo di backup è stato terminato correttamente. Per gestire il lavoro di backup in modo più dettagliato, fai clic con il pulsante destro del mouse su di esso.
La linea di fondo
Attraverso l’articolo, crediamo che devi ottenere la tua risposta alla domanda: Fa il backup di OneDrive automaticamente?
OneDrive porta molta comodità per gli utenti per il backup e la sincronizzazione dei dati. Tuttavia, la sua funzione di backup automatica non è così perfetta per il soddisfario a tutte le esigenze degli utenti a causa delle limitazioni come un limite di dimensioni singolo da 20 GB, nessun backup pianificato/incrementale e mancanza di supporto per il backup di file in unità esterna o NAS. Se vuoi un’alternativa migliore, prova Easeus Todo Backup, che è una soluzione di backup completa e fa un lavoro migliore nel backup dei dati.
Supportare Windows 11/10/8/7
FAQ su OneDrive Backup automaticamente
1. Posso impedire a Onrdrive di backup automatico?
Si, puoi. Segui i passaggi che abbiamo menzionato nell’articolo per deselezionare l’opzione “Salva automaticamente foto e video su OneDrive ogni volta che collego una fotocamera, un telefono o un altro dispositivo al mio PC”.
2. Come faccio a sapere che i miei file sono eseguiti da OneDrive?
Puoi trovare tutti i file che sono stati eseguiti il backup per impostazione predefinita per OneDrive nell’icona “cloud”. Scegli Impostazioni> Scheda Impostazioni> Backup> Altre impostazioni di backup, vedrai lo stato di backup OneDrive.
3. È un backup o una sincronizzazione?
OneDrive è progettato per sincronizzare sia la sincronizzazione che il backup. Salverà automaticamente una copia del file sul tuo dispositivo locale e nel cloud. Ciò ti consente di avere un backup dal vivo a cui puoi accedere da qualsiasi luogo. Puoi anche impostarlo per eseguire il backup di cartelle specifiche.
4. Quanto tempo è sostenuto da OneDrive?
Secondo Microsoft, i file eliminati rimarranno nel cestino del riciclo di OneDrive per 30 giorni. Dopodiché, saranno eliminati permanentemente e non possono essere recuperati.
Devo eseguire il backup di OneDrive? [Perché e guida how-to]
La prima domanda che ti viene in mente quando qualcuno parla di OneDrive Backup è: “Non è utilizzata per il backup del cloud Storage e perché Devo eseguire il backup di OneDrive?”.
La risposta è SÌ . Hai sicuramente bisogno di un backup per OneDrive, e questo perché i file su OneDrive non sono mai al sicuro a causa di molte minacce di sicurezza da diverse fonti. In questo articolo, discuteremo del perché devi eseguire il backup di OneDrive e come possiamo farlo per recuperare i dati in situazioni incerte.
Microsoft OneDrive è una piattaforma di archiviazione cloud di Microsoft, lanciata nell’agosto 2007. Consente agli utenti di archiviare, condividere e sincronizzare i file sul cloud. OneDrive offre 5 GB di spazio di archiviazione gratuita con una memoria successiva di 50 GB, 1 TB e 5 TB su abbonamenti. È ampiamente utilizzato da molte aziende e aziende aziendali per condividere e gestire i file perfettamente.
Ma negli ultimi tempi, insieme ai progressi, ci sono state molte minacce alla sicurezza come phishing e attacchi di malware, anche sui sistemi e agli algoritmi più sicuri. Le maggiori possibilità di file e dati su OneDrive che vengono danneggiati, infettati da malware, eliminati o sovrascritti solo per il backup dei dati quando l’account viene compromesso.
Nelle sezioni successive, discuteremo della necessità di eseguire il backup dei file OneDrive e come eseguire il backup dei file in modo efficiente.
Guarda anche:
[Perché] è necessario eseguire il backup di file OneDrive
Per capire perché è necessario eseguire il backup di OneDrive, devi capire come funziona effettivamente Microsoft OneDrive. Tutte le app Office 365, incluse OneDrive, operano come un servizio SaaS. Software come un servizio, in corto come Saas, è un modello di responsabilità condivisa in cui l’azienda si occupa solo di fornire il software, che è l’infrastruttura, l’applicazione, l’interfaccia, ecc. Gli utenti sono l’unico responsabile delle normative sulla sicurezza dei dati e le informazioni a seconda delle normative della propria entità aziendale o aziendale.
Minacce alla sicurezza
Un utente registrato può sincronizzare contemporaneamente qualsiasi lavoro svolto utilizzando l’account utilizzando le opzioni di sincronizzazione automatica su OneDrive. Anche se stai eseguendo il lavoro offline, tutti i dati vengono eseguiti il backup non appena sei connesso a una connessione Internet, consentendo di accedervi da più dispositivi. Ciò significa anche se c’è una violazione, l’account OneDrive condiviso e tutti i dispositivi connessi sono anche a rischio con software esterno (malware e virus).
Questo potrebbe essere un problema serio se l’attacco ransomware è sull’organizzazione, compromettendo le informazioni sensibili. Il rischio potenzialmente aumenta se la tua azienda utilizza un modello BYOD (porta il proprio dispositivo) o segue uno scenario di lavoro remoto con servizi cloud condivisi.
Regolamenti sulla privacy dei dati
La privacy dei dati è una cosa importante per molte grandi organizzazioni. Qualsiasi persona o entità non in conformità con le normative sui dati della Società o del governo può essere sottoposta a problemi legali. I regolamenti includono anche quale tipo di dati verrà archiviato, l’origine della raccolta dei dati e la durata che la società deterrà i dati.
Ma OneDrive non offre alcuna funzionalità per rispettare le normative necessarie dell’azienda, e dipende dagli utenti gestire tutti questi. Quindi, non è solo la responsabilità dell’organizzazione proteggere i dati, ma anche eseguire il backup delle informazioni per evitare accuse legali in caso di emergenza.
Piani di continuità aziendale
Molte organizzazioni dipendono da servizi microoft 365 per soddisfare molti dipendenti. Che porta direttamente o indirettamente alla dipendenza complessiva di tutti i dati sui servizi cloud. In caso di violazione di emergenza o di dati, un’azienda con eccellenti piani di continuità aziendale può resistere alla pressione del mercato. Perché ciò accada, devono salvaguardare tutte le informazioni sotto forma di backup per mettersi rapidamente in piedi e tornare alle operazioni normalmente.
Incorporazione di Big Data Analytics
I dati sono il nuovo petrolio e le aziende stanno investendo molte quantità per analizzare i dati passati e presenti dell’azienda per prevedere il futuro per formulare piani. Lo strumento deve gestire grandi blocchi di dati per ottenere future approfondimenti aziendali. Per questo, è fondamentale avere un backup OneDrive per proteggere l’azienda dalle potenziali perdite di dati a causa dell’elaborazione dei dati.
Vecchio recupero dei dati
Ogni volta che un dipendente lascia l’organizzazione, l’azienda termina ed elimina i dati associati a quell’utente. I dati includono file, informazioni e account solo a cui è possibile accedere. Comunque, questo aiuta l’organizzazione a sbarazzarsi di dati ridondanti per risparmiare spazio, che è utile per le aziende IT in termini di risparmio sui costi. Ma se ci sono casi in cui sono richiesti i dati di quel dipendente, ora è impossibile ottenerli fino a quando i suoi dati OneDrive non siano backup.
Eliminazione accidentale
Gli errori umani sono inevitabili e ci sono molti casi in cui gli errori umani sono responsabili della cancellazione accidentale dei dati. E il backup di OneDrive è utile in tali casi per recuperare dati importanti. È possibile recuperare i dati per un determinato periodo di tempo (90 giorni), ma dopo che trascorse il periodo di tempo, i dati vengono completamente persi. Ci sono anche situazioni in cui le persone eliminano i dati sfusi e possono accidentalmente rimuovere alcuni file importanti che non sono pensati per la cancellazione. Puoi incontrare casi come questo ma non puoi invertire l’azione se i dati essenziali vengono persi.
Questi sono solo alcuni problemi o casi, ma potresti incontrare numerosi problemi nel tempo. Supponiamo che tu sia serio nei confronti della sicurezza dei dati e dei servizi Microsoft 365 e degli aspetti negativi. In tal caso, avere il backup OneDrive di tutti i tuoi dati è utile per accedere se ritenuto necessario.
[How-to] Come eseguire il backup dei file OneDrive
Bene, ora potresti aver imparato gli scenari compromettendo il backup di OneDrive e hai bisogno di uno strumento per passare attraverso questo processo. Quindi, per eseguire il backup dei file OneDrive salvati nella cartella locale, è possibile utilizzare il Easeus Todo Backup.
Easeus Todo Backup è uno strumento software di backup Windows professionale per backup di dati efficiente e sicuro. Offre file/cartella, disco/partizione, dati di app e molti altri servizi di backup. Può anche essere utilizzato per creare un’immagine di sistema. Insieme a questi, i servizi includono anche la clonazione con un creatore di disco avviabile. Lo strumento migliore per i servizi di backup con un’interfaccia facile da usare, anche gli utenti alle prime armi possono eseguire l’intero processo utilizzando la Guida dell’utente in pochissimo tempo.
Caratteristiche chiave del backup di Easeus Todo:
- Soluzioni di backup automatiche pluripremiate per tutte le situazioni.
- Software di clonazione di sistema/disco affidabile per aggiornamenti, backup e duplicazioni del disco.
- Backup efficiente e sicuro per dischi, sistemi e file.
- Backup intelligente per eseguire il backup di una sezione di dischi rigidi.
- Offre archiviazione multi-percorso e cloud fino a 250 GB con il piano di base.
Supportare Windows 11/10/8/7
Easeus Todo Backup offre soluzioni esclusive per eseguire il backup e ripristinare grandi quantità di dati in tre semplici passaggi. È necessario individuare i file OneDrive nella cartella locale (i.e., C: // Utenti // OneDrive), scansionare la cartella e fare clic su Backup per completare il processo.
Passo 1. Per iniziare il backup, fare clic su Seleziona il contenuto di backup.
Passo 2. Esistono quattro categorie di backup dei dati: file, disco, sistema operativo e posta.
Passaggio 3. Sul lato sinistro, vedrai un elenco di file locali e di rete. Selezione dei file da eseguire il backup espandendo la directory.
Passaggio 4. Segui le istruzioni sullo schermo e scegli la posizione in cui si desidera archiviare il backup.
In Opzioni di backup, clic Opzioni Per crittografare il backup con una password, specificare il programma di backup e scegliere se avviare o meno il backup ad un determinato evento in Schema di backup. Ci sono una varietà di funzionalità personalizzabili disponibili da esplorare e puoi adattare l’operazione di backup per soddisfare i requisiti specifici.
Passaggio 5. I backup possono essere archiviati su un disco locale, nel servizio cloud di Easeus o su un dispositivo di archiviazione collegato alla rete (NAS).
Passaggio 6. Easeus Todo Backup consente ai clienti di eseguire il backup dei dati su un’unità cloud di terze parti o l’archiviazione cloud dell’azienda.
Se desideri eseguire il backup dei dati su un’unità cloud di terze parti, selezionare l’unità locale, scorrere verso il basso per aggiungere il dispositivo cloud e inserire le informazioni sul tuo account.
Puoi anche utilizzare il servizio di archiviazione cloud di Easeus. Fai clic su Easeus Cloud, crea un account utilizzando il tuo account Easeus, quindi accedi al tuo account.
Passaggio 7. Per iniziare un backup, scegli Backup ora. Apparirà a forma di scheda sul pannello a sinistra quando il processo di backup è stato terminato correttamente. Per gestire il lavoro di backup in modo più dettagliato, fai clic con il pulsante destro del mouse su di esso.
Potresti essere interessato:
Il verdetto finale
Il fatto è che eseguire il backup dei file che sono già sul cloud potrebbe essere un po ‘strano e potresti chiederti Devo eseguire il backup di OneDrive, Quindi la risposta definita è sì. Sebbene OneDrive offra molti parametri di sicurezza per proteggere i dati, ci sono sempre possibilità di violazioni. Quindi, è l’ideale per il backup di OneDrive, soprattutto se fai parte di una grande organizzazione aziendale. E avresti sicuramente bisogno di uno strumento molto migliore e più sicuro per eseguire il backup dei dati cloud. Per questo, puoi usare uno strumento professionale come Easeus Todo Backup per completarlo in modo semplice.
Se trovi questo articolo utile, condividilo con i tuoi amici e lascia un commento al riguardo. Se hai domande sull’argomento, sentiti libero di chiedere loro nella casella dei commenti e fammi sapere dei problemi futuri che desideri vedere articoli di Easeus.
Supportare Windows 11/10/8/7
FAQ di backup di OneDrive
Ecco alcune delle domande più frequenti sull’argomento. Se hai domande simili, spero che questo ti aiuti.
1. Fa il backup di OneDrive automaticamente?
Sì, puoi impostare le tue cartelle importanti per eseguire il backup automaticamente sui servizi OneDrive. Tutto quello che devi fare è impostare il backup della cartella PC utilizzando le opzioni di sincronizzazione e backup, quindi la cartella di backup e sincronizza automaticamente i file sul desktop.
2. Qual è il modo migliore per eseguire il backup di OneDrive?
Il modo migliore è impostare il backup della cartella PC OneDrive su OneDrive. Questo eseguirà automaticamente il backup e la sincronizzazione dei file sul desktop. Ma ci sono alcune limitazioni, come non usare caratteri speciali come nomi, nessun backup del disco rigido esterno, ecc.
3. Quante volte il backup di Microsoft?
Un backup per i dati su OneDrive viene creato ogni 12 ore e Microsoft mantiene anche un backup di 14 giorni per tutti i dati delle app Office 365.
Questa pagina è stata utile?
Aggiornato da Larissa 
Larissa ha una ricca esperienza nello scrivere articoli tecnici. Dopo essersi unito a Easeus, ha imparato freneticamente il recupero dei dati, il partizionamento del disco, il backup dei dati e altre conoscenze correlate. Ora è in grado di padroneggiare i contenuti pertinenti in modo competente e scrivere efficaci guide passo-passo sui problemi del computer.
articoli Correlati
- Come ripristinare le industriale Xbox One | Guida dettagliata per gli utenti Xbox One Dany/2023-05-05
- Come collegare la stampante HP a WiFi? Segui una guida completa Daisy/2023-03-22
- Come correggere “Impossibile connettersi al servizio disco virtuale” Windows 10/11 Sherly/2023-02-22
- Una guida completa a MacOS Big Sur Download and Installa (versione 11) Brithny/2023-04-18
Recensione della scelta del redattore
- Revisione del software di recupero dei dati
- Revisione del gestore delle partizioni
- Revisione del software di trasferimento dei dati
- Revisione del software di clonazione del disco
- Revisione del software di backup dei dati
Easeus Data Recovery Services
Gli esperti di recupero dei dati di Easeus hanno competenze non a malincuore per riparare dischi/sistemi e salvare i dati da tutti i dispositivi come RAID, HDD, SSD, USB, ecc.
I 2 modi principali per eseguire il backup automatico di File Windows 10 su OneDrive
Trovi un modo affidabile per eseguire il backup automatico di Windows 10, 11, 8, 7 file per OneDrive? Fai clic su questo articolo per trovare i primi 2 modi qui per raggiungere il backup automatico di OneDrive.
Di Kelsey / Ultimo aggiornamento il 21 marzo 2023
Perché hai bisogno di backup di cloud?
- Hai paura di perdere accidentalmente i dati archiviati sul disco rigido?
- Sei ansioso che non ci sia abbastanza spazio localmente per il backup?
- Sei in preda al panico di aver perso tutti i backup locali a causa di incidenti locali?
- Eseguire il backup di tutti i dati sul cloud fuori sede, non perdere mai i dati e recuperali da qualsiasi PC.
Elimina tutte le tue preoccupazioni con il miglior servizio di backup cloud – cbackup
✎ Ricerca rapida
- Informazioni su OneDrive
- Posso eseguire il backup di file di Windows 10 o sistema per OneDrive?
- OneDrive esegue il backup automatico di Windows 10?
- Come eseguire il backup automatico dei file di Windows 10 su OneDrive
- Suggerimento bonus: come ottenere più spazio di archiviazione OneDrive gratuitamente
Informazioni su OneDrive
Microsoft OneDrive, o semplicemente OneDrive in breve, è Microsoft’Servizio di hosting di file basato su cloud e servizio di sincronizzazione. Consente agli utenti di archiviare file e dati personali come impostazioni di Windows o tasti di recupero BitLocker nel cloud e condividere e sincronizzare i file su dispositivi Android, Windows Phone e IOS Mobile, Windows e MacOS Computer. Generalmente, OneDrive offre 5 GB di spazio di archiviazione gratuitamente e offre una serie di opzioni di archiviazione tra cui 100 GB, 1 TB e 6 TB e così via, e ci sono alcuni utenti che desiderano eseguire il backup automatico di Windows 10 per OneDrive.
Posso eseguire il backup di file di Windows 10 o sistema per OneDrive?
Al giorno d’oggi, l’archiviazione basata su cloud è diventata una caratteristica di base e prevista per i consumatori e gli utenti aziendali. Per gli utenti di Windows 10, il servizio di archiviazione cloud standard e predefinito è Microsoft OneDrive, incluso come parte integrante delle installazioni più comuni del sistema operativo. Pertanto, sebbene ci siano così tanti backup di Windows 10 Cloud quando gli utenti di Windows hanno intenzione di eseguire il backup dei loro file su Cloud Storage, OneDrive deve essere la loro prima scelta.
Tuttavia, esso’vale la pena sottolineare, OneDrive è specificamente per la memorizzazione di documenti e file, che sono cruciali per te. Con OneDrive, le impostazioni del computer non possono essere salvate e le applicazioni non possono essere salvate, il che significa che l’unico aspetto che OneDrive può aiutare è il download di file cruciali per i tuoi computer. La risposta finale è che Microsoft’non può essere utilizzato per eseguire il backup del sistema o del PC.
OneDrive esegue il backup automatico di Windows 10?
Generalmente, OneDrive consente agli utenti di eseguire il backup dei file di Windows 10 nel suo cloud tramite il sito Web o l’app desktop. Tuttavia, la versione Web consente solo di selezionare e caricare i file manualmente. Se ci sono un gran numero di file che devono essere eseguiti il backup, questo processo di caricamento di file tramite il sito Web richiederà davvero molto tempo. E ogni volta che hai alcuni nuovi file che devono essere eseguiti il backup, devi andare al sito Web e accedere al tuo account per gestirlo manualmente. Quello’s troppo problemi.
Pertanto, se si desidera eseguire il backup e sincronizzare automaticamente i file o le cartelle di Windows 10 su OneDrive, è possibile fare affidamento sull’app desktop OneDrive per lasciarlo eseguire automaticamente il backup e la sincronizzazione dei file Windows 10. Nei seguenti contenuti, troverai la guida passo-passo per l’installazione dell’app desktop sul tuo PC Windows 10.
Inoltre, l’utilizzo del software di backup OneDrive professionale è il modo più semplice per eseguire il backup automatico di file di Windows 10 su OneDrive e abbiamo anche scelto il miglior modo gratuito per tutti gli utenti di leggere di più.
Come eseguire il backup automatico dei file di Windows 10 su OneDrive
In realtà non è un’operazione difficile eseguire il backup automatico di file per OneDrive su Windows 10. I seguenti due metodi sono facili da usare e al sicuro. Ancora più importante, gli strumenti utilizzati sono gratuiti.
Modo 1. Sincronizzazione automatica di Windows 10 a OneDrive tramite l’app Desktop OneDrive
È possibile effettuare il backup automatico su OneDrive su Windows 10 con l’app Desktop OneDrive. Basta seguire i passaggi seguenti per eseguire il backup dei file di Windows 10 per OneDrive automaticamente:
1. Sul tuo PC Windows 10, fai clic Inizio e cerca “Una guida”, e poi aprilo.
2. Quando inizia la configurazione OneDrive, inserisci il tuo account personale o il tuo account di lavoro o scuola e seleziona “Registrazione“.
3. Sul “Questa è la schermata della cartella OneDrive”, Selezionare “Prossimo” Per accettare la posizione della cartella predefinita per i file OneDrive. Se si desidera modificare la posizione della cartella, seleziona “Cambia posizione”.
4. Voi’Ora mi viene richiesto di selezionare le cartelle che si desidera sincronizzare attraverso il PC locale e il cloud. Solo quelli che spuntano saranno disponibili offline. premi il “Prossimo” pulsante per arrivare alla schermata di configurazione finale che conferma che tutto è pronto per la sincronizzazione.
Con OneDrive impostata, puoi accedere alla cartella Cloud Storage in qualsiasi momento facendo clic su “Una guida“Entrata nel riquadro sinistro del nuovo Explorer File Windows 10. Come accennato in precedenza, questa cartella ha una funzione di sincronizzazione a due vie, quindi devi solo trascinare il file in questa cartella e sarà sincronizzato con OneDrive automaticamente.
Suggerimenti: Se si apportano modifiche ai file locali nella cartella OneDrive, verrà automaticamente sincronizzato con OneDrive su Windows 10 Computer.
Way 2. Backup automatico a OneDrive in Windows 10 tramite OneDrive Gestisci backup
Per garantire un PC’le cartelle importanti sono eseguite il backup di Microsoft’S Cloud Service, OneDrive offre una funzione di protezione delle cartelle per eseguire il backup automatico dei documenti, delle immagini e delle cartelle desktop, musica e video per OneDrive. È possibile abilitare la funzione di protezione delle cartelle con i passaggi seguenti:
1. Aperto OneDrive “Impostazioni“.
2. In “Impostazioni”, Selezionare “Backup” > “Gestisci il backup” Per scegliere la cartella che si desidera eseguire il backup automatico per OneDrive su Windows 10.
Way 3. Backup automatico a OneDrive in Windows 10 tramite cbackup
Oltre allo strumento ufficiale OneDrive, ci sono anche molti strumenti di terze parti che possono aiutarti a backup automatico di file nel cloud. Raccomandiamo un servizio di backup cloud gratuito – cbackup che è abbastanza semplice e stabile da semplificare automaticamente il backup dei file di Windows PC a OneDrive. Supporta Windows 11, 10, 8.1, 8, 7, XP e Vista e nuvole tradizionali, come OneDrive, Dropbox, Google Drive, ecc.
Il seguente contenuto ti mostrerà come prendere il backup Auto OneDrive.
1. Scarica cbackup, installa e avvialo. Creare un account cbackup e accedere.
Download sicuro
2. Clicca il “Magazzinaggio“Scheda, quindi scegli Una guida, e colpito Autorizza ora. Quindi concedi l’accesso al tuo account OneDrive a cbackup.
3. Dopo aver effettuato l’accesso, fare clic su “Backup“E fai clic su”Backup PC a Public Cloud“Pulsante.
4. Specifica il nome dell’attività. Seleziona i file di Windows 10 che si desidera eseguire il backup di OneDrive. E scegli Una guida Come destinazione di backup. Colpo Impostazioni (in basso a sinistra)> Scheduler Per abilitare il backup automatico di Windows 10 a OneDrive.
✎ Nota: Per eseguire il backup dei file di Windows 10 per OneDrive automaticamente, è possibile impostare un’attività di backup automatica abilitando Scheduler. E poi, è possibile eseguire il backup automatico di Windows 10 per OneDrive ogni ora, giornaliero, settimanale e mensile. Inoltre, è possibile abilitare la notifica e -mail e il filtro dei file per impostare il backup desiderato.
5. Dopo aver selezionato, fare clic su “Inizia il backup“Per eseguire il backup automatico a OneDrive su Windows 10 rapidamente.
CBackup ha anche un server cloud e consente di eseguire il backup di file PC nel suo cloud cbackup e offre 10 GB di archiviazione gratuita e enorme spazio di backup. Se si soddisfano qualche problema durante il processo di utilizzo di OneDrive o stai cercando un servizio di backup automatico per PC economico, CBackup è un’ottima scelta.
Suggerimento bonus: come ottenere più spazio di archiviazione OneDrive gratuitamente
Come accennato in precedenza, OneDrive offre solo 5 GB di spazio di archiviazione gratuito, che potrebbe non essere sufficiente per farti backup di file per OneDrive regolarmente. Se non sei pronto a pagare per un piano avanzato con uno spazio di archiviazione più ampio, è possibile utilizzare un cbackup per aggiungere e unire gli account OneDrive. E poi, combina lo spazio di backup di diversi account OneDrive su una interfaccia e goditi più spazio di archiviazione di backup gratuito.
1. Esegui l’app Desktop CBackup e accedi. Fare clic “Magazzinaggio“Sul lato sinistro, fai clic su”+ Aggiungi cloud“pulsante, quindi scegli”Una guida“e colpire”Aggiungere“. Quindi seguire la guida sullo schermo per consentire a CBackup di accedere al cloud Storage.
✎ Nota: Oltre a OneDrive, supporta anche molte altre unità cloud di flusso come Google Drive, Dropbox e così via. Quindi, puoi combinare la memoria cloud appartenente a una o diversa archiviazione cloud su una interfaccia.
2. Dopo l’aggiunta, tutti i tuoi account OneDrive sono elencati qui. Fare clic “Magazzinaggio“>”+ Aggiungi cloud combinato” in sequenza.
3. Seleziona la casella accanto all’account Cloud Storage che si desidera combinare. Dopo aver controllato, fare clic su “Prossimo“>”Combina“.
4. Quindi, avrai un “Cloud combinato“Nel tuo elenco di archiviazione.
Ora puoi scegliere il “PC di backup al cloud combinato” O “Backup di cloud pubblico a cloud combinato“Sulla procedura guidata di backup per selezionare il cloud combinato come destinazione di backup per salvare i file importanti.
Oltre ai file di backup automatica a OneDrive in Windows 10, CBackup può aiutarti a fare quanto segue:
Sincronizza i file a OneDrive, Google Drive, Dropbox, e altre nuvole Senza alcuna dimensione del file e limiti di velocità di trasferimento. Migrare direttamente su un altro account o altre nuvole Se il tuo OneDrive si riempie e puoi trasferire tutto al cloud di destinazione. Cbackup lo fa Backup incrementali Per registrare le modifiche dall’ultimo backup, in modo da poter mantenere versioni di backup illimitate e ripristinare qualsiasi versione.
Conclusione
Per consentire ai file di eseguire il backup automatico a OneDrive in Windows 10, è possibile scegliere uno dei due modi sopra per seguire. Entrambi i modi sono gratuiti. Inoltre, se si imposta un’attività di backup automatica per eseguire il backup dei file per OneDrive regolarmente, lo spazio di archiviazione gratuito si esaurisce rapidamente, basta liberare lo spazio OneDrive, se necessario. Assistente’t Dimentica di usare CBackup per ottenere più spazio di backup gratuito combinando più account OneDrive, se necessario,.
Ottieni un cloud Storage illimitato gratuitamente per proteggere i file con cbackup