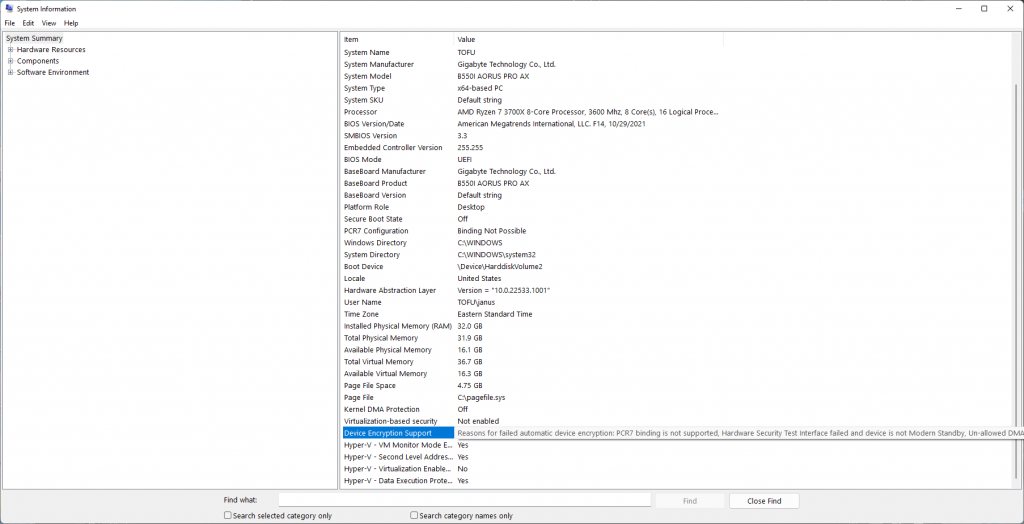Fa la crittografia di Windows 10 Home Support?
Riepilogo:
I dispositivi domestici di Windows 10/11 non hanno BitLocker, che è uno dei metodi per soddisfare il requisito di crittografia per le politiche di conformità in Microsoft Endpoint Manager. Tuttavia, questi dispositivi possono comunque soddisfare i requisiti utilizzando l’impostazione “richiedere la crittografia dell’archiviazione dei dati sul dispositivo”.
Punti chiave:
- Le politiche di conformità in Microsoft Endpoint Manager offrono due opzioni per richiedere la crittografia sui dispositivi Windows: “Richiedi BitLocker” e “richiedono la crittografia dell’archiviazione dei dati sul dispositivo”.
- I dispositivi domestici di Windows 10/11 non hanno BitLocker, ma possono comunque soddisfare il requisito di crittografia utilizzando la seconda opzione.
- La seconda opzione controlla la presenza di crittografia sul dispositivo.
- Windows 10 e Windows 11 supportano la crittografia bitlocker su vari tipi di dispositivi.
- Per soddisfare il requisito di crittografia, i dispositivi home 10/11 Windows devono utilizzare la crittografia “L’impostazione di archiviazione dati sul dispositivo”.
- La crittografia BitLocker richiede determinati requisiti hardware, come UEFI, Modulo della piattaforma di fiducia (TPM) 2.0 e tipi specifici di archiviazione (SSD, ibrido o rotazionale).
- I computer Dell non vengono crittografati per impostazione predefinita, ma supportano la crittografia automatica del dispositivo.
- Per controllare lo stato di crittografia corrente, è possibile utilizzare PowerShell o una finestra terminale.
- È possibile sospendere, riprendere o disabilitare la crittografia del dispositivo utilizzando comandi specifici.
- La crittografia del dispositivo può essere disabilitata temporaneamente a fini di manutenzione o permanentemente modificando le impostazioni del registro.
Domande:
- Quali sono le due opzioni per richiedere la crittografia sui dispositivi Windows nelle politiche di conformità?
- I dispositivi domestici di Windows 10/11 possono soddisfare il requisito di crittografia senza bitlocker?
- Cosa è il controllo dell’impostazione “richiede la crittografia dell’archiviazione dei dati sul dispositivo”?
- Quali versioni di Windows supportano la crittografia bitlocker?
- Quali sono i requisiti hardware per la crittografia BitLocker?
- Sono i computer Dell crittografati per impostazione predefinita?
- Come puoi controllare lo stato di crittografia corrente di un dispositivo?
- Quali comandi possono essere utilizzati per sospendere o riprendere la crittografia del dispositivo?
- La crittografia del dispositivo può essere permanentemente disabilitata?
- Come può essere disabilitato temporaneamente la crittografia del dispositivo per scopi di manutenzione?
Risposte:
- Le due opzioni per richiedere la crittografia sui dispositivi Windows nelle politiche di conformità sono “richiedono BitLocker” e “richiedono la crittografia dell’archiviazione dei dati sul dispositivo”.
- Sì, i dispositivi home di Windows 10/11 possono soddisfare il requisito di crittografia utilizzando l’impostazione “richiedere la crittografia dell’archiviazione dati sul dispositivo”.
- La crittografia “richiede la crittografia dell’archiviazione dei dati sul dispositivo” Impostazione dei controlli per la presenza di crittografia sul dispositivo.
- Windows 10 e Windows 11 supportano la crittografia bitlocker.
- I requisiti hardware per la crittografia BitLocker sono UEFI, Modulo di Piattaforma Trusted (TPM) 2.0 e tipi specifici di archiviazione (SSD, ibrido o rotazionale).
- I computer Dell non vengono crittografati per impostazione predefinita, ma supportano la crittografia automatica del dispositivo.
- Lo stato di crittografia corrente di un dispositivo può essere verificato utilizzando PowerShell o una finestra del terminale.
- Il comando “sospend-bitlocker” può essere utilizzato per sospendere la crittografia del dispositivo e il comando “riprendi-bitlocker” può essere utilizzato per riprenderlo.
- Sì, la crittografia del dispositivo può essere disabilitata permanentemente modificando le impostazioni del registro.
- La crittografia del dispositivo può essere temporaneamente disabilitata a fini di manutenzione utilizzando comandi specifici o modificando le impostazioni del registro.
Supporto per la casa di Windows 10/11 per la conformità MEM Requisiti di crittografia
Se tu’RE utilizzando politiche di conformità in Microsoft Endpoint Manager per i dispositivi Windows, tu’Si noti che puoi richiedere crittografia due modi diversi. Il primo è usare il Richiedono bitlocker Impostazione, che valuta se BitLocker è abilitato tramite il servizio di attestazione di Windows Health (che richiede un riavvio). Il secondo è il Richiedono la crittografia dell’archiviazione dei dati sul dispositivo, che controlla la presenza di crittografia (secondo l’articolo Docs). Questa seconda opzione pone una domanda interessante – I dispositivi domestici di Windows 10/11, che Don’t Avere bitlocker, soddisfare questo requisito di conformità?
Automattinen Windows-Laitesalaus Tai Bitlocker Dell-Tiotokoneissa
Tässä Artikkelissa su Tietoja Dell-Tiotokoneiden Automaattisesta ja Manuaalista Laitesalauksesta.
Yhteenveto: Tässä Artikkelissa su Tietoja Dell-Tietokoneiden Automaattisesta Ja Manuaalista Laitesalauksesta.
- Artikkelin Sisältö
- Artikkelin ominaisuudet
- Arvostele Tämä Artikkeli
Tämä Artikkeli su Saatettu Kääntäwa Automaattisesti. Jos Sinulla su Palautetta Sen Laadusta, Ilmota Siitä Meille Käyttämällä Tämän Sivun Alareunassa Olevaa Lomaketta.
Artikkelin Sisältö
Oireet
Ei Tietoja Oireista.
Syy
Ei Tietoja Syystä.
Tarkkuus
Windows-Salaus
KOSKEE SEURAAVIA: Windows 10 Ja Windows 11
Bitlocker-laitesalausta tuetaan monenlaisissa laitteissa, kuten laitteissa, jotka täyttävät modernit valmiustilastandardit ja laitteet, Joissa su Windows 10 home- tai Windows 11 -käytthöjselmämämä.
KESKEISET LAITTEISTOVAATIMUKSET:
- UEFI (interfaccia unificata del firmware estensibile)
- Abilita S0 (Moderni Valmiustila), Disabilita S3 (Legacy) (Ota S0 Käyttöön) (Moderni Valmiustila), Poista S3 Käytöstä (Legacy)
- Modulo della piattaforma di fiducia (TPM) 2.0
- SSD (SATA JA NVME)
- Hybridi (Pyörivä kiintolevy ja nand-välimuisti)
- Pyörivä (SSHD TAI SSD+HD)
Huomautus: Bitlocker Salaa Automaattisesti Itsalaavat Asemat (SED) Windows 10 1709: Ssä Ja Uudemmissa Versioissa. 24.9.2019 – KB4516071 (Käytttöjärjestelmän Koontiversio 16299.1420) (Microsoft.com)
Dell-Titokoneita ei Salata Tehtaalla, Mutta noudata Microsoftin Suosituksia, Joiden Mukaan ne Tukevat Automaattista Laitesalausta. Bitlocker-Laitesalaus
Kun Puhdas Windows 11- TAI Windows 10 -Asennus su Valmis Ja Alkumäritys (Oobe) su Valmis, Tietokone Valmisten Ensimmäistä Käyttöä Varten. Tämän Valmistelun Yhteydessä Bitlocker-Laitesalaus alustetaan Käyttöjärjestelmäasemassa ja kiinteissä Data-ASEMISSA.
Tarkista, Keskeytä/Keskeytä ja estä laitesalaus
Tarkista Nykyinen Salauksen Tila
Avaa Powershell- tai pääteikkuna järjestelmänvalvojana ja kirjoita:
Gesty -Bde -Status: (Sostituisci con la lettera di unità, E.G., “C”)
Keskeytä laitesalaus
Sospensione -bitlocker -mountpoint “c:” -rebootCount 0
Tämä komento keskeyttää bitlocker-salauksen mountpoint-parametrissa määritetyssä bitlocker-taltiossa. Koska RebootCount-Parametrin Arvo su 0, bitlocker-salaus pysyy keskeytettynä, kunnes curt-bitlocker cmdlet sporitetaan.
Voit Jatkaa Laitesalausta Seuraavilla Komennolla: curriculum -bitlocker -mountpoint “c:”
Estä Tai Poista Käytöstä laitesalaus
Ainoastaan Huototilantessa su Käytettävä Laitesalauksen Estämistä Tai Poistamista Käytöstä.
Voit Estää Automaattisen Bitlocker-Laitesalausprosessin Muuttamalla RekisteriaSetaSTA:
| Tunnus | Key_local_machine \ system \ currentControlset \ Control \ bitLocker |
| Aliavain | PreventDeviceCryption (estä laitesalaaminen) |
| Arvo | Tosi (1) |
Rekisteriavaimen muuttaminen toimii ainoastaan, kun sitä käytetän näköistiedostossa ennen windowsin asentamista. Jos Haluat Pysäyttää Salauksen Oobe: N Aikana Ja Poistaa Sen Pysyvästi Käytöstä, Käytä Gestisci -bde Off -komentoa.
Salauksen Keskeyttämisen ja käytöstäpoistamisen ero
Keskeytyksellä Voi Poistaa Tietokoneaseman Suojauksen Käytöstä Tilapäisesti Huoltoa Varten. Prosessi Kestää Vain Muutaman Sekunnin, Ja se Varmistaa, Että Aseman Sisältö su Edelleen Suojattu Luvattomalta Käytöstä, Mutta Sallii Tietokoneen Korjauksen/Ylläpidon.
Salauksen Purkaminen Poistaa Suojauksen pysyvästi ja antaa sisällön käyttäjien käyttöön, jotka voivat käyttää asemaa. Lisäksi Aseman Salauksen Purkaminen su Aikaa Vievää: Microsoftin Arvion Mukaan se Kestää Noin 1 minuutin 500 Mt: n Levytilaa Kohden. Laitteen Salaus Kannattaa Purkaa Ainoastaan Ennen Windowsin Näköistiedoston Palauttamista.
Tietokoneen Valmisteleminen Huoltoa Varten
Ennen kuin teet muutoksia, jotka sarattavat laukaista bitlocker-palautusavaimen, varmista että palautusain su varmuuskopioitu turvallisti ennen bitlocker-suojauksen aktointitia. Varmista, Että VarmuuskopioitUa palautusavainta Voi Käyttä toisesta tietokoneesta tai puhelimesta: bitlocker-palautusavaimen etsiminen windowsissa
Laitesalaus su Keskeytettävä, Ennen Kuin Tietokonetta Huolletaan Paikan Päällä Tai Palautetaan Huotoon. Laitesalaus su keskeytettävä ennen biosin päitystä ja jos emolevy tai tietokoneasema su tarkoitus vaihtaa.
Huomautus: Dellin bios-asennusohjelmat keskeyttävät bitlockerin automattisesti ennen päityksen iorittamista.
Lisätietoja:
- Miksi bitlocker käynnistyy palautustilaan, kun käyttöjärjestelmäasema yritetän käynnistääää?
- Bitlockerin yleiskatsauksen ja vaatimusten usein kysytyt kysymykset
- Viite: Gestione-Bde-Suojaimet
- Bitlocker-Palautusavaimen Sijainti Microsoft-Tilillä
Supporto per la casa di Windows 10/11 per la conformità MEM Requisiti di crittografia
Se tu’RE utilizzando politiche di conformità in Microsoft Endpoint Manager per i dispositivi Windows, tu’Si noti che puoi richiedere crittografia due modi diversi. Il primo è usare il Richiedono bitlocker Impostazione, che valuta se BitLocker è abilitato tramite il servizio di attestazione di Windows Health (che richiede un riavvio). Il secondo è il Richiedono la crittografia dell’archiviazione dei dati sul dispositivo, che controlla la presenza di crittografia (secondo l’articolo Docs). Questa seconda opzione pone una domanda interessante – I dispositivi domestici di Windows 10/11, che Don’t Avere bitlocker, soddisfare questo requisito di conformità?
La risposta è SÌ.
Windows 10 Home Edition viene fornito con supporto per “Crittografia del dispositivo.” La crittografia del dispositivo è unica in quanto non è’T offerto su ogni dispositivo, solo quelli che soddisfano le specifiche HSTI. Le specifiche HSTI possono essere complicate ma basti dire che l’OEM del tuo dispositivo deve costruire a supporto per questo, o hai vinto’T incontrarlo.
Se il tuo dispositivo è compatibile, puoi aprire Informazioni sul sistema come amministratore E vedrai Soddisfa i requisiti Sotto Crittografia del dispositivo:
Un dispositivo incompatibile, tuttavia, mostrerà un elenco di motivi che possono includere Interfaccia test di sicurezza hardware non riuscita:
Presumendo che tu abbia un dispositivo compatibile allora, Quando si supera Oobe e accedi con un account Microsoft, Sotto Impostazioni> Aggiornamento e sicurezza, troverai un Crittografia del dispositivo riquadro che indicherà La crittografia del dispositivo è accesa. La crittografia del dispositivo è Abilitato automaticamente dopo l’accesso con un account Microsoft e soddisfare i requisiti HSTI, crittografando il dispositivo con AES-128 e memorizzando la chiave nel tuo account online.
E solo per fornire maggiore convalida, qui’S uno screenshot che mostra che il dispositivo esegue Windows 10 a casa:
Se vado al conto.Microsoft.com, posso tirare su il “Bitlocker” Chiave per questo dispositivo.
Se tu’VE dispiegati di dispositivi aziendali con il pilota automatico prima, potresti aver già incontrato questa crittografia automatizzata. Quello’S perché i dispositivi colpiscono lo stesso meccanismo: hanno soddisfatto i requisiti HSTI e stavano utilizzando un account online (Azure Ad) che poteva archiviare la chiave, quindi sono stati automaticamente crittografati. È stato possibile modificare l’algoritmo impostando un algoritmo di crittografia e prendendo di mira un gruppo di dispositivi, ma i dispositivi sarebbero stati comunque crittografati.
Ma la cosa interessante è: Windows 10/11 Home Don’t supportare bitlocker, così possiamo’T distribuire quegli stessi profili. Possiamo utilizzare solo la funzione di crittografia del dispositivo che utilizza nativamente AES-128. Si noti che la casa non è supportata per il CSP BitLocker utilizzato per configurare le impostazioni di crittografia:
Quindi torna alla domanda originale: se il mio dispositivo incontra il Crittografia del dispositivo Requisiti, cosa succede quando lo iscrivo e ho una politica di conformità con Richiedono la crittografia dell’archiviazione dei dati sul dispositivo impostato Richiedere?
IL Il dispositivo riferirà come conforme!
Ecco il dispositivo nelle politiche di conformità MEM e associate:
Un altro check che sta eseguendo Windows 10 a casa (il che significa anche che è Azure AD registrato/Workplace Aunined, perché Aadj non’t Support Windows 10 Home):
E infine, Ecco l’impostazione di crittografia che ha avviato tutto, riferendo come conforme:
Quindi … se un dispositivo può soddisfare il Richiedono la crittografia dell’archiviazione dei dati sul dispositivo impostazione, che dire dell’attuale Richiedono bitlocker impostazione per la casa di Windows 10?
Si scopre, che riferirà anche conforme!
A seconda dell’articolo Docs, sembra che la crittografia dei dispositivi possa essere definita anche Crittografia del dispositivo BitLocker. Ad esempio, in questo articolo, sotto la crittografia del dispositivo BitLocker menziona anche Windows Home:
“A partire da Windows 8.1, Windows abilita automaticamente la crittografia del dispositivo BitLocker su dispositivi che supportano Modern Standby. Con Windows 11 e Windows 10, Microsoft offre un supporto di crittografia dei dispositivi BitLocker su una gamma molto più ampia di dispositivi, compresi quelli che sono moderni e dispositivi che eseguono Windows 10 Home Edition o Windows 11.”
Quindi alla fine della giornata, il supporto BitLocker in Windows Pro e Enterprise sembra essere la configurabilità della crittografia. Dispositivi di Windows Home che soddisfano le specifiche appropriate e crittografano automaticamente i requisiti delle impostazioni di conformità della crittografia BitLocker in Microsoft Endpoint Manager.
Lì ce l’abbiamo! Un’immersione profonda in un ambiente semplice, permettendoti di utilizzare quell’impostazione del criterio di conformità per i dispositivi Home di Windows BYOD. Felice crittografia! ��
Come si accende la crittografia del dispositivo sotto Windows 10 Home?
Windows 10 Home non include il supporto per BitLocker, ma viene segnalato per supportare una funzionalità chiamata crittografia del dispositivo per fornire la crittografia del disco completo, tuttavia non riesco a trovare alcun modo per abilitarlo. Se cerco “crittografia del dispositivo” nel menu Start, ottengo un’opzione per “crittografia del dispositivo”, ma quando faccio clic su di essa ricevo solo una finestra di impostazioni con risultati di ricerca vuoti. 

ha chiesto il 17 agosto 2015 alle 10:45
Tobias Cohen Tobias Cohen
214 1 1 badge d’oro 2 2 badge d’argento 8 8 badge in bronzo
“La crittografia del dispositivo è disponibile in All Windows Rt 8.1 pezzi e in Windows 8.1 PC che supportano InstantGo. InstantGo consente al tuo PC di svegliarsi immediatamente dal sonno con le app e i dati aggiornati. Per maggiori dettagli sull’opportunità di utilizzare la crittografia dei dispositivi con il tuo PC, controlla le informazioni fornite con il tuo PC o vai sul sito Web del produttore.” Fonte
17 agosto 2015 alle 13:08
Francamente è un terribile UX che il risultato appare nei risultati di ricerca, ma quando fai clic su di esso, non succede nulla.
Come abilitare la crittografia del dispositivo su Windows 10 Home Computers-Tutorial passo-passo
Windows 10 ha edizioni diverse e la più comune che la maggior parte delle persone usa è la casa di Windows 10. La versione domestica di Windows non ha alcune funzionalità che possono essere trovate nelle edizioni Pro e Enterprise, come BitLocker. Tuttavia, puoi comunque proteggere i tuoi file utilizzando una funzione comune in tutte le edizioni; Crittografia del dispositivo. Ti mostrerò come puoi abilitare la crittografia del dispositivo su Windows 10 Home in pochi passaggi.
Abilita la crittografia dei dati su Windows 10
La crittografia del dispositivo è una funzione pratica e ti aiuterà a proteggere i tuoi dati dall’accesso non autorizzato. Questa funzione esiste in tutte le versioni di Windows 10 e ti darà un’aggiunta di sicurezza dei dati. Anche se Windows 10 offre questa funzione su tutte le edizioni, ci sono alcuni requisiti hardware che il dispositivo deve abilitare questa funzione. Devi avere un chip TPM, TPM versione 2.0 Chip con supporto per moderno standby e firmware UEFI.
Come identificare la scheda grafica su PC Windows 10/11
Come controllare i prerequisiti – breve modo
Passo 1: Vai al Menu iniziale e digitare Informazioni sul sistema.
Passo 2: Fare clic con il tasto destro sull’opzione e seleziona Esegui come amministratore.
Step-3: Apparirà un prompt chiedendoti, ‘Vuoi consentire a questa app di apportare modifiche al tuo dispositivo?’ Clic SÌ.
Step-4: Scorri verso il basso fino a raggiungere il fondo della finestra e vedere se accanto al Supporto di crittografia del dispositivo, dice Incontra i prerequisiti.
Se soddisfa i prerequisiti, è possibile abilitare la crittografia del dispositivo.
Come controllare i prerequisiti – Long Way
Puoi controllare anche ogni prerequisito uno per uno.
Controlla se TPM CHIP versione 2.0 è presente
Il modulo della piattaforma fidata (TPM) è un pezzo di hardware che è per lo più (non sempre) integrato nella scheda madre. Questo piccolo hardware è importante per l’archiviazione e la protezione delle chiavi di crittografia quando si utilizzano funzionalità come la crittografia del dispositivo e BitLocker. Innanzitutto, è necessario verificare se il TPM è presente sul dispositivo o no.
Passo 1: Vai al Menu iniziale e digitare TPM.MSC e clic Aprire.
Passo 2: Una volta che la gestione TMP si aprirà, vedrai se il TPM è presente sul tuo dispositivo o no. Queste sono le specifiche che dovresti cercare ed è presente per abilitare la crittografia del dispositivo:
Se il TPM non viene trovato o disabilitato nel BIOS o UEFI, dirà Non è possibile trovare TPM compatibile.
Assicurati di avere TPM versione 2.0 con supporto per moderno standby
Passo 1: Vai al Menu iniziale e fare clic su Impostazioni COG. (Tasti di scelta rapida: Win + i)
Passo 2: Clicca su Aggiornamento e sicurezza.
Step-3: Sul lato sinistro dello schermo, vedrai varie opzioni. Selezionare Crittografia del dispositivo.
Se è possibile ottenere impostazioni di crittografia del dispositivo, hai TMP versione 2.0 con supporto per moderno standby.
Dovresti avere un’interfaccia del firmware estensibile unificata (UEFI)
UEFI o BIOS (sistema di input/output di base) sono due tipi di firmware della scheda madre. Per abilitare la crittografia del dispositivo, è necessario firmware UEFI. Puoi verificare se il tuo dispositivo ha questo seguendo questi passaggi:
Passo 1: Vai al Inizio Menu e tipo Informazioni sul sistema. Clic Aprire.
Passo 2: Una volta aperta la finestra delle informazioni, controlla il Modalità BIOS. Se dice Uefi, Sei bravo ad andare.
Su alcuni computer, il chip TPM potrebbe essere disabilitato nel computer’firmware S. Per abilitarlo, dovrai riavviare il computer alla sua modalità UEFI o BIOS. Puoi andare in modalità UEFI quando si accende il computer premendo alcune chiavi dedicate. Queste chiavi variano a seconda del produttore della scheda madre. Di seguito sono riportate le chiavi per alcuni marchi popolari:
Dell: F2 o F12
HP: ESC o F10
Acer: F2 o Del
MSI: Del
Lenovo: F1 o F2
Asus: F2 o Del
Samsung: F2
Toshiba: F2
Microsoft Surface: premere e tenere premuto il pulsante Volume UP
È inoltre possibile inserire le impostazioni UEFI direttamente dalle opzioni Impostazioni Windows. Per farlo, segui i seguenti passaggi:
Passo 1: Vai al Inizio Menu e selezionare il Impostazioni opzione. (Tasti di scelta rapida: Win + i)
Passo 2: Selezionare Aggiornamento e sicurezza.
Step-3: Sul lato sinistro dello schermo, seleziona il Recupero opzione.
Step-4: Sotto Avvio avanzato, clicca su Ricomincia Ora.
Step-5: Selezionare Risoluzione dei problemi.
Step-6: Selezionare Opzioni avanzate.

Step-9: Individuare le impostazioni di sicurezza.
[Le impostazioni TPM possono variare in base al produttore UEFI. Pertanto, controlla il sito Web di supporto del produttore del dispositivo per aiutarti a individuare le impostazioni TPM. Puoi controllare questo link per trovare il tuo computer’S Web di supporto S.”
Step-10: Abilita TPM se è disabilitato.
Come abilitare la crittografia del dispositivo
Passo 1: Vai al Inizio Menu e fare clic su Impostazioni COG. (Tasti di scelta rapida: Win + i)
Passo 2: Clicca su Aggiornamento e sicurezza.
Step-3: Sul lato sinistro dello schermo, vedrai varie opzioni. Selezionare Crittografia del dispositivo.
Step-4: Controllare se la crittografia del dispositivo di ON o OFF. Accendilo se è spento.
Una volta acceso, la crittografia del dispositivo verrà attivato e i tuoi file saranno sicuri.