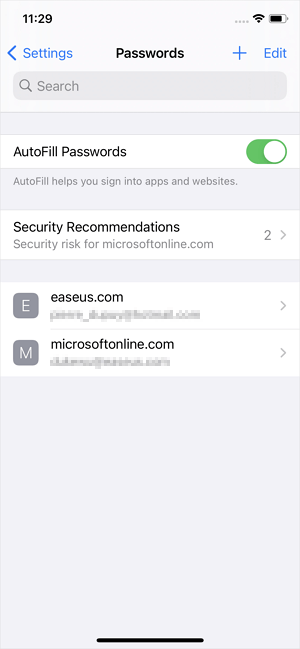Fa le password di archiviazione iPhone per le app
Come salvare le password su iPhone (Guida 2023)
Se non sai dove trovare le password dell’app salvata su un iPhone, leggi questa guida e imparerai come trovare le password per le app su iPhone in modi diversi. Inoltre, è incluso anche il modo per controllare altri tipi di password.
Come trovare le password dell’app su iPhone
Se non sai dove trovare le password dell’app salvata su un iPhone, leggi questa guida e imparerai come trovare le password per le app su iPhone in modi diversi. Inoltre, è incluso anche il modo per controllare altri tipi di password.
Aggiornato da Myra il 2023/02/03 
- 01 Trova PassoWords Nuovo iPhone
- 02 Passcode per iPhone dimenticato
- 03 Trova le password dell’app iPhone
- 04 Condividi la password wifi da iPhone su PC
- 05 Vedi la password wifi iPad
- 06 Condividi la password wifi iPhone non funziona
- 07 password e account iPhone
- 08 Trova le password salvate iPad
- 09 Esporta password da iPhone
- 10 Recupera le password dell’app salvata su iPhone
Si applica a: password dell’app, password del sito Web, password Wi-Fi e password di posta
Quasi tutte le app che usi sul tuo iPhone richiedono un account e una password in modo da poter utilizzare l’app o godere di più funzionalità. Ciò significa che hai varie password da ricordare. Fortunatamente, generalmente fai farlo il tuo iPhone per te. Ma ciò potrebbe dare origine a un problema: come puoi visualizzare le password salvate sul tuo iPhone quando è necessario usarle su altri dispositivi o condividerle con altri?
Per trovare le password dell’app sul tuo iPhone come desideri, questa guida svela due modi semplici e comprovati in modo da poter visualizzare, copiare o esportare password per app sul tuo dispositivo iOS.
Come trovare le password dell’app su iPhone nelle impostazioni
Supporti: app per app e siti Web
Il modo più semplice per trovare le password dell’app salvata su un iPhone, iPad o iPod Touch è l’utilizzo dell’app Impostazioni. Tramite impostazioni, è possibile visualizzare, copiare, modificare, eliminare o aggiungere account app/sito Web e password sul tuo iPhone.
Per vedere le password dell’app salvata su iPhone:
Passo 1. Apri l’app Impostazioni.
Passo 2. Nelle versioni iOS più recenti, scorrere verso il basso e scegli “password.”Mentre in iOS 13 o prima, fai clic su” Password e account, “quindi scegli” Sito Web e password dell’app.”
Passaggio 3. Sblocca la schermata del tuo iPhone con il passcode, il viso o il tocco dell’ID.
Passaggio 4. Ora puoi vedere l’elenco delle app e dei siti Web per cui hai salvato le password. Fare clic su uno di loro per verificare la sua password.
Apple fornisce anche un altro modo ufficiale per fare le cose. Per maggiori dettagli, visitare la guida su come visualizzare le password salvate su iPhone.
Questi sono i semplici passaggi per visualizzare le password dell’app salvata sul tuo iPhone. Come accennato, puoi anche copiare, aggiungere, modificare o eliminare le password nelle impostazioni:
- Per aggiungere un nuovo account: fai clic sull’icona Plus nell’angolo in alto a destra.
- Per copiare un account o una password, premere e tenere premuto l’app, quindi scegliere “Copia nome utente” o “Copia la password.”
- Per modificare i dettagli di un’app, toccare “Modifica” e modificare le informazioni.
- Per eliminare una password, tocca l’app e scegli “Elimina la password.”
Come vedere le password dell’app su iPhone con un gestore password iOS
Supporto: App/sito Web/Wi-Fi/Mail Passwords
Se si desidera solo accedere alle password dell’app salvata sul tuo iPhone, seguendo la guida sopra può soddisfare perfettamente le tue esigenze. Tuttavia, se è necessario fare di più con le password del tuo iPhone, è consigliabile utilizzare un ublocker per iPhone. Tale strumento ti consente di:
- Esporta tutte le password di iPhone su PC
- Condividi le password Wi-Fi da iPhone ad altri dispositivi
- Controlla gli account e -mail e le password sul tuo iDevice
Inoltre, Easeus Mobiunlock può anche servire le funzioni di iPhone Unlocker e iTunes Backup Critty Remover che funziona a:
- Sblocca un iPhone senza il passcode
- Rimuovi la password del tempo dello schermo su iPhone
- Rimuovi la crittografia iTunes Backup
Ottenere un tale strumento sul tuo computer non solo ti aiuta a gestire meglio le password del tuo iPhone, ma risolvi anche molti altri problemi relativi all’iPhone per te.
Per vedere le password per le app su iPhone con Easeus Mobiunlock:
Passo 1. Collega il tuo iPhone o iPad al tuo computer e quindi avvia Easeus Mobiunlock. Quindi fai clic su “iOS password manager” per continuare.
Passo 2. Assicurati che il tuo iPhone o iPad sia riconosciuto correttamente e fai clic su “Scansion ora.”
Passaggio 3. Attendi Easeus Mobiunlock per trovare le password salvate sul tuo dispositivo. Successivamente, seleziona una categoria e quindi vedrai l’elenco di account e password. È possibile fare clic sull’icona “Mostra/nascondi” accanto a “Password” per visualizzare le password in dettaglio. Oppure fai clic su “Esporta” per esportare le password per iPhone/iPad.
Passaggio 4. Se fai clic su “Esporta,
Come salvare le password su iPhone (Guida 2023)
Se non sai dove trovare le password dell’app salvata su un iPhone, leggi questa guida e imparerai come trovare le password per le app su iPhone in modi diversi. Inoltre, è incluso anche il modo per controllare altri tipi di password.
Come trovare le password dell’app su iPhone
Se non sai dove trovare le password dell’app salvata su un iPhone, leggi questa guida e imparerai come trovare le password per le app su iPhone in modi diversi. Inoltre, è incluso anche il modo per controllare altri tipi di password.
Aggiornato da Myra il 2023/02/03 
- 01 Trova PassoWords Nuovo iPhone
- 02 Passcode per iPhone dimenticato
- 03 Trova le password dell’app iPhone
- 04 Condividi la password wifi da iPhone su PC
- 05 Vedi la password wifi iPad
- 06 Condividi la password wifi iPhone non funziona
- 07 password e account iPhone
- 08 Trova le password salvate iPad
- 09 Esporta password da iPhone
- 10 Recupera le password dell’app salvata su iPhone
Si applica a: password dell’app, password del sito Web, password Wi-Fi e password di posta
Quasi tutte le app che usi sul tuo iPhone richiedono un account e una password in modo da poter utilizzare l’app o godere di più funzionalità. Ciò significa che hai varie password da ricordare. Fortunatamente, generalmente fai farlo il tuo iPhone per te. Ma ciò potrebbe dare origine a un problema: come puoi visualizzare le password salvate sul tuo iPhone quando è necessario usarle su altri dispositivi o condividerle con altri?
Per trovare le password dell’app sul tuo iPhone come desideri, questa guida svela due modi semplici e comprovati in modo da poter visualizzare, copiare o esportare password per app sul tuo dispositivo iOS.
Come trovare le password dell’app su iPhone nelle impostazioni
Supporti: app per app e siti Web
Il modo più semplice per trovare le password dell’app salvata su un iPhone, iPad o iPod Touch è l’utilizzo dell’app Impostazioni. Tramite impostazioni, è possibile visualizzare, copiare, modificare, eliminare o aggiungere account app/sito Web e password sul tuo iPhone.
Per vedere le password dell’app salvata su iPhone:
Passo 1. Apri l’app Impostazioni.
Passo 2. Nelle versioni iOS più recenti, scorrere verso il basso e scegli “password.”Mentre in iOS 13 o prima, fai clic su” Password e account, “quindi scegli” Sito Web e password dell’app.”
Passaggio 3. Sblocca la schermata del tuo iPhone con il passcode, il viso o il tocco dell’ID.
Passaggio 4. Ora puoi vedere l’elenco delle app e dei siti Web per cui hai salvato le password. Fare clic su uno di loro per verificare la sua password.
Apple fornisce anche un altro modo ufficiale per fare le cose. Per maggiori dettagli, visitare la guida su come visualizzare le password salvate su iPhone.
Questi sono i semplici passaggi per visualizzare le password dell’app salvata sul tuo iPhone. Come accennato, puoi anche copiare, aggiungere, modificare o eliminare le password nelle impostazioni:
- Per aggiungere un nuovo account: fai clic sull’icona Plus nell’angolo in alto a destra.
- Per copiare un account o una password, premere e tenere premuto l’app, quindi scegliere “Copia nome utente” o “Copia la password.”
- Per modificare i dettagli di un’app, toccare “Modifica” e modificare le informazioni.
- Per eliminare una password, tocca l’app e scegli “Elimina la password.”
Come vedere le password dell’app su iPhone con un gestore password iOS
Supporto: App/sito Web/Wi-Fi/Mail Passwords
Se si desidera solo accedere alle password dell’app salvata sul tuo iPhone, seguendo la guida sopra può soddisfare perfettamente le tue esigenze. Tuttavia, se è necessario fare di più con le password del tuo iPhone, è consigliabile utilizzare un ublocker per iPhone. Tale strumento ti consente di:
- Esporta tutte le password di iPhone su PC
- Condividi le password Wi-Fi da iPhone ad altri dispositivi
- Controlla gli account e -mail e le password sul tuo iDevice
Inoltre, Easeus Mobiunlock può anche servire le funzioni di iPhone Unlocker e iTunes Backup Critty Remover che funziona a:
- Sblocca un iPhone senza il passcode
- Rimuovi la password del tempo dello schermo su iPhone
- Rimuovi la crittografia iTunes Backup
Ottenere un tale strumento sul tuo computer non solo ti aiuta a gestire meglio le password del tuo iPhone, ma risolvi anche molti altri problemi relativi all’iPhone per te.
Per vedere le password per le app su iPhone con Easeus Mobiunlock:
Passo 1. Collega il tuo iPhone o iPad al tuo computer e quindi avvia Easeus Mobiunlock. Quindi fai clic su “iOS password manager” per continuare.
Passo 2. Assicurati che il tuo iPhone o iPad sia riconosciuto correttamente e fai clic su “Scansion ora.”
Passaggio 3. Attendi Easeus Mobiunlock per trovare le password salvate sul tuo dispositivo. Successivamente, seleziona una categoria e quindi vedrai l’elenco di account e password. È possibile fare clic sull’icona “Mostra/nascondi” accanto a “Password” per visualizzare le password in dettaglio. Oppure fai clic su “Esporta” per esportare le password per iPhone/iPad.
Passaggio 4. Se fai clic su “Esporta”, è necessario selezionare ulteriormente il formato di cui hai bisogno. Qui è possibile selezionare un formato compatibile con gestori di password popolari come 1Password o normale formato CSV.
La linea di fondo
I vantaggi più ovvi di un gestore password iOS tramite l’app Impostazioni su iPhone:
Ti consente di visualizzare le password Wi-Fi salvate, che non possono essere eseguite con nessuna funzione su iPhone. Non solo la password Wi-Fi che attualmente usi, qualsiasi password Wi-Fi che hai utilizzato prima può essere trovata da Easeus Mobiunlock.
Ti consente di esportare le password di iPhone su un PC in modo da poter effettuare un backup delle tue preziose password.
Specifica le tue esigenze e esegui il modo in cui ti piace di più per trovare le password dell’app sul tuo iPhone senza sforzo.
Come salvare le password su iPhone (Guida 2023)
Nota editoriale: guadagniamo una commissione dai collegamenti partner su Forbes Advisor. Le commissioni non influenzano le opinioni o le valutazioni dei nostri redattori.
Getty
Sommario
- Come salvare le password su un iPhone
- Inconvenienti per salvare le password su un iPhone
- Quando utilizzare un gestore password
- Domande frequenti (FAQ)
La creazione dell’account con nome utente e password è diventata una parte inevitabile della vita online. E mantenere tutte quelle password sicure e memorizzate può essere un dolore senza un piccolo aiuto. Fortunatamente, iOS viene fornito con funzionalità di salvataggio della password integrate per iPhone e iPad. Questa guida può aiutarti a salvare informazioni di accesso e password sul tuo iPhone e facilitare l’onere di ricordare una quantità ridicola di accessi.
Come salvare le password su un iPhone
Sembra che ogni sito Web ora richieda agli utenti di creare un nome utente e una password unici per accedere a contenuti e servizi. Coloro che scelgono di seguire i protocolli di sicurezza consigliati (i.e., Non usare lo stesso nome utente e password per tutto) spesso trova difficile o impossibile ricordare tutte le loro credenziali sicure. Sappiamo tutti che mantenere una registrazione scritta o elettronica non protetta delle informazioni sul tuo account mina la loro sicurezza, quindi come possono gli utenti mantenere le loro password al sicuro senza perderle costantemente?
Per i clienti Apple, la soluzione a questo dilemma si trova nel portachiavi ICloud integrato e nelle caratteristiche automatiche programmate nella maggior parte dei prodotti Apple. Queste funzionalità possono salvare nomi utente e password da qualsiasi sito, archiviarli in una posizione centrale, riempire le caselle di accesso per te quando torni al sito e condividere gli accessi tra tutti i tuoi dispositivi Apple.
Usando Safari
In primo luogo, la funzione AutoFill deve essere abilitata sul prodotto Apple. Vai su Impostazioni (l’icona del marcia)> Safari> AutoFill. Attiva l’interruttore e inserisci le informazioni necessarie per attivare AutoFill per le carte di credito e le informazioni personali.
Quindi, accendi AutoFill per password e accessi andando su Impostazioni> Password> Opzioni password> AutoFill e attiva l’interruttore. AutoFill è ora acceso per qualsiasi browser che scegli di autorizzare. Puoi vedere quali browser e applicazioni hai autorizzato controllando l’elenco sotto il disattivazione di AutoFill.
Ora sei pronto a salvare le password e utilizzare AutoFill in Safari. Apri un browser Safari, vai su un sito e inserisci il tuo nome utente e password. Quando si preme il pulsante di accesso, il dispositivo ti chiederà automaticamente di salvare quella password. Puoi scegliere di:
- Salva la password: Il tuo login verrà archiviato e verrà automatico alla tua prossima visita al sito.
- Mai per questo sito: Il tuo accesso non verrà salvato e il dispositivo non ti chiederà di nuovo per questo sito.
- Non adesso: Il tuo accesso non verrà salvato ma il dispositivo ti richiederà di nuovo al tuo prossimo accesso.
Usando il portachiavi iCloud
Abilitare il portachiavi iCloud ti consentirà di condividere le informazioni di accesso tra i vari prodotti Apple. Hai vinto’È più necessario salvare un accesso singolarmente su ciascun dispositivo, il che può aiutarti a rallentare mai più alla ricerca di appunti scritti a mano mai più.
Per attivare il portachiavi iCloud, vai su Impostazioni> ID Apple> iCloud> password e portachiavi. Attiva l’interruttore per sincronizzare il telefono con gli altri dispositivi, permettendoti di iniziare a utilizzare il portachiavi.
Gestione delle password salvate
Una volta che le informazioni di accesso sono state salvate, possono essere gestite nella sezione password del menu Impostazioni.
(Inserisci grafico qui: nessuno trovato?)
Utilizzo di password suggerite forti
Per alcuni siti Web, il tuo iPhone potrebbe suggerire automaticamente una password forte da utilizzare. Puoi selezionare “Usa una password forte” O “Scegli la mia password” quando richiesto.
Inconvenienti per salvare le password su un iPhone
Durante l’utilizzo del tuo prodotto Apple’S Funzionalità di risparmio di password integrate è facile, conveniente e gratuite, ci sono alcuni svantaggi quando si tratta di sicurezza e funzione.
Relativamente facile da accedere
Il tuo dispositivo probabilmente richiederà di rientrare nella password del PIN o dell’ID Apple (o di utilizzare ID touch/faccia) per accedere al dispositivo’S password memorizzate. Detto questo, se qualcuno ha già avuto o recentemente ottenuto l’accesso al tuo dispositivo, sarà anche in grado di accedere alle tue password allo stesso modo. Altre applicazioni di gestore di password hanno un “password principale” Funzione per aggiungere un ulteriore livello di sicurezza separata progettata per mantenere i dati più sicuri.
Difficile o impossibile da usare con prodotti non Apple
Il portachiavi iCloud è estremamente conveniente per coloro che si fecero leali a Apple su dispositivi. Coloro che possono avere dispositivi Android o PC scopriranno che il KeyChain iCloud potrebbe non essere utilizzabile sul proprio dispositivo o potrebbe richiedere un’app scaricabile o un’estensione del browser.
Cambiare una password debole
Quando il keychain iCloud rileva una password debole, compromessa o riutilizzata, ti invierà un avviso di sicurezza con l’opzione di modificare quella password. Mentre alcuni gestori di password possono aiutarti a modificare la password direttamente tramite l’app, iCloud KeyChain reindirizza l’utente in una finestra WebView Safari per modificare la password, il che è in qualche modo meno conveniente.
Caratteristiche limitate
ICloud Keychain non offre tante funzionalità aggiuntive quanti alcuni gestori di password di terze parti sul mercato. I gestori di password di terze parti possono includere funzionalità aggiuntive come chiavi di sicurezza hardware, password una tantum, volte sicure per una più ampia varietà di dati e documenti, disponibilità di tutte le funzioni dell’app su ogni dispositivo e la possibilità di condividere password con altri utenti.
Quando utilizzare un gestore password
Un gestore di password di terze parti può essere utile se tu’RE alla ricerca di una sicurezza extra, una varietà più ampia di funzionalità, categorie di archiviazione più sicure e protezione su dispositivi non applici. Molte ottime opzioni disponibili includono Norton Password Manager e NordPass. Alcuni dei migliori gestori di password che sono compatibili con iPhone sono Dashlane, LastPass, 1Password e Keeper.
Linea di fondo
ICloud Keychain è una buona opzione per archiviare le password su dispositivi Apple in modo relativamente sicuro. Può aiutare gli utenti a scegliere password forti e renderle facilmente accessibili con la funzione AutoFill. È un ottimo servizio gratuito per i lealisti di Apple che non’T mi sento come se i vantaggi aggiuntivi di un gestore password di terze parti siano necessari per le loro esigenze. Consigliamo di scegliere un altro gestore di password se sei interessato alla sicurezza aggiunta e alle funzionalità aggiuntive che altri sviluppatori potrebbero avere da offrire o se si possiede e usi regolarmente dispositivi non applici.
Domande frequenti (FAQ)
Apple Keychain è un buon gestore di password?
Nel complesso, sì, iCloud KeyChain è un gestore di password gratuito, funzionale e molto conveniente, in particolare per gli utenti che utilizzano esclusivamente i prodotti Apple.
Come faccio a convincere il mio iPhone a ricordare le password?
Il portachiavi iCloud e AutoFill dovranno essere attivati nel menu Impostazioni per accedere a queste funzionalità. Per attivare il portachiavi iCloud, vai su Impostazioni> ID Apple> iCloud> password e portachiavi. Attiva l’interruttore per iniziare utilizzando il portachiavi. Quindi, accendi AutoFill per password e accessi andando su Impostazioni> Password> Opzioni password> AutoFill e attiva l’interruttore.
Questo articolo è stato utile?
Condividi il tuo feedback
Invia feedback al team editoriale
Grazie per il tuo feedback!
Qualcosa è andato storto. Per favore riprova più tardi.
Acquisto di guide
- I migliori gestori di password
- I migliori gestori di password gratuiti
- I migliori gestori di password di Windows
- I migliori gestori di password MAC
- Recensione di LastPass
- Dashlane Review
- Recensione bitwarden
- 1PAPSWORD Review
- Revisione del gestore della password del custode
- Norton Password Manager Review
- Recensione Keepass
Confronti
- Dashlane vs 1Password
- LastPass vs Dashlane
- Bitwarden vs Lastpass
- LastPass Free vs Premium
- Keepass vs LastPass
- 1Password vs LastPass
Next Up in attività
- Il miglior gestore di password per Mac
- Come creare una password forte
- Gli americani mantengono le loro password al sicuro?
- Password e persone: le tue armi segrete contro i criminali informatici
- Come condividere una password in sicurezza
- Nordpass Review
Di più da
FileNow Review 2023: funzionalità, pro e contro
Di Natalie Cusson Collaboratore
Come sbloccare siti Web 7 diversi modi con indicazioni passo-passo
Di Alana Rudder Collaboratore
Come inviare un fax in tre modi diversi
Di Shweta Collaboratore
Mochahost Review 2023: caratteristiche, pro e contro
Di Toni Matthews-El Staff di Forbes Advisor
10 suggerimenti per una comunicazione efficace sul posto di lavoro
Di Christiana Jolaoso Collaboratore
Gestione delle vendite: definizione, processo e migliori pratiche
Di Jennifer Simonson Collaboratore
Le informazioni fornite su Forbes Advisor sono solo a scopo educativo. La tua situazione finanziaria è unica e i prodotti e i servizi che esaminiamo potrebbero non essere giusti per le tue circostanze. Non offriamo consulenza finanziaria, consulenza o servizi di intermediazione, né consigliamo o consigliamo le persone o per acquistare o vendere titoli o titoli particolari. Le informazioni sulle prestazioni potrebbero essere cambiate dal momento della pubblicazione. I rendimenti passati non sono indicativi di risultati futuri.
Forbes Advisor aderisce a severi standard di integrità editoriale. Per quanto ne sappiamo, tutti i contenuti sono accurati dalla data pubblicata, sebbene le offerte contenute nel presente documento potrebbero non essere più disponibili. Le opinioni espresse sono l’autore’S da solo e non sono stati forniti, approvati o altrimenti approvati dai nostri partner.
Collaboratore
Chauncey è cresciuto in una fattoria nella California nord rurale. A 18 anni è scappato e ha visto il mondo con uno zaino e una carta di credito, scoprendo che il vero valore di qualsiasi punto o miglio è l’esperienza che facilita. Rimane la maggior parte a casa su un trattore, ma ha imparato che l’opportunità è dove la trova e il disagio è più interessante del compiacimento.
© 2023 Forbes Media LLC. Tutti i diritti riservati.
- AdChoices
- AdChoices
- Informativa sulla Privacy
- Termini e Condizioni
- Chi siamo
- Contattaci
- Carriera
- Coupon
- Ristampe e autorizzazioni
- Redazione
- Forbes Quote of the Day
- Pubblicizzare
Il team editoriale di Forbes Advisor è indipendente e obiettivo. Per aiutare a supportare il nostro lavoro di reporting e per continuare la nostra capacità di fornire questo contenuto gratuitamente ai nostri lettori, riceviamo un risarcimento dalle società che pubblicizzano sul sito di Forbes Advisor. Questa compensazione proviene da due fonti principali. Primo, Forniamo posti a pagamento agli inserzionisti per presentare le loro offerte. Il compenso che riceviamo per tali posizionamenti influisce su come e dove gli inserzionisti’ Offerte appaiono sul sito. Questo sito non include tutte le aziende o i prodotti disponibili nel mercato. Secondo, Includiamo anche link agli inserzionisti’ offerte in alcuni dei nostri articoli; questi “Link di affiliazione” può generare reddito per il nostro sito quando fai clic su di essi. Il compenso che riceviamo dagli inserzionisti non influenza le raccomandazioni o i consigli che il nostro team editoriale fornisce nei nostri articoli o influisce in altro modo di qualsiasi contenuto editoriale su Forbes Advisor. Mentre lavoriamo sodo per fornire informazioni accurate e aggiornate che riteniamo che troverai pertinente, Forbes Advisor non e non può garantire che qualsiasi informazione fornita sia completa e non rilascia dichiarazioni o garanzie in relazione a ciò. Ecco un elenco dei nostri partner che offrono prodotti per i quali abbiamo link di affiliazione.
Come trovare e gestire le password salvate sul tuo iPhone (2023)
Apple ti consente di archiviare nomi utente e password in icloud keychain in modo da poter accedere rapidamente ad app e siti Web utilizzando FaceId o TouchId. Ma cosa succede se si desidera gestire quegli account e password salvati?
Qui’S Una guida dettagliata su come trovare e modificare le password salvate su iPhone e iPad.
- Come trovare password salvate su iPhone e iPad
- Come visualizzare le password salvate usando Siri
- Quali sono le password di AutoFill?
- Come eliminare gli account e le password dal portachiavi iCloud
- Aggiungi manualmente una password al portachiavi iCloud
- Come modificare le password salvate su iPhone e iPad
- Quali sono le raccomandazioni di sicurezza in iOS?
Come trovare password salvate su iPhone e iPad
- Aprire Impostazioni.
- Rubinetto Password e account (iOS 13). Per iOS 14 o più tardi, esso’s Nominato Le password.
- Rubinetto Sito Web e password dell’app. Autenticati usando faceid o touchid.
Vedrai un elenco di password salvate.
Come visualizzare le password salvate usando Siri
- Evoca Siri sul tuo iPhone. Puoi farlo premendo il pulsante sul lato destro su iPhone con ID faccia. Su altri iPhone, premere e tenere premuto il pulsante Home. Puoi anche usare la parola hot ‘Hey siri.’
- Ora, chiedi a Siri ‘Mostra tutte le mie password.’
- Puoi anche chiedere a Siri password specifiche. Per questo, dire qualcosa di simile, ‘Mostra la mia password Gmail,’ O ‘Mostra la mia password di Twitter.’
- Successivamente, autenticare usando il touch ID o l’ID faccia. Voi’Sarò interni in cui è possibile visualizzare, copiare o airDrop le tue credenziali.
Quali sono le password di AutoFill?
Quando le password di AutoFill sono abilitate, si visualizza automaticamente il nome utente/e-mail (la password non viene visualizzata ma riempita automaticamente) sopra la tastiera (o tocca l’icona del tasto) quando si è’essere su un sito Web o un’app’campo di accesso S. Esso’S Super Handy.
Tuttavia, Apple offre la possibilità di disabilitare questa funzione. Per fare ciò, tocca il biggle accanto alle password di AutoFill sotto Impostazioni → Password e account. Dopo questo, tu’Devo seguire manualmente i passaggi sopra, vedere/copiare il nome utente + password e digitarlo/incollare.
Come eliminare gli account e le password dal portachiavi iCloud
- Aprire Impostazioni → Password e account.
- Rubinetto Sito Web e password dell’app. Autenticati usando touchid o faceid.
Aggiungi manualmente una password al portachiavi iCloud
- Aprire Impostazioni e tocca Password e account.
- Rubinetto Sito Web e password dell’app.
Come modificare le password salvate su iPhone e iPad
- Lancio Impostazioni e tocca Password e account.
- Rubinetto Sito Web e password dell’app.
Quali sono le raccomandazioni di sicurezza in iOS ?
In iOS 13, se usi la stessa password su più di un sito o app, tu’Vedrò un piccolo triangolo con un segno esclamativo al suo interno. Quando lo tocchi, vedi quali siti tu’Ve ha usato questa stessa password su. Piuttosto pulito!
Con iOS 14, Apple ha preso il monitoraggio delle password al livello successivo. Ora, ti consente automaticamente sapere se le password utilizzate sono state coinvolte in una violazione dei dati o no. Se trova una violazione, puoi aggiornare per proteggere l’accesso con Apple o impostare una nuova password diversa.
Apple lo afferma ‘Safari utilizza forti tecniche crittografiche per controllare regolarmente le derivazioni delle tue password rispetto a un elenco di password violate in modo sicuro e privato che non lo fa’T Rivelare le informazioni sulla password – anche ad Apple.’
Spero che questo articolo ti aiuti a gestire le password e gli account salvati sul tuo iPhone e iPad. Fammi sapere se hai domande nei commenti in basso.
Potresti anche leggere:
- Come modificare la password del portachiavi su Mac: 3 modi spiegati
- Migliori app di responsabile della password per Mac
- Come generare password forti su iPhone e iPad
- Come trovare la password wifi sul tuo Mac
Come trovare tutte le password salvate su un iPhone e modificarle o eliminarle
Icona e -mail una busta. Indica la possibilità di inviare un’e -mail.
Condividi icona una freccia curva che punta a destra.
Icona di Twitter un uccello stilizzato con una bocca aperta, tweet.
Twitter LinkedIn icon la parola “in”.
ICON FLIBOARD di LinkedIn A una lettera stilizzata f.
Flipboard Icona di Facebook La lettera f.
Icon e -mail di Facebook una busta. Indica la possibilità di inviare un’e -mail.
Icona del collegamento e -mail Un’immagine di un collegamento a catena. Symobilizza un URL Link del sito Web.
Riscattare ora
- Il tuo iPhone mantiene un elenco di tutte le password salvate e ha un menu per farti trovare le password quando ne hai bisogno.
- Le password si trovano nella sezione password e account dell’app Impostazioni dell’iPhone.
- È possibile utilizzare le impostazioni per eliminare le password di cui non è più necessario, modificarle o utilizzare le impostazioni per aprire i siti Web per rivedere le password.
- Visita la homepage di Business Insider per altre storie.
Se pratichi una buona sicurezza online, dovresti avere una password unica e forte per ogni sito Web che visiti, ciò significa che non ripeti le password e le rendi complesse con una lunga combinazione di lettere, numeri e simboli speciali maiuscole e minuscole.
Ovviamente, non puoi ricordare tutte quelle password, motivo per cui Safari sul tuo iPhone si offre di ricordarle per te. Di solito, Safari suggerisce di riempire automaticamente la password giusta al momento opportuno, ma puoi anche visualizzare e gestire anche il set completo di password ricordate.
Dai un’occhiata ai prodotti menzionati in questo articolo:
iPhone XS (da $ 999.99 a Best Buy)
Come trovare e modificare le password su iPhone
1. Avviare l’app Impostazioni.
2. Tocca “password e account.”
3. Tocca “Le password del sito Web e dell’app.”Potresti essere chiesto di inserire il passcode o accedere con ID touch o faccia a faccia.
4. Il tuo iPhone ora visualizzerà il tuo elenco completo di password salvate. Per visualizzare i dettagli della password (nome utente e password di accesso, nonché l’URL del sito Web a cui è associata la password) toccare la voce per la password.
Hai diverse opzioni:
- Se non hai più bisogno di una password salvata e vuoi eliminarlo, scorrere a sinistra e toccare “Elimina.”
- Se si desidera modificare una password, Toccalo e quindi tocca “Modifica” nell’angolo in alto a destra dello schermo. Tocca “Fatto” per salvare le modifiche.
- Se vuoi andare al sito Web e modificare la password, È possibile toccare la password e quindi toccare “Modifica la password sul sito Web.”Safari aprirà il sito appropriato in cui è possibile aggiornare la password.
Copertura correlata da come fare tutto: tecnologia:
Come modificare o ripristinare il passcode dell’iPad, anche se non sai cosa sia il passcode
Come modificare la password Instagram su desktop o mobile o reimpostarla se l’hai dimenticata
Come modificare la password di Facebook per aiutare a mantenere il tuo account sicuro
Come modificare la password di Google o recuperarla se l’hai dimenticata
Dave Johnson
Scrittore freelance
Dave Johnson è un giornalista tecnologico che scrive sulla tecnologia dei consumatori e su come l’industria sta trasformando il mondo speculativo della fantascienza nella vita reale dei giorni nostri. Dave è cresciuto nel New Jersey prima di entrare nell’Aeronautica per gestire i satelliti, insegnare operazioni spaziali e fare la pianificazione del lancio di spazio. Ha quindi trascorso otto anni come lead di contenuto nel team di Windows a Microsoft. Come fotografo, Dave ha fotografato i lupi nel loro ambiente naturale; È anche un istruttore subacqueo e conduttore di diversi podcast. Dave è l’autore di oltre due dozzine di libri e ha contribuito a molti siti e pubblicazioni tra cui CNET, Forbes, PC World, How to Geek e Insider.
Leggi di più Leggi di meno
Insider Inc. riceve una commissione quando acquisti tramite i nostri collegamenti.
Ora guarda: come utilizzare la nuova funzione di blocco delle chiamate di iPhone
Tech come password per iPhone
Chiudi icona due linee incrociate che formano una “X”. Indica un modo per chiudere un’interazione o respingere una notifica.