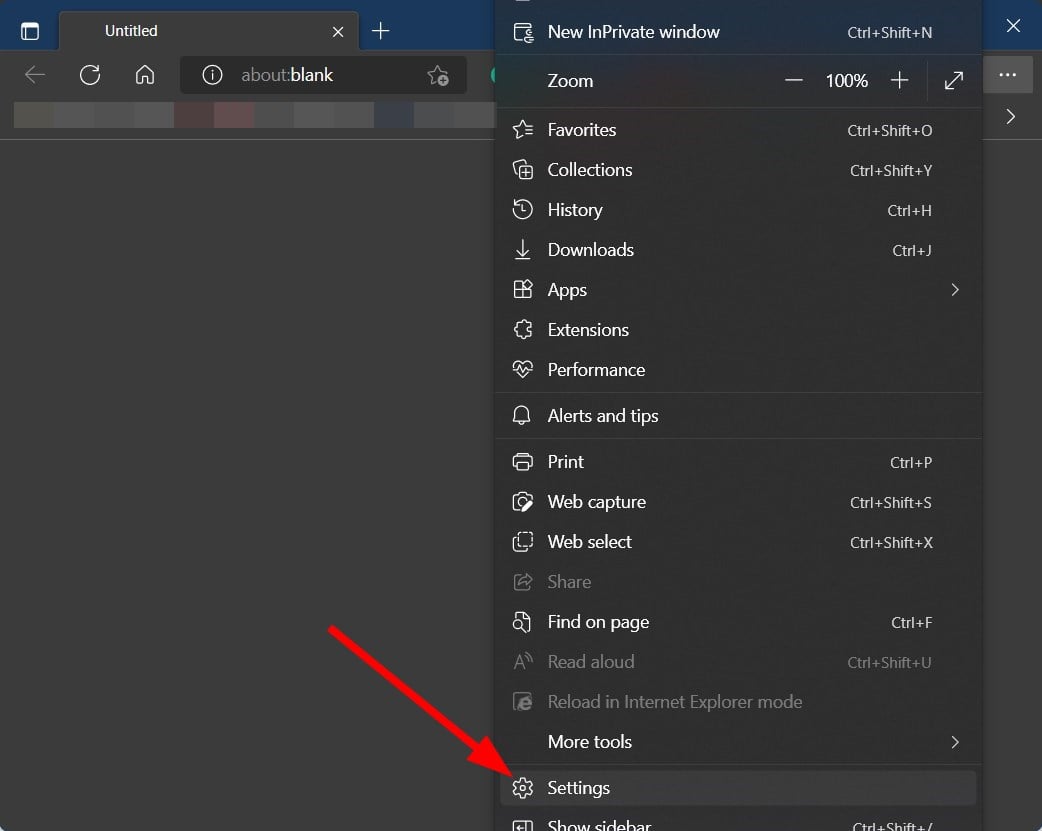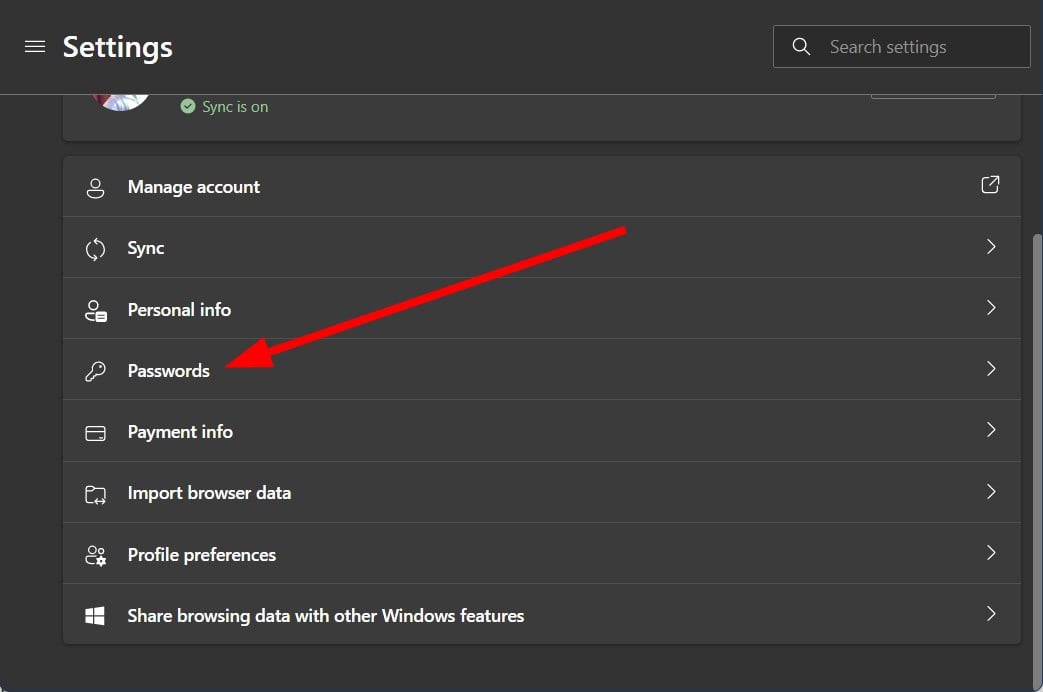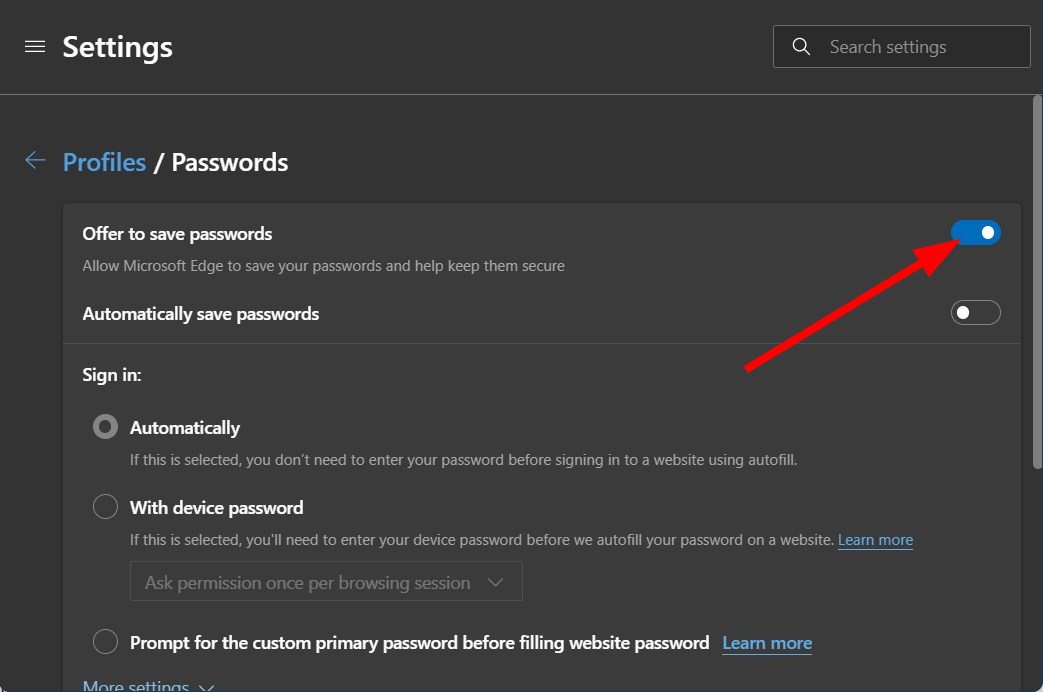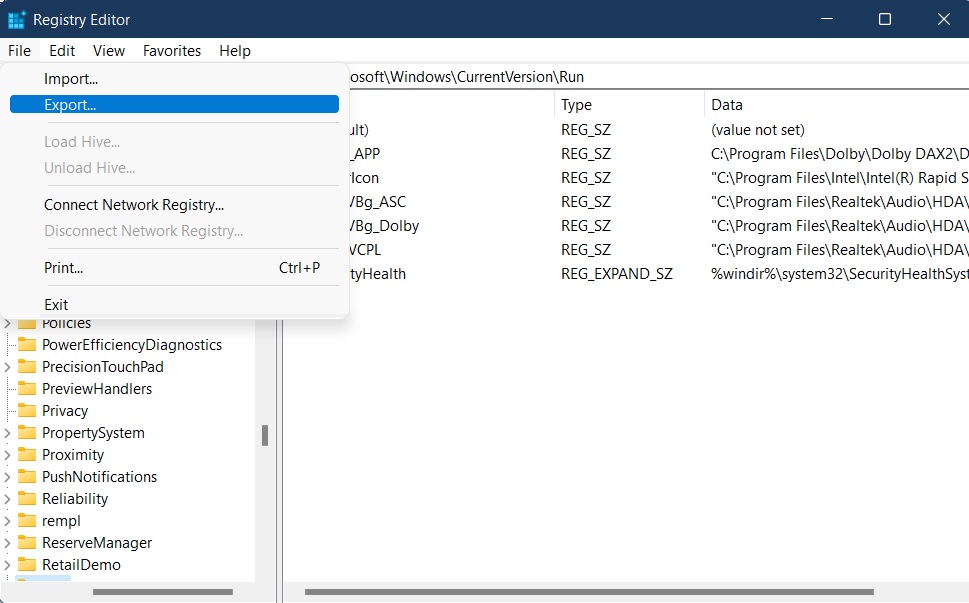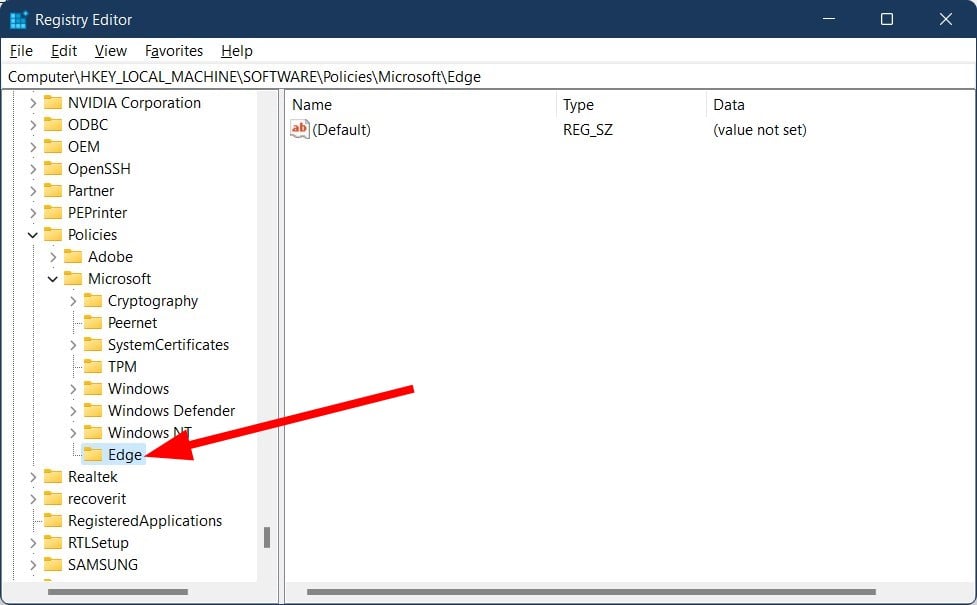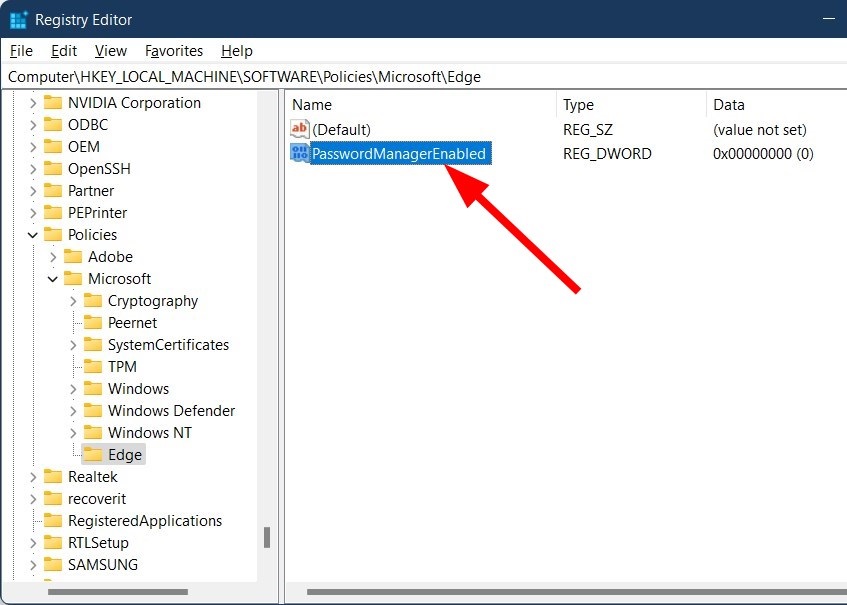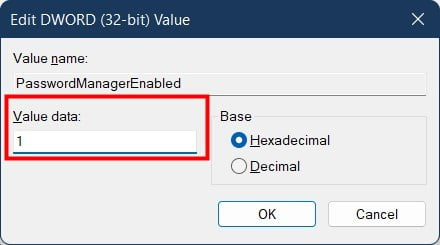Fa le password di Edge Store a livello locale
Come abilitare e utilizzare Microsoft Edge’s Password Manager
Riepilogo:
In questo articolo, impareremo come abilitare e utilizzare la funzione Password Manager in Microsoft Edge. Esploreremo anche le misure di sicurezza implementate dal browser per proteggere le password e le informazioni personali.
Punti chiave:
1. Tutte le password memorizzate in Microsoft Edge’s Password Manager sono crittografate utilizzando un forte algoritmo di crittografia, garantendo la loro sicurezza.
2. Se scegli di archiviare le password a livello locale, verranno crittografate da Windows e memorizzate nel gestore delle credenziali di Windows, il che garantisce che rimangano illeggibili.
3. Microsoft Edge utilizza l’algoritmo Advanced Encryption Standard (AES), che è approvato da U.S. Governo federale per informazioni top-secret.
4. Quando si utilizzano i servizi cloud di Microsoft Edge, i dati in transito vengono automaticamente crittografati. Per le soluzioni on-premise, devono essere implementate ulteriori misure di crittografia.
5. Si consiglia di utilizzare un’origine dati avanzata e concedere l’accesso dell’utente assegnando le autorizzazioni per garantire la sicurezza dei dati.
6. Crittografia di tutti i dati di connessione, comprese le password, archiviati nell’origine dati utilizzando un provider di sicurezza per migliorare la sicurezza dei dati.
7. Impostare la comunicazione crittografata con il database quando possibile per proteggere ulteriormente le informazioni sensibili.
8. Abilita ulteriori misure di sicurezza come richiedere una password per avviare l’applicazione e l’autenticazione a due fattori.
9. Se supportato dall’origine dati, scegli di non salvare le password, il che richiede credenziali sulla prima connessione.
10. Utilizzare le politiche di gruppo per far rispettare le impostazioni di sicurezza nel sistema.
Domande:
1. Come vengono crittografate le password nel gestore password di Microsoft Edge?
In Microsoft Edge’s Password Manager, tutte le password sono crittografate utilizzando un forte algoritmo di crittografia.
2. Cosa succede quando le password sono archiviate a livello locale?
Quando le password sono archiviate localmente in Microsoft Edge, vengono crittografate da Windows e memorizzate nel gestore delle credenziali di Windows, garantendo la loro sicurezza.
3. Ciò che l’algoritmo di crittografia utilizza Microsoft Edge?
Microsoft Edge utilizza l’algoritmo Advanced Encryption Standard (AES), che è approvato da U.S. Governo federale per informazioni top-secret.
4. I dati sono crittografati nei servizi cloud di Microsoft Edge?
Sì, i dati in transito vengono crittografati per impostazione predefinita quando si utilizza i servizi cloud di Microsoft Edge.
5. Come possono essere implementate ulteriori misure di crittografia per soluzioni on-premise?
Per le soluzioni on-premise, devono essere implementate ulteriori misure di crittografia utilizzando gli strumenti specifici per le tecnologie scelte.
6. Cosa è consigliato per la sicurezza dei dati in Microsoft Edge?
Si consiglia di utilizzare un’origine dati avanzata, concedere l’accesso dell’utente assegnando le autorizzazioni, crittografare tutti i dati di connessione con un provider di sicurezza e abilitare la comunicazione crittografata con il database.
7. Come posso aggiungere un ulteriore livello di protezione alla cache locale in Microsoft Edge?
In Microsoft Edge, è possibile aggiungere la tua password per un ulteriore livello di protezione alla cache locale andando a file – Opzioni – Sicurezza.
8. Posso richiedere una password per avviare l’applicazione Microsoft Edge?
Sì, puoi richiedere una password per avviare l’applicazione Microsoft Edge andando a file – Opzioni – Sicurezza.
9. Come posso richiedere le credenziali sulla prima connessione in Microsoft Edge?
Se supportato dalla tua fonte di dati, è possibile scegliere di non salvare le password, il che richiederà le credenziali sulla prima connessione.
10. Posso far rispettare le impostazioni di sicurezza utilizzando le politiche di gruppo in Microsoft Edge?
Sì, puoi utilizzare le politiche di gruppo per far rispettare le impostazioni di sicurezza in Microsoft Edge.
11. Ci sono alternative a Microsoft Edge per una migliore navigazione?
Sì, Opera è un browser popolare che offre un’esperienza di navigazione a tutti gli effetti con un consumo di risorse avanzate, pacchetti integrati e un ottimo design.
12. Come posso migrare i miei dati in opera?
Utilizzare l’Opera Assistant per trasferire dati esistenti, come segnalibri e password, per Opera.
13. L’opera è più efficiente in termini di utilizzo delle risorse rispetto a Chrome?
Sì, Opera utilizza la memoria RAM in modo più efficiente di Chrome.
14. Opera offre funzionalità di privacy migliorate?
Sì, Opera ha una VPN integrata, gratuita e illimitata per una maggiore privacy.
15. Opera ha un bloccatore di annunci?
Sì, Opera ha un bloccante di annunci integrato che accelera il caricamento della pagina e protegge dal mining di data.
Come abilitare e utilizzare Microsoft Edge’S Gestione password
Passo 1: Tipo Edge: // Impostazioni/password Nella barra degli indirizzi, quindi premi il tasto Invio per aprire la pagina delle password.
Sicurezza
Tutte le password memorizzate nelle origini dati sono crittografate utilizzando un forte algoritmo di crittografia, nella misura in cui se un utente tenta di accedere ai dati direttamente nel database, sarà considerato illeggibile.
Se si sceglie di archiviare le password a livello locale, il direttore desktop remoto utilizzerà lo stesso meccanismo utilizzato da MSTSC.EXE (client Desktop Manager remoto), che memorizza le password in Windows Credential Manager. Va notato che la password non sarà in grado di essere visualizzata a causa della crittografia da Windows. Per ovvie ragioni, questa scelta significa anche che le credenziali memorizzate in questo modo non sono condivise.
U.S. Crittografia approvata dal governo federale
La nostra applicazione integra un algoritmo AES (Advanced Encryption Standard) per proteggere i dati sensibili nel database.
Questa cifra ha dimostrato di essere molto sicuro. Aes/Rijndael divenne efficace come U.S. Standard del governo federale ed è approvato dalla National Security Agency (NSA) per le informazioni top secret.
La crittografia dei dati durante il trasporto è offerta in modo nativo dai nostri servizi cloud. Ogni volta che decidi di utilizzare una soluzione locale, la crittografia dei dati in transito deve essere implementata utilizzando gli strumenti che coinvolgono le tecnologie scelte. La maggior parte dei clienti con problemi di sicurezza sceglie fonti di dati avanzate . Seguire le istruzioni specifiche per la soluzione scelta.
La chiave di crittografia è integrata nell’applicazione ed è quindi la stessa per tutte le copie del software in circolazione. È indispensabile seguire i nostri passaggi consigliati e applicare un fornitore di sicurezza per crittografare non solo le password, ma anche Tutti i dati di connessione memorizzato nell’origine dati. Ciò fornirà protezione sui dati a riposo, utilizzando una chiave sotto il controllo esclusivo.
Ti consigliamo di seguire questi passaggi per garantire la sicurezza dei dati:
- Utilizzare un’origine dati avanzata e concedere l’accesso all’utente assegnando le autorizzazioni.
- Usa la comunicazione crittografata con il database quando disponibile.
- Utilizzare le impostazioni del sistema per controllare le impostazioni che influiscono sulla sicurezza.
- Usa il provider di sicurezza per crittografare le voci completamente anziché solo la password.
- Se si utilizza la modalità offline, aggiungi la tua password per un ulteriore livello di protezione alla cache locale. Vai a File – Opzioni – Sicurezza .
- Richiedi una password per avviare l’applicazione e persino richiedere l’autenticazione a due fattori. Vai a File – Opzioni – Sicurezza .
- Se l’origine dati lo supporta, scegli di non salvare la password nell’origine dati, che richiederà le credenziali sulla prima connessione.
- Usa le nostre politiche di gruppo per impostare il sistema.
Come abilitare e utilizzare Microsoft Edge’S Gestione password
Salva le password con Microsoft Edge Password Manager
Analista di contenuti
Sagar è uno sviluppatore web e giornalista tecnologico. Attualmente associato a WindowsReport e Sammobile. Quando non scrivi, è in palestra che lo suda o gioca. Per saperne di più
Aggiornato il 18 agosto 2022
Fatti controllati da Alex Serban
Windows Server & Networking Expert
Dopo essersi allontanato dallo stile di lavoro aziendale, Alex ha trovato ricompense in uno stile di vita di costante analisi, coordinamento del team e infilazione dei suoi colleghi. Tenendo un server Windows MCSA. Per saperne di più
- Microsoft Edge viene fornito con un gestore password integrato che salva le password per un accesso più facile a Wesbites.
- È necessario abilitare il gestore password per consentire al browser di offrire la possibilità di salvare le password.
- In questa guida, ti daremo i passaggi per abilitare/disabilitare il gestore di password e come usarlo.
Invece di risolvere i problemi con Edge, aggiorna a un browser migliore: Opera Ti meriti un browser migliore ! 350 milioni di persone usano Opera Daily, un’esperienza di navigazione a tutti gli effetti che viene fornita con vari pacchetti integrati, consumo di risorse avanzate e un ottimo design. Ecco cosa può fare l’opera:
- Easy Migration: utilizzare l’Opera Assistant per trasferire i dati in uscita, come segnalibri, password, ecc.
- Ottimizza l’utilizzo delle risorse: la memoria RAM viene utilizzata in modo più efficiente di Chrome
- Privacy migliorata: VPN integrata gratuita e illimitata
- Nessun annuncio: il bloccante di annunci integrati accelera il caricamento di pagine e protegge dal mining di data
- Scarica Opera
Il famoso Explorer Internet ha respirato l’ultimo il 15 giugno 2022. Microsoft Edge, che è un browser a base di cromo di Microsoft, è stato provocato dal suo successore.
Il browser Microsoft Edge è dotato di una serie di caratteristiche moderne e vanta anche robuste funzionalità di privacy e sicurezza.
Inoltre, essendo un browser Chromium, puoi fare tutto ciò che potresti fare sul browser di Google Chrome, anche eseguire le sue estensioni sul browser Edge.
Microsoft Edge viene inoltre fornito con un gestore di password avanzato. Chiede ai suoi utenti di salvare la password quando provano ad accedere a un sito Web.
Una volta salvate le password nel gestore di password Microsoft Edge, riempirà automaticamente la password su quel sito Web specifico.
Gli utenti hanno la possibilità di abilitare o disabilitare la funzione a loro volontà. In questa guida, esamineremo i passaggi che consentirebbero di abilitare il gestore di password e utilizzare la funzionalità nel browser.
Microsoft Edge ha un gestore di password?
Microsoft Edge viene fornito con un gestore di password. Memorizza tutte le password inserite, se consentite, in questo gestore di password, e sono crittografate su un disco.
Il gestore di password utilizza la crittografia AES256 e memorizza la chiave di crittografia nel sistema operativo’S archiviazione, che è i dati locali.
Gli aggressori, anche con i diritti di amministrazione o l’accesso offline, possono ottenere l’accesso a dati memorizzati localmente, ma la crittografia impedisce all’attaccante di ottenere la password di testo semplice dell’utente che non è’T ha effettuato l’accesso.
- Su Windows, L’area di stoccaggio è Dpapi
- Su Mac, L’area di stoccaggio è il Keychain
- Su Linux, L’area di stoccaggio è Gnome keyring o kwallet
Suggerimento per gli esperti:
Sponsorizzato
Alcuni problemi di PC sono difficili da affrontare, soprattutto quando si tratta di repository corrotti o di file Windows mancanti. Se hai problemi a correggere un errore, il sistema potrebbe essere parzialmente rotto.
Si consiglia di installare Resoro, uno strumento che scansionerà la tua macchina e identificherà qual è il guasto.
Clicca qui per scaricare e iniziare a riparare.
Indipendentemente dall’area di archiviazione utilizzata su queste piattaforme, Microsoft Edge Password Manager utilizza la crittografia AES256 per mantenere protette le informazioni cruciali.
Potresti avere un dubbio sul perché Microsoft Edge crittografa i dati a livello locale o memorizza i dati altrove. Questo perché Microsoft Edge non è’T in grado di proteggere i tuoi dati da minacce che possono compromettere l’intero dispositivo.
Consiglio rapido:
Se il gestore della password del browser integrato ti dà problemi, puoi provare un’alternativa gratuita di terze parti. Raccomandiamo Dashlane per il suo modo semplice ma sicuro per proteggere tutte le tue password.
Dashlane porta ulteriori livelli di protezione essendo leader del settore nella sicurezza. Salva facilmente ogni password per ogni sito, nomi automatici e credenziali bancarie senza paure.
Dashlane
Strumento semplice per proteggere e gestire le tue password.
Gratuito Visita il sito web
Come posso abilitare il gestore di password in Microsoft Edge?
1. Utilizzando Microsoft Edge
- Lancia il Microsoft Edge browser.
- Clicca sul Menu a 3 punti icona.
- Selezionare Impostazioni.
- Dal lato sinistro, fai clic su Profili.
- Seleziona il Le password Opzione sul lato destro.
- Attivare IL Offri di salvare le password opzione.
Dopo aver attivato l’offerta per salvare le password, Microsoft Edge ti offrirà di salvare le password ogni volta che inserisci una password per quel sito Web specifico.
2. Utilizzo dell’editor di registro
- Premere i tasti Win + R per aprire il Correre dialogo.
- Digitare il comando seguente e premere Invio . regedit
- È possibile creare un backup del registro nel caso in cui le cose vadano a sud facendo clic su File menu e selezione del Esportare opzione.
- Ora, nell’editore del registro, vai sul percorso seguente. Hkey_local_machine \ software \ politiche \ Microsoft \ Edge
- Se la Bordo La chiave manca sul tuo PC,
- Fare clic con il tasto destro del mouse sul Microsoft chiave.
- Selezionare Nuovo> chiave.
- Rinominare questa chiave come Bordo.
- Seleziona il Bordo chiave e fare clic con il tasto destro su di essa.
- Scegliere Nuovo> Dord (32 bit) Valore.
- Nominare il valore appena creato come PasswordManagerEnabled.
- Fare doppio clic sul Valore PasswordManagerEnabled.
- A abilitare Microsoft Edge Password Manager, digita il Valutare i dati come 1, e per disabilitarlo digitare i dati del valore come 0.
- Premere OK.
- Ricomincia Microsoft Edge.
Questo è un processo molto più lungo per abilitare il gestore di password, ma è ancora uno dei modi in cui è possibile fare il bisogno.
Leggi di più su questo argomento
- Come ridimensionare il riquadro Discover nel tuo Microsoft Edge
- Miglior gestore password per Edge: 7 scelte facili da usare
- La chat di Bing non funziona? 4 modi rapidi per riparare
Come utilizzare Microsoft Edge Password Manager?
- Apri un sito web che non sei’t Accesso o firmato.
- Inserisci il tuo nome utente e password sul sito.
- Un nuovo messaggio pop-up apparirà in alto a destra chiedendoti se desideri salvare le credenziali per il futuro o no.
- Clicca il Salva pulsante.
- Accedi con le credenziali inserite e il tuo nome utente e password sono ora salvati nel gestore della password.
Microsoft Edge Password Manager vs LastPass
| Microsoft Edge Password Manager | Lastpass |
| Il gestore delle password Edge può essere utilizzato dal browser Microsoft Edge su Windows e Mac. | LastPass è disponibile su iOS, Android, Mac, Windows, Android Wear e Apple Watch. Offre estensioni per Google Chrome e Mozilla Firefox. |
| Hai bisogno di un account Microsoft per sincronizzare le password. | LastPass richiede solo una password principale per accedere alle password. |
| Microsoft Edge Password Manager è specificamente pensato per archiviare le password. | LastPass ti consente di conservare record digitali come passaporti, conducente’licenze S, password WiFi, ecc |
| Microsoft Edge Password Manager utilizza la crittografia AES256. | LastPass utilizza la crittografia Bit AES-256 con PBKDF2 SHA-256 e hashes salato. |
| Microsoft Edge Password Manager non offre autenticazione a più fattori. | LastPass viene fornito con autenticazione multi-fattore. |
È chiaro da quanto sopra che il gestore delle password Edge è semplicemente una funzionalità creata all’interno del browser Microsoft Edge che offre ai suoi utenti l’opportunità di salvare le password in modo da non’Devo digitarli ancora e ancora.
D’altra parte, LastPass è un gestore password dedicato e un’app Vault, che ti consente anche di salvare i tuoi record digitali come passaporto, driver’SCUSSIONE S, password Wi-Fi, ecc.
Puoi controllare la nostra guida sul miglior gestore di password per il 2022, che puoi utilizzare per salvaguardare le password e altri dati.
Inoltre, se si desidera passare a un browser diverso, ci sono una tonnellata disponibile sul mercato. Abbiamo una guida dedicata che ti aiuterà a scegliere i migliori browser per il tuo PC Windows.
Avere ancora problemi? Risolvili con questo strumento:
Sponsorizzato
Se i consigli di cui sopra non hanno risolto il problema, il tuo PC potrebbe riscontrare problemi di Windows più profondi. Si consiglia di scaricare questo strumento di riparazione per PC (valutato eccezionale su TrustPilot.com) per affrontarli facilmente. Dopo l’installazione, fai semplicemente clic su Inizia scansione pulsante e quindi premere Ripara tutto.
Come visualizzare le password salvate nel browser Edge in Windows 10
Proprio come altri browser Web là fuori, il nuovo browser Microsoft Edge in Windows 10 supporta anche il salvataggio delle password Web nel browser. Ogni volta che visiti un sito Web e accedi inserendo il tuo nome utente e password, ti chiede di salvare le credenziali inserite.
Se hai usato Edge come browser principale, probabilmente hai risparmiato decine di credenziali nel browser. Sebbene il browser riempia automaticamente i campi di nome utente e password, a volte potresti voler visualizzare la password per un indirizzo Web specifico. Ad esempio, potresti voler aggiungere uno dei tuoi indirizzi e -mail all’app Mail e vuoi conoscere la password che hai precedentemente salvato nel browser Edge.
Sia il browser Edge a base di Chromium che il browser Edge Legacy consentono agli utenti di visualizzare le password salvate.
Visualizza le password salvate nel nuovo browser
Nel nuovo browser Edge basato su Chromium, la visualizzazione di password Web salvate è molto semplice. Ecco come farlo.
Passo 1: Tipo Edge: // Impostazioni/password Nella barra degli indirizzi, quindi premi il tasto Invio per aprire la pagina delle password.
Passo 2: La pagina visualizza tutti i nomi utente e le password salvati. Come puoi vedere nell’immagine qui sotto, le password sono nascoste per impostazione predefinita. Per visualizzare una password, fare clic sull’icona Show Password (icona degli occhi). Se il tuo account utente è protetto da password, ti verrà chiesto di digitare la password o il PIN per visualizzare la password.
Fai clic sull’icona dei tre punti orizzontali accanto alla password per visualizzare l’opzione Elimina.
Visualizza le password salvate nel browser Edge Legacy in Windows 10
Ormai potresti averlo capito che nel browser Edge non c’è alcuna opzione per visualizzare le password salvate anche se il browser viene spedito con un gestore password di base. Benché’è possibile eliminare o modificare con facilità le password salvate’non è possibile visualizzare le password salvate (mostra solo asterischi anziché la password effettiva) proprio nel browser Edge puramente per motivi di sicurezza.
Fortunatamente, puoi visualizzare le password salvate nel browser Edge senza l’aiuto di utility di terze parti. Poiché le password vengono salvate nel browser Edge possono essere gestite con il gestore delle credenziali integrato, si possono facilmente visualizzare le password salvate nel browser Edge avviando il gestore delle credenziali. Utilizzando il gestore delle credenziali, puoi vedere e eliminare le password salvate nel browser Edge.
Si noti che ti verrà chiesto di inserire la password dell’account (account utente locale o account Microsoft) per visualizzare le password salvate. Per visualizzare le password salvate nel browser Edge Legacy in Windows 10.
Passo 1: Tipo Manager credenziale Nella casella di ricerca di ricerca del menu di avvio o barra delle applicazioni e premere il tasto Invio.
In alternativa, apri il pannello di controllo, fai clic su Account utente, quindi fai clic su Credential Manager.
Passo 2: Una volta lanciato Credential Manager, fai clic su Credenziali web Per visualizzare tutti gli URL per i quali le password vengono salvate su Edge e Internet Explorer Browser.
Passaggio 3: Fai clic sull’URL per il quale si desidera visualizzare la password salvata.
Passaggio 4: Per impostazione predefinita, il gestore delle credenziali non lo fa’t Mostra la password, come puoi vedere nell’immagine qui sotto.
Si noti che non tutte le voci di password nel gestore delle credenziali vengono salvate in Edge. Alcuni di loro potrebbero essere da Internet Explorer!
Passaggio 5: Per visualizzare la password, fare clic su Spettacolo collegamento e quindi inserisci la password del tuo account quando tu’Rice a farlo.
Articoli correlati
Commenti
- Roy Blackburn dice che il 10 settembre 2022 alle 18:45
Edge ha salvato/rubato i dettagli della mia carta senza il mio permesso, non riesco a scoprire come eliminare, quindi dovrò contattare la mia banca per una nuova carta.
Windows 10 è un dolore nel culo e una spina nel mio g.D. lato ho appena ripristinato il mio account e -mail e la password e nessuno dei due lavori. Windows 10 è “Garbage F-N”
F-N è una parola che non ho’T mi piace e se i lettori non possono leggere tra le righe, beh ….
Windows 10 è un pezzo di merda soprattutto per i clienti sfidati al computer. Non è affatto amichevole.
IO’m Prepararsi a passare a un computer nuovo di zecca, c’è un modo per stampare il contenuto del gestore delle credenziali o per importare le informazioni sul gestore delle credenziali dalla mia vecchia macchina alla mia nuova macchina? Preferirei stamparlo con password esposte in modo che io possa rivedere uno alla volta ciascuno e in alcuni casi chiudere gli account Web.
Microsoft Edge – Nuova versione – è un mal di testa per me. È difficile da imparare: i clienti devono scrivere, pregare per una risposta e aspettare. Se sono in una scadenza, non vedo l’ora di avere diversi giorni per una risposta. Questo è il peggior programma di sempre; Non sono solo io. Ogni volta che ho un .Problema con esso, che è quotidiano, almeno tre volte al giorno è un fiasco. Per quelli con una mentalità matematica/scientifica, probabilmente nessun problema. Quelli di noi che sono una mentalità diversa, dovrebbero essere autorizzati a qualcuno che può relazionarsi con noi, tipi creativi che non possono visualizzare qualcosa che il nostro cervello non capisce in primo luogo. Si prega di leggere prima di eliminare. Sono pronto a trovare un nuovo computer con un programma diverso.,
Sto pensando di passare da Chrome a Edge, e questo è un buon passo per abbinare una caratteristica importante che Chrome ha. Tuttavia, Chrome ha anche un modo per cercare l’elenco dei siti per i quali vengono salvate le password, il che è utile perché la mia lista è lunga molte pagine. Purtroppo non io’T Vedi una funzione di ricerca qui da utilizzare con l’elenco delle password utilizzato da Edge.
Ci sono punti dopo password. Come si fa a far mostrare il numero PIN effettivo.
Posso stampare l’elenco delle password salvate?
Grazie mille ragazzi
@Ryan, sì. Fai clic su …, quindi le impostazioni, quindi “Visualizza le impostazioni avanzate”, Quindi scivolare “Offri di salvare le password” a Off.
Esiste un modo o un’impostazione in Microsoft Edge per interrompere il prompt di salvare la password da parte dell’utilizzo del browser in modalità privata.
Manager di password: è ok utilizzare il browser’S Strumenti di gestione delle password integrati?
Ogni browser principale su ogni piattaforma include funzionalità di gestione delle password integrate. È sicuro utilizzare questi strumenti? Ancora più importante, è intelligente?
Scritto da Ed Bott, senior collaborazione del 13 luglio 2020
In questi giorni, la possibilità di tenere traccia delle password utilizzate con servizi online sicuri è una funzionalità di base per i browser Web. La funzione è in genere attivata per impostazione predefinita, il che significa che probabilmente hai una raccolta casuale di password salvate nel cloud insieme ai segnalibri e alle impostazioni per il browser predefinito.
Se si passa regolarmente tra i browser (Chrome sul desktop, Safari sul tuo iPhone), potresti anche avere più set di password salvate sparse su più nuvole.
È ora di ripulire quel casino.
Hai due scelte. Potresti decidere di prendere sul serio l’adozione di quella funzione e l’utilizzo deliberatamente su tutti i dispositivi che possiedi. Oppure potresti passare a un gestore di password di terze parti e spegnere quella funzione nel browser.
In entrambi i casi, è prudente rintracciare le password salvate obsolete ed eliminarle dal cloud.
Anni fa, gli esperti di sicurezza hanno avvertito di salvare le password in un browser. Oggi, il caso per l’utilizzo di uno di quegli strumenti di gestione delle password integrati è più forte. Considera i vantaggi di consentire al tuo browser preferito di assumere questo compito:
- Non è richiesto alcun download aggiuntivo, come nel caso delle utility di gestione delle password di terze parti.
- Le tue password si sincronizzano automaticamente insieme a tutti gli altri dati. Quando accedi al tuo browser su un nuovo dispositivo, le tue password sono già disponibili per te.
- Non ci sono costi di abbonamento per questi gestori di password integrati.
- I dati salvati/sincronizzati sono protetti dalle stesse funzionalità di crittografia e di autenticazione a due fattori che usi con le funzionalità di sicurezza e-mail, archiviazione cloud e dispositivo.
L’elenco degli svantaggi è più breve, ma vale la pena considerare questi fattori. Lo svantaggio più ovvio è che i gestori di password basati sul browser non funzionano con browser alternativi. Se si passa abitualmente tra browser su diversi dispositivi, ti ritroverai frustrato quando si cambia una password su un dispositivo solo per scoprire giorni o settimane dopo che il tuo browser secondario ora offre un set di credenziali obsolete.
Il problema più grande è che i gestori di password gratuiti basati su browser hanno generalmente un set di funzionalità di base che non può competere con alternative a pagamento. Hanno tutti intensificato con le funzionalità di controllo della password che ti avvisano se la tua password faceva parte di una violazione dei dati e in genere possono anche tracciare cose come indirizzi e numeri di carta di credito per un rapido riempimento dei moduli. Ma non riescono ad altre caratteristiche più interessanti.
Ad esempio, ogni browser che ho guardato è in grado di generare una password casuale forte che puoi utilizzare quando si crea o modifichi le tue credenziali per un nuovo sito. Ma nessuno di loro offre la possibilità di personalizzare quella password scegliendo una lunghezza specifica, consentendo o non consentire simboli e così via, come puoi con l’utilità 1Password di terze parti mostrata qui.
Allo stesso modo, i gestori di password basati su browser gratuiti mancano di una funzione cruciale per le famiglie: la possibilità di condividere password in modo che qualsiasi membro della famiglia possa accedere a un servizio di abbonamento o effettuare un ordine online utilizzando lo stesso account.
Con un gestore di password completo, puoi anche aggiungere note a ciascuna voce salvata, gestire i segnalibri, inserire URL di livello superiore alternativi che utilizzano le stesse credenziali e così via.
La linea di fondo? Per chiunque le cui richieste online sono modeste, che utilizza lo stesso browser su ogni dispositivo e che può vivere con i limiti di queste funzionalità di base, un gestore di password basato sul browser è probabilmente abbastanza buono. Se hai letto così lontano, questa descrizione probabilmente non è tu. In tal caso, la sfida è quella di trasferire le password attualmente salvate su una nuova utilità e quindi disabilitare la funzione a favore del gestore delle password di terze parti preferito.
Ho studiato ciascuno dei quattro browser principali: Google Chrome, il nuovo Microsoft Edge (basato su Chromium), Mozilla Firefox e Safari di Apple. Ecco come trovare le impostazioni di gestione delle password per ognuna, esportare qualsiasi password salvata in un luogo sicuro, quindi disattiva la funzione. Come ultimo passaggio, spiego come eliminare le password salvate e smettere di sincronizzare.
Google Chrome
Il gestore password integrato di Chrome è, non a caso, legato a qualunque account Google che tu abbia usato per accedere al browser. Quando sei accettato, le password si sincronizzano sul tuo account Google e sono disponibili in Chrome sul tuo PC o Mac, su dispositivi Android e su iPhone e iPad. Se non sei accettato, le password vengono salvate a livello locale.
È possibile gestire le impostazioni della password dal browser Chrome su un PC o MAC. Assicurati di aver effettuato l’accesso utilizzando il tuo account Google, quindi vai alla pagina AutoFill> Password su Chrome: // Impostazioni/password.
(Puoi anche gestire questa impostazione dal tuo account Google online. Vai a https: // password.Google.com/opzioni, dove troverai lo stesso set di opzioni limitate. O utilizzare l’opzione Impostazioni password su un dispositivo Android.)
Eseguire il backup delle password salvate: Se hai delle password salvate, ti consiglio di esportare una copia prima di regolare qualsiasi impostazione. C’è un grande pulsante di esportazione nella pagina dell’account Google; Nella pagina AutoFill> Password, fare clic sul pulsante più azioni (tre punti verticali) a destra delle password salvate per rivelare il comando di esportazione. Il file risultante è in formato CSV, che è possibile salvare o aprire in fogli di Excel o Google per la stampa.
Disattivare la password Salvaling: Disattiva entrambe le opzioni nella pagina AutoFill> Password: offerta per salvare le password e l’accesso automatico. Ciò impedirà a Chrome di salvare eventuali password aggiuntive, ma non impedirà al browser di provare a compilare password che sono già salvate.
In primo piano
Purge Password salvate: Dalla pagina AutoFill> Password, è possibile eliminare le singole credenziali salvate. Fare clic sul pulsante più azioni a destra di qualsiasi voce, quindi fai clic su Rimuovi. Tale azione elimina l’articolo salvato dal tuo account Google e da ogni altro dispositivo in cui si è effettuato l’utilizzo di quell’account e ti viene attivato.
Se hai solo alcune password salvate, eliminarle individualmente non è un grosso problema. Se hai dozzine di password (o più), è un processo noioso, ma non c’è altro modo per eliminare tutte le password salvate dal tuo account Google a parte l’eliminazione dell’account. È possibile ritardare il processo disattivando la sincronizzazione della password e quindi cancellando tutte le password risparmiate localmente: dopo aver disattivato la sincronizzazione della password, vai su Chrome: // Impostazioni/ClearBrowserData, fai clic su Avanzate, scegli tutti i tempi dal menu del range di tempo, seleziona la casella di controllo dei dati di accesso e fai clic su Clear Data.
Disattivare la sincronizzazione della password: Per evitare di avere una password che si risparmia accidentalmente su un altro dispositivo Sincronizzazione a quella corrente, vai su Chrome: // Impostazioni/sincronizza.
Il nuovo Microsoft Edge
Poiché il nuovo Edge si basa sullo stesso motore Chromium open source utilizzato da Google Chrome, le procedure per la configurazione della funzione Password Manager sono molto simili a quelle di Chrome.
È possibile gestire le impostazioni della password dal browser Edge su un PC o MAC. Assicurati di aver effettuato l’accesso utilizzando il tuo account Google, quindi vai alla pagina Profili> Password su Edge: // Impostazioni/password. A differenza di Google, Microsoft non fornisce l’accesso online alle password salvate dalla pagina dell’account Microsoft.
Eseguire il backup delle password salvate: Nella pagina Profili> Password, fai clic sul pulsante più azioni (tre punti orizzontali) a destra delle password salvate per rivelare il comando di esportazione. Il file risultante è in formato CSV, che è possibile salvare o aprire in Excel per la stampa.
Disattivare la password Salvaling: Disattiva entrambe le opzioni nella pagina Profili> Password: offerta per salvare le password e l’accesso automatico. Ciò impedirà a Edge di salvare eventuali password aggiuntive, ma non impedirà al browser di provare a compilare le password che sono già salvate.
Purge Password salvate: Dalla pagina Profili> Password, è possibile eliminare le singole credenziali salvate. Fare clic sul pulsante più azioni a destra di qualsiasi voce, quindi fai clic su Rimuovi. Tale azione elimina l’articolo salvato dal tuo account Microsoft e da ogni altro dispositivo in cui si è effettuato l’utilizzo di quell’account e ti viene attivato.
Come con Google Chrome, è necessario eliminare le password salvate individualmente per cancellarle da Edge su altri dispositivi sincronizzati. Se si desidera solo cancellare tutte le password salvate localmente, prima disattiva la sincronizzazione della password, quindi vai a Edge: // Impostazioni/ClearBrowserData, scegli tutto il tempo del intervallo di tempo, selezionare la casella di controllo Password e fare clic su Cancella ora. Se si desidera rimuovere tutti i dati trasferiti dalla versione legacy di Edge, comprese le password salvate, scorrere fino in fondo all’elenco e selezionare tutti i dati dalla versione precedente dell’opzione Microsoft Edge.
Disattivare la sincronizzazione della password: Per evitare di avere una password che si risparmia accidentalmente su un altro dispositivo Sincronizzazione a quella corrente, vai su Edge: // Impostazioni/Profili/Sincronizza e gira le password Passa in posizione OFF.
Firefox
Confesso, è passato un po ‘di tempo da quando ho usato Firefox come browser primario. In particolare, deve essere stato prima del 22 ottobre 2019, quando Mozilla ha rilasciato Firefox 70, con gli strumenti di gestione della password interna del browser rinominati come Firefox Lockwise.
Ciò che rende Lockwise diverso dai suoi fratelli browser è che risparmia le password in Firefox ma consente di accedere a quelle password salvate tramite app per le due piattaforme mobili dominanti. In teoria, quell’architettura rende questa una soluzione più versatile, ma le recensioni che ho letto non sono incoraggianti.
Una nota importante su Lockwise: funziona solo se sei firmato sul tuo account Firefox. Se non sei accettato, le tue password non vengono salvate.
Sicurezza
Eseguire il backup delle password salvate: Scusate, Firefox non include un’opzione di esportazione con Lockwise. Ci sono soluzioni alternative (incluso un processo in due fasi che utilizza il browser coraggioso) ma nessuna funzionalità integrata per questa importante opzione.
Disattivare la password Salvaling: Dopo aver effettuato l’accesso al tuo account Firefox, vai a circa: Preferenze#Privacy e cancella l’opzione Chiedi di salvare accessi e password per i siti Web.
Purge Password salvate: In Firefox, vai a circa: accessi, dove troverai un elenco di tutte le credenziali salvate, con una barra di navigazione nel riquadro di sinistra che mostra la selezione corrente nel riquadro destro. Fare clic su Rimuovi per eliminare una password salvata dal tuo account Firefox nel cloud. Non c’è modo di rimuovere più di una password alla volta, quindi se hai una raccolta molto grande di password salvate, dovrai fare un sacco di clic e confermare.
Disattivare la sincronizzazione della password: Per interrompere la sincronizzazione delle password sull’account Cloud Firefox, vai a circa: Preferenze#Sincronizzazione, fai clic su Modifica e cancella la casella di accesso e password. Nota che ciò non rimuove le password precedentemente salvate.
Safari su Mac
Il browser Safari di Apple si basa su Webkit, il che lo rende un cugino di primo piano alle alternative a base di cromo. Ma a differenza di Chrome o Edge, Apple non consente al suo browser di punta di gestire le password indipendentemente dal sistema operativo. Le tue password sono salvate nel portachiavi iCloud di Apple, che funziona su Mac, iPhone e iPad.
Non esiste un browser Safari per PC Windows o dispositivi Android, quindi il gestore password di Safari è appropriato solo per coloro che sono pienamente impegnati nell’ecosistema Apple. Se hai una carta Apple perché questo sconto del 3% rappresenta un sacco di soldi per te, continua a leggere.
Eseguire il backup delle password salvate: Apple non rende facile esportare i dati dal suo portachiavi. L’utilità di accesso al portachiavi include una funzione di esportazione, ma i file risultanti non sono leggibili da semplici mortali ed è davvero appropriato solo per il backup da un dispositivo Apple a un altro. Come per tutto ciò che Apple, ci sono soluzioni alternative, ma nessuna posso consigliare con fiducia.
Disattivare la password Salvaling: Per disattivare il salvataggio della password in Safari, vai su Safari> Preferenze> AutoFill e cancella i nomi utente e le password della casella di controllo.
Purge Password salvate: Tutto il resto del portachiavi di Apple è difficile, ma questa è una grande eccezione. Per eliminare le password salvate da un Mac, vai su Safari> Preferenze> Password. Accedi utilizzando la password dell’account utente, premere comando+a per selezionare ogni voce nell’elenco, quindi fare clic su Rimuovi. Shazam!
Stai usando il gestore password del tuo browser? Racconta la tua storia nella sezione commenti qui sotto.
Disabilita il gestore password integrato del browser
La maggior parte dei browser Web include la gestione delle password integrata che ti richiede di salvare le password per i siti che visiti. Pitt Password Manager (LastPass) è un metodo molto più sicuro per archiviare le password. Dopo aver installato Pitt Password Manager, disabilita la funzione di gestione delle password integrata del browser per evitare la confusione e migliorare la sicurezza.
Safari
- Fai clic sul menu Safari e scegli Preferenze.
- Clicca il Autofill icona.
- Disattiva tutte le impostazioni di AutoFill: “Utilizzando le informazioni dai miei contatti,” “Nomi utente e password,” “Carte di credito,” E “Altre forme.”
Cromo
- Fai clic sul menu Chrome nella barra degli strumenti e scegli Impostazioni.
- Clic Le password.
- Spegnere Offri di salvare le password.
Firefox
- Fai clic sul menu Firefox nella barra degli strumenti e scegli Opzioni.
- Clic Privacy e sicurezza.
- Deseleziona la scatola accanto a Chiedi di salvare accessi e password per siti Web.
Microsoft Edge
- Clicca il Impostazioni e altro ancora menu e scegli Impostazioni.
- Scorri verso il basso e fai clic su Visualizza le impostazioni avanzate.
- Scorrere verso il Privacy e servizi sezione e spegnere Offri di salvare le password.
Internet Explorer
- Clicca il Utensili menu e seleziona Opzioni Internet.
- Clicca il Contenuto scheda.
- Nel Completamento automatico sezione, clicca Impostazioni.
- Spegnere “Forme e ricerche” E “Nomi utente e password sui moduli,” Quindi fare clic OK.