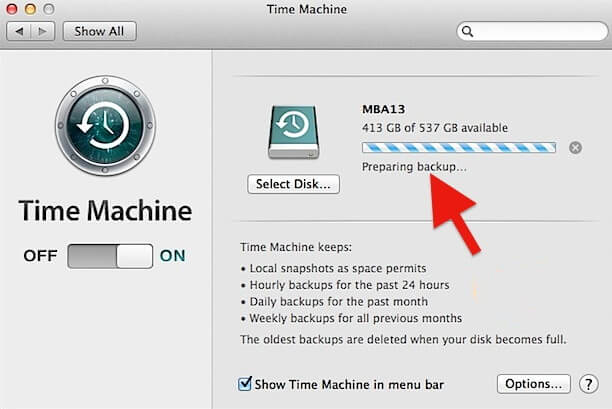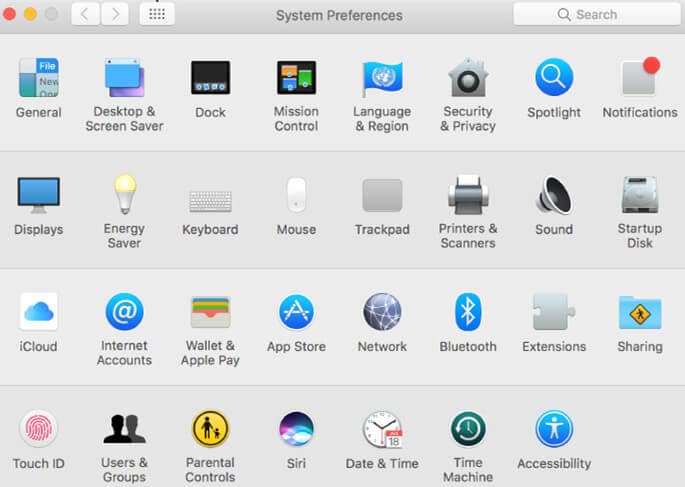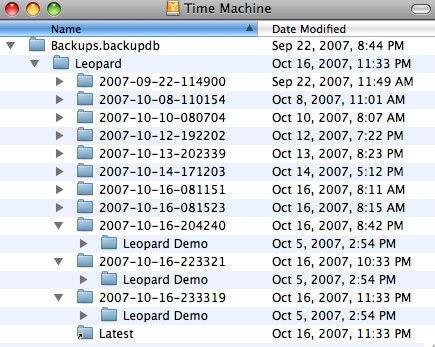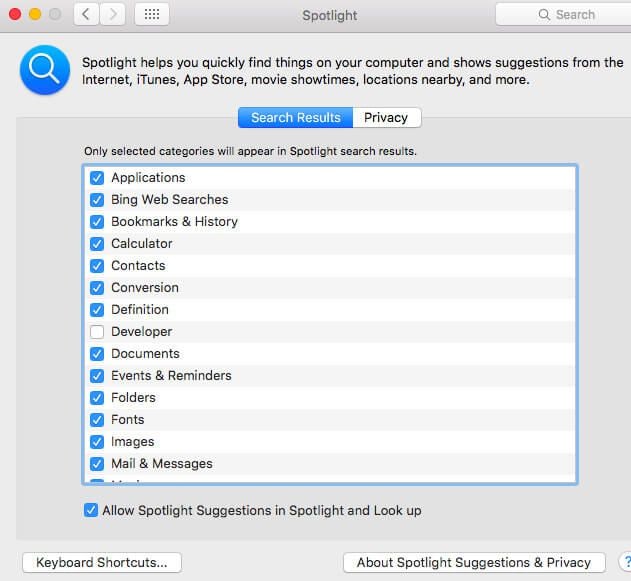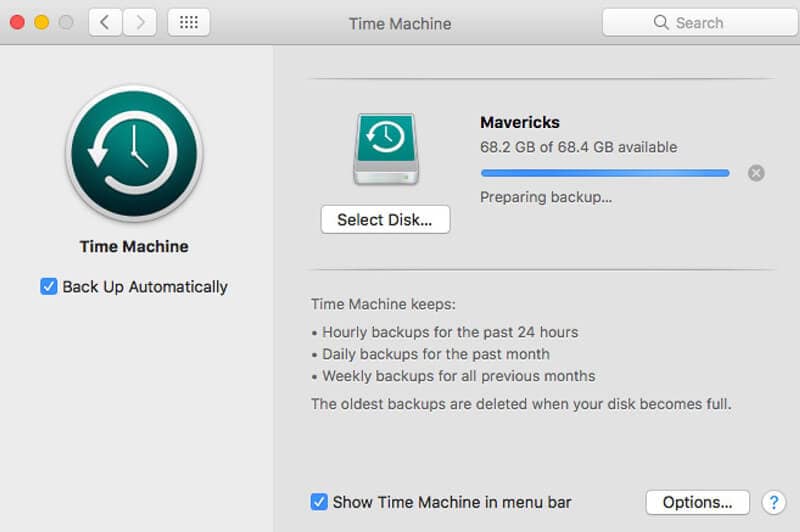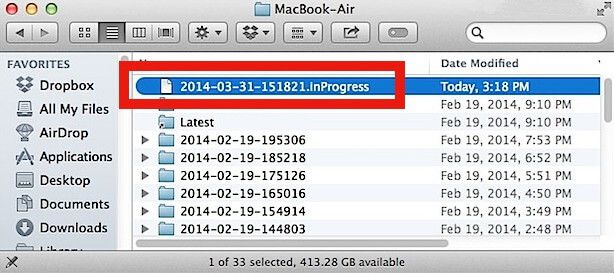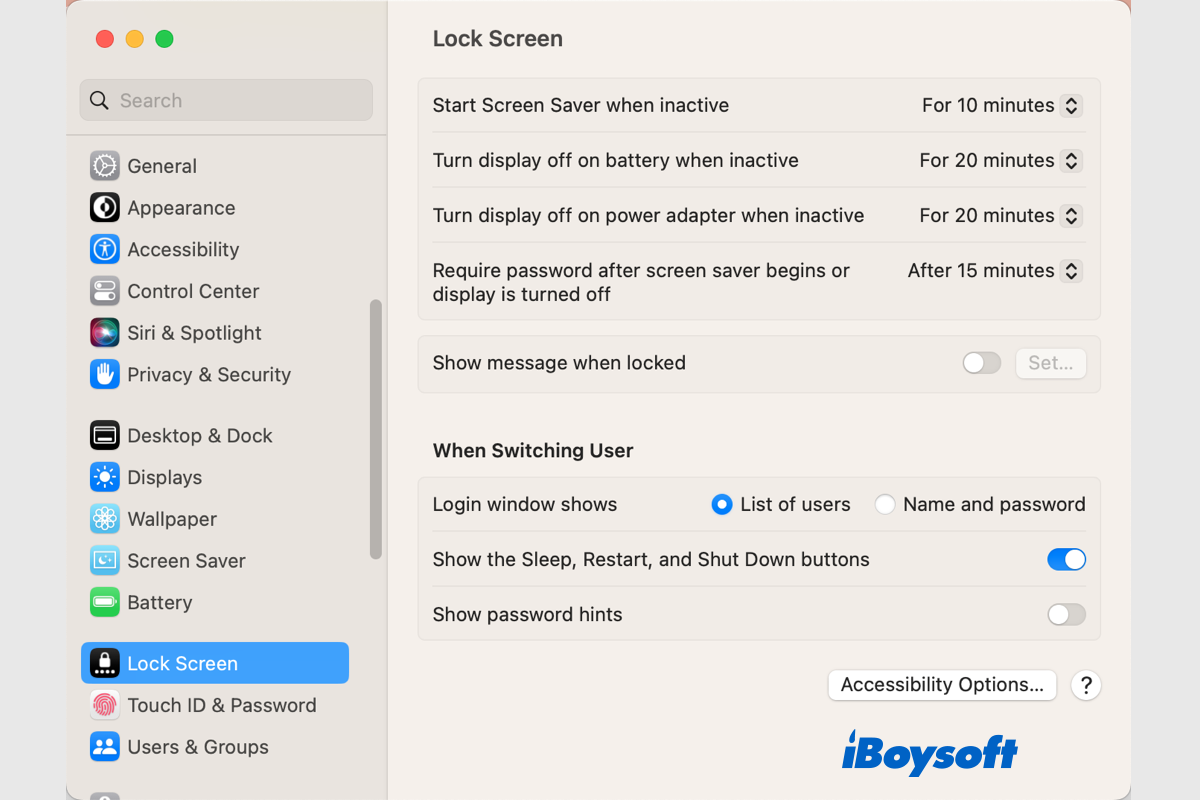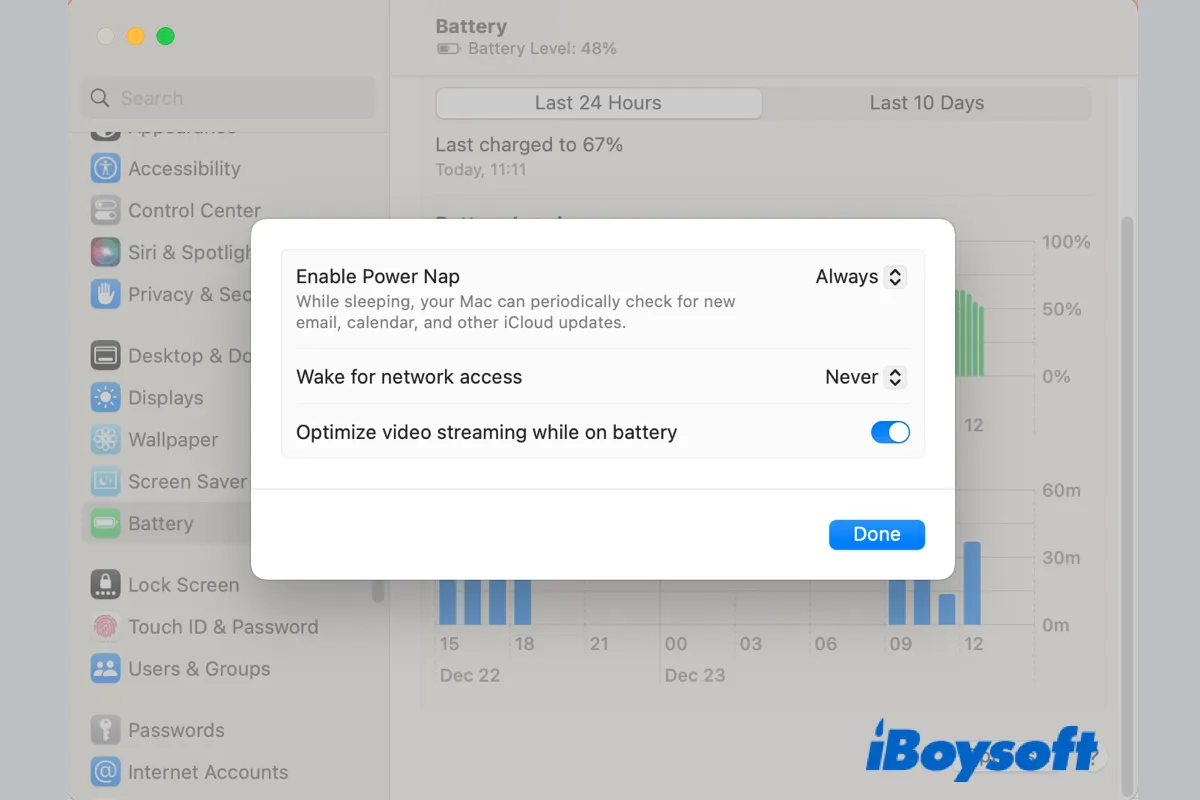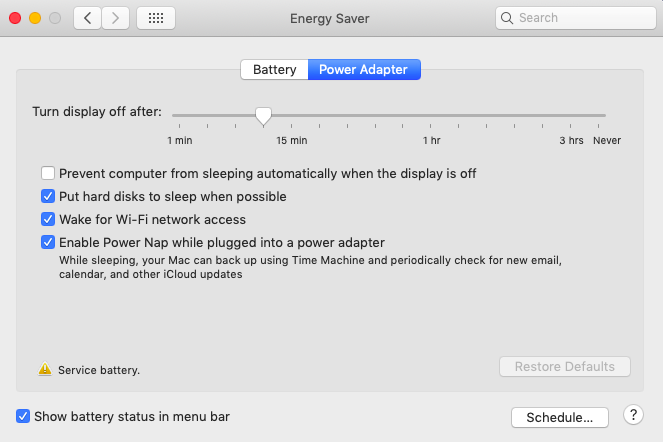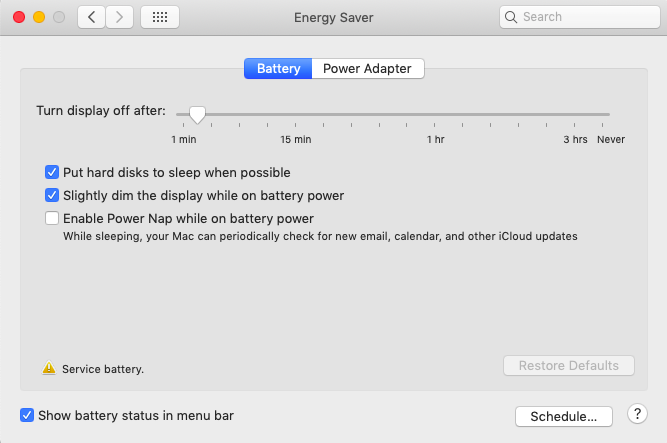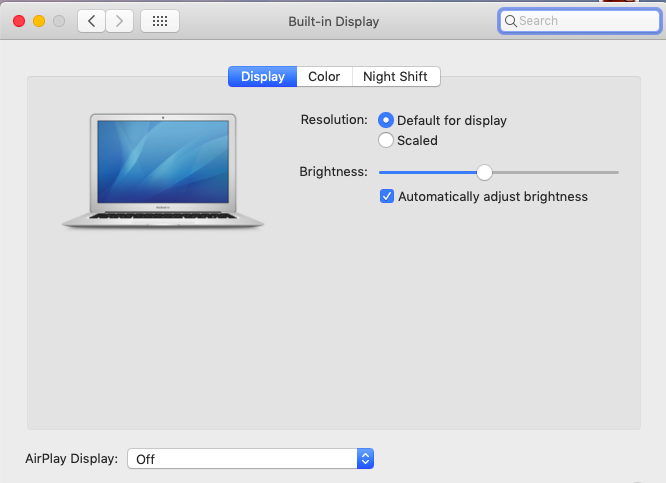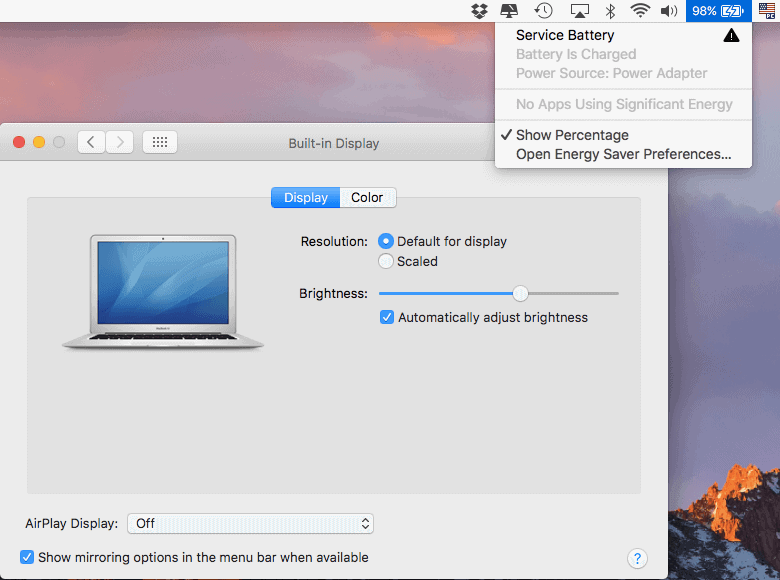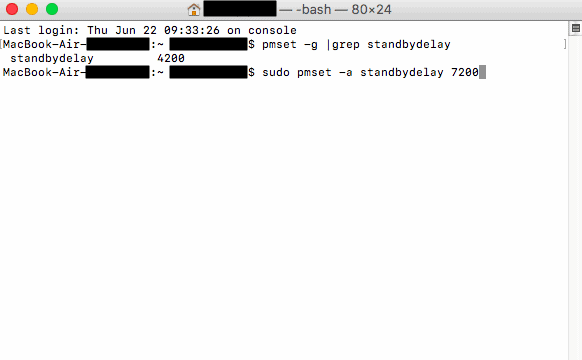Fa Wetch Machine Wake Mac dal sonno
Saperne di più sulla modalità di sospensione su MacBook Air/Pro/iMac (Ventura & Monterey)
Come risolvere la macchina del tempo bloccato problemi in macOS 10.14
Un’applicazione di backup affidabile ed efficiente in termini di tempo su MAC è fondamentale per l’esperienza utente che si aggrava. Ma quando l’app di backup più semplice e affidabile su Mac, Time Machine, è bloccata nella preparazione del backup in MacOS 10.14, un utente potrebbe essere difficile da sospendere apportando modifiche ai file in quanto potrebbero non essere in grado di eseguire il backup di tali modifiche in modo appropriato.
Numerosi controlli sono stati codificati nella macchina del tempo per eliminare errori e ritardi nel processo di backup. Tuttavia, questi controlli possono bloccare l’inizio del processo di backup in un momento. Questo articolo offre soluzioni a Correggi la macchina del tempo quando si blocca alla preparazione del backup.
È normale per la macchina del tempo bloccata nella preparazione del backup in macOS 10.14?
Quando vengono apportate modifiche ai file, il MacOS registra le modifiche in un sistema di inventario che il sistema operativo crea come componente del sistema di file. La macchina del tempo funziona con un sistema di confronto che confronta il file system’s Inventario delle modifiche al file nel proprio inventario dei file, al fine di formare backup incrementali. Questa operazione, che è indicata dal messaggio “preparazione di backup” sullo schermo, è generalmente efficiente in termini di tempo e altamente efficace, tranne per il fatto che sta elaborando enormi registri di modifiche al file e file di recente aggiunta. Questa operazione è normalmente prolungata quando ha usato la prima volta, dopodiché l’utente gode di rapide strisce dell’operazione.
Macchina del tempo’Il processo di backup S può anche essere bloccato da un antivirus che coopra il volume di backup della macchina del tempo. Per garantire quella macchina del tempo non lo fa’T rimanere bloccato nella preparazione del backup in macOS 10.14 A causa dell’interferenza antivirus, assicurarsi che le operazioni del tuo antivirus non influiscano sul volume di backup della macchina del tempo. Se questo non è’T, come nel caso di un antivirus che non consente l’esclusione dei volumi del disco, è possibile aggirare il problema escludendo il “Backup.Backupdb” cartella sul volume di backup della macchina del tempo.
Macchina del tempo’Il processo di backup S può anche essere bloccato quando Spotlight sta indicizzando il volume della macchina del tempo. La risoluzione a questo problema è delineata nella sezione seguente.
Cosa fare quando la macchina del tempo è bloccata nella preparazione del backup in macOS 10.14
Dopo aver svegliato il Mac, un utente potrebbe essere sbalordito nel trovare un messaggio di errore che afferma che il Mac’L’identità del disco di backup è stata compromessa da un partito non autorizzato. E nel tentativo di eseguire un backup, l’utente può imbattersi in un prompt che afferma che l’utente sta per eseguire un backup solo per la prima volta.
Questi messaggi di errore di solito non sono abbastanza istruttivi per lasciare gli utenti con segnali come da cosa fare quando la macchina del tempo è bloccata su “Preparazione del backup” in MacOS 10.14. Né il problema produce tecniche generali di risoluzione dei problemi come l’avvio in modalità provvisoria o il declacazione del disco rigido. A volte, un utente potrebbe non sapere come raccontare un aggiornamento della macchina del tempo totalmente bloccato a parte uno lento che’s causato da pesanti dimensioni di file sui registri.
A volte, un utente potrebbe non sapere come raccontare un aggiornamento della macchina del tempo totalmente bloccato a parte uno lento che’s causato da pesanti dimensioni di file sui registri. Ma se l’app è bloccata sul backup e non trascinata da pesanti registri di file, il ‘Backupd’ Il processo è effettivamente in sospeso e non trae l’utilizzo della CPU, quindi l’app non mostra segni di attività se visualizzata attraverso il monitor delle attività. Di seguito sono riportati i passaggi per la risoluzione della macchina del tempo bloccato sulla preparazione del backup:
1. Conferma che l’app è effettivamente bloccata e non rallentata dai pesanti registri dei file
Per verificare se il tuo backup è effettivamente bloccato o meno, fai clic sull’icona del dock o seleziona “Preferenza di sistema” dal menu Apple per aprire il riquadro delle preferenze di sistema. Nell’area “Area di sistema” della finestra Preferenza del sistema, individuare e fare clic sull’icona della macchina del tempo per aprire la finestra delle preferenze della macchina del tempo. Dentro, tu’Trova un messaggio che afferma che l’app sta progressivamente preparando una serie di elementi. Se il numero di elementi in questo messaggio continua a montare, non importa quanto lentamente, il processo di backup della macchina del tempo funziona correttamente. Ma se il numero rimane invariato per più di mezz’ora, allora il processo di backup si ferma.
2. Assicurati che la stalla non sia’t a causa dell’interferenza antivirus
Per garantire quella macchina del tempo non lo fa’T rimanere bloccato nella preparazione del backup in macOS 10.14 A causa dell’interferenza antivirus, riconfigurare l’antivirus per escludere i “backup.Cartella backupbd “. Se questo non è’T, come nel caso di un antivirus che non consente l’esclusione dei volumi del disco, è possibile aggirare il problema escludendo il “Backup.Backupdb” cartella sul volume di backup della macchina del tempo.
3. Annulla qualsiasi interferenza di riflettori sul processo di backup
Per sistemare la macchina del tempo se bloccata sulla preparazione del backup in macOS 10.14, devi confermare che i riflettori non sono’t eseguire un’indicizzazione del volume di backup della macchina del tempo. Se lo è, dovrai attendere che l’indicizzazione sia completata prima che il processo di backup possa continuare.
Saperne di più sulla modalità di sospensione su MacBook Air/Pro/iMac (Ventura & Monterey)
Il risultato dovrebbe assomigliare a questo, ma il numero potrebbe essere diverso:
Come risolvere la macchina del tempo bloccato problemi in macOS 10.14
Un’applicazione di backup affidabile ed efficiente in termini di tempo su MAC è fondamentale per l’esperienza utente che si aggrava. Ma quando l’app di backup più semplice e affidabile su Mac, Time Machine, è bloccata nella preparazione del backup in MacOS 10.14, un utente potrebbe essere difficile da sospendere apportando modifiche ai file in quanto potrebbero non essere in grado di eseguire il backup di tali modifiche in modo appropriato.
Numerosi controlli sono stati codificati nella macchina del tempo per eliminare errori e ritardi nel processo di backup. Tuttavia, questi controlli possono bloccare l’inizio del processo di backup in un momento. Questo articolo offre soluzioni a Correggi la macchina del tempo quando si blocca alla preparazione del backup.
È normale per la macchina del tempo bloccata nella preparazione del backup in macOS 10.14?
Quando vengono apportate modifiche ai file, il MacOS registra le modifiche in un sistema di inventario che il sistema operativo crea come componente del sistema di file. La macchina del tempo funziona con un sistema di confronto che confronta il file system’s Inventario delle modifiche al file nel proprio inventario dei file, al fine di formare backup incrementali. Questa operazione, che è indicata dal messaggio “preparazione di backup” sullo schermo, è generalmente efficiente in termini di tempo e altamente efficace, tranne per il fatto che sta elaborando enormi registri di modifiche al file e file di recente aggiunta. Questa operazione è normalmente prolungata quando ha usato la prima volta, dopodiché l’utente gode di rapide strisce dell’operazione.
Macchina del tempo’Il processo di backup S può anche essere bloccato da un antivirus che coopra il volume di backup della macchina del tempo. Per garantire quella macchina del tempo non lo fa’T rimanere bloccato nella preparazione del backup in macOS 10.14 A causa dell’interferenza antivirus, assicurarsi che le operazioni del tuo antivirus non influiscano sul volume di backup della macchina del tempo. Se questo non è’T, come nel caso di un antivirus che non consente l’esclusione dei volumi del disco, è possibile aggirare il problema escludendo il “Backup.Backupdb” cartella sul volume di backup della macchina del tempo.
Macchina del tempo’Il processo di backup S può anche essere bloccato quando Spotlight sta indicizzando il volume della macchina del tempo. La risoluzione a questo problema è delineata nella sezione seguente.
Cosa fare quando la macchina del tempo è bloccata nella preparazione del backup in macOS 10.14
Dopo aver svegliato il Mac, un utente potrebbe essere sbalordito nel trovare un messaggio di errore che afferma che il Mac’L’identità del disco di backup è stata compromessa da un partito non autorizzato. E nel tentativo di eseguire un backup, l’utente può imbattersi in un prompt che afferma che l’utente sta per eseguire un backup solo per la prima volta.
Questi messaggi di errore di solito non sono abbastanza istruttivi per lasciare gli utenti con segnali come da cosa fare quando la macchina del tempo è bloccata su “Preparazione del backup” in MacOS 10.14. Né il problema produce tecniche generali di risoluzione dei problemi come l’avvio in modalità provvisoria o il declacazione del disco rigido. A volte, un utente potrebbe non sapere come raccontare un aggiornamento della macchina del tempo totalmente bloccato a parte uno lento che’s causato da pesanti dimensioni di file sui registri.
A volte, un utente potrebbe non sapere come raccontare un aggiornamento della macchina del tempo totalmente bloccato a parte uno lento che’s causato da pesanti dimensioni di file sui registri. Ma se l’app è bloccata sul backup e non trascinata da pesanti registri di file, il ‘Backupd’ Il processo è effettivamente in sospeso e non trae l’utilizzo della CPU, quindi l’app non mostra segni di attività se visualizzata attraverso il monitor delle attività. Di seguito sono riportati i passaggi per la risoluzione della macchina del tempo bloccato sulla preparazione del backup:
1. Conferma che l’app è effettivamente bloccata e non rallentata dai pesanti registri dei file
Per verificare se il tuo backup è effettivamente bloccato o meno, fai clic sull’icona del dock o seleziona “Preferenza di sistema” dal menu Apple per aprire il riquadro delle preferenze di sistema. Nell’area “Area di sistema” della finestra Preferenza del sistema, individuare e fare clic sull’icona della macchina del tempo per aprire la finestra delle preferenze della macchina del tempo. Dentro, tu’Trova un messaggio che afferma che l’app sta progressivamente preparando una serie di elementi. Se il numero di elementi in questo messaggio continua a montare, non importa quanto lentamente, il processo di backup della macchina del tempo funziona correttamente. Ma se il numero rimane invariato per più di mezz’ora, allora il processo di backup si ferma.
2. Assicurati che la stalla non sia’t a causa dell’interferenza antivirus
Per garantire quella macchina del tempo non lo fa’T rimanere bloccato nella preparazione del backup in macOS 10.14 A causa dell’interferenza antivirus, riconfigurare l’antivirus per escludere i “backup.Cartella backupbd “. Se questo non è’T, come nel caso di un antivirus che non consente l’esclusione dei volumi del disco, è possibile aggirare il problema escludendo il “Backup.Backupdb” cartella sul volume di backup della macchina del tempo.
3. Annulla qualsiasi interferenza di riflettori sul processo di backup
Per sistemare la macchina del tempo se bloccata sulla preparazione del backup in macOS 10.14, devi confermare che i riflettori non sono’t Effettuare un’indicizzazione del volume di backup della macchina del tempo in quel momento. Per disabilitare Spotlight dall’indicizzare il backup della macchina del tempo, fai clic sull’icona del dock sul Mac’S schermata principale o selezionare “Preferenza di sistema” dal menu Apple. Nella sezione “personale” della finestra delle preferenze del sistema, individuare e fare clic sull’opzione “Spotlight Preference”. Nella pagina successiva, fai clic sul pulsante “Privacy”, quindi trascina il volume di backup della macchina del tempo all’elenco delle posizioni non coperte dall’indicizzazione o utilizza il pulsante (+) per aggiungere cartelle di backup all’elenco indicizzato che non è’t indicizzato.
4. Force-wit the attualmente fallito il processo di backup
Se i passaggi di cui sopra non fissano la macchina del tempo se bloccati su “Preparazione del backup” in MacOS 10.14, implementa i passaggi descritti di seguito. Ma prima di ciò, interrompere il processo di backup fallito aprendo la “preferenza di sistema”, quindi facendo clic sulla “macchina del tempo” nella pagina delle impostazioni, quindi facendo clic sul pulsante (x) fino a quando il messaggio “preparazione di backup” non viene cancellato.
5. Elimina il “.File Inprogress “
Il file “Inprogress” è la macchina del tempo’s File di segnaposto che porta informazioni sui file da eseguire. Il processo di backup potrebbe bloccarsi a causa di un file di Inprogress corrotto. Per eliminare il file di Ingrogress del processo di backup non riuscito, usa Finder per aprire l’unità della macchina Time e individuare i “backup.Cartella Backupd “e in questa cartella, aprire la cartella che prende il nome dalla cartella corrente in cui il backup è bloccato. Apri questa cartella e cerca il file A con “.estensione del file.
6. Collegare l’unità e il riavvio della macchina Time
Apri il menu Apple e quindi seleziona “Riavvia”. Dopo l’avvio, consentire i Spotlight di funzionare completamente. Ciò consente al sistema operativo di ri-indossare l’unità della macchina temporale collegata nel caso in cui il processo di backup sia stato bloccato da un’indicizzazione errorne da parte del sistema operativo.
Saperne di più sulla modalità di sospensione su MacBook Air/Pro/iMac (Ventura & Monterey)
Riepilogo: questo post spiega qual è la modalità di sospensione su Mac, diversi tipi di modalità di sonno e come abilitare la modalità di sospensione, modificare le impostazioni del sonno su MacOS Ventura e le versioni precedenti. Più correzioni per problemi comuni con la modalità sleep.
Potresti aver notato che il display Mac è disattivato dopo un periodo di inattività, il che significa che il Mac va a dormire. Dopo aver letto questo post, saprai di più sulla modalità Sleep Mac, immergiamoti nei dettagli.
Sommario:
- 1. MAC Modalità Sleep Spiegata
- 2. Come mettere il tuo Mac a dormire o svegliarlo
- 3. Cosa succede quando Mac va a dormire
- 4. Come personalizzare le impostazioni del sonno su Mac
- 5. Problema comune con la modalità Sleep su Mac
- 6. Domande frequenti sulla modalità Sleep Mac
MAC Modalità Sleep Spiegata
La modalità Sleep Mac è progettata per risparmiare energia e prevenire l’usura. Di solito si attiva dopo un certo periodo (che va da 1 muniti a 3 ore) di inattività. Puoi cambiare quando Mac va a dormire in base al tuo caso e personalizza altre impostazioni del sonno sul tuo notebook/desktop Mac.
Fino ad ora, ci sono tre modalità di sonno in macOS, sonno, letargo e sonno sicuro. Funzionano in modi diversi e sono applicati a diversi modelli MAC per impostazione predefinita. Ecco le presentazioni di diversi tipi di modalità di sonno su MacBook Air/Pro/iMac.
- Modalità risparmio: Questa modalità memorizza tutti i documenti, i dati e i processi di esecuzione non salvati in RAM. Quando Mac va a dormire, la RAM dell’unità Mac è ancora alimentata. Quindi puoi ritirare rapidamente da dove ti lasci fuori quando Mac si sveglia dal sonno. La modalità di sospensione è anche chiamata HibernataMode 0 e viene utilizzata per i Mac desktop per impostazione predefinita.
- Modalità ibernazione: Questa modalità è la modalità predefinita per MacBook rilasciata prima del 2005, il cosiddetto HibernateMode 1. Salva i dati RAM sul disco di avvio per la custodia prima che Mac vada a dormire. Diversamente, spegne la RAM quando il Mac dorme. E quando ti svegli Mac, sposta i dati necessari dal disco di avvio in RAM, ecco perché Hibernation impiega più tempo di altre modalità.
- Modalità di sospensione sicura: Modalità Sleep Safe, chiamata anche HibernataMode 3, è la modalità predefinita per MacBook rilasciato dopo il 2005. Simile alla modalità ibernazione, copia i dati dalla RAM al disco di avvio, che consente di ripristinare i dati nello sfortunato evento, ma la potenza è ancora fornita alla RAM dopo che Mac va a dormire.
Puoi Scopri la modalità di sospensione impostata per utilizzare sul tuo Mac tramite terminale, apri il terminale da Finder> Applicazioni> Utilità, quindi digita il comando in basso e premere il tasto Invio per eseguirlo, quindi restituisce la modalità di sospensione sul tuo Mac come HibernateMode 3.
PMSET -G | Grep HibernataMode
Come mettere il tuo Mac a dormire o svegliarlo
Invece di essere innescato dopo un periodo di inattività, puoi anche lasciare che Mac vada a dormire con i seguenti metodi e svegliarlo con facilità. Ecco come:
Metti il tuo Mac a dormire:
- Apri menu Apple> Sleep.
- Su un computer per notebook Mac, chiudi il display.
- Premere il tasto di espulsione dell’opzione-comand-comand-media se l’opzione è disponibile.
Sveglia il tuo Mac dal sonno:
- Premere un tasto sulla tastiera.
- Fai clic sul mouse o trackpad.
- Su un computer per notebook Mac, apri il display.
Cosa succede quando Mac va a dormire
Il segno più evidente della modalità di sospensione è che disattiva il display, inoltre, passa al processore in modalità di risparmio energetico e interrompe le operazioni di fondo e le operazioni del disco rigido. Rispetto allo spegnimento e all’avvio di Mac, mettendo Mac in modalità Sleep ti consente di riprendere le attività all’istante.
Quando il Mac va a dormire, disattiva l’uscita video, gira i dischi rigidi forniti da Apple e di terze parti e disattiva i display collegati al minimo mentre si inserisce il processore in modalità a bassa potenza su Mac desktop e Notebook. Mentre, sui laptop, deve ottenere più stati per risparmiare energia il più possibile per proteggere la batteria, come:
- La memoria RAM è spenta (in letargo e modalità di sonno sicuro)
- La porta Ethernet è disattivata.
- Le funzioni dell’aeroporto sono spente
- Le porte USB hanno funzioni limitate
- L’ingresso e l’output audio sono disattivati
- Il Bluetooth è disattivato
- ..
E se hai abilitato Power Nap su Mac, una funzionalità disponibile su Intel Mac selettivi con SSD, riceve anche posta, messaggi, aggiornamenti eventi in calendario, aggiornamenti di eventi iCloud, ecc.
Come personalizzare le impostazioni del sonno su Mac
È possibile cambiare quando il Mac va a dormire come impostare il Mac per disattivare il display quando inattivo per circa 20 minuti. E se vuoi realizzare il tuo Mac sempre acceso in modo che non incorpora alcuni compiti, puoi persino impedire a Mac di dormire. Inoltre, puoi programmare il tuo Mac per dormire o svegliarti.
La programmazione di risparmio energetico è scomparsa su macos ventura
Apple rimuove la pianificazione dalle impostazioni di sistema su MacBook Air/Pro in esecuzione MacOS Ventura. Questo post fornisce altre soluzioni alternative per programmare il tuo Mac su MacOS Ventura. Leggi di più >>
Tutte queste impostazioni possono essere modificate facilmente nelle preferenze di sistema> Saver batteria/energia su MacOS Monterey e prima. Tuttavia, con l’avvento di MacOS Ventura, arrivano le impostazioni del sistema riprogettate, che apportano cambiamenti significativi. Non importa se il sistema operativo sul tuo Mac è Ventura o prima, sei coperto in questo post:
Problema comune con la modalità Sleep su Mac
Potresti incontrare alcuni problemi quando metti il Mac a dormire o svegliarlo dal sonno, ci sono alcune guide utili che spiegano il problema e forniscono correzioni efficaci.
- [Ventura] Mac Kernel Panic dopo che è andato a dormire, come riparare?
- [Fisso!] macos ventura windowserver impedisce di dormire
- Come impedire al MacBook di svegliarsi costantemente (Guida completa)
- [Risolto] Mac/MacBook non si sveglierà dal sonno su macos
- Risolto: MacBook/Mac non andrà a dormire quando il coperchio è chiuso
Condividi questo post utile con chiunque ne abbia bisogno!
Domande frequenti sulla modalità Sleep Mac
È una regola empirica decente far dormire il tuo Mac se vai via solo per qualche ora o addirittura durante la notte. Dovresti spegnerlo se continua per più.
Un Mac si spegne automaticamente dopo due minuti di ozio. Tuttavia, è possibile specificare vari limiti di tempo, da un minuto a tre ore, per l’inattività.
Dal menu Apple, selezionare Schermata Impostazioni di sistema> Blocca, espandere il menu di caduta di “spegnere il display sulla batteria quando inattivo” e “spegnere il display su un adattatore di alimentazione quando inattivo” e scegliere un periodo di tempo, che va da 1 minuto a 3 ore, fai clic su “OK”.
Amanda è una delle principali editorialiste di Iboysoft. Ama esplorare nuove tecnologie, concentrarsi su macOS, OS Windows, Recupero dei dati, sicurezza dei dati, gestione del disco e altri problemi relativi alla tecnologia. Si diletta a fornire articoli tecnici e informativi per aiutare le persone a uscire dai problemi e ottenere la massima uscita dai loro dispositivi.
Jessica Shee è senior editor di tecnologia presso Iboysoft. Durante i suoi 3 anni di esperienza, Jessica ha scritto molti articoli informativi e didattici nel recupero dei dati, nella sicurezza dei dati e nella gestione del disco per aiutare molti lettori a garantire i loro documenti importanti e sfruttare al meglio i loro dispositivi.
7 Modi per risolvere i problemi di guasto del sonno di sonno Mac
Scarica e prova subito i Macaries per vedere cosa può fare per il tuo Mac.
Sviluppato per macOS
Tempo di lettura: 11 minuti
La maggior parte degli utenti Mac vuole aggiornare alle ultime versioni MacOS, ma potrebbero non rendersi conto che anche versioni stabili come Monterey o Catalina hanno i loro svantaggi. Se tu’Rie pianificare di aggiornare, preparati a risolvere alcuni problemi lungo la strada.
Uno dei problemi più comuni con Monterey è il fallimento del sonno, che fa non svegliare un macbook dal sonno o si riavvia casualmente.
Dopo alcuni utenti Mac aggiornati a Monterey o Catalina, hanno riferito di avere questo problema, in cui hanno difficoltà a svegliare i loro dispositivi dal sonno. Indipendentemente dal modello o dal tipo di computer Apple, sono’Sta usando, non possono svegliare i loro dispositivi dal sonno.
Mac’S Sleep Mode
Apple ha introdotto una funzione interessante ai computer Mac: modalità risparmio. Consente a un utente Mac di riavviare rapidamente il computer per risparmiare energia e tempo.
Suggerimento professionale: scansiona il tuo Mac per problemi di prestazioni, file spazzatura, app dannose e minacce alla sicurezza
Ciò può causare problemi di sistema o prestazioni lenti.
410.674 download
MacOS compatibile
Suggerimento professionale: scansiona il tuo Mac per problemi di prestazioni, file spazzatura, app dannose e minacce di sicurezza che possono causare problemi di sistema o prestazioni lenti.
La modalità Sleep è un’opzione di risparmio energetico che mantiene aperta tutto il tuo lavoro ma mette la macchina in uno stato di bassa potenza in modo che non lo faccia’t sprecare elettricità o occupare spazio inutile sulla scrivania.
La parte migliore di questa impostazione è che una volta che ti svegli dal sonno, tutto si riprende esattamente da dove sei stato interrotto! Incredibile, giusto?
La modalità di sospensione potrebbe non essere l’ideale se si lavora con dati sensibili o ti aspetti un’e -mail importante da un momento all’altro, ma per il resto, esso’è perfetto per proteggere dal possibile furto che si verifica se lasci il tuo dispositivo aperto.
Come impostare la modalità di sospensione sui Mac
La modalità di sospensione non è una caratteristica obbligatoria. Ma è abbastanza utile per i proprietari di computer Mac che devono fare pause di tanto in tanto e dimenticare di spegnere i loro dispositivi. Quindi, come si imposta questa modalità sul tuo computer Mac con Monterey? Fai semplicemente quanto segue:
- Vai al Mela menu e clic Preferenze di Sistema.
- Navigare verso Risparmio energetico e seleziona una qualsiasi delle opzioni disponibili.
- Imposta il tuo Mac su dormire e svegliati in un momento specifico facendo clic Programma e quindi selezionare le opzioni che desideri utilizzare.
- Imposta la quantità di tempo che il computer dovrebbe attendere prima di andare a dormire durante l’esecuzione della batteria facendo clic su Batteria e trascinando il “Disattiva il display dopo”
- Per impostare la quantità di tempo che il computer dovrebbe attendere prima di andare a dormire mentre è collegato a un adattatore di alimentazione, fai clic su Adattatore di alimentazione, Quindi trascina il “Disattiva il display dopo” Slider al valore desiderato.
- Per impedire al tuo Mac di dormire automaticamente Adattatore di alimentazione e spuntare “Impedire al tuo Mac di dormire automaticamente quando il display è spento.”
- Per far dormire i tuoi dischi rigidi, navigare Batteria O Adattatore di alimentazione e seleziona “Metti a dormire i dischi rigidi quando possibile.”
- Per mantenere il display DIn durante l’utilizzo della batteria, fai clic su Batteria, quindi selezionare “Dimbello leggermente il display durante l’alimentazione della batteria.”
- Per eseguire un aggiornamento mentre il tuo Mac dorme, fai clic su Batteria, Quindi scegli “Abilita il pisolino di alimentazione durante l’alimentazione della batteria.” Quindi vai a Adattatore di alimentazione e spuntare “Abilita Power Nap mentre è collegato a un adattatore di alimentazione.”
- Per consentire al tuo Mac di svegliarsi brevemente, fai clic Adattatore di alimentazione, quindi selezionare una qualsiasi delle disponibili “Sveglia per” opzioni, come “Sveglia per l’accesso alla rete.”
Vai alle preferenze di sistema per mettere il tuo Mac in modalità Sleep
La modalità Sleep è solo una caratteristica opzionale, ma è abbastanza utile per gli utenti Mac che devono fare regolarmente una pausa dall’uso dei propri dispositivi ma dimenticare di spegnerli. Esso’s anche una funzione utile che può aiutarti a raggiungere i tuoi obiettivi di risparmio energetico.
Per attivare questa funzione, fai quanto segue:
- Apri il Mela menù.
- Vai a Impostazioni> Risparmio energetico.
- Applica le impostazioni che desideri. È possibile impostare il display su spegnere Dopo un certo arco di tempo. Puoi anche far dormire il disco rigido se vuoi.
- Una volta tu’RIFERIMENTO DELLE IMPOSTAZIONI, HIT Fare domanda a.
Svegliando il tuo Mac da un lungo sonno
Quindi, hai appena aggiornato a Monterey e il tuo computer è entrato in modalità Sleep. Ora, devi affrontare un problema di fallimento del sonno. Cosa dovresti fare?
Assistente’T panico! C’è un modo per correggere i guasti del MacBook Sleep-Wake. La prima cosa che devi fare è eseguire un arresto duro. Quando il tuo Mac diventa completamente insensibile, si consiglia un arresto duro. Di conseguenza, non dovrebbe essere usato frequentemente perché può danneggiare o corrompere i file. Per eseguire un arresto duro, tieni premuto il Energia pulsante fino a quando il tuo Mac non si spegne. Dopo alcuni secondi, riavvialo regolarmente.
Se questo non funzionava, noi’VE ha elencato le soluzioni più ovvie ed efficaci per risolvere il tuo problema e puoi provarle tutte secondo necessità.
Correzione #1: controlla la tua potenza e la luminosità dello schermo.
Prima di fare qualsiasi cosa, devi controllare le possibilità più ovvie. La luminosità dello schermo è impostata al minimo? Il tuo computer Mac è acceso?
Se si utilizza un display esterno, è effettivamente acceso? Il tuo Mac è collegato a una fonte di alimentazione?
Se stai usando un MacBook, la batteria è drenata? Hai premuto il pulsante di accensione? Il tuo sistema può rilevare il segnale inviato dal pulsante di accensione?
Spesso, il tuo computer Mac potrebbe non essere in modalità Sleep. È possibile che la sua luminosità dello schermo possa essere regolata in basso. È anche probabile che il tuo MacBook sia appena spento. Basta regolare la luminosità o l’accensione del Mac può risolvere gli incubi di guasto a sonno.
Se il problema non viene risolto, procedere alla soluzione successiva.
Correggi n. 2: spegne il Mac e riaccendilo.
Questo passaggio prevede la spegnimento forzata e poi l’accensione del Mac. In questo modo ti permetterà di accedere di nuovo al tuo computer e possibilmente risolvere il problema del guasto del sonno. Per forzare il restart del tuo Mac, segui queste istruzioni:
- Tieni premuto il Energia pulsante per alcuni secondi fino a quando il tuo Mac si spegne.
- Attendi da 10 a 15 secondi e accendi di nuovo il tuo Mac.
Controlla se il problema persiste.
Correzione #3: reset SMC e NVRAM.
SMC è un hub centrale per l’hardware del tuo Mac. Se lo ripristina, potresti essere in grado di risolvere i problemi sul tuo computer correlato alla gestione dell’alimentazione o alle impostazioni di visualizzazione.
Questo processo non è particolarmente difficile e richiede solo pochi minuti, ma se tu’Si sente a disagio con questo articolo, consultare un genio di Apple prima di procedere.
L’NVRAM, d’altra parte, è un componente hardware sulla scheda madre del computer che memorizza le impostazioni e le configurazioni per alcune parti del sistema e altre informazioni.
Questo processo può essere utilizzato se è necessario modificare qualsiasi parte di queste impostazioni o si sta riscontrando problemi con alcuni aspetti del computer’prestazioni s.
L’esecuzione di un ripristino SMC e NVRAM è una tecnica comune di risoluzione dei problemi utilizzata per risolvere i problemi di visualizzazione e di alimentazione. Se il tuo Mac si blocca ripetutamente su una schermata vuota ogni volta che lo svegli dal sonno, dovresti provare a ripristinare SMC e NVRAM.
Qui’S Come eseguire un ripristino SMC e NVRAM e, si spera, risolvi il problema del fallimento del sonno:
- Spegni il tuo Mac OS X.
- Scollegare il cavo di alimentazione.
- Tieni premuto il Maiusc, controllo, opzione, E Energia pulsanti per 10 secondi.
- Rilascia i tasti insieme.
- Riconnettere il cavo di alimentazione.
- Accendi di nuovo il tuo Mac OS X.
- Riavvia di nuovo il tuo Mac, ma questa volta tieni premuto il Opzione, comando, p E R tasti per 20 secondi.
Se il problema persiste, prova quello successivo.
Correzione #4: reinstallare i macos.
Se tu’Ve ha già regolato il tuo display’s luminosità, controllato la connessione ed eseguito un ripristino NVRAM e SMC ma il tuo Mac si sveglia continuamente su uno schermo nero, potrebbe essere necessario reinstallare i tuoi macos.
Come utente MacOS, sai che può essere piuttosto difficile capire cosa’s che causa il problema. Se questo accade e non hai’T Backup di recente, una delle prime cose che dovresti fare è reinstallare il tuo sistema operativo. Ciò contribuirà a risolvere eventuali problemi del software sulla macchina e assicurarsi che tutto funzioni di nuovo senza intoppi in pochissimo tempo!
Assistente’Ti preoccupi, perché puoi sempre reinstallare i tuoi macOS senza dover formattare completamente il tuo computer. La regola generale, tuttavia, è avere un backup prima di reimpostare il sistema operativo. Voi’Renderà l’importanza di un backup una volta che si verificano perdita di dati.
Per reinstallare macOS, fare quanto segue:
- Vai a Preferenze di sistema> Disco di avvio.
- Selezionare Reinstalla OS X.
- Clic Continua Due volte poi accetto quando viene richiesto dal programma di installazione.
- Attendere fino al completamento dell’installazione.
- Riavvia il computer.
Goditi il tuo sistema operativo appena aggiornato!
Fix #5: Disabilita il letargo del sistema.
A parte la modalità di sospensione, il Mac ha anche una modalità in letargo, che è anche facoltativa. È una funzionalità utile e preventiva che consente di mantenere i dati nell’evento quando non esiste una potenza. Tuttavia, anche senza questo, puoi ancora procedere con le tue attività quotidiane.
Se indossi’È necessario in letargo il tuo Mac e spesso guasti con il risveglio del computer dal sonno, prova a disabilitare la modalità ibernazione. Per fare questo, esegui questi comandi nel tuo Terminal OS X:
- sudo pmset standby 0
- Sudo PMSET AUTOPOWEROFF 0
Questi comandi disabiliteranno le impostazioni dell’hardware responsabili dell’attivazione della modalità Hibernate. Se decidi mai di attivare questa impostazione, esegui semplicemente i comandi nel tuo Terminale OS X, Ma questa volta, cambia il valore 0 A 1.
Se questa soluzione funziona, allora ottima. Altrimenti, prova quello successivo.
Correzione #6: ripristina il tuo Mac’S FileVault.
È possibile che un problema tecnico stia impedendo al tuo sistema di recuperare tutti i contenuti e i file necessari sul disco rigido, che sono necessari per svegliare il Mac dal sonno. Di conseguenza, sorge un conflitto tra i protocolli di crittografia a discorso completo come Filevault E il tuo sistema ha un fallimento nel risveglio.
Per risolvere questo problema, prova a disabilitare i protocolli di crittografia a discorso completo. Successivamente, decrittografa il tuo disco rigido utilizzando strumenti di terze parti. Successivamente, riabilita i protocolli di crittografia a discorso completo. Vedi se questo risolve il tuo problema.
Se stai riscontrando problemi con il tuo Mac non dorme o svegliati, potrebbe essere il momento di reimpostare il suo filevault. Questo può risolvere il problema senza dover eseguire una chiusura completa del computer e quindi riavviare da zero.
Se si ripristina il Mac’S FileVault non ha risolto il problema, prova l’ultima soluzione.
Correzione #7: sbarazzarsi della spazzatura del sistema.
I file spazzatura di sistema sono spesso il colpevole perché il tuo dispositivo Mac è più lento di quanto desideri. Sistema spazzatura, compresi file di cache, download rotti, report diagnostici e registri di file indesiderati nel tempo.
Se non rimossi, possono occupare uno spazio prezioso nella tua guida e, peggio ancora, interferire con le attività del sistema, il che può portare a guasti al sistema.
La buona notizia è che ci sono molti modi per sbarazzarsi di questi file per accelerare il sistema.
Per sbarazzarsi della spazzatura del sistema, è necessario scaricare e installare uno strumento di terze parti come Mac Repair App. Usalo per eseguire una rapida scansione sul sistema, svuota il cestino della spazzatura ed elimina eventuali file indesiderati da tutte le posizioni comuni.
Bloccato su uno schermo nero dopo aver svegliato?
Apple MacBooks può avere problemi di alimentazione, risultando in uno schermo nero se non è sufficiente alimentazione. Contatto hardware-software scarso o danneggiato: i contatti hardware e software sono danneggiati, sciolti o polverosi, impedendo l’avvio del sistema. Questo può accadere anche quando alcuni cavi non sono connessi o eseguendo app di terze parti. Dai un’occhiata a questa guida su come riparare uno schermo nero su macos catalina.
Come impedire al tuo Mac di dormire
MacOS include strumenti per il risparmio energetico che consentono di specificare per quanto tempo il tuo computer dovrebbe aspettare prima di spegnere lo schermo e dormire. Per modificare queste opzioni di risparmio energetico, aprire il menu Apple e selezionare Preferenze di sistema> Saver energetico o batteria.
IL Batteria La scheda controlla il tuo MacBook’comportamento s mentre funziona sulla batteria e il Adattatore di alimentazione La scheda controlla il suo comportamento quando è collegato. Trascina il Disattiva il display dopo Slider a Mai e clicca OK Nel popup risultante.
Quando abiliti Carica della batteria ottimizzata In Preferenze di sistema> Batteria, MacOS decide quando caricare al di sopra dell’80% per aiutare a preservare la salute della batteria a lungo termine.
Imposta le impostazioni di visualizzazione su Mai, Ma ricorda di ripristinarli nel loro stato predefinito. Se lasci il display tutto il tempo, la durata della batteria ne soffrirà e potrebbe essere necessario sostituirlo prima del solito.
Hai vinto’T hanno schede separate per modelli MAC desktop come iMac o Mac Mini, ma avrai quasi gli stessi controlli, tra cui una coppia di cursori che controllano i tempi di sonno per il tuo computer e display. Selezionare Impedire al computer di dormire automaticamente quando il display viene disattivato anche.
Riepilogo
La prossima volta che trovi il dispositivo Apple di fronte al problema di guasto del sonno, Don’T panico ancora. Se stai eseguendo Mojave, Catalina o altre ultime versioni MacOS, hai sette soluzioni da provare.
Innanzitutto, potrebbe essere necessario controllare il tuo dispositivo Apple’s Potenza e luminosità dello schermo. Potrebbe essere il caso del tuo Mac solo dormire.
Puoi anche spegnerlo, quindi accenderlo in modo da poter dare al tuo Mac un nuovo inizio. Potrebbero esserci molti processi in esecuzione in background che il tuo computer non può più affrontarli.
È inoltre possibile eseguire un ripristino SMC e NVRAM. Questo è un metodo popolare per la risoluzione dei problemi per risolvere i problemi con potenza e visualizzazione.
Se nessuna delle soluzioni ha funzionato finora, puoi provare a reinstallare i tuoi macos. Rilassati, puoi sempre eseguire questa soluzione senza dover perdere i tuoi file importanti.
Un’altra soluzione che puoi provare è disabilitare il letargo di sistema. Se non funziona, prova a ripristinare il Mac’S FileVault. È possibile che un problema tecnico impedisca al tuo sistema di recuperare i file e i contenuti sul disco rigido. Di conseguenza, non può svegliare il tuo computer Mac dal sonno.
Infine, basta sbarazzarsi dei file spazzatura. Questi file indesiderati potrebbero consumare un pezzo significativo del tuo spazio; Da qui il problema del fallimento del sonno.
Che cosa’S il prossimo?
Stai ancora avendo il problema del fallimento del sonno? La cosa migliore che dovresti fare è contattare Apple’S Support Team o porta il tuo Mac all’Apple Store più vicino per il servizio.
Sebbene accada raramente, è possibile che un problema hardware impedisca al tuo dispositivo Apple di svegliarsi dal sonno. Assicurati solo di contattare il supporto autorizzato o un centro di riparazione legittimo per i migliori risultati.
Facci sapere quali soluzioni hanno risolto i tuoi problemi di guasto del sonno Mac. Commentali qui sotto!
Perché il mio Mac è così lento a svegliarsi?
Hai la sensazione che il tuo Mac è davvero lento a svegliarsi dalla modalità di sonno? Vedi uno schermo nero per alcuni secondi invece della schermata di accesso dopo aver aperto il MacBook’s coperchio e tu non’t so perché? Bene, tu’Veni al posto giusto, da quando noi’Spiegherò perché il tuo Mac è lento a svegliarsi e come si riferisce Mela’S Caratteristiche di risparmio energetico costruito in macOS.
Cosa succede quando lasci i Mac inattivi per un periodo di tempo più lungo?
Potresti già avere familiarità con il ‘a breve termine’ Impostazioni del risparmio energetico in MacOS: che spende il display e mette a dormire il disco rigido dopo un breve periodo di inattività. Le cose cambiano quando lasci un Mac inattivo per molto tempo. Alcuni computer inseriscono modalità di sonno speciali chiamate stand-by E Sonno sicuro, Aiutarli Conservare ancora più energia.
Modalità standby
Standby salva l’utente’s Current Session – Apri applicazioni, file e Windows – sul loro disco rigido. MacOS spegne anche alcuni dei suoi sistemi hardware per salvare l’alimentazione.
La modalità standby è limitata ai Mac che si avviano da un’unità flash interna. Questi Mac entrano Standby dopo essere stato in modalità Sleep per tre ore, mentre modelli precedenti Entra in standby dopo solo un’ora di sonno. Durante questa modalità di sonno profondo, lo stato dell’utente’La sessione è copiata sull’SSD e MacOS disattiva alcuni sistemi hardware, come gli autobus RAM e USB. La modalità di standby si estende per quanto tempo un laptop può rimanere nel sonno profondo sulla potenza della batteria, che potrebbe essere lunga fino a 30 giorni.
Sonno sicuro
Sonno sicuro assicura che i dati archiviati nella memoria principale del tuo Mac non siano persi quando il computer si spegne a causa della sua batteria completamente drenata.
Dumping Data da RAM al disco
Mac Standby e Sleep Work di Dumping di tutto in RAM attivo in un file chiamato ‘sleepimage’. Questo file ha generalmente le stesse dimensioni della quantità di ariete fisica che la macchina ha sotto il cofano.
Questo file si trova sul disco rigido. Quando il tuo Mac esce da standby, il sistema viene ripristinato al suo stato pre-standby quando quello Il file SleepImage viene copiato dal disco rigido alla RAM.
Controlla prima se il tempo di scia è troppo lento
Se il tuo computer non lo fa’T torna a pieno funzionamento entro pochi secondi, Dovresti controllare quanto segue: prima (e ovviamente) assicurati il tuo Mac è effettivamente acceso, poiché la batteria avrebbe potuto essere drenata; dai un’occhiata a luminosità dello schermo e regolalo; Controlla che il display esterno (se applicabile) è acceso. E infine, assicurati che il Il computer è collegato a una presa di corrente.
Un’altra opzione da considerare è che potrebbe essere nel sonno sicuro, nel qual caso tu’Devo Premere il pulsante di accensione per svegliarlo.
Come accelerare il tempo di sveglia
Se hai un Mac con un HDD, il disco rigido e l’unità CD-ROM possono dormire se il Mac è stato inattivo per un po ‘di tempo. Di conseguenza, potrebbe volerci un po ‘più di tempo per svegliarsi quando si accede al sistema.
Ci sono soluzioni alternative, tuttavia, come Impostazione del sonno del disco rigido “Mai” In Energy Saver nelle preferenze di sistema o rimuovere un disco, non’t usare dal cd-rom.
Puoi anche Cambia la modalità di standby Impostazioni usando Comandi terminale. Ma prima, tu’È necessario verificare il ritardo predefinito per la modalità standby incollando il seguente comando nella finestra del terminale:
PMSET -G | Grep StandbyDelay
Il risultato dovrebbe assomigliare a questo, ma il numero potrebbe essere diverso:
Quello’s il tempo in secondi. Se diviso per 60, ottieni 180 minuti, il che significa che saranno tre ore prima che questo Mac entri in modalità standby.
Questo può essere cambiato in un tempo che si adatta meglio alle tue esigenze. Ad esempio, è possibile impostare questa volta su due ore (7200 secondi) o 12 ore (43200 secondi); Immettere il comando di impostazione della gestione dell’alimentazione per modificare questa impostazione, che sarà così (il numero che cambia in tua preferenza):
Sudo PMSET -A Standbydelay 7200
È importante testare questa impostazione e Come influisce sulla durata della batteria del tuo Mac (se applicabile). Puoi sempre tornare all’impostazione originale utilizzando il comando sopra, basta cambiare il numero su 10800 (o il numero originale che hai avuto).
Miglior software di ottimizzazione MAC di 2023
- Cliente intuitivo
- Opzioni di pulizia profonde ed efficaci
- Assistenza clienti versatile e orientata all’utente
- 30-giorni rimborso garantito
- Recensione completa ..