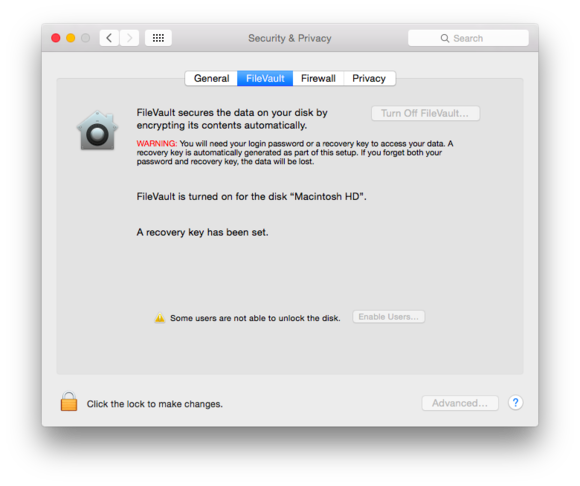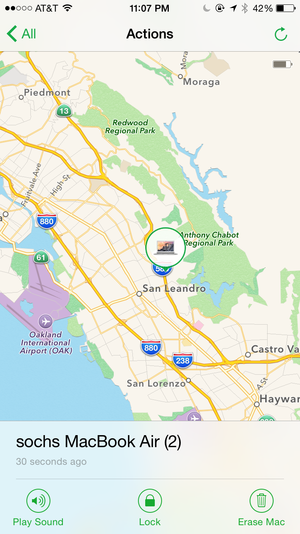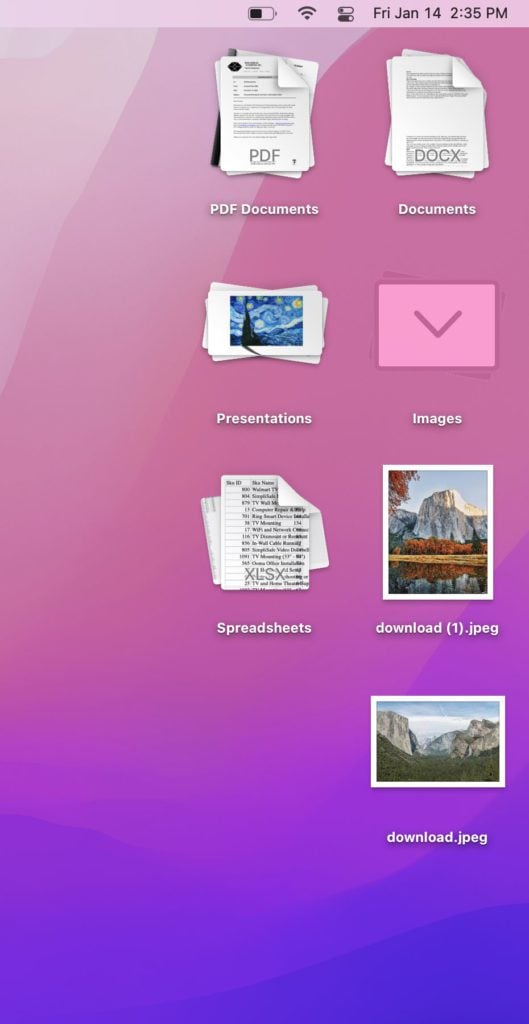FileVault rende il tuo Mac più lento
FileVault rende il tuo Mac più lento
Riepilogo:
FileVault 2 è una funzione di crittografia integrata su Macs che offre crittografia a discorso completo (FDE). Crittografa l’intero contenuto dell’unità di avvio, rendendo i dati irrecuperabili senza password. FileVault 2 funziona mano nella mano con OS X Recovery, consentendo agli utenti di eseguire varie attività anche quando hanno problemi con il loro Mac. Mentre FileVault 2 può rallentare il Mac durante il processo di crittografia, fornisce un alto livello di sicurezza per i dati dell’utente.
-
Cos’è FileVault 2?
FileVault 2 è la funzionalità di crittografia integrata di Apple che fornisce crittografia a discorso completo sui Mac. Crittografa l’intero contenuto dell’unità di avvio, rendendo inaccessibile i dati senza la password dell’utente.
-
In che modo FileVault 2 migliora la sicurezza?
FileVault 2 migliora la sicurezza crittografando l’intera unità di avvio. Ciò significa che anche se qualcuno accede fisicamente all’unità, non sarà in grado di accedere ai dati senza la password di crittografia.
-
In che modo FileVault 2 influisce sulle prestazioni?
Durante il processo di crittografia iniziale, FileVault 2 può rallentare il Mac e consumare risorse CPU. Tuttavia, una volta completata la crittografia, l’impatto sulle prestazioni è minimo e il Mac dovrebbe funzionare normalmente.
-
Può filevault 2 essere abilitato su Mac esistenti?
Sì, FileVault 2 può essere abilitato sui Mac esistenti. Tuttavia, a partire da OS X Yosemite (10.10), Apple incoraggia gli utenti a abilitare FileVault 2 durante la configurazione di un nuovo Mac.
-
Qual è lo scopo del recupero di OS X?
OS X Recovery è una partizione di disco speciale che funziona in combinazione con FileVault 2. Consente agli utenti di eseguire varie attività come l’esecuzione dell’utilità del disco, il ripristino o l’installazione di OS X tramite Internet, il ripristino da un backup della macchina del tempo o la navigazione Safari.
-
Ci sono rischi associati a FileVault 2?
Il rischio principale associato a FileVault 2 è la possibilità di dimenticare la password di crittografia. Senza la password o una chiave di recupero, i dati crittografati diventano permanentemente inaccessibili. È fondamentale mantenere una copia della chiave di recupero in un luogo sicuro per le emergenze.
-
Cosa succede se un Mac con FileVault 2 viene perso o rubato?
Se un Mac con FileVault 2 abilitato viene perso o rubato, i dati crittografati rimangono sicuri. L’utente può pulire in remoto l’unità utilizzando la funzione “Trova il mio Mac”, garantendo che i dati non possano accedere da persone non autorizzate.
-
È possibile crittografare le unità secondarie o esterne?
Sì, le unità secondarie ed esterne possono essere crittografate usando FileVault 2. Tuttavia, la crittografia di queste unità è indipendente dall’accesso dell’utente e richiede una password separata per montare.
-
FileVault 2 ha qualche impatto sugli account iCloud?
FileVault 2 non ha un impatto diretto sugli account iCloud. Tuttavia, durante la configurazione di FileVault 2, gli utenti hanno la possibilità di consentire al proprio account iCloud di sbloccare il disco, fornendo un modo aggiuntivo per recuperare l’accesso ai dati crittografati in caso di password dimenticata.
-
Quali sono le considerazioni sulla sicurezza per la memorizzazione della chiave di recupero sui server di Apple?
La memorizzazione della chiave di recupero sui server di Apple è sicura ma comporta alcuni rischi. Sebbene Apple non possa sbloccare la chiave in modo indipendente, è possibile che un’agenzia governativa o individui non autorizzati ottengano l’accesso alla chiave di recupero in circostanze specifiche.
Nota: Mentre FileVault 2 fornisce un alto livello di sicurezza, è essenziale eseguire il sostegno regolarmente di dati importanti per garantire la sua sicurezza in caso di circostanze impreviste.
FileVault rende il tuo Mac più lento
4. Seleziona il disco di avvio (di solito chiamato Macintosh HD) dalla barra laterale dell’utilità del disco.
Come crittografare il tuo Mac con FileVault 2 e perché dovresti assolutamente
Mela’Il primo passaggio alla crittografia integrata è stato, francamente, terribile. Il filevault originale, introdotto con 10.3 Panther nel 2003, ha crittografato solo un utente’s home directory e ha avuto una serie di problemi funzionali e di implementazione. FileVault 2 è apparso nel 2011 con 10.7 leone e non aveva quasi nulla a che fare con l’originale tranne il nome.
FileVault 2 offre crittografia a discorso completo (FDE). Se abilitato, l’intero contenuto dell’unità di avvio viene crittografato. Quando il tuo computer è spento, l’unità’I dati S sono completamente irrecuperabili senza una password. Ti consente anche di usare il mio Mac per asciugare la tua guida in pochi secondi se tu’essere preoccupato per le cui mani il tuo computer è caduto. È possibile abilitare FileVault 2 con un Mac esistente, ma a partire da 10.10 Yosemite, OS X ora incoraggia l’accensione di FileVault 2 durante la configurazione di un laptop.
Ciò ha reso infelici alcuni funzionari delle forze dell’ordine, che apparentemente non’Vuoi che i tuoi dati siano protetti in modo forte, in modo che possano ottenere l’accesso nell’improbabile evento che ne hanno bisogno. Relativamente poche persone si impegnano in attività criminali e di loro, ancora meno hanno mai sequestrato ed esaminato i loro computer. Esso’è un buon segno su quanto bene FileVault 2 funzioni che i funzionari sono così cupe a riguardo.
FileVault 2 sfrutta la velocità e le funzionalità del processore in costante miglioramento nei Mac per eseguire la crittografia e la decrittografia al volo. Ogni pezzo di dati letti e scritti sul disco, della varietà rotante o dell’SSD, deve passare attraverso questo processo. I Mac introdotti a partire dal 2010 e nel 2011 e ogni modello da allora possono utilizzare circuiti di crittografia nel processore, aumentando le prestazioni.
FileVault 2 funziona mano nella mano con OS X Recovery, una partizione speciale su disco che consente di eseguire l’utilità del disco dalla stessa unità con cui potresti avere problemi, ripristinare o installare OS X tramite Internet, ripristinare un backup della macchina del tempo o sfogliare Safari. Con FileVault 2 abilitato, il tuo computer si avvia nel volume di recupero, spingendo ad accedere con qualsiasi account che’S è stato permesso di avviare il computer.
Come utilizzare FileVault 2
Su un sistema senza FileVault 2 già in atto, è necessario accenderlo, che converte la tua unità di avvio dal suo stato non crittografato per crittografare completamente. Questo viene fornito con alcuni grandi avvertimenti rossi lampeggianti e consigli prima di procedere. (È possibile crittografare le unità secondarie ed esterne facendo clic su un’unità’S icona e selezionare Crittografia “Nome da unità,” Ma non lo fa’T lega con l’accesso: si imposta una password per l’unità e devi inserirla per montarla.)
AVVERTENZA 1! Durante l’installazione, OS X crea una chiave di recupero per l’unità. Come con Apple’S Verifica in due fasi per gli account ID Apple, questa chiave di recupero è fondamentale per conservare. Senza di essa, se si perde o dimentichi la password dell’account su tutti gli account FileVault 2, l’unità è permanentemente inaccessibile. Conservare una copia della chiave di recupero, probabilmente stampata, per le emergenze.
Avvertenza 2! Una volta avviata la conversione, lì’non smetterlo. Deve completare e consuma risorse della CPU come Mad, rallentando la macchina e probabilmente acceso la ventola ad alta velocità. Anche il tuo computer deve rimanere collegato. L’operazione richiede molte ore. Un amico’La nipote ha accettato accidentalmente l’opzione per abilitare FileVault 2 quando si è aggiornato a Yosemite alcune sere fa e ha avuto la sua macchina, necessaria per una lezione di scienza del computer la mattina dopo.
Apple fornisce dettagli dettagliati in una nota di conoscenza, quindi ho vinto’t ripetere tutto ciò, ma evidenzierò le parti critiche.
- Solo gli account abilitati con FileVault 2 possono sbloccare il volume al momento dell’avvio dopo un avvio a freddo (quando si spegne) o riavvia. Per gli account tu non’T opt per abilitare, riavvio o avvio richiederà un account con l’accesso alle autorizzazioni, quindi si disconnette. Se tu’Aiutando a impostare FileVault 2 per un utente alle prime armi che si fida di te, potresti chiedere loro di creare un account per te che ti consentirebbe di accedere se possono’T.
- Gli account che utilizzano una password iCloud per l’accesso forniscono una via d’uscita se si dimenticano o perdi una password dell’account, ma offrono anche un rischio di sicurezza se qualcuno ottiene le informazioni sull’account iCloud. (Durante un aggiornamento di Yosemite, puoi sceglierlo esplicitamente quando abilitato FileVault 2 controllando una casella che recita “Consenti al mio account iCloud di sbloccare il mio disco.” Stranamente, Apple non ha informazioni su questa opzione sul suo sito di supporto.)
- L’opzione per archiviare la chiave di recupero su Apple’S server è sicuro, in quanto Apple apparentemente può solo sbloccare le informazioni chiave fornite, esattamente come’s digitato, compresa la capitalizzazione. Non lo fa’tieni abbastanza informazioni per sbloccarlo in modo indipendente. Tuttavia, mette la chiave nelle mani di un partito diverso da te, rendendo possibile nelle giuste circostanze per un’agenzia governativa o NE’ER-DO-WELLS per l’accesso legalmente o socialmente ingegnere alla chiave di recupero.
Una volta completata la conversione, l’unità di avvio è completamente protetta entro i limiti di esposizione che ho notato sopra.
Che cosa’s ancora più nitier è che con Trova il mio Mac abilitato sul computer, hai una sorta di arma segreta. Trova il mio Mac funziona quando il computer viene avviato e connesso a una rete. Puoi suonare un suono, bloccare il computer, individuarlo (se le reti Wi-Fi o altri segnali per la posizione sono nelle vicinanze) e cancellarlo. Perché FileVault 2 si basa su una chiave di crittografia memorizzata, cancellando le salviette dell’unità, rendendo l’unità irremovebile, anche da te.
Ma l’arma segreta extra-segreta è la modalità ospite. Quando un utente accede come ospite e si collega a una rete o il Mac si collega automaticamente a una rete conosciuta, trova il mio Mac continua a funzionare. Pertanto, se qualcuno trova il tuo computer, può apparire qualsiasi messaggio che invii con l’opzione di blocco, anche se era online prima di accedere come ospite. Ma anche una richiesta di cancellazione può farsi strada in silenzio.
FileVault 2 può fare terreno delle nazioni, a quanto pare, ma esso’S solo un po ‘di buona igiene delle informazioni, permettendoti di fare delle scelte sul grado di vulnerabilità che desideri tollerare per i tuoi dati memorizzati a livello locale e qualsiasi software o password memorizzate per i servizi nei tuoi account. Con esso fuori, tu’non rischiare tutto, ma con esso in acceso, hai un alto grado di garanzia su chi può accedere a cosa.
FileVault rende il tuo Mac più lento
Reddit e i suoi partner usano cookie e tecnologie simili per offrirti un’esperienza migliore.
Accettando tutti i cookie, accetti il nostro utilizzo dei cookie per fornire e mantenere i nostri servizi e il nostro sito, migliorare la qualità di Reddit, personalizzare i contenuti e pubblicità Reddit e misurare l’efficacia della pubblicità.
Rifiutando i cookie non essenziali, Reddit può ancora utilizzare alcuni cookie per garantire la corretta funzionalità della nostra piattaforma.
Per ulteriori informazioni, consultare il nostro avviso sui cookie e la nostra politica sulla privacy .
Perchè puoi’Non disattivo FileVault sul mio Mac?
Se tu’Sta cercando di disattivare FileVault sul tuo Mac, potrebbe essere perché il menu FileVault è bloccato. Ogni Mac che esegue MacOS 11. 0 o superiore viene fornito con filevault abilitato e per apportare modifiche ad esso, tu’Avrà bisogno di un account amministratore.
Dal menu Preferenze di sistema, fare clic su Security & Privacy, quindi fare clic sulla scheda FileVault. Se l’icona del lucchetto nell’angolo in basso a sinistra è bloccata, tu’Dovrà sbloccarlo inserendo un amministratore’S Nome utente e password.
Se l’icona del pacchetto viene sbloccato, è possibile disattivare FileVault facendo clic sul pulsante Disattiva fileVault. Se indossi’t Avere un account amministratore, hai vinto’essere in grado di apportare modifiche a filevault.
In alternativa, potrebbe essere perché FileVault sta crittografando i tuoi dati. Quando FileVault è acceso, crittografa tutti i dati sul Mac’drive rigido in modo che possa’essere letto senza password. Ciò significa che quando si spegne FileVault, il Mac deve decrittografare i dati prima che possano essere utilizzati di nuovo.
Questo può richiedere molto tempo, quindi se tu’Re recentemente abilitato FileVault, it’s probabile che il tuo Mac sia ancora in procinto di decrittografare i dati. Una volta’S fatto, tu’Saremo in grado di disattivare FileVault.
Infine, potrebbe essere perché il tuo Mac’La partizione HD di recupero è mancante o è stata cancellata. La partizione di recupero HD viene utilizzata per reimpostare la password se la dimentichi e se lo è’manca o è stato cancellato, hai vinto’essere in grado di disattivare FileVault.
Per verificare se il tuo Mac’La partizione HD di recupero è ancora presente, apertura dell’utilità del disco e fare clic sulla scheda Partizione. Se ci’S una partizione HD Recovery, è possibile disattivare FileVault. In caso contrario, tu’Deve reinstallare i macOS per creare una nuova partizione HD di recupero.
Come si disabilita FileVault su Mac?
Per disabilitare FileVault su Mac, dovrai prima aprire l’app Preferenze di sistema facendo clic sull’icona Apple nell’angolo in alto a sinistra dello schermo, quindi selezionando ‘Preferenze di Sistema’. Quindi, fare clic su ‘Sicurezza e privacy’ quindi selezionare ‘Filevault’.
Nella scheda FileVault, potrai vedere se FileVault è abilitato o disabilitato. Se è abilitato, fare clic sull’icona di blocco nella parte inferiore a sinistra della finestra e immettere la password di amministrazione. Dopo averlo fatto, fai clic su ‘Disattivare FileVault’ pulsante.
Verrai quindi portato su una schermata in cui ti verrà chiesto il tuo tasto di recupero FileVault. Immettere la chiave e fare clic su Continua. FileVault verrà quindi disabilitato. Potrebbe essere chiesto di inserire nuovamente la password di amministrazione.
Dopo averlo fatto, FileVault sarà ufficialmente disabilitato. Potrebbe anche essere necessario riavviare il tuo Mac affinché le modifiche abbiano effetto.
Dovrebbe essere acceso FileVault su Mac?
Sì, gli utenti di Mac dovrebbero considerare fortemente l’accensione di FileVault per un ulteriore livello di protezione per i propri dati. FileVault è un servizio di crittografia fornito da Apple che protegge i dati memorizzati su un dispositivo Mac codificandolo.
Se abilitato, solo gli utenti che conoscono la password di accesso del dispositivo sono in grado di accedere ai contenuti del computer. FileVault richiede all’utente di inserire una password di loro gradimento, il che significa che anche se il computer o il disco rigido dovessero essere rubati, i dati memorizzati sul dispositivo rimarrebbero sicuri.
FileVault crittografa anche i dati archiviati su unità esterne, quindi esso’s ideale per gli utenti che utilizzano unità esterne protette allo stesso modo. Inoltre, se il dispositivo MAC viene perso o rubato, Apple può utilizzare i dati FileVault crittografati per individuare il dispositivo.
Quindi non solo FileVault può fornire un ulteriore livello di protezione, ma può anche rendere più facile individuare il dispositivo se è mai perso o rubato.
FileVault rende Mac più lento?
No, FileVault non rende più lento Mac. FileVault è il sistema di crittografia Apple Mac che crittografa il contenuto dell’unità di avvio, fornendo un ulteriore livello di sicurezza per i tuoi dati. In altre parole, tutti i dati che vengono archiviati sull’unità di avvio sono crittografati, rendendo inaccessibile agli utenti o agli individui non autorizzati.
È uno strumento progettato per proteggere i tuoi dati, non degradare le prestazioni del sistema.
In alcuni casi, gli utenti hanno sperimentato il loro Mac in esecuzione più lentamente dopo aver abilitato FileVault, ma ciò non è dovuto alla tecnologia stessa. Invece, può essere causato da frammentazione del disco, indicizzazione del disco, indicizzazione dei riflettori o semplicemente file di grandi dimensioni.
Se si verificano un rallentamento sul tuo Mac, dovresti prenderti il tempo per valutare la salute del sistema e assicurarti che la tua guida abbia abbastanza spazio libero. Una volta che questo è curato, dovresti notare un aumento delle prestazioni, indipendentemente dal fatto che FileVault sia abilitato o meno.
Dovrei accendere la crittografia del disco FileVault di Apple?
Sì, dovresti abilitare la crittografia del disco FileVault di Apple se si desidera proteggere i dati riservati archiviati sul tuo Mac. FileVault utilizza la crittografia AES a 256 bit, che è uno dei metodi di crittografia più sicuri disponibili, assicurando che nessuno sia in grado di accedere ai dati sul dispositivo senza la chiave giusta.
Inoltre, con FileVault, i file e le cartelle sono crittografati anche quando il dispositivo è spento o in modalità sospensione, il che significa che sono sempre sicuri. Non solo, ma abilitare FileVault estende anche la sicurezza del sistema, contribuendo a salvaguardare contro gli attacchi esterni.
Infine, Apple fornisce un’interfaccia facile da usare che rende semplice l’accensione di FileVault, il che significa che chiunque può iniziare con esso.
Può essere hackerato mac filevault?
Al momento, non è possibile hackerare Mac FileVault, rendendolo un modo efficace per proteggere i dati sensibili dall’accesso non autorizzato. FileVault utilizza l’algoritmo di crittografia XTS-AES-128, che è uno degli algoritmi di crittografia più sicuri disponibili.
È una soluzione di crittografia del disco progettata per proteggere i dati sui computer basati su Mac OS X. Inoltre, FileVault 2 impiega anche avvio sicuro e tecnologie di cancellazione sicure accelerate per proteggere ulteriormente i dati sul disco rigido.
L’utente deve utilizzare le credenziali dell’account ID Apple per sbloccare l’unità, il che aiuta a proteggerlo da un accesso non autorizzato. FileVault è inoltre in grado di crittografare i dati archiviati su dischi rigidi esterni o unità USB, rendendolo un modo sicuro per proteggere i tuoi dati, indipendentemente da dove siano archiviati.
Per cosa è utilizzato un filevault su un Mac?
FileVault è un programma di crittografia integrato realizzato esclusivamente per Macs. Viene utilizzato per archiviare in modo sicuro i file su un Mac’disco rigido. Attraverso il programma, i dati sono crittografati nel tentativo di proteggere i file utente dall’accesso non autorizzato.
Quando si utilizza FileVault, viene creata una password specifica per l’utente’S Mac, che sarà necessario per essere in grado di decrittografare i file archiviati all’interno. La crittografia è inoltre progettata per impedire a qualcuno di poter accedere ai file se il disco rigido viene mai rimosso fisicamente dal Mac.
Ciò è particolarmente utile nel caso della perdita o del furto del Mac, poiché il potenziale ladro non sarà in grado di accedere ai file memorizzati. FileVault è anche vantaggioso per gli individui e le organizzazioni che necessitano di una maggiore sicurezza e privacy per qualsiasi file memorizzato.
FileVault utilizza più spazio su disco?
Sì, FileVault utilizza più spazio su disco. FileVault è una funzionalità di crittografia integrata di macOS progettata per proteggere i tuoi dati. Quando si accende FileVault, crittografa il contenuto del disco rigido, rendendo difficile per chiunque altro che il proprietario accedere ai dati.
A causa di questo ulteriore livello di crittografia, richiede un ulteriore spazio su disco. A seconda delle dimensioni del disco rigido, la quantità di spazio su disco aggiuntivo che utilizza può variare, ma generalmente utilizza alcuni gigabyte.
Inoltre, se hai molti dati che devono essere crittografati, potrebbe essere necessario più tempo per il completamento del processo di crittografia e richiederanno più spazio su disco nel frattempo.
Cosa non dovresti fare su un Mac?
Ci sono molte cose che non dovresti fare su un Mac. Alcuni dei più importanti includono:
1. Non eseguire software che non è compatibile con il sistema operativo Mac. Inoltre, è meglio evitare il download o l’installazione di software che non è stato ottenuto tramite l’App Store ufficiale.
2. Non modificare i file core del sistema operativo Mac. Questo è un buon modo per rendere instabile il tuo computer, causare problemi di sistema e persino danneggiare irreversibilmente l’hardware.
3. Non ignorare gli aggiornamenti del sistema e le patch di sicurezza. Anche se potrebbe volerci del tempo per installarli, è necessario per la salute generale e la sicurezza della macchina.
4. Non navigare su siti Web non attendibili o fare clic su collegamenti dannosi. Le minacce alla sicurezza online come virus e malware possono facilmente causare danni al sistema, quindi assicurati sempre di attenersi a fonti di fiducia.
5. Non tentare di utilizzare il software piratato o provare a installare e utilizzare le versioni hackerate del software. Questo non solo può mettere a repentaglio l’integrità e la sicurezza del tuo sistema, ma è anche illegale e può farti ottenere gravi nei guai.
Come rimuovo FileVault dal mio Mac senza password?
Se si desidera rimuovere FileVault dal tuo Mac senza password, il processo può essere un po ‘complicato. Il modo più semplice è cancellare completamente il tuo Mac e ricominciare.
Per fare questo, riavvia il tuo Mac e tieni premuto Apple’S Command + R Keys mentre si avvia. Questo ti porterà in modalità di recupero. Da qui, fai clic su “Utilità del disco” opzione e seleziona il tuo Mac’drive rigido da elenco.
Dopo averlo selezionato, fai clic su “Cancellare” pulsante nella parte superiore della finestra e seguire le istruzioni per cancellare il disco rigido. Una volta completato il processo, il Mac si riavvierà e verrai riportato alla modalità di recupero.
Dalla modalità di ripristino, selezionare il “Reinstallare MacOS” Opzione che reinstallerà la versione più aggiornata dei macOS. Una volta completata la reinstallazione, il Mac si riavvierà e FileVault verrà rimosso dal tuo Mac senza una password.
Puoi ripristinare un Mac con filevault?
Sì, è possibile ripristinare il Mac con filevault abilitato. Tuttavia, questo dovrebbe essere fatto con cautela, poiché FileVault è un sistema di crittografia sicura che aiuta a proteggere i tuoi dati dall’accesso non autorizzato. Quando si ripristina il Mac di fabbrica, elimina tutti i file sul tuo Mac’S archiviazione interna.
Quando FileVault è abilitato, crittografa quei file prima di cancellarli.
Per eseguire un ripristino di fabbrica su un Mac con filevault, tu’È necessario utilizzare l’utilità del disco di avvio nel recupero MacOS. Per arrivare a questa schermata, riavviare il Mac, quindi premere e tenere premuto il comando + R fino a vedere la finestra delle utility MacOS.
Da qui, è possibile selezionare l’opzione dell’utilità del disco, quindi selezionare il disco che si desidera cancellare e riformattare. Una volta completato, è possibile uscire dall’utilità del disco e quindi selezionare l’opzione per reinstallare MacOS. Al termine, il Mac è stato ripristinato e FileVault sarà comunque abilitato.
Come trovo il mio tasto di recupero Apple FileVault?
Se hai accesso al tuo account MACOS, è possibile visualizzare la chiave di recupero FileVault nel riquadro Security & Privacy delle preferenze di sistema. Per fare ciò, apri semplicemente le preferenze di sistema, fai clic su Sicurezza e privacy, quindi seleziona la scheda FileVault.
La chiave di recupero FileVault è elencata nella parte inferiore del riquadro.
Se non sei in grado di accedere al tuo account e hai impostato il tuo ID Apple con il tuo account MacOS, puoi visualizzare la chiave di recupero FileVault visitando il sito Web Apple ID su qualsiasi computer e accedendo alle credenziali dell’ID Apple.
Dopo l’accesso, fai clic su “Ripristina le domande di sicurezza” Link in fondo alla pagina e ti verrà chiesto di confermare la tua identità prima di inserire una nuova serie di domande di sicurezza. Una volta tu’Ve è stato fatto, ti verrà chiesto il tuo tasto di recupero FileVault.
Puoi quindi inserirlo nella casella di testo e la chiave sarà visibile nella finestra successiva.
Se non hai’T imposta il tuo ID Apple con il tuo account macOS o se tu’Non è in grado di accedere al tuo account ID Apple, è comunque possibile recuperare la chiave di recupero FileVault dalla società o dall’organizzazione che ha gestito l’impostazione di FileVault.
Parla con il sistema o l’amministratore IT per assistenza.
Come ripristino il mio Mac alle impostazioni di fabbrica senza password dell’amministratore?
Se si desidera ripristinare il Mac nelle sue impostazioni di fabbrica senza una password dell’amministratore, puoi farlo utilizzando un disco di installazione di Windows o Linux. Per Windows, avrai bisogno di un DVD di Windows – una versione al dettaglio o una versione OEM, che è stata legalmente acquistata.
Per avviare il processo, inserire il disco nel tuo Mac e riavviarlo. All’avvio, ti verrà richiesto di premere qualsiasi tasto per l’avvio dal disco. Allora lei’Dovrà seguire le istruzioni sullo schermo per navigare allo strumento di partizione, dove selezionerà la partizione che si desidera formattare.
Una volta completata la formattazione, sarai in grado di reinstallare una nuova versione di Windows sul disco rigido.
Se tu’Re utilizzando un disco Linux, il processo è leggermente diverso. Inserire il disco nel Mac e riavvialo. Una volta che gli stivali a disco, dovresti selezionare il “Installa Linux” opzione. Quindi, dal menu, scegli l’opzione per cancellare i dati da qualsiasi partizione che’S sul Mac’disco rigido.
Una volta completato il processo di cancellazione, sarai in grado di selezionare l’opzione per installare Linux.
Infine, se non si è in grado di utilizzare un disco Windows o Linux per ripristinare il Mac nelle sue impostazioni di fabbrica senza una password dell’amministratore, puoi anche scegliere di acquistare un’immagine disco di Mac OS X progettato specificamente per ripristinare i Mac nelle loro impostazioni di fabbrica.
Ma qualunque opzione utilizzi, probabilmente dovrai reinstallare tutte le applicazioni e i dati dopo il ripristino.
Come faccio a forzare un ripristino delle impostazioni di fabbrica sul mio Mac?
L’esecuzione di un ripristino di fabbrica sul tuo Mac è un processo relativamente semplice. Si noti che il ripristino delle fabbrica del Mac cancellerà tutti i dati e le impostazioni, quindi assicurati di eseguire il backup di eventuali file importanti prima di procedere.
1. Chiudi il tuo Mac.
2. Accendi il tuo Mac e premi immediatamente e tieni premuto il comando (⌘)+ R tasti fino a vedere il logo Apple.
3. Scegli l’utilità del disco dal menu delle utility OS X.
4. Seleziona il disco di avvio (di solito chiamato Macintosh HD) dalla barra laterale dell’utilità del disco.
5. Fai clic sulla scheda Cancella.
6. Seleziona il formato come Mac OS esteso (journal).
7. Fai clic sul pulsante Cancella
8. Una volta completata la cancellazione, selezionare l’opzione Reinstalla OS X dal menu OS X Utilità.
9. Seleziona l’unità di destinazione e fai clic sul pulsante Installa per reinstallare OS X.
10. Segui le istruzioni sullo schermo per completare l’installazione e il ripristino delle impostazioni.
Quando l’installazione è completata e gli assistenti di installazione introdotti, ora puoi personalizzare il tuo Mac e trasferire tutti i file che avevi eseguito il backup in precedenza.
Un ripristino di fabbrica rimuoverà virus Mac?
Sì, un ripristino di fabbrica può rimuovere i virus da un computer Mac. Un ripristino di fabbrica ripristinerà il Mac al suo stato originale, proprio come quando ha lasciato la fabbrica. Ciò significa che qualsiasi modifica apportata al sistema, compresi i virus, verrà rimossa.
Un ripristino di fabbrica è in genere l’opzione migliore per rimuovere accuratamente i virus da un dispositivo MAC. È importante notare, tuttavia, che ciò significa anche che verranno cancellati eventuali dati personali e programmi installati sul computer.
Pertanto, è essenziale eseguire il backup di tutti i file e i dati importanti prima di avviare un ripristino delle impostazioni di fabbrica.
Perché il tuo Mac è così lento e come accelerarlo
Ci sono diversi motivi per cui il tuo Mac potrebbe rallentare. Il tuo processore potrebbe funzionare troppo duramente, potresti non avere una memoria sufficiente o il tuo software potrebbe non essere aggiornato. Anche se hai un nuovo Mac, ci sono ancora molte cose facili che puoi fare per accelerare il tuo computer. Ecco alcuni dei motivi per cui il tuo Mac potrebbe essere lento e cosa puoi fare per farlo funzionare come nuovo.
Riavvia il tuo Mac più spesso
Se il tuo Mac è stato lento o lento, il modo più semplice e migliore per accelerarlo è semplicemente riavviare il computer. Quando riavvia il tuo Mac, chiude tutti i processi e scarica il computer’S RAM (memoria di accesso casuale).
A volte, le app continueranno a usare un po ‘di RAM anche dopo averli lasciati. Questi file temporanei possono costruire, il che significa che hai meno memoria per le tue applicazioni correnti. Il riavvio del Mac installerà anche aggiornamenti progettati per correggere nuovi bug che potrebbero rallentare il computer.
La correzione: Per riavviare il Mac, fai clic sull’icona Apple nell’angolo in alto a sinistra dello schermo e seleziona Ricomincia Dal menu a discesa.
Per ottimizzare le prestazioni, dovresti riavviare il tuo Mac almeno una volta alla settimana. Tuttavia, dovresti evitare la forza di riavviare il tuo Mac premendo e tenendo il pulsante di accensione.
Close programmi non necessari
Uno dei motivi per cui il tuo Mac potrebbe sembrare più lento è se la tua CPU (unità di elaborazione centrale) sta destreggiando troppe cose contemporaneamente. Il modo più comune per alleggerire il carico sulla tua CPU è chiudere qualsiasi app che non stai usando.
La correzione: Per chiudere qualsiasi app che non stai utilizzando, basta fare clic con il pulsante destro del mouse (o fare clic su di controllo) l’app nel dock nella parte inferiore dello schermo. Quindi selezionare Esentato Dal menu pop-up.
Puoi anche forzare i programmi di smettere sul tuo Mac premendo il Comando + opzione + ESC tasti sulla tastiera allo stesso tempo. Quindi seleziona le app che si desidera chiudere e fare clic su Force smettila nell’angolo in basso a destra o premi Invio sulla tastiera.
Trova e chiudi i processi di fondo
Se chiudi tutte le tue app, ma il tuo Mac è ancora lento, potresti avere processi in esecuzione in background. Per scoprire quale cosa’S Using Up Your Most Resources, puoi utilizzare il tuo Mac’S strumento integrato chiamato attività monitor. Questo ti consente di trovare e forzare i programmi di chiusura per accelerare il tuo Mac.
La correzione: Per utilizzare il monitor Activity, apri una finestra Finder facendo clic sull’icona a metà blu e mezzo grigio nel dock. Quindi fare clic Applicazioni nella barra laterale sinistra e aprire il Utility cartella. Infine, aprire il monitor attività, selezionare un’app o un processo e fare clic su “X” Nella parte superiore della finestra per forzare la chiusura.
Per vedere quali processi stanno aumentando la maggior parte delle risorse, fai clic su % PROCESSORE Intestazione nella parte superiore della seconda colonna. Dovresti anche fare clic su Memoria Scheda nella finestra in alto a destra per vedere se qualche processo utilizza troppa RAM o il Energia scheda per vedere cosa’S usa la durata della batteria.
Tuttavia, non dovresti’T forzare necessariamente chiudere un processo a meno che tu non sappia di cosa si tratta. L’uso regolarmente del monitor Activity può mostrarti quali processi stanno rallentando di più il computer. Ad esempio, se scopri che Google Chrome sta occupando troppe risorse, potresti invece utilizzare Safari.
Rimuovere i programmi di avvio
Se il tuo Mac è lento all’avvio, potresti avere troppe app che si aprono quando accedi. Questi programmi continueranno a utilizzare l’elaborazione di potenza e memoria fintanto che sono in esecuzione. Quindi, più elementi di accesso rimuovi, più velocemente sarà il tuo Mac.
La correzione: Per rimuovere gli elementi di accesso sul Mac, fai clic sul logo Apple nell’angolo in alto a sinistra dello schermo e seleziona Preferenze di Sistema. Quindi selezionare Utenti e gruppi e fai clic su Articoli di accesso Scheda vicino alla parte superiore della finestra. Infine, controlla la casella accanto all’app che si desidera rimuovere e fare clic sul segno meno in basso.
Per assicurarsi che ci sia’T qualsiasi altra app che si aprirà durante l’avvio, fai clic con il tasto sinistro del mouse e seleziona Andare Nella barra dei menu nella parte superiore dello schermo. Quindi fare clic Vai alla cartella e digitare /Biblioteca nella barra di ricerca pop-up. Infine, puoi trovare ed eliminare ulteriori elementi di accesso in Launchagents E DEAMONI LAVANTI cartelle.
Disattivare gli effetti visivi
Ogni anno, Apple pubblica aggiornamenti che aggiungono nuove funzionalità al tuo Mac. Mentre queste funzionalità potrebbero rendere il tuo Mac più esteticamente piacevole, alcune di esse non sono necessarie. Quindi, spegnere effetti visivi inutili può accelerare il computer, soprattutto se è più vecchio o lo fa’T ha abbastanza RAM o un potente processore.
La correzione: Per disattivare gli effetti visivi sul tuo Mac, vai a Preferenze di Sistema > Dock e barra dei menu e deseleziona le scatole accanto a Ingrandimento, Applicazioni di apertura animate, E Nascondere automaticamente e mostra la barra del dock/menu. Infine, cambia il menu a discesa accanto a Ridurre al minimo le finestre utilizzando da Effetto genio A Effetto della scala.
Puoi anche rendere il tuo MAC più veloce riducendo gli effetti di trasparenza e altre animazioni punteggiate in tutto MacOS. Per fare questo, vai a Preferenze di sistema> Accessibilità e selezionare le caselle accanto a Riduzione Movimento E Ridurre la trasparenza.
Libera spazio sul tuo Mac
Più file hai archiviato sul tuo disco rigido, più è difficile per il tuo Mac leggere e scrivere i dati, il che può rallentare il computer. Questo è vero se hai un’unità disco rigido tradizionale (HDD) o un’unità a stato solido (SSD).
Secondo i parametri di riferimento di Nanotech, gli SSD possono iniziare a rallentare quando sono pieni del 75%. Tuttavia, il tuo Mac inizierà davvero a rallentare se hai meno di 20 GB di spazio libero o giù di lì. A quel punto, i file temporanei potrebbero non essere archiviati correttamente sul disco rigido, il che può rendere tutto più lento.
La correzione: Per scoprire quanto spazio hai sul tuo Mac, fai clic sul logo Apple nell’angolo in alto a sinistra dello schermo e seleziona Su questo Mac. Quindi fare clic su Magazzinaggio Scheda nella parte superiore della finestra per vedere la quantità di archiviazione disponibile. Infine, fai clic su Maneggio pulsante per liberare più spazio.
Dopo aver fatto clic Maneggio, Vedrai una nuova finestra con Apple’S Raccomandazioni su come liberare lo spazio sul tuo Mac.
Oppure puoi anche selezionare qualsiasi categoria nella barra laterale sinistra per vedere le app e i file più grandi sul tuo computer. Quindi selezionare qualsiasi file o file e fai clic su Eliminare pulsante nell’angolo in basso a destra.
Pulisci il tuo desktop
Un desktop ingombra può far sì che il tuo computer usi un po ‘di memoria ogni volta che carica le immagini dell’icona. Mentre questo rallenterà un po ‘il tuo Mac, sarà evidente solo se hai un computer più vecchio o se il tuo desktop ha troppi file.
La correzione: Il modo più semplice per ripulire il desktop è selezionare tutti i file premendo il Comando + a tasti. Quindi fare clic con il pulsante destro del mouse (o fare clic su Control) qualsiasi file e selezionare Nuova cartella con selezione.
Se indossi’Ti vuoi usare le cartelle, puoi anche fare clic con il pulsante destro del mouse sul desktop e selezionare Usa pile. Questo raggrupperà automaticamente tutti i file sul desktop in categorie. Quindi puoi fare clic con il pulsante destro del mouse sul desktop e passare il mouse Gruppo di gruppi di per scegliere come organizzare i tuoi stack.
Puoi anche accelerare il tuo Mac riducendo il numero di app nel tuo dock. Per rimuovere un’app dal dock, fare clic con il pulsante destro del mouse sull’icona Opzioni, e seleziona Togliere dal dock.
Back Up to Time Machine manualmente
Apple ti consiglia di eseguire il backup dei tuoi file regolarmente con Time Machine in modo da non’t perdere uno dei tuoi dati importanti. Ma questi backup automatici si verificano ogni ora, il che può usare molta potenza di elaborazione. Invece, puoi tornare manualmente alla macchina del tempo quando non’è necessario usare il tuo Mac.
La correzione: Per disabilitare i backup automatici sul tuo Mac, vai a Preferenze di sistema> macchina del tempo e deseleziona la scatola accanto a Eseguire il backup automatico.
Quindi puoi controllare la casella accanto a Mostra la macchina del tempo nella barra dei menu e eseguire manualmente un backup selezionando l’icona della macchina del tempo nella barra dei menu e facendo clic su Back up ora.
Ricostruisci il tuo Mac’S Spotlight Index
Se il tuo Mac rallenta in modo casuale, potrebbe provare a indicizzare troppi file. Lo strumento Spotlight integrato ti consente di cercare eventuali app, file e cartelle sul tuo Mac. Ma dal momento che scruta tutti i file nei dischi rigidi esterni, backup della macchina del tempo e altro, i riflettori possono rallentare il Mac Down.
La correzione: Per impedire a Spotlight di indicizzare determinati file, fai clic sul logo Apple nell’angolo in alto a sinistra dello schermo e seleziona Preferenze di Sistema. Quindi selezionare Riflettore e fai clic su Privacy Scheda vicino alla parte superiore della finestra. Infine, seleziona il segno più e seleziona quale cartella o guida non’voglio che il tuo Mac indici.
Se vuoi impedire a Spotlight di indicizzare tutti i file sul tuo Mac, puoi aggiungere il tuo sistema’drip rigido S e qualsiasi altra unità collegata.
Aggiorna o aggiorna macOS
L’aggiornamento del Mac installerà patch di sicurezza e correzioni di prestazioni che potrebbero accelerare il tuo computer. Tuttavia, l’aggiornamento del Mac potrebbe anche rompere la funzionalità di alcune app e funzionalità. Ad esempio, hai vinto’essere in grado di utilizzare più software a 32 bit quando si esegue l’aggiornamento a MacOS Catalina.
La correzione: Per aggiornare il tuo Mac, fai clic sul logo Apple nell’angolo in alto a sinistra dello schermo. Quindi selezionare Su questo Mac Per vedere quale versione stai eseguendo. Infine, fai clic sul pulsante di aggiornamento del software per vedere se è disponibile un aggiornamento. Se puoi aggiornare il tuo Mac, fai clic su Aggiorna ora O Aggiorna ora pulsante.
Dovresti anche mantenere aggiornate le tue app. Per fare ciò, fai clic sul logo Apple nell’angolo in alto a sinistra dello schermo e seleziona App Store. Quindi selezionare il Aggiornamenti Scheda nella barra laterale sinistra e fai clic su Aggiorna tutto nell’angolo in alto a destra.
Avvia il tuo Mac in modalità provvisoria
Quando si avvia il Mac in modalità provvisoria, impedisce a alcuni software di caricare durante l’avvio. Quindi, se tutto funziona senza intoppi, significa che potresti avere un problema con uno dei tuoi elementi di accesso.L’avvio in modalità provvisoria fa anche un controllo di base del disco di avvio e cancella le cache del sistema, che può anche far funzionare il tuo Mac più veloce.
La correzione: Se hai un Mac con un processore Intel, puoi avviare il tuo Mac in modalità provvisoria riavviando il tuo computer premendo e tenendo premuto il tasto Maiusc fino a quando non vedi il logo Apple appare sullo schermo. Se hai un Mac con un chip M1, premere e tenere premuto il pulsante di accensione fino a vedere la schermata delle opzioni. Quindi premere il tasto Maiusc e fare clic su Continua in modalità provvisoria.
Per lasciare la modalità provvisoria, basta riavviare il tuo Mac e inizierà normalmente.
Esegui il pronto soccorso per riparare il tuo Mac’autorizzazioni
Ogni volta che installi software sul tuo Mac, verrà fornito con impostazioni che gli dicono come possono essere accessibili o modificati determinati file. Nel tempo, queste autorizzazioni possono contrastare, il che alla fine può portare al tuo Mac in ritardo, congelamento o crash.
La correzione: Per eseguire il pronto soccorso sul tuo Mac, riavviare il computer e premere e tenere il Comando + r Le chiavi sulla tastiera contemporaneamente fino a quando non vedi il logo Apple. Se stai eseguendo un nuovo Mac con un chip M1, premere il pulsante di accensione e selezionare Opzioni Quando appare sullo schermo.
Quindi selezionare Utilità del disco, clic Visualizzazione nell’angolo in alto a sinistra e seleziona Mostra tutti i dispositivi. Quindi selezionare il disco di avvio dalla barra laterale sinistra e fare clic su Primo soccorso Nella parte superiore della finestra.
Tuttavia, poiché Apple ha aggiunto la funzione di sicurezza SIP (System Integrity Protection) con EL Capitan, i MAC più recenti ripareranno automaticamente le autorizzazioni quando si aggiornano MACOS. Quindi, eseguire il pronto soccorso potrebbe non rendere il tuo computer più veloce a meno che tu’regando una versione precedente di macOS.
Esegui la diagnostica per trovare problemi hardware
Se indossi’t sapere cosa’S rallentando il tuo Mac Down, puoi scoprirlo utilizzando lo strumento diagnostico integrato. L’esecuzione della diagnostica sul tuo Mac ti mostrerà se hai problemi con il tuo hardware. In tal caso, potresti dover portare il tuo Mac all’Apple Store. Altrimenti, potresti essere in grado di risolvere il problema da solo.
La correzione: Per eseguire la diagnostica su un Mac con un processore Intel, accendi o riavvia il computer e tieni premuto il D Chiave sulla tastiera fino a quando non vedi la barra di avanzamento. Su un Mac con un chip M1, premere il pulsante di accensione fino a vedere la schermata delle opzioni, quindi premere il Comando + d tasti.
Dopo aver eseguito il test diagnostico, vedrai visualizzare un codice di riferimento sullo schermo. Se c’è un problema con il tuo Mac, puoi confrontarlo con Apple’s Elenco di codici di riferimento per trovare di più su ciò che il componente hardware potrebbe causare il problema e come risolverlo.
Ripristinare il tuo Mac
Se nient’altro funziona, puoi sempre ripristinare il tuo Mac alle impostazioni di fabbrica per farlo funzionare come nuovo. Tuttavia, questo eliminerà tutti i file, le app, i dati e le impostazioni sul tuo Mac. Quindi, dovresti prima eseguire il backup di eventuali file importanti con la macchina del tempo. Altrimenti, inizierai da zero.
La correzione: Per ripristinare un Mac con un processore Intel alle impostazioni di fabbrica, avvia o riavvia il computer mentre si preme e si tiene il Comando + r tasti. Se si dispone di un nuovo Mac con un processore M1, premere il pulsante di accensione e quindi selezionare Opzioni. Infine, seleziona Reinstallare MacOS e seguire le istruzioni sullo schermo.
Se vuoi eliminare tutte le tue informazioni, puoi anche fare clic Utilità del disco. Quindi seleziona l’unità principale, quindi fai clic su Cancellare.
Altri modi per accelerare un Mac lento:
- Potresti avere solo Internet lento: A volte, il tuo Mac potrebbe sembrare lento, ma esso’è davvero la tua connessione a Internet. Se si noti solo problemi quando si sta navigando sul Web, prova a chiudere alcune schede, rimuovere le estensioni del browser o passare a un altro browser. Per scoprire quanto è forte la tua connessione Internet, controlla la nostra guida passo-passo su come testare la velocità WiFi.
- Cancella il tuo browser’s cache: Ogni volta che carichi una pagina web, un po ‘di dati vengono salvati sul tuo computer. Questo aiuta la pagina Web a caricare più velocemente, ma se hai troppi file di cache temporanei, potrebbe finire per rallentare il computer. Dai un’occhiata alla nostra guida passo-passo su come eliminare la cache su Chrome, Safari, Firefox e Edge per saperne di più.
- Disattiva la crittografia FileVault: Lo strumento FileVault integrato aiuta a proteggere la tua privacy crittografando i dati sul tuo Mac. Ma ci vuole molta potenza di elaborazione per crittografare e decrittografare costantemente tutti i tuoi file. Puoi disabilitare questa funzione andando al sistema Preferenze> Sicurezza e privacy e facendo clic sul Filevault scheda. Infine, fai clic Disattivare FileVault Per disabilitarlo.
- Aggiorna la tua RAM: Puoi accelerare l’istante del tuo Mac aggiornando le schede di memoria. Sebbene ciò potrebbe non essere possibile su tutti i MAC, alcuni modelli sono dotati di slot di memoria configurabili, tra cui Mac Mini, iMac e Mac Pro. Per scoprire se puoi aggiornare il tuo Mac’S RAM, fai clic sul logo Apple nell’angolo in alto a sinistra dello schermo e seleziona Su questo Mac. Quindi selezionare il Memoria Scheda e fare clic Istruzioni per l’aggiornamento della memoria.
- Rimuovi la polvere: Nel tempo, la polvere può accumularsi nei ventilatori e nelle prese d’aria, il che può far funzionare il tuo Mac e il tuo computer accelera le prestazioni per far fronte. Puoi usare l’aria compressa per pulire le prese d’aria sul tuo Mac, ma dovrai aprire il computer per rimuovere tutta la polvere, il che potrebbe richiedere di portarla da un professionista.
- Scansionare il malware: Mentre è raro che i Mac siano infettati da software dannoso (malware), accade e può rallentare il computer. Per accelerare il tuo Mac, è possibile installare programmi gratuiti come Malwarebytes per rimuovere virus, ransomware e altri malware.
Questo articolo è stato utile?
FileVault rende il tuo Mac più lento
Seleziona la lingua en selezionare la lingua
- Le lingue
- Inglese
- ceco
- Dansk
- Tedesco
- Español
- Français
- Ελληνικά
- Indonesia
- Italiano
- Nederlands
- Norsk
- Pусский
- Polski
- Português
- Tiếng việt
- Türkçe
- 日本語
- 中国人
- 한국인
- ไทย
Nessuna carta di credito necessaria: installare e iniziare a ottimizzare il tuo PC, gratuitamente! Inizia la scansione gratuita
Casa
Scaricamento
Supporto
Attività commerciale
© Copyright 2005-2023 Piriform Software Ltd – Tutti i diritti riservati.
Termini d’uso – Linee guida per i fornitori – Dichiarazione moderna di schiavitù – Informativa sulla privacy generale – Non vendere o condividere le mie informazioni personali – Politica di consenso – Politica dei prodotti – Politica dei cookie – Politica di accessibilità
CCLeaner, Defraggler, Recuva e Speccy sono tutti marchi registrati di Piriform Software Ltd.