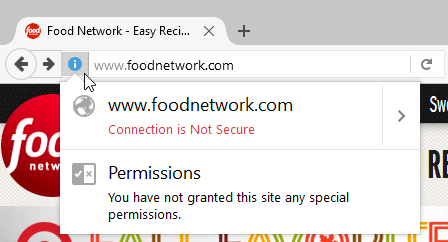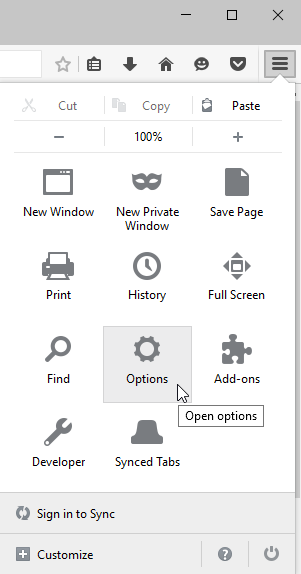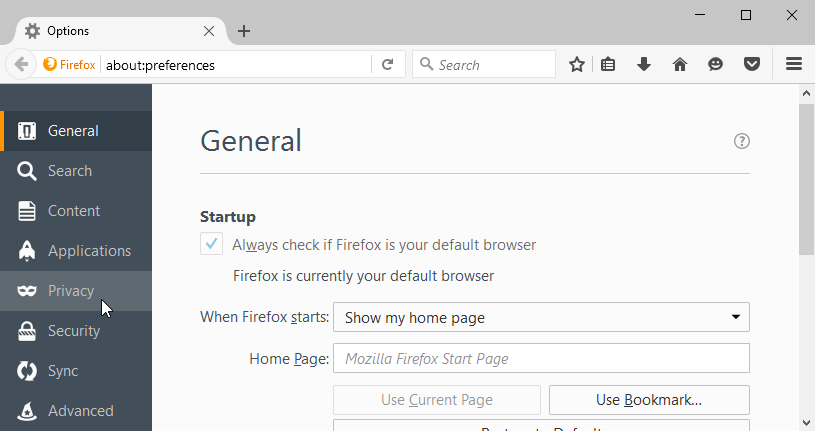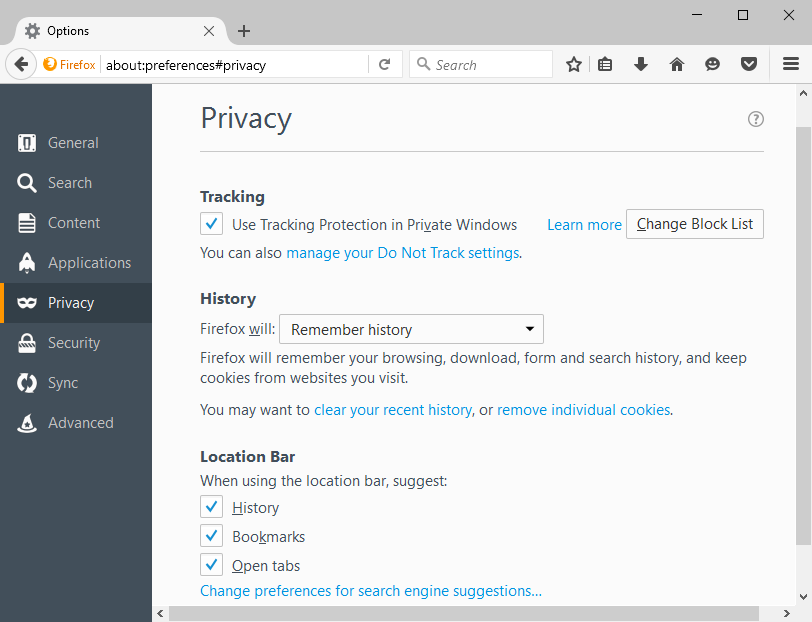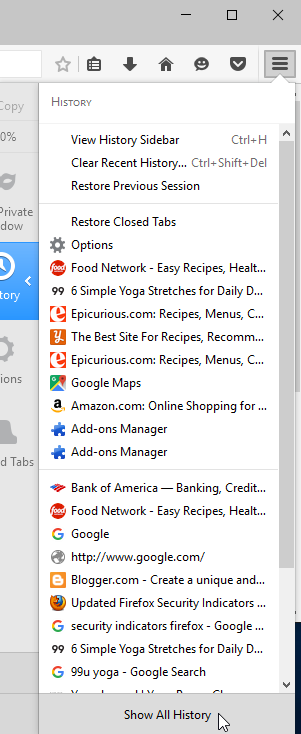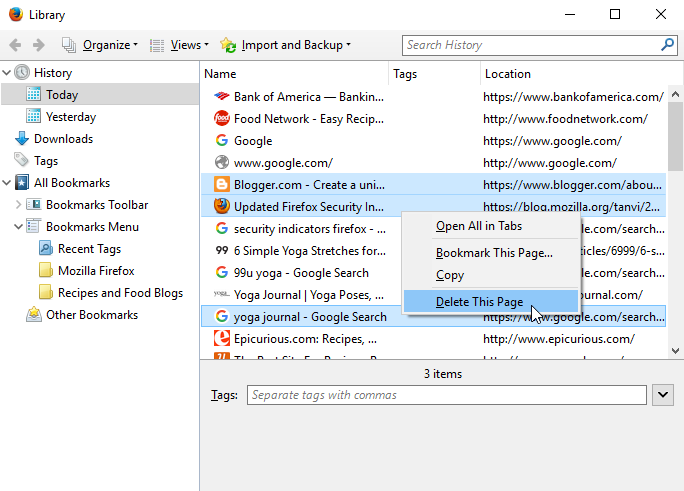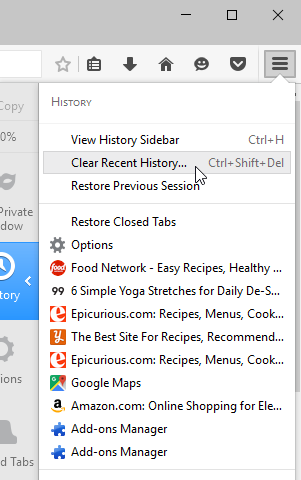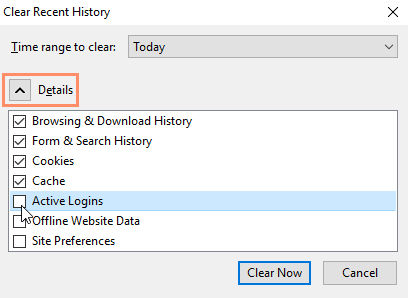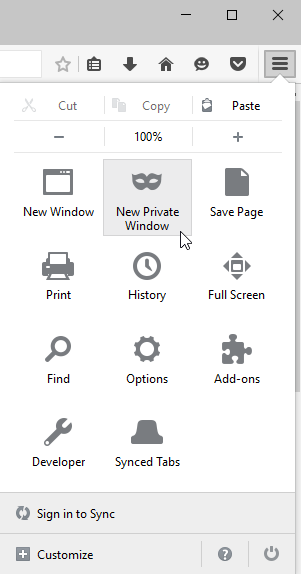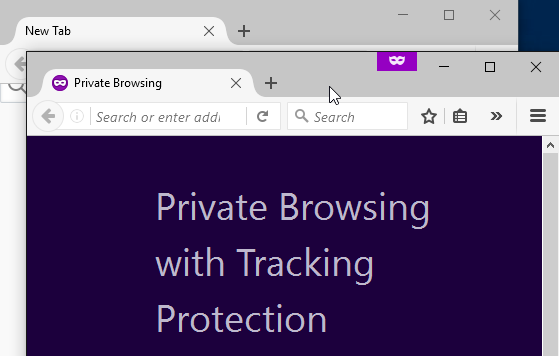Firefox blocca i virus
Come stare al sicuro sul web
Risolvi i problemi di Firefox causati dal malware
Riepilogo
Il malware è un termine utilizzato per il software installato su un sistema informatico senza il consenso informato del proprietario. Questo articolo fornisce suggerimenti per rimanere al sicuro sul Web e risolvere i problemi di Firefox causati dal malware.
Punti chiave
1. Assicurati che le tue impostazioni Firefox siano sicure: Nel menu Preferenze o Impostazioni, assicurarsi che le opzioni per bloccare i contenuti e i download pericolosi siano abilitati.
2. Comprendi i sintomi del malware: I sintomi possono includere popup ad annunci costanti, ricerche reindirizzate, una home page dirottata, browser lento o in crash, problemi con connessione a determinati siti Web, barre degli strumenti indesiderati o moduli di terze parti visibili in Firefox.
3. Prendi misure preventive: Mantieni aggiornati il sistema operativo e il software, evita di installare software o componenti aggiuntivi non attendibili ed evita di fare clic su Windows pop-up fuorviante.
4. Rimuovi malware: Se sospetti malware, utilizzare un programma antivirus affidabile per scansionare e rimuovere eventuali minacce.
5. Cerca ulteriore aiuto: Se hai bisogno di ulteriore assistenza, consultare le risorse di supporto di Firefox o contattare la propria comunità per una guida.
Domande
1. Come posso assicurarmi che le mie impostazioni Firefox siano sicure?
Per proteggere le impostazioni di Firefox, vai al menu Preferenze o Impostazioni e abilita opzioni come bloccare i contenuti pericolosi e i download.
2. Quali sono i sintomi del malware?
I sintomi del malware possono includere popup di annunci costanti, ricerche reindirizzate, home page di dirottata, browser lento o in crash, problemi con determinati siti Web, barre degli strumenti indesiderati o moduli visibili di terze parti in Firefox.
3. Come posso impedire l’installazione di malware?
Impedisci l’installazione di malware mantenendo aggiornati il sistema operativo e il software, evitando software o componenti aggiuntivi non attendibili e non fare clic su Windows pop-up fuorviante.
4. Come rimuovo il malware?
È possibile rimuovere malware utilizzando un programma antivirus affidabile per scansionare e rimuovere eventuali minacce rilevate sul sistema.
5. Dove posso trovare ulteriore aiuto per i problemi di Firefox?
Se hai bisogno di ulteriore assistenza per i problemi di Firefox, puoi consultare le loro risorse di supporto o chiedere una guida dalla loro comunità.
6. Cosa dovrei fare se incontro popup ad annunci costanti?
Se si vive costantemente popup di annunci, assicurati di controllare le impostazioni e le eccezioni del bloccante pop-up del browser. Puoi trovare ulteriori informazioni su questo nella documentazione di Firefox sui bloccanti pop-up.
7. Come posso proteggere la mia home page dall’essere dirottato?
Per proteggere la tua home page dall’essere dirottato, assicurati di averla impostata su una pagina web di fiducia e desiderata. Puoi trovare istruzioni su come impostare la tua home page nella documentazione di supporto di Firefox.
8. Cosa dovrei fare se Firefox si blocca frequentemente?
Se Firefox si blocca frequentemente, prova la risoluzione dei problemi disabilitando eventuali estensioni o plugin aggiunti di recente, cancellando la cache del browser o reinstallando Firefox.
9. È sicuro installare software da fonti sconosciute?
No, non è sicuro installare software da fonti sconosciute in quanto possono contenere malware o programmi indesiderati. Attenersi a fonti affidabili come il sito Web aggiuntivo di Mozilla per le estensioni Firefox.
10. Come posso verificare e rimuovere le barre degli strumenti indesiderati?
Per verificare e rimuovere le barre degli strumenti indesiderate, vai al menu Impostazioni o estensioni del browser e cerca eventuali estensioni di barra degli strumenti non familiari o indesiderati. Disabilitali o rimuoverli per garantire la sicurezza del browser.
11. Come posso identificare i moduli di terze parti in Firefox?
Per identificare i moduli di terze parti in Firefox, digitare “Informazioni: terze parti” nella barra degli indirizzi. Ciò visualizzerà tutti i moduli che sono stati caricati da Firefox.
12. Perché è importante mantenere aggiornati il mio sistema operativo e il software?
Mantenere aggiornati il sistema operativo e il software è cruciale perché garantisce che tutte le vulnerabilità di sicurezza siano patch. Il software dannoso spesso sfrutta queste vulnerabilità ai sistemi infiltrati.
13. Cosa dovrei fare se le mie ricerche vengono reindirizzate a un altro sito?
Se le tue ricerche vengono costantemente reindirizzate a un altro sito, potresti avere malware sul tuo computer. Utilizzare un programma antivirus affidabile per scansionare e rimuovere eventuali minacce e prendere in considerazione il ripristino delle impostazioni del browser.
14. Posso fidarmi del software che promette di accelerare il mio browser?
No, non è consigliabile fidarsi del software che promette di accelerare il browser. Sono spesso programmi indesiderati che interferiscono con le prestazioni del browser e possono compromettere la tua sicurezza.
15. Ci sono risorse online per ulteriori aiuto con i problemi di Firefox?
Sì, Firefox fornisce ampie risorse online come il loro sito Web di supporto, forum e base di conoscenze guidate dalla comunità in cui è possibile trovare aiuto per vari problemi relativi a Firefox.
Come stare al sicuro sul web
- Nella barra dei menu nella parte superiore dello schermo, fare clic su Firefox e selezionare le preferenze . Fai clic sul pulsante del menu e seleziona Impostazioni .
- Seleziona il pannello per la privacy e la sicurezza.
- Scendere al Sicurezza sezione.
- Sotto Contenuto ingannevole e protezione pericolosa del software, Assicurati che le seguenti caselle siano controllate:
- Bloccare il contenuto pericoloso e ingannevole: Controlla questa casella per bloccare potenziali malware o contenuti che possono indurre a scaricare malware o inserire involontariamente informazioni.
- Blocca download pericolosi: Blocca i potenziali virus e altri malware.
- Avvertiti di software indesiderato e non comune: Ti fa sapere se stai per scaricare software potenzialmente indesiderato o software non comune che può contenere un virus o apportare modifiche inaspettate al tuo computer.
Risolvi i problemi di Firefox causati dal malware
Il malware è abbreviato per “software dannoso”. È un termine generalmente utilizzato per il software installato sul computer progettato per infiltrarsi o danneggiare un sistema informatico senza il consenso informato del proprietario. A volte un problema con Firefox può essere il risultato di malware installato sul tuo computer, di cui potresti non essere a conoscenza. Questo articolo descrive quali sono i sintomi comuni e come impedire l’installazione di malware e sbarazzarsene.
Sommario
- 1 Come faccio a sapere che il mio problema di Firefox è il risultato del malware?
- 2 Come impedire l’installazione di malware?
- 3 Mac Security e Malware Protection
- 4 Come sbarazzarmi del malware?
- 5 Come mi sbarazzo del malware?
- 6 Hai bisogno di più aiuto?
Come faccio a sapere che il mio problema di Firefox è il risultato del malware?
I sintomi sono vari e dipendono dal malware, ma se hai uno o più di questi comportamenti, è possibile che tu sia installato sul tuo malware sul computer.
- Alcuni popup di annunci vengono sempre visualizzati, Anche se hai bloccato i popup. Per ulteriori informazioni sul bloccare i popup, consultare le impostazioni del bloccante pop-up, le eccezioni e la risoluzione dei problemi.
- Le tue ricerche vengono reindirizzate a un altro sito Al fine di alimentare i contenuti da quel sito Web e ti viene in grado di bloccarli. Per ulteriori informazioni, vedere cosa fare quando le ricerche ti portano sul sito Web di ricerca sbagliata.
- La tua home page è stata dirottata. Per ulteriori informazioni sull’impostazione della tua home page, consultare come impostare la home page.
- Firefox non finisce mai di caricare o non è in grado di caricare determinati siti Web. Per ulteriori informazioni, vedere i siti Web mostrano una ruota rotante e non finire mai il caricamento e Firefox non può caricare determinati siti Web.
- Firefox si schianta o si blocca molto. Per ulteriori informazioni, vedere la risoluzione dei problemi di Firefox (chiusura o smettere inaspettatamente) e Firefox è appeso o non risponde: come correggere.
- Firefox non inizia. Per ulteriori informazioni, vedere Firefox non inizierà: trova soluzioni.
- Problemi con la connessione a Facebook. Per ulteriori informazioni sui problemi con Facebook, consultare i problemi di correzione con giochi di Facebook, chat e altro ancora.
- Firefox continua a aprire molte schede o finestre. Per ulteriori informazioni, vedere Firefox apre ripetutamente schede vuote o finestre dopo aver fatto clic su un collegamento.
- Sono state installate barre degli strumenti indesiderati. Per ulteriori informazioni sulla personalizzazione di Firefox, consultare Rimuovi una barra degli strumenti che ha rilevato la ricerca o la home page Firefox e come rimuovere la barra degli strumenti Babylon, la home page e il motore di ricerca.
- Il malware potrebbe aver caricato i moduli in Firefox. Questi moduli sono visualizzati su Firefox su: Pagina di terze parti. Per ulteriori informazioni, vedere Identificare i problemi causati da moduli di terze parti in Firefox per Windows.
Come impedisci l’installazione di malware?
Ci sono semplici regole da seguire per impedire l’installazione di malware sul tuo computer:
- Mantieni aggiornato il tuo sistema operativo e altri software: L’installazione di software dannoso di solito sfrutta le vulnerabilità di sicurezza note in altri programmi, che potrebbero essere stati patchati nelle versioni successive. Assicurati di utilizzare l’ultima versione di tutto il software utilizzato, abilitando la funzione di aggiornamento automatico del software, se disponibile o controllando gli aggiornamenti dal provider del software e utilizzando la funzione Windows Update .
- Non installare software non affidabile: Alcuni siti Web ti offrono software per accelerare il browser, per aiutarti a cercare sul Web o ad aggiungere barre degli strumenti che fanno già le cose Firefox. Alcuni programmi indesiderati sono anche in bundle in pacchetti software. Di solito, questi programmi raccolgono informazioni sul tuo comportamento di navigazione che servono solo le persone che le hanno progettate e interferiscono con Firefox. Assicurati di installare i componenti aggiuntivi dal sito Web aggiuntivo di Mozilla e deseleziona i programmi indesiderati nei maghi del software. Controlla se hai componenti aggiuntivi indesiderati e disabilitali o rimuovili.
- Non fare clic su Windows pop-up fuorviante: Molti siti Web dannosi cercano di installare malware sul tuo sistema facendo sembrare immagini simili a pop-up o visualizzando un’animazione del sito Web che scansiona il tuo computer. Per ulteriori informazioni sul rilevamento di un pop-up fuorviante, consultare le impostazioni, le eccezioni e la risoluzione dei problemi del bloccante pop-up.
- Non eseguire un falso Firefox: Scarica Firefox da Mozilla.Org/Firefox.
Nota: Si prega di segnalare l’uso improprio del marchio Firefox nei siti Web utilizzando la pagina del rapporto del sito Web di Mozilla e nelle e -mail inoltrandoli all’e -mail di abuso di Mozilla.
- Esegui protezione antivirus e anti-spyware in tempo reale e scansiona periodicamente il sistema. Assicurati che la protezione in tempo reale antivirus e anti-spyware sia abilitata. Scansiona il tuo computer almeno ogni mese.
Sicurezza MAC e protezione da malware
Questi documenti di supporto Apple possono essere di aiuto:
- Proteggi il tuo Mac dal malware
- Informazioni su “Sei sicuro di voler aprirlo?”Avviso (quarantena del file / rilevamento di malware noto) in OS X
- App apertamente aperte sul tuo Mac
- Sulla protezione dell’integrità del sistema sul tuo Mac
- Segnala una vulnerabilità per la sicurezza o la privacy
Puoi anche installare il seguente software per aiutare a pulire il tuo Mac di potenziale malware:
Come mi sbarazzo del malware?
L’articolo di Wikipedia Linux Malware ha informazioni e raccomandazioni per gli utenti Linux.
Come mi sbarazzo del malware?
Microsoft ha un software di sicurezza antivirus e anti-spyware gratuito di base integrato su Windows 8 e sopra per Windows 7 (vedi cos’è Microsoft Security Essentials?) . Se il tuo software di sicurezza non ha rilevato malware, scansiona il sistema con i programmi di scansione del malware gratuiti elencati di seguito. Dovresti scansionare con tutti i programmi perché ogni programma rileva malware diversi e assicurarti di aggiornare ogni programma per ottenere l’ultima versione dei loro database prima di fare una scansione.
Avvertimento: Il software antivirus e anti-spyware può talvolta generare falsi positivi. Considera di mettere in quarantena file sospetti piuttosto che eliminarli.
- Scanner online F-Secure
- Scanner di sicurezza Microsoft
- Kaspersky TDSSKILLER (consultare questa pagina di download TDSSKILLER alternativa per ulteriori informazioni)
- MalwareBytes AdwCleaner (consultare questa pagina di download di AdwCleaner alternativa per ulteriori informazioni)
- MalwareBytes gratuito (richiede l’installazione)
- Edizione gratuita Superantispyware (richiede l’installazione)
Serve ancora aiuto?
Puoi chiedere aiuto in un forum specializzato nella rimozione di malware, come quelli elencati di seguito:
- Forum di computer di Bleeping
- Forum di Malwarebytes
- Forum SWI
Queste brave persone hanno contribuito a scrivere questo articolo:
Volontario
Cresci e condividi la tua esperienza con gli altri. Rispondi alle domande e migliora la nostra base di conoscenza.
articoli Correlati
Come stare al sicuro sul web
Ci sono tutti i tipi di truffe, virus e altri pericoli nel web. Ecco semplici passaggi che puoi fare per proteggere il tuo computer e personale.
In che modo funziona il phishing e la protezione da malware integrati?
Firefox contiene phishing integrato e protezione malware per aiutarti al sicuro online. Queste funzionalità ti avverteranno quando una pagina che visiti.
Ho trovato un falso aggiornamento Firefox
Abbiamo ricevuto rapporti da molti utenti che sono stati interrotti nella loro esperienza di navigazione e che sono stati reindirizzati a una pagina falsa che fingeva.
Firefox ti ha avvertito del malware
Utenti Mac: questo articolo si applica solo a Windows. Firefox ti avviserà occasionalmente se rileva il comportamento sul tuo computer che sembra.
Come stare al sicuro sul web
Ci sono tutti i tipi di truffe, virus e altri pericoli nel web. Ecco semplici passaggi che puoi prendere per proteggere le informazioni del tuo computer e personale.
Sommario
- 1 Mantieni aggiornati il software e il sistema operativo
- 2 Controlla le impostazioni di Firefox
- 3 Segui le migliori pratiche per proteggerti online
- 4 altre risorse
Mantieni aggiornato il tuo software e il sistema operativo
Gli aggiornamenti del software contengono patch di vulnerabilità che proteggono il tuo computer e le informazioni personali.
- Aggiorna Firefox: Fai clic sul pulsante del menu, fai clic su Aiuta e seleziona su Firefox . Nella barra dei menu, fai clic sul menu Firefox e seleziona su Firefox . Vedi aggiorna Firefox all’ultima versione per i dettagli.
- Aggiorna Windows Update OS X Aggiorna il sistema: Assicurati di avere tutte le ultime correzioni di sicurezza e stabilità. Vai al menu Start, seleziona tutti i programmi e quindi Windows Update . Vai al menu Apple e seleziona Aggiornamento del software. . Vai al menu di sistema, fino all’amministrazione e seleziona Update Manager .
Controlla le tue impostazioni Firefox
Firefox ha molti modi per aiutarti a stare al sicuro sul web:
- Come faccio a sapere se la mia connessione a un sito web è sicura?
- Cookie di terze parti e protezione del monitoraggio Firefox
- Dove sono archiviati i miei accessi?
- Ci sono anche molte estensioni Firefox che possono essere utili.
Segui le migliori pratiche per proteggerti online
Ecco alcuni consigli utili per proteggerti:
- Crea password sicure per mantenere la tua identità al sicuro.
- Ricorda che decidi quali informazioni su te stesso rivelare, quando, perché e a chi: Non distribuire troppo facilmente informazioni di identificazione personale; Imposta le tue impostazioni sulla privacy nel tuo account di social network; Fai attenzione ai siti che offrono una sorta di premio o premio in cambio delle informazioni di contatto o di altri dettagli personali.
- Scarica solo Firefox (e altri software) da canali legittimi: Fai attenzione a truffe come falsi aggiornamenti Firefox. Scarica solo Firefox dal sito Web ufficiale di Mozilla.
- Sii consapevole della sicurezza di Internet: Non inviare mai un numero di carta di credito o altre informazioni personali altamente sensibili senza prima assicurarsi che la connessione sia sicura; essere alla ricerca di “spyware”; Usa password sicure e proteggerle con una password primaria.
- Mantieni un indirizzo e-mail “pulito”: Usa un indirizzo pseudonimo o semplicemente alternativo e mantieni il tuo indirizzo principale o preferito solo su piccoli elenchi per soli membri e con individui noti e fidati.
- Non rispondere agli spammer, per nessun motivo.
- Renditi conto che potresti essere monitorato al lavoro: Evita di inviare e-mail altamente personali alle mailing list e mantenere file sensibili sul computer di casa.
- Sii consapevole della sicurezza informatica domestica: Disattiva il tuo computer quando non si utilizza la tua connessione Internet; proteggere la tua rete Wi-Fi con una forte crittografia (WPA o WPA2); Usa un firewall.
- Esamina le politiche e i sigilli della privacy: Il sito fornisce informazioni di contatto offline? Il sito ha una politica sulla privacy prese in modo prominente? In tal caso, cosa dice? Hai un motivo per crederci? Hai mai sentito parlare di questa compagnia? Qual è la loro reputazione? E stanno sostenendo la loro dichiarazione sulla privacy con un programma SEAL? Se vedi un sigillo, è reale? Alcuni siti consentono ai loro visitatori di controllare questi sigilli facendo clic su di loro per mostrare la loro autenticità.
Più risorse
- Phishing e protezione da malware integrati di Firefox
- Miti comuni su Firefox e navigazione privata
- Protezione di tracciamento migliorata in Firefox per desktop
- Separa la tua vita online con contenitori multi-conto da Mozilla
- I primi 12 modi di EFF per proteggere la tua privacy online
- Google Safety Center – Gestisci la tua privacy e la tua sicurezza
- Diventa al sicuro
- Come stare al sicuro su reti Wi-Fi pubbliche
- Suggerimenti per l’utilizzo di reti Wi-Fi pubbliche
- Come stare al sicuro sui siti di e -commerce
Queste brave persone hanno contribuito a scrivere questo articolo:
Volontario
Cresci e condividi la tua esperienza con gli altri. Rispondi alle domande e migliora la nostra base di conoscenza.
articoli Correlati
Risolvi i problemi di Firefox causati dal malware
Il malware è abbreviato per “software dannoso”. È un termine generalmente utilizzato per il software installato sul computer progettato per infiltrarsi o.
Blocca contenuti ingannevoli e download pericolosi in Firefox
I siti Web che tu o i tuoi figli visitano a volte possono provare a scaricare e installare software dannoso sul tuo computer senza la tua approvazione. Firefox ti avverte di questi attacchi in modo da poter agire contro di loro e bloccare i contenuti sospetti prima di’S scaricato sul tuo disco. Per assicurarsi che questa protezione sia abilitata, visitare le tue impostazioni di sicurezza:
- Nella barra dei menu nella parte superiore dello schermo, fare clic su Firefox e selezionare le preferenze . Fare clic sul pulsante del menu
e selezionare Impostazioni .
- Seleziona il pannello per la privacy e la sicurezza.
- Scendere al Sicurezza sezione.
- Sotto Contenuto ingannevole e protezione pericolosa del software, Assicurati che le seguenti caselle siano controllate:
- Bloccare il contenuto pericoloso e ingannevole: Controlla questa casella per bloccare potenziali malware o contenuti che possono indurre a scaricare malware o inserire involontariamente informazioni.
- Blocca download pericolosi: Blocca i potenziali virus e altri malware.
- Avvertiti di software indesiderato e non comune: Ti fa sapere se stai per scaricare software potenzialmente indesiderato o software non comune che può contenere un virus o apportare modifiche inaspettate al tuo computer.
- Bloccare il contenuto pericoloso e ingannevole: Controlla questa casella per bloccare potenziali malware o contenuti che possono indurre a scaricare malware o inserire involontariamente informazioni.
Quando Firefox rileva, si è inseriti in un sito sospetto, visualizzerà un avvertimento nella barra degli indirizzi. Se viene rilevato un download indesiderato e potenzialmente dannoso, un messaggio di avviso verrà visualizzato nel pannello Download e Firefox bloccherà il download. Per saperne di più, vedi come funziona il phishing e la protezione da malware integrati? e download di protezione per i file scaricati in Firefox.
Queste brave persone hanno contribuito a scrivere questo articolo:
Volontario
Cresci e condividi la tua esperienza con gli altri. Rispondi alle domande e migliora la nostra base di conoscenza.
Firefox: Firefox Security and Privacy
Firefox include una gamma di caratteristiche di sicurezza, Compreso Indicatori di sicurezza E protezione da malware. A causa della sua avanzata caratteristiche di sicurezza, Firefox offre un’esperienza di navigazione estremamente sicura. Firefox ti consente anche di controllare quali informazioni condividi online, mantenendo private le tue informazioni personali.
Guarda il video qui sotto per imparare le basi della sicurezza e della privacy in Firefox.
Indicatori di sicurezza del sito Web
Ogni volta che vai a un sito Web, Firefox visualizzerà un Indicatore di sicurezza a sinistra dell’indirizzo web nella barra degli indirizzi.
Comprendere questi indicatori può aiutarti a stare al sicuro quando si entra informazione personale in linea.
IL Https Verrà apparirà indicatore se il sito sta utilizzando un file connessione sicura. Controlla sempre questa icona quando si entra informazione sensibile, Come il numero della tua carta di credito o la data di nascita. Una connessione sicura rende quasi impossibile per qualcuno accedere alle tue informazioni.
IL Non-SSL L’indicatore apparirà per la maggior parte dei siti Web, il che significa che il sito non utilizza una connessione sicura. Questo è non importante Per molti siti Web, come una fonte di notizie o previsioni meteorologiche, ma dovresti evitare di inserire informazioni personali sensibili su queste pagine. Questo indicatore è generalmente nascosto per la maggior parte dei siti Web. Per visualizzarlo, fare clic su Pulsante Informazioni sul sito a sinistra dell’URL.
Firefox offre un alto livello di protezione dai siti Web dannosi, ma dovresti comunque usare il tuo migliore giudizio durante la navigazione online. Rivedi il nostro tutorial sulla sicurezza di Internet per saperne di più su come rimanere al sicuro online.
Mantenere la tua privacy in Firefox
Firefox si prende molta attenzione per mantenere private le tue informazioni personali. Offre molti modi per controllare la tua privacy, come modificare il tuo impostazioni della privacy, Eliminare la tua storia, E Navigando in una finestra privata.
Impostazioni della privacy
Firefox ti consente di controllare alcune delle informazioni che condividi online, che puoi modificare nel tuo impostazioni della privacy. Noi raccomandiamo non cambia Le selezioni predefinite di Firefox, in quanto consentono il miglior equilibrio di privacy e sicurezza durante la navigazione. Tuttavia, puoi modificarli se vuoi.
Per modificare le tue impostazioni sulla privacy:
- Clicca il menù pulsante nell’angolo in alto a destra del browser e seleziona Opzioni.
Eliminazione della storia di navigazione
Come tutti i browser, Firefox tiene un record di ogni sito Web che visiti nel tuo cronologia di navigazione. Potresti voler rimuovere un po ‘o tutta la tua cronologia di navigazione per motivi di privacy.
Per rimuovere i siti specifici dalla storia:
- Clicca il menù pulsante Nell’angolo in alto a destra del browser, seleziona Storia, Quindi fare clic Mostra tutta la storia.
Per cancellare tutti i dati di navigazione:
Firefox semplifica la cancellazione alcuni o tutti della tua storia. Ad esempio, a volte potresti voler rimuovere solo la tua storia dall’ora passata invece di rimuovere l’intera storia. Potresti anche voler rimuovere tutte le pagine e i cookie salvati ma mantieni le password salvate.
Clicca il menù pulsante Nell’angolo in alto a destra del browser, fare clic Storia, quindi selezionare Cancella la recente cronologia.
Navigazione privata
Per una maggiore privacy, Firefox offre anche privato navigazione, che ti consente di sfogliare il web senza registrare la cronologia o conservare i cookie. Questo è un ottimo modo per mantenere segreta la cronologia di navigazione quando pianifica una festa o acquista un regalo per qualcuno che condivide il tuo computer.
Per creare una finestra privata:
- Clicca il menù pulsante Nell’angolo in alto a destra del browser, quindi seleziona Nuova finestra privata.
Navigazione privata non rende più sicuro Firefox—Sta solo Firefox di salvare la storia e i cookie per quella sessione. Non utilizzare una finestra privata per visualizzare i siti Web che non ti sentirai al sicuro in una normale finestra Firefox.





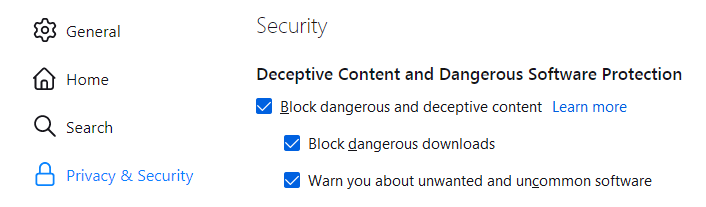


 IL Https Verrà apparirà indicatore se il sito sta utilizzando un file connessione sicura. Controlla sempre questa icona quando si entra informazione sensibile, Come il numero della tua carta di credito o la data di nascita. Una connessione sicura rende quasi impossibile per qualcuno accedere alle tue informazioni.
IL Https Verrà apparirà indicatore se il sito sta utilizzando un file connessione sicura. Controlla sempre questa icona quando si entra informazione sensibile, Come il numero della tua carta di credito o la data di nascita. Una connessione sicura rende quasi impossibile per qualcuno accedere alle tue informazioni. IL Non-SSL L’indicatore apparirà per la maggior parte dei siti Web, il che significa che il sito non utilizza una connessione sicura. Questo è non importante Per molti siti Web, come una fonte di notizie o previsioni meteorologiche, ma dovresti evitare di inserire informazioni personali sensibili su queste pagine. Questo indicatore è generalmente nascosto per la maggior parte dei siti Web. Per visualizzarlo, fare clic su Pulsante Informazioni sul sito a sinistra dell’URL.
IL Non-SSL L’indicatore apparirà per la maggior parte dei siti Web, il che significa che il sito non utilizza una connessione sicura. Questo è non importante Per molti siti Web, come una fonte di notizie o previsioni meteorologiche, ma dovresti evitare di inserire informazioni personali sensibili su queste pagine. Questo indicatore è generalmente nascosto per la maggior parte dei siti Web. Per visualizzarlo, fare clic su Pulsante Informazioni sul sito a sinistra dell’URL.