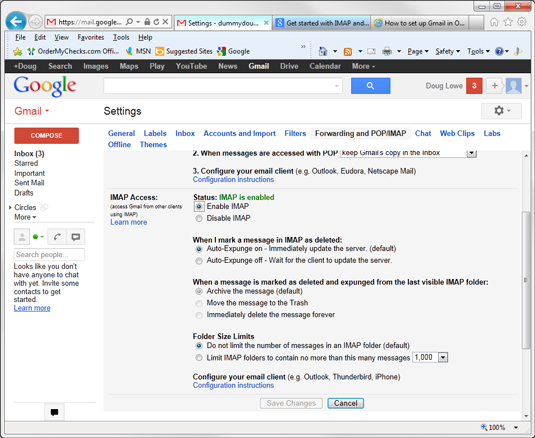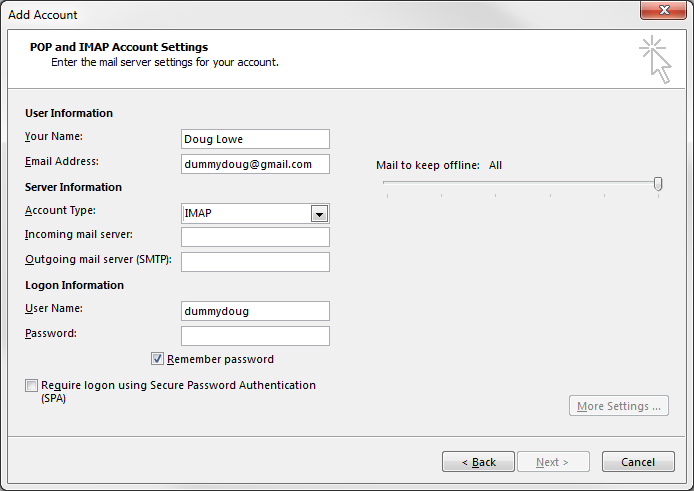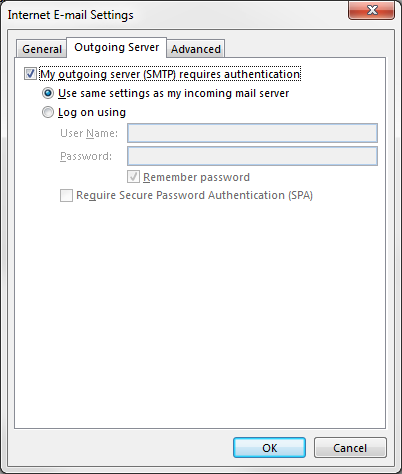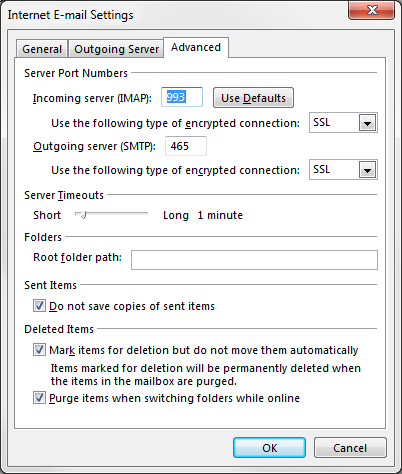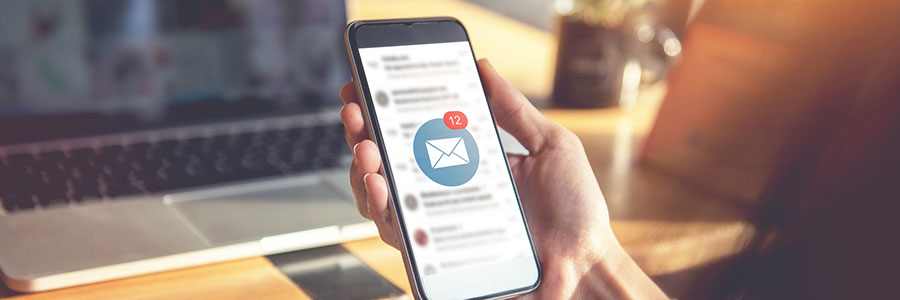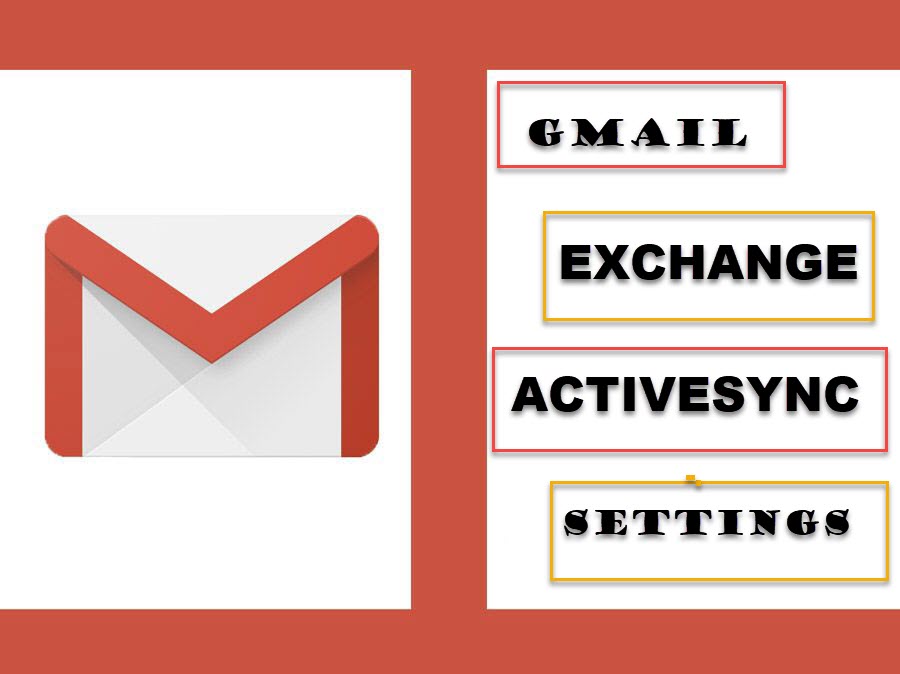Gmail utilizza Microsoft Exchange
Riepilogo:
1. Microsoft Outlook e Gmail: Microsoft Outlook e Gmail sono ora compatibili, consentendo agli utenti di gestire più account Gmail da un posto e accedere alle e -mail in modalità offline.
2. Impostazione di Gmail in Microsoft Outlook: Ci sono tre passaggi per impostare Gmail in Microsoft Outlook: preparazione dell’account Gmail, ottenere una password specifica per app per Gmail e collegando Outlook all’account Gmail.
3. Preparare il tuo account Gmail: Prima di collegare Gmail a Outlook, gli utenti devono abilitare IMAP nel proprio account Gmail.
4. Abilitare IMAP nel tuo account Gmail: Per abilitare IMAP in Gmail, gli utenti devono andare alle impostazioni di Gmail, selezionare la scheda di inoltro e pop/imap, abilitare IMAP e salvare le modifiche.
5. Password specifica per app per Gmail: Gli utenti con verifica in 2 fasi abilitati nel proprio account Gmail devono generare una password specifica per app per Outlook.
6. Generazione di una password specifica per app: Per generare una password specifica per app, gli utenti devono accedere alle impostazioni di sicurezza nel proprio account Google, attivare la verifica in 2 passaggi, andare su password dell’app, selezionare altro, immettere “Outlook”, generare la password e prenderne nota.
7. Collegamento di Outlook all’account Gmail: Infine, gli utenti possono aggiungere il proprio account Gmail a Outlook avviando Outlook, accedendo alle impostazioni dell’account, creando un nuovo account, inserendo il proprio indirizzo e-mail Gmail, incollando la password specifica per app e completando l’installazione.
8. Usando Gmail in Outlook: Una volta completata la configurazione, gli utenti possono utilizzare il proprio account Gmail direttamente all’interno di Microsoft Outlook.
Domande:
1. Posso gestire più account Gmail da Microsoft Outlook?
Sì, con la compatibilità tra Microsoft Outlook e Gmail, è possibile gestire più account Gmail da un posto.
2. È possibile accedere a Gmail in modalità offline usando Outlook?
Sì, puoi accedere al tuo account Gmail in modalità offline quando si utilizza Microsoft Outlook.
3. Quanti passaggi sono necessari per impostare Gmail in Outlook?
Ci sono tre passaggi per impostare Gmail in Microsoft Outlook: preparazione dell’account Gmail, ottenere una password specifica per app e collegamento di Outlook all’account Gmail.
4. Cosa deve essere fatto per preparare l’account Gmail per Outlook?
Prima di collegare Gmail a Outlook, gli utenti devono abilitare IMAP nelle impostazioni dell’account Gmail.
5. Come posso abilitare IMAP nel mio account Gmail?
Per abilitare IMAP nel tuo account Gmail, vai alle impostazioni di Gmail, seleziona la scheda di inoltro e pop/imap, abilitare IMAP e salvare le modifiche.
6. È una password specifica richiesta per aggiungere Gmail a Outlook?
Sì, gli utenti con verifica in 2 fasi abilitati nel proprio account Gmail devono generare una password specifica per app per Outlook.
7. Come posso generare una password specifica per app per Gmail?
Per generare una password specifica per app, vai alle impostazioni di sicurezza del tuo account Google, attiva la verifica in 2 passaggi, accessi le password dell’app, seleziona altri, immettere “Outlook”, genera la password e prendi nota di essa.
8. Qual è il passaggio finale per collegare Outlook all’account Gmail?
Il passaggio finale è quello di avviare Outlook, accedere alle impostazioni dell’account, creare un nuovo account, inserire l’indirizzo e-mail Gmail, incollare la password specifica per app e completare l’impostazione.
9. Posso usare Outlook con Gmail su un Mac?
Sì, sono disponibili istruzioni per l’utilizzo di Outlook con Gmail su un Mac.
10. Posso usare il mio account Gmail direttamente all’interno di Microsoft Outlook?
Sì, una volta completata la configurazione, è possibile utilizzare il tuo account Gmail direttamente all’interno di Microsoft Outlook.
11. È necessario avere un abbonamento Microsoft 365 per utilizzare Gmail in Outlook?
No, puoi usare Gmail in Outlook senza un abbonamento Microsoft 365.
12. Posso ancora accedere a Gmail dal Web dopo averlo impostato in Outlook?
Sì, la configurazione di Gmail in Outlook non ti impedisce di accedere a Gmail dal Web.
13. Ci sono limitazioni quando si utilizzano Gmail in Outlook?
Potrebbero esserci alcune limitazioni quando si utilizza Gmail in Outlook, come determinate funzionalità o impostazioni che potrebbero non essere completamente compatibili.
14. Posso aggiungere più account Gmail a Outlook?
Sì, puoi aggiungere più account Gmail a Outlook e gestirli da un unico posto.
15. È possibile rimuovere un account Gmail da Outlook?
Sì, è possibile rimuovere un account Gmail da Outlook accedendo alle impostazioni dell’account e rimuovendo l’account dall’elenco degli account connessi.
Utilizzando Microsoft Outlook con Gmail
Lo spanning fornisce backup e recupero automatizzati di classe aziendale, che protegge non solo il tuo Gmail dalla perdita di dati, ma l’intero spazio di lavoro di Google, che include unità (comprese le unità di squadra), calendari, contatti e siti.
Come impostare Gmail in Microsoft Outlook
Microsoft Outlook e Gmail sono sempre stati visti come due entità separate che si immergono l’una contro l’altra per secoli. Seguono il web e troverai migliaia di articoli su Outlook vs. Gmail anche se’s come confrontare le mele con le arance.
Tuttavia, sia Microsoft che Google hanno capito che devono lavorare insieme semplicemente perché rende la vita più facile per i dipendenti che dipendono da Outlook o Gmail per il loro lavoro quotidiano. L’introduzione di Google Workspace Sync è stata un passo in quella direzione.
Ora, gli utenti possono aggiungere un account Gmail a Microsoft Outlook. La mossa aiuta i dipendenti a gestire più account Gmail da un posto senza sudare. Che cosa’s di più? Puoi controllare le tue e -mail in modalità offline, qualcosa che puoi’T Do con Webmail come Gmail.
Imposta Gmail in Microsoft Outlook
Ci sono tre cose che devi fare per impostare Gmail in Microsoft Outlook:
- Prepara il tuo account Gmail per Microsoft Outlook
- Ottieni una password specifica per app per Gmail
- Collega Outlook al tuo account Gmail
1. Prepara il tuo account Gmail
Prima di sposare il tuo Gmail per Outlook, ci sono un paio di cose che devi fare a Gmail:
Abilita IMAP nel tuo account Gmail
Per impostazione predefinita, l’impostazione IMAP in Gmail non è attivata. Ecco perché devi accendere IMAP nel tuo account Gmail. Questo passaggio consente a Outlook di collegare il tuo account per scaricare e inviare messaggi.
Passo 1: Apri Gmail e fai clic sull’icona del marcia nell’angolo in alto a destra. Quindi fare clic su Consulta tutte le impostazioni.
Passo 2: Seleziona la scheda di inoltro e pop/imap nella parte superiore del menu.
Passaggio 3: In Accesso IMAP, fare clic su Abilita IMAP.
Passaggio 4: Fai clic su Salva modifiche.
2. Ottieni una password specifica per app per Gmail
L’autenticazione a più fattori (MFA), chiamata anche autenticazione a due fattori (2FA), è un must per mantenere i dati archiviati in applicazioni SAAS come Microsoft 365 e Google Workspace protetto. Gli account Gmail, che sono abilitati 2FA (consigliati), avranno bisogno di una password specifica per app per impostare determinate applicazioni, incluso l’aggiunta di Gmail a Outlook.
Passo 1: Fai clic sull’icona del profilo in alto a destra della finestra, quindi scegli l’opzione Account Google. HIT Gestisci il tuo account Google.
Passo 2: Sul lato sinistro della scheda, selezionare la scheda Sicurezza.
Passaggio 3: Durante l’accesso a Google Card, accendi la verifica in 2 passaggi e fai clic sulle password dell’app.
Passaggio 4: Nella finestra della password dell’app, vai al menu a discesa e premi altri.
Passaggio 5: Digita Outlook. Quindi, colpisci generare.
Passaggio 6: Una volta che Google genera una password dell’app, premi eseguito. Prendi nota di questa password da quando tu’Dovrei tornarci quando collegherà Outlook a Gmail dal programma Outlook.
3. Collega Outlook all’account Gmail
Dopo aver completato i passaggi necessari nel tuo account Gmail, esso’S è ora di aggiungere finalmente il tuo account Gmail in Microsoft Outlook.
Passo 1: Avvia Outlook> Seleziona file> Impostazioni dell’account.
Passo 2: Nella finestra Impostazioni dell’account> Fare clic su Nuovo.
Passaggio 3: Digita l’indirizzo email Gmail nel campo centrale> Fare clic su Connetti.
Passaggio 4: Incolla la password che hai creato di recente in Google, fai clic su Connetti.
Passaggio 5: La configurazione del tuo account è quasi completa. A meno che tu non desideri impostare Outlook Mobile sul tuo telefono, deseleziona e quindi fai clic su OK.
Congratulazioni! Ora puoi usare il tuo Gmail direttamente all’interno di Microsoft Outlook.
Nota: Se tu’RE Utilizzando un Mac, consultare queste istruzioni per l’aggiunta di un account Gmail a Outlook.
Proteggi i tuoi dati su Google Workspace
Ora, i tuoi dati Gmail vivono in due luoghi: il tuo account Gmail originale e in Microsoft Outlook. Mentre questo porta comodità, i tuoi dati potrebbero essere ancora vulnerabili all’attacco. Anche con MFA abilitato, gli hacker possono comunque accedere ai tuoi messaggi di posta elettronica, il che mette il tuo Gmail (così come altri account integrati con Outlook Client) a rischio).
Lo spanning fornisce backup e recupero automatizzati di classe aziendale, che protegge non solo il tuo Gmail dalla perdita di dati, ma l’intero spazio di lavoro di Google, che include unità (comprese le unità di squadra), calendari, contatti e siti.
Utilizzando Microsoft Outlook con Gmail
Uno dei modi migliori per iniziare con il cloud computing è utilizzare un servizio di posta elettronica basato su cloud come Gmail di Google anziché Microsoft Exchange basato sul server Microsoft. Tuttavia, potresti non essere ancora pronto a districare l’interfaccia familiare di Microsoft Outlook. Non preoccuparti: Outlook può essere configurato per lavorare con Gmail.
Credito: © istockphoto.com/devonyu
- Accedi al tuo account Gmail.
- Fai clic sull’icona del marcia in alto a destra, quindi scegli le impostazioni.
- Fai clic su Fortificamento e POP/IMAP per visualizzare le impostazioni POP e IMAP.
- Fai clic su Abilita IMAP.
- Fai clic su Salva modifiche.
Su questo articolo
Questo articolo può essere trovato nella categoria:
Exchange 365 vs. Gmail: che è meglio per la tua attività?
27 marzo 2019 Tecnologia completa
Sia che lavori in un’azienda di piccole o medie dimensioni (SMB), i migliori servizi di posta elettronica ospitati per l’uso oggi sono Exchange di Microsoft Online (un componente di Office 365) e Gmail di Google (un componente della piattaforma aziendale, G Suite). Entrambe queste suite di produttività sono basate su cloud, accessibili da computer o dispositivi mobili e hanno un prezzo in modo simile.
Entrambi i prodotti hanno la loro parte di fan e critici, quindi quale è l’applicazione ideale per la tua azienda?
Microsoft Exchange online
Questa suite di produttività è disponibile in vari piani mensili, tutti abbastanza convenienti per le imprese di tutte le dimensioni. Ogni utente avrà fino a 50 GB di archiviazione della cassetta postale e tutti possono inviare e -mail fino a 150 MB di dimensioni. Exchange Online si integrerà con Outlook, che si tratti dell’app desktop, dell’app per dispositivi mobili o della versione Web. Ciò dà agli utenti tranquillità poiché le ultime versioni di Outlook saranno compatibili con le ultime due versioni di Exchange.
Le caratteristiche di Exchange 365 includono:
- Supporto Web e telefono 24 ore su 24, 7 giorni su 7
- Una versione accessibile al web di Outlook
- Accesso remoto sicuro a livello aziendale, con un’opzione per l’autenticazione a più fattori
- Contatti e calendario condivisi
- Email di business class con una posta in arrivo da 50 GB per ogni utente
- Indirizzo di dominio e -mail personalizzato ([email protected])
Sicurezza
Exchange 365 protegge ogni casella di posta con protezione anti-spam e anti-malware di prim’ordine per affrontare i rischi che affrontano le aziende di oggi. Questa app manterrà i dati privati in modo che non vengano utilizzati per il retargeting degli annunci, rendendo lo scambio conforme alla legge sulla portabilità e la responsabilità dell’assicurazione sanitaria del 1996 (HIPAA) e altre normative sulla conformità. Questo rende l’app una scelta ideale per gli studi legali e le organizzazioni sanitarie, tra gli altri.
Sincronizzare i contatti
Office 365 e i suoi componenti sono supportati da FullContact, sincronizzando costantemente i contatti di scambio con quelli in iCloud e Google. Gli utenti di scambio che attivano FullContact possono anche utilizzare funzionalità come la scansione di biglietti da visita, l’aggiunta di informazioni aziendali e gli account sociali ai contatti, unendo duplicati e aggiornamenti pubblici. FullContact è anche compatibile con Exchange Server 2010, 2013 e 2016.
Google Mail o Gmail
Gmail può essere trovato in Google’S G Suite, ma Enterprise Gmail non è offerto a-la-carte come Microsoft Exchange. G Suite e Exchange hanno piani di abbonamento mensili simili.
Mentre alcuni utenti affermano che le app di Google offrono una migliore collaborazione online ed esperienze utente poiché è stata progettata pensando a Internet, potrebbero esserci aziende che troveranno inadeguata l’archiviazione della posta in arrivo di 30 GB di Gmail inadeguata. Più utenti di computer hanno anche più familiarità con la Microsoft Office Productivity Suite e molte applicazioni aziendali oggi possono essere integrate con Office.
Le caratteristiche di Gmail includono:
- Un account per numerose app, riducendo il numero di volte in cui accedi
- Un accessorio ha accesso per un massimo di cinque account e-mail
- Gli utenti possono abilitare l’accesso offline ai propri documenti su computer e dispositivi mobili e i dati saranno sincronizzati quando l’utente è online
- Misure notevoli di protezione dei dati, backup automatici e filtri spam senza pubblicità
- Indirizzo di dominio e -mail personalizzato ([email protected])
- Filtri ed etichette per il routing e -mail in varie cartelle o inviarle al cestino della spazzatura
Integrazione delle app
Gli utenti possono ora connettere i loro account e -mail esistenti (Outlook, Hotmail, Yahoo) a Gmail utilizzando Google Apps. Ciò consente ai dipendenti di accedere all’organizzazione della posta in arrivo (E.G., le promozioni, gli aggiornamenti e le sezioni sociali) funzioni e le notifiche di ricerca e le soluzioni di protezione dello spam di Gmail. Gmail è compatibile con client di posta elettronica di terze parti come Mozilla Thunderbird, Apple Mail e Microsoft Outlook.
Con un account Gmail, gli utenti possono unirsi a una videoconferenza, comporre un numero di telefono o chattare utilizzando Google Hangouts.
Quindi quale servizio è il migliore per la tua attività? Provider di servizi IT gestibili affidabili (MSP) come la tecnologia completa suggeriscono che i dipendenti e le organizzazioni che vengono utilizzati per Microsoft Office o che abbiano applicazioni aziendali che si integano con esso dovrebbero andare con Exchange 365. Gli utenti mobili Android e i fan di Google Apps stanno meglio con Gmail.
Gli esperti della tecnologia completa possono aiutare le PMI con le sue soluzioni per il cloud e le risorse ospitate. La nostra azienda ridefinisce i servizi IT per i clienti a Kansas City lasciando che si concentrino sulla loro attività, non le distrazioni IT. Mettiti in contatto con noi oggi per una consulenza gratuita per aiutarti a prendere le migliori decisioni aziendali.
Come questo articolo?
Iscriviti di seguito e una volta al mese ti invieremo un carrello
dei nostri post più popolari
Gmail Exchange ActiveSync Impostazioni
Utilizzando le impostazioni di Gmail Exchange ActiveSync, un client di posta elettronica che supporta Exchange può accedere a messaggi in arrivo e cartelle online su un telefono, un tablet o un altro dispositivo.
Usando Gmail Exchange ActiveSync Impostazioni ha vari vantaggi in quanto Gmail crea ciò che è noto come Google Sync, che utilizza il protocollo ActiveSync e la tecnologia di scambio Microsoft per sincronizzare i contatti, gli eventi del calendario e le e -mail tra il tuo account online e il dispositivo.
Gmail Exchange ActiveSync Impostazione
Le impostazioni di Gmail Exchange ActiveSync includono:
Exchange Gmail ActiveSync Server Indirizzo: M.Google.com
Gmail Exchange ActiveSync Domain: Google
Gmail Exchange ActiveSync Nome utente: il tuo indirizzo Gmail completo ([e -mail protetto])
Gmail Exchange ActiveSync Password: password Gmail
Gmail Exchange ActiveSync TLS/SSL richiesto: Sì
Google non consente agli utenti personali o gratuiti di impostare nuovi account con Exchange ActiveSync, pertanto se queste impostazioni del server non funzionano per il tuo account Gmail personale o per l’account di app di Google gratuito, questo è il motivo per cui. Questi parametri possono essere utilizzati solo da Active Google Sync EAS Connections. IMAP, CALDAV e CARDDAV, tuttavia, forniscono un accesso identico.
Vantaggio di abilitare la sincronizzazione attiva dello scambio di Gmail
Se il tuo account ha accesso a Exchange ActiveSync, puoi utilizzare ActiveSync per ricevere immediatamente nuovi messaggi di posta elettronica e aggiornamenti al tuo calendario, contatti e attività. Gli utenti di iPhone e altri dispositivi iOS che desiderano creare un account Gmail utilizzando Exchange dovrebbero parlare con il loro amministratore per informazioni su come applicare le impostazioni. Ad esempio, se l’app per la politica del dispositivo Google viene utilizzata per accedere, i tuoi dati dovrebbero sincronizzare automaticamente se il tuo account Google Workspace (precedentemente G Guite) è impostato per farlo dopo aver effettuato l’accesso a un’app Google.
SUGGERIMENTI
Una connessione Sync basata su Exchange ActiveSync può essere creata solo dagli utenti di Google Apps for Business, Government and Education.
Gli utenti Gmail gratuiti possono utilizzare POP3 o IMAP per accedere a Gmail su un dispositivo mobile. Usa SMTP per inviare posta tramite Gmail.



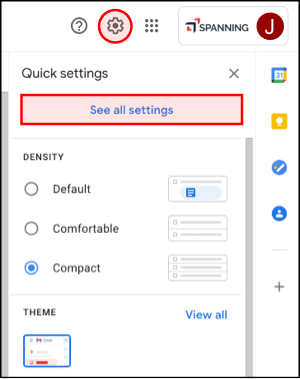
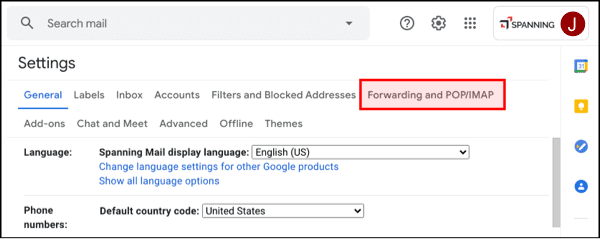
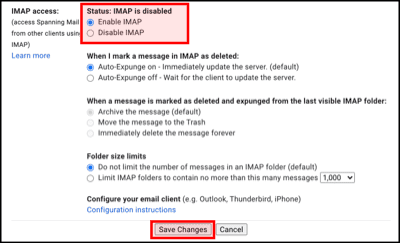
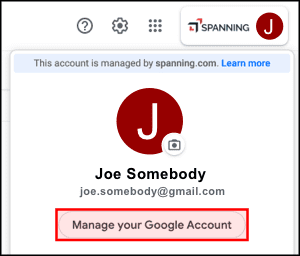


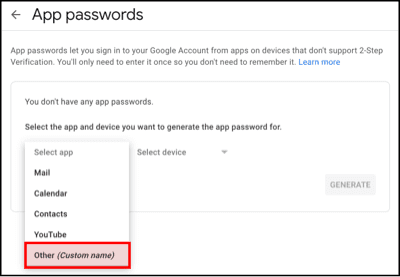
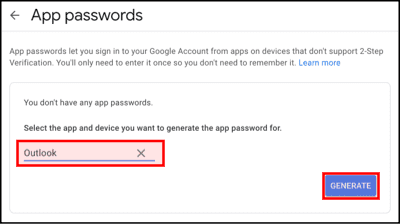
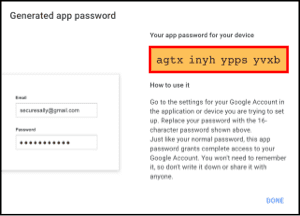
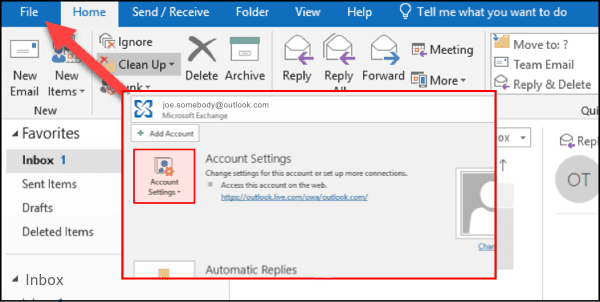
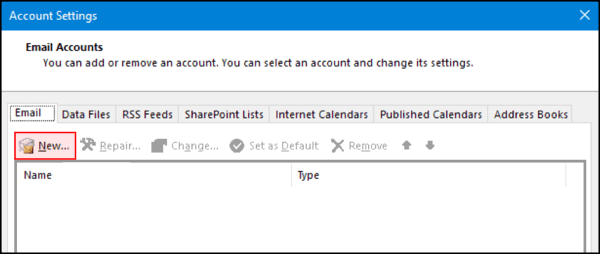
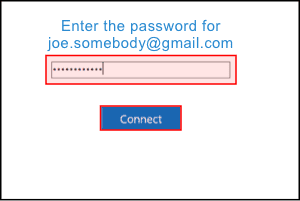
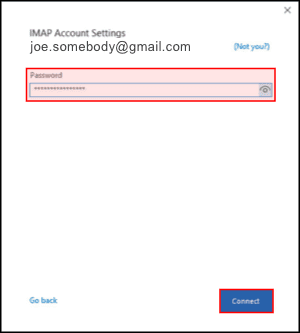
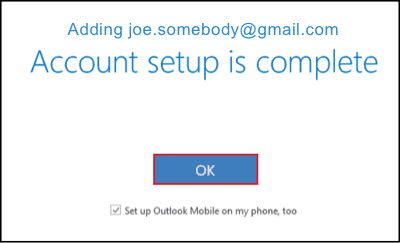

![[Credito: © istockphoto.com/devonyu]](https://www.dummies.com/wp-content/uploads/472319.image0.jpg)