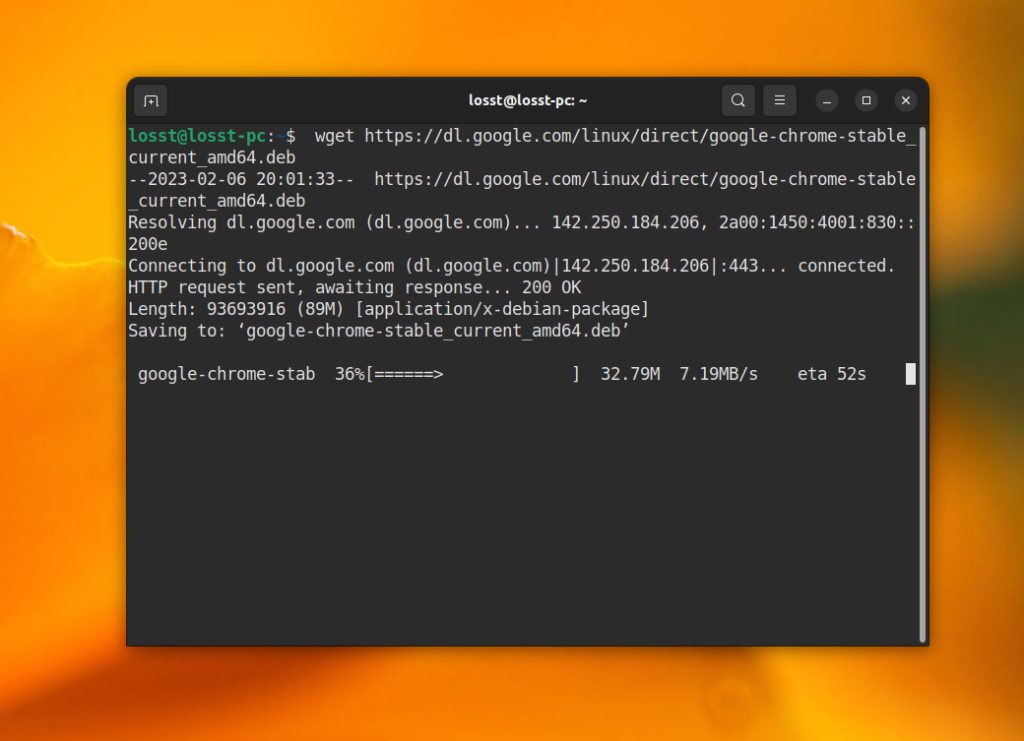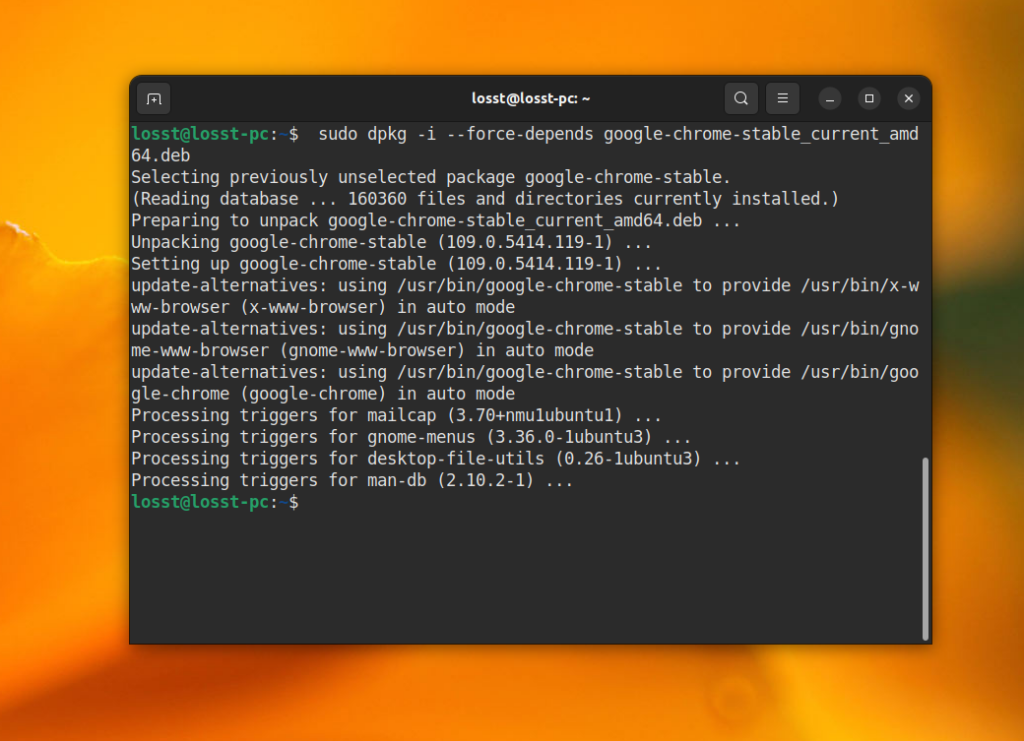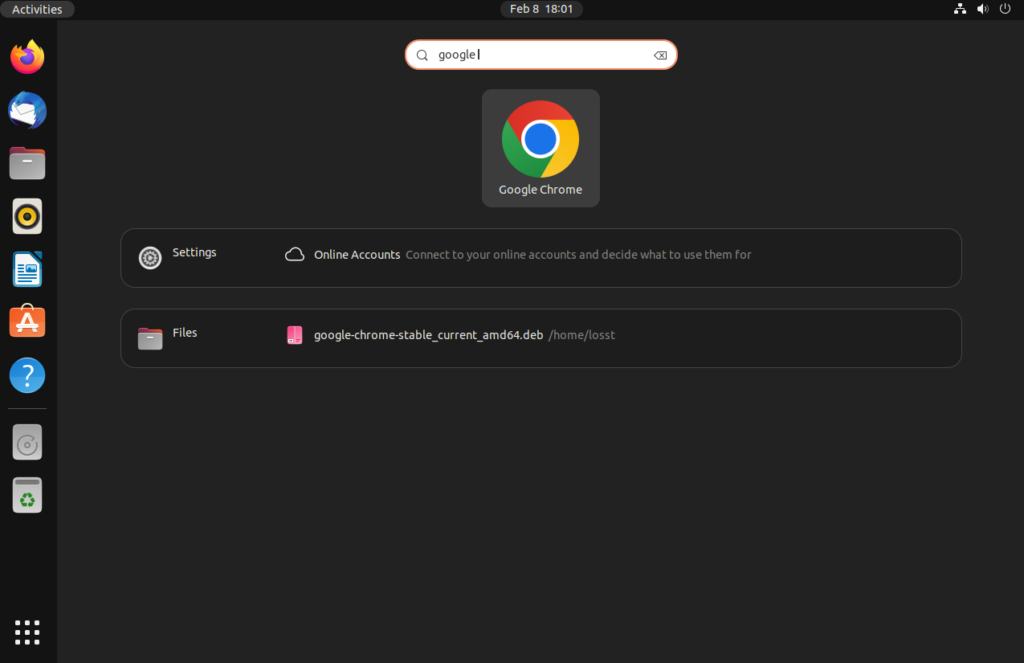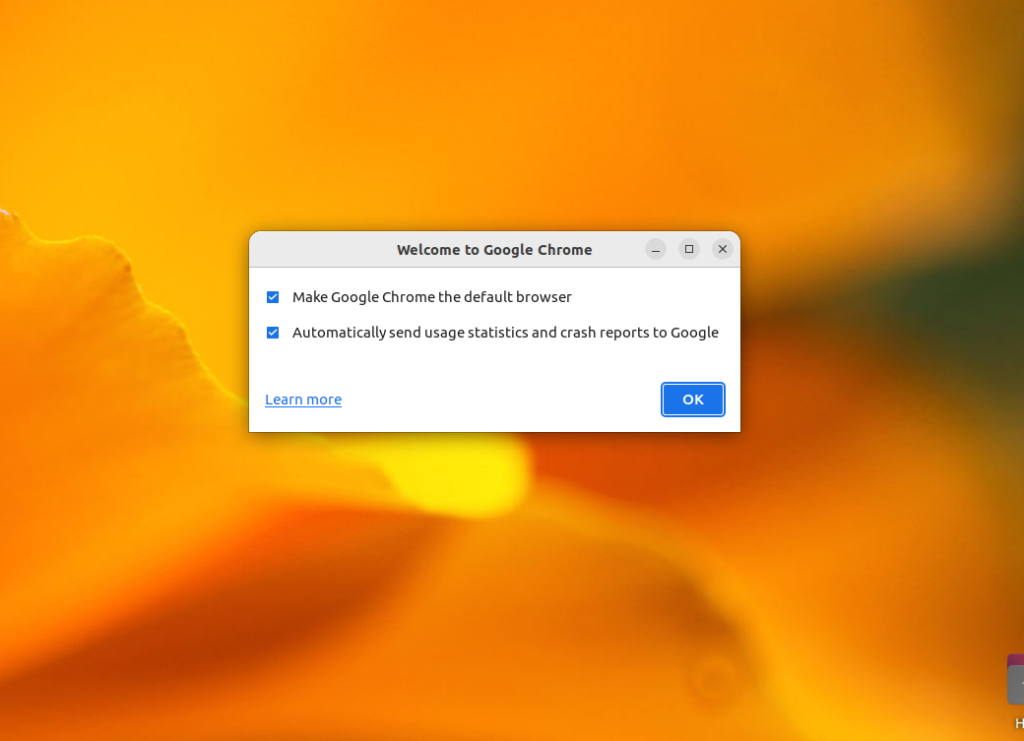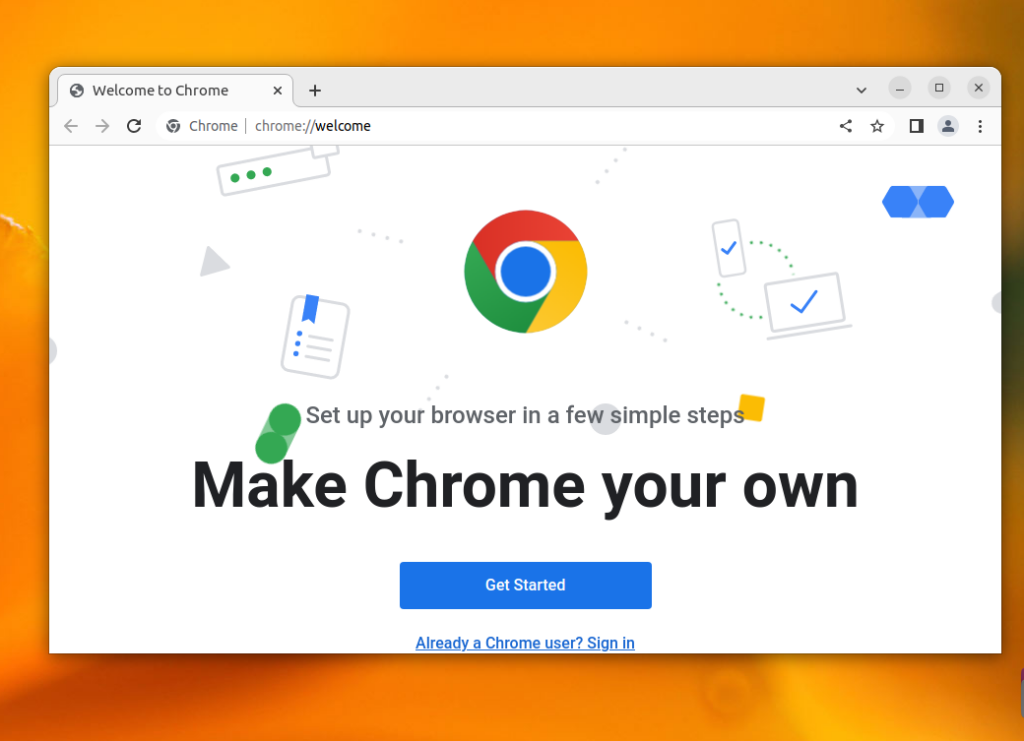Google funziona su Ubuntu
Come installare Google Chrome in Ubuntu 22.04
Se sei assolutamente nuovo in Ubuntu e Linux, questo potrebbe essere travolgente per te e lo capisco perfettamente. Questo è il motivo per cui ho intenzione di elencare ogni passaggio con gli screenshot adeguati qui.
Installa Google Chrome su Ubuntu [Tutorial per principianti]
Una guida a screenshot passo-passo per principianti che mostra come installare Google Chrome su Ubuntu. Impara sia la GUI che i metodi della riga di comando.
27 dic 2022 6 minuti Leggi
Su questa pagina
- Installa graficamente Google Chrome
- Installa Google Chrome nella riga di comando
Installazione di Google Chrome su Ubuntu graficamente [Metodo 1]
Se sei assolutamente nuovo in Ubuntu e Linux, questo potrebbe essere travolgente per te e lo capisco perfettamente. Questo è il motivo per cui ho intenzione di elencare ogni passaggio con gli screenshot adeguati qui.
Dovresti tenere presente che Google Chrome non è disponibile per i sistemi operativi a 32 bit. Dovresti assicurarti di utilizzare un sistema operativo a 64 bit. Leggi questo articolo per scoprire se il tuo sistema è a 32 bit o 64 bit.
Devi avere una connessione Internet attiva, ovviamente.
Ora vai al sito web di Google Chrome.
Vedrai un link per il download lì. Fai clic su questo pulsante di download.
Quando si fa clic sul pulsante di download, fornisce due opzioni per il download di file. Devi scaricare il .File Deb adatto per Ubuntu.
Nella schermata successiva, dovresti optare per salvare il file sul computer invece di aprirlo nel centro software per l’installazione.
Se non lo fai e ci sono stati alcuni problemi dal Centro software, dovrai scaricare di nuovo il file Deb. È meglio scaricare e salvare il file stesso.
Il tuo file Deb scaricato dovrebbe trovarsi nella cartella Download. L’installazione di file deb è super facile. Vai a questa cartella e fai doppio clic sul file Deb. Puoi pensare a questi file DEB come a quei file exe in Windows.
Aprirà quindi il centro software di Ubuntu e dovresti vedere un’opzione per l’installazione di Google Chrome ora. Premi sul pulsante Installa.
Risoluzione dei problemi: in Ubuntu 20.04, dovrai fare clic con il pulsante destro del mouse sul file DEB e selezionare per aprire con il centro software.
Chiederà la tua password prima di iniziare l’installazione. Dovresti inserire la password del tuo account. Dovrebbe richiedere meno di un minuto per completare l’installazione di Google Chrome. Dovresti vedere un’opzione Rimuovi ora che indica che il software è installato.
Una volta installato Chrome su Ubuntu, puoi cercarlo nel menu. Basta premere il tasto Windows e iniziare a digitare Chrome. Ecco alcune altre scorciatoie Ubuntu che dovresti sapere.
Fai clic su questa icona Chrome per iniziare a utilizzare Google Chrome.
Installa Google Chrome in Ubuntu Terminal [Metodo 2]
Il processo che hai appena visto nel metodo 1 può essere fatto anche nel terminale.
Molte persone preferiscono la via GUI ma se ti piace usare la riga di comando, puoi installare Google Chrome usando il terminale.
Non è così semplice come l’utilizzo di Apt-get Installa Chrome, ma non è super complicato.
Per installare Google Chrome dal terminale, ottenere il file DEB utilizzando il comando WGET:
wget https: // dl.Google.COM/Linux/Direct/Google-Chrome-Stable_Current_AMD64.DebOra puoi usare DPKG per installare Chrome dal file Deb scaricato:
sudo dpkg -i google-chrome-stable_current_amd64.DebQuesto è tutto. Ora puoi trovare Google Chrome nel menu e avviarlo da lì.
Alcuni suggerimenti sull’uso di Google Chrome su Ubuntu
Ora che hai installato Google Chrome su Ubuntu 18.04 o qualche altra versione, dovresti conoscere alcuni suggerimenti.
1. Sync Chrome con il tuo account Google
Probabilmente lo sai già. Se usi Google Chrome su altri dispositivi (come il tuo smartphone), la sincronizzazione con il tuo account Google ti consentirà di accedere ai tuoi segnalibri, cronologia e altre impostazioni tra i dispositivi. Per sincronizzare Chrome, fai clic sull’icona del menu nell’angolo in alto a destra, vai su Impostazioni e accedi con il tuo account Google.
Domanda 1: come posso installare Google Chrome su Ubuntu?
Risposta 1: ci sono due metodi per installare Google Chrome su Ubuntu. Il primo metodo è installarlo graficamente, il che prevede il download del .File Deb dal sito Web di Google Chrome e installarlo tramite il Centro software. Il secondo metodo è installarlo tramite il terminale scaricando il .File DEB utilizzando il comando WGET e quindi installarlo utilizzando il comando dpkg.
Domanda 2: posso installare Google Chrome su un sistema Ubuntu a 32 bit?
Risposta 2: No, Google Chrome non è disponibile per i sistemi operativi a 32 bit. Può essere installato solo su sistemi operativi a 64 bit.
Domanda 3: come posso scaricare il .File Deb per Google Chrome?
Risposta 3: per scaricare il .File Deb per Google Chrome, vai al sito Web di Google Chrome e fai clic sul pulsante Download. Scegli il .Opzione del file deb, adatta per Ubuntu, e salva il file sul tuo computer.
Domanda 4: come posso installare il .File Deb di Google Chrome?
Risposta 4: per installare il .File Deb di Google Chrome, fare doppio clic sul file scaricato, che aprirà il centro software di Ubuntu. Fare clic sul pulsante Installa e immettere la password quando richiesto. L’installazione dovrebbe completare entro un minuto.
Domanda 5: posso installare Google Chrome tramite il terminale?
Risposta 5: Sì, puoi installare Google Chrome tramite il terminale. Scarica il .File DEB utilizzando il comando wget e quindi installalo utilizzando il comando dpkg.
Domanda 6: come posso avviare Google Chrome dopo averlo installato?
Risposta 6: Dopo aver installato Google Chrome, puoi trovarlo nel menu premendo il tasto Windows e digitando “Chrome”. Fai clic sull’icona Chrome per iniziare a usarla.
Domanda 7: come posso sincronizzare Google Chrome con il mio account Google?
Risposta 7: per sincronizzare Google Chrome con il tuo account Google, fai clic sull’icona del menu nell’angolo in alto a destra della finestra del browser, vai su Impostazioni e accedi con il tuo account Google. Ciò ti consentirà di accedere ai segnalibri, alla storia e ad altre impostazioni tra i dispositivi.
Domanda 8: posso usare Google Chrome su altri dispositivi con Ubuntu?
Risposta 8: Sì, puoi usare Google Chrome su altri dispositivi con Ubuntu. Sincronizzandolo con il tuo account Google, puoi accedere alle tue impostazioni Chrome su diversi dispositivi, inclusi gli smartphone.
Domanda 9: c’è qualche differenza tra l’installazione di Google Chrome graficamente e tramite il terminale?
Risposta 9: No, non vi è alcuna differenza nella funzionalità di Google Chrome, sia che tu lo installi graficamente o tramite il terminale. Entrambi i metodi derivano dalla stessa installazione di Chrome sul tuo sistema Ubuntu.
Domanda 10: ci sono suggerimenti per l’utilizzo di Google Chrome su Ubuntu?
Risposta 10: Sì, ecco alcuni suggerimenti per l’utilizzo di Google Chrome su Ubuntu:
– Sincronizza Chrome con il tuo account Google per accedere alle tue impostazioni tra i dispositivi.
– Utilizzare le scorciatoie da tastiera per navigare e controllare Chrome in modo più efficiente.
– Esplora le estensioni di Chrome per migliorare la tua esperienza di navigazione.
– Mantieni Chrome aggiornato per assicurarti di avere le ultime patch e funzionalità di sicurezza.
Come installare Google Chrome in Ubuntu 22.04
Se sei assolutamente nuovo in Ubuntu e Linux, questo potrebbe essere travolgente per te e lo capisco perfettamente. Questo è il motivo per cui ho intenzione di elencare ogni passaggio con gli screenshot adeguati qui.
Installa Google Chrome su Ubuntu [Tutorial per principianti]
Una guida a screenshot passo-passo per principianti che mostra come installare Google Chrome su Ubuntu. Impara sia la GUI che i metodi della riga di comando.
27 dic 2022 6 minuti Leggi
Su questa pagina
- Installa graficamente Google Chrome
- Installa Google Chrome nella riga di comando
Installazione di Google Chrome su Ubuntu graficamente [Metodo 1]
Se sei assolutamente nuovo in Ubuntu e Linux, questo potrebbe essere travolgente per te e lo capisco perfettamente. Questo è il motivo per cui ho intenzione di elencare ogni passaggio con gli screenshot adeguati qui.
Dovresti tenere presente che Google Chrome non è disponibile per i sistemi operativi a 32 bit. Dovresti assicurarti di utilizzare un sistema operativo a 64 bit. Leggi questo articolo per scoprire se il tuo sistema è a 32 bit o 64 bit.
Devi avere una connessione Internet attiva, ovviamente.
Ora vai a Google Chrome’S sito web.
Voi’Vedrò un link per il download lì. Fai clic su questo pulsante di download.
Quando si fa clic sul pulsante di download, fornisce due opzioni per il download di file. Devi scaricare il .File Deb adatto per Ubuntu.
Nella schermata successiva, dovresti optare per salvare il file sul computer invece di aprirlo nel centro software per l’installazione.
Se indossi’Farlo e ci sono stati alcuni problemi dal centro software, tu’Dovrei scaricare di nuovo il file deb. Esso’è meglio scaricare e salvare il file stesso.
Il tuo file Deb scaricato dovrebbe trovarsi nella cartella Download. L’installazione di file deb è super facile. Vai a questa cartella e fai doppio clic sul file Deb. Puoi pensare a questi file DEB come a quei file exe in Windows.
Aprirà quindi Ubuntu’S Software Center e dovresti vedere un’opzione per l’installazione di Google Chrome ora. Premi sul pulsante Installa.
Risoluzione dei problemi: in Ubuntu 20.04, tu’Devo fare clic con il tasto destro sul file DEB e selezionare per aprire con il centro software.
Chiederà la tua password prima di iniziare l’installazione. Dovresti inserire il tuo account’S password. Dovrebbe richiedere meno di un minuto per completare l’installazione di Google Chrome. Dovresti vedere un’opzione Rimuovi ora che indica che il software è installato.
Una volta installato Chrome su Ubuntu, puoi cercarlo nel menu. Basta premere il tasto Windows e iniziare a digitare Chrome. Ecco alcune altre scorciatoie Ubuntu che dovresti sapere.
Fai clic su questa icona Chrome per iniziare a utilizzare Google Chrome.
Installa Google Chrome in Ubuntu Terminal [Metodo 2]
Il processo che hai appena visto nel metodo 1 può essere fatto anche nel terminale.
Molte persone preferiscono la via GUI ma se ti piace usare la riga di comando, puoi installare Google Chrome usando il terminale.
Esso’non è semplice come l’uso di Apt-get Installa Chrome, ma esso’non è super complicato.
Per installare Google Chrome dal terminale, ottenere il file DEB utilizzando il comando WGET:
wget https: // dl.Google.COM/Linux/Direct/Google-Chrome-Stable_Current_AMD64.DebOra puoi usare DPKG per installare Chrome dal file Deb scaricato:
sudo dpkg -i google-chrome-stable_current_amd64.DebQuello’sedersi. Ora puoi trovare Google Chrome nel menu e avviarlo da lì.
Alcuni suggerimenti sull’uso di Google Chrome su Ubuntu
Ora che hai installato Google Chrome su Ubuntu 18.04 o qualche altra versione, dovresti conoscere alcuni suggerimenti.
1. Sync Chrome con il tuo account Google
Probabilmente lo sai già. Se accedi a Chrome con l’account Google (account Gmail), ti consentirà di sincronizzare i segnalibri, la cronologia, i plug -in del browser e le estensioni da altri dispositivi in cui si utilizza Google Chrome con lo stesso account Google.
2. Aggiungi Chrome ai preferiti
Se usi frequentemente Google Chrome, sarebbe una buona idea aggiungerlo ai tuoi preferiti in Ubuntu 18.04 Versione gnome predefinita in modo da poter accedervi rapidamente dal lanciatore sul lato sinistro.
3. Aggiornamento del browser di Google Chrome
La cosa buona di Google Chrome è che aggiunge un repository alle tue fonti.Elenco directory.
In altre parole, Google Chrome verrà aggiornato insieme agli aggiornamenti del sistema forniti da Ubuntu tramite il software Updater. Immagino che tu sappia come mantenere aggiornato il tuo sistema Ubuntu, non’T tu?
4. Google Chrome Crash (Don’t panico)
Se vedi un errore che dice:
“L’applicazione Google Chrome ha chiuso inaspettatamente”
Assistente’T panico. Il tuo sistema è sicuro. Il tuo browser Chrome è sicuro e perfettamente utilizzabile.
Forse c’è stato un problema temporaneo e qualche scheda o estensione del browser si è schiantato per qualche motivo. Ma ciò’non fatale.
Se continui a vedere il pop-up ogni volta che inizi a Google Chrome in Ubuntu, puoi usare il “Ignora i problemi futuri di questa versione del programma”.
Esso’sie a te se vuoi inviare il rapporto di crash. Anche se non’non mandalo, ha vinto’essere un problema.
Conclusione
L’installazione di Google Chrome su Ubuntu è un compito semplice. Esso’non disponibile nel centro software ma puoi scaricarlo e installarlo praticamente allo stesso modo in cui fai in Windows e MacOS. Puoi anche rimuovere Google Chrome da Ubuntu se vuoi, ma tu’Dovrei usare il terminale.
Credo che questo sia ancora più facile che installare Google Chrome su Arch Linux.
A proposito, puoi migliorare la tua esperienza di navigazione utilizzando queste scorciatoie da tastiera di Google Chrome.
Spero che questo tutorial ti abbia aiutato a ottenere Google Chrome su Ubuntu e Linux Mint. In caso di domande o suggerimenti, non esitare a lasciare un commento qui sotto.
Come installare Google Chrome in Ubuntu 22.04
Google Chrome o Chrome È un browser Web gratuito, sviluppato da Google su Webkit Engine. Nel 2022 quasi il 61% degli utenti di Internet utilizza Google Chrome. È l’8% in meno rispetto al 2020. Questo browser è disponibile per Linux, Windows, Android, iOS e MacOS.
In questo articolo mostrerò come installare Chrome in Ubuntu 22.04. Google Chrome ha una versione open source che si chiama Chromium, ma coprirò solo la versione proprietaria qui.
Installazione di Google Chrome in Ubuntu 22.04
Puoi utilizzare questa guida non solo per l’installazione di Google Chrome in Ubuntu 22.04 ma anche in 20.04, altre versioni precedenti e altre distribuzioni, ad esempio Linux Mint o Debian. Inoltre, il pacchetto di installazione installa un repository nel sistema, quindi riceverai automaticamente aggiornamenti per questo browser con altri pacchetti di sistema.
È possibile scaricare il programma di installazione del repository per la versione stabile di Chrome utilizzando questo comando:
wget https: // dl.Google.COM/Linux/Direct/Google-Chrome-Stable_Current_AMD64.Deb
Dopo questo, installa il pacchetto usando dpkg:
sudo dpkg -i–force-dipende Google-Chrome-Stable_Current_amd64.Deb
Se si desidera installare una versione instabile, sostituire il stabile parola di instabile:
wget https: // dl.Google.com/linux/direct/google-chrome-unstable_current_amd64.Deb sudo dpkg -i–force-dipende Google-Chrome-Unstable_Current_Amd64.Deb
La versione instabile è sempre più nuova, ma può contenere bug. Se vuoi installare la versione a 32 bit di Google Chrome, sarà difficile. Google non crea binari per sistemi a 32 bit. Consideri l’installazione di Chromium open source invece di Google Chrome.
Se il DPKG segnala che non è in grado di installare dipendenze, è possibile installarle utilizzando questo comando:
sudo apt -get install -f
L’installazione del browser è completa. È possibile eseguirlo usando il seguente comando:
Inoltre, puoi trovare il collegamento dell’applicazione in Attività menù:
Al primo lancio il browser chiederà se può inviare statistiche sull’utilizzo e report di arresto anomalo a Google e se si desidera rendere Google Chrome il browser predefinito:
Quindi, puoi configurare il browser. Puoi cambiare una combinazione di colori, accedere al tuo account Google e ecc. Inoltre, è possibile chiudere questa scheda e lasciare le impostazioni predefinite:
Se Chrome non inizia in Ubuntu 22.04, probabilmente il problema è nei conducenti Wayland e GPU. Puoi provare a disabilitare Wayland e swich a Old Xorg. Appena aperto /etc/gdm3/personalizzato.conf e non commerciale o aggiungere il WayLandable = false linea:
sudo vi/etc/gdm3/personalizzato.conf waylandenable = false
Questo è tutto. Spero che questa guida ti abbia aiutato a imparare a installare Google Chrome in Ubuntu 22.04 o 20.04.
Trovato un errore nel testo? Fammi sapere. Evidenzia il testo con l’errore e premere Ctrl+Invio.