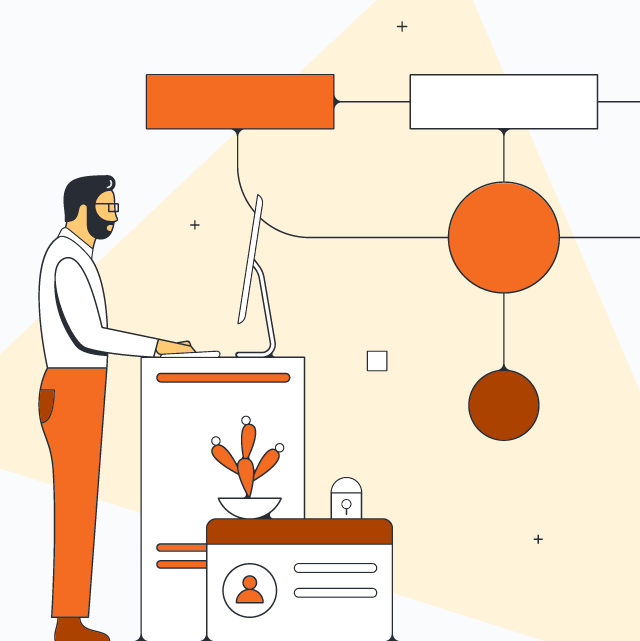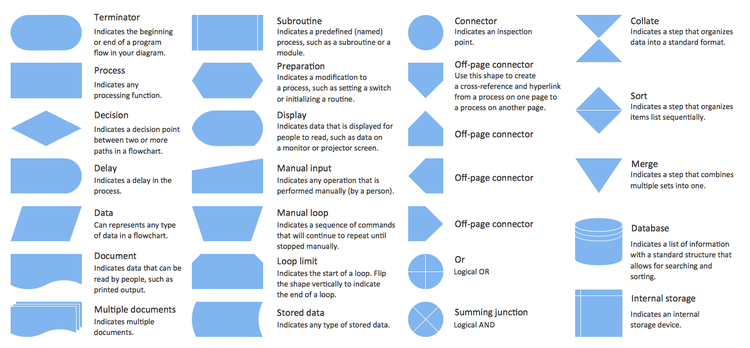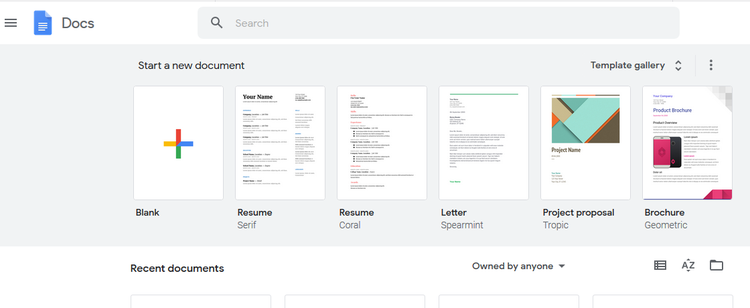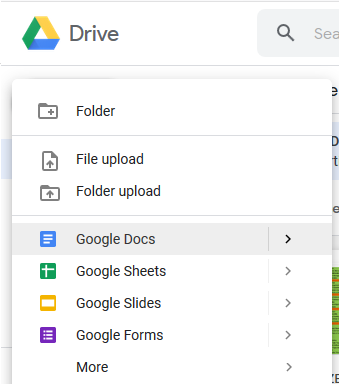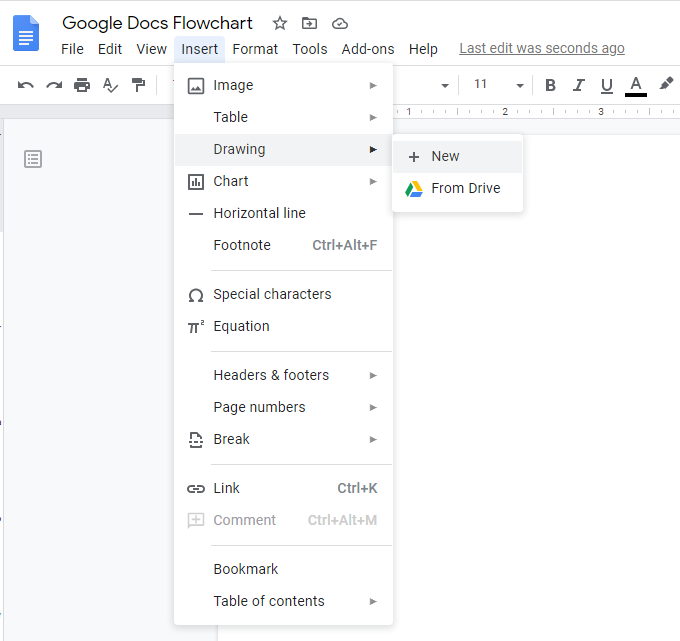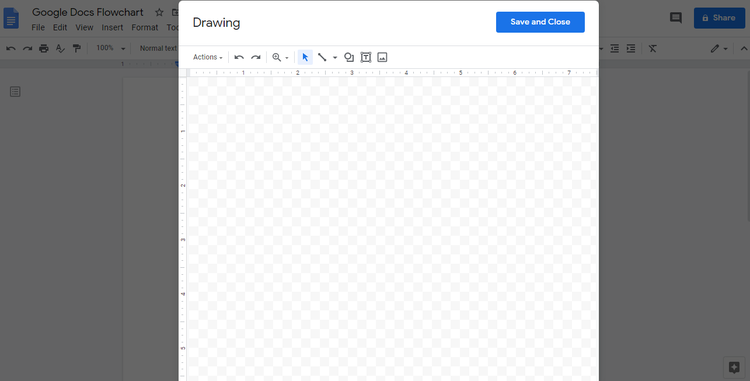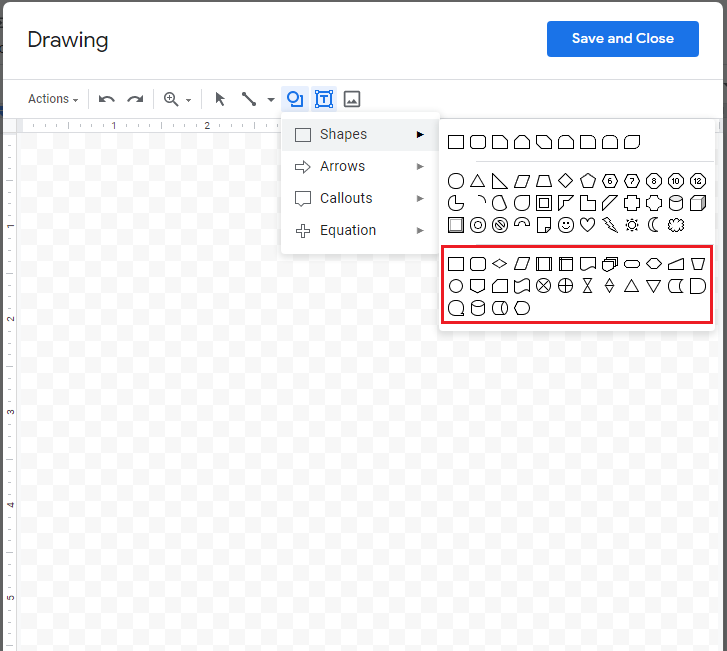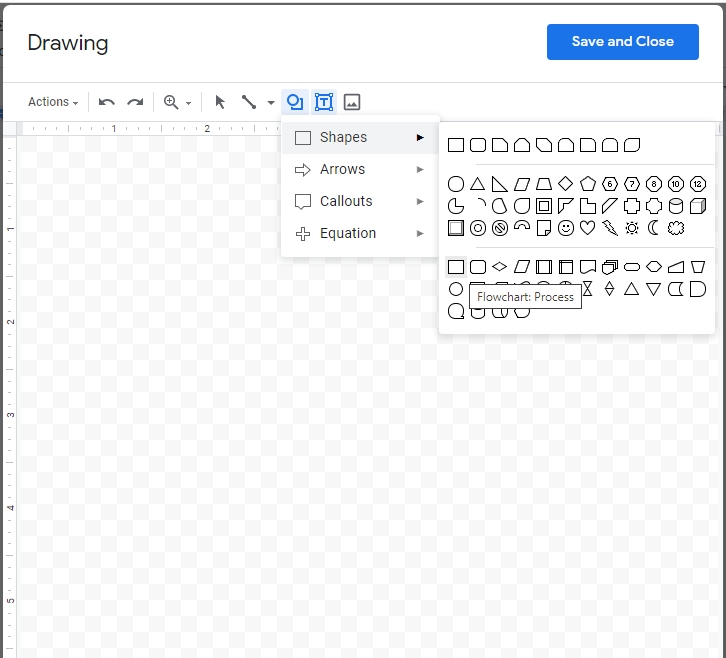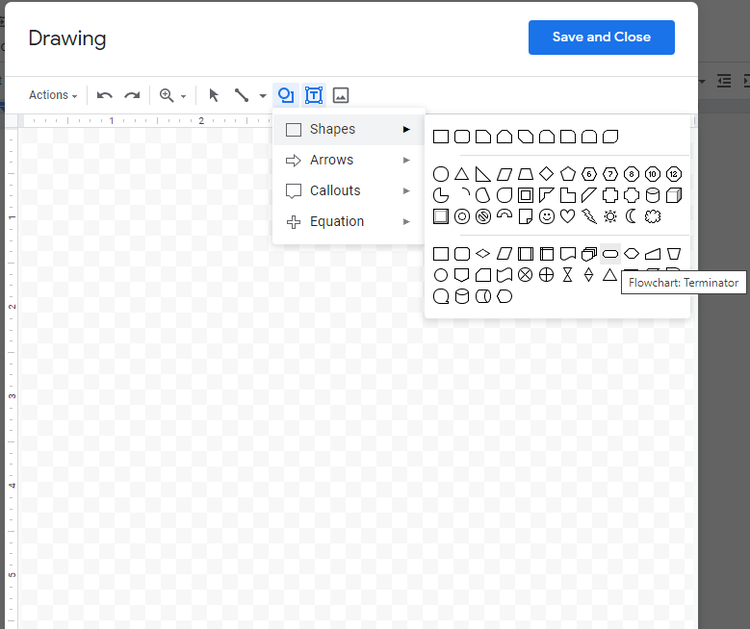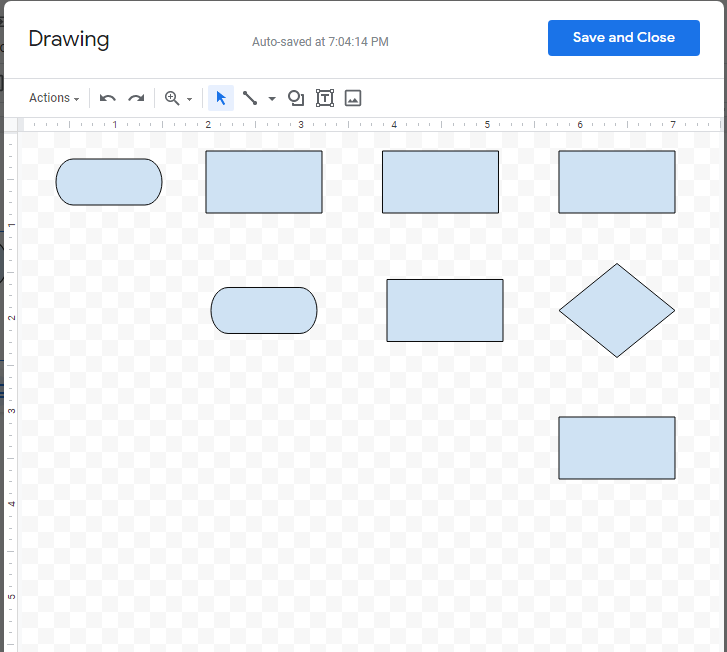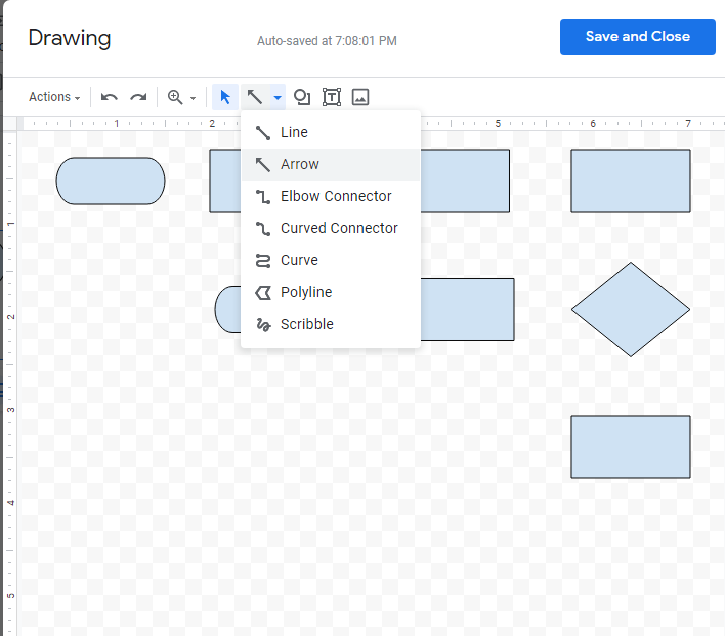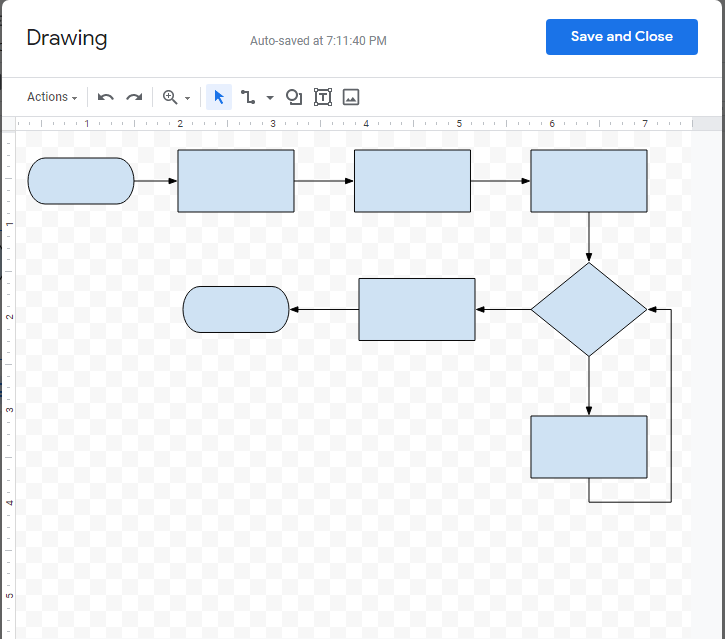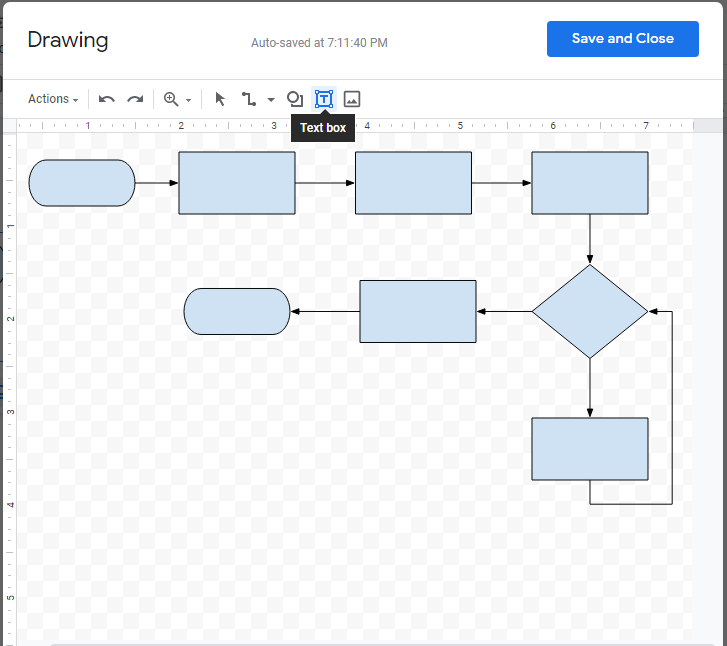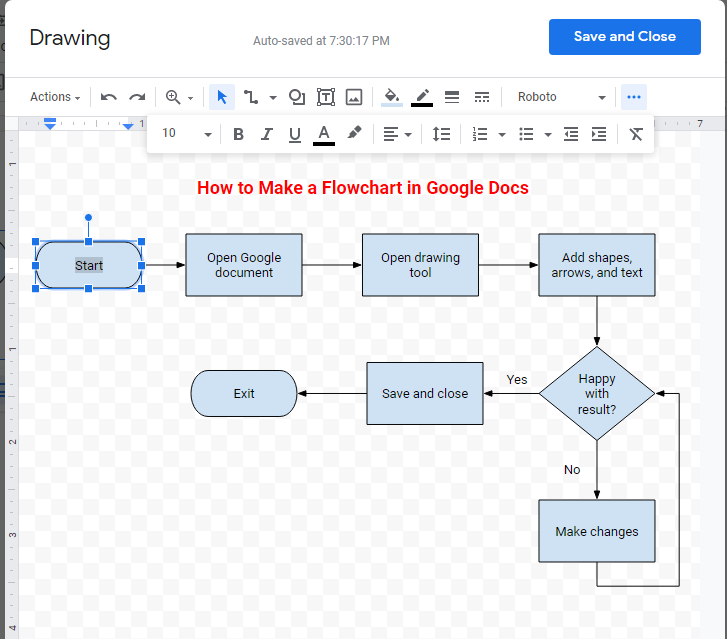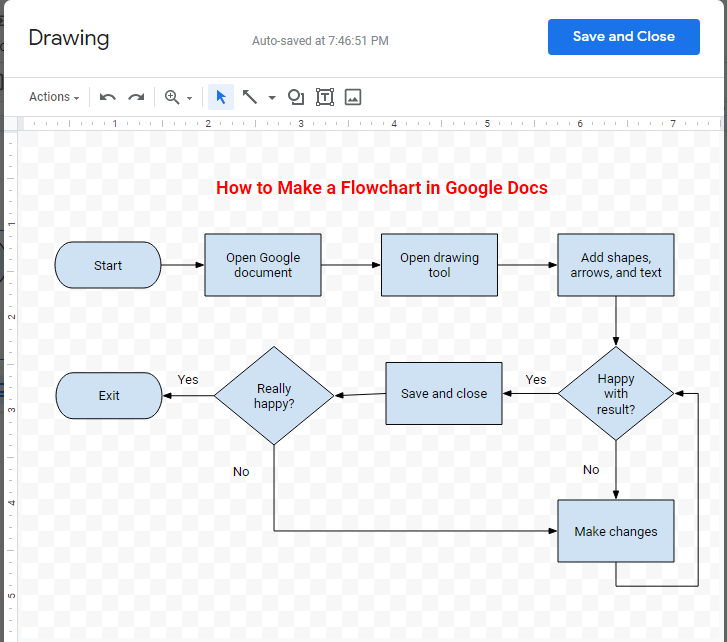Google ha un’app di diagramma di flusso
Google ha un’app di diagramma di flusso?
Come creare un diagramma di flusso in Google Documenti
I diagrammi di flusso e gli elementi visivi possono migliorare la comprensione dei documenti pesanti di testo in Google Documenti. Ecco due opzioni per la creazione di diagrammi di flusso in Google Documenti:
Opzione n. 1: usa LucidChart per aggiungere diagrammi di flusso in Google Docs
LucidChart è un produttore di diagrammi di flusso completamente integrato con Google Workspace. Puoi facilmente inserire diagrammi da LucidChart nel documento di Google Docs o creare un nuovo diagramma di flusso utilizzando la loro interfaccia intuitiva.
Per installare il componente aggiuntivo LucidChart per Google Documenti:
- Apri un documento di Google.
- Passare alla scheda Extensions.
- Seleziona componenti aggiuntivi> Ottieni componenti aggiuntivi.
- Trova e seleziona LucidChart.
- Dai il permesso di LucidChart per accedere a Google Documenti.
- Accedi a LucidChart e dai il permesso di Google Docs per accedere ai tuoi documenti.
Per inserire un diagramma di flusso esistente in Google Docs con il componente aggiuntivo:
- Dal tuo documento di Google, fai clic sull’icona LucidChart sulla barra laterale di destra.
- Fai clic su “Sfoglia i documenti.”
- Scegli il tuo diagramma dall’elenco.
- Fai clic su “Seleziona.”
- Se apporti modifiche al diagramma di flusso, fai clic su “Aggiorna immagini” nella barra laterale di Lucidchart per assicurarsi che sia aggiornato.
Per creare un nuovo diagramma di flusso in Google Docs con il componente aggiuntivo:
- Dal tuo documento di Google, fai clic sull’icona LucidChart sulla barra laterale di destra.
- Fai clic su “Crea nuovo.”
- Modifica il documento vuoto o scegli un modello di diagramma di flusso di base per personalizzare.
- Aggiungi forme e testo per creare il tuo diagramma di flusso nell’editor LucidChart.
- Seleziona il tuo diagramma di flusso dalla barra laterale in Google Docs.
Opzione n. 2: usa i disegni di Google per creare un diagramma di flusso in Google Docs
Google Drawings è l’app nativa per la creazione di diagrammi di flusso in Google Docs. È un’opzione semplice e rapida ma potrebbe non essere adatto per diagrammi complessi. Ecco i passaggi:
- Apri un documento di Google.
- Seleziona Inserisci> Disegno> Nuovo.
- Aggiungi le forme del diagramma di flusso e collegale usando le icone di forma e linea.
- Fai clic su “Salva e chiudi” quando hai finito.
Perché scegliere LucidChart per creare un diagramma di flusso in Google Docs
LucidChart offre diversi vantaggi sui disegni di Google:
- Diagramming intelligente: LucidChart consente una facile funzionalità di trascinamento e fornisce auto-Prompt e guide, rendendo la creazione del diagramma più veloce e lucidata rispetto ai disegni di Google.
- Oltre 1.000 modelli: LucidChart offre una vasta selezione di modelli tra cui scegliere, consentendo agli utenti di creare diagrammi di flusso visivamente accattivanti in modo efficiente.
- Collaborazione in tempo reale: LucidChart consente una collaborazione in tempo reale con altri utenti, rendendo più facile lavorare su diagrammi di flusso con i team.
- Integrazione con altre app: LucidChart si integra perfettamente con Google Workspace, consentendo un facile accesso e inserimento dei diagrammi di flusso in Google Documenti.
Se si desidera creare diagrammi di flusso professionali e visivamente accattivanti in Google Documenti, LucidChart è la scelta consigliata.
Google ha un’app di diagramma di flusso
Anche dopo il salvataggio, puoi comunque apportare modifiche al tuo diagramma di flusso. Fonte dell’immagine: autore
Come creare un diagramma di flusso in Google Documenti
Le persone di tutto il mondo usano Google Documenti per condividere i loro contenuti e collaborare in tempo reale. Ma il testo da solo non trasmette sempre adeguatamente idee o informazioni.
Diagrammi di flusso e altri elementi visivi aggiungono interesse ai documenti pesanti di testo e aiutano i lettori a comprendere rapidamente il tuo messaggio, quindi è comprensibile il motivo per cui vorresti aggiungere un diagramma di flusso in quei documenti.
Scopri come creare un diagramma di flusso in Google Docs con queste due opzioni:
Entrambe queste opzioni sono gratuite, ma dopo aver confrontato i due, scoprirai che il nostro produttore di diagrammi di flusso offre il miglior valore per fare rapidamente diagrammi professionali che sono sempre accessibili e facili da condividere. Guarda come questi due approcci per creare un diagramma di flusso in Google Docs si accumulano.
Opzione n. 1: usa LucidChart per aggiungere diagrammi di flusso in Google Docs
Poiché LucidChart è completamente integrato con Google Workspace, puoi facilmente inserire diagrammi che hai già creato in LucidChart nel tuo documento. Puoi anche utilizzare il nostro componente aggiuntivo gratuito di Google Docs per avviare un nuovo diagramma di flusso: LucidChart offre centinaia di modelli che puoi personalizzare rapidamente dalla nostra interfaccia utente intuitiva.
Prima di creare un diagramma di flusso in Google Docs manualmente, considera di utilizzare il componente aggiuntivo LucidChart per risparmiare tempo e godere di una maggiore flessibilità.
Non ancora un utente di LucidChart?
Come installare il componente aggiuntivo LucidChart per Google Docs
Per prima cosa dovrai scaricare il componente aggiuntivo LucidChart per Google Docs se non l’hai già fatto. Segui semplicemente questi passaggi:
- Apri un documento di Google.
- Passare alla scheda Extensions.
- Seleziona componenti aggiuntivi> Ottieni componenti aggiuntivi.
- Trova e seleziona LucidChart.
- Dai il permesso di LucidChart per accedere a Google Documenti.
- Accedi a LucidChart e dai il permesso di Google Docs per accedere ai tuoi documenti.
Come inserire un diagramma di flusso esistente in Google Docs con il componente aggiuntivo
Con questo componente aggiuntivo, puoi inserire il tuo diagramma di flusso come immagine ad alta risoluzione senza lasciare Google Docs.
- Dal tuo dottore Google, vai alla barra laterale di destra e fai clic sull’icona LucidChart.
- Fai clic su “Sfoglia i documenti.”
- Scegli il tuo diagramma dall’elenco.
- Apparirà un’anteprima. Fai clic su “Seleziona.”
- Se modifichi il diagramma di flusso, torna alla barra laterale di Lucidchart destra e fai clic su “Aggiorna immagini” per assicurarsi che il tuo diagramma di flusso sia aggiornato e accurato.
Come creare un nuovo diagramma di flusso in Google Docs con il componente aggiuntivo
Non ho ancora creato il tuo diagramma di flusso? Nessun problema. Il nostro componente aggiuntivo di Google Docs ti darà anche un accesso immediato all’editor LucidChart per creare e modificare i diagrammi.
- Dal tuo dottore Google, vai alla barra laterale di destra e fai clic sull’icona LucidChart.
- Fai clic su “Crea nuovo.”
- Inizia a modificare il documento vuoto o scegli un modello di diagramma di flusso di base per personalizzare.
- Trascina le forme e modifica il testo per creare il tuo diagramma di flusso all’interno dell’editor LucidChart.
- Quando hai finito, torna al tuo dottore Google e seleziona il tuo diagramma di flusso appena creato nella barra laterale.
Hai bisogno di più aiuto per l’installazione o l’utilizzo del componente aggiuntivo LucidChart?
Opzione n. 2: usa i disegni di Google per creare un diagramma di flusso in Google Docs
Google Drawings è l’app nativa per la costruzione di diagrammi di flusso in Google Documenti. Non richiede alcuna configurazione ma è difficile da usare quando è necessario costruire diagrammi grandi e professionali. Segui questi passaggi per iniziare:
- Apri un documento di Google.
- Seleziona Inserisci> Disegno> Nuovo.
- Usa l’icona di forma per aggiungere le forme del diagramma di flusso e l’icona delle linee per collegarle.
- Quando hai finito, fai clic su “Salva e chiudi.”
Ora puoi creare un diagramma di flusso molto semplice che apparirà nel tuo documento Google Doc con questo approccio manuale, ma i disegni di Google non sono’T come intuitivo o facile da usare come Lucidchart.
Nota: se tu’si chiede come fare un diagramma di flusso in Google Drive per inserire in Google Documenti, esso’s un processo simile. Voi’D seguire questi passaggi:
- Apri Google Drive.
- Clic “+ Nuovo” nell’angolo sinistro.
- Seleziona di più> Disegni di Google.
- Crea il tuo diagramma di flusso nei disegni di Google.
- Torna al tuo dottore di Google.
- Seleziona Inserisci> Disegno> Dall’unità.
Perché scegliere LucidChart per creare un diagramma di flusso in Google Docs
Sebbene sia possibile creare un diagramma di flusso in Google Docs senza installare un componente aggiuntivo, LucidChart offre una serie di vantaggi distinti rispetto ai disegni di Google.
- Diagramming intelligente: Nei disegni di Google, ogni forma e linea deve essere disegnata individualmente, il che richiede più tempo e può lasciare il tuo diagramma di flusso non lucidato. Il nostro spazio di lavoro visivo è stato costruito per un migliore diagramma: trascinare e gocce e utilizzare auto-spunti e guide per costruire più velocemente e mantenere le forme allineate.
- Oltre 1.000 modelli: I disegni di Google richiedono di iniziare da zero. In Lucidchart, puoi sfogliare una libreria di modelli completi, compresi i diagrammi di flusso per vari casi d’uso. LucidChart contiene anche ampie librerie a forma, quindi puoi creare mappe mentali, diagrammi di Venn, diagrammi UML e altri visivi oltre i diagrammi di flusso.
- Capacità di condividere al di fuori di Google Documenti: Quando crei un diagramma di flusso utilizzando i disegni di Google, rimane in Google Docs. Con LucidChart, creerai un documento che puoi condividere direttamente con i collaboratori o includere all’interno di altre app popolari, come Slack, Confluence, Google Slides e Google Sheets.
Google ha un’app di diagramma di flusso
Приложению “Maker di diagramma di flusso” потребуется доступ к к вшему акау regola Google.
Прил energia e produttore di diagrammi di flusso libero сжет:
Просмотр осовного адреса электроной почч вш акаунта google google
Просмотр ваших л чных данных, в том числе ощедоступп
Come creare un diagramma di flusso in Google Documenti – Guida passo per passo
I grafici di flusso sono uno strumento necessario per i pianificatori per visualizzare i processi. Questo strumento viene applicato in molti settori come la programmazione informatica, l’ingegneria e persino i giochi. Esistono molti modi per creare diagrammi di flusso, incluso l’utilizzo di strumenti online come il diagramma di flusso Zen o persino i documenti di Google.
Ecco una guida pratica su Come fare un diagramma di flusso In Google Documenti.
Passaggio 4. Aggiungi frecce
Le frecce aiutano a collegare i modelli. Fai clic sullo strumento riga e scegli eventuali frecce che desideri dal menu a discesa per aggiungere frecce.
Passaggio 5. Testi di input
Dal pannello di disegno, fai clic sull’icona del testo, che è la lettera t. Ora puoi digitare il contenuto in ogni forma.
Fai clic sui tre punti sulla barra degli strumenti; Altre opzioni per la formattazione del testo verranno visualizzate, come carattere, dimensioni, colore, ecc. Seleziona quello che desideri. Il testo di copia incolla manterrà il formato.
Passaggio 6. Salva e chiudi
Dopo aver terminato, premere il pulsante Salva e chiusura, verrà aggiunto al tuo documento Google. Fare doppio clic sul diagramma di flusso; Apparirà di nuovo per ulteriori modifiche o modifiche.
Come creare un diagramma di flusso in Google Documenti
Molti o tutti i prodotti qui sono dai nostri partner che ci compensano. Esso’S come facciamo soldi. Ma la nostra integrità editoriale garantisce ai nostri esperti’ Le opinioni non sono’T influenzato dal risarcimento. I termini possono essere applicati alle offerte elencate in questa pagina.
Un diagramma di flusso è uno strumento visivo che raffigura graficamente un processo o un flusso di lavoro. Qui, forniamo una guida passo-passo su come creare un diagramma di flusso utilizzando lo strumento di disegno integrato in Google Docs.
I diagrammi di flusso, che sono schemi che usano simboli e forme anziché immagini reali per rappresentare un processo, un flusso di lavoro o un algoritmo, sono in circolazione da decenni. Si dice che gli ingegneri Frank e Lillian Gilbreth siano i primi a utilizzare il diagramma di flusso per documentare il flusso di processo nel 1921.
Se utilizzati come aiuti visivi di gestione del progetto, i diagrammi di flusso realizzano diverse cose:
- Chiarezza: I membri del team possono visualizzare meglio le fasi di gestione del progetto da adottare durante il progetto’S Ciclo di vita.
- Coordinazione: Il diagramma di flusso migliora la collaborazione del team ed elimina il lavoro inutile perché tutti conoscono la sequenza di eventi.
- Comunicazione: I diagrammi di flusso mostrano come vengono eseguiti i processi complessi utilizzando diagrammi facili da capire.
- Analisi: Perché il flusso di processo è mappato dall’inizio alla fine, esso’s più facile da individuare dove è probabile che si verifichino i colli di bottiglia, consentendo ai project manager di perfezionare il piano di gestione del progetto di conseguenza.
È possibile creare diagrammi di flusso utilizzando uno strumento di diagramma di flusso o un diagramma dedicato, come Microsoft Visio o LucidChart, ma Google Docs è anche un’opzione che dovresti verificare.
Le diverse parti di un diagramma di flusso, simboli e forme
Prima di lanciarci in una discussione su come creare un diagramma di flusso in Google Documenti, lascia’S Primo tocco sulle parti più comunemente usate di un diagramma di flusso.
Inizio/fine
Ogni diagramma di flusso ha un inizio, ma alcuni diagrammi di flusso non’T ha una fine. Il diagramma di flusso inizia e le estremità sono rappresentate da un rettangolo arrotondato o dal simbolo terminale.
Processi
Il processo raffigura cosa’sta per aver fatto. Esso’s la parte di un diagramma di flusso che coinvolge l’azione ed è di forma rettangolare. Esempi inclusi “Accendi il monitor,” “dai da mangiare al cane,” “Gioca a Netflix,” O “Invia al responsabile dell’approvazione.”
Decisione
Questo è dove vanno le decisioni, che in genere sono sì/no o domande vere/false. Sulla base delle risposte a tali domande, il processo o l’algoritmo scorreranno in due direzioni separate. Il simbolo decisionale è rappresentato da un rombo o da un diamante.
Frecce
Frecce o linee di flusso indicano la direzione del processo o il flusso di controllo.
Generalmente, le linee di flusso e i blocchi rettangolari sono tutto ciò di cui hai bisogno per creare un semplice diagramma di flusso. Ma se vuoi che il tuo grafico includa maggiori dettagli, lo screenshot seguente mostra diversi simboli di diagramma di flusso, da Basic a Avanzati.
I diversi simboli del diagramma di flusso e ciò che loro’essere usato per. Fonte dell’immagine: autore
Utilizzo di Google Documenti per creare un diagramma di flusso
Google Docs è un’applicazione di collaborazione del progetto versatile. Con il suo strumento da disegno integrato, non solo puoi scrivere e formattare documenti di testo, ma puoi anche progettare un diagramma di flusso personalizzato-e persino una sequenza temporale del progetto di Google Docs.
Ora che noi’essere pronto a creare un diagramma di flusso, lascia’s immergere in.
1. Apri un documento Google
Fallo entrando nei documenti.Google.com nella tua barra degli indirizzi. Accedi e apri un documento Google vuoto.
Seleziona il “Vuoto” Opzione del documento per aprire un nuovo documento Google. Fonte dell’immagine: autore
In alternativa, navigare per guidare.Google.com, accedi, fai clic su “+ Nuovo “pulsante” sul lato in alto a sinistra e seleziona “documenti Google” Dalle opzioni di menu. Un documento senza titolo si aprirà in una nuova scheda. Nomina il documento.
Per iniziare a creare un diagramma di flusso, vai su Google Drive e apri un nuovo documento di Google Docs. Fonte dell’immagine: autore
Se il diagramma di flusso è orizzontale, vai alla scheda File sulla barra dei menu, seleziona “Impostazione della pagina,” Quindi scegli “Paesaggio” Per cambiare la pagina’S Orientamento dal ritratto a paesaggio.
2. Apri Google’strumento di disegno
Utilizzeremo Google Documenti’ Strumento di diagramma per creare un diagramma di flusso. Per fare ciò, fai clic su “Inserisci” dalla barra dei menu in alto, passa il mouse sopra il “Disegno” opzione e fare clic su “+ Nuovo.”
Per aprire lo strumento di disegno Google integrato, fai clic sul menu Inserisci, passa il mouse sopra il “Disegno” opzione, quindi fare clic su “+ Nuovo.” Fonte dell’immagine: autore
Una tela da disegno vuota apparirà in cima al tuo documento Google.
Una tela da disegno vuota verrà visualizzata sul tuo documento Google quando fai clic su “+ Nuovo” Dal menu di disegno inserisci >>. Fonte dell’immagine: autore
Per vedere i diversi oggetti di diagramma di flusso, sulla barra degli strumenti da disegno, fare clic sullo strumento forme (icona con il cerchio e quadrare a sinistra della scatola “T”), quindi seleziona “Forme” Dall’elenco delle opzioni. Voi’Trova le diverse forme di flusso nella metà inferiore del menu.
Gli strumenti di diagramma di flusso di Google sono disponibili nella metà inferiore del menu delle forme. Fonte dell’immagine: autore
Se tu’non familiarità con le diverse forme e ciò che rappresentano, il mouse su un oggetto e il testo del mouse appariranno indicando la sua funzione.
Se si passa il mouse su un simbolo del diagramma di flusso, tu’Vedrò cosa’S usato per. In questo esempio, il rettangolo è per un processo o un’azione. Fonte dell’immagine: autore
3. Aggiungi forme
Ad esempio, creeremo un diagramma di flusso da questa guida. Noi’Nomina il nostro diagramma di flusso, “Come creare un diagramma di flusso in Google Documenti.”
Per avviare il processo, selezionare il Terminator del diagramma di flusso – o il rettangolo arrotondato – dal menu delle forme.
Quando si topo sul rettangolo arrotondato, tu’Vedrò il testo “Diagramma di flusso: Terminator” per indicarlo’s la forma che utilizzerai per avviare il tuo diagramma di flusso. Fonte dell’immagine: autore
Aggiungi ogni forma o oggetto di cui hai bisogno individualmente. Puoi copiare incolla le forme, quindi loro’sono tutte delle stesse dimensioni.
Quando tu’Realizzati aggiungendo le tue forme, il tuo diagramma di flusso sembrerà così. Fonte dell’immagine: autore
4. Aggiungi frecce
Per disegnare le frecce o le linee di flusso, fare clic sullo strumento di linea sulla barra degli strumenti, quindi selezionare “Freccia” O “Connettore del gomito” Dal menu a discesa, a seconda del tipo necessario.
Dal menu Line sulla barra degli strumenti, seleziona “Freccia” Per creare le tue linee di flusso. Fonte dell’immagine: autore
Quando tu’RE ha fatto aggiungendo le frecce, il tuo diagramma di flusso sarà simile a questo. Fonte dell’immagine: autore
5. Aggiungi testo
Quindi, aggiungi il testo corrispondente all’interno delle forme usando lo strumento di testo, che è il boxato “T” icona nel pannello di disegno.
Per aggiungere testo al diagramma di flusso, fai clic su “Casella di testo” Icona sulla barra degli strumenti superiore. Fonte dell’immagine: autore
Per formattare il testo, evidenzialo, quindi fai clic sui tre punti nella barra degli strumenti. Ora hai la possibilità di modificare il tipo di carattere, ingrandire o rendere più piccolo il testo e allinearlo come si vede opportuno. Copia incolla il testo per conservare la sua formattazione.
Formatta il tuo testo usando il riquadro di formattazione dei caratteri. Fonte dell’immagine: autore
6. Salva il tuo diagramma di flusso
Una volta tu’RE è fatto, fai clic su Blue “Salva e chiudi” pulsante. Il tuo diagramma di flusso verrà quindi aggiunto al tuo documento Google. Se hai bisogno di modificare qualcosa, fai doppio clic sul diagramma di flusso e tu’sarà riportato alla tela da disegno per apportare le modifiche necessarie.
Anche dopo il salvataggio, puoi comunque apportare modifiche al tuo diagramma di flusso. Fonte dell’immagine: autore
Parola finale su diagrammi di flusso e Google Documenti
I diagrammi di flusso rappresentano graficamente i processi e vengono utilizzati come strumenti visivi in una moltitudine di settori, tra cui ingegneria, programmazione di computer e persino intrattenimento. Nella gestione del progetto, possono aiutare a semplificare la pianificazione del progetto, indipendentemente dalla metodologia del progetto’è scelto di adottare – se’S Project Cycle Management, The Adaptive Project Framework o Agile.
Esistono molti modi diversi per creare un diagramma di flusso e Google Documenti è un’ottima opzione da considerare. Il rovescio della medaglia è che il processo può facilmente diventare noioso e richiedere tempo, in particolare per i diagrammi di flusso complessi che richiedono fino a centinaia di singoli oggetti o elementi.
Avviso: la carta più alta in contanti che abbiamo visto ora ha lo 0% di introduzione fino al 2024
Se stai usando la carta di credito o debito errata, potrebbe costarti denaro serio. I nostri esperti adorano questa scelta migliore, che presenta un’introduzione allo 0% fino al 2024, un tasso di rimborso folle fino al 5% e tutto in qualche modo senza alcuna commissione annuale.
In effetti, questa carta è così buona che i nostri esperti la usano persino personalmente. Fai clic qui per leggere la nostra recensione completa gratuitamente e richiedere in soli 2 minuti.
Il nostro esperto di ricerca
Maricel Rivera è una scrittura di software ed esperto di piccole imprese per l’ascesa presso The Motley Fool.