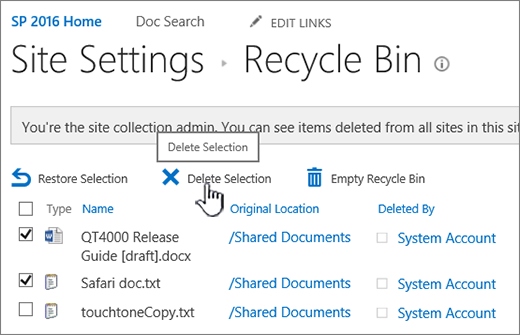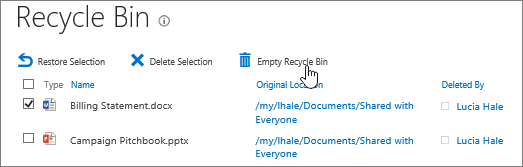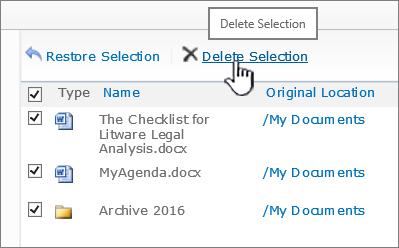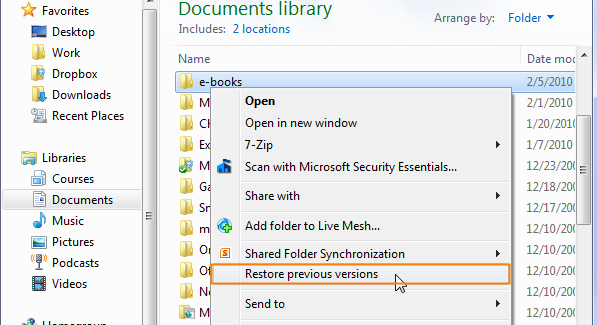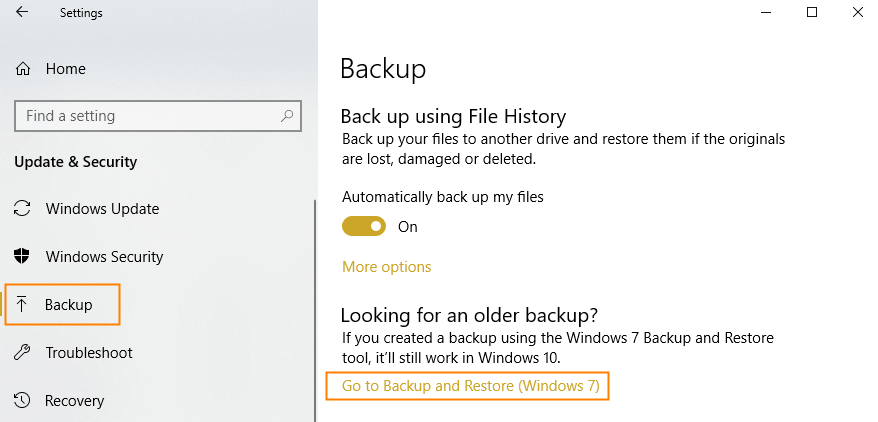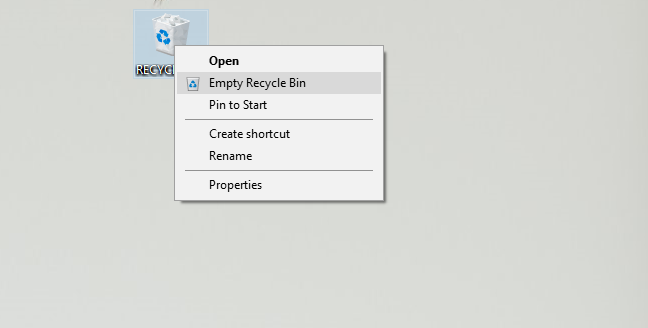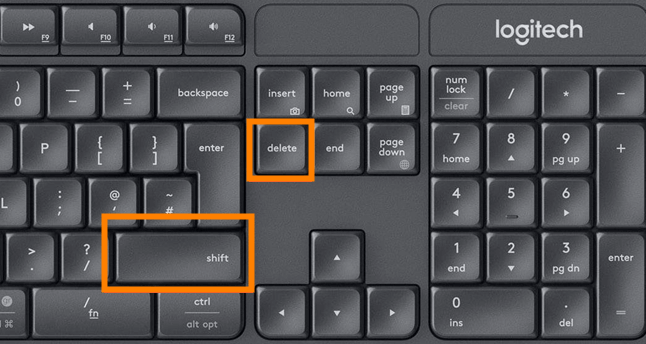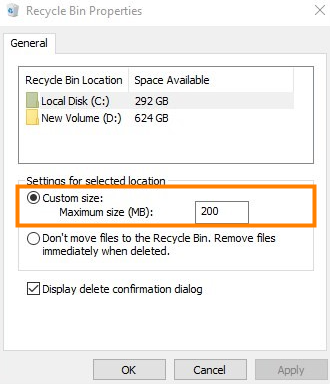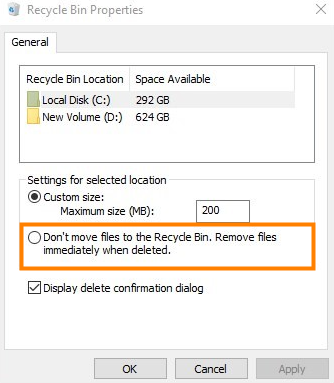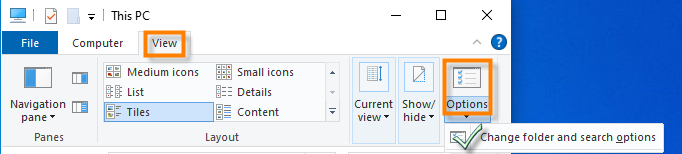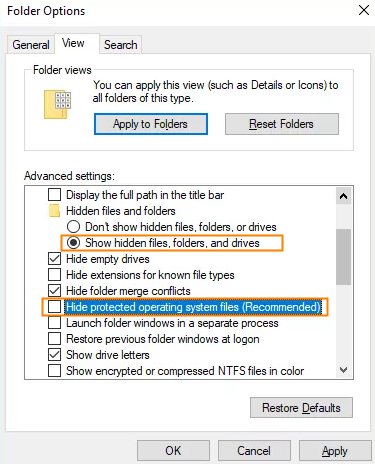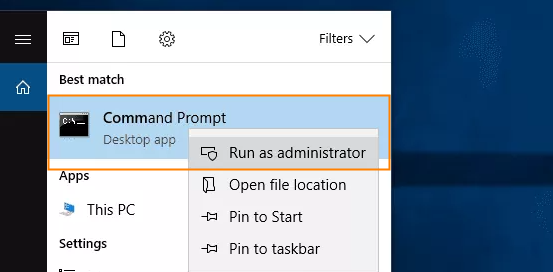Il bidone del riciclo vuoto elimina davvero?
2023 Top 3 modi per recuperare i file eliminati non nel cestino di riciclo
Riepilogo:
1. Controlla il cestino per il riciclo:
Fai clic sul cestino di riciclo nella barra di lancio rapida a sinistra dello schermo. Se non vedi il cestino, vai su Impostazioni e fai clic su Contenuto del sito. Il cestino del riciclo si trova nella parte in alto a destra della pagina del contenuto del sito. Svuota il cestino per eliminare tutti gli articoli.
2. Ripristina dal cestino del sito del sito di SharePoint:
Quando si elimina un elemento da una libreria o un elenco di documenti di SharePoint, va nel cestino del riciclo del sito, dove può essere ripristinato nella sua posizione originale o rimosso in modo permanente.
3. Elimina gli articoli dal cestino del sito di SharePoint:
Per eliminare gli articoli dal sito di SharePoint Recycle Bin, fare clic sul cestino nella barra di lancio rapido. Se non è visibile, vai su Impostazioni e fai clic su Contenuto del sito. Il cestino del riciclo si trova nella parte in alto a destra della pagina del contenuto del sito. Seleziona gli elementi o i file che si desidera eliminare o ripristinare, quindi fare clic su Elimina per eliminare i file selezionati. Se si desidera eliminare tutti gli elementi, fai clic su vuoto per riciclare.
Punti chiave:
- Gli articoli eliminati vanno nel cestino per riciclare il sito in SharePoint, non il cestino per il riciclo di Windows.
- Assicurati di ripristinare gli articoli dal cestino per riciclare del sito entro il limite di tempo di mantenimento di 93 giorni, dopo di che verranno eliminati in modo permanente.
- Il cestino del riciclo di SharePoint mostra solo gli articoli che hai eliminato. Gli articoli eliminati da altri utenti possono essere visualizzati solo dagli amministratori della raccolta dei siti.
- Se il cestino del riciclo non è visibile nel sito di SharePoint, potrebbe essere disabilitato dall’amministratore del server.
1. Come posso controllare il cestino di riciclo in SharePoint?
Per controllare il cestino di riciclo in SharePoint, fare clic sul cestino nella barra di lancio rapida a sinistra dello schermo. Se non lo vedi, vai su Impostazioni, fai clic su Contenuto del sito. Il cestino del riciclo si trova nella parte in alto a destra della pagina del contenuto del sito.
Risposta:
Per controllare il cestino di riciclo in SharePoint, segui questi passaggi:
- Fai clic sul cestino di riciclo nella barra di lancio rapida a sinistra dello schermo.
- Se non vedi il cestino, vai su Impostazioni e fai clic su Contenuto del sito.
- Il cestino del riciclo si trova nella parte in alto a destra della pagina del contenuto del sito.
2. Come posso ripristinare gli articoli dal cestino del sito di SharePoint?
Per ripristinare gli articoli dal cestino del sito di SharePoint, segui questi passaggi:
- Fai clic sul cestino di riciclo nella barra di lancio rapida a sinistra dello schermo.
- Seleziona gli elementi o i file che si desidera ripristinare.
- Fare clic su Ripristina per ripristinare gli elementi selezionati nella loro posizione originale.
3. Per quanto tempo sono mantenuti nel cestino del sito di SharePoint?
Gli articoli sono conservati nel cestino del sito di SharePoint per un limite di tempo di mantenimento di 93 giorni. Dopodiché, vengono eliminati permanentemente.
4. Posso eliminare tutti gli articoli dal cestino del sito di SharePoint contemporaneamente?
Sì, puoi eliminare tutti gli articoli dal cestino del sito di SharePoint contemporaneamente. Per fare questo, segui questi passaggi:
- Fai clic sul cestino di riciclo nella barra di lancio rapida a sinistra dello schermo.
- Fai clic su Empty Recycle Bin per eliminare tutti gli elementi.
5. Posso recuperare i file che sono stati eliminati dal cestino del riciclo di Windows?
No, il cestino del riciclo di SharePoint è diverso dal cestino per il riciclo di Windows. Per recuperare i file eliminati dal cestino di riciclo di Windows, è necessario controllare prima il bidone del riciclo di Windows.
6. Cosa succede se non vedo l’oggetto che sto cercando nel cestino del sito di SharePoint?
Se non vedi l’articolo che stai cercando nel cestino del sito di SharePoint, potrebbe essere già stato eliminato e spostato nel cestino della raccolta del sito. In alternativa, potrebbe aver superato il limite di tempo di mantenimento di 93 giorni ed è stato eliminato permanentemente.
7. Come posso eliminare gli articoli dal cestino del sito di SharePoint?
Per eliminare gli articoli dal cestino del sito di SharePoint, segui questi passaggi:
- Fai clic sul cestino di riciclo nella barra di lancio rapida a sinistra dello schermo.
- Seleziona gli elementi o i file che si desidera eliminare.
- Fare clic su Elimina per eliminare i file selezionati.
8. Posso visualizzare gli articoli eliminati da altri utenti nel cestino del sito di SharePoint?
No, puoi visualizzare solo gli articoli che hai eliminato nel cestino del riciclo del sito di SharePoint. Gli articoli eliminati da altri utenti possono essere visualizzati solo dagli amministratori della raccolta dei siti.
9. Cosa dovrei fare se non riesco a vedere il cestino del riciclo di SharePoint nel mio sito?
Se non riesci a vedere il cestino del riciclo di SharePoint nel tuo sito, potrebbe essere stato disabilitato dall’amministratore del server. Se sei un amministratore, è possibile configurare le impostazioni del cestino per il riciclo su Technit.
10. Come posso eliminare gli articoli dal cestino del sito di SharePoint 2016 o 2013?
Per eliminare gli articoli dal cestino per il riciclo del sito di SharePoint 2016 o 2013, segui questi passaggi:
- Fai clic sul cestino di riciclo nella barra di lancio rapida a sinistra dello schermo.
- Seleziona gli elementi o i file che si desidera eliminare.
- Fare clic su Elimina Selezione per eliminare i file selezionati.
- Fare clic su OK nella finestra di dialogo Conferma.
11. Posso recuperare gli articoli che sono stati eliminati permanentemente dal cestino del riciclo del sito di SharePoint?
No, una volta che gli articoli sono stati eliminati permanentemente dal cestino del riciclo del sito di SharePoint, non possono essere recuperati. È importante ripristinare gli articoli entro il limite di tempo di mantenimento di 93 giorni.
12. Posso ripristinare gli articoli dal cestino per riciclare il sito in una posizione diversa?
No, gli articoli possono essere ripristinati solo nella loro posizione originale dal cestino per il riciclo del sito. Se vuoi spostarli in una posizione diversa, dovrai copiarli manualmente o spostarli dopo il ripristino.
13. Come posso ripristinare gli articoli dal cestino del sito di OneDrive?
Per ripristinare gli articoli dal sito di OneDrive Recycle Bin, vai al sito OneDrive e seleziona Recycle Bin nel riquadro di sinistra. Da lì, puoi ripristinare gli articoli nella loro posizione originale.
14. Cosa dovrei fare se svuoto accidentalmente il cestino del sito di SharePoint?
Se si svuota accidentalmente il contenitore del sito di SharePoint, gli articoli non possono essere recuperati. È importante essere cauti quando si eliminano gli oggetti e ricontrollano ciò che stai eliminando prima di svuotare il cestino.
15. Cosa succede agli articoli eliminati nel contenitore del sito di SharePoint dopo 93 giorni?
Dopo 93 giorni, gli articoli eliminati nel cestino del riciclo del sito di SharePoint vengono eliminati permanentemente e non possono essere recuperati. Si consiglia di controllare e ripristinare regolarmente gli articoli entro questo limite di tempo.
2023 Top 3 modi per recuperare i file eliminati non nel cestino di riciclo
- Clic Cestino Nella barra di lancio rapida a sinistra dello schermo. Se non vedi il Cestino Nella barra di lancio rapido, segui questi passaggi:
- Clic Impostazioni, e poi fare clic Contenuto del sito.
- Il cestino del riciclo si trova nella parte in alto a destra della pagina del contenuto del sito.
- Nella pagina del cestino per riciclare, fare clic su Svuota il cestinoPer eliminare tutti gli articoli. Se Svuota il cestino non è visibile, assicurati di non selezionare tutti gli articoli nel cestino del riciclo.
Elimina gli elementi o svuota il cestino di un sito di SharePoint
Quando si elimina un elemento da una libreria o elenco di documenti di SharePoint, non è’t immediatamente rimosso da SharePoint. Gli articoli cancellati vanno nel cestino per riciclare il sito per un periodo di tempo. Durante quel periodo, puoi ripristinare gli articoli che hai eliminato nella loro posizione originale o rimuoverli per liberare lo spazio di archiviazione.
Importante: Il cestino di riciclo di SharePoint è diverso dal cestino di riciclo in Windows. Per recuperare i file locali eliminati dal desktop o dalle app, usa prima il bidone di riciclo di Windows. Per mettere il cestino per riciclare Windows il tuo desktop, vedere Show o Nascondi il cestino per il riciclo.
Nota: Se stai cercando il cestino per OneDrive, vai al tuo sito OneDrive e seleziona Cestino Nel riquadro sinistro.
Per informazioni sul ripristino degli articoli nel cestino per il riciclo del sito, consultare gli articoli di ripristino nel cestino di un sito di SharePoint.
Elimina un elemento dal cestino per riciclare del sito
Per eliminare gli elementi dal cestino del sito di SharePoint
- Clic Cestino Nella barra di lancio rapida a sinistra dello schermo. Se non vedi il Cestino Nella barra di lancio rapido, segui questi passaggi:
- Clic Impostazioni
, e poi fare clic Contenuto del sito.
- Il cestino del riciclo si trova nella parte in alto a destra della pagina del contenuto del sito.
- Clic Impostazioni
- Nella pagina del cestino per riciclare, fare clic sulla casella a sinistra degli elementi o dei file che si desidera eliminare o ripristinare.
- Clic Eliminare Per eliminare i file selezionati.
Nota: Se indossi’VEDI l’articolo tu’REGOLARE, potrebbe essere già stato eliminato e già spostato nel cestino della raccolta del sito. Oppure potrebbe aver superato il limite di tempo di mantenimento (93 giorni) e già stato eliminato permanentemente.
Per eliminare tutti gli articoli dal cestino del sito di SharePoint
- Clic Cestino Nella barra di lancio rapida a sinistra dello schermo. Se non vedi il Cestino Nella barra di lancio rapido, segui questi passaggi:
- Clic Impostazioni
, e poi fare clic Contenuto del sito.
- Il cestino del riciclo si trova nella parte in alto a destra della pagina del contenuto del sito.
- Clic Impostazioni
- Nella pagina del cestino per riciclare, fare clic su Svuota il cestino
Per eliminare tutti gli articoli. Se Svuota il cestino non è visibile, assicurati di non selezionare tutti gli articoli nel cestino del riciclo.
Per eliminare gli articoli dal cestino del riciclo del sito di SharePoint 2016 o 2013
Nota: Il cestino di riciclo mostra solo gli articoli che hai eliminato. Non è possibile visualizzare gli articoli che sono stati eliminati da altri utenti a meno che tu non sia un amministratore di raccolta del sito. Se non si vede il cestino del riciclo sul tuo sito, potrebbe essere stato disabilitato dall’amministratore del server. Se sei un amministratore, consultare Configura le impostazioni del cestino per il tecnico su Technit.
- Clic Cestino Nella barra di lancio rapida a sinistra dello schermo.
Se non vedi il Cestino Nella barra di lancio rapido, segui questi passaggi:
- Clic Impostazioni
, e poi fare clic Contenuto del sito.
- Il cestino del riciclo si trova nella parte in alto a destra della pagina del contenuto del sito.
- Clic Impostazioni
- Nella pagina del cestino per riciclare, fare clic sulla casella a destra degli elementi o dei file che si desidera eliminare o ripristinare.
- Clic Elimina la selezione Per eliminare i file selezionati.
- Clic OK Nella finestra di dialogo di conferma.
Nota: Se indossi’VEDI l’articolo tu’REGOLARE, potrebbe essere già stato eliminato e già spostato nel cestino della raccolta del sito. Oppure potrebbe aver superato il limite di tempo di mantenimento ed è già stato eliminato permanentemente.
Per eliminare tutti gli articoli dal cestino per il riciclo del sito di SharePoint 2016 o 2013
- Clic Cestino Nella barra di lancio rapida a sinistra dello schermo.
Se non vedi il Cestino Nella barra di lancio rapido, segui questi passaggi:
- Clic Impostazioni
, e poi fare clic Contenuto del sito.
- Il cestino del riciclo si trova nella parte in alto a destra della pagina del contenuto del sito.
- Clic Impostazioni
- Nella pagina del cestino per riciclare, fare clic su Svuota il cestino Per eliminare tutti gli articoli.
Per eliminare gli articoli dal cestino del sito di SharePoint 2010 o 2007
- Clic Cestino sulla barra di lancio rapido (potrebbe essere necessario scorrere verso il basso). Se la Cestino Non viene visualizzato nella barra di lancio rapido, fai clic Tutti i contenuti del sito, e scorrere verso il basso.
- Il cestino di riciclo mostra solo gli articoli che hai eliminato. Non è possibile visualizzare gli articoli che sono stati eliminati da altri utenti a meno che tu non sia un amministratore di raccolta del sito.
- Se indossi’T Vedi un cestino Il cestino del riciclo potrebbe essere stato disabilitato. Parla con il tuo amministratore agricola o server. Se sei un amministratore, consultare Configura le impostazioni del cestino per il tecnico su Technit.
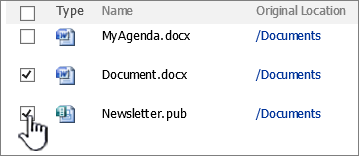
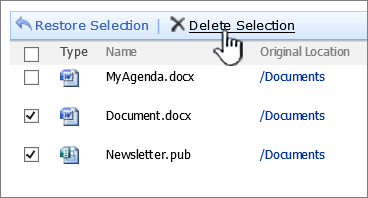
Nota: Se indossi’VEDI l’articolo tu’REGOLARE, potrebbe essere già stato eliminato e già spostato nel cestino della raccolta del sito. Oppure potrebbe aver superato il limite di tempo di mantenimento ed è già stato eliminato permanentemente.
Per eliminare tutti gli articoli dal cestino per il riciclo del sito di SharePoint 2010 o 2007
- Clic Cestino Nella barra di lancio rapida a sinistra dello schermo.
Se la Cestino Non viene visualizzato nella barra di lancio rapido, fai clic Tutti i contenuti del sito, e scorrere verso il basso e fare clic Cestino.
- Sul Cestino pagina, fare clic sulla casella a sinistra di Tipo Nella parte superiore della prima colonna, quindi fai clic su Elimina la selezione Per eliminare tutti gli articoli.
- Clic OK Nella finestra di dialogo di conferma.
Posso recuperare gli articoli che elimino dal cestino del sito di SharePoint?
Quando si elimina un elemento da un contenitore di ricicla’s permanentemente rimosso da SharePoint. Se tu’Re A SITE COLLECKING Admin, è possibile ripristinare gli articoli dal cestino della raccolta del sito. Per informazioni, consultare gli articoli eliminati ripristinati dal cestino della raccolta del sito.
Lasciaci un commento
Questo articolo è stato utile? In tal caso, facci sapere in fondo a questa pagina. Se non era utile, facci sapere cosa era confuso o mancante. Si prega di includere la tua versione di SharePoint, OS e Browser. Useremo il tuo feedback per ricontrollare i fatti, aggiungere informazioni e aggiornare questo articolo.
[2023] Top 3 modi per recuperare i file eliminati non nel cestino di riciclo
Problema
I file non possono essere trovati. Dove fare file eliminati vai se non nel cestino? Come recuperare i file eliminati dal cestino?
Gli utenti di Windows possono ripristinare facilmente quegli elementi eliminati tramite il cestino del riciclo, poiché nella maggior parte dei casi i file eliminati vengono archiviati lì prima che vengano eliminati in modo permanente. Tuttavia, molti utenti si lamentano anche di questo I file eliminati che vogliono recuperare non sono nel cestino del riciclo.
Dove vanno i file eliminati se non nel cestino? In questo post, proveremo a spiegare esattamente perché i file eliminati non sono nel cestino per il riciclo. Inoltre, ti guideremo anche a recuperare quelli file cancellati non nel cestino. Iniziamo!
- Parte 1: come recuperare i file eliminati non nel cestino
- 1.1 Recupera i file eliminati dal contenitore di riciclo con software di recupero dati [più semplice]
- 1.2 Recupera i file eliminati dalle versioni precedenti
- 1.3 Ripristina i file eliminati dal backup di Windows
- 2.1 cestino di riciclo sfumato
- 2.2 diverse azioni di eliminazione
- 2.3 Impostazioni di proprietà di bin di riciclo improprio
- 2.4 file eliminati nascosti
- 2.5 cestino di riciclo corrotto
Parte 1. Come recuperare i file eliminati non nel cestino di riciclo (Windows 11 supportato)
Poiché i tuoi file eliminati non vengono visualizzati nel cestino, non puoi ripristinarli direttamente. Ma non arrenderti, si può sempre trovare più soluzioni che problemi. In questa sezione, imparerai diversi metodi per trovare o recuperare file eliminati che non si trovano nel cestino del riciclo.
1.1 Recupera i file eliminati dal contenitore di riciclo con software di recupero dati [più semplice]
Per risolvere efficacemente il problema che i file eliminati non sono nel cestino, qui consigliamo vivamente uno strumento professionale – Anyrecover. Come esperto nel campo del recupero dei dati, AnyRecover mira a risparmiare alle preoccupazioni per la perdita di dati.
Da un lato, puoi utilizzare AnyRecover per eseguire una scansione esaustiva sul tuo computer, che ti aiuterà a trovare tutto il file cancellati non nel cestino su Windows 11/10/8/7 e Mac, indipendentemente dal fatto che siano persi, nascosti o addirittura corrotti. D’altra parte, se i file scomparsi vengono effettivamente eliminati in modo permanente, è in grado di essere in grado di recuperarli in modo semplice e veloce.
In una parola, qualsiasi altro che risolverà tutti i problemi fastidiosi per te. Controlliamo più funzionalità:
- Adotta contemporaneamente la scansione a tutto tondo e la scansione profonda, che garantisce un alto tasso di successo E velocità di corsa rapida
- Recupera i dati in varie situazioni tra cui Dal cestino del riciclo svuotato, scheda SD formattata e computer arrestato.
- Ripristina i dati persi Da qualsiasi dispositivo di archiviazione, Come unità flash USB, HDD/SSD e telecamere digitali.
- Supporta più di 1000 tipi di file, compresi documenti, immagini, video, e -mail e file audio.
- Non sovrascrive mai i tuoi file durante il recupero di dati.
- Consente agli utenti di visualizzare in anteprima tutti i dati scansionati e recuperare selettivamente i dati del desiderio.
Si consiglia di utilizzare AnyRecover per scansionare i file una volta che si scoprono che non sono nel cestino del riciclo. Se AnyRecover trova i tuoi file smarriti, significa che sono recuperabili. È possibile selezionare per mostrare solo perduto/eliminato o esistente o scegliere di visualizzare tutti i file nella schermata di anteprima.
Passo 1. Apri AnyRecover Scegli una posizione per recuperare i file eliminati. Puoi scegliere “Cestino” oppure scegli un’unità disco rigido da cui hai eliminato i file. Quindi fare clic “Inizio” Per iniziare il processo di scansione.
Passo 2. Il programma inizierà subito la scansione a tutto tondo e il profondo.
Passaggio 3. Una volta fatto, è possibile utilizzare la funzione di ricerca per trovare il file eliminato. Anteprima e fai clic su “Recuperare” pulsante per recuperarlo.
1.2 Recupera i file eliminati dalle versioni precedenti
Innanzitutto, è possibile recuperare i file eliminati non nel cestino di riciclo utilizzando la funzione versioni precedenti di Windows. Crea un punto di ripristino che si occupa di dati e impostazioni in uno stato passato specifico per il recupero.
Passo 1: Fare clic con il pulsante destro del mouse sulla cartella in cui è stato individuato il file eliminato “Ripristina versioni precedenti”. Quindi apparirà un’opzione di recupero.
Passo 2: Dall’elenco delle versioni precedenti, seleziona una e premi appropriata “Ristabilire”.
La versione precedente proviene dalla cronologia dei file. Se non hai attivato l’opzione cronologia dei file, non ci saranno versioni precedenti disponibili. Vai a Impostazioni > Aggiornamento e sicurezza > Backup > Back up usando la cronologia dei file Per abilitare questa opzione.
1.3 Ripristina i file eliminati dal backup di Windows
Si suggerisce di mantenere sempre un recente backup di tutti i tuoi file importanti per ogni evenienza. Windows Backup ti aiuta a farlo facilmente. Se hai eseguito il backup dei dati con Windows Backup, puoi usarli per recuperare i file eliminati non nel cestino senza difficoltà.
Passo 1: Vai a Impostazioni > Aggiornamento e sicurezza > Backup.
Passo 2: In questa sezione, scegli “Vai a backup e ripristina (Windows 7)”.
Passaggio 3: Clic “Ripristina i miei file” Per fare il lavoro.
Se non hai abilitato la funzione di backup di Windows, vai a Impostazioni > Aggiornamento e sicurezza > Backup > Vai a backup e ripristina (Windows 7). Clic “Configurare il backup” dall’interfaccia per configurare le impostazioni di back-up.
Ecco una guida video per recuperare i file eliminati non nel cestino di riciclo:
Parte 2. Perché i file eliminati non vengono eliminati nel cestino?
Il problema che i file eliminati non vengono visualizzati nel cestino del riciclo può essere causato da vari motivi, come il cestino di riciclo vuoto, diverse azioni di eliminazione e improprie Impostazione delle proprietà del cestino per il riciclo. Ora controlliamo uno per uno in dettaglio e poi saprai meglio evitarli in futuro.
2.1 cestino di riciclo sfumato
Di solito, i file/cartelle eliminati rimarranno nel cestino e torneranno utili quando è necessario recuperarli. Tuttavia, se si svuota accidentalmente il cestino del riciclo e fai in modo che gli oggetti vengano eliminati in modo permanente, allora se ne andranno per sempre e non si troveranno da nessuna parte da trovare. In questo caso, esiste la possibilità che tu possa riprendere i file eliminati se hai abilitato la funzione di backup di Windows. Altrimenti, puoi passare a un programma di terze parti per aiuto.
2.2 diverse azioni di eliminazione
Se elimini i file in modo normale, io.e. Selezione del file facendo clic con il pulsante sinistro del mouse e premere il pulsante Elimina sulla tastiera o fare clic con il tasto destro sul file selezionato e selezionare “Eliminare”, I file verranno inseriti nel cestino senza dubbio. Mentre le cose potrebbero andare storte quando vengono intraprese alcune diverse azioni di eliminazione.
Alcuni utenti preferiscono utilizzare il prompt dei comandi o premere Shift+Elimina per eliminare un file. Le due azioni aggireranno il cestino e cancellano i file direttamente e permanente. Pertanto, se non sei sicuro se dovrai ripristinare i file in futuro, si consiglia di non eliminarli usando il prompt dei comandi o premendo Shift+Elimina. L’invio sempre dei file eliminati per riciclare il bid per primo può aumentare notevolmente la possibilità di recupero dei dati per un uso futuro.
A parte i due casi sopra menzionati, Si potrebbe anche trovare i file eliminati non nel cestino per riciclare a seguito di eliminarlo da un po ‘di unità flash. È vero che i file possono essere eliminati e inviati al cestino di riciclo da altre partizioni HDD, ma le cose sono diverse quando si tratta di unità flash. Poiché le unità flash USB non hanno $ ricicla.Cartelle di bidone, i file che eliminati da qualche unità flash non verranno inviati per riciclare il cestino e naturalmente non verranno visualizzati in esso.
Pertanto, se non sei sicuro al 100% che non avrai mai più bisogno del file in seguito, non rischiare di perderlo per sempre eliminandolo dall’unità flash. Altrimenti, ricorda di tenere una copia in una cartella nel disco rigido prima di rimuoverla.
2.3 Impostazioni di proprietà di bin di riciclo improprio
Sorprendentemente, riciclare il cestino stesso può essere la causa principale a volte. Per verificarlo, controllare le impostazioni delle proprietà del cestino per riciclare. Fare clic con il pulsante destro del mouse sull’icona del cestino per riciclare e navigare al “Proprietà” opzione. Qui per ogni posizione selezionata, è possibile vedere due opzioni di impostazione.
In effetti, la dimensione del cestino ha una limitazione e una volta che le sue dimensioni raggiungono il massimo, non ci sarà spazio per i file eliminati in seguito. Di conseguenza i file non saranno nel cestino. Per evitare questo problema nella massima misura possibile, regolare ed espandere le dimensioni massime del cestino per archiviare più eliminati nel file “Formato personalizzato” sezione.
Per quanto riguarda la seconda opzione che dice “Non spostare i file nel cestino. Rimuovere i file immediatamente quando eliminato.”, Assicurati che non sia selezionato. Se si controlla l’opzione, i file che eliminate non verranno visualizzati nel cestino di riciclo. Inoltre, puoi controllare il “Visualizza il dialogo di Elimina di conferma” Box per salvaguardare meglio il tuo file.
2.4 file eliminati nascosti
L’opzione nascosta può essere quella da incolpare poiché quando i file eliminati sono nascosti, non è possibile trovarli anche nel cestino per il riciclo.
Innanzitutto, aperto “Questo PC” In Windows File Explorer e fare clic sulla scheda “Visualizzazione”. Scegli il “Opzioni” pulsante e selezionare “Cambia la cartella e le opzioni di ricerca”.
Quindi, fare clic su “Visualizzazione” Scheda nella “Opzioni della cartella” menù. Sotto “Impostazioni avanzate”, Seleziona l’opzione “Mostra file, cartelle e unità nascoste” e disabilitare “Nascondi file di sistema operativo protetto (consigliato)”. Conferma le modifiche facendo clic “Fare domanda a”.
Latsly, riavvia il tuo PC. Vai al $ Ricicla.Bidone cartella nel disco di sistema С:/. Ora dovresti essere in grado di vedere i file eliminati nascosti. Controlla se ciò di cui hai bisogno è lì.
2.5 cestino di riciclo corrotto
Se il $ ricicla.La cartella bin è danneggiata, non manterrà alcun file eliminato e, di conseguenza, i file eliminati scompariranno dal cestino per il riciclo. Per ripararlo, è necessario ripristinare il cestino.
Digitare “CMD” nella barra di ricerca e scegli di eseguire Prompt dei comandi come amministratore.
Quindi immettere una riga di comando “RD /S /Q C: \ $ RECYLE.bidone” In Prompt dei comandi e premere il tasto Invio. Una volta fatto, riavviare il sistema operativo e il problema verrà risolto.
Bonus: domande frequenti sul cestino per il riciclo
Q1: dove sono andati i miei file cancellati?
Quando si elimina un file, normalmente verrà inviato a riciclare il cestino. Puoi trovarlo cercando il cestino o andando al $ ricicla.Cartella bin in File Explorer.
Q2: dove vanno i file eliminati se non nel cestino?
Se i file eliminati non si trovano nel cestino, allora potrebbero essere stati eliminati in modo permanente. Quando ciò accade, lo spazio dei file sarà contrassegnato come gratuito e altri dati possono sovrascriverlo. Per quanto riguarda altre possibilità, controlla di cosa abbiamo discusso nella parte 1.
Q3: ricicla bin elimina davvero i file?
Il bidone del riciclo non elimina i file senza motivo. Gli utenti di Windows possono personalizzare il tempo di archiviazione dei file eliminati nel cestino. Puoi scegliere di lasciare che il cestino di riciclo elimini i file automaticamente dopo averli tenuti per 1 giorno, 14 giorni, 30 giorni, 60 giorni o mai. Tuttavia, è necessario notare che quando il bidone del riciclo è pieno, non sarà in grado di archiviare più file e gli utenti potrebbero non essere in grado di trovare i loro file eliminati al suo interno. Pertanto, espandere le dimensioni del cestino del riciclo è abbastanza necessario.
Conclusione:
Ci sono vari motivi per cui I file cancellati potrebbero non essere nel cestino. Questo articolo ha esplorato questi motivi e fornito soluzioni per Ripristino di file eliminati dal cestino. Sia che si utilizzino il software di recupero dei dati o le funzionalità di Windows integrate, ci sono opzioni disponibili per il recupero di dati persi. Comprendendo queste soluzioni, è possibile recuperare efficacemente i file importanti e prevenire la perdita di dati.- AnyRecover è completamente sviluppato per recuperare oltre 1000 diversi formati di foto, video, documenti ed e -mail, ecc.
- Potresti anche visualizzare in anteprima i tuoi dati prima di recuperarli.
- Questo software è sviluppato per recuperare tutti i dati nella sua forma originale senza sovrascriverlo.
- È sicuro al 100% e facile da usare.
Elimina i file in modo permanente dal tuo computer
Quando si elimina un file dal tuo computer, si sposta sul cestino di riciclo di Windows. Svuoti il cestino e il file viene cancellato permanentemente dal disco rigido. Giusto?
Bene, il file sembra essere stato spazzato via, ma un tecnico esperto potrebbe non avere problemi a ripristinarlo “cancellato” file utilizzando il software di recupero dati – alcuni dei quali sono disponibili gratuitamente online. Qui’S perché:
Quando si eliminano file o cartelle, i dati non vengono inizialmente rimossi dal disco rigido. Invece, lo spazio sul disco occupato dai dati eliminati è “deallocato.” Dopo che è stato deallocato, lo spazio è disponibile per l’uso quando vengono scritti nuovi dati sul disco. Fino a quando lo spazio non viene sovrascritto, è possibile recuperare i dati eliminati utilizzando un editor di disco di basso livello o un software di recupero dati.
Per cancellare permanentemente i file e impedire ai file riservati di entrare in mani sbagliate, Microsoft offre un’utilità di riga di comando gratuita – SDELETE (elimina sicura) – che sovrascrive tutto lo spazio libero per prevenire il recupero dei dati.
Puoi usare Sdelete Sia per eliminare in modo sicuro i file esistenti (sostituzione di delete), sia per cancellare in modo sicuro tutti i dati di file che esistono nelle parti non allocate di un disco (inclusi i file che hai già eliminato o crittografato). [tramite newsletter]
Ripristina un file/cartella eliminato
È possibile ripristinare file/cartelle dalla spazzatura. File e cartelle che ripristinano torneranno alla loro cartella originale.
Mobile
- Rubinetto
in unità.
- Rubinetto
sul fondo per aprire la spazzatura.
- Tocca la cartella e apri la spazzatura della cartella.
- Rubinetto
del file o della cartella da ripristinare.
- Tocca ‘Restore’ per ripristinare il file o la cartella.
PC Web
- Clic
sulla cima.
- Clic
Nel menu in basso a sinistra di unità per aprire la spazzatura.
- Controlla le caselle di controllo dei file e delle cartelle eliminati.
- Fare clic su “ripristina” in alto.
Elimina permanentemente un file/cartella
È possibile eliminare permanentemente file e cartelle archiviati in spazzatura. Quando si elimina un file nella spazzatura delle cartelle del team/gruppo o delle unità condivise, la capacità di archiviazione condivisa in uso diminuirà tanto quanto la dimensione del file eliminata. Non è possibile ripristinare file e cartelle eliminati in modo permanente.
Mobile
- Rubinetto
in unità.
- Rubinetto
sul fondo per aprire la spazzatura.
- Tocca la cartella e apri la spazzatura della cartella.
- Rubinetto
del file o della cartella da ripristinare.
- Tocca “Elimina permanentemente” per eliminare permanentemente il file o la cartella.
PC Web
- Clic
sulla cima.
- Clic
Nel menu in basso a sinistra di unità per aprire la spazzatura.
- Controlla le caselle di controllo dei file e le cartelle eliminati da eliminare in modo permanente.
- Fare clic su “Elimina” in alto.
- Fare clic su ‘OK’.
Spazzatura vuota
Puoi eliminare permanentemente tutti i file e le cartelle dalla spazzatura contemporaneamente. Solo il master delle cartelle può svuotare la spazzatura di unità condivisa e cartelle di squadra/gruppo. Quando si elimina un file nella spazzatura delle cartelle del team/gruppo o delle unità condivise, la capacità di archiviazione condivisa in uso diminuirà tanto quanto la dimensione del file eliminata. Non è possibile ripristinare file e cartelle eliminati in modo permanente.
Mobile
- Rubinetto
in unità.
- Rubinetto
sul fondo per aprire la spazzatura.
- Tocca la cartella e apri la spazzatura della cartella.
- Rubinetto
Per eliminare permanentemente tutti gli articoli in spazzatura.
Sull’app mobile, puoi solo svuotare la spazzatura di “My Drive”.
PC Web
- Clic
sulla cima.
- Clic
Nel menu in basso a sinistra di unità per aprire la spazzatura.
- Fai clic su “Svuota spazzatura” in alto.
- Fare clic su ‘OK’.
Imposta il periodo su auto-selete in spazzatura
Quando i file e le cartelle vengono eliminati dall’unità, vengono archiviati in ogni rispettiva cartella in spazzatura fino a quando non eliminati permanentemente dopo il periodo impostato dall’amministratore.
È possibile modificare l’impostazione nel “periodo di archiviazione della spazzatura”.
Contenuti correlati
- Elenco di file e cartelle Visualizza impostazioni
- Visualizza i dettagli di un file/cartella
- Attività di file/cartella
- Bloccare un file
Questo articolo è stato utile?
Mi dispiace per questo! Per favore dici perché
- Le informazioni fornite nella guida sono sbagliate.
- Le informazioni sono difficili da capire.
- Non ci sono informazioni sufficienti su dispositivi specifici. (e.G. Non ci sono spiegazioni sul cellulare.)
- Altro
Come possiamo renderlo migliore?



 , e poi fare clic Contenuto del sito.
, e poi fare clic Contenuto del sito.
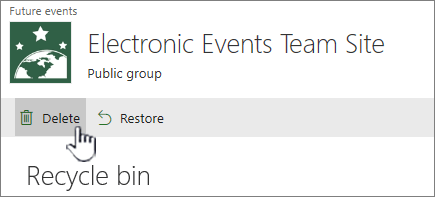
 Per eliminare tutti gli articoli. Se Svuota il cestino non è visibile, assicurati di non selezionare tutti gli articoli nel cestino del riciclo.
Per eliminare tutti gli articoli. Se Svuota il cestino non è visibile, assicurati di non selezionare tutti gli articoli nel cestino del riciclo. Se non vedi il Cestino Nella barra di lancio rapido, segui questi passaggi:
Se non vedi il Cestino Nella barra di lancio rapido, segui questi passaggi: