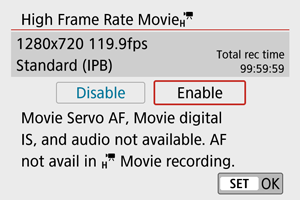Il canone M50 ha il rallentatore
Qualità di registrazione dei film
Riepilogo:
In questo articolo, discuteremo di come configurare le impostazioni della fotocamera e creare video a rallentatore utilizzando il caricamento della cabina fotografica (PBU). Copriremo i passaggi per impostare e regolare le impostazioni della fotocamera a rallenta. Iniziamo!
Punti chiave:
- Avvia il caricamento della cabina fotografica e apri le impostazioni facendo clic su “S”.
- Seleziona “Camera da moto lento” nella scheda della fotocamera.
- Imposta le fotocamere video e sullo schermo principale su “DSLR” per le telecamere DSLR o M50.
- Regola le impostazioni della fotocamera a rallenta.
- Passare alla scheda Video per creare e gestire le impostazioni del video lento.
- Nomina il tuo video e seleziona “Slow Motion” in modalità video.
- Regola la durata della registrazione per la lunghezza del video.
- Aggiungi segmenti video per regolare la velocità di durate specifiche nel video.
- Configurare i tempi di inizio e fine, nonché la velocità, per ogni segmento video.
- Crea più segmenti video per completare la durata del video.
- Configura qualsiasi altra impostazione per il tuo video a rallentatore.
- Fai clic su “OK” per salvare le impostazioni e avviare la registrazione video a rallentatore.
Domande e risposte:
- Posso creare video a rallentatore utilizzando PBU?
- Qual è la modalità video consigliata per le telecamere a rallenta?
- Come posso regolare le impostazioni per la fotocamera?
- Come posso aggiungere segmenti video al mio video a rallentatore?
- Qual è la durata consigliata per i video a rallentatore?
- Posso regolare la velocità di diversi segmenti nel mio video a rallentatore?
- Quali altre impostazioni posso configurare per il mio video a rallentatore?
- I modelli di fotocamera diversi hanno diverse capacità di rallentatore?
- C’è una risoluzione raccomandata per i video a rallentatore?
- Posso usare una fotocamera DSLR per i video a rallentatore?
- Cosa dovrei fare se la mia fotocamera a rallentatore non viene rilevata?
- Come posso configurare la qualità e l’aspetto della fotocamera?
- Qual è il tempo di elaborazione consigliato per i video a rallentatore?
- Posso creare video a rallentatore con segmenti e velocità personalizzate?
- C’è un limite al numero di segmenti video che posso aggiungere al mio video a rallentatore?
Sì, puoi creare video a rallentatore utilizzando PBU. A seconda della fotocamera che stai utilizzando, è possibile ottenere diverse velocità di lento.
Si consiglia di impostare la modalità video su 960×720 @ 120 fps per telecamere a rallentatore.
Per regolare le impostazioni per la fotocamera a rallentatore, vai alla scheda della fotocamera nelle impostazioni PBU e seleziona “Camera a moviera rallentata”. Da lì, è possibile regolare l’orientamento, la percentuale di raccolta, la modalità video e le impostazioni del colore.
Per aggiungere segmenti video al tuo video a rallentatore, vai alla scheda video nelle impostazioni PBU. Fai clic sul pulsante “+” per aggiungere un segmento. È quindi possibile regolare i tempi di inizio e fine, nonché la velocità, per ogni segmento.
Ti consigliamo di mantenere i video del rallentatore relativamente brevi, circa 5 secondi o meno, per un’elaborazione più rapida e una lunghezza del video finale gestibile.
Sì, puoi regolare la velocità di diversi segmenti nel tuo video a rallentatore. Ogni segmento può avere una propria impostazione di velocità, che consente di creare effetti vari all’interno del video.
Oltre ai segmenti video, è possibile configurare altre impostazioni come la modalità video, la durata della registrazione e il nome video. È inoltre possibile regolare le impostazioni del colore e altre opzioni specifiche della fotocamera.
Sì, diversi modelli di fotocamera hanno diverse capacità di lento. Ad esempio, il Canon M50 può raggiungere il rallentatore alla velocità del 25%, mentre la fotocamera Pint Grey Flea 3 utilizzata in questo tutorial può ottenere fino a 12.Velocità del 5%.
Si consiglia di utilizzare una risoluzione di 960×720 per i video a rallentatore. Tuttavia, si noti che risoluzioni maggiori possono comportare tempi di elaborazione più lunghi.
Sì, puoi utilizzare una fotocamera DSLR per i video a rallentatore. Imposta le fotocamere video e sullo schermo principale su “DSLR” nelle impostazioni PBU per le telecamere DSLR.
Se la fotocamera a rallentatore non viene rilevata, PBU ti avviserà che la fotocamera non è pronta. In questo caso, puoi fare clic su “Aggiorna” per provare a rilevare nuovamente la fotocamera.
È possibile configurare la qualità e l’aspetto della fotocamera a rallentatore regolando le impostazioni come orientamento, %di raccolta, modalità video e impostazioni di colore nelle impostazioni PBU.
Il tempo di elaborazione per i video a rallentatore può variare a seconda di fattori come la risoluzione e la durata. Si prega di notare che risoluzioni più elevate possono comportare tempi di elaborazione più lunghi.
Sì, puoi creare video a rallentatore con segmenti e velocità personalizzati. La funzione dei segmenti video consente di regolare la velocità di durate specifiche nel video, dando il controllo sull’effetto a rallentatore.
Non esiste un limite specifico al numero di segmenti video che puoi aggiungere al tuo video a rallentatore. Tuttavia, tieni presente che l’aggiunta di troppi segmenti può influire sulla qualità del video e sui tempi di elaborazione complessivi.
Qualità di registrazione dei film
Dopo aver configurato le impostazioni della fotocamera, vai alla scheda Video. Qui creerai e gestirai le impostazioni del video a rallentatore per una particolare attivazione. Seleziona un video da modificare dalla tabella o fai clic su Aggiungi video.
Il canone M50 ha il rallentatore
Modificato su: ven, 22 lug, 2022 alle 15:43
Puoi creare video a rallentatore utilizzando PBU. A seconda del tipo di fotocamera che stai utilizzando, puoi ottenere diverse velocità di lento. È possibile utilizzare una DSLR alla velocità del 50% (a seconda del modello), il Canon M50 alla velocità del 25%, ma in questo tutorial utilizzeremo la fotocamera Point Grey Flea 3 in quanto può fare fino a 12.Velocità del 5%! Segui sotto per imparare a configurare la fotocamera a rallentatore con PBU per iniziare a creare video a rallenta.
1.
Con la fotocamera a rallenta S Per aprire le impostazioni.
2.
Passare alla scheda della fotocamera e sotto il Videocamera Opzioni Seleziona Telecamera a rallentatore. Inoltre, puoi impostare Fotocamera dello schermo principale Per usare il Telecamera a rallentatore se ti piace. Se stai utilizzando una DSLR o M50, impostare le telecamere di video e schermo principale su DSLR.
Nota: Se si utilizza la fotocamera a rallentatore, ti consigliamo di impostare il Modalità video per la fotocamera a rallentatore 960×720 @ 120 fps.
3.
Seleziona il Telecamera a rallentatore Scheda al centro della pagina per regolare le impostazioni della fotocamera a rallentatore. Una volta selezionato, dovresti vedere il nome della tua fotocamera a rallentatore e un’anteprima. In caso contrario, PBU ti avviserà il La fotocamera non è pronta. In tal caso, fare clic ricaricare.
4.
Una volta rilevata la fotocamera, utilizzare il Orientamento, Raccolto %, Modalità video, E Impostazioni a colori Per regolare la qualità e l’aspetto della fotocamera. In genere consigliamo di impostare il VModalità ideo a 960×720 @120 fps. Si prega di notare maggiore è la risoluzione, maggiore è il tempo di elaborazione.
5.
Dopo aver configurato le impostazioni della fotocamera, vai alla scheda Video. Qui creerai e gestirai le impostazioni del video a rallentatore per una particolare attivazione. Seleziona un video da modificare dalla tabella o fai clic su Aggiungi video.
6.
Nella finestra Aggiungi video, Nome il tuo video e navigare sul lato destro della finestra Modalità video. Quindi fare clic Rallentatore.
7.
Notare una volta Rallentatore è selezionato, opzioni per Durata della registrazione apparire. Aggiusta il Durata della registrazione Per quanto tempo desideri che il video fosse. Si prega di notare che più a lungo il video più a lungo ci vorrà per elaborare. Raccomandiamo che i video del rallentatore siano generalmente approssimativamente non più di 5 secondi. Questo porta a un’elaborazione relativamente rapida e una lunghezza del video finale gestibile (13.5 secondi).
C’è anche un’opzione da includere Segmenti video. Segmenti video sono segmenti che puoi creare che regoleranno la velocità del video per una durata specifica. Clicca il + pulsante per aggiungere il tuo primo segmento.
8.
Ora apparirà una finestra che consente di regolare i tempi di inizio e fine (in secondi) e la velocità di quel segmento. Per questo primo esempio, ho scelto di far giocare il mio video molto velocemente alla velocità del 200% da 0 a 1 secondo. Dopo aver configurato la durata e la velocità del tuo primo segmento, fare clic su OK.
9.
Ora vedrai il primo segmento che crei nell’elenco dei segmenti video. Ripeti creando segmenti video a varie velocità fino a quando non hai creato abbastanza segmenti per completare la durata del video. Ecco un esempio di una varietà di segmenti per completare la durata del mio video di 5 secondi:
10.
Una volta scelta la varietà di segmenti desiderati, puoi configurare qualsiasi altra impostazione che desideri applicare al tuo video a rallentatore sulla finestra del video. Se sei contento delle opzioni selezionate, fai clic su OK nella parte inferiore della finestra.
11.
Con le impostazioni del video configurate, vai in fondo allo schermo al Formato video E Dimensione del video opzioni. Scegli le opzioni che si adattano meglio alle tue esigenze. Noi raccomandiamo Formato WMV, A Qualità media con Dimensione video 720p. Come affermato, maggiore è la qualità e le dimensioni del video, i tempi di elaborazione più lunghi saranno.
12.
Infine, vai alla modalità video nella parte superiore della scheda video e scegli quale Modalità video desideri. Una volta selezionato, fare clic su OK in fondo e sarai tutto pronto a creare un video a rallentatore!
Esempi
Congratulazioni! Ora hai completato la creazione di un video a rallentatore!
L’hai trovato utile? si No
Qualità di registrazione dei film
È possibile impostare la dimensione di registrazione, la frequenza dei fotogrammi e il metodo di compressione in [: qualità Rec del film]. Il film verrà registrato come file MP4.
Si noti che la frequenza dei frame viene aggiornata automaticamente per abbinare l’impostazione [Sistema video] ().
Dimensione di registrazione dei film
- [] 3840 × 2160 Il film è registrato in qualità 4K. Il rapporto di aspetto è 16: 9 .
- [] 1920 × 1080 Il film sarà registrato in termini di qualità ad alta definizione (Full HD). Il rapporto di aspetto è 16: 9 .
- [] 1280 × 720 Il film è registrato in qualità ad alta definizione (HD). Il rapporto di aspetto è 16: 9 .
- Se si modifica l’impostazione [: sistema video], imposta anche [film Rec. dimensione] di nuovo.
- La riproduzione normale di 4K e / film potrebbe non essere possibile su altri dispositivi, perché la riproduzione è ad alta intensità di elaborazione.
- La risoluzione apparente e il rumore variano a seconda della qualità della registrazione del film e delle impostazioni per l’obiettivo utilizzato.
- I film non possono essere registrati in qualità VGA.
Registrazione cinematografica 4K
- La registrazione di film 4K richiede una scheda stabile con una velocità di scrittura rapida. Per i dettagli, vedere le carte che possono registrare film.
- La registrazione di film 4K aumenta notevolmente il carico di elaborazione, che può aumentare la temperatura interna della fotocamera più veloce o superiore rispetto ai film normali. Se una icona rossa [] appare durante la registrazione del film, la carta potrebbe essere calda, quindi smetti di registrare il film e lascia raffreddare la fotocamera prima di rimuovere la scheda. (Non rimuovere immediatamente la carta.)
- Da un film 4K, è possibile selezionare qualsiasi frame per salvare sulla scheda come JPEG Still Image ().
Frame Rate (FPS: frame al secondo)
- [] 59.94 fps/[] 29.97 fps/[] 23.98 FPS impostato per le aree che utilizzano il sistema TV NTSC, come Nord America, Giappone, Corea del Sud e Messico.
- [] 50.00 fps/[] 25.00 fps impostato per le aree che utilizzano il sistema TV PAL, come Europa, Russia, Cina e Australia.
Metodo di compressione
- [] IPB (Standard) comprime più frame alla volta per la registrazione.
- [] All-I (per l’editing/ solo i) usa la compressione All-I per la registrazione di film time-lapse (). Comprime ogni frame, uno alla volta, per la registrazione. Sebbene le dimensioni dei file siano più grandi che con IPB (standard), i film sono più adatti per la modifica.
Formato di registrazione dei film
- [] MP4 Tutti i film registrati con la fotocamera sono registrati come file di film in formato MP4 (estensione del file “.MP4”).
Carte che possono registrare film
Vedi i requisiti delle prestazioni della carta (registrazione del film) per i dettagli sulle schede che possono registrare ad ogni livello di qualità della registrazione del film.
Test Schede registrando alcuni film per assicurarsi che possano registrare correttamente alla dimensione specificata ().
- Format Cards prima di registrare film 4K ().
- Se si utilizza una scheda di scrittura lenta durante la registrazione di film, il film potrebbe non essere registrato correttamente. Inoltre, se riproduci un film su una carta con una velocità di lettura lenta, il film potrebbe non essere riprodotto correttamente.
- Quando si registrano film, utilizzare carte ad alte prestazioni con una velocità di scrittura sufficientemente superiore al bit rate.
- Quando i film non possono essere registrati correttamente, formatta la carta e riprova. Se la formattazione della carta non risolve il problema, fare riferimento al produttore della carta’S Web Web, ecc.
- Per ottenere prestazioni migliori con la scheda, si consiglia la formattazione della scheda con la fotocamera prima di registrare i film ().
- Per controllare la carta’S Scrittura/Velocità di lettura, fare riferimento al produttore di carte’S Web Web, ecc.
Frame rate elevato
È possibile registrare film HD ad alta frequenza fotogramma di 119.88 fps o 100.00 fps impostando [frame rate elevato] in [: qualità del film Rec] su [Abilita]. Questo è l’ideale per la registrazione di film che verranno riprodotti al rallentatore.
Il tempo di registrazione massimo per film è di 7 minuti. 29 sec.
- I film sono registrati o di qualità.
- Il suono non è registrato in film ad alta velocità.
- Perché i film ad alta velocità di frame rate sono registrati come 29.97 fps/25.00 file di film FPS, vengono riprodotti al rallentatore a 1/4 di velocità.
- Controlla il [film Rec. Dimensione] Impostazione Se si restituisce questa impostazione su [Disabilita].
- Lo schermo può sfarfallare se si registrano film ad alta velocità di frame sotto l’illuminazione fluorescente o a LED.
- Per un momento in cui si avvia o smetti di registrare film ad alta velocità di frame, il film non viene aggiornato e il frame si interrompe momentaneamente. Sii consapevole di questo durante la registrazione di film su dispositivi esterni tramite HDMI.
- I frame rate di film mostrati sullo schermo mentre si registrano film di rate fotogrammi ad alta velocità non corrispondono alla frequenza dei fotogrammi del film registrato.
- Il suono non è registrato.
File di film superano i 4 GB
Anche se registri un film che supera i 4 GB, puoi continuare a registrare senza interruzioni.
- Utilizzando le schede SD/SDHC formattate con la formattazione FAT32 della fotocamera viene applicata quando la fotocamera viene utilizzata per formattare le schede SD/SDHC. Con una scheda formatta da FAT32, se si registra un film e la dimensione del file supera i 4 GB, un nuovo file di film verrà creato automaticamente. Quando interpreti il film, dovrai riprodurre ogni file di film individualmente. I file del film non possono essere riprodotti automaticamente in ordine consecutivo. Dopo la fine della riproduzione del film, seleziona il film successivo e riproduci.
- L’uso delle schede SDXC formattate con la formattazione di exfat della fotocamera viene applicata quando la fotocamera viene utilizzata per formattare le schede SDXC. Quando si utilizza una scheda in formato exfat, anche se la dimensione del file supera i 4 GB durante la registrazione del film, il film verrà salvato come un singolo file (anziché essere diviso in più file).
- Quando si importano file di film che superano i 4 GB su un computer, utilizzare l’utilità EOS o un lettore di schede (). Potrebbe non essere possibile salvare file di film superati i 4 GB se si tenta questo utilizzando le funzionalità standard del computer’Sistema operativo S.
Tempo di registrazione del film totale e dimensioni del file al minuto
Per i dettagli sulle dimensioni dei file e il tempo di registrazione disponibile per ogni dimensione di registrazione del film, consultare le linee guida per il tempo di registrazione, la velocità bit e le dimensioni del file.
Limite di tempo di registrazione dei film
- Quando si registrano film 4K/Full HD/HD Il tempo di registrazione massimo per film è di 29 minuti. 59 sec. Una volta 29 min. 59 sec. viene raggiunto, la registrazione si interrompe automaticamente. Puoi iniziare a registrare di nuovo un film premendo il pulsante di tiro al film (che registra il film come nuovo file).
- Quando si registrano film ad alta velocità Il tempo di registrazione massimo per film è di 7 minuti. 29 sec. Una volta 7 min. 29 sec. viene raggiunto, la registrazione si interrompe automaticamente. Puoi iniziare a registrare di nuovo un film ad alta velocità di frame premendo il pulsante di tiro al film (che registra il film come nuovo file).
Come creare la tua prima animazione di stop-motion
Creare un video di animazione stop-motion è un divertente progetto di telecamera che può essere apprezzato da tutta la famiglia. Sparando una serie di foto fisse di un oggetto e spostandolo in piccoli incrementi tra ogni scatto, è possibile creare una sequenza di immagini che possono essere riprodotte come un film, creando l’illusione che l’oggetto si muova.
La creazione della fotocamera EOS per i migliori risultati è la parte facile: respirare la vita in un oggetto inanimato e aggiungere un po ‘di personalità è dove si trova la vera abilità.
Qui, l’animatore professionista Ed Jackson offre i suoi consigli per fare i tuoi primi passi nell’animazione stop-motion. Da quando ha completato una laurea in Stop-Motion Animation, Ed ha lavorato per numerosi clienti del settore, tra cui Aardman Animations, dove è stato coinvolto nella serie TV di Shaun the Sheep, nel film Early Man di Nick Park e nel film di Shaun The Sheep, Farmaeddon.
ED dimostra quanto sia facile iniziare con l’animazione stop-motion usando una semplice configurazione: un canone EOS 250D, un paio di luci e una palla di argilla modellante.
Scegli un soggetto
C’è una vasta gamma di oggetti dentro e intorno alla tua casa che possono creare grandi argomenti per il tuo progetto. Ad esempio, è possibile mostrare blocchi di costruzione che si riuniscono in una struttura, un sacchetto di dolci disimballati o auto giocattolo che corrono attorno a un piano da lavoro in cucina. Ed suggerisce di iniziare semplice, tuttavia, come ha fatto con il suo video di palla rimbalzante.
“La plastilina o l’argilla di modellazione è il mio soggetto di riferimento, perché è così facilmente manipolato. Con il cortometraggio che ho creato, ho semplicemente filmato la palla dall’alto e l’ho spostata lungo un tavolo, cambiando la sua forma per creare l’illusione che sta rimbalzando.
“Il mio consiglio è di non essere inizialmente trasportato troppo per impostare qualcosa di troppo complesso. Mantieni lo sfondo semplice e concentrati solo sull’animazione. Se hai una storia, tienila breve e semplice – e prova prima un piccolo progetto in modo da poter testare tutto prima di immergerti in qualcosa che è molto lungo.”
Imposta la tua fotocamera
Il montaggio della fotocamera su un treppiede è il modo migliore per assicurarsi che non si muova tra i colpi e la cornice rimane coerente.
Il rapporto di aspetto standard per i film è 16: 9, ma la fotocamera è impostata per registrare le immagini fisse in un proporzione di 3: 2 per impostazione predefinita. Per assicurarti che il tuo film di stop-motion venga mostrato in “widescreen”, modifica le proporzioni nel menu principale prima di iniziare a girare. Potrebbe essere necessario impostare la tua fotocamera EOS sulla modalità di visualizzazione live per mostrare questa opzione.
ED consiglia di impostare manualmente il focus, l’esposizione e il bilanciamento del bianco. Fare questo significa che le impostazioni rimarranno bloccate e ogni fotogramma del tuo film finale avrà un aspetto coerente. L’uso della luce artificiale ti darà anche più coerenza.
“Puoi sparare all’aperto o vicino a una finestra, ma ovviamente la luce naturale sta cambiando continuamente. Lavorare in una stanza buia con un paio di lampade da tavolo ti dà più controllo, ma anche allora potresti finire con un po ‘di tremoli nel film finale, come puoi vedere nel mio esempio. Aggiunge l’effetto complessivo.”
Usa un treppiede
Per garantire che la fotocamera non si muova, prendi ogni scatto utilizzando una versione dell’otturatore remoto o utilizzando lo smartphone e l’app Canon Camera Connect.
Supportare la fotocamera su un treppiede assicurerà che l’inquadratura complessiva non cambi da scatto a scatto e ogni foto che scatti è nitida. Una fotocamera EOS con uno schermo vari-angolo semplifica l’inquadratura del tuo tiro, anche quando si spara da un angolo imbarazzante. “Assicurati che tutto sia strettamente bloccato, perché non vuoi che la fotocamera si muova in qualsiasi momento”, sottolinea Ed.
L’uso di un treppiede ti dà anche più libertà quando si tratta di impostare un’esposizione. Mantieni l’ISO a bassa sensibilità, come ISO 200, quindi l’immagine non è granulosa. Fai scatti di prova in diverse aperture per vedere quale aspetto preferisci, quindi regola la velocità dell’otturatore per assicurarti che l’immagine sia abbastanza luminosa.
Gli animatori professionisti utilizzano software avanzato come DragonFrame per controllare la fotocamera, le sequenze di riprese e revisione, effetti di illuminazione del programma e altro ancora. Ma puoi mantenere le cose facili quando inizi e scattare semplicemente ogni foto a mano.
Invece di premere il pulsante di rilascio dell’otturatore per scattare ogni foto, utilizzare una versione remota. In questo modo, non sposterai inavvertitamente la fotocamera durante la sequenza. Se la fotocamera è abilitata Wi-Fi, puoi anche utilizzare l’app Canon Camera Connect per sparare a ciascun frame e riprodurre le immagini senza toccare la fotocamera.
Seleziona una durata
articoli Correlati
Fotografia time-lapse
Catturare il movimento in video time-lapse
Tecniche infallibili per sparare a time-lapse, hyper-lapse e video lento.
Fotografia time-lapse
Come girare film time-lapse
Esplora il mondo dei film EOS time-lapse in comfort di casa tua.
LASSO DI TEMPO
Creare e stampare uno stack di tempo time-lapse
Trasforma un tiro time-lapse in una singola immagine con questo tutorial su come impilare una serie di immagini.
Per cominciare, spara due frame ogni volta prima di spostare l’oggetto. Questo dimezzerà la quantità di lavoro che devi fare e producerà un piacevole look da cartone animato nel tuo film finito.
La durata del tuo progetto di stop-motion dipenderà da quanti ancora incorniciate e dalla frequenza dei fotogrammi del tuo film. Ad esempio, se la tua sequenza verrà riprodotta a 25fps (frame al secondo), ciò significa che dovrai scattare 25 immagini fisse per ogni secondo del tuo video. Puoi anche sparare per 24 fps per ottenere un look leggermente più cinematografico.
Sposta l’oggetto
Sperimenta per scoprire quanto devi spostare il tuo oggetto tra i frame – piccoli cambiamenti danno l’illusione di un movimento più fluido, ma può significare che avrai bisogno di una durata più lunga per raccontare la tua storia.
L’importo che si muovi l’oggetto in ogni scatto dipenderà dalla velocità del frame. “Se stai sparando per 25 fps, ad esempio, gli incrementi devono essere relativamente piccoli per darti un movimento animato più sottile, altrimenti tutto si muoverà troppo rapidamente”, spiega Ed. “Con 12 frame al secondo, tuttavia, tutti gli incrementi possono essere più grandi e puoi essere abbastanza audace quando si riposiziona l’oggetto. Alla fine dipende da ciò che sta accadendo all’interno dello scatto e di ciò che il movimento è che stai cercando di mostrare.”
Modifica il tuo film
Con una gamma di app di editing semplici facili da trovare per cellulari e desktop, la modifica dei tuoi scatti in una sequenza è più facile di quanto si possa pensare.
Se hai girato singoli incorniciati per il tuo film senza utilizzare app o software aggiuntivi, allora dovrai compilarli in un video. ED è un utente di lunga data di Adobe Premiere Pro, ma è possibile utilizzare qualsiasi software di editing video di base. Basta importare le singole foto sulla sequenza temporale, aggiungi una colonna sonora se si desidera, quindi esporta il film come un file video mp4, mov o simili.
Esistono diverse app semplici per dispositivi e computer mobili che possono automatizzare il processo e consentire di rivedere l’animazione mentre lavori, oltre a produrre un film finito. Ed suggerisce uno chiamato Stop Motion Studio.
L’animazione di stop-motion è tecnicamente una delle forme di video più semplici da creare. Non hai bisogno di un sacco di attrezzatura o spazio, anche se hai bisogno di molta pazienza! È possibile utilizzare qualsiasi fotocamera EOS, impostarla sull’operazione manuale e iniziare oggi.
Una volta che ti senti a tuo agio con i principi di base, puoi iniziare a giocare con nuove tecniche e iniziare a costruire il tuo stile. “In una serie televisiva come Shaun the Sheep di solito spostiamo i burattini 12 volte per ogni secondo di filmati”, afferma Ed. “Faremo due foto di ogni posizione per dare il numero corretto di frame richiesti per la riproduzione. Catturare due colpi tra ogni movimento risparmia tempo e rallenta l’animazione quando viene riprodotto, facendolo sembrare più simile a un cartone animato. Quando stiamo girando un film, tuttavia, tendiamo a spostare i burattini in ciascuno dei 24 o 25 fotogrammi, in quanto ciò dà un look più realistico.”
Si tratta di provare, dice Ed, incoraggiante. “Sii creativo, impara dai tuoi errori e divertiti.”
Scritto da Marcus Hawkins
Una mini recensione di Canon M50 II per il cinema e la produzione video + download gratuito di canon eos personalizzato
Il Canon M50 Mark II potrebbe essere una delle migliori (e più inaspettate) opzioni di fotocamera cinematografica per meno di $ 1000. Ho avuto la possibilità di spararmi di recente, e condivido i miei pensieri iniziali qui insieme a una classificazione a colori gratuita per i cineasti Canon EOS.
Ho scoperto per la prima volta la M50 II quando ho cercato opzioni mirrorless a basso costo per una prossima ripresa multi-fotocamera che sto producendo. Il progetto ha bisogno di 3 – 4 kit fotocamera per catturare alcune configurazioni creative molto semplici e i requisiti tecnici sono abbastanza minimi.
L’acquisto di un mucchio di lumix gh5s, fuji x-t4s o telecamere simili sarebbe eccessivo per le esigenze del progetto e non vorrebbe’T giustificare il costo date le circostanze. Quindi per la prima volta da un po ‘.
Quando mi sono imbattuto nella M50 II, ha immediatamente attirato il mio interesse. Aveva tutte le specifiche giuste di cui avrei bisogno per questo progetto multi-cam ed è stato valutato in modo aggressivo $ 599. Comprendeva anche alcune caratteristiche bonus (come il picco del focus) che non mi sarei aspettato di trovare su un corpo così basso.
E il nucleo della fotocamera era un sensore di dimensioni APS-C, che è il mio formato preferito dal momento che è così vicino di dimensioni a 35 mm di film cinematografico.
La fotocamera ovviamente aveva anche i suoi difetti, ed è stato’T quasi altrettanto ricchi come parte della concorrenza, ma dato il prezzo e le esigenze uniche di questo progetto, ho pensato che io’D Provalo.
La scorsa settimana ho acquistato un Canon M50 Mark II per eseguire alcuni test della fotocamera prima di investire in corpi aggiuntivi.
Attraverso alcuni test abbastanza estesi, ho potuto vedere di cosa era in grado la M50 II spingendo la telecamera ai suoi limiti in una varietà di circostanze. Per ottimizzare i miei risultati, ho creato un LUT in post-produzione (che io’Condividi di seguito), per spremere di più da questa piccola fotocamera.
Di seguito sono riportate le mie prime impressioni dopo aver girato con la M50 II. Tieni presente che questo è scritto attraverso l’obiettivo di un regista ed è prevalentemente focalizzato sul video. Se sei uno sparatutto Stills, gran parte di questo potrebbe non aver fatto attenzione alla tua decisione di acquistare.
Design & Build
Una delle cose che mi piace di più di questa fotocamera è la sua taglia. Il M50 Mark II è il più piccolo che puoi ottenere con un corpo mirrorless prima che diventa scomodo operare.
La fotocamera si sente solida in mano, proprio come una DSLR Canon più grande. Ma accanto al mio Canon 6D, la M50 II sembra minuscola. Per me, questo crea il meglio di entrambi i mondi in termini di dimensioni – abbastanza piccolo da prendere ovunque, abbastanza grande da operare ancora con facilità.
La fotocamera ha un bel schermo LCD di lancio, che è molto affilato, luminoso anche alla luce del sole, e sembra essere incredibilmente accurata. Lo stesso vale per l’EVF incorporato, che è davvero acuto e facile da concentrarsi. Durante le riprese, userei quasi sempre l’EVF perché ha prodotto un’immagine così vivida.
Non ci sono’t molti controlli manuali sul corpo, che è qualcosa di cui potrei sempre usare di più. Adoro le telecamere Fuji proprio per questo motivo.
Sul M50 II, sei limitato a una ruota a scorrimento in alto, al otturatore fisso, un pulsante di registrazione video dedicato, un pulsante di funzione e il pannello principale sul retro della fotocamera –
La fotocamera ha un’uscita Micro USB e Micro HDMI, nonché un 3 standard 3.Ingresso audio da 5 mm per un microfono esterno, che copre le esigenze di base della maggior parte dei cineasti.
Presenta anche un supporto EF-M, che può essere abbinato a una varietà di lenti autoctoni o utilizzate con l’adattatore EF-M a EF da utilizzare con il tuo vetro Canon standard.
Tutto sommato, la build è solida. Buone dimensioni, buon design, decente integrazione dei pulsanti fisici, con un po ‘di spazio per il miglioramento.
Opzioni e funzionalità di registrazione
Ci sono tre motivi principali per cui la maggior parte dei cineasti ha vinto’t Considera la M50 II.
Prima di tutto, la fotocamera non lo fa’t Shoot in Log, quindi devi usare uno di Canon’S altri profili di colore. Per molti cineasti che sono abituati a lavorare in uno spazio e flusso di lavoro piatto/log, questo può essere negativo.
In secondo luogo, la frequenza del frame è in cima a 24 p in risoluzione 4K. Per sparare a 60p per il rallentatore, devi scendere a Full HD 1080. Ancora una volta questo, potrebbe essere una grande considerazione, a seconda di quanto lento tiri e se 4K è fondamentale per te.
E infine, la fotocamera aggiunge un ulteriore 1.5x Crop durante la registrazione in 4K (in cima al raccolto APS-C di 1.6x), rendendo il campo visivo ancora più stretto di una micro fotocamera. Ovviamente per i cineasti che cercano più di un look a telaio completo, questo può essere problematico.
Per me, nessuno di questi fattori è un rotto di accordi.
Per quanto riguarda il registro, spesso evito di scattare nel registro su alcune telecamere Mirrorless/DSLR così com’è. A differenza di un arri alexa o rosso, molte telecamere a livello di prosumer semplicemente non donano’Grado T anche con filmati di tronchi come fanno con filmati Rec 709.
Per ottenere davvero il massimo del registro, è necessaria una fotocamera che abbia una frequenza dati sufficiente’t produrre dati sufficienti per farlo bene.
Per compensare la mancanza di registro su M50 II, ho impostato un profilo immagine personalizzato e ho girato il contrasto e la nitidezza. Questo mi ha dato abbastanza latitudine con cui lavorare in post, anche senza avere l’opzione di registrazione del registro.
In termini di 60p, questa è una caratteristica che vorrei vedere sulla fotocamera, ma per il prezzo che posso davvero’t lamentarsi. Don’t sparare a molto 60p personalmente (e ha vinto’Ho bisogno di essere sul mio progetto multi-cam), quindi questo non è stato’T davvero un fattore decisivo per me.
Allo stesso modo, il raccolto abbastanza sostanziale in modalità 4K non mi ha mai infastidito. Semmai, l’ho visto come più una risorsa che uno svantaggio.
Ho amato da tempo il Look Super 16mm, Quindi le aree di sensori più piccole non’non mi spaventa via. Mi piace l’aspetto nostalgico che possono creare con una profonda profondità di campo e amo avere la capacità di usare una più ampia varietà di vetro, tra cui alcuni dei miei obiettivi Super 16mm.
Per quanto riguarda la funzionalità, la fotocamera è abbastanza facile da lavorare una volta che la usi per le sue stranezze. Esso’è davvero semplice accedere a tutte le impostazioni principali attraverso il menu rapido, quindi cambiare il bilanciamento del bianco, la risoluzione o altre impostazioni chiave è super intuitivo.
Autofocus e stabilizzazione dell’immagine
IO’non è mai stato uno che usa l’autofocus durante il video, ma era curioso di provarlo su M50 II, in particolare perché ha DPAF (doppio pixel autofocus).
Sfortunatamente, DPAF funziona solo in modalità HD sulla fotocamera, che è una presa in giro. Funziona così bene nel 1080p che considererei di usarlo anche in una situazione narrativa.
Ma in 4K, devi utilizzare l’autofocus non DPAF che è completamente inutilizzabile in qualsiasi contesto professionale.
La M50 II presenta anche la stabilizzazione digitale dell’immagine, ma i risultati durante le riprese di video 4K sono stati molto deludenti. La stabilizzazione dell’immagine su telecamere mirrorless ha fatto così tanto tempo e ha fatto bene, può essere un salvavita sul set. Sul M50 II, tuttavia, l’implementazione lascia molto a desiderare.
Mentre la fotocamera può stabilizzare tecnicamente la tua immagine abbastanza bene, l’immagine risultante (specialmente in 4K) è estremamente morbida. La fotocamera sta stabilizzando l’immagine digitalmente (non otticamente), il che significa che la tua immagine 4K – che è già abbastanza ritagliata – viene ritagliata ancora di più, il che riduce solo i dettagli e la nitidezza.
Il risultato finale è un’immagine stabilizzata ma molto morbida che sembra quasi sfocata. Tutto sommato, questi sono i due più grandi delusioni della M50 II, specialmente in modalità 4K.
Qualità dell’immagine
Nonostante i problemi di qualità dell’immagine associati alla stabilizzazione, M50 II è in grado di produrre alcuni filmati meravigliosi. Come la maggior parte delle altre fotocamere canoniche, le prestazioni visive sono dove brilla.
Soprattutto, la M50 II beneficia di Canon’S Incredible Color Science. Guardando attraverso il mirino sia nella luce del giorno che nelle impostazioni di tungsteno, l’immagine sulla fotocamera è quasi identica a quella del tuo occhio nudo. Quel tipo di colore può’essere acquistato con altri marchi … Canon lo ha appena cotto nelle loro telecamere e la M50 II non è diversa.
La M50 II si comporta abbastanza bene anche in molte altre aree, ma non sorprende che non sia leader nel settore in nessuna categoria, in particolare, in termini di intervallo dinamico, risoluzione e scarsa luminosità.
DSLR più costose e telecamere mirrorless supereranno sicuramente la M50 II in molte di queste aree, ma non necessariamente da un tiro a lungo.
Prendi ad esempio una gamma dinamica, che è una forte causa della M50 II, nonostante la registrazione dei registri interni. O esso’S 4K Modalità di registrazione, che è più morbida di alcuni dei suoi concorrenti, ma anche molto più naturale. Il filmato sembra meno digitale e più organico di quello che potresti aspettarti da una Sony o Panasonic.
E anche le capacità di scarsa illuminazione di questa fotocamera sono piuttosto solide. Non eccezionale, ma sopra la media. Le riprese a 1600 o anche 3200 produrranno ancora alcune immagini abbastanza pulite, con un effetto minimo per l’equilibrio del colore e la gamma dinamica.
Allo stesso modo, sparare al più basso ISO (100) non’T ha qualsiasi effetto negativo evidente sul colore o sulla gamma dinamica. Esso’s anche un’ambientazione davvero utile da avere quando si scatta alla luce del giorno con filtrazione ND limitata.
Alla fine, però, mi piace solo l’aspetto che M50 II consegna.
Le immagini che produce sono invitanti, calde e filmiche. I colori sono organici con un grande contrasto e un bel rolloff in evidenza. Il raccolto 4K aggiunto dà agli scatti una sensazione leggermente vecchia scolastica/analogica, pur sentindo contemporanea allo stesso tempo.
Nessuna di queste qualità soggettive può essere trovata sul foglio delle specifiche, ma sono ciò che conta di più per me quando scelgo una fotocamera.
Guardando il filmato in post dopo aver applicato una correzione del colore della luce, posso’t Aiutate ma essere colpito dalla qualità. Potrei essere facilmente ingannato a pensare che WS ha girato su una macchina fotografica di fine cinema molto più alta.
Chi è il canone M50 Mark II per?
Nelle giuste condizioni e per il regista giusto, la M50 II potrebbe essere solo uno dei migliori colpi per il tuo dollaro là fuori.
Per cosa l’altra fotocamera può darti una scienza del colore quasi perfetta e una resa da immagine simile a un film per $ 599?
Devi lavorare intorno alla fotocamera’S limitazioni e capirlo’S di punti di forza e di debolezza per sfruttarlo al meglio … ma per molti di noi, esso’vale lo sforzo. Soprattutto quelli di noi che sono attratti dal sensore più piccolo/estetica DOF più profonda che la M50 II può offrire in modo univoco.
Allo stesso tempo, M50 II non è una fotocamera molto versatile a causa del suo set di funzionalità limitato e limitazioni tecniche, quindi non sarà giusto per tutti i tipi di produzione.
Non sarà mai il tuttofare per tutte le telecamere per ogni situazione di tiro e molti tipi di progetto (come produzioni aziendali/commerciali, produzioni di eventi, ecc.) trarrebbe sicuramente beneficio da uno strumento più ricco di funzionalità.
Ciò che la M50 II fa bene è catturare le immagini dell’aspetto cinematografico molto facilmente a un costo incredibilmente basso. Per alcuni di noi, quello’è esattamente ciò di cui abbiamo bisogno.
E ci vogliono anche alcune foto davvero fantastiche. Non l’ho fatto’T toccare l’aspetto fisso nel contesto di questa recensione, ma è’S certamente una grande considerazione per i cineasti che raddoppiano anche come fotografi.
Se stai cercando di prendere la fotocamera, ti consiglio di acquistare solo il corpo. È possibile utilizzare questo link per l’acquisto tramite B&H.
Ho acquistato la versione del kit fornita con l’obiettivo zoom Canon EF-M da 15-45 mm, che non era all’altezza dei miei standard. L’obiettivo è difficile da operare a causa delle sue dimensioni, non ha controlli manuali diversi dall’anello di messa a fuoco ed è estremamente difficile da attirare. Esso’s anche abbastanza lento, aprendo fino a solo f 6.3 se completamente ingrandito.
Ci sono molte altre opzioni di obiettivo là fuori sia per EF che per EF-M, quindi se tu’vado per acquistare M50 II, i’d dì salvare i pochi dollari in più sull’obiettivo del kit e investire in un bicchiere migliore.
Canon Eos Neutral Color Classing Lut
Mentre lavoravo con i filmati girati sul Canon M50 Mark II in Post, ho deciso di creare un LUT di classificazione a colori personalizzati per massimizzare la qualità dell’immagine.
Questo LUT è progettato per essere utilizzato con filmati girati nel profilo dell’immagine neutrale, con contrasto composto a 0.
Sebbene io abbia creato il LUT utilizzando il filmato M50 II, può anche essere applicato al filmato su quasi ogni DSLR canonico o fotocamera mirrorless con le stesse impostazioni del corpo.
Lut funziona regolando la curva di contrasto per sollevare le ombre, ridurre le luci e aumentare il contrasto del tono medio, che massimizza la gamma dinamica delle telecamere e crea un’immagine più morbida.
Inoltre, Lut migliora leggermente il bilanciamento del colore aggiungendo un tocco di ulteriore saturazione .
Di seguito sono riportati alcuni esempi prima e dopo il LUT applicato alle riprese grezze dalla M50 II. Nota come le ombre ottengono molto più dettagli e l’immagine generale sembra più sottile e naturale –
Canon M50 II FOGLIA RAW
CineColor Neutral Lut per Canon EOS
Canon M50 II FOGLIA RAW
CineColor Neutral Lut per Canon EOS
Canon M50 II FOGLIA RAW
CineColor Neutral Lut per Canon EOS
Vi è una quantità sorprendente di dettagli catturati nei file nativi dal Canon M50 Mark II, specialmente nelle ombre. E il nuovo Lut che io’Ve creata ti aiuterà a conservare il maggior numero possibile di dettagli.
Spero ti diverta!
Sull’autore
Noam Kroll
Noam Kroll è un premiato regista di Los Angeles e il fondatore della Boutique Production House, Creative Rebellion. Il suo lavoro può essere visto ai festival cinematografici internazionali, in televisione di rete e in varie pubblicazioni in tutto il mondo. Segui Noam on Twitter, Instagram E Facebook Per ulteriori contenuti come questo!