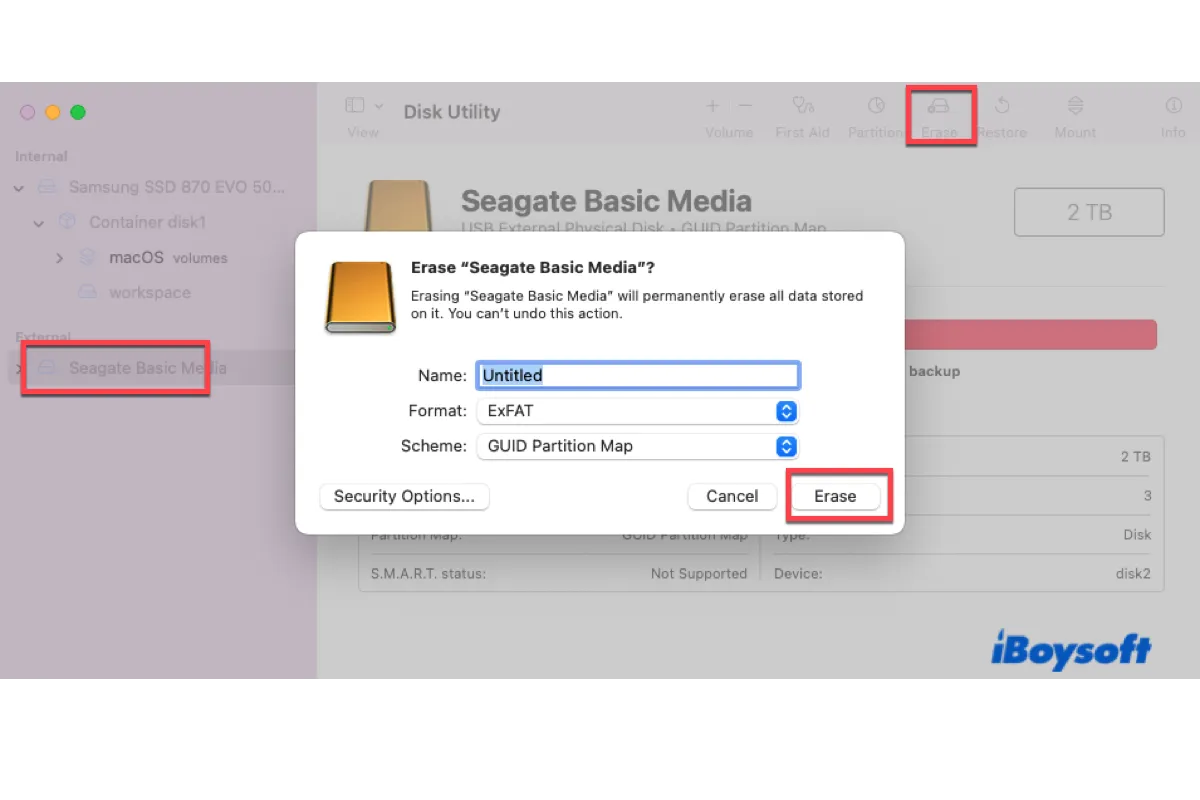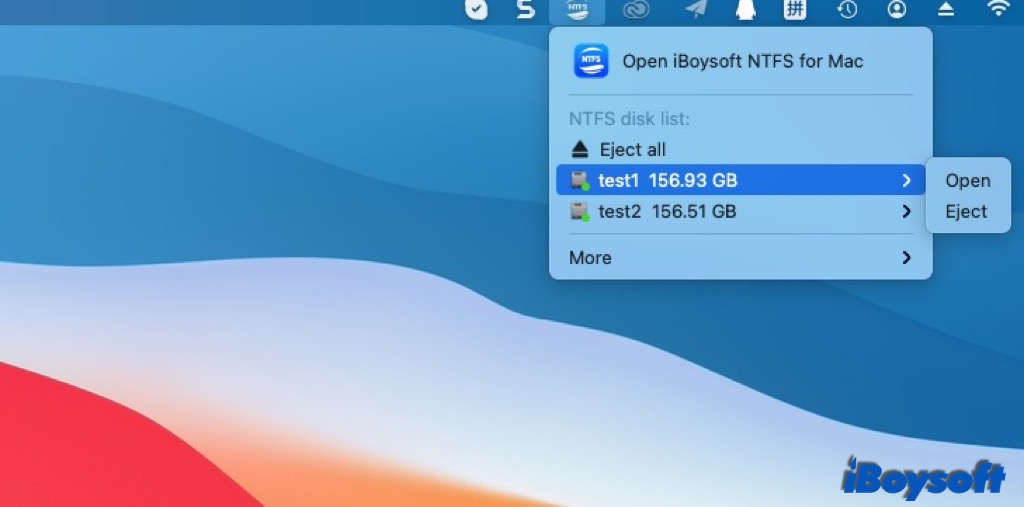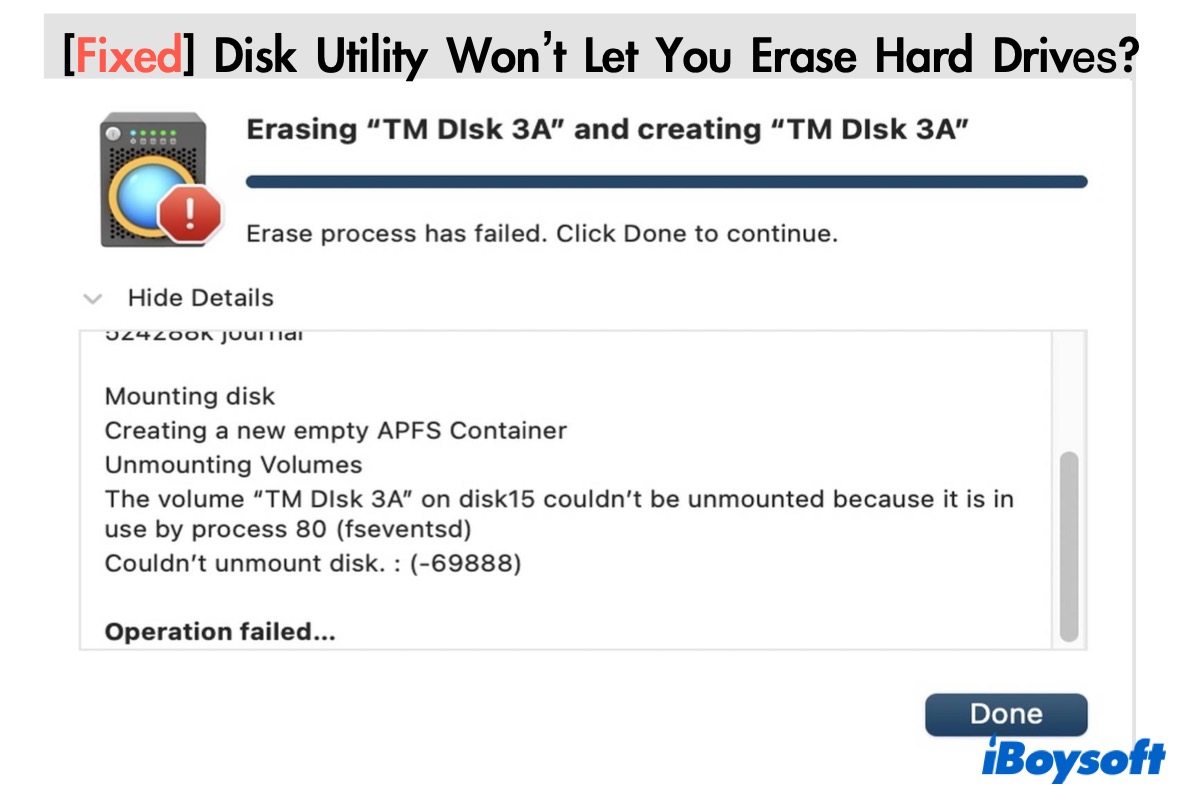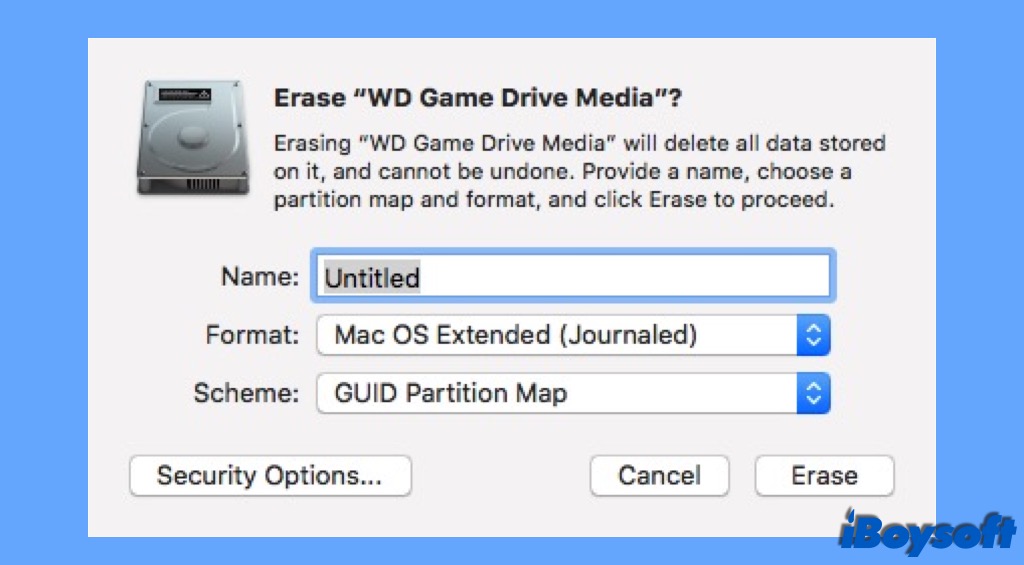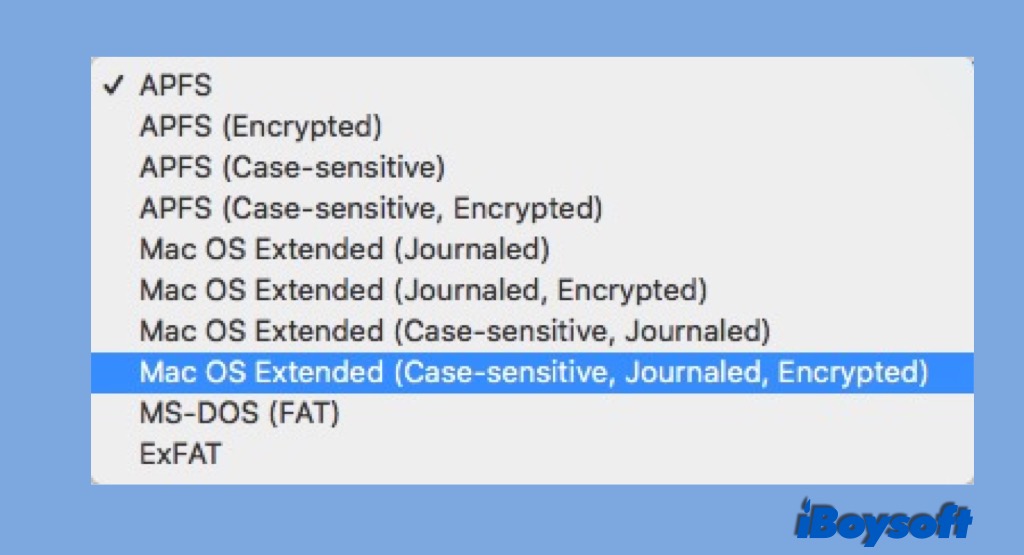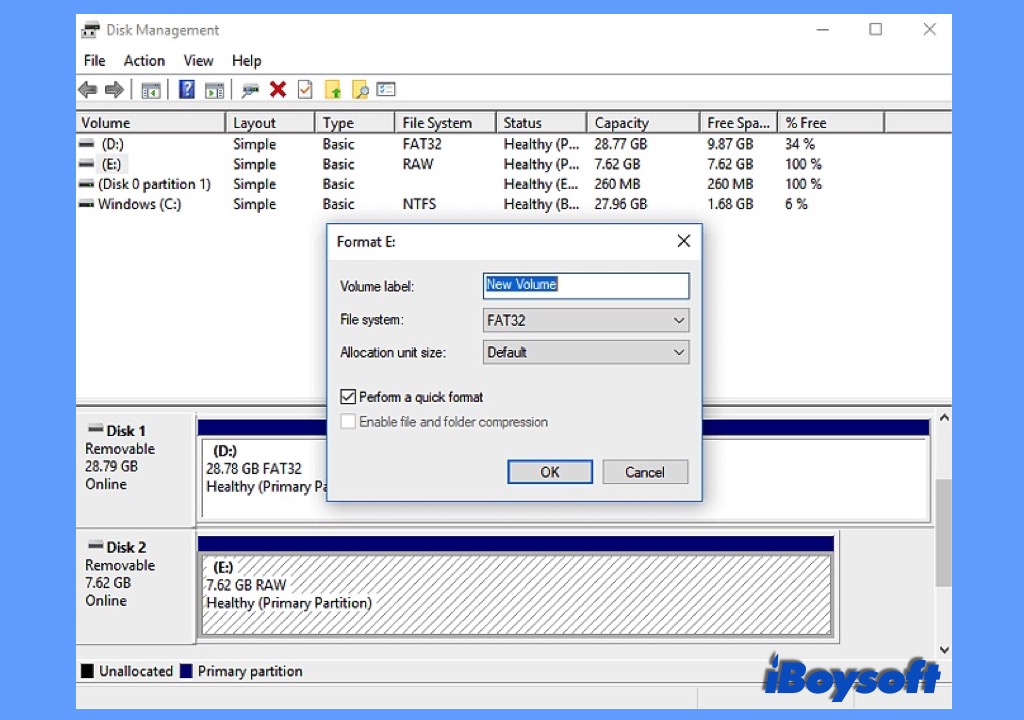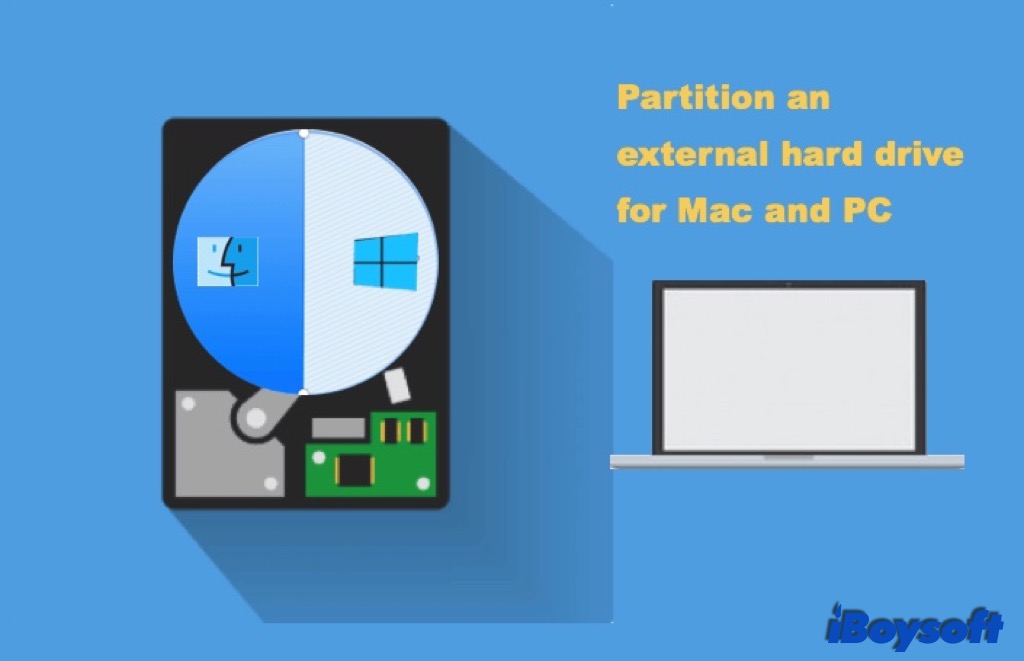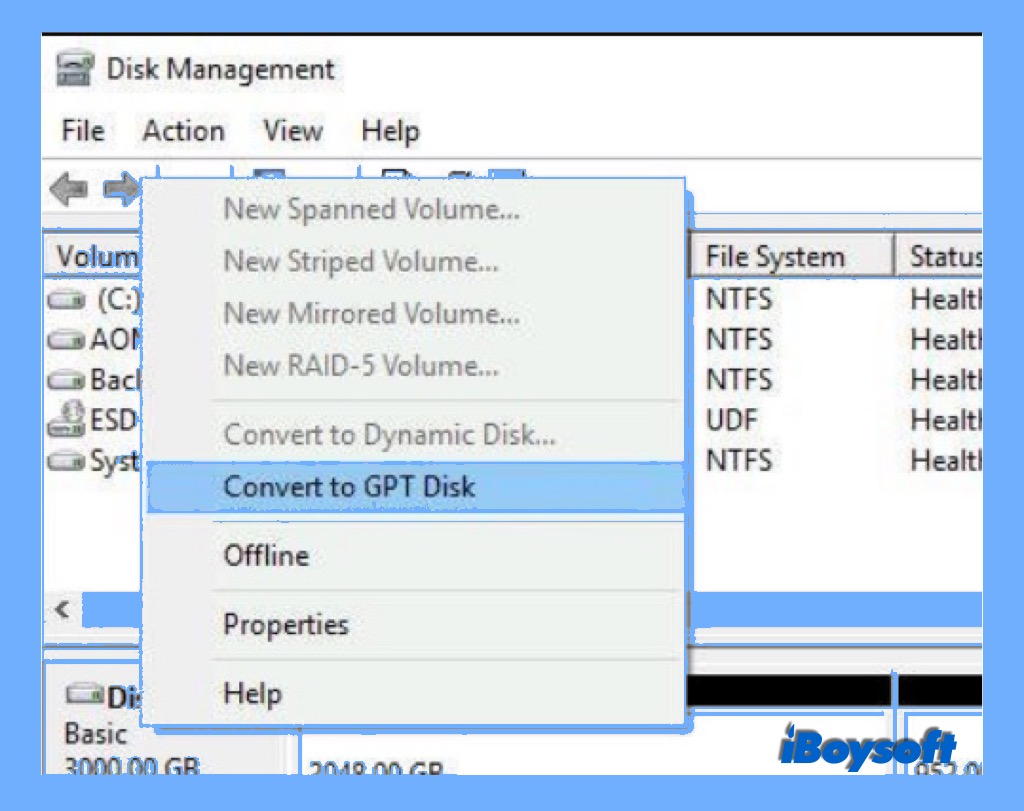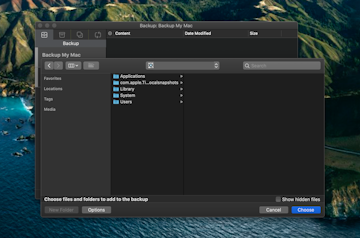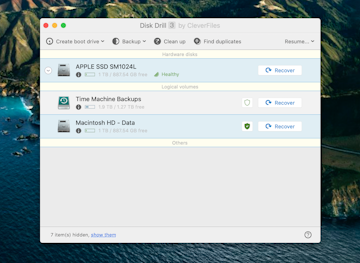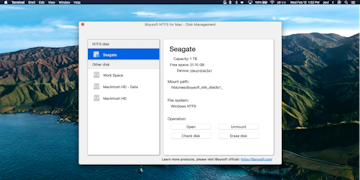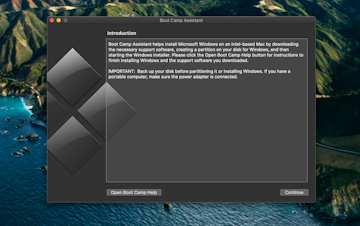Il formato NTFS funziona su Mac e Windows
Riepilogo:
Come formattare il disco rigido (esterno) per PC Mac e Windows? Una guida graduale
Punti chiave:
Domande:
Conclusione:
Come formattare il disco rigido (esterno) per PC Mac e Windows? Una guida graduale
Questo è uno dei motivi per cui il backup del tuo Mac è fondamentale e perché dovresti avere Backup Pro. L’app ti consente di pianificare i backup come ritieni opportuno e può eseguire il backup dell’intero sistema o limitare i dati che si desidera assicurarsi che vengano salvati. Se dovessi riformattare un disco su FAT32, il primo passo che dovresti fare è il backup del disco per assicurarsi che non si perdano o corrotti.
Come leggere e scrivere l’unità NTFS su macOS?
Esistono modi o strumenti in grado di leggere e scrivere un’unità formattata da NTFS su MacOS Monterey? Ho stanco molti modi ma non ho successo.
Mostra più meno
Pubblicato il 1 marzo 2022 2:43
Rispondi anche a me (107) Anch’io me anche a me (107) a me
Domanda contrassegnata come migliore risposta
Livello dell’utente: livello 1
NTFS è un file system ampiamente utilizzato su PC basati su Windows ed è di proprietà di Microsoft. Dal momento che MacOS Catalina per quanto ne so, leggere il file NTFS è completamente supportato. È possibile copiare liberamente i file dall’unità NTFS a Mac senza alcun problema. Tuttavia, scrivere su NTFS è limitato per impostazione predefinita su macOS, indipendentemente dalla versione.
Per ottenere l’autorizzazione di scrittura NTFS su Mac, devi sfruttare librerie o app di terze parti, come NTFS-3G (riga di comando), MOUNTY, PARAGON o SYSGEEKER.
Ogni app ha i propri pro e contro. Ecco una recensione completa della migliore app NTFS per Mac puoi scoprire:
Prendi una lettura completa e raccogli la migliore in base alla macchina che hai attualmente (modello Model e MacOS). Alcuni di loro potrebbero non funzionare su M1 Mac o l’ultimo macOS Monterey. Quindi devi leggere attentamente la recensione e non perdere tempo con quella soluzione problematica per il tuo caso.
Mostra più meno
Pubblicato il 4 marzo 2022 1:26
Domande simili
Come faccio a formattare la mia unità esterna NTFS per essere scritto per Mac? Ho un disco rigido NTFS, li ho usati per il mio MacBook. Tuttavia, l’unità non scrive quando utilizzo un PC Mac. E ho anche provato a installare MacOS Big Sur, ma poiché la mia memoria MacBook è bassa, volevo usare la mia unità esterna ma non mi era permesso. C’è un modo per formattare la mia unità esterna senza perdere i dati? Non riesco a trasferire i dati sul mio MacBook poiché il mio macBook è troppo basso. E non ho nessun’altra spinta esterna a trasferimento.
Come formattare NTFS guidare in formato Apple? Ho appena acquistato un’unità di backup di Seagate, ma quando l’ho collegato al mio Mac, dice nell’utilità del disco che è in formato NTFS. Cosa posso fare? Posso formattarlo in formato Apple? Come potrei farlo?
External HDD Read solo problema su MacOS Monterey dal MacOS Monterey Update Non sono in grado di scrivere il mio HDD esterno formattato in formattata NTFS. Il mio utente ha il diritto di Read+Write, ma non funziona. Ho controllato anche il mio utente e ho un amministratore giusto. Ho NTF e NTFS Tuxera per Mac. Nessuno di loro poteva formattarlo e farlo funzionare. Formattazione Microsoft NTFS. Nessun successo. Qualcun altro lo sperimenta da quando MacOS Monterey si aggiorna?
Come formattare il disco rigido (esterno) per PC Mac e Windows? Una guida graduale
Riepilogo: tutorial al formato (esterno) disco rigido per PC Mac e Windows. Per rendere il drive NTFS intercambiabile, scarica NTFS per lo strumento MAC – IBOYSOFT NTFS per MAC.
Scaricamento
iboysoft ntfs per mac
Valutazione: 4.8
Sebbene i file system del disco rigido predefinito (noti anche come formato) di Windows e Mac siano diversi, ci dovrebbero essere alcuni modi per farlo formattare un disco rigido esterno A renderlo compatibile con il tuo Mac o PC.
Questo post concluderà questi tutorial:
- 1. Come rendere un disco rigido esterno compatibile con Mac e PC senza formattazione
- 2. Come formattare un disco rigido esterno per Mac
- 3. Come formattare un disco rigido esterno per PC Windows
- 4. Qual è il miglior formato per un disco rigido esterno per Mac e PC
- 5. Come partizionare un disco rigido esterno per renderlo compatibile con Mac e PC
- 6. FAQ sulla formattazione di dischi rigidi esterni per Mac e Windows
Condividi questo tutorial per far sapere a più persone i metodi facili!
Come rendere un disco rigido esterno compatibile con Mac e PC senza formattazione
Se è necessario utilizzare un disco rigido esterno su Mac che non è completamente compatibile con il sistema operativo del computer e hai la voglia di farlo Disco rigido in formato per Mac e PC, Dovresti sapere che esiste un modo più fattibile per rendere i tuoi dischi rigidi esterni compatibili con il tuo Mac e PC. Questo metodo ti si adatta di più se vuoi solo usarlo occasionalmente su un sistema operativo diverso o non vuoi perdere tutti i file causati dalla formattazione dell’unità per Mac e PC.
Di solito, la maggior parte dei produttori di disco rigidi utilizzano gli NTF (New Technology File System) per formattare il loro HDD esterno come standard di fabbrica, tra cui molti marchi famosi come Seagate Backup Plus Ultra Touch e WD My Passport. Questo perché Windows è il più comunemente usato in tutto il mondo. Tuttavia, il formato NTFS può essere una seccatura per gli utenti che devono utilizzare lo stesso disco rigido esterno su Mac e Windows. Perché puoi leggere l’unità NTFS solo su Mac e non puoi scrivere su questa unità normalmente in questo caso.
In tale circostanza, un driver NTFS professionale per Mac come IBoysoft NTFS per Mac è esattamente ciò di cui hai bisogno. Anche se il disco rigido esterno è di sola lettura su Mac, questo strumento IBOYSOFT ti consente di scrivere alle unità NTFS sul Mac con facilità. Ora supporta anche MacOS Ventura a High Sierra, Mac con chips M1, M1 Pro, M1 Max e M2. Ecco un semplice tutorial da seguire:
1. Download, installa e avvia IBoysoft NTFS per Mac sul tuo computer.
Scaricamento
iboysoft ntfs per mac
Valutazione: 4.8
2. Collega l’unità esterna NTFS a MAC e IBOYSOFT NTFS per Mac lo monterà automaticamente.
3. Scrivi al disco esterno di NTFS dopo che il disco è stato montato in modalità lettura-scrittura correttamente.
Dopo aver saputo come rendere un disco rigido esterno compatibile con Mac e PC senza formattazione, ora condividilo sulle tue piattaforme social.
Se non ci sono file importanti mantenuti sull’unità, puoi andare avanti a sapere Come formattare il disco rigido esterno per Mac e PC, Scegli un formato di file che funziona su Mac, PC o entrambi.
Come formattare un disco rigido esterno per Mac
Per formattare un disco rigido esterno MAC per archiviare i dati, dovrai avviare l’app Utilità del disco, lo strumento di gestione del disco integrato. Se incontri di vedere il disco rigido esterno grigio nell’utilità del disco su Mac o il disco rigido esterno che non viene visualizzato nell’utilità del disco, correggi i problemi in primo luogo. Quindi, puoi procedere a scegliere il miglior formato di file per il tuo disco esterno quando lo si cancella nell’app di utilità del disco.
[Guida completa] L’utilità del disco non ti consente di cancellare i dischi rigidi
Se l’utilità del disco non è riuscita a fare il lavoro, leggi questo post per uscire dall’errore. Leggi di più >>
Suggerimenti: ricorda di eseguire il backup dei file sull’unità esterna se hai salvato qualcosa di importante su di esso, la formattazione di un disco cancellerà tutti i dati su di esso.
Formatta l’unità esterna con utilità del disco su Mac:
1. Collega il disco rigido esterno con il tuo Mac e il computer monterà l’unità.
2. LaunchPad → Altro → Utilità del disco e fai clic sull’utilità del disco.
3. Scegli il disco rigido o il volume esterno di destinazione e fai clic sul pulsante Cancella nella parte superiore dell’utilità del disco.
4. Modifica il nome del disco e seleziona un formato di file e uno schema.
Tra tutti i 10 formati (file system) puoi selezionare in macOS 10.13 o sopra l’APFS è quello suggerito, perché ha le funzionalità più recenti per lavorare con le migliori prestazioni e la gestione dei dati. Tuttavia, è compatibile solo con MacOS. Se il tuo obiettivo è di Formato unità per Mac e PC, si deve Scegli grasso o exfat, Formati di file compatibili per Mac e Windows. E infine, tutti gli altri formati di file vengono utilizzati solo per Mac.
Durante il processo troverai 3 tipi di schemi da cui puoi scegliere:
- Mappa delle partizioni GUID: per tutti i computer Mac basati su Intel.
- Record di avvio principale: per partizioni Windows che verranno formattate come MS-DOS (FAT) o EXFAT.
- Mappa delle partizioni Apple: per la compatibilità con i vecchi computer Mac basati su PowerPC.
Gli utenti Mac scelgono la mappa delle partizioni GUID nella maggior parte dei casi per la sua compatibilità.
5. Dopo aver scelto i parametri di partizione fare clic su Cancella nella parte inferiore della finestra per confermare la formattazione dell’unità.
6. Fare clic su Fatto e hai terminato tutti i passaggi. Quindi puoi lasciare l’utilità del disco.
Guarda questo video per sapere come impostare un nuovo disco rigido esterno sia per Mac che per PC:
Come formattare un disco rigido esterno per PC Windows
Allo stesso modo, puoi anche formattare l’unità sui computer di Windows con un’utilità chiamata Disk Management. Ecco come farlo:
Formatta l’unità esterna con la gestione del disco su Windows:
1. Trova il disco rigido esterno target nella gestione del disco e verifica se è già inizializzato, se non lo è, fai clic su di esso utilizzando il pulsante destro del mouse e scegli lo stile (schema) che userai, MBR o GPT, quindi fai clic con il pulsante destro del mouse e scegli il formato dal menu contestuale.
2. Quindi impostare le informazioni su disco nella schermata della partizione in formato, compresa la dimensione dell’unità di allocazione, l’etichetta del volume e il formato. Se si desidera utilizzare un’unità intercambiabile su MacOS e Windows, è necessario Scegli grasso o exfat, Il formato funziona su Mac e PC.
3. Fare clic su OK per formattare l’unità.
Nel caso in cui si trovano alcuni dati importanti archiviati mancanti dal disco rigido esterno che si forma, è possibile ripristinare i file da Time Machine o Rescue Files con IBoySoft Data Recovery.
Qual è il miglior formato per un disco rigido esterno per Mac e PC
Il file system è ciò che gestisce come i tuoi file vengono archiviati e recuperati sui tuoi dispositivi. Pertanto, ogni disco rigido ha bisogno di un file system adeguato, inclusi unità desktop e dispositivi di archiviazione portatili come unità esterna, unità flash USB e schede SD.
Tuttavia, formati diversi hanno diversi vantaggi e svantaggi. Quindi, prima di sapere come formattare un disco rigido per Mac e PC, dovresti conoscere il Pro e contro di ciascun file system.
1. FAT32
FAT (tabella di allocazione dei file) era un file system originariamente sviluppato per l’uso su dischi floppy, in seguito è stato adattato per l’uso su molti altri dispositivi tra cui dischi rigidi e include tre principali varianti di file system. Quello più utilizzato è FAT32 che è comunemente usato in dischi floppy, schede di memoria SD, USB, telecamere digitali e molti dispositivi portatili e incorporati.
- Professionisti:
- Funziona universalmente con tutte le versioni di Mac, Windows, Machines Linux, dispositivi di gioco e altri dispositivi a supporto di una porta USB
- Contro:
- Non supporta una dimensione del file maggiore di 4 GB e una dimensione della partizione di unità maggiore di 32 GB su Windows.
- Non supporta la partizione di unità più grande di 2 TB su macOS.
- Non fornisce sicurezza ed è soggetto a errori del disco.
2. exfat
Exfat (tabella di allocazione dei file estensivi) è un derivato moderno del file system Fat (FAT32) e per questo motivo anche una buona opzione per i dischi rigidi esterni (E.G. Seagate Backup più slim), in particolare per dispositivi di stoccaggio rimovibili in grande capacità. È anche utilizzato spesso nelle unità di memoria flash come unità flash USB e le schede SD. Exfat è facilmente spesso implementato nel firmware con requisiti di memoria bassa e bassa potenza, come telecamere, telefoni cellulari, giocatori di media, ecc.
- Professionisti:
- Supporta la partizione più grande e memorizza file più grandi di 4 GB.
- Un formato compatibile con Mac e Windows.
- Contro:
- Non compatibile con molti sistemi operativi più vecchi comuni.
- Non è una buona opzione per unità inferiore a 32 GB perché non può massimizzare l’utilizzo dello spazio per la sua disposizione delle dimensioni del cluster.
[Risposta] Mac può riconoscere e leggere le unità esterne exfat?
Questo articolo risponde alla domanda “può mac leggere exfat” e la risposta è sì. Scopri cos’è Exfat, come funziona un dispositivo Exfat su Mac e come ottenere Exfat su Mac. Leggi di più >>
3. Ntfs
NTFS è un formato di journaling proprietario sviluppato da Microsoft. Viene utilizzato come file system predefinito del disco rigido di sistema Windows (E.G. Windows 10). NTFS fa bene nella sicurezza dei dati in base alla sua crittografia, controllo dell’accesso e file di registro.
- Professionisti:
- Uso di prestazioni, affidabilità e spazio su disco migliorati.
- Si comporta meglio nella protezione della sicurezza dei dati, nella gestione dei dati.
- Compatibile con tutte le versioni di Windows e l’ultimo hardware.
- Contro:
- Solo da lettura in MacOS e il supporto di scrittura disabile per default per NTFS in macOS è instabile.
- Per il ridimensionamento (restringere o espandere una partizione) dovresti fare affidamento su strumenti di terze parti perché quello di Windows integrato ha dimostrato di essere difettoso in molte occasioni.
4. Mac OS esteso (HFS+)
HFS (file system gerarchical) Plus o HFS+ è un formato di journaling sviluppato da Apple Inc. È il file system predefinito del disco di avvio nel sistema operativo prima di MacOS High Sierra. Viene anche utilizzato spesso come unità esterna di backup della macchina del tempo.
- Professionisti:
- Supportato da tutte le versioni di Mac OS X e MacOS 10.12.
- Ha funzionalità di journaling, compressione e crittografia.
- Contro:
- Non ha alcun controllo dell’autorizzazione dell’accesso.
- Si comporta lento o si arresta in modo da trattare con un gran numero di file. Questa situazione è ancora peggiore quando è un’enorme quantità di file molto piccoli.
- Più difficile per il recupero dei dati quando un’unità HFS+ è corrotta.
5. Apple File System (APFS)
APFS è il nuovo file system proprietario di Apple. È noto che aumenta le velocità di lettura/scrittura su unità a stato solido (SSD), nonché ad aumentare lo spazio di archiviazione a causa del modo in cui calcola i dati disponibili sul disco.
- Professionisti:
- Consente la crittografia a discorso completo con crittografia singola o multi-chiavi per una maggiore sicurezza.
- Efficiente nella gestione dello spazio di archiviazione gratuito.
- Protezione da incidenti per evitare la corruzione causata da crash di sistema.
- Contro:
- Non è buono per il backup della macchina del tempo a causa di nessun supporto per i collegamenti duri alle directory.
- Può essere utilizzato solo su macos high sierra e sopra.
Dopo aver conosciuto le loro specifiche uniche, diventa più facile scegliere il migliore dai formati di file menzionati per l’unità esterna sui computer Mac e Windows.
Se si desidera utilizzare lo stesso disco su computer Mac e Windows, è necessario scegliere un formato compatibile con Mac e Windows, sia esso FAT32 o EXFAT. Ma se si preferisce utilizzare l’unità esterna solo su uno dei sistemi operativi, è possibile scegliere APFS (Apple File System) per Mac e NTFS affinché Windows funzioni nella massima misura. Per goderti le caratteristiche di NTFS su Mac o APFS su Windows, è necessario l’aiuto di un programma di terze parti.
Condividi le informazioni utili sui tuoi social media!
Come partizionare un disco rigido esterno per renderlo compatibile con Mac e PC
Invece di avere l’intera unità esterna formattata, puoi anche partizionare un disco rigido Mac Due partizioni Per far funzionare il disco su Mac e PC. Uno è formattato con un file system supportato da macOS, un altro con un file system supportato da Windows al contrario. In questo modo, è possibile utilizzare tutti i vantaggi che ogni formato ha sul rispettivo sistema con la stessa guida.
Passaggio 1: collegare l’unità esterna al tuo PC e quindi avvia la gestione del disco.
Passaggio 2: verificare se l’unità esterna è inizializzata o meno.
Se l’unità non è inizializzata, è necessario inizializzare il disco rigido esterno con il record di avvio principale (MBR). Quindi puoi creare due nuove partizioni. Devi formattarne uno come NTF per Windows e formattare l’altro come tuo desiderio.
Se l’unità esterna viene inizializzata, è necessario fare clic con il pulsante destro del mouse sul disco per verificare se si tratta di un’unità esterna MBR.
Se vedi Convert in GPT Disco nel menu di contesto, sia esso grigio o illuminato, è un disco rigido MBR. Quindi puoi creare due o più partizioni. E devi preparare una partizione per il formato NTFS e riformattare l’altra con qualsiasi file system.
Se vedi Convert in MBR disco nel menu, è un disco rigido GPT. In questo caso, è necessario i primi file di backup, eliminare le partizioni esistenti, quindi fare clic sul pulsante Convert in MBR disco. Quindi, puoi creare due nuove partizioni. È necessario formattare una partizione come NTFS per Windows, quindi formattare l’altra in modo casuale.
Passaggio 3: fino ad ora, dovrebbero esserci almeno due partizioni sull’unità esterna. E uno di questi (quello NTFS) è pronto per Windows utilizzando. Quindi, è necessario rimuovere in sicurezza l’unità esterna e collegarla a un Mac.
Passaggio 4: sul computer Mac Open Disk Utility e selezionare la partizione preimpostata per Mac (non quella NTFS) sotto il nome dell’unità esterna.
Passaggio 5: fare clic su Cancella nella finestra superiore, scegli il formato esteso Mac OS quando lo richiede e fare clic su Cancella in fondo per finire.
Fino ad ora, l’unità esterna avrà due partizioni. Uno è HFS+ formattato per MAC e l’altro è NTFS formattato per Windows.
Creando due partizioni separate, è possibile utilizzare questa unità esterna su Mac e Windows. Non sarai in grado di scrivere sulla partizione MAC dal tuo PC Windows e viceversa. Pertanto, è una buona soluzione per le persone che hanno bisogno di scambiare la stessa guida tra due sistemi operativi ma con lavori separati.
Se questo post ti aiuta dai guai, condividilo subito!
Parole finali
In conclusione, è facile formattare il disco rigido esterno per Mac e Windows. Puoi scegliere di formattare l’intero disco come exfat/Fat, oppure è possibile creare due partizioni separate di Mac OS esteso e NTF se preferisci. Comunque se hai più di un disco rigido esterno contenente file importanti e vuoi che siano intercambiabili tra computer PC e Mac, è molto più facile avere una soluzione che consente al tuo computer di lavorare in uno di essi. Ad esempio, Iboysoft NTFS per Mac è una soluzione migliore e più fattibile.
Ottieni un disco rigido esterno lento su macos ventura? Prova queste soluzioni!
Qui ci sono soluzioni comprovate per i lenti dischi rigidi esterni su macos ventura. Questo post spiega perché l’SSD/HDD esterno è così basso su Mac dopo l’aggiornamento a MacOS Ventura e come uscire da questo problema. Leggi di più >>
FAQ sulla formattazione di dischi rigidi esterni per Mac e Windows
Sì, Exfat è una buona opzione se è necessario utilizzare il disco rigido esterno spesso con Windows e Mac. Linux supporta anche Exfat.
Tecnicamente parlando, Exfat è il miglior formato per dischi rigidi esterni che funzionano con i computer Mac e Windows per la sua compatibilità e il supporto di grandi file.
Se il disco rigido esterno è formattato Microsoft NTFS, il modo migliore per rendere questo HDD compatibile con Mac e PC senza formattazione è installare un NTFS per driver MAC su Mac su Mac.
I formati grassi, fat32 ed exfat funzionano sia su MacOS che su Sistemi operativi Windows. Con un driver NTFS capace per Mac, il file system NTFS può funzionare equivalentemente come questi file system compatibili.
Sì, eventuali dischi rigidi esterni possono essere formattati per Mac nell’utilità del disco. I passaggi seguenti descrivono il processo.
1. Collega il disco rigido esterno nel tuo Mac.
2. Apri l’applicazione dell’utilità del disco.
3. Seleziona il disco rigido e fai clic su Cancella.
4. Compila le informazioni sul disco e scegli un formato.
5. Fai clic su Cancella sul pop-up per formattare il disco rigido per Mac.
Questo articolo è stato approvato da Henrique Vieira, un ingegnere del disco rigido con 13 anni di esperienza nel settore del recupero dei dati. Ha una vasta conoscenza dei tipi di file comuni e delle loro tecniche di recupero, tra cui moderni strumenti di recupero dei dati software e apparecchiature per la riparazione di hardware.
Come utilizzare le unità NTFS su Mac
In questo articolo, ti diremo cos’è NTFS, come puoi usarlo sul tuo Mac, sia che esista un’alternativa NTFS Mac e discutere i modi migliori per utilizzare il file di nicchia sul tuo Mac.
Cos’è NTFS?
NTFS sta per il file system NT ed è stato sviluppato per la prima volta per Windows NT versione 3.1, dove ITW come file system predefinito per quel sistema operativo. Molte unità esterne sono formattate su NTFS per impostazione predefinita, poiché Windows è più ampiamente utilizzato di MacOS.
Poiché è un file system proprietario che Apple non ha concesso in licenza, il tuo Mac non può scrivere su NTFS in modo nativo. Quando si lavora con i file NTFS, avrai bisogno di un driver NTFS di terze parti per Mac se si desidera lavorare con i file. Puoi leggerli sul tuo Mac, ma probabilmente non è adatto alle tue esigenze.
NTFS per Mac: come lavorare con le unità Windows in macOS
Ci sono alcune cose che puoi fare con i file NTFS sul tuo Mac oltre a leggerli. Puoi cambiare il filetype in qualcos’altro, ma può essere un lavoro noioso! Puoi anche armeggiare con il terminale e permetterti di scrivere privilegi su NTFS, ma non è sempre consigliabile. I driver e le app di terze parti sono la soluzione migliore e sono disponibili in diversi pacchetti.
Alcuni conducenti sono pagati e possono essere piuttosto costosi. Altri ti consentono di lavorare con NTFS per Mac gratuito, ma GRATUITA non è sempre l’opzione migliore. Di seguito sono riportati alcuni modi in cui puoi lavorare con NTF sul tuo Mac, sia nativo che terzo.
Risolvi il disco illeggibile
Connetti NTFS guida al tuo Mac con Iboysoft per NTFS e rendili istantaneamente leggibili.
Formato a FAT32
Il tuo Mac ha un’app denominata Utilità disco integrata in MacOS che può aiutarti a riformattare i file NTFS nel formato FAT32 (Tabella di allocazione dei file). Prima di cambiare il formato dei tuoi file NTFS, considera ciò che hai in essi.
FAT32 ISN’T quasi altrettanto efficiente come NTFS, che può causare perdita di dati per video o documenti di alta qualità. Ciò accade perché i dischi formattati come grasso sono assegnati in cluster a seconda delle loro dimensioni. La rottura dei file significa che i dischi grassi devono essere aggiornati spesso; Non farlo è un motivo comune per la perdita di qualità del file. I file più grandi vengono suddivisi in pezzi più piccoli e i dischi grassi devono essere detto spesso come scoprire quei dischi.
Questo è uno dei motivi per cui il backup del tuo Mac è fondamentale e perché dovresti avere Backup Pro. L’app ti consente di pianificare i backup come ritieni opportuno e può eseguire il backup dell’intero sistema o limitare i dati che si desidera assicurarsi che vengano salvati. Se dovessi riformattare un disco su FAT32, il primo passo che dovresti fare è il backup del disco per assicurarsi che non si perdano o corrotti.
✕ Rimuovere l’app Banner
Un’altra app che dovresti avere a portata di mano è il disco del disco per Mac. Se stavi armeggiando di riformattazione e corrotto un file che non hai fatto’T Back Up, c’è una possibilità che il tuo Mac abbia una copia di quel file da qualche parte. Disco Drill ti aiuta a trovarlo.
✕ Rimuovere l’app Banner
Usa un’app di terze parti
Se vuoi davvero un modo sicuro per lavorare direttamente con i file NTFS sul tuo Mac, un’app di terze parti è la migliore scommessa. Una delle migliori app di terze parti disponibili per questo è Iboysoft NTFS per Mac.
Lavorare con NTFS su Mac
IBOYSOFT NTFS per Mac fornisce supporto per scrittura/lettura completa per le unità NTFS. Montare e sballare, gestire i dischi e altro ancora.
Vivendo nella barra del menu Mac, NTFS per Mac ti consente di lavorare rapidamente e facilmente con le unità formattate nel formato NTFS, anche unità esterne. È possibile montare rapidamente e non montare dall’app di barra dei menu e l’app consente il pieno accesso ai file NTFS in modo da poter leggere, scrivere, copiare, eliminare e trasferirli senza preoccupazioni.
NTFS per Mac è un’ottima opzione per coloro che devono lavorare spesso con o su PC; Puoi modificare i file NTFS sul tuo Mac senza timore che li danneggerai in qualche modo!
Abilita il supporto di scrittura NTFS nel terminale
Il terminale è il modo diretto in cui è possibile modificare funzionalità e impostazioni sul tuo Mac, ma esso’è una strada a senso unico. Invertire le cose che fai tramite terminale può essere difficile e talvolta impossibile. Ma, se vuoi correre il rischio, puoi abilitare il supporto di scrittura NTFS nel terminale – saperlo solo’è una mossa altamente rischiosa che potrebbe corrompere l’unità e i file.
Qui’S come farlo:
- Apri Terminal sul tuo Mac
- Collegare l’unità formattata come NTFS
- Immettere questo comando: sudo nano /etc /fstab
Nota: Questo apre un elenco completo di file NTFS Il tuo Mac riconosce. Nel passaggio seguente, sostituire “NOME” Con il nome degli NTF ti guidano’sta cercando di modificare.
Nota: Ricorda di sostituire il nome del volume NTFS per ‘NOME’ Nel passaggio sopra
Questo dovrebbe consentirti di leggere e scrivere l’accesso al disco NTFS sul Mac.
Utilizzare bootcamp per accedere all’unità NTFS
Bootcamp è Apple’Metodo S per consentire di eseguire Windows sul tuo Mac in modo nativo, quindi utilizzarlo per accedere e modificare i file NTFS è (attualmente) una scommessa sicura. Scarica tutto ciò di cui hai bisogno per eseguire Windows sul tuo Mac automaticamente, ma ci sono alcune catture.
Eliminerà tutti i backup della vecchia macchina del tempo, se tu’RE Utilizzo della macchina del tempo. Questo è un altro ottimo motivo per usare Get Backup Pro!
Bootcamp è anche uscito. I Mac con Apple Silicon che esegue la versione più recente di MacOS, Big Sur, non avranno accesso a BootCamp. Esso’S Sconosciuto se Apple non consentirà semplicemente il bootcamp per tutti i Mac, o solo quelli che eseguono chipset di silicio Apple.
Ma se esegui BootCamp e avvia in Windows sul tuo Mac, sarai in grado di gestire i file NTFS.
Sposta i file sul cloud
I servizi cloud potrebbero non concedere l’accesso a scrivere ai file NTFS, ma ti consentono di duplicare, condividere e sincronizzare i file NTFS. Tutti i servizi cloud possono ospitare e condividere i file NTFS, quindi scegli la tua opzione di archiviazione cloud preferita e provalo.
Molti si sincroniranno persino sul tuo Mac, permettendoti di spostare i file all’interno di Finder e farli sincronizzare con il cloud senza che tu debba trascinare qualcosa. Basta aprire l’unità in cui hai i file NTFS e spostali sul tuo cloud Storage. Mela’S iCloud sincronizza anche le cartelle desktop e documenti automaticamente, rendendolo un processo molto più semplice per sincronizzare i file NTFS al cloud.
Conclusione
I file NTFS sono ancora un file di nicchia abbastanza di nicchia, ma quando è necessario accedervi può essere esasperante non avere pieno accesso. Se provi a apportare modifiche e rovinare erroneamente il tuo Mac’S files, le cose possono andare anche peggio per te.
Fortunatamente, tutte le app menzionate oggi – NTFS per Mac, Get Backup Pro e Disk Drill – sono disponibili gratuitamente durante una prova di sette giorni di Setapp, il mondo’S Suite leader di app di produttività per il tuo Mac. Insieme a queste quattro incredibili app, tu’LL ha accesso illimitato all’intero catalogo Setapp di quasi 200 app!
Quando la prova termina, Setapp è solo $ 9.99 al mese – Un affare incredibile, quindi perché esitare? Prova setapp oggi!
FAQ
Perchè puoi’T Vedo NTFS su Mac?
A volte quando si collega un’unità in formato file NTFS, il tuo Mac ha vinto’essere in grado di leggerlo. Quello’s perché NTFS è un file system proprietario che è stato sviluppato da Microsoft per Windows. MacOS ha un supporto di sola lettura per questo file system.
Come formattare un disco rigido in NTFS su Mac?
Se si desidera formattare un disco rigido nel formato di file NTFS utilizzando il tuo Mac, è necessario utilizzare soluzioni di terze parti. Una di queste soluzione è IBOYSOFT NTFS per Mac, discusso in precedenza in questo post e disponibile con l’abbonamento setapp. Basta installare l’app, collegare il disco rigido e utilizzare i suoi strumenti per formattare su NTFS.
Come formattare una partizione su NTFS su Mac?
MacOS supporta solo la lettura dei file NTFS. Se hai bisogno di uno spazio formattato su NTFS, usa soluzioni di terze parti, come Iboysoft NTFS per Mac, per formattare un disco rigido esterno e utilizzare quell’unità come soluzione di rotonda.
Come formattare una scheda microSD su Mac a NTFS?
Una scheda SD, incluso microSD, può essere formattata su NTFS. Per farlo su Mac, tu’LL necessita di una soluzione di terze parti come iboysoft ntfs per Mac, nonché un adattatore per collegare la tua scheda microSD al tuo Mac. Quindi, esegui l’app e formatta l’unità su NTFS.
Come usare le unità NTFS su un Mac
Vuoi usare le unità NTFS su un Mac? Ti guidiamo attraverso diverse opzioni per configurare il tuo Mac per lavorare con unità di formattazione Windows
Credito immagine: Shutterstock
Vuoi usare le unità NTFS su un Mac? Bene, sei fortunato perché in questa guida ti aiuteremo! E la buona notizia è che non è così difficile come sembra. Resta con noi come e ti mostreremo esattamente come usare quelle unità di formattazione Windows in MacOS.
C’è un dibattito in corso sul fatto che i migliori laptop e PC Windows siano migliori dei migliori MacBook e Mac e ammettiamolo, che non si sarà risolto presto. Ma non si può negare che i computer di Windows siano più diffusi, motivo per cui i migliori dischi rigidi esterni e le bastoncini USB tendono a venire pre-formattato su NTFS.
Prima di entrare in come usare le unità NTFS su un Mac, vale la pena capire cosa sia effettivamente gli NTF. Il file system NT (NTFS) è stato sviluppato da Microsoft nel lontano 1992 quando hanno rilasciato Windows 3.1 come un modo per consentire agli utenti di collegare rapidamente le loro unità alle macchine Windows in modo che possano funzionare con i loro file. Poiché NTFS è proprietario, Apple avrebbe bisogno di una licenza speciale per usarla completamente sui Mac che vendono.
Allo stato attuale delle cose, Apple non ha questa licenza, motivo per cui puoi solo aprire e visualizzare i file su Windows Drives ma non apportare alcuna modifica a loro. Mentre è fantastico che il tuo Mac sia stato progettato per leggere unità formattata da NTFS, è probabile che tu voglia fare di più, che è dove entramo.
Siamo orgogliosi di elaborare i migliori suggerimenti, trucchi e tempesti. In questa guida, tu’Scopri diverse soluzioni a questo dilemma dalla formattazione delle spinte a un file system più universale all’utilizzo di strumenti di terze parti. Diamo un’occhiata.
1. Formato a FAT32
Se hai un’unità NTFS puoi usare macOS’ Utilità del disco per riformattarla a FAT32. Questo è semplice da fare e significa che i dati sulla tua chiavetta USB possono essere letti e scritti su Mac e PC.
Sii consapevole che il formato FAT32 non è’T efficiente come NTFS: supporta solo dimensioni di file fino a 4 GB. Questo potrebbe rappresentare un problema se tu’Rieducono l’unità per archiviare video di alta qualità. Ulteriori informazioni su FAT32 contro NTFS sono disponibili da Microsoft Support (apre nella nuova scheda) .
Per iniziare, fai clic sull’icona Spotlight in alto a destra dello schermo e inserisci ‘Disco’ per lanciare l’utilità del disco. Inserire l’unità NTFS o la levetta USB e fare clic per evidenziare il nome del disco nella casella bianca sul lato sinistro della finestra.
Seleziona il ‘Cancellare’ scheda. Sotto ‘Formato’ scegliere ‘(Grasso MS-DOS)’. Immettere un nuovo nome per l’unità nel campo sopra se lo desideri.
Clic ‘Cancellare’ continuare. Leggi attentamente l’avvertimento prima di procedere, poiché questo processo eliminerà tutti i dati esistenti sull’unità. D’ora in ora’Saremo in grado di spostare i file sull’unità e modificarli in atto da un Mac o PC.
2. Usa un’app di terze parti
Il fatto che macos lo faccia’T Support Windows NTFS fuori dalla scatola ha portato allo sviluppo di una serie di app di terze parti che ti consentiranno di utilizzare le unità NTFS su un MAC e che sono autorizzate sia a leggere che a scrivere sui dischi di Windows.
Questi possono essere particolarmente utili se è necessario collegare regolarmente l’unità sia in un Mac che in PC utilizzano dimensioni di file più grandi di quelle supportate dal formato più universale FAT32.
Uno dei contendenti più forti per macOS è Microsoft NTFS per Mac (apre in una nuova scheda) di Paragon, che offre una prova gratuita di dieci giorni delle sue caratteristiche. Una volta installata, l’app monterà le voci Windows permettendoti di modificare o rimuovere i file nel contenuto del tuo cuore.
Al momento della stesura’sembra essere qualsiasi programma macOS freeware che offre supporto a scrittura NTFS, che potrebbe rimandare gli utenti con un budget.
3. Abilita il supporto di scrittura NTFS nel terminale
Se il riformattazione dell’unità NTFS per Mac non è un’opzione, è possibile abilitare il supporto di scrittura per specifici dischi di Windows utilizzando il terminale MacOS. Questa è una funzionalità sperimentale e potrebbe portare a perdita di dati, quindi assicurati di fare un backup completo sia del tuo Mac che di tutti i dati sull’unità prima di continuare.
Il vantaggio principale dell’utilizzo del terminale in questo modo è quello’è veloce da fare e non è richiesto alcun software di terze parti. Poiché questa funzione è ancora in fase di test, tuttavia, i file potrebbero essere corrotti in qualsiasi momento, quindi procedi con cautela.
Per iniziare, fai clic sull’icona Spotlight in alto a destra dello schermo e inserisci ‘terminale’. Collega l’unità NTFS, quindi inserisci il comando:
sudo nano /etc /fstab Ciò aprirà l’elenco delle unità riconosciute da macOS. Usa i tasti freccia sulla tastiera per scorrere fino all’estremità e aggiungere la riga seguente, sostituendo ‘NOME’ con il nome effettivo dell’unità NTFS E.G. USB1 (se tu’non sicuro di cosa si tratti, semplicemente l’utilità del disco aperto):
Etichetta = nome nessuno ntfs rw, auto, nobrowsePremere Ctrl+O per salvare l’elenco, quindi premere Ctrl+X per uscire da Nano. Quindi, collega l’unità Windows al Mac.
Apri Finder, quindi fai clic su Vai’> Vai alla cartella, quindi digita ‘/Volumi/nome’ Dove ‘NOME’ è il nome del tuo drive NTFS.
Clic ‘Andare’ Per accedere al disco di Windows. Ora dovresti essere in grado di modificare i file esistenti e copiarne di nuovi qui.
4. Usa bootcamp
Bootcamp è macOS’ Possiedi utilità integrata per l’installazione di Microsoft Windows sul tuo Mac ed è un altro ottimo modo per poter utilizzare le unità NTFS su un Mac. Una delle versioni più recenti di macOS (macOS 10.14 Mojave) supporta Windows 10. Durante il processo di configurazione, gli utenti riducono le dimensioni dell’installazione di MacOS esistente per fare spazio a Windows.
Ciò consente di avviare entrambi i sistemi operativi sul tuo Mac. Una volta impostata, Windows 10 funzionerà sul tuo Mac allo stesso modo su un normale PC. Ciò include il lavoro con unità di formattazione NTFS.
Per iniziare, tutto ciò di cui hai bisogno è una connessione Internet, un DVD Windows 10 valido e un bastone USB di almeno 8 GB. Vedi la nostra guida su come eseguire Windows su un Mac con Boot Camp per maggiori dettagli su come iniziare.
Sebbene il bootcamp sia facile da configurare e utilizzare, è necessario acquistare una licenza Windows 10 per continuare a utilizzare il sistema operativo dopo 90 giorni. Voi’LL dovrà inoltre funzionare naturalmente con i file utilizzando Microsoft Apps invece di quelle progettate per Mac come IMOVIE.
Se ti piace utilizzare l’app iWorks, tuttavia (pagine, noti e numeri), puoi lavorare con le versioni online di questi strumenti su un PC accedendo a iCloud tramite il tuo browser.
Quando si utilizza BootCamp, ricorda che tutti i file salvi nella sezione Windows 10 del disco rigido stesso possono’si accede quando si riavvia in macOS e viceversa.
5. Passa al cloud
Se vuoi solo lavorare o collaborare su alcuni file, perché non abbandonare del tutto le unità e posizionare i file nel cloud?
I servizi online come iCloud Drive offrono un generoso indennità gratuita (5 GB) e consentono di sincronizzare, modificare e condividere immediatamente i file anche se sono stati originariamente creati per Windows e salvati su un disco NTFS.
Per sfruttare iCloud, apri semplicemente l’unità Windows in Finder, quindi copia e incolla tutti i file con cui si desidera lavorare nella posizione ‘iCloud Drive’. Se indossi’VEDERE QUESTO È il riquadro laterale, Preferenze di sistema aperto> iCloud per controllarti’re firmati e che questo servizio è abilitato.
Il sistema operativo Mac sincronizzerà automaticamente i file ad Apple’S server. Una volta tu’VE ha aperto i file e apportato qualsiasi modifica di cui hai bisogno, puoi inviare un link di condivisione ad altri se lo desideri.
Per fare ciò, fai clic con il tasto destro su qualsiasi file, quindi passa il mouse ‘Condividere’. Da qui puoi scegliere vari metodi per inviare il tuo link di condivisione e.G. attraverso ‘Posta’.
Nate Drake è una giornalista tecnologica specializzata in sicurezza informatica e tecnologia retrò. È scoppiato dal suo cubicolo ad Apple 6 anni fa e ora trascorre le sue giornate sorseggiando Earl Gray Tea e scrivendo una copia elegante.