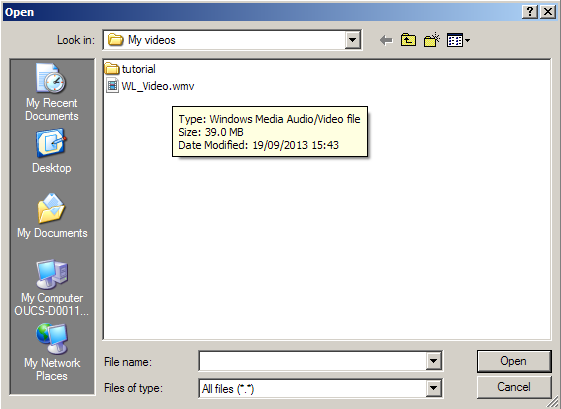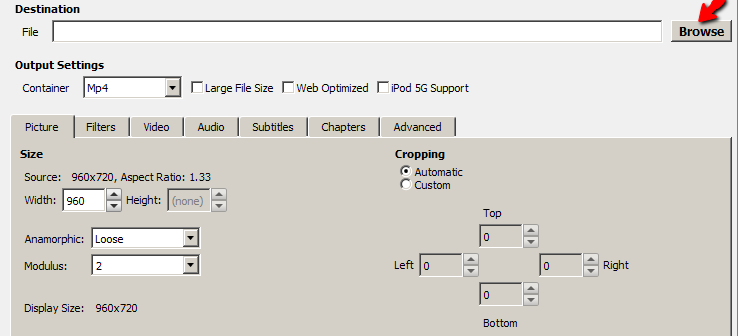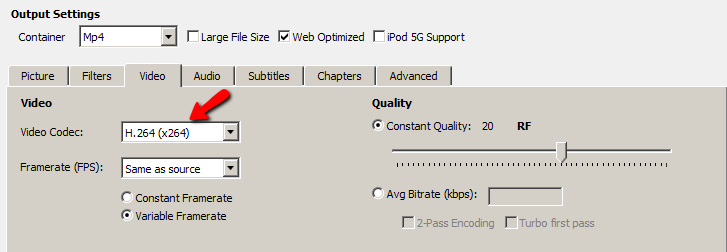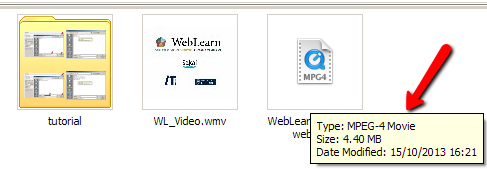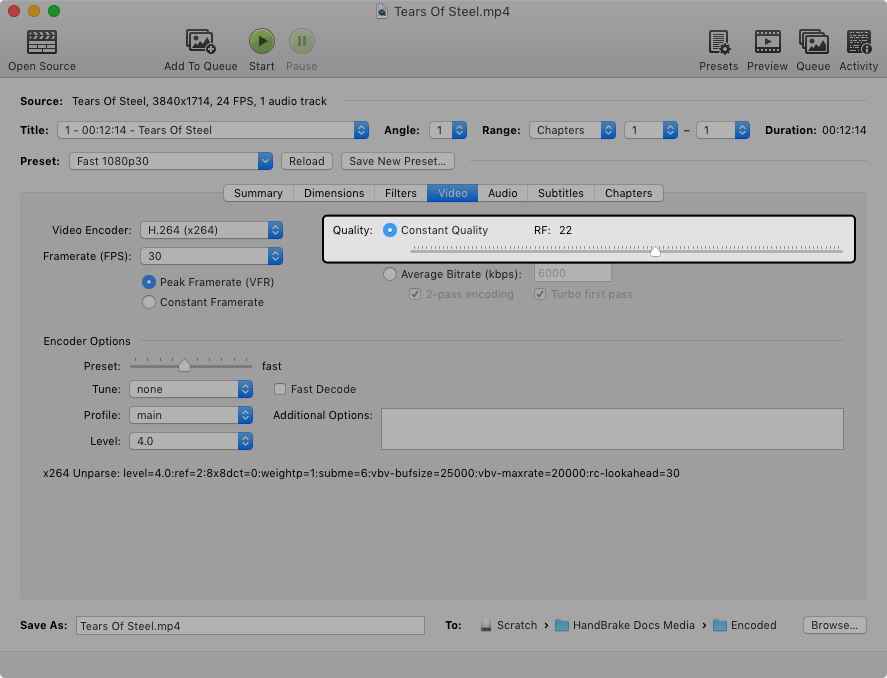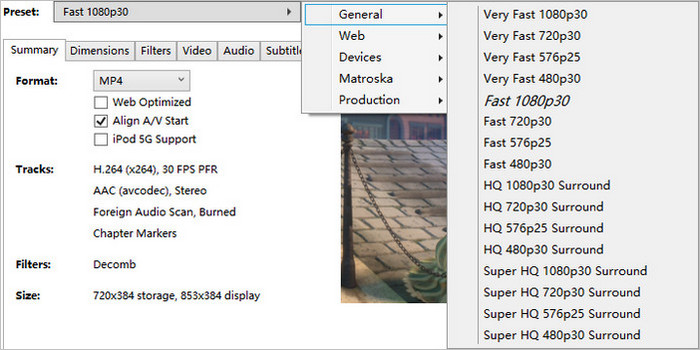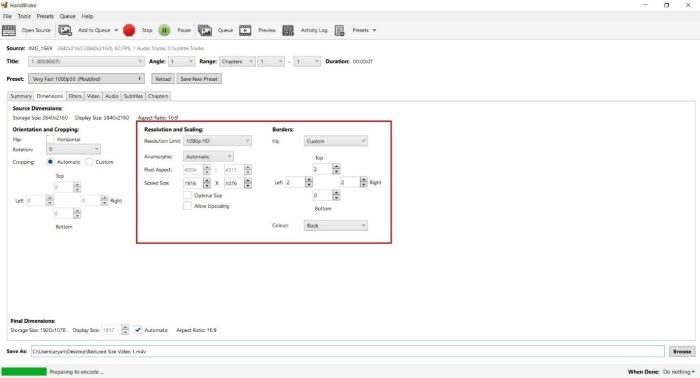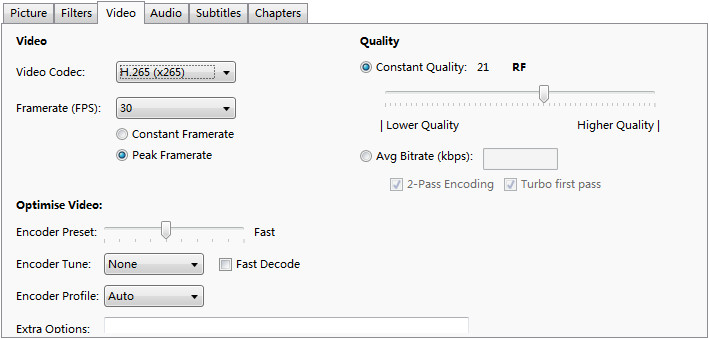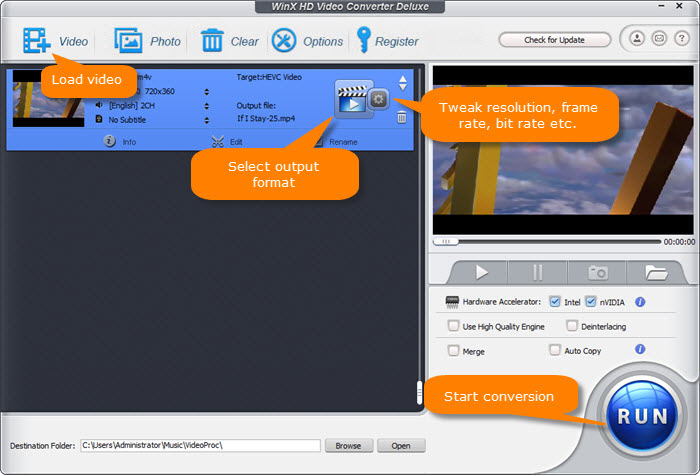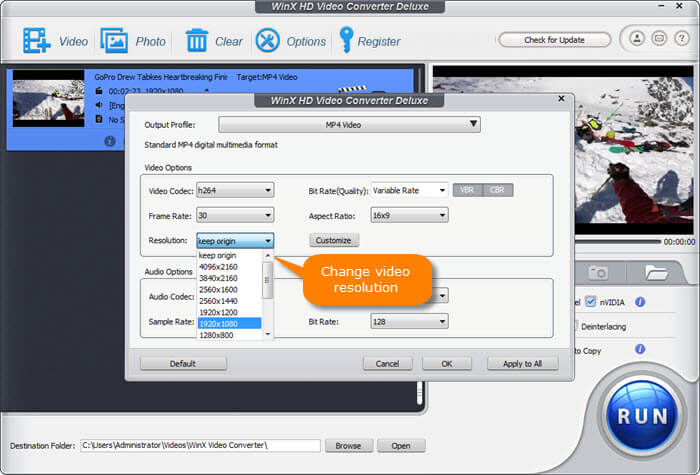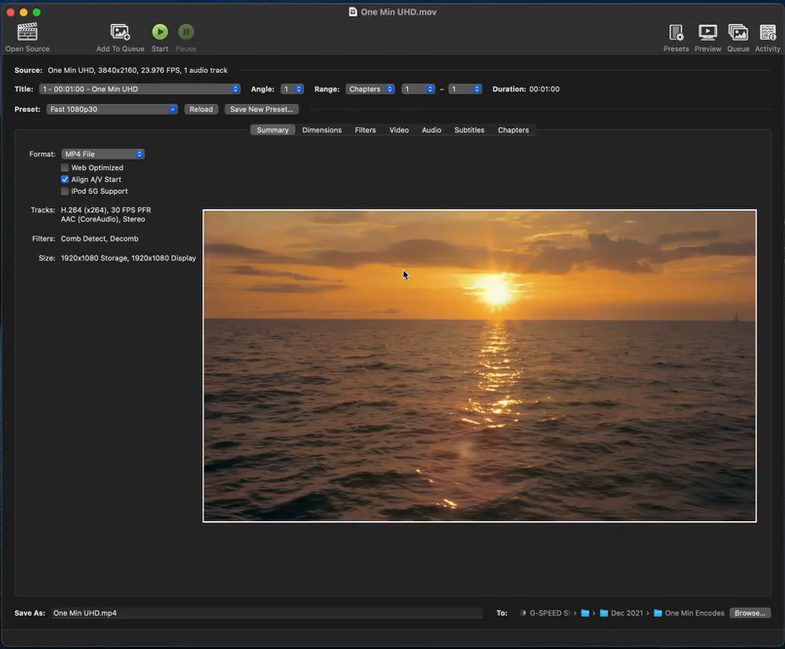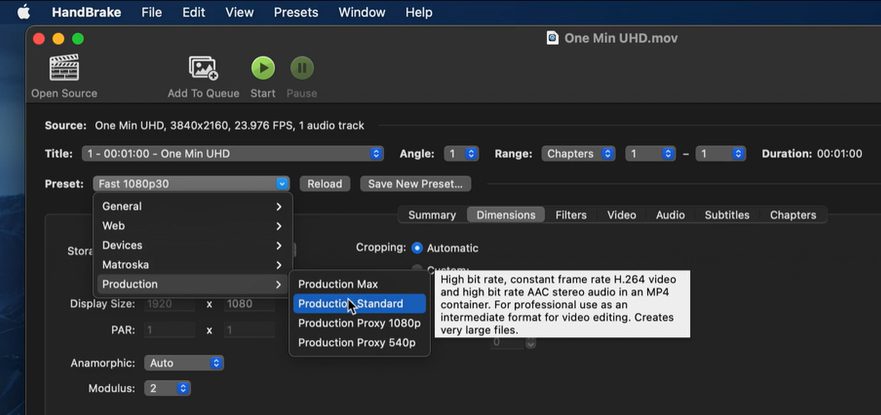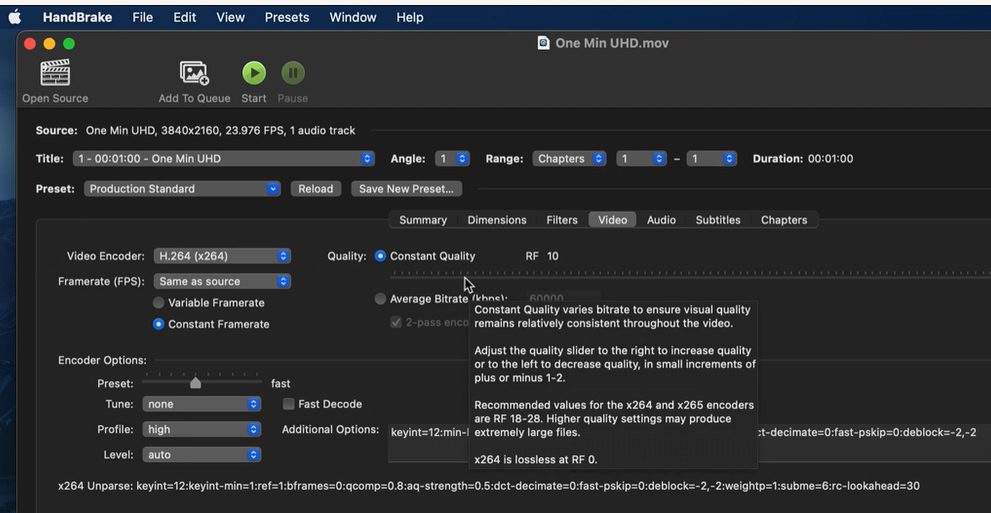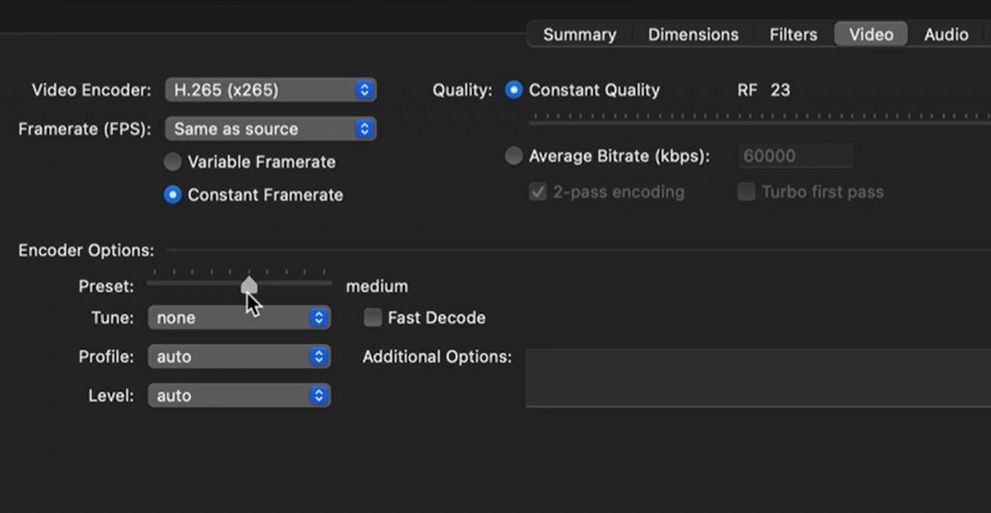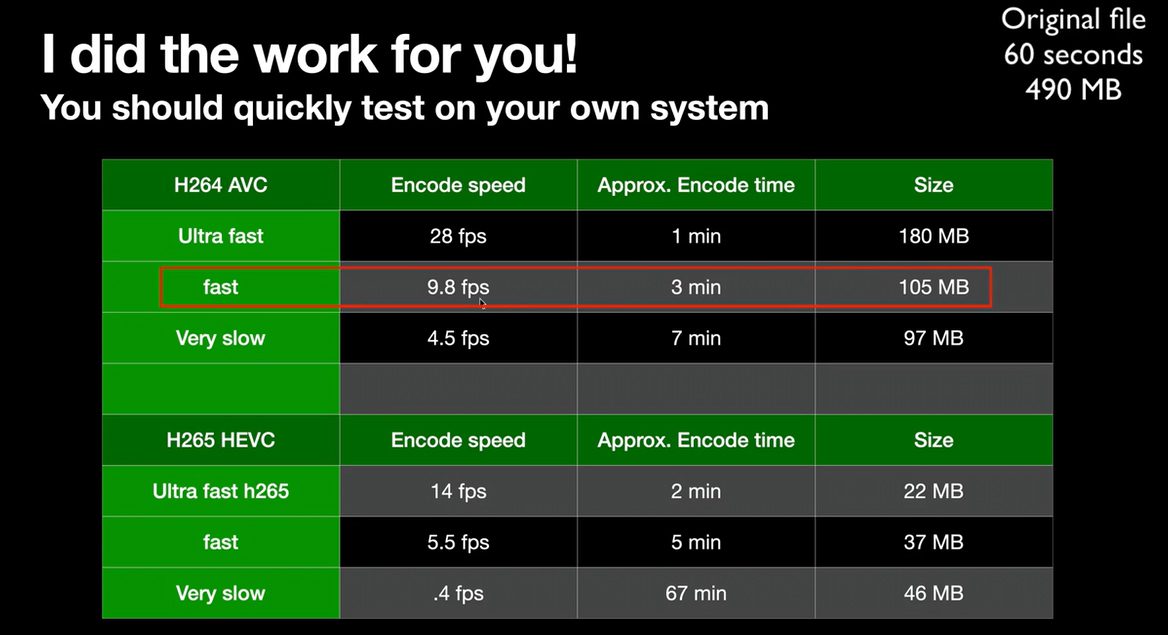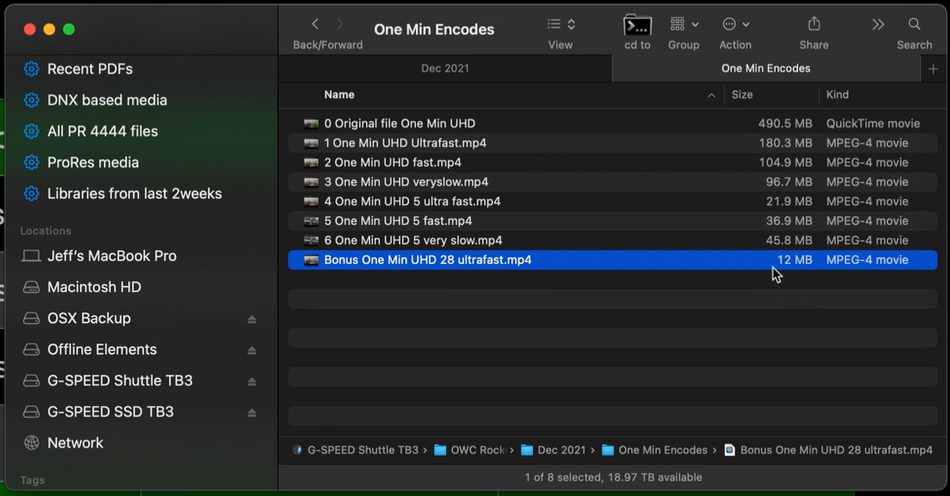Il freno a mano riduce la qualità
Sommario
Blog Webarn
Come comprimere i file video di grandi dimensioni senza perdere qualità usando il freno a mano
Pubblicato il 21 ottobre 2013 da Fawei Geng
I file video di grandi dimensioni sono lenti da caricare e scaricare. Uno degli strumenti più popolari che possono ridurre significativamente la dimensione del file senza perdere la qualità è il freno a mano. È popolare per tre motivi:
- Può convertire il video da quasi ogni formato, e.G. .WMV – File video di Windows Media, .AVI – File di interleave video audio, .M4V, .mov, ecc.
- È gratuito e open source
- Funziona su Windows, Mac e Linux
Questo tutorial illustra come comprimere un file video per il Web su un computer Windows. Il file di esempio che ho usato per comprimere è stato chiamato wl-video.WMV e le sue dimensioni originali erano 39.0 mb. Dopo la compressione la dimensione del file è scesa a 4.40 MB. Il formato video compresso è MP4 in quanto è il formato video più supportato sul Web. A seconda del file video originale, seguendo le istruzioni nel tutorial, la dimensione del file può essere comunque ridotta se il file video è già in formato MP4.
Scarica e installa il freno a mano se non ce l’hai
- Scarica Handbrake su http: // www.freno a mano.fr
- Fare doppio clic sul file scaricato per installare il freno a mano seguendo le istruzioni sullo schermo.
Compress Video
3. Lancia il freno a mano. Non essere scoraggiato da tutti i pulsanti e le opzioni disponibili: di solito devi solo usarne alcuni.
4. Clic Fonte > Apri il file Per selezionare il video che desideri comprimere. In questo tutorial, seleziono wl_video.WMV e quindi fare clic su Aprire. Puoi vedere che la dimensione originale era di 39 MB.
5. Nel freno a mano, sotto Destinazione Puoi decidere dove viene salvato il file compresso facendo clic su Navigare. Per impostazione predefinita, viene salvato nella stessa cartella in cui si trova il file originale. Se necessario, puoi cambiare in altre località. È necessario fornire un nome per il file compresso.
6. Per Impostazioni di output, scegliere MP4 Se non è selezionato e selezionato Web ottimizzato.
7. Clicca su video E assicurati che quello H.264 (x264) è selezionato.
8. Clic Inizio per comprimere il video. Il verde Inizio Il pulsante diventerà rosso Fermare pulsante fino al completamento della compressione. Quando è tornato al verde. Sei pronto a visualizzare il video compresso. Il file video originale è stato ridotto da 39.0 MB a 4.40 MB. Il processo di compressione per questo piccolo file ha richiesto circa 20 secondi. Se è un file molto grande, può richiedere molto più tempo per comprimere.
Nota:
Questo tutorial mira a introdurre le caratteristiche di base nel freno a mano.
Regolazione della qualità
Le impostazioni predefinite di Handbrake e la maggior parte dei preset ufficiali utilizzano un metodo di codifica di qualità costante. Questo rende il tuo nuovo video coerente dall’inizio all’altro. Usa sempre la qualità costante a meno che tu non abbia un motivo specifico per non farlo. È possibile utilizzare l’impostazione predefinita per il preimpostazione selezionata o regolare il controllo di qualità superiore o inferiore a seconda dei gusti. L’aumento della qualità farà sì che il tuo nuovo video occuperà più spazio sul tuo computer o dispositivo di riproduzione, mentre la riduzione della qualità farà in genere occupare il tuo nuovo video.
Utilizzando il controllo di qualità
La maggior parte dei preset ufficiali di Handbrake utilizza gli encoder video X264 o X265 con un fattore di velocità costante, a volte abbreviato CRF o semplicemente RF. Produce un numero RF inferiore più alto Video di qualità e un numero RF più elevato produce inferiore video di qualità. Puoi pensare al controllo RF nel freno a mano come a un controllo di qualità. Per aumentare la qualità del video, regolare il controllo verso destra. Per ridurre la qualità del video, regolare il controllo verso sinistra.
Inizia apportando piccoli regolazioni. Plus o meno 1-2 RF è generalmente evidente.
Impostazioni di qualità consigliate
- RF 18-22 per 480p/576p Definizione standard 1
- RF 19-23 per alta definizione ad alta definizione 2
- RF 20-24 per 1080p Full High Definition 3
- RF 22-28 per 2160p 4K Ultra High Definition 4
L’allevamento di qualità meno 1-2 RF può produrre risultati migliori durante la codifica fonti animate (anime, cartoni animati). Le impostazioni di qualità inferiore possono essere utilizzate per produrre file più piccoli. Le impostazioni drasticamente più basse possono mostrare una significativa perdita di dettagli.
L’uso di impostazioni di qualità più elevate di quella consigliata può portare a file estremamente grandi Potrebbe non essere compatibile con i tuoi dispositivi. In caso di dubbio, attenersi alle impostazioni consigliate.
Domande:
- Quali sono i tre motivi per cui il freno a mano è popolare?
- Qual è la dimensione originale del file video di esempio utilizzato nel tutorial?
- Qual è il formato di file compresso utilizzato?
- Dove puoi scaricare il freno a mano?
- Cosa dovresti adeguarti se vuoi aumentare la qualità del video?
- Qual è la gamma RF consigliata per video 480p/576p?
- Qual è la gamma RF consigliata per i video 720p?
- Qual è la gamma RF consigliata per video 1080p?
- Qual è la gamma RF consigliata per i video 2160p?
- Cosa può succedere se si utilizza impostazioni di qualità più alte rispetto alle consigliate?
- Cosa comporta in genere la riduzione della qualità nel freno a mano?
- Qual è lo scopo del metodo di codifica costante di qualità utilizzato nel freno a mano?
- Quali coder video sono comunemente usati nel freno a mano?
- Cosa fa la regolazione del controllo RF nel freno a mano?
- Come dovresti apportare modifiche al controllo di qualità nel freno a mano?
Risposte:
- Il freno a mano è popolare perché può convertire i video da quasi ogni formato, è gratuito e open source e funziona su Windows, Mac e Linux.
- La dimensione originale del file video di esempio utilizzato nel tutorial è 39.0 mb.
- Il formato di file compresso utilizzato è MP4.
- Puoi scaricare Handbrake su http: // www.freno a mano.fr.
- Se si desidera aumentare la qualità del video, dovresti regolare il controllo di qualità verso la destra nel freno a mano.
- La gamma RF consigliata per i video 480p/576p è 18-22.
- La gamma RF consigliata per i video 720p è 19-23.
- La gamma RF consigliata per i video 1080p è 20-24.
- La gamma RF consigliata per i video 2160p è 22-28.
- Se si utilizza impostazioni di qualità più alte rispetto alle consigliate, può portare a file estremamente grandi che potrebbero non essere compatibili con i dispositivi.
- Ridurre la qualità nel freno a mano in genere si traduce nel nuovo video occupando meno spazio sul computer o sul dispositivo di riproduzione.
- Lo scopo del metodo di codifica di qualità costante utilizzato nel freno a mano è rendere coerente il nuovo video dall’inizio alla fine.
- Gli encoder video comunemente usati nel freno a mano sono x264 e x265.
- La regolazione del controllo RF nel freno a mano cambia la qualità del video. Un numero RF inferiore produce video di qualità superiore, mentre un numero RF più alto produce video di qualità inferiore.
- Per effettuare regolazioni al controllo di qualità nel freno a mano, è necessario effettuare piccole regolazioni e osservare i risultati. Plus o meno 1-2 RF è generalmente evidente.
Sommario
I file video di grandi dimensioni sono lenti da caricare e scaricare. Uno degli strumenti più popolari che possono ridurre significativamente la dimensione del file senza perdere la qualità è il freno a mano. È popolare per tre motivi:
Blog Webarn
Come comprimere i file video di grandi dimensioni senza perdere qualità usando il freno a mano
Pubblicato il 21 ottobre 2013 da Fawei Geng
I file video di grandi dimensioni sono lenti da caricare e scaricare. Uno degli strumenti più popolari che possono ridurre significativamente la dimensione del file senza perdere la qualità è il freno a mano. È popolare per tre motivi:
- Può convertire il video da quasi ogni formato, e.G. .WMV – File video di Windows Media, .AVI – File di interleave video audio, .M4V, .mov, ecc.
- È gratuito e open source
- Funziona su Windows, Mac e Linux
Questo tutorial illustra come comprimere un file video per il Web su un computer Windows. Il file di esempio che ho usato per comprimere è stato chiamato wl-video.WMV e le sue dimensioni originali erano 39.0 mb. Dopo la compressione la dimensione del file è scesa a 4.40 MB. Il formato video compresso è MP4 in quanto è il formato video più supportato sul Web. A seconda del file video originale, seguendo le istruzioni nel tutorial, la dimensione del file può essere comunque ridotta se il file video è già in formato MP4.
Scarica e installa il freno a mano se non ce l’hai
- Scarica Handbrake su http: // www.freno a mano.fr
- Fare doppio clic sul file scaricato per installare il freno a mano seguendo le istruzioni sullo schermo.
Compress Video
3. Lancia il freno a mano. Non essere scoraggiato da tutti i pulsanti e le opzioni disponibili: di solito devi solo usarne alcuni.
4. Clic Fonte > Apri il file Per selezionare il video che desideri comprimere. In questo tutorial, seleziono wl_video.WMV e quindi fare clic su Aprire. Puoi vedere che la dimensione originale era di 39 MB.
5. Nel freno a mano, sotto Destinazione Puoi decidere dove viene salvato il file compresso facendo clic su Navigare. Per impostazione predefinita, viene salvato nella stessa cartella in cui si trova il file originale. Se necessario, puoi cambiare in altre località. È necessario fornire un nome per il file compresso.
6. Per Impostazioni di output, scegliere MP4 Se non è selezionato e selezionato Web ottimizzato.
7. Clicca su video E assicurati che quello H.264 (x264) è selezionato.
8. Clic Inizio per comprimere il video. Il verde Inizio Il pulsante diventerà rosso Fermare pulsante fino al completamento della compressione. Quando è tornato al verde. Sei pronto a visualizzare il video compresso. Il file video originale è stato ridotto da 39.0 MB a 4.40 MB. Il processo di compressione per questo piccolo file ha richiesto circa 20 secondi. Se è un file molto grande, può richiedere molto più tempo per comprimere.
Nota:
Questo tutorial mira a introdurre le caratteristiche di base nel freno a mano.
Regolazione della qualità
Freno a mano’S Impostazioni predefinite e la maggior parte dei preset ufficiali utilizzano un metodo di codifica di qualità costante. Questo rende il tuo nuovo video coerente dall’inizio all’altro. Usa sempre la qualità costante a meno che tu non abbia un motivo specifico per non farlo. È possibile utilizzare l’impostazione predefinita per il preimpostazione selezionata o regolare il controllo di qualità superiore o inferiore a seconda dei gusti. L’aumento della qualità farà sì che il tuo nuovo video occuperà più spazio sul tuo computer o dispositivo di riproduzione, mentre la riduzione della qualità farà in genere occupare il tuo nuovo video.
Utilizzando il controllo di qualità
La maggior parte del freno a mano’I preset ufficiali utilizzano gli encoder video X264 o X265 con un fattore di velocità costante, a volte abbreviato CRF o semplicemente RF. Produce un numero RF inferiore più alto Video di qualità e un numero RF più elevato produce inferiore video di qualità. Puoi pensare al controllo RF nel freno a mano come a un controllo di qualità. Per aumentare la qualità del video, regolare il controllo verso destra. Per ridurre la qualità del video, regolare il controllo verso sinistra.
Inizia apportando piccoli regolazioni. Plus o meno 1-2 RF è generalmente evidente.
Impostazioni di qualità consigliate
- RF 18-22 per 480p/576p Definizione standard 1
- RF 19-23 per alta definizione ad alta definizione 2
- RF 20-24 per 1080p Full High Definition 3
- RF 22-28 per 2160p 4K Ultra High Definition 4
L’allevamento di qualità meno 1-2 RF può produrre risultati migliori durante la codifica fonti animate (anime, cartoni animati). Le impostazioni di qualità inferiore possono essere utilizzate per produrre file più piccoli. Le impostazioni drasticamente più basse possono mostrare una significativa perdita di dettagli.
L’uso di impostazioni di qualità più elevate di quella consigliata può portare a file estremamente grandi Potrebbe non essere compatibile con i tuoi dispositivi. In caso di dubbio, attenersi all’intervallo consigliato o utilizzare l’impostazione predefinita per il preset selezionato.
Dimensione del display e distanza di visualizzazione
Le imperfezioni tendono ad essere più evidenti a dimensioni del display più grandi e distanze di visualizzazione più vicine. Ciò è particolarmente vero per i video a bassa risoluzione (meno di 720p), che sono generalmente ridimensionati o “fatto saltare in aria” Per riempire il display, ingrandire anche le piccole imperfezioni in termini di qualità.
Potresti voler aumentare leggermente la qualità per la visualizzazione su display più grandi (50 pollici / 125 cm diagonali o superiori) o dove la visualizzazione da distanze più vicine alla media 5 . La qualità ridotta può essere accettabile per la visualizzazione su schermi più piccoli o dove lo spazio di archiviazione è limitato, E.G. dispositivi mobili.
Prossimi passi
- Il video SD ha una risoluzione di 720×480 o meno pixel (720×576 per PAL). DVD, piccoli video web e la maggior parte delle fonti analogiche sono SD.↩
- Il video HD 720p ha una risoluzione di 1280×720 pixel. Con tre volte la risoluzione di SD e circa la metà di quella di 1080p HD, HD 720p è comunemente utilizzata da videocamere di consumo, video Web e sport televisivi trasmessi.↩
- Il video HD 1080p ha una risoluzione di 1920×1080 pixel: due volte la risoluzione di 720p e sei volte la risoluzione di 480p. Il video HD 1080p è comunemente utilizzato da telefoni cellulari e tablet, videocamere di consumo e professionali e Blu-ray.↩
- 2160p Il video UHD ha una risoluzione di 3840×2160 pixel ed è quattro volte la risoluzione di 1080p. Il video 4K viene utilizzato da telefoni e tablet cellulari di fascia alta, videocamere per consumatori e professionali e Blu-ray 4K.↩
- Ulteriori informazioni sulle distanze di visualizzazione ottimali per display TV ad alta definizione.↩
Questo articolo fa parte della documentazione del freno a mano ed è stato scritto da Bradley Sepos (Bradleys). Unisciti a noi su GitHub per contribuire con i tuoi pensieri e idee e per suggerire qualsiasi correzione.
Tutorial a mano: come comprimere il video senza perdere qualità
Nell’era di HD e 4K, il file video diventa sempre più grande, mentre la larghezza di banda Internet e i dischi rigidi non corrispondono sempre alla dimensione del file grande. Pertanto gli utenti stanno cercando di comprimere il file video al fine di ridurre l’utilizzo della larghezza di banda e salvare lo spazio. Il freno a mano può fare davvero il lavoro. Ma molti utenti hanno riferito che il freno a mano degrada la qualità del video eccessivamente dopo la compressione video.
In questo articolo, vorremmo mostrarti come utilizzare il freno a mano per comprimere i video senza sacrificare (gran parte di) la sua qualità, insieme alla migliore alternativa del freno a mano per ridurre le dimensioni del video senza perdita di qualità in un modo più efficace.
Sommario
- Parte 1. Come utilizzare il freno a mano per comprimere i file video?
- Parte 2. La migliore alternativa del freno a mano per comprimere video senza perdere qualità
Parte 1. Come comprimere i file video usando il freno a mano?
Passo 1. Installa l’app Handbrake.
Visita il sito ufficiale Hand Brake per scaricare una copia secondo la tua piattaforma. Ci sono più versioni, inclusa. Windows, Mac e Linux. Installalo seguendo i maghi. Si prega di notare che il freno a mano 1.5.0 o superiore su Windows richiede .Runtime Desktop Net 6.0.X. Faresti meglio a avere 6 GB o più memoria gratuita per comprimere Big 4K Video.
Passo 2. Importa il video che desideri comprimere.
Ti verrà ricordato di sfogliare e selezionare un video di grandi dimensioni che desideri comprimere mentre apri prima il freno a mano, fai clic su file, quindi fai clic su Apri. Puoi anche farlo toccando il pulsante “open source” in alto o trascinare direttamente il file video nell’interfaccia del freno a mano.
Passaggio 3. Seleziona il formato di output per il tuo video compresso.
Handbrake apre video in una vasta gamma di formati video, ma salva solo i video nei formati MP4, MKV e WebM. Per ridurre le dimensioni del video, sei più consigliato per selezionare MP4. Certamente, se si desidera conservare più tracce video, audio e sottotitoli, MKV è una buona opzione. Oppure puoi scegliere il formato WebM se desideri condividere i video online.
Passaggio 4. Scegli il tuo preimpostazione.
Bene, puoi scegliere il formato del contenitore nelle impostazioni di uscita della sezione. Handbrake offre preset più intuitivi per i principianti nella parte destra della finestra, diciamo, invialo a qualcuno su Gmail o caricalo su YouTube, il che renderà la configurazione del freno a mano molto più facile per te. Puoi scegliere quello che si adatta principalmente a te e armeggiare con esso per la tua stessa soddisfazione. Molto spesso, Fast 1080p30 è una buona opzione.
Passaggio 5. Modificare le impostazioni del freno a mano per comprimere il file video.
Oltre al formato video, parametri come risoluzione video, codec, bitrate, frame rate ecc. Pertanto, in modo da non perdere troppa qualità, è meglio comprimere video usando le impostazioni di compressione del freno a mano come di seguito:
1. Risoluzione video inferiore.
Nella scheda Dimensioni, la risoluzione video di origine è accuratamente capita. Se non ti aspetti quella ad alta risoluzione, puoi ridimensionarla digitando proporzionalmente pixel più piccoli di larghezza e altezza, ad esempio, al fine di comprimere da 4k da 4k a 1080p, è possibile impostare il limite di risoluzione a 1080p HD dall’elenco a discesa, la dimensione in scala verrà modificata da 3840x2160p fino a 1920×108. Questo renderà video sostanzialmente più piccoli rispetto all’originale 4K 2160p. Se il tuo video contiene barre nere, sei in grado di ritagliarli sia in automatico che personalizzato sotto il ritaglio.
2. Cambia il codec video.
Handbrake offre 7 codec di compressione: MPEG2, MPEG4, Theora, VP8, VP9, H.264 e HEVC. I primi tre sono scoraggiati per la selezione. Gli encoder VP8 e VP9 sono comparabili in qualità di H.264 e HEVC, rispettivamente.
Quanto a h.264, non è solo supportato da dispositivi mobili e giocatori di media, ma si converte rapidamente e trasforma lo stesso video in una quantità minore di dati totali con un’eccellente qualità. Mentre HEVC rende il file video ancora più piccolo, lasciando cadere i dati video di circa il 50% rispetto a H.264 alla stessa qualità. Tuttavia, HEVC richiede pesante potenza di elaborazione. Se indossi’T hanno computer e chip moderni che sono abbastanza veloci da codificare rapidamente HEVC, attenersi a H.264.
Per modificare il codec video, vai alla scheda video, abbassa il menu del codec video, dove è possibile convertire H.264 a HEVC per una riduzione delle dimensioni del file del 50% senza perdita di qualità, se il tuo computer è abbastanza potente da codificare HEVC per la compressione.
3. Bitrate medio o qualità costante.
Handbrake offre due modalità di codifica video: bitrate media e qualità costante.
La modalità di qualità costante mira a una certa qualità. Specifica un livello di qualità, che, tuttavia, emette il video con la dimensione del file totalmente imprevedibile, a seconda della sorgente. La RF varia da 51 (bassa qualità) a 0 (qualità senza perdita). Numeri RF più grandi significano una maggiore compressione, una qualità dell’immagine inferiore e una dimensione del file finale più piccola.
Qui basta spostare il cursore RF per impostare la qualità costante che desideri. Generalmente, un valore RF di 22 +/- 1 sembra buono per video di alta qualità come 1080p/720p, 24-28 per il video 4K 2160p e 20 +/- 1 per la definizione standard video. Non c’è motivo di superare il valore suggerito o l’uscita sarà più grande.
Se si punta a una dimensione del file di destinazione, puoi scegliere la modalità bitrate media, attraverso la quale è possibile impostare la dimensione del file ma rinunciare al controllo sulla qualità dell’output. Generalmente, il bitrate medio è 5000-10000 (bitrate più alto significa un video di qualità molto più elevato che risulterà dimensioni del file più grandi.). Ad esempio, 4000kbps ottengono buoni risultati per HEVC e 6000 kbps per H.264. È possibile scegliere la codifica da 2 passaggi per risultati migliori o il primo passaggio turbo per accelerare leggermente il processo. Il rovescio della medaglia è la codifica da 2 passaggi può richiedere fino al doppio per codificare un file. Maggiori informazioni per le impostazioni di qualità video a mano >>
4. Impostazioni di compressione video più avanzate.
In questa sezione, sei in grado di modificare il framerate video (consigliato per scegliere lo stesso della sorgente), a seconda del video di origine. Generalmente, 24fps viene utilizzato per il film, 25 per PAL e 29.95 per NTSC. Scegli la frequenza dei frame di picco per una compatibilità più ampia.
Quindi vai alla scheda audio, imposta l’audio bitrate a 320, scegli il codec AAC e lo stereo per Mixdown.
Passaggio 6. Salva il tuo video.
Sotto la destinazione, è possibile fornire al file risultante un nome e fare clic sul pulsante Sfoglia per specificare il percorso della cartella di uscita. Quindi fare clic sul pulsante Green Start ENCODE per finire la compressione video del freno a mano. Nel nostro test, il freno a mano ha compresso un video 16S 1920x1080p a 24 fps originariamente 32.4 MB a 3.67 MB h.264 video con il profilo veloce 1080p30.
Sotto la destinazione, è possibile fornire al file risultante un nome e fare clic sul pulsante Sfoglia per specificare il percorso della cartella di uscita. Quindi fare clic sul pulsante Green Start ENCODE per finire la compressione video del freno a mano. Nel nostro test, il freno a mano ha compresso un video 16S 1920x1080p a 24 fps originariamente 32.4 MB a 3.67 MB h.264 video con il profilo veloce 1080p30.
Se sei infastidito dalle impostazioni complicate e cosa’S Peggio ancora, quando si comprime un video usando il freno a mano, potresti finire con un file più grande di quello con cui hai iniziato, puoi provare un’alternativa a mano che può fare il lavoro facilmente e veloce.
Parte 2. La migliore alternativa del freno a mano per comprimere video senza perdere qualità
Winx HD Video Converter Deluxe – Il tuo compressore video affidabile che riduce notevolmente le dimensioni del video 4K/HD senza perdita di qualità.
- Converti il formato video 4K/HD come MKV in MP4, AVI in FLV, da HEVC a H.264 ecc. Per piccole dimensioni video.
- Compressare i file video modificando la risoluzione video, il bitrate, la frequenza dei frame, le proporzioni e altri parametri.
- Modifica video con funzionalità come ritaglio, taglio, rotazione, aggiunta di filigrane, aggiungi sottotitoli ecc.
- Trascodi video a 47x in tempo reale più velocemente con Accelerazione hardware Intel QSV/NVIDIA/AMD.
Download gratuito Per vincere 7 o successivi
Download gratuito per Mac OS X 10.6 o più tardi
Come comprimere i video 4K/HD con Winx HD Video Converter Deluxe
Passo 1. Scarica gratuitamente questa alternativa a mano e installala sul tuo computer, avviala. Quindi fare clic sul pulsante “+video” o trascinare direttamente e rilasciare per caricare il video da comprendere. La compressione video batch è disponibile quando si carica più video contemporaneamente.
Passo 2. Scegli il formato di output. Puoi andare “Profili generali”> “MP4 Video (H264+AAC)”> “OK” per convertire i video in MP4. Se il tuo dispositivo può riprodurre video HEVC, puoi anche selezionare “video HEVC” sotto “Profili generali”, che renderà il tuo video di circa il 50% più piccolo.
Passaggio 3. Fai clic sul pulsante Impostazioni a forma di ingranaggio. Quindi sei in grado di modificare la risoluzione video, il frame rate, il bitrate, le proporzioni ecc. Per ottenere una dimensione del file video più piccola. Ad esempio, si consiglia un video 4K per essere compresso con i seguenti suggerimenti:
- Risoluzione: downscale da 4K a 1080p per risparmiare più spazio mentre con alta qualità.
- Frame Rate: mantenere l’origine o cambiare la frequenza dei fotogrammi ad alta 60 fps su 30 fps sarebbe una buona opzione.
- Bitrate: regolalo in base alla risoluzione o salta questa opzione per lasciarla in modalità automatica.
- Proprietà: 16: 9 è il miglior proporzione per il tuo cellulare, tablet, desktop, HDTV o YouTube ecc.
Passaggio 4. Tocca il bule CORRERE Pulsante sull’interfaccia principale per iniziare a comprimere il tuo video in questo momento.
Riassumere
Quello’è tutto su come comprimere i file video usando il freno a mano. È di una curva di apprendimento abituarsi all’interfaccia. Con una piccola sperimentazione, puoi comprimere video e ottenere un’incredibile qualità di compressione. Se non puoi abituarti, prova l’alternativa sopra menzionata.
Altre utili guide pratiche
Guida per il taglio a mano: come tagliare/tagliare la lunghezza del video
Come tagliare il video con il freno a mano? Può tagliare il video di Hanbrake senza ri-codifica? Questo articolo ti mostrerà il tutorial di taglio del freno a mano, insieme a un metodo più efficace per tagliare la lunghezza del video.
Può unire i video e come combinare facilmente i video
Può unire a mano o combinare video? NO. Ma qui ci sono modi per consentirti di unirti facilmente a più file in uno usando alternative a mano.
Freno a mano vs molto veloce, confronto delle prestazioni
Qual è la differenza tra preset molto veloci e preset veloci nel freno a mano? Qui confrontiamo i due preset.
Come codificare e decodificare 4K con il freno a mano?
Preset 4K Handbrake ti consentono di codificare il video in 4K per YouTube/Vimeo, Amazon Fire TV, dispositivi Apple, Chromecast, PlayStation, Roku, ecc. Ed ecco una guida eccessiva sul freno a mano 4K.
CIRCA L’AUTORE
Kistent Waung 
Laureata alla Nanyang Technological University, Singapore, si impiega nella creazione di contenuti correlati (dal 2013) e sembra combinare perfettamente il suo maggiore (informatica e scienza) e il suo gusto (scrittura). È condita nell’offrire soluzioni di conversione audio video e sempre appassionata di nuove tendenze, da Hot HEVC, 4K al nuovo codec AV1.
Home> Frago a mano> Video comprimenti a mano
Il software Digiarty è un fornitore di software multimediale leader, che offre soluzioni multimediali facili da usare e innovative agli utenti di tutto il mondo.
Prodotto
- Winx DVD Ripper
- Winx Video Converter
- Copia DVD Winx
- Winx mediatrans
Suggerimenti e trucchi
- Suggerimenti di backup del DVD
- Guide di copia DVD
- Bruciare dvd
- Convertire il video
- Trasferimento dati
- Suggerimenti e glossario
Come rendere i tuoi video il più piccoli possibile senza perdere qualità
Voglio mostrarti come ridurre il tuo video e garantire la sua qualità. E io’Lo farò con qualcosa chiamato Codifica costante, Utilizzando uno strumento open source chiamato Handbrake.
Mentre io’m Usando il freno a mano per questo progetto, è possibile ottenere lo stesso effetto utilizzando altri strumenti come l’encoder di otturatore flessibile. In genere, strumenti di codifica professionale come Apple Compressor o Adobe Media Encoder, Don’t Approccio codifica allo stesso modo. Si concentrano su quanto sarà grande un file.
Quello che mi interessa è la qualità. Invece di concentrarmi sulle dimensioni, voglio che la qualità sia il fattore critico. L’encoder a mano/otturatore e ffmpeg hanno questa capacità e loro’sono tutti strumenti gratuiti!
Scegliere le impostazioni di codifica nel freno a mano
Quando porti un video nel freno a mano, esso’più semplice per iniziare il processo utilizzando uno dei preset a mano. Ciò garantirà che la risoluzione e il frame rate del tuo video output corrispondano alla fonte. Per il mio progetto, ho usato il preset chiamato Production Standard come punto di partenza.
Quasi ogni volta che comprimi il video, tu’LL sperimenta una perdita di qualità. Brake a mano consente di scegliere le impostazioni di codifica in modo specifico in base alla qualità che si desidera conservare. Nella scheda video, tu’Vedrò un’impostazione di qualità. Passa da 51, super danneggiato, a 0, quasi senza perdita.
Per video HD (1920 × 1080 o 1280 × 720), il punto debole di qualità è di circa 18-23. Per video UHD (3840 × 2160), puoi andare fino a 28.
Freno a mano’S Codec predefinito, h.264, è eccellente e compatibile con quasi ogni telefono e tablet. Per una compressione di qualità superiore a bitrati inferiori (dimensioni del file ridotte), è possibile utilizzare HEVC (aka H.265). Ma tieni presente che questo’s meno compatibile con hardware più vecchio.
L’impostazione finale che determina la dimensione del file video esportato (e, naturalmente, per quanto tempo la codifica prenderà 0 è il cursore preimpostata per la velocità. Le tue scelte sono le seguenti:
- Ultra veloce
- super veloce
- Molto veloce
- Più veloce
- Veloce
- medio
- Lento
- Più lentamente
- Molto lento
- Placebo
Più lenta la velocità, minore è il file. Non dovresti mai usare il placebo per i video che prevedi di distribuire online perché quello’S inteso solo per i test interni.
Le mie impostazioni di codifica
In un ambiente di 23, ho ottenuto un paio di risultati interessanti. Veloce con h.264 ha impiegato 3 minuti e ha ridotto il file a 105 MB, un quinto della dimensione originale. Non male.
Veloce HEVC ha impiegato 5 minuti e ha ridotto la dimensione del file a 37 MB. Quello’S quasi 1/20 ° file’S dimensione originale.
Ho testato diverse altre impostazioni, con risultati abbastanza prevedibili paragonabili a quelli sopra, ma un risultato mi ha sorpreso. Ultra veloce HEVC ha impiegato solo 2 minuti, ma mi ha dato un file più piccolo di una qualsiasi delle altre scelte. Il file HEVC ultrafast è arrivato a 22 MB – 1/22 ° dell’originale. Faceva meglio che lento, più lento o molto lento.
Quello’è strano. Ultra veloce avrebbe dovuto essere più grande di qualsiasi altra scelta.
Spingere la busta per UHD
Ho fatto la maggior parte dei miei test con un ambiente di qualità di 23. Ma dal momento che questa fonte era UHD, per il mio test finale, volevo spingere un po ‘oltre la busta aumentando la mia impostazione di qualità a 28, ultrafast.
In qualità 28, ultrafast, il freno a mano ha compresso il mio file da 490 MB a 12 MB, il che significa che era abbastanza piccolo da inviarlo a qualcuno via e -mail. A un video professionista, abituato a lavorare con file enormi, quello’è pazzo.
Qualità prima
In sintesi, Qualità costante La codifica dà la priorità alla qualità e la dimensione del file di output è dettata dalla velocità della codifica. Usando il freno a mano, uno strumento gratuito e open source, sono stato in grado di ridurre rapidamente il mio video e renderlo piccolo di cui avevo bisogno mantenendo la qualità.
(Nota a piè di pagina: come secchione mediatica, i’Ti farò sapere che l’originale era nella H.264 codec, 23.976 fps, a 65 mb/s. Il file finale era in HEVC a 1.5 mb/s. Contattami se vuoi maggiori dettagli)
Argomenti correlati
- Come catturare brevi registrazioni di gameplay con macOS Monterey
- Come utilizzare la modalità cinematografica sull’iPhone 13
- Come condividere singole foto e video iCloud sul tuo Mac
- Come creare un canale YouTube da viaggio: parte 1 – shooting e editing
L’autore Jeff Greenberg
Jeff Greenberg è un editore/colorista/consulente in post. Un primo adottatore, ha inviato la sua prima e -mail negli anni ’80. Presiede conferenze ed è un maestro allenatore (insegna il “Allena l’allenatore” Classi per i principali NLE.) Soprattutto, lui’è un papà e un filmgeek. E odia essere definito da cinquanta parole. Proprio come te.