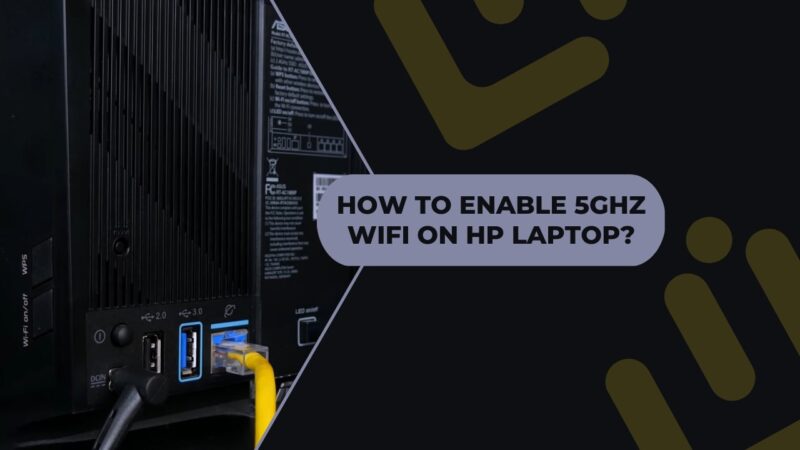Il mio laptop supporta 5g
Come verificare se Windows Laptop supporta 2.Wifi da 4 o 5 GHz
[Glidex] Come passare da 2.4GHz a 5 GHz per una migliore esperienza di condivisione dello schermo?
Differenze tra 2.Reti da 4 GHz e 5 GHz:
- 2.Il segnale a 4 GHz ha una distanza di trasmissione più lunga ma una velocità più lenta rispetto a 5 GHz.
- 2.La band a 4 GHz è più affollata e inclini a interferenze da altri dispositivi come Bluetooth, telefoni wireless domestici ed elettrodomestici come le microonde.
- I router e gli hotspot personali si consigliano di utilizzare una rete a 5 GHz.
Il router WiFi:
- Controlla se il tuo router supporta 5GHz.
- Imposta la rete 5GHz secondo il manuale utente del router.
- Collega il tuo computer e dispositivo mobile alla banda a 5 GHz del router per una migliore velocità, caratterizzazione e esperienza di condivisione dello schermo.
Accendi e impostare l’hotspot a 5 GHz del computer:
- Fai clic sull’icona di avvio nella parte inferiore del desktop e vai su Impostazioni.
- Nella pagina Impostazioni, fare clic su Network & Internet e accendi Hotspot mobili.
- Modifica le impostazioni di hotspot mobile e seleziona la banda di rete 5GHz. Salva le modifiche.
- Sul tuo dispositivo mobile, connettiti all’hotspot a 5 GHz creato dal tuo computer per una migliore velocità e stabilità della connessione durante il mirroring dello schermo e l’estensione.
Accendi e impostare l’hotspot a 5 GHz sul lato del dispositivo mobile:
- Nella pagina Impostazioni del dispositivo mobile, vai su Network & Internet e abilita l’hotspot Wi-Fi.
- Seleziona la banda a 5 GHz per l’hotspot.
- Sul tuo computer, connettiti all’hotspot 5GHz creato dal tuo dispositivo mobile per una migliore esperienza di condivisione dello schermo.
Le informazioni sono state utili?
Cosa possiamo fare per migliorare l’articolo? Invia salta
Contatta il supporto
Si prega di contattarci se le informazioni di cui sopra non possono risolvere il problema.
Ottieni il supporto
- Le informazioni di cui sopra potrebbero essere parzialmente o interamente citate da siti Web o fonti esterni. Fare riferimento alle informazioni in base alla fonte che abbiamo notato. Si prega di contattare direttamente o indagare sulle fonti in caso di ulteriore domanda e si noti che ASUS non è né pertinente né responsabile del suo contenuto/servizio.
- Queste informazioni potrebbero non essere adatte a tutti i prodotti della stessa categoria/serie. Alcuni degli screenshot e delle operazioni potrebbero essere diversi dalle versioni del software.
- Asus fornisce le informazioni di cui sopra solo per riferimento. In caso di domande sul contenuto, si prega di contattare direttamente il fornitore del prodotto sopra. Si prega di notare che ASUS non è responsabile per il contenuto o il servizio fornito dal fornitore del prodotto sopra.
- I nomi del marchio e dei prodotti menzionati sono marchi delle rispettive aziende.
- Laptop
- Telefono
- Schede madri
- PC a torre
- Monitor
- Networking
- Mostra tutti i prodotti
Come verificare se Windows Laptop supporta 2.Wifi da 4 o 5 GHz
Quindi, stai cercando di acquistare un router ma non sei sicuro che il tuo laptop Windows 11/10 2.Wifi da 4 GHz o 5 GHz. In questo articolo, ti mostreremo alcuni semplici passaggi usando i quali puoi verificare se il tuo laptop supporta 2.4 o 5 GHz Wi-Fi.
[Glidex] Come passare da 2.4GHz a 5 GHz per una migliore esperienza di condivisione dello schermo?
[Glidex] Come passare da 2.4GHz a 5 GHz per una migliore esperienza di condivisione dello schermo? Differenze tra 2.Reti da 4 GHz e 5 GHz Nota: canali supportati da 2.4GHz e 5GH variano in base alle restrizioni normative regionali/nazionali. Per confronto a distanza, la distanza di trasmissione di 2.Il segnale a 4 GHz è più lontano di 5 GHz, ma la velocità è più lenta di 5 GHz e sebbene la distanza di trasmissione del segnale sia breve, può essere più veloce. In termini di utilizzo della banda di frequenza, oltre al WiFi utilizzerà 2.Sono in uso 4 ghz banda, bluetooth, telefoni wireless domestici, alcuni elettrodomestici come fluttuari, forni a microonde, frigoriferi possono essere in questa banda e quindi producono interferenze ai canali wireless, quindi la connessione nei 2.Banda a 4 GHz, la trasmissione di rete è instabile o vulnerabile alle interferenze che portano alla scarsa qualità della connessione. I router e gli hotspot personali sono quindi consigliati di utilizzare una rete a 5 GHz. Il router WiFi 1. Controlla se il tuo router supporta 5GHz. 2. Imposta 5 GHz come indicato dal manuale utente del tuo router. 3. Collega il tuo computer e dispositivo mobile alla banda a 5 GHz del router di configurazione e il computer e il dispositivo mobile avranno una velocità migliore, una migliore caratterizzazione e una migliore condivisione dello schermo se connesso alla stessa rete WiFi e utilizzando 5GHz. (rispetto a 2.Rete wifi da 4 GHz) Accendi e imposta l’otspot a 5 GHz del computer Se il tuo computer supporta WiFi e ha una condivisione di hotspot a 5 GHz, puoi condividerlo tramite hotspot a 5 GHz del tuo computer, in modo che il tuo dispositivo mobile possa connettersi all’hotspot del tuo computer. (A questo punto, il dispositivo mobile utilizzerà la rete del computer, si prega di notare il consumo di traffico di rete). 1. Clicca sul [Inizio] ① Icona in fondo al desktop e fare clic su [Impostazioni] ② . 




Le informazioni sono state utili?
Cosa possiamo fare per migliorare l’articolo? Invia salta
Contatta il supporto
Si prega di contattare con noi se le informazioni di cui sopra non possono risolvere il problema
Ottieni il supporto
- Le informazioni di cui sopra potrebbero essere parzialmente o interamente citate da siti Web o fonti esterni. Fare riferimento alle informazioni in base alla fonte che abbiamo notato. Si prega di contattare direttamente o indagare sulle fonti in caso di ulteriore domanda e si noti che ASUS non è né pertinente né responsabile del suo contenuto/servizio
- Queste informazioni potrebbero non essere adatte a tutti i prodotti della stessa categoria/serie. Alcuni degli scatti e delle operazioni delle schermate potrebbero essere diverse dalle versioni del software.
- Asus fornisce le informazioni di cui sopra solo per riferimento. In caso di domande sul contenuto, si prega di contattare direttamente il fornitore del prodotto sopra. Si prega di notare che ASUS non è responsabile per il contenuto o il servizio fornito dal fornitore del prodotto sopra.
- I nomi del marchio e dei prodotti menzionati sono marchi delle rispettive aziende.
- Laptop
- Telefono
- Schede madri
- PC a torre
- Monitor
- Networking
- Mostra tutti i prodotti
- Compresse
- Aiot & Industrial Solutions
- Alimentatore
- Caso di gioco
- Raffreddamento
- Schede grafiche
- Rog – Repubblica dei giocatori
- Proiettori
- Computer a scheda singola
- Vivowatch
- Mini PC
- Networking aziendale
- Carte audio
- Vivobaby
- PC a bastone
- Cuffie e cuffie
- Drive e archiviazione ottici
- PC all-in-one
- Networking da gioco
- Commerciale
Item_ther ->
- Scheda madre
- Robot intelligente
- Archivio dati
- Mini PC
- PC all-in-one
- Segnaletica
- Stazione di gioco
- Laptop
- Desktop
- Monitor
- Server e workstation
- Proiettori
- Networking
- Compresse
Commerciale_list.Articolo ->
- Controllo della garanzia
- Controllare lo stato di riparazione
- Trova le posizioni di servizio
- Registrazione del prodotto
- Video di supporto ASUS
Come verificare se Windows Laptop supporta 2.Wifi da 4 o 5 GHz
Quindi, stai cercando di acquistare un router ma non sei sicuro che il tuo laptop Windows 11/10 2.Wifi da 4 GHz o 5 GHz. In questo articolo, ti mostreremo alcuni semplici passaggi usando i quali puoi verificare se il tuo laptop supporta 2.4 o 5 GHz Wi-Fi.
Quale wifi è migliore, 2.4 o 5 GHz?
- Da un lato, 2.4 GHz copre una vasta area e la loro onda può penetrare in pareti o qualsiasi oggetto solido in generale.
- D’altra parte, 5 GHz ti dà quella velocità folle di circa 1 Gbps. E poiché ci sono meno dispositivi che supportano questa frequenza, ha vinto’T essere influenzato dalla congestione, a differenza di 2.4 GHz.
Pertanto, è una questione di preferenza personale. Se vuoi coprire una vasta area, 2.4 GHz è migliore ma 5 GHz è meglio se si desidera un rapido internet veloce.
Come verificare se il laptop supporta 2.Wifi da 4 o 5 GHz
Per verificare se un laptop Windows supporta 2.4 o 5 GHz, useremo il Prompt dei comandi.
Quindi apri il prompt dei comandi utilizzando il menu Winx, digita il seguente comando e premi accedere.
Netsh Wlan Show Driver
- Se viene visualizzato 802.11g E 802.11n Quindi il tuo laptop supporta solo 2.4 GHz.
- Se viene visualizzato 802.11n, 802.11g, E 802.11b Quindi il tuo laptop supporta solo 2.4 GHz.
- Se visualizza una stringa di bande che contiene 802.11a O 802.11ac Quindi il tuo computer supporta 5 GHz. Pertanto, supporterà entrambe le band come nessun laptop supporta solo la band a 5 GHz.
Ad esempio, puoi controllare l’immagine, questo computer ha 802.11n, 802.11g, E 802.11b bande, quindi supporta solo 2.4 GHz.
Per inciso, se dovessi essere, puoi sempre passare facilmente tra 2.4 GHz e 5 GHz Wi-Fi.
Spero che questo post ti aiuti.
Come abilitare il wifi a 5 GHz sul laptop HP? – Aggiorna il tuo gioco wifi
5GHz WiFi è la prossima generazione di tecnologia wireless che promette velocità più elevate e connessioni più affidabili.
I laptop HP sono alcuni dei primi a supportare questo nuovo standard, rendendoli ideali per gli utenti che devono rimanere in contatto a Internet in ogni momento.
5GHz WiFi offre molti vantaggi rispetto alle reti wireless tradizionali, tra cui velocità più elevate e connessioni più affidabili.
I laptop HP sono alcuni dei primi a supportare questo nuovo standard, rendendoli ideali per gli utenti che devono rimanere in contatto a Internet in ogni momento.
Connessione a 5 GHz per la prima volta:
Se stai cercando di connetterti per una rete a 5 GHz per la prima volta, ci sono alcune cose che tu’Devo fare. Innanzitutto, esamina se il tuo dispositivo supporta 5 GHz.
Non tutti i dispositivi lo fanno, quindi questo è un passo importante. Una volta tu’VE ha confermato che il tuo dispositivo supporta 5 GHz, il passo successivo è trovare una rete a 5 GHz a cui connettersi.
Questo può essere fatto cercando una rete con il “5g” O “5 GHz” designazione. Se incerto, puoi sempre chiedere a un membro dello staff o cercare cartelli pubblicati vicino alla rete.
Una volta tu’Ve ha trovato una rete a 5 GHz, il passo successivo è connettersi ad essa.
1. Controlla la funzionalità dell’adattatore di rete:
È possibile optare per i seguenti passaggi per verificare se l’adattatore di rete è in grado di 5 GHz.
Innanzitutto, apri il gestore dei dispositivi. Nella gestione dei dispositivi, espandi la categoria Adattatori di rete. Quindi, fare clic sull’adattatore di rete e selezionare Proprietà.
Nella finestra Proprietà, vai alla scheda Advanced. Nella scheda avanzata, è necessario vedere un’impostazione per la banda di frequenza. Se la banda di frequenza è impostata su 5GHz, l’adattatore di rete può 5 GHz.
2. Modifica modalità adattatore di rete:
Esistono due metodi per modificare la modalità adattatore di rete in Windows 10; Puoi usare la GUI o la riga di comando. Per utilizzare la GUI, aprire il pannello di controllo e andare al centro di rete e di condivisione.
Fare clic su sinistra sulle impostazioni dell’adattatore Modifica, fare clic con il pulsante destro del mouse sull’adattatore che si desidera modificare e selezionare Proprietà.
Apri la scheda Networking nella finestra Proprietà e seleziona il pulsante di opzione appropriato per la modalità che si desidera utilizzare.
Per utilizzare la riga di comando, aprire una finestra Prompt comandi e digitare il seguente comando: Interfaccia netsh Imposta interfaccia “Nome dell’adattatore” modalità = modalità.
3. Aggiorna il tuo driver:
Se tu’Stai cercando di aggiornare il tuo driver a 5 GHz, ci sono alcune cose tu’Devo fare. Prima tu’Devo identificare che tipo di driver a 5 GHz hai. Questo può essere fatto inserendo il tuo dispositivo’impostazioni s e alla ricerca del ‘Di’ sezione.
Una volta che sai che tipo di driver a 5 GHz hai, puoi andare al produttore’S Web Web e scarica l’ultima versione.
Una volta che hai il conducente, tu’Devo installarlo sul dispositivo. Questo può essere fatto seguendo le istruzioni fornite con il conducente.
Una volta installato il driver, dovresti godere di prestazioni di 5 GHz migliorate sul tuo dispositivo.
Come abilitare il wifi a 5 GHz sul laptop:
Se ti piace abilitare il wifi a 5 GHz sul tuo laptop HP, tu’Devo garantire che l’adattatore wireless lo supporti.
Per fare ciò, apri il gestore dei dispositivi e cerca il “Adattatori di rete” sezione. Se tu vedi “Intel Wireless-Ac 9560” O “Intel Wireless-Ac 9462” Elencato, il tuo adattatore supporta il wifi a 5 GHz.
Una volta tu’VE ha confermato che il tuo adattatore supporta il wifi a 5 GHz, apri la rete e il centro di condivisione. Clic “Cambia le impostazioni dell’adattatore” E poi fai clic con il pulsante destro del mouse sul tuo adattatore wireless.
Selezionare “Proprietà” dal menu e quindi fare clic su “Avanzate” scheda. Sotto “Proprietà,” Selezionare “8011n Larghezza del canale per
Differenza tra 2.4 GHz e 5 GHz WiFi?
2.I wifi da 4 GHz e 5 GHz sono le due frequenze principali che i router wireless usano. Ci sono alcune differenze critiche tra 4 GHz e 5 GHz WiFi.
La differenza principale è che 5 GHz è più veloce e ha meno interferenze di 2.4GHz. 5GHz è anche migliore per lo streaming di video e giochi, mentre 2.4GHz è migliore per la navigazione e -mail e Web.
Un’altra differenza critica è l’intervallo. 2.4GHz ha una gamma più estesa di 5 GHz, quindi’è meglio per cose come la copertura casalinga. Ma si tradurrà nel rendere la tua Internet più lenta.
Tuttavia, 5 GHz è meno incline a interferenze da cose come muri e altri oggetti, quindi esso’è meglio per cose come lo streaming di video e giochi in una stanza specifica.
Infine, 5 GHz è più recente di 2.4ghz, quindi non tutti i dispositivi lo supportano.
Il mio router ha il wifi a 5 GHz?
Sì, il tuo router ha probabilmente WiFi a 5 GHz. La maggior parte dei router in questi giorni è dotata di wifi a doppia banda, il che significa che possono trasmettere segnali a 4 GHz e 5 GHz.
Il segnale a 5 GHz è in genere più veloce e meno congestionato del 2.Segnale a 4 GHz, quindi’s la scelta ideale per lo streaming di video o giochi.
Se tu’Non sicuro se il router abbia WiFi a 5 GHz, controlla la documentazione o contatta il produttore.
Per verificare se il tuo router supporta il wifi a 5 GHz, cerca un “5g” O “5 GHz” Etichetta sul router. Se indossi’Vedi quell’etichetta, controlla la documentazione fornita con il tuo router.
Se il tuo router lo fa’t Support 5ghz wifi, puoi ancora usarlo con un adattatore WiFi da 5 GHz.
Perchè puoi’Mi connetto alla mia rete WiFi a 5 GHz?
Ci sono alcune cause che potresti non essere in grado di connetterti alla tua rete WiFi a 5 GHz:
- Assicurati che il tuo router possa trasmettere un segnale a 5 GHz. Se’è un modello più vecchio, potrebbe non esserlo.
- Controlla per vedere eventuali problemi di interferenza nella tua zona che potrebbero causare problemi. Se qualsiasi altro dispositivo utilizza la banda a 5 GHz, può causare interferenze e rendere difficile connettersi.
- Assicurati che il tuo dispositivo sia competente a connettersi a una rete a 5 GHz.
Alcuni dispositivi più vecchi supportano solo 4GHz, quindi hanno vinto’essere in grado di connettersi a una rete a 5 GHz.
Accessibile prima, ma non’T riconoscere ora
Se hai aggiornato il tuo sistema informatico e il tuo computer non può più riconoscere la tua rete WiFi a 5 GHz mentre gli altri dispositivi possono ancora, ci sono diverse possibili soluzioni.
Potresti provare ad aggiornare o reinstallare i driver o cambiare il canale sul router.
1. Aggiorna i tuoi driver
Una potenziale soluzione per il problema di un sistema informatico che non riconosce più WiFi 5 GHz dopo un aggiornamento è l’aggiornamento del driver di rete. Questo problema può spesso essere causato da driver obsoleti o errati, che non possono essere automaticamente aggiornati da Windows 10.
Esistono due opzioni per l’aggiornamento del driver: manuale e automatico. L’aggiornamento del driver manualmente richiede competenze informatiche e pazienza, poiché implica la ricerca del driver appropriato online e l’installazione passo dopo passo.
In alternativa, è consigliabile l’opzione automatica in quanto è semplice e semplice, che richiede solo pochi clic per il mouse e adatto anche per quelli con un’esperienza informatica limitata.
2. Reinstalla il tuo driver
Se stai ancora riscontrando problemi con il tuo computer che non riconosce la rete WiFi a 5 GHz, un’altra potenziale soluzione è quella di reinstallare il driver di rete. Questo processo rimuoverà essenzialmente il driver corrente e lo sostituirà con una nuova installazione.
Per reinstallare il driver, segui questi passaggi:
- Premere il tasto Windows + X e selezionare “Gestore dispositivi” Dall’elenco delle opzioni.
- Individuare “Adattatori di rete” ed espandi l’elenco per visualizzare tutti i dispositivi di rete installati.
- Fare clic con il tasto destro del mouse sul dispositivo che corrisponde all’adattatore WiFi e seleziona “Dispositivo di disinstallazione”.
- Una volta che il dispositivo è stato disinstallato, riavvia il computer.
- Al riavvio, Windows dovrebbe rilevare e reinstallare automaticamente il driver di rete per l’adattatore WiFi.
- Controlla se il tuo computer può ora riconoscere la rete WiFi a 5 GHz. Se il problema persiste, potrebbe essere necessario provare un’altra soluzione.
3. Cambia il tuo canale del router
Se si aggiorna o reinstalla il driver di rete’t Risolvere il problema, il problema potrebbe essere con il tuo canale del router. Se il canale 5GHz è troppo congestionato, può causare problemi con la connettività.
Una soluzione potenziale è cambiare il canale sul router. Per fare questo, tu’Deve accedere alle impostazioni del router. Questo può essere fatto in genere digitando il router’S Indirizzo IP in un browser Web e accedere.
Una volta tu’VE Accesso alle impostazioni del router, dovresti essere in grado di trovare l’opzione per cambiare il router’canale s. Prova a passare a un canale meno congestionato e vedi se questo risolve il problema.
Tieni presente che il processo di modifica del canale del router può differire a seconda della marca e del modello del router. Puoi consultare il tuo router’s documentazione o contattare il produttore per istruzioni specifiche.
FAQ
1. Come faccio a sapere se il mio dispositivo è compatibile con il wifi a 5 GHz?
Per verificare se il dispositivo è compatibile con WiFi a 5 GHz, vai al menu Impostazioni e cerca le impostazioni di rete wireless. Se vedi un’opzione per WiFi a 5 GHz, il tuo dispositivo è compatibile. In alternativa, è possibile controllare le specifiche del tuo dispositivo online o nel manuale dell’utente per vedere se supporta WiFi a 5 GHz.
2. Posso usare il wifi a 5 GHz se il mio router lo fa’T supportarlo?
No, non puoi usare il wifi a 5 GHz se il router non lo supporta. Per utilizzare WiFi a 5 GHz, sia il dispositivo che il router devono supportare la tecnologia. Se il tuo router non supporta WiFi a 5 GHz, potrebbe essere necessario eseguire l’aggiornamento a un nuovo router che lo fa.
3. Quali fattori possono influenzare la velocità della mia connessione WiFi a 5 GHz?
La velocità della connessione WiFi a 5 GHz può essere influenzata da diversi fattori, tra cui la distanza tra il dispositivo e il router, il numero di dispositivi collegati alla rete e l’interferenza da altri dispositivi elettronici o barriere fisiche come pareti e pavimenti.
4. Posso usare entrambi allo stesso tempo?
Sì, la maggior parte dei router supporta il wifi a doppia banda, il che significa che possono trasmettere entrambi 2.4GHz e 5 GHz segnali contemporaneamente. Ciò consente ai dispositivi che supportano la frequenza di connettersi alla rete.
5. Come si passa tra il mio dispositivo?
Il processo per il passaggio tra 2.Il wifi da 4 GHz e 5 GHz può variare a seconda del dispositivo. Nella maggior parte dei casi, puoi andare alle impostazioni della rete wireless e selezionare la frequenza desiderata. Alcuni dispositivi possono passare automaticamente tra le due frequenze a seconda di cui si fornisce un segnale più forte.
6. Qual è la gamma massima di una rete WiFi a 5 GHz?
La gamma massima di una rete WiFi a 5 GHz è in genere più breve di quella di un 2.Rete a 4 GHz. Questo perché le frequenze più alte hanno più difficoltà a passare attraverso oggetti solidi come pareti e pavimenti. In generale, puoi aspettarti che una rete WiFi a 5 GHz abbia una gamma fino a 100-150 piedi all’interno, a seconda del numero e del tipo di ostacoli nel modo.
Come connettersi al WiFi a 5 GHz su Windows 7/8 e 10
Con il costante cambio di standard e velocità, molti utenti si sono trovati confusi con il solo numero di opzioni disponibili per la connettività wireless. Uno dei problemi più confusi è il doppia banda Problema, in particolare riguardo alle reti wireless che emettono a 2.4GHz e 5GHz.
Questo problema significa che anche se il tuo router è in grado di emettere ad entrambe le frequenze e lo hai impostato in modo che lo faccia (o quello più veloce, solo a 5 GHz), puoi’T Trova la rete sul tuo computer. Questo può essere confuso, ma le lettere nel nome del tuo router e dell’adattatore wireless dopo l’802.11 Standard ha un ruolo importante qui. Ci sono router e adattatori che possono funzionare solo su 2.4GHz, e ci sono alcuni che funzionano con entrambi.
Per risolvere questo problema, ci sono alcune cose che dovresti fare. Tieni presente, tuttavia, che è possibile che sia necessario acquistare un nuovo hardware se per qualsiasi motivo sei impostato per l’utilizzo di 5GHz.
Metodo 1: controlla se il router e l’adattatore wireless supportano 5 GHz wireless
Per fare questo, ti verrà richiesto di fare un po ‘di ricerca online per il tuo modello specifico. Segui le istruzioni per vedere se il router e l’adattatore supportano anche questa frequenza.
Dai un’occhiata al tuo router e guarda il modello. Fai una rapida ricerca online per quel router, che dovrebbe atterrare sul produttore’S sito web. Cosa tu’sta cercando lo è frequenze supportate O Bande radio supportate. Se il router supporta una rete wireless a 5 GHz, sarà dichiarato nelle sue specifiche. Se potete’t Trova una cosa del genere, cerca il lettere Dopo 802.11 e utilizzare le seguenti informazioni per capire se è possibile utilizzare la frequenza a 5 GHz:
- L’adattatore supporta 802.11a 5GHz
- L’adattatore supporta 802.11b 2.4GHz
- L’adattatore supporta 802.11g 2.4GHz
- L’adattatore può supportare entrambi gli 802.11n 2.4GHz, E 5 GHz, ma non necessariamente
- L’adattatore supporta 802.11c 5GHz
Generalmente, un router che lo afferma’S 802.11a/g/n, O 802.11ac funzionerà a 5 GHz. Tuttavia, un router che è 802.11b/g/n ha una scarsa possibilità di supportare quella frequenza e potrebbe essere necessario aggiornare.
Se il tuo router supporta la connettività a 5 GHz, la prossima cosa da fare è controllare il tuo adattatore. Aprire Gestore dispositivi premendo il finestre Chiave sulla tastiera, digitando Gestore dispositivi e apre il risultato.
Dall’elenco dei driver, vedi nel gestore dei dispositivi, espandi Adattatori di rete e individua il tuo adattatore wireless. Guarda il suo nome e vedi se dice qualcosa sulle band radiofoniche che supporta. Se non lo fa’t dire qualsiasi cosa, usa il tuo motore di ricerca preferito per arrivare al produttore’S Web Web, da dove è possibile vedere se supporta 5 GHz utilizzando la guida menzionata nel primo passaggio.
Se il tuo adattatore supporta la larghezza di banda a 5 GHz, puoi passare al metodo successivo, che si occupa di problemi con hardware compatibile. In caso contrario, dovrai cambiare l’adattatore sul tuo computer per far funzionare il tuo wireless a 5 GHz.
Un altro modo per verificare se l’adattatore ha la capacità di 5 GHz è tramite il prompt dei comandi. Premere Windows + r e digitare “cmd“. Una volta visualizzato il prompt dei comandi, digita “Netsh Wlan Show Driver“.
Metodo 2: Abilita 802.11n modalità sul tuo adattatore
Se il tuo hardware è compatibile con la larghezza di banda a 5 GHz, ma puoi ancora’t usarlo, potrebbe essere semplicemente disabilitato, nel qual caso dovrai abilitarlo manualmente.
- Usando il Gestore dispositivi Come accennato in precedenza, individua il tuo adattatore wireless.
- Fare clic con il tasto destro e seleziona Proprietà Dal menu a discesa.
- All’interno del Avanzate Scheda, fare clic 802.11n modalità. A destra, impostare il valore su Abilitare.
Quando tu’VE FATTO QUESTO, CLICCA OK e riavvia il tuo computer. Ora dovresti essere in grado di vedere la tua rete a 5 GHz.
Tutto considerato, è abbastanza facile perdersi nel mare degli standard attualmente disponibili. Tuttavia, seguendo i metodi sopra menzionati ti darà una rete 5GHz completamente funzionale in pochissimo tempo, a condizione che tu abbia l’hardware compatibile.
- Intel Core i9-12900ks pre-binned 5.La CPU del lago Alder 5GHz è stato lanciato il 5 aprile
- AMD Ryzen 7 5800x3D, una CPU bloccata, overcloccato a 5.5 GHz
- Intel Core i9-13900K 5.Campione di qualificazione a 5 GHz testato: a malapena più veloce nei giochi ..
- Correzione: Intel Centrino Wireless-N 2230 5 GHz Numero