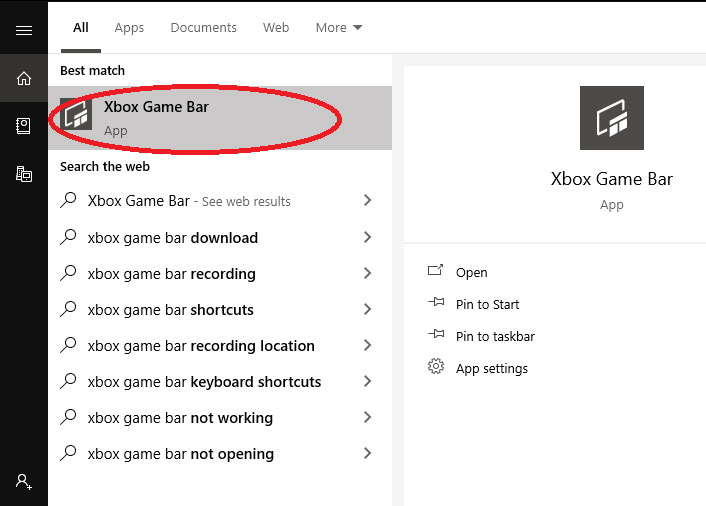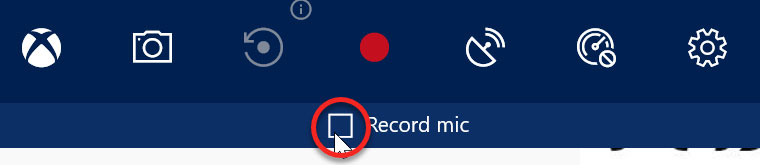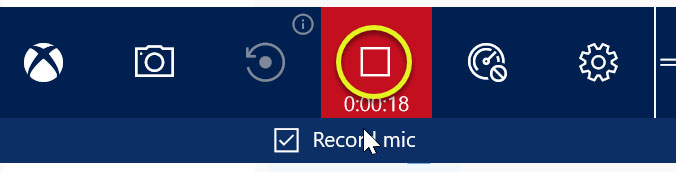Il registratore dello schermo di Windows 10 acquisisce audio
Come registrare uno schermo di un computer con Windows 10/Mac audio
Riepilogo:
Punti chiave:
1. Apri QuickTime Player dal Finder> Applicazioni.
2. Seleziona “File”> “Nuova registrazione della schermata” dalla barra dei menu.
3. Scegli di registrare l’intero schermo o una porzione selezionata.
4. Regola la sorgente audio nel menu Opzioni.
5. Fai clic su “Record” per avviare la registrazione.
6. Arrestare la registrazione facendo clic sul pulsante Stop Registrazione nella barra dei menu.
Domande:
1. Come apro il giocatore QuickTime?
Risposta: Per aprire QuickTime Player, vai su Finder> Applicazioni e trova QuickTime Player nell’elenco. Fare doppio clic per aprirlo.
2. Come si avvia una nuova registrazione dello schermo?
Risposta: In QuickTime Player, selezionare “File” dalla barra dei menu, quindi selezionare “Nuova registrazione dello schermo” dal menu a discesa.
3. Posso scegliere di registrare solo una parte selezionata dello schermo?
Risposta: Sì, puoi scegliere di registrare l’intero schermo o una parte selezionata.
4. Come posso regolare la fonte audio?
Risposta: Fai clic su “Opzioni” nella barra del menu del lettore QuickTime, quindi scegli l’origine audio desiderata dal menu a discesa.
5. Come si avvia la registrazione?
Risposta: Fai clic sul pulsante “Registra” in QuickTime Player per avviare la registrazione dello schermo.
6. Come fermo la registrazione?
Risposta: Per interrompere la registrazione, fare clic sul pulsante Stop Registrazione nella barra dei menu dello schermo.
7. Dove posso trovare la registrazione dopo che è finito?
Risposta: La registrazione verrà salvata nella cartella video sul tuo PC o MAC, nella cartella “Cattura”.
8. Posso registrare l’audio del sistema?
Risposta: Su MACS, l’audio di sistema di registrazione non è possibile a causa delle limitazioni del sistema. Tuttavia, è possibile registrare l’audio del microfono.
9. In che modo la registrazione dello schermo può migliorare la comprensione?
Risposta: La registrazione dello schermo con audio consente la narrazione vocale, che aiuta a guidare il pubblico e migliora la loro comprensione del contenuto registrato.
10. Quali vantaggi fanno la registrazione degli schermi di computer con offerta sound?
Risposta: La registrazione di schermi di computer con suono aiuta a catturare i dettagli che potrebbero essere persi senza suono e rende la comunicazione più efficace.
11. Cos’è Airgram?
Risposta: Airgram è uno strumento di registrazione dello schermo che consente di registrare facilmente lo schermo del computer e l’audio.
12. Come posso usare Airgram per la registrazione dello schermo con audio?
Risposta: Per utilizzare Airgram, scaricare e installare l’applicazione, aprirla e seguire le istruzioni per iniziare a registrare lo schermo con audio.
13. Posso usare Airgram su finestre e computer Mac?
Risposta: Sì, Airgram è compatibile con i sistemi operativi di Windows e Mac.
14. In che modo Airgram rende più facile la registrazione dello schermo con audio?
Risposta: Airgram fornisce un’interfaccia intuitiva e controlli intuitivi, rendendo facile registrare lo schermo e l’audio in pochi clic.
15. Airgram è gratuito da usare?
Risposta: Airgram offre versioni sia gratuite che a pagamento. La versione gratuita può avere limitazioni sui tempi e le funzionalità di registrazione, mentre la versione a pagamento fornisce l’accesso a funzionalità aggiuntive.
Come registrare uno schermo di un computer con Windows 10/Mac audio
- Vai a Finder> Applicazioni e apri lo strumento di giocatore QuickTime.
- Dalla barra dei menu, selezionare File >Nuova registrazione dello schermo.
- Scegli se si desidera registrare l’intero schermo o la parte selezionata (le due opzioni sono cerchiate di seguito).
- Quindi fare clic su Opzioni e scegliere la sorgente audio; è il microfono incorporato per impostazione predefinita.
- Clic Documentazione per iniziare a registrare.
- Per interrompere la registrazione, fare clic sul pulsante SPET DI REGISTRAZIONE nella barra dei menu in alto dello schermo e puoi visualizzare immediatamente la registrazione.
Come schermare il registro audio e video su Windows 10
Controlla se il tuo computer è nell’ultima versione di Windows 10:
- Apri Impostazioni (Tasto Windows + I)> Aggiornamento e sicurezza> Update Windows> Verifica per gli aggiornamenti. E se il tuo computer è aggiornato, puoi passare al passaggio successivo
Open Xbox Game Bar:
- Questo programma può schermare solo un’applicazione alla volta, quindi apri l’applicazione che si desidera registrare input audio, video e/o microfono. Inoltre, se hai due schermi assicurati che il cursore sia sullo schermo che devi registrare per avviare il passaggio successivo.
- Premere il tasto Windows + G tasto
- Questo aprirà la barra di gioco Xbox o se questo scorciatoia non funziona, utilizzare Windows Search (Tasto Windows + S) e nella barra di ricerca e digita “Xbox Game Bar” e clicca “Xbox Game Bar”
- Una volta che la barra di gioco è aperta, controlla la casella per registrare il microfono (l’app può apparire leggermente diversa a seconda della versione di Windows).
- Quando è pronto per l’avvio della registrazione Fare clic sul pulsante Registra (Red Circle). L’articolo registrerà l’audio e lo schermo. Quando è pronto per interrompere il tasto Windows + G e il menu tornerà per fare clic su Stop.
- La registrazione verrà salvata nella cartella video sul PC in cattura.
Queste istruzioni sono destinate agli studenti ammissibili alle lezioni registrate e/o alle alloggi per la note. Gli studenti devono aver richiesto la sistemazione per il corso Servizi online DRC Prima di registrare qualsiasi lezione. Le registrazioni sono solo per uso educativo personale e non devono essere condivise, pubblicate o citate. Le registrazioni devono essere eliminate alla fine del termine. La violazione di queste condizioni sarà segnalata alla condotta e all’integrità degli studenti.
3801 West Temple Avenue, Pomona, CA 91768
© 2021 California State Polytechnic University, Pomona
Come registrare uno schermo di un computer con audio [Windows 10/Mac]
Nell’era digitale di oggi, la registrazione sullo schermo è diventata uno strumento essenziale sia per molte persone che per le aziende, in particolare con l’ascesa del lavoro remoto. Sia che tu stia creando video di formazione per i nuovi dipendenti a bordo, catturando un webinar online per riferimento futuro o semplicemente registrando una presentazione, incluso l’audio può rendere i tuoi video più accattivanti e coinvolgenti.
Questa guida ti dirà tutto per quanto riguarda la registrazione di uno schermo e audio di un computer su Windows e Mac Computers. Permettere’s immergere!
Esegue l’audio del record di registrazione dello schermo?
- L’audio del sistema si riferisce a tutti i suoni che provengono dai programmi per computer, inclusi avvisi di notifica o musica. A causa delle limitazioni del sistema imposte da Apple, l’audio del sistema di registrazione è impossibile sui Mac.
- L’audio del microfono, d’altra parte, è un suono che’S Catturato dal tuo computer’S microfono integrato o esterno.
Con questa conoscenza, puoi cercare un registratore per gestire l’audio del sistema e del microfono.
I vantaggi della registrazione di schermi di computer con suono
Includere l’audio nella registrazione dello schermo può aumentare i tuoi spettatori’ esperienza. I seguenti sono i motivi principali per cui i video di registrazione dello schermo con suono sono utili:
- Aiuta a migliorare la comprensione: La registrazione dello schermo con suono è particolarmente utile se si creano video tutorial. L’uso della narrazione voice-over per guidare il pubblico attraverso i tuoi video passo per passo, sia uditiva che visivamente, li aiuterà a capire meglio cosa’sta accadendo sullo schermo.
- Aiuta a catturare i dettagli che possono essere trascurati senza suono: Includere l’audio originale di webinar o riunioni virtuali nella registrazione dello schermo può aiutare a catturare i dettagli spesso persi senza suono. Questo aggiunge più contesto e approfondimenti sulle conversazioni che si sono svolte.
- Rende la tua comunicazione più efficace: La combinazione dell’audio del sistema originale e della narrazione vocale renderà le registrazioni dello schermo più interessanti e informative, aiutandoti così a comunicare il tuo messaggio in modo più efficace.
Modo più semplice: registra uno schermo e audio di un computer utilizzando Airgram
Airgram è essenzialmente un piattaforma di gestione delle riunioni che si concentra sul rendere gli incontri più produttivi con funzionalità come programmi collaborativi, trascrizione dal vivo e registrazione delle riunioni.
Ma poi fa un ulteriore passo avanti offrendo una funzionalità di registrazione dello schermo, consentendo agli utenti di Acquisisci uno schermo e l’audio di un computer contemporaneamente in alta qualità, Quindi utilizzando messaggi video per sostituire le riunioni non necessarie e aumentare la produttività. E, soprattutto, Airgram offre un’estensione cromata in modo da poterlo accedere facilmente.
Con questo in mente, segui i semplici passaggi seguenti per registrare lo schermo con audio usando Airgram, sia che tu stia utilizzando un Windows 10 o Mac:
Passo 1: Scarica e installa il Estensione Airgram a Chrome.
Passo 2: Vai all’estensione e fai clic ‘Schermo record’.
Passaggio 3: Clic ‘Permettere’ Nella notifica che si ottiene per consentire ad Airgram di accedere alla fotocamera e al microfono.
Passaggio 4: Successivamente, seleziona il metodo di registrazione dello schermo preferito. Le opzioni includono:
- Schermo e fotocamera per registrare sia lo schermo che la fotocamera
- Solo schermo per registrare solo lo schermo
Passaggio 5: Scegli il dispositivo di uscita video e audio e fai clic su ‘Inizia a registrare’.
Passaggio 6: Una finestra apparirà che ti spinge a selezionare lo schermo’D piace registrare, quindi fare clic su ‘Condividere’ E la registrazione inizierà.
Al termine della registrazione, è possibile accedere al file App Airgram, vai a ‘Appunti di riunione’, e trova la tua registrazione lì. Ora puoi riprodurre la registrazione, visualizzare la trascrizione generata automaticamente e condividere facilmente una clip o l’intera registrazione con gli altri.
Vantaggi dell’utilizzo di Airgram per la registrazione dello schermo
- Viene fornito con funzionalità di registrazione video HD insieme all’audio: Ciò ti consente di acquisire e creare video di alta qualità che siano più accattivanti per i tuoi spettatori.
- Facile da usare: Registrare lo schermo usando Airgram è semplice e veloce, anche per gli utenti per la prima volta. Don’b deve avere un’esperienza precedente per utilizzare questa app. Segui solo alcuni passaggi e tu’sarà fatto rapidamente.
- Registrazione contemporaneamente lo schermo e la fotocamera, Il che è particolarmente utile quando si fanno presentazioni o reagiscono video.
Come schermare il record con audio su Windows 10?
Esistono diversi modi per registrare lo schermo con audio su Windows 10. Ad esempio, è possibile utilizzare il registratore dello schermo integrato di Windows 10 chiamato Xbox Game Bar. Mentre questo è stato sviluppato per catturare il gameplay, può anche registrare altre attività sullo schermo. È inoltre possibile regolare la lunghezza massima di registrazione, la qualità del video o la velocità dei frame.
Ecco come schermare il record con audio su Windows 10 utilizzando l’app per la barra di gioco:
Passaggio 1: attiva la barra di gioco
Per usare la barra del gioco, tu’Dovrà prima attivarlo. Premere Windows + i chiavi per accedere al file Impostazioni menù. Da lì, seleziona Gaming> Xbox Game Bar e accendi l’interruttore.
Passaggio 2: inizia a registrare
Mentre apri lo schermo che si desidera registrare, premere Windows + g tasti di combinazione per aprire il pannello di registrazione e fare clic ‘Sì, questo è un gioco’ quando richiesto.
Quindi fare clic su Inizia a registrare pulsante ((quello con un punto in esso) per registrare lo schermo.
Passaggio 2: fermati e trova la tua registrazione
Per interrompere la registrazione, fare clic su Fermare nella barra di registrazione o semplicemente premere Windows + Alt + R.
Voi’Troverà la registrazione dello schermo tramite File Explorer. Vai a ‘’Questo PC’’ > ‘’Video’’ > ‘’Catture’’.
Come registrare la schermata su Mac con audio?
Per i dispositivi MAC, QuickTime Player è uno dei software di registrazione dello schermo più comuni disponibili ed è integrato. Per registrare lo schermo e l’audio su Mac:
- Vai a Finder> Applicazioni e apri lo strumento di giocatore QuickTime.
- Dalla barra dei menu, selezionare File >Nuova registrazione dello schermo.
- Scegli se si desidera registrare l’intero schermo o la parte selezionata (le due opzioni sono cerchiate di seguito).
- Quindi fare clic su Opzioni e scegliere la sorgente audio; è il microfono incorporato per impostazione predefinita.
- Clic Documentazione per iniziare a registrare.
- Per interrompere la registrazione, fare clic sul pulsante SPET DI REGISTRAZIONE nella barra dei menu in alto dello schermo e puoi visualizzare immediatamente la registrazione.
FAQ di registrazione dello schermo del computer
1. Posso record sullo schermo con audio?
Sì, puoi facilmente registrare schermo e audio con il software giusto. Puoi usare il tuo computer’S strumento integrato o un’app di terze parti come Airgram per registrare lo schermo con audio.
2. Come registrare la schermata del mio iPhone con audio?
È possibile registrare facilmente la schermata del tuo iPhone con audio seguendo i passaggi seguenti:
- Sul tuo iPhone, vai a Impostazioni> Centro di controllo, e fai clic su Aggiungere pulsante.
- Apri il Centro di controllo
- Fai clic sul grigio Documentazione pulsante e attendi il conto alla rovescia di 3 secondi.
- Esci dal Centro di controllo Per iniziare a registrare lo schermo.
3. Perché il mio registratore dello schermo non registra audio?
Se il tuo registratore non registra audio, potrebbe essere perché l’app che stai usando non ha
il permesso di accedere al microfono e, quindi, non può registrare alcun suono. Per abilitarlo, basta accenderlo accanto all’app.
Conclusione
La registrazione del tuo computer con audio è facile e può essere eseguita in diversi modi. Puoi usare il tuo computer’S strumenti integrati o un’app di terze parti come Airgram. La nostra guida ha fornito tutte le informazioni necessarie per lo schermo record con suono facilmente. Provalo e rendi i tuoi video più coinvolgenti.
Michael ha iniziato la sua carriera come product manager e poi ha sviluppato una passione per la scrittura. Ha scritto su tecnologia, lavoro remoto, produttività, ecc., Sperando di condividere i suoi pensieri con più persone.
Come schermare il record con suono in Windows 11, 10
Scopri come registrare uno schermo con screenshot audio e acquisizione durante la registrazione video.
Negli ultimi anni, i contenuti video sono diventati uno dei mezzi di comunicazione più popolari. Dai social media ai cartelloni pubblicitari ai messaggi di testo, i video possono essere visti ovunque. Ventisette volte più probabile, le persone vengono attratte dal video rispetto alle immagini statiche. Per questo motivo, le persone sono alla ricerca di modi per registrare schermi e mostrare le nuove funzionalità, fare presentazioni di impatto, registrare record, ecc. Pertanto, comprendendo la necessità dell’ora, in questo post, spiegheremo le migliori pratiche che puoi utilizzare per registrare gli schermi video.
3 modi migliori per lo schermo del record su Windows 11, 10
Prima di entrare nei dettagli, lì’è qualcosa che vorrei dirti. La barra del gioco Xbox offerta da Windows 11 e 10 per registrare la schermata funziona solo all’interno di un’unica applicazione. Ciò significa che se si desidera registrare un singolo video in cui è coinvolto il passaggio da una finestra all’altra, non è possibile registrarlo in un singolo video. Invece, dovrai catturare più video e unireli. Inoltre, se vuoi mostrare loro come fare qualsiasi cosa nell’interfaccia utente di Windows 11, come l’uso del menu Start, puoi’T.
Se questo è una sorpresa per te, Don’T Preoccupazione; Ti abbiamo coperto.
Per registrare video con più schermate o per acquisire una finestra a schermo singolo, a schermo intero o attivo, suggeriamo di utilizzare il registratore dello schermo avanzato. Questo miglior software di registrazione dello schermo gratuito (funzionalità limitata) aiuta a registrare lo schermo nel modo desiderato. Lo strumento consente di registrare video con audio, registrare tramite webcam o come sovrapposizione di webcam, aggiungere filigrana personalizzata e altro ancora.
Per saperne di più sullo strumento e su come utilizzare il registratore dello schermo avanzato, fai clic qui.
In particolare, offre due tipi di versioni di prova.
Versione di prova premium
- Consente la registrazione di video senza limite di tempo e nessuna filigrana
- Registrazione HD
Versione gratuita del registratore dello schermo
Limite di registrazione di 10 minuti con una filigrana sui video.
Vantaggi dell’utilizzo del registratore dello schermo avanzato
- Registrare contemporaneamente gli schermi di video e acquisizione
- Anteprima registrato video e cattura gli screenshot
- Registra video HD
- Registra contenuti in streaming, gameplay e altro ancora
- Registra video con o senza audio
- Registra la voce fuori campo usando un microfono
- Aggiungi filigrana personalizzata
- Registrazione video multipla e modalità di acquisizione dello schermo
I modi migliori per lo schermo del record su Windows 11, 10, 8.1, 8, 7
Metodo avanzato 1 – Schermata di registrazione utilizzando il registratore dello schermo avanzato
Disclaimer: Registrazione e/o condivisione di video di streaming da qualsiasi servizio può violare i termini del tuo accordo. Si prega di fare riferimento ai Termini di utilizzo prima di utilizzare questo servizio.
Per registrare contenuti in streaming, presentazioni, webinar e altro ancora seguire questi passaggi.
1. Scarica e installa il registratore di schermo avanzato.
2. Avvia Windows del registratore dello schermo.
3. Riproduci il video che si desidera registrare e fare clic sul registratore dello schermo avanzato. Se non è possibile visualizzare il registratore dello schermo avanzato nella barra delle applicazioni, cercalo nel vassoio di sistema,> Fare clic con il pulsante destro del mouse> Avvia il registratore dello schermo avanzato.
4. Successivamente, prima di fare clic sul pulsante Record Seleziona la regione o lo schermo che si desidera registrare. Per impostazione predefinita, registra l’intero schermo con l’audio di sistema.
A schermo intero-cattura l’intero schermo
Seleziona la regione– Record l’area selezionata dello schermo
Seleziona la finestra– Seleziona la finestra specifica da registrare
Webcam– Registra il video quando si utilizza la webcam
5. Al termine, fai clic sul pulsante di arresto rosso puoi vedere nel vassoio di sistema. Ciò salverà automaticamente il contenuto di streaming, la presentazione, il webinar o qualunque cosa tu stia registrando.
Come vedere il video registrato?
Per vedere la schermata registrata, avvia il registratore dello schermo avanzato. Fare clic su Impostazioni rapide> nella sezione Registrazioni divise nella sezione video e screenshot; Vedrai il video registrato dal software del registratore dello schermo.
Per riprodurre il video, fai clic sull’icona di riproduzione. Oltre a ciò, è possibile aprire la directory in cui viene salvato il video registrato, facendo clic sull’icona della cartella.
Puoi anche eliminare il video facendo clic sull’icona della spazzatura.
Per visualizzare le schermate catturate, fai clic sulla scheda Screenshot e fai clic sull’icona delle foto.
Ecco come visualizzi lo schermo registrato.
Inoltre, il registratore di schermo avanzato Il miglior strumento di registrazione dello schermo consente di sovrapposizione, gameplay e video di registrazione utilizzando la webcam.
Per saperne di più su come registrare utilizzando la webcam, segui questi passaggi.
Come registrare i video quando si utilizza una webcam?
Il registratore dello schermo avanzato non solo registra Windows Desktop, ma può anche registrare la webcam.
Per registrare la webcam, seguire i passaggi seguenti:
1. Avvia il registratore dello schermo avanzato
2. Fai clic sull’icona della webcam presente nella schermata principale.
3. Questo avverrà la registrazione dello schermo webcam.
4. Per apportare modifiche alla schermata Overlay prima di registrare, fare clic sulle tre linee impilate.
5. Seleziona Impostazioni> Webcam dal riquadro sinistro Controlla per contrassegnare la casella accanto a Registra la sovrapposizione della webcam durante la registrazione e personalizzare le impostazioni.
6. Al termine, chiudi la finestra di impostazione.
7. Lascia che la registrazione finisca; Fare clic sul pulsante rosso per interrompere la registrazione.
Quello’sedersi; Usando questi semplici passaggi, è possibile registrare anche la webcam.
Se hai domande sullo strumento o su come utilizzarlo, puoi inviare un’e -mail al team di supporto su [email protected]. Ti aiuteranno e ti aiuteranno a risolvere tutte le domande.
Metodo 2 – Record di schermo con la barra di gioco Xbox
La barra di gioco Xbox, inclusa in Windows 11 e Windows 10, consente la registrazione dello schermo. Oltre a catturare i film MP4, ha funzionalità come l’accesso rapido a Xbox Chat e una panoramica delle attività di CPU e GPU.
Per usarlo seguire questi passaggi:
Nota : La barra del gioco consente di registrare un’applicazione alla volta.
1. Avvia l’app che si desidera registrare.
2. Per iniziare a registrare lo schermo, fare clic su Windows Key + Alt + R. Ora vedrai un piccolo widget di registrazione con un timer di registrazione e un pulsante per mettere in pausa o interrompere la registrazione. Inoltre, premendo il tasto Windows + G, è possibile lanciare la barra di gioco e utilizzare il widget di acquisizione.
3. Registra le azioni eseguite sull’app e registra l’audio utilizzando il microfono.
4. Per interrompere la registrazione, premere il tasto Windows + Alt + o premere il pulsante Stop sul widget. Il file MP4 del registratore viene salvato nella cartella dei tuoi video/cattura.
Configurazione della registrazione dello schermo della barra di Xbox
Per la maggior parte delle persone, le impostazioni della barra di gioco predefinite funzionano bene. Tuttavia, se si desidera cambiarli, segui questi passaggi:
1. Premere Windows + I
2. Questo aprirà le impostazioni di Windows
3. Fai clic su Gaming dal riquadro sinistro seguito dall’opzione di cattura presente sul lato destro.
4. Modifica le impostazioni secondo il tuo requisito. Ricorda anche se troverai la parola “gioco,” scritte le impostazioni si applicheranno a tutte le app, che si tratti o no.
- Registra ciò che è successo: crea automaticamente un buffer di 30 secondi per il contenuto registrato.
- Lunghezza di registrazione massima: la quantità di tempo dopo la quale la registrazione si spegne automaticamente.
- Acquisisci audio durante la registrazione di un gioco: questa opzione, per impostazione predefinita, registra suoni dal tuo microfono ed esclude i suoni di sfondo.
- Rate fotogramma video: i valori predefiniti sono 30 fps, che possono essere modificati in 60 fps.
- Qualità video: scegli standard o alti.
- Cattura il cursore del mouse durante la registrazione di una partita
Metodo 3 Registra usando PowerPoint
Oltre ai passaggi precedenti utilizzando PowerPoint, è possibile registrare lo schermo. Per usarlo, segui questi passaggi.
Passo 1: Avvia l’app PowerPoint e apri un nuovo file.
Passo 2: Fare clic sul menu Inserisci> Seleziona il pulsante di registrazione dello schermo.
Passaggio 3: Questo grigirà lo schermo e vedrai una barra degli strumenti.
Passaggio 4: Seleziona la regione che si desidera registrare e fare clic sul pulsante rosso per avviare la registrazione.
Passaggio 5: Al termine, premere il tasto Windows + Shift + Q per terminare la registrazione.
Passaggio 6: Salva la registrazione facendo clic con il pulsante destro del mouse sulla diapositiva PowerPoint> Scegli Salva media dall’elenco.
Passaggio 7: Seleziona la destinazione per salvare la registrazione video e quella’sedersi.
Incartare –
Utilizzando il registratore a schermo avanzato dello schermo gratuito (funzionalità limitata) e altri metodi, è possibile registrare lo schermo su Windows 11.
È possibile utilizzare uno qualsiasi dei metodi secondo il requisito. Tuttavia, se stai cercando un software per il registratore dello schermo che offra più di funzionalità di base, vai con il registratore dello schermo avanzato. Questo miglior strumento di registratore dello schermo per versioni di Windows 11, 10 e versioni consente di registrare schermate con e senza audio, movimenti del mouse e schermate di cattura durante la registrazione di video. Speriamo che proverai. Condividi il tuo feedback con noi nella sezione commenti qui sotto.
Circa l’autore
Uno scrittore UX che ama spiegare i dettagli tecnici in modo chiaro, nitido e conciso. Ama scrivere di risoluzione dei problemi tecnici, istruzioni, recensioni di prodotti, ecc. Nel suo tempo libero, adora leggere, meditare e viaggiare.
Articoli correlati
Pagine riorganizzate/riordinate in un file PDF: una soluzione rapida
18 maggio 2023 Sharma Dishank
Titolo: 101 Guida per registrare video in streaming
16 maggio 2023 Dheeraj Mangnani
un pensiero su “ Come schermare il record con suono in Windows 11, 10 ”
lascia un commento
Visto su
Tutti i nomi dei prodotti e marchi registrati appartengono ai rispettivi proprietari. Tutti i nomi dei prodotti, delle aziende e dei servizi utilizzati in questo sito Web sono solo a scopo di identificazione. L’uso di marchi e marchi non implica l’approvazione. Systweak non ha alcun rapporto con nessuna delle aziende, prodotti o servizi in qualsiasi forma.
Essendo un sito Web indipendente, Systweak non è stato autorizzato, sponsorizzato o altrimenti approvato da Apple Inc. Inoltre, Systweak non è affiliato a Microsoft Corporation, né rivendica tale affiliazione implicita o diretta.
Disclaimer (ultimo aggiornato il 16 settembre 2021), il contenuto pubblicato sul Systweak.com (il “Servizio”) è allo scopo di impartire solo informazioni generali. Systweak.com non si assume alcuna responsabilità per eventuali errori o omissioni nel contenuto del servizio. In nessun caso deve essere systweak.essere responsabile per eventuali danni diretti, indiretti, speciali, consequenziali o accidentali. Systweak.com inoltre non si assume alcuna responsabilità per eventuali danni, sia in un’azione di contratto, negligenza o un altro tipo, derivante da o in relazione all’uso del servizio o ai contenuti del servizio. Systweak.Com si riserva il diritto di apportare aggiunte, eliminazioni o modifiche al contenuto del servizio in qualsiasi momento senza preavviso. Systweak.com non garantisce che il sito Web sia privo di virus o altri componenti dannosi.
Disclaimer di collegamenti esterni: Systweak.Il sito Web com può contenere collegamenti a siti Web esterni che non sono forniti o mantenuti da o non possono essere in alcun modo affiliati al Systweak.com. Si prega di notare che Systweak.com non garantisce l’accuratezza, la pertinenza, la tempestività o la completezza di qualsiasi informazione su questi siti Web esterni. Si prega di notare che Systweak.com può ricevere commissioni quando fai clic sui nostri collegamenti e effettuare acquisti. Tuttavia, ciò non influisce sulle nostre recensioni e confronti. Facciamo del nostro meglio per mantenere le cose giuste, obiettivi ed equilibrati, per aiutarti a fare la scelta migliore per te stesso.
Copyright © Systweak Software, 1999-2023 Tutti i diritti riservati.
Come registrare uno screencast in Windows 10
Con Flashback Express ottieni una versione gratuita del software a pagamento. Più semplice di OB, è perfetto per chiunque non abbia mai usato tale software. Ciò che è fantastico della versione gratuita è che non ha limiti di tempo per le tue registrazioni e non ci sono filigrane che appaiono nel tuo video.
ScreenCastify
A differenza di OB Studio e Flashback Express, ScreenCastify non è un software autonomo. Invece, lo esegui direttamente da un browser Web sul tuo computer. Potrebbe non essere l’ideale per catturare filmati di gioco, ma è perfetto per tutto il resto. Sia che tu voglia registrare una presentazione o una chat video, questa app web è perfetta in quello che fa.
FAQ aggiuntive
Come registro anche gli effetti sonori dal computer mentre il mio screencast sta registrando?
Nella maggior parte dei software di registrazione dello schermo, l’acquisizione dell’audio del computer è impostata per impostazione predefinita. Grazie a questo, non dovrai armeggiare con le opzioni per abilitare l’acquisizione audio anche.
Se non si desidera includere l’audio del computer nella tua registrazione, ci sono due modi per farlo. A seconda del software che stai utilizzando, potrebbe avere un’opzione per disabilitare i suoni del computer durante la registrazione. Se si utilizzano gli strumenti di Windows nativi, l’impostazione può essere trovata in audio nel widget di registrazione dello schermo.
Il risultato finale sarà un video completamente silenzioso. Se il software non fornisce questa opzione, dovrai modificare l’audio dal tuo video.
Come posso anche registrare la voce fuori campo e abbinarlo al mio screencast?
Per poter registrare la tua voce su un video, dovrai collegare un microfono al tuo computer. Se stai registrando sul tuo laptop, è probabile che abbia già un microfono integrato.
1. Avvia la registrazione con il record di Windows integrato
2.premi il Microfono non umido pulsante sul widget piccolo.
Questo registrerà tutto ciò che dici al tuo microfono fino a quando non smetti di registrare. Naturalmente, se hai bisogno, puoi disattivare e non mute l’input del microfono in qualsiasi momento durante la registrazione. Ciò non influenzerà visivamente la registrazione stessa.
Come mi prendi di mira un monitor specifico per la registrazione?
Se colleghi più monitor al tuo computer, è anche possibile scegliere da quale registrerai. A seconda dell’app che stai utilizzando, il processo può differire leggermente. In sostanza, dovrai andare all’elenco delle fonti video che il tuo software riconosce e seleziona il monitor specifico desiderato.
Se il software non riconosce il secondo monitor per impostazione predefinita, potrebbe essere necessario aggiungerlo. Lo fai aggiungendo una nuova fonte al tuo software di registrazione e assegnando il monitor che si desidera acquisire a quella fonte.
Posso registrare più di un monitor contemporaneamente?
Si, puoi. Ancora una volta, a seconda del software che stai utilizzando, il modo in cui lo fai può essere automatico o manuale. Se il processo è automatico, devi semplicemente selezionare quali monitor si desidera utilizzare per l’acquisizione.
Per la configurazione manuale, potresti dover definire la tela di registrazione che si desidera utilizzare. Ad esempio, se si desidera catturare due monitor HD full hand side, la tela dovrà essere doppia in quella dimensione in larghezza. In questo caso, la risoluzione del singolo monitor è 1920 × 1080 pixel. Pertanto, la dimensione della registrazione dovrà essere due volte la larghezza del 1920, che è 3840 × 1080 pixel.
Avvolgendo
Ora che sai come registrare uno screencast in Windows 10, puoi delegare questa attività a un registratore integrato o ad un’app dedicata. Sia che tu voglia catturare un playthrough del tuo gioco preferito o registrare una videochiamata con i tuoi amici, farlo sarà un gioco da ragazzi.
Sei riuscito a registrare uno screencast sul tuo computer? Stai utilizzando il registratore Windows integrato o una delle app menzionate? Si prega di condividere i tuoi pensieri nella sezione commenti qui sotto.