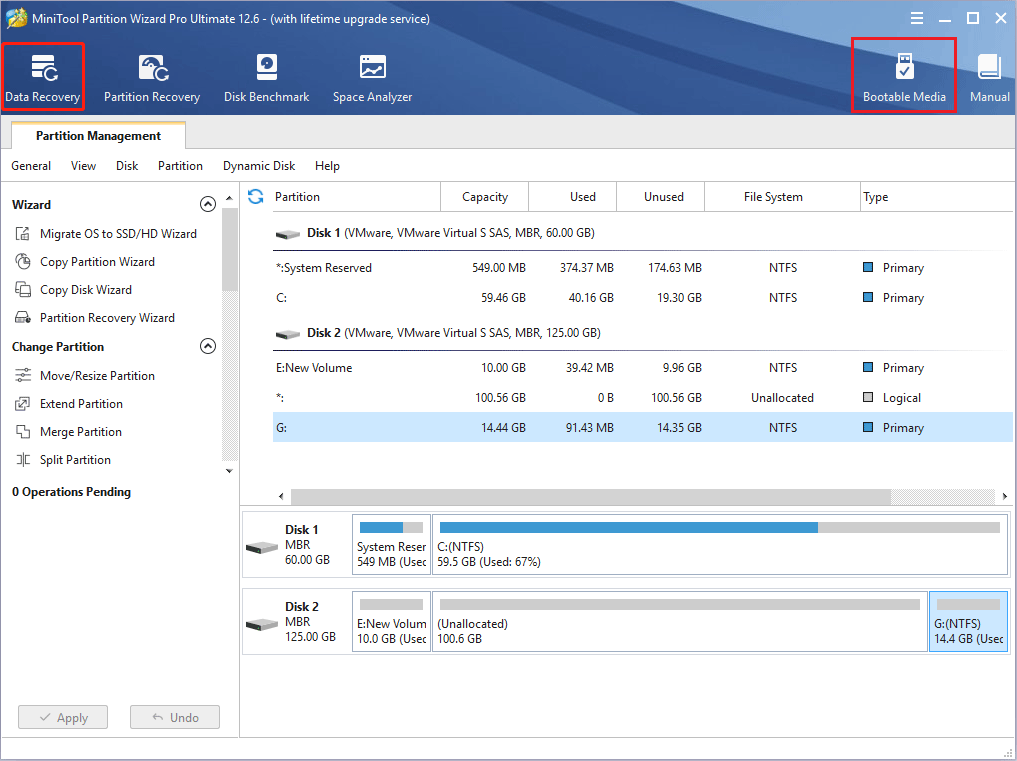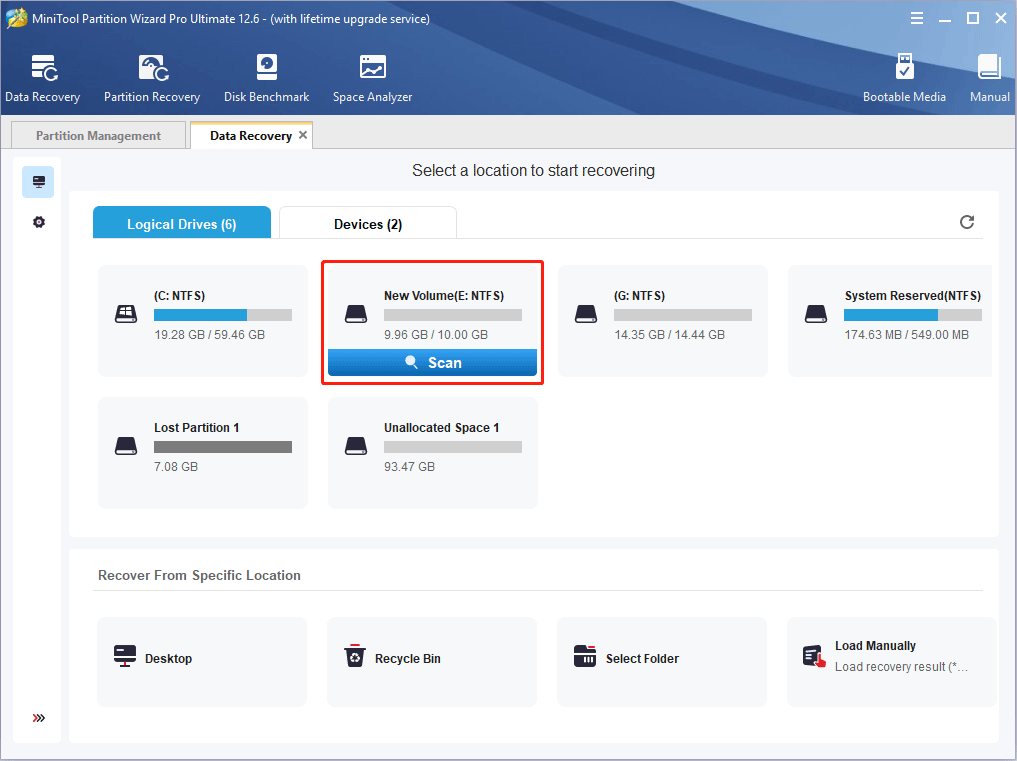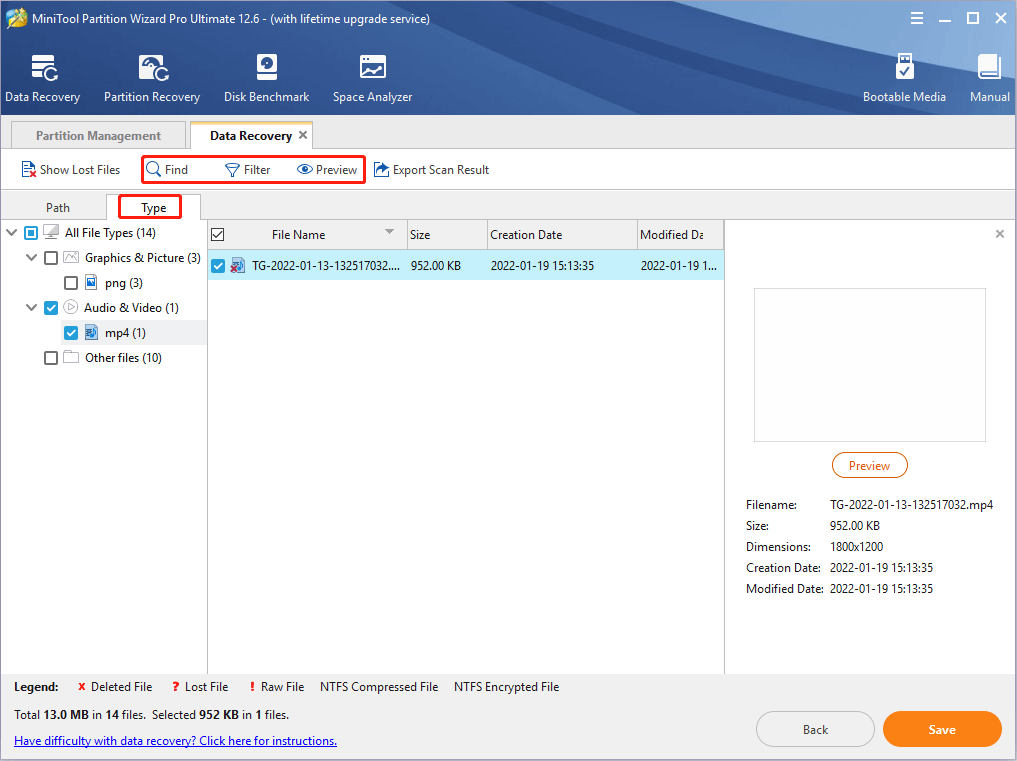Il ripristino delle impostazioni di fabbrica elimina tutto il laptop
Chiedi a un geek: come posso eliminare permanentemente i file del mio computer
Riepilogo:
L’articolo discute le opzioni disponibili per rinfrescare, ripristinare o ripristinare un Windows 8.1 pc. Spiega le differenze tra questi processi e fornisce istruzioni passo-passo per ciascuna opzione. L’articolo sottolinea inoltre l’importanza di eseguire il backup di file personali prima di intraprendere una di queste azioni.
Punti chiave:
1. Il ripristino delle impostazioni di fabbrica elimina tutto?
Il ripristino di fabbrica rimuove tutte le impostazioni dell’utente e i file personali dal computer, restituendolo efficacemente allo stato originale. Tuttavia, è importante notare che alcuni metodi di recupero dei dati possono potenzialmente recuperare i file eliminati.
2. Come aggiornare il tuo PC:
Abbandonare il PC reinstalla Windows ma mantiene intatti i file e le impostazioni personali. Preserva inoltre le app preinstallate e quelle installate da Microsoft Store.
3. Come ripristinare il tuo PC:
Il ripristino del PC rimuove tutti i file personali, le impostazioni e le applicazioni, ad eccezione delle app preinstallate. È consigliato per i casi in cui si desidera riciclare o ricominciare da capo con il computer.
4. Come ripristinare il tuo PC:
Il ripristino del PC ti consente di tornare a uno stato di sistema precedente, annullando le recenti modifiche. Questa opzione è utile quando un’app o un driver causano problemi con il tuo PC.
5. Requisito dei media di recupero:
In alcuni casi, potrebbero essere richiesti un disco di installazione di Windows o un azionamento di recupero USB durante il processo di aggiornamento o ripristino. È consigliabile controllare le istruzioni fornite dal produttore del PC o creare in anticipo un’unità di recupero.
6. Aggiornamento dopo un aggiornamento o ripristino:
Se hai aggiornato il tuo PC da Windows 8 a Windows 8.1, l’esecuzione di un aggiornamento o un reset ripristinerà la versione originale di Windows 8. Dovrai passare a Windows 8.1 di nuovo dopo il completamento del processo.
7. Rimozione e reinstallazione delle app:
Rinfrescante o reimpostazione del PC rimuoverà le app installate da siti Web e DVD. Tuttavia, le app preinstallate e quelle ottenute dal Microsoft Store saranno reinstallate.
8. Scegliere tra cancellazione dei dati rapidi e completi:
Durante il processo di ripristino, ti verrà chiesto di scegliere tra la cancellazione rapida dei dati o rimuoverli accuratamente. La cancellazione rapida rende più probabile il recupero dei dati, mentre una cancellazione approfondita richiede più tempo ma riduce le possibilità di recupero dei dati.
9. Importanza del backup dei file:
Prima di iniziare il processo di aggiornamento, ripristino o ripristino, è essenziale eseguire il backup dei file personali. La creazione di un backup ti garantisce di non perdere dati preziosi durante queste operazioni.
10. Contattando il supporto Microsoft:
Se non si dispone più dei dischi o dei media necessari, è possibile contattare il supporto Microsoft per assistenza e guida per ottenere le risorse richieste.
Domande e risposte:
1. Il ripristino delle impostazioni di fabbrica elimina tutto?
Sì, un ripristino di fabbrica rimuove tutte le impostazioni dell’utente, i file personali e le applicazioni dal computer. Tuttavia, è consigliabile utilizzare software specializzato per garantire la cancellazione completa dei dati.
2. Posso aggiornare il mio PC senza perdere file personali?
Sì, puoi aggiornare il tuo PC senza influire sui file personali. Questa opzione reinstalla Windows e mantiene intatti le impostazioni, i file e le app preinstallate.
3. Cosa succede alle app che ho installato dopo aver aggiornato il mio PC?
Le app installate da siti Web o DVD verranno rimosse durante il processo di aggiornamento. Tuttavia, le app preinstallate e quelle ottenute dal Microsoft Store saranno reinstallate automaticamente.
4. Come aggiorno il mio PC?
Per aggiornare il tuo PC, segui questi passaggi:
– Scorri dal bordo destro dello schermo (o sposta il puntatore del mouse nell’angolo in alto a destra) e fai clic su “Impostazioni.”
– Fai clic su “Modifica le impostazioni del PC”, quindi vai su “Aggiornamento e ripristino” e seleziona “Recupero.”
– In “Aggiorna il tuo PC senza influire sui file”, fai clic su “Inizia” e segui le istruzioni sullo schermo.
5. Posso ripristinare il mio PC se voglio ricominciare?
Sì, puoi ripristinare il tuo PC per rimuovere tutti i file, le impostazioni e le applicazioni personali. Questa opzione è adatta per il riciclaggio di un computer, lo regala o l’avvio.
6. Cosa succede ai miei file personali durante un ripristino del PC?
Tutti i file personali verranno eliminati durante un ripristino del PC. Tuttavia, le app preinstallate fornite con il tuo PC saranno reinstallate.
7. Come ripristino il mio PC?
Per ripristinare il tuo PC, seguire questi passaggi:
– Scorri dal bordo destro dello schermo (o sposta il puntatore del mouse nell’angolo in alto a destra) e fai clic su “Impostazioni.”
– Fai clic su “Modifica le impostazioni del PC”, quindi vai su “Aggiornamento e ripristino” e seleziona “Recupero.”
– Sotto “Rimuovi tutto e reinstalla Windows”, fai clic su “Inizia” e segui le istruzioni sullo schermo.
8. È possibile il recupero dei dati dopo una rapida cancellazione?
Sì, con l’aiuto di software specializzato, alcuni dati possono potenzialmente essere recuperati dopo una rapida cancellazione. La cancellazione approfondita, sebbene richieda tempo, riduce le possibilità di recupero dei dati.
9. Cosa dovrei fare prima di aggiornare o ripristinare il mio PC?
Prima di aggiornare o ripristinare il PC, è importante eseguire il backup dei file personali per assicurarsi di non perdere alcun dati. La creazione di un’unità di recupero USB può anche essere utile per la risoluzione dei problemi e risolvere i problemi del PC.
10. Posso aggiornare o ripristinare il mio PC se non si avvia?
Sì, è possibile accedere all’ambiente di ripristino di Windows per aggiornare, ripristinare o ripristinare il PC anche se non si avvia. Seguire le istruzioni per accedere alle impostazioni di avvio di Windows nell’articolo.
11. Come posso ripristinare il mio PC in uno stato precedente?
Per ripristinare il tuo PC a un punto precedente, segui questi passaggi:
– Scorri dal bordo destro dello schermo (o sposta il puntatore del mouse nell’angolo in alto a destra) e fai clic su “Impostazioni.”
– Fai clic su “Modifica le impostazioni del PC”, quindi vai su “Aggiornamento e ripristino” e seleziona “Recupero.”
– Sotto “avvio avanzato”, fai clic su “Riavvia ora.”
– Nell’ambiente di recupero di Windows, selezionare “Risoluzione dei problemi” e quindi “Opzioni avanzate.”
– Infine, seleziona “Restore di sistema” e segui le istruzioni sullo schermo.
12. Il ripristino del mio PC influenza i file personali?
Il ripristino del tuo PC in un punto precedente non modifica i file personali. Tuttavia, potrebbe disinstallare applicazioni o driver di recente installazione che hanno causato problemi.
13. Posso ripristinare il mio PC se l’ho aggiornato a Windows 8.1?
Sì, puoi ripristinare il tuo PC, ma tornerà alla versione originale di Windows 8. Dopo il restauro, dovrai passare a Windows 8.Di nuovo 1.
14. Quanto tempo impiega il processo di aggiornamento o reimpostazione?
La durata del processo di aggiornamento o di ripristino varia a seconda delle dimensioni dei file e delle applicazioni personali. Si consiglia di allocare abbastanza tempo per il completamento del processo senza interruzioni.
15. E se non ho più i dischi o il pollice richiesto per il recupero?
Se non si dispone del supporto di recupero, è possibile contattare il supporto Microsoft per la guida per ottenere le risorse necessarie per eseguire un aggiornamento o reimpostare.
Chiedi a un geek: come posso eliminare permanentemente i file del mio computer
Il ripristino delle impostazioni di fabbrica elimina tutto? Per capire questo problema, dovresti sapere cosa fa il ripristino di fabbrica. Questo post da Minitool Partition Wizard ti darà risposte. Ti dice anche come recuperare i dati dopo un ripristino di fabbrica.
Come aggiornare, ripristinare o ripristinare Windows 8.1 pc
Supporto per Windows 8.1 terminato il 10 gennaio 2023. Ti consigliamo di passare a un PC Windows 11 per continuare a ricevere aggiornamenti di sicurezza da Microsoft.
Nota: Per informazioni su questo argomento in Windows 11 o Windows 10, consultare le opzioni di recupero in Windows.
Se hai problemi con il tuo PC, puoi:
- Aggiorna il tuo PC per reinstallare Windows e mantenere i file e le impostazioni personali. Aggiorna anche le app fornite con il tuo PC e le app installate dal Microsoft Store.
- Ripristina il tuo PC Per reinstallare Windows ma eliminare i file, le impostazioni e le app, tranne per le app fornite con il tuo PC.
- Ripristina il tuo PC per annullare le recenti modifiche al sistema che hai apportato.
Se hai problemi ad avviare (avvio) il tuo PC, consulta le impostazioni di avvio di Windows (inclusa la modalità provvisoria) e vai al “Accedere alle impostazioni di avvio di Windows nell’ambiente di ripristino di Windows” sezione. È possibile aggiornare, ripristinare o ripristinare il PC dall’ambiente di recupero Windows.
Se si desidera eseguire il backup e ripristinare i file personali utilizzando la cronologia dei file, consultare il backup e ripristinare Windows.
Prima di iniziare ad aggiornare o ripristinare il tuo PC
Nella maggior parte dei casi, una volta iniziato ad aggiornare o ripristinare il PC, esso’Fine da solo. Tuttavia, se Windows ha bisogno di file mancanti, tu’Verrà chiesto di inserire supporti di recupero, che si trova in genere su un disco DVD o un’unità di pollice. Se ciò accade, cosa tu’necessita di dipende dal tuo PC.
Se il tuo PC è arrivato con Windows 8.1 o Windows RT 8.1, tu’Avranno bisogno dei dischi o del pollice che venivano con il tuo PC. Controlla le informazioni fornite con il tuo PC per vedere se il produttore del PC ha fornito questi dischi o supporti. In alcuni casi, potresti averli creati quando imposti per la prima volta il tuo PC.
Se indossi’T ha uno di questi, puoi farli se hai una drive USB di 16 GB o più. Avere un’unità di recupero può aiutarti a risolvere i problemi e risolvere i problemi con il tuo PC, anche se ha vinto’T Inizia. Per maggiori informazioni, vedere Crea un’unità di recupero USB.
Se hai aggiornato il tuo PC a Windows 8.1 o Windows RT 8.1 con un DVD, usa quel disco. Se indossi’T ha Windows 8.1 o Windows RT 8.1 Media, Contatta Microsoft Support.
Aggiorna, ripristina o ripristina
Seleziona una delle seguenti informazioni per informazioni più dettagliate.
Aggiorna il tuo PC senza influire sui file
Se il tuo PC non funziona come una volta, e non sai perché, puoi aggiornare il tuo PC senza eliminare nessuno dei tuoi file personali o modificare le tue impostazioni.
Nota: Se hai aggiornato il tuo PC da Windows 8 a Windows 8.1 e il tuo PC ha una partizione di recupero Windows 8, aggiornare il PC ripristinerà Windows 8. Voi’Dovrà passare a Windows 8.1 dopo che l’aggiornamento è terminato.
Avvertimento: Verranno rimosse le app installate da siti Web e DVD. Le app fornite con il tuo PC e le app installate da Microsoft Store saranno reinstallate. Windows inserisce un elenco di app rimosse sul desktop dopo aver aggiornato il PC.
Per aggiornare il tuo PC
- Scorri dal bordo destro dello schermo, tocca Impostazioni, e poi tocca Modificare le impostazioni del PC.
(Se stai usando un mouse, punta nell’angolo in alto a destra dello schermo, sposta il puntatore del mouse verso il basso, fai clic su Impostazioni, e poi fare clic Modificare le impostazioni del PC.) - Tocca o fai clic Aggiornamento e recupero, e poi tocca o fai clic su Recupero.
- Sotto Aggiorna il tuo PC senza influire sui file, Tocca o fai clic Iniziare.
- Seguire le istruzioni sullo schermo.
Ripristina il tuo PC
Se vuoi riciclare il tuo PC, regalalo o ricomincialo, puoi ripristinarlo completamente. Questo rimuove tutto e reinstalla Windows.
Nota: Se hai aggiornato il tuo PC da Windows 8 a Windows 8.1 e il tuo PC ha una partizione di ripristino di Windows 8, il ripristino del PC ripristinerà Windows 8. Voi’Dovrà passare a Windows 8.1 al termine del reset.
Avvertimento: Tutti i tuoi file personali verranno eliminati e le tue impostazioni verranno ripristinate. Tutte le app installate verranno rimosse. Solo le app fornite con il tuo PC saranno reinstallate.
Per ripristinare il tuo PC
- Scorri dal bordo destro dello schermo, tocca Impostazioni, e poi tocca Modificare le impostazioni del PC.
(Se stai usando un mouse, punta nell’angolo in alto a destra dello schermo, sposta il puntatore del mouse verso il basso, fai clic su Impostazioni, e poi fare clic Modificare le impostazioni del PC.) - Tocca o fai clic Aggiornamento e recupero, e poi tocca o fai clic su Recupero.
- Sotto Rimuovi tutto e reinstalla Windows, Tocca o fai clic Iniziare.
- Seguire le istruzioni sullo schermo.
Nota: Ti verrà chiesto di scegliere se vuoi cancellare i dati in modo rapido o accurato. Se si sceglie di cancellare rapidamente i dati, alcuni dati potrebbero essere recuperabili utilizzando un software speciale. Se si sceglie di cancellare accuratamente i dati, questo richiederà più tempo ma rende meno probabile il recupero dei dati.
Ripristina il tuo PC in un momento precedente
Se pensi che un’app o un driver che hai recentemente installato causano problemi con il tuo PC, puoi ripristinare Windows in un momento precedente, chiamato un punto di ripristino. Restore di sistema non’T modificare i tuoi file personali, ma potrebbe rimuovere app e driver di recente installati.
- Il ripristino del sistema non è disponibile per Windows Rt 8.1.
- Windows crea automaticamente un punto di ripristino quando si installano app desktop e nuovi aggiornamenti di Windows, se l’ultimo punto di ripristino è più vecchio di 7 giorni. Puoi anche creare un punto di ripristino manualmente in qualsiasi momento.
Per ripristinare il tuo PC in un momento precedente
- Scorri dal bordo destro dello schermo, quindi tocca Ricerca.
(Se stai usando un mouse, punta verso l’angolo in alto a destra dello schermo, sposta il puntatore del mouse verso il basso, quindi fai clic su Ricerca.) - accedere Pannello di controllo nella casella di ricerca e tocca o fai clic su Pannello di controllo.
- accedere Recupero Nella casella di ricerca del pannello di controllo, quindi tocca o fai clic su Recupero.
- Tocca o fai clic Ripristino del sistema aperto, e quindi seguire le istruzioni.
Ottieni ulteriore aiuto nella comunità Microsoft
Se hai bisogno di aiuto aggiuntivo rinfrescante, ripristinato o ripristino del PC, dai un’occhiata alle pagine della comunità di riparazione e recupero nel forum di Windows per soluzioni che altre persone hanno riscontrato per i problemi che hanno riscontrato.
Chiedi a un geek: come posso eliminare permanentemente i file del mio computer?
Assicurati che nessuno vedrà mai i tuoi documenti classificati.
Di Jake Ludington | Pubblicato il 10 novembre 2012 12:30 EST
Prima di vendere, donare o riciclare il tuo vecchio computer, attenzione: potresti consegnare informazioni personali a estranei. Il semplice ripristino del sistema operativo alle impostazioni di fabbrica non elimina tutti i dati e nemmeno la formattazione del disco rigido prima di reinstallare il sistema operativo.
Per pulire davvero un’unità pulita, gli utenti dovranno eseguire software sicuro. Per Windows, la scommessa migliore è la Sdelete Utility di comando (gratuita), che scrive sullo spazio sull’unità. Sdelete funziona da qualsiasi disco avviabile o dal disco rigido di un altro computer collegato con un dispositivo come l’adattatore di unità universale ($ 39.99). Gli utenti di Linux possono provare il comando shred, che sovrascrive i file in modo simile.
Su un Mac, il comando di cancellazione incluso con l’applicazione dell’utilità del disco cancella in modo sicuro i contenuti. Come per Sdelete, prima eliminare i file dall’unità, quindi utilizzare la funzione di spazio di cancellazione. Offre tre opzioni, dal più veloce, che scrive zeri sullo spazio su disco inutilizzato, per il più sicuro, che sovrascrive l’unità almeno sette volte. L’impostazione centrale è probabilmente abbastanza sicura per la maggior parte degli utenti domestici.
Vi è, ovviamente, un altro modo infallibile per rendere i dati irrecuperabili: trapano da due a tre fori con un trapano da un quarto di pollice attraverso i piatti di guida.
Ho una domanda? Invialo a noi su [email protected]
Cosa fa il ripristino di fabbrica e il ripristino delle fabbriche elimina tutto [Recupero del disco]
Il ripristino delle impostazioni di fabbrica elimina tutto? Per capire questo problema, dovresti sapere cosa fa il ripristino di fabbrica. Questo post da Minitool Partition Wizard ti darà risposte. Ti dice anche come recuperare i dati dopo un ripristino di fabbrica.
Il ripristino delle impostazioni di fabbrica elimina tutto?
Un ripristino di fabbrica elimina tutto? Potrebbe dipendere dal dispositivo che usi e dalla opzione che scegli. In generale, puoi decidere di eliminare tutto e reinstallare il sistema operativo, ma decidi anche di eliminare il sistema operativo.
Molti dispositivi hanno la funzione di ripristino delle impostazioni di fabbrica, che può aiutare a correggere alcuni problemi di dispositivo e cancellare i dati. In generale, potrebbe essere necessario eseguire un ripristino delle impostazioni di fabbrica per i seguenti motivi:
- Vuoi risolvere alcuni problemi.
- Vuoi donare o vendere questo dispositivo.
Indipendentemente dai casi in cui ti trovi, quando decidi di reimpostare un dispositivo per eliminare qualcosa sul tuo dispositivo, esegui il backup prima dei tuoi dati importanti. È possibile utilizzare un servizio di archiviazione cloud o un’unità esterna per eseguire il backup dei dati.
Cosa fa il ripristino di fabbrica su PC Windows, telefoni Android, PS e Xbox? In questa parte, te lo mostrerò. Quindi, puoi sapere se elimina tutto.
Cosa fa il ripristino delle impostazioni di fabbrica su PC?
Per eseguire un ripristino di fabbrica sui PC, il processo è il seguente:
- Clicca il Iniziopulsante e quindi selezionare Impostazioni.
- Vai a Aggiornamento e sicurezza >Recupero.
- Nel pannello destro, sotto il Ripristina questo PC sezione, fare clic su Iniziare pulsante.
- Otterrai due opzioni: Mantieni i miei file E Rimuovere tutto. L’opzione precedente reinstallerà Windows senza eliminare i file personali. Ciò rimuoverà app e driver installati dagli utenti e le modifiche apportate alle impostazioni. Quest’ultima opzione reinstallerà le finestre fresche. Ciò eliminerà tutti i file personali, gli account utente, i programmi e le modifiche apportate alle impostazioni.
Se lo scegli “Mantieni i miei file”, Segui la procedura guidata e fai clic su Ripristina pulsante. Il processo di ripristino inizierà presto. Ma se scegli “Rimuovere tutto”, Dovresti fare altre impostazioni.
- Se il tuo PC ha più di una partizione, ti verrà chiesto di decidere se rimuovere tutti i file da Tutte le unità O Solo l’unità in cui è installato Windows.
- Quindi, ti verrà chiesto di decidere se farlo Rimuovi i miei file O Rimuovere i file e pulire l’unità. L’opzione precedente eseguirà un formato rapido su unità. Quest’ultima opzione eseguirà un formato completo su unità.
- Dopodiché, puoi fare clic su Ripristina Pulsante per avviare il processo di ripristino.
Mancia:
1. Il formato rapido elimina solo i file. Pertanto, il processo di ripristino sarà veloce, ma questi file possono essere recuperati facilmente prima che vengano sovrascritti. Il formato completo scriverà 0 e 1 nelle unità per sovrascrivere i dati. Il processo di ripristino richiederà più tempo e il recupero dei dati sarà un lavoro difficile. Fai clic su Quick Formato vs Full Formato per saperne di più.
2. Quando il tuo PC ha vinto’T boot, è possibile inserire l’ambiente di ripristino di Windows attraverso due arresti consecutivi o un supporto di installazione di Windows. Quindi, puoi ripristinare il tuo PC. Le opzioni sono quasi le stesse sopra.
Come pulire un computer Windows 10 [4 modi]
Questo post ti offre 4 modi diversi per pulire un PC Windows 10. Puoi provarli se hai questa richiesta.
Cosa fa il ripristino delle impostazioni di fabbrica sui telefoni Android?
Per eseguire un ripristino di fabbrica sui telefoni Android, il processo è il seguente:
- Rubinetto Impostazioni >Account. Quindi, segui la procedura guidata per disconnettersi dal tuo account. Altrimenti, il telefono potrebbe non essere attivato dopo il ripristino.
- Rubinetto Impostazioni >Backup e reset >Ripristino ai dati di fabbrica.
- Rubinetto Ripristina il dispositivo >Cancella tutto.
Mancia:
1. Diversi modelli di telefono possono avere diversi Impostazioni layout. Ad esempio, alcuni modelli potrebbero non’T ha il Backup e reset opzione. Positerà l’opzione di ripristino in altre directory. Dovresti espanderli uno per uno per scoprire l’opzione di ripristino.
2. Se la schermata del tuo telefono è congelata o non è possibile attivare il telefono, è possibile eseguire un ripristino di fabbrica utilizzando il Modalità di recupero. Per quanto riguarda come inserire la modalità di ripristino, è possibile cercare il metodo sul produttore’S sito web. Modelli diversi possono avere metodi diversi.
3. Il ripristino di fabbrica su un telefono Android eliminerà tutti i dati nell’archiviazione, incluso il sistema, le app installate e i dati delle app, le impostazioni, la musica, le immagini, ecc.
Cosa fa il ripristino delle impostazioni di fabbrica su PS?
PS ha una funzione denominata “Inizializza PS”, che è simile al ripristino delle impostazioni. Questa funzione cancellerà anche tutte le informazioni personali dalla console PS e le ripristinerà alle impostazioni di fabbrica. Per inizializzare una console PS, consultare la seguente guida:
- Aprire Impostazioni Sulla tua console PS. Seleziona il PlayStation Network/Account Management scheda.
- Seleziona il Attiva come PS primario scheda, e poi Disattivare.
- Selezionare SÌ Per confermare la tua scelta.
- Quando il processo di disattivazione è completato, selezionare OK.
Passo 2: Inizializza la console PS.
- Accedi al tuo account. Vai a Impostazioni.
- Selezionare Inizializzazione, e poi seleziona Inizializza PS.
- Selezionare Presto O Pieno per inizializzare la console.
- Selezionare SÌ Per confermare la tua scelta.
Mancia:
1. Se si desidera ripristinare le impostazioni di PS alle impostazioni di fabbrica ma tieni i dati, seleziona Ripristina le impostazioni di default.
2. Se non sei in grado di ripristinare le impostazioni di fabbrica il tuo PS utilizzando il metodo descritto sopra, puoi premere e tenere il Energia pulsante finché non senti due segnali acustici. Quindi, inizializza la console PS in modalità provvisoria.
Cosa fa il ripristino delle impostazioni di fabbrica su Xbox?
Per eseguire un ripristino di fabbrica sulle console Xbox, il processo è il seguente:
- premi il Xbox pulsante per aprire la guida.
- Selezionare Profilo e sistema >Impostazioni >Sistema >Informazioni sulla console.
- Selezionare Ripristina la console.Quindi, dovresti scegliere tra Ripristina e rimuovi tutto E Ripristina e mantieni i miei giochi e app. L’opzione precedente eliminerà tutti i dati degli utenti, inclusi account, giochi salvati, impostazioni, associazioni di Xbox Home e tutti i giochi e le app. Quest’ultima opzione ripristinerà solo il sistema operativo ed elimina tutti i dati potenzialmente corrotti relativi al sistema operativo.
Mancia: Se il problema è causato da un file di gioco corrotto, potresti dover scegliere Ripristina e rimuovi tutto. In questo caso, ti consiglio di connetterti prima al servizio di rete Xbox in modo da poter sincronizzare tutto al servizio automaticamente. In questo modo, puoi riavere tutti i dati dopo il ripristino.
Come recuperare i dati dopo il ripristino delle impostazioni di fabbrica?
Il ripristino delle impostazioni di fabbrica elimina tutto? Dopo aver letto il contenuto sopra, puoi sapere che dipende. Tuttavia, un ripristino di fabbrica elimina davvero qualcosa. Se il ripristino di fabbrica elimina alcuni dati importanti, è possibile recuperare i dati tramite il backup.
E se lo avessi fatto’T eseguire un backup prima del ripristino delle impostazioni di fabbrica? Se i dati non vengono sovrascritti, è possibile utilizzare il software di ripristino dei dati per recuperare i dati. Ti consiglio di utilizzare la procedura guidata di partizione minitool, che può recuperare i dati da FAT/FAT32/EXFAT, NTFS, RAW e HFS+.
NTFS vs. FAT32 vs. exfat – differenze e come formattare
Ecco la guida completa di NTFS vs Fat32 vs Exfat. Dai un’occhiata a questo post per conoscere le differenze.
Può aiutarti a recuperare i dati da PC, Xbox e altri dispositivi che utilizzano i file system sopra. Inoltre, puoi aiutarti a recuperare documenti, video e altri vari formati di file. Ecco la guida su come recuperare i dati utilizzando Minitool Partition Wizard.
Passo 1: Decidi se è necessario creare un media avviabile di MiniTool Partition Wizard.
- Se si desidera recuperare i dati dal tuo PC e il tuo PC ha solo una partizione (l’unità C), è necessario creare un supporto avviabile, perché l’installazione della procedura guidata di partizione minitool su questa unità può sovrascrivere i dati.
- Se il tuo PC è non bootabile, dovresti creare un supporto avviabile.
- Se il tuo PC ha altre partizioni, il supporto avviabile non è necessario, perché è possibile installare il software su una partizione in cui i dati non si perdono.
- Se si desidera recuperare i dati da un dispositivo Xbox o da altri dispositivi, non’t ha bisogno di supporti avviabili. Devi solo collegare l’unità Xbox (o altre unità) al PC e iniziare a recuperare i dati.
Passo 2: Fai clic sul pulsante sopra per installare la partizione di minitool su un normale PC in esecuzione e la posizione dovrebbe essere una partizione in cui i dati non si perdono. Quindi, vai alla sua interfaccia principale.
- Se è necessario creare un supporto avviabile, collegare un’unità USB al PC, fai clic su Media avviabile caratteristica, quindi seguire la procedura guidata per creare un’unità USB avviabile. Quindi, dovresti riavviare il tuo PC e farlo avviare dall’unità USB. Dopodiché, puoi iniziare a recuperare i dati.
- Se indossi’T De bisogno di avvio, devi solo fare clic su Recupero dati Funzionalità e inizia a recuperare direttamente i dati.
Passaggio 3: Nel recente apertura Recupero dati Scheda, selezionare la partizione in cui i dati vengono persi e quindi iniziare la scansione. Devi solo molicare il cursore sulla partizione e fare clic su Scansione pulsante.
Mancia: Se conosci la posizione più specificata, puoi fare clic Desktop, Cestino, O Seleziona cartella. Se indossi’t sapere dove recuperare i dati, è possibile fare clic su Dispositivi Scheda e quindi scegli l’intero disco.
Passaggio 4: Attendere fino al completamento del processo di scansione. Ora, devi trovare i file perduti. Per trovare i file perduti velocemente, ti consiglio di saltare al Tipo scheda. Espandi ogni cartella del tipo di file per trovare i file persi. Quando vengono trovati i file persi, selezionare la casella prima di loro e fare clic su Salva pulsante. Quindi, seleziona un luogo sicuro per archiviare i file recuperati.
Nota: Non salvare i file recuperati nella partizione/disco in cui i dati vengono persi. Altrimenti, i dati persi saranno sovrascritti.
Minitool Partition Wizard offre anche i seguenti strumenti per aiutarti a trovare i dati in modo rapido e corretto:
- Trovare: Ti consente di trovare i dati in base al nome. Si prega di notare che a volte la procedura guidata di partizione minitool potrebbe non recuperare il nome del file. In questo caso, rinominerà i file recuperati.
- Filtro: Ti consente di trovare file in base all’estensione del file, alla dimensione del file e alla creazione di file o alla data di modifica.
- Anteprima: Ti consente di visualizzare in anteprima fino a 70 tipi di file in modo da poter determinare se i file trovati sono ciò che si desidera recuperare.
Linea di fondo
Questo articolo è utile per te? Hai altre idee sul ripristino delle fabbrica? Si prega di condividere le tue idee con noi nella seguente zona di commento. Inoltre, se hai difficoltà a recuperare i dati, non esitare a contattarci tramite [e -mail protetta] . Ti ricontatteremo il prima possibile.
Circa l’autore
L’autrice Linda ha lavorato come editore al Minitool per 1 anno. Come un uomo fresco in esso, è curiosa della conoscenza del computer e lo impara follemente. Forse a causa di questo punto, i suoi articoli sono semplici e facili da capire. Anche le persone che non capiscono il computer possono guadagnare qualcosa.
A proposito, i suoi focus speciali sono il recupero dei dati, la gestione delle partizioni, il clone del disco e la migrazione del sistema operativo.
Il ripristino delle impostazioni di fabbrica elimina tutto il laptop
Seleziona la lingua en selezionare la lingua
- Le lingue
- Inglese
- ceco
- Dansk
- Tedesco
- Español
- Français
- Ελληνικά
- Indonesia
- Italiano
- Nederlands
- Norsk
- Pусский
- Polski
- Português
- Tiếng việt
- Türkçe
- 日本語
- 中国人
- 한국인
- ไทย
Nessuna carta di credito necessaria: installare e iniziare a ottimizzare il tuo PC, gratuitamente! Inizia la scansione gratuita
Casa
Scaricamento
Supporto
Attività commerciale
© Copyright 2005-2023 Piriform Software Ltd – Tutti i diritti riservati.
Termini d’uso – Linee guida per i fornitori – Dichiarazione moderna di schiavitù – Informativa sulla privacy generale – Non vendere o condividere le mie informazioni personali – Politica di consenso – Politica dei prodotti – Politica dei cookie – Politica di accessibilità
CCLeaner, Defraggler, Recuva e Speccy sono tutti marchi registrati di Piriform Software Ltd.




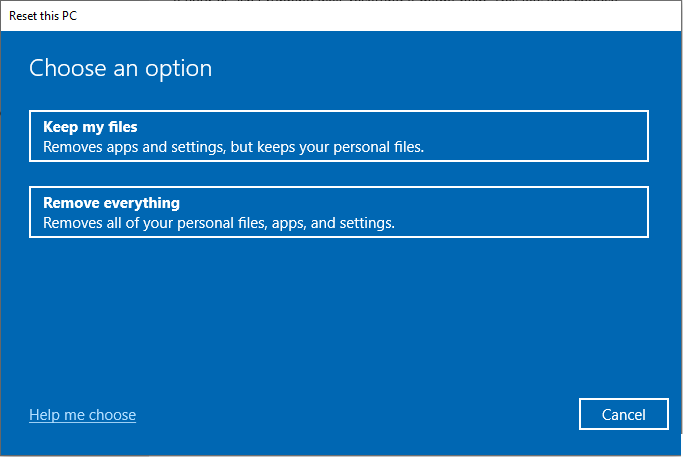
![Come pulire un computer Windows 10 [4 modi]](https://www.partitionwizard.com/images/uploads/articles/2021/09/how-to-wipe-a-computer-win10/how-to-wipe-a-computer-win10-thumbnail.png)