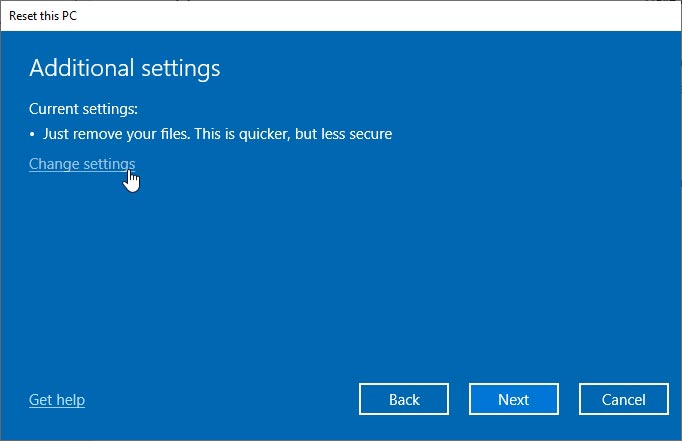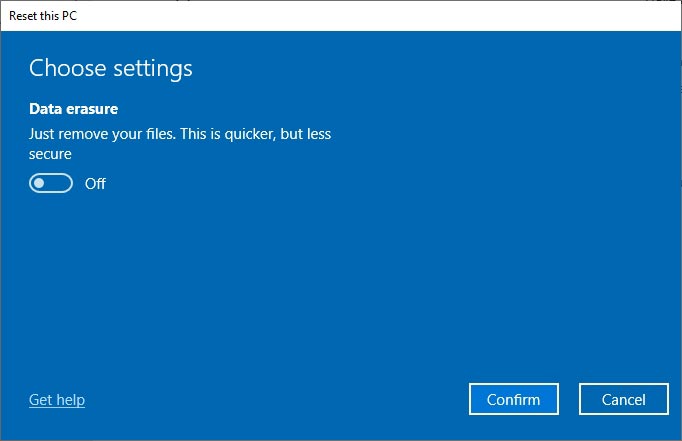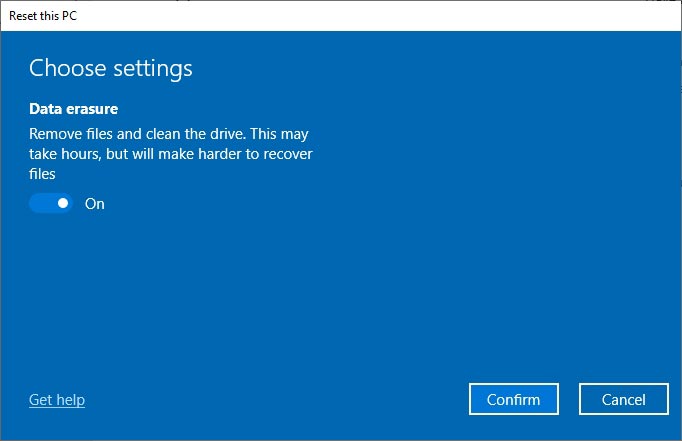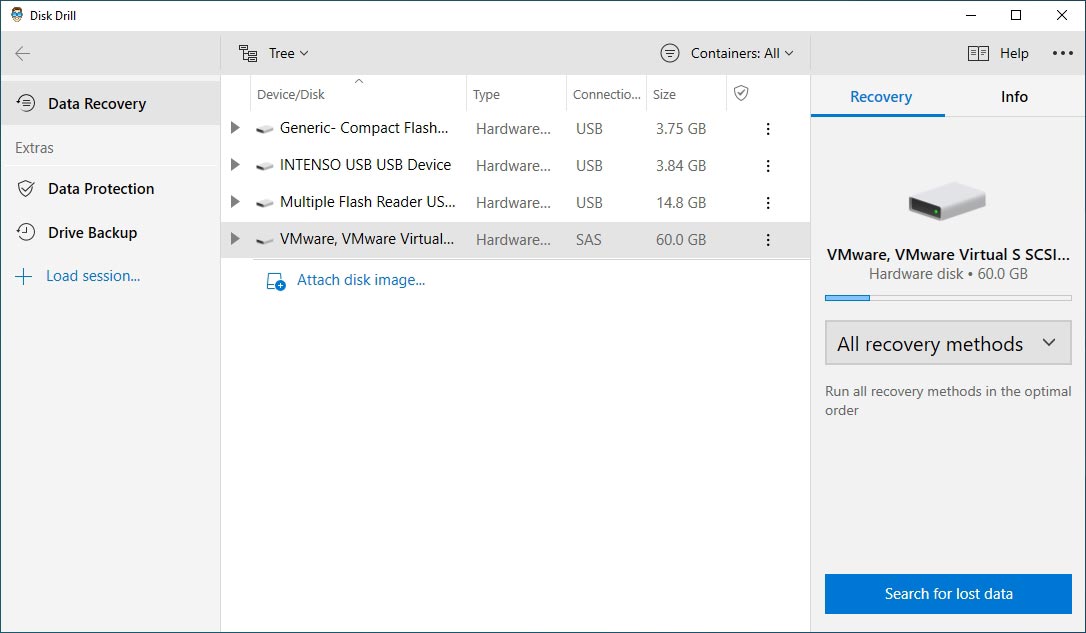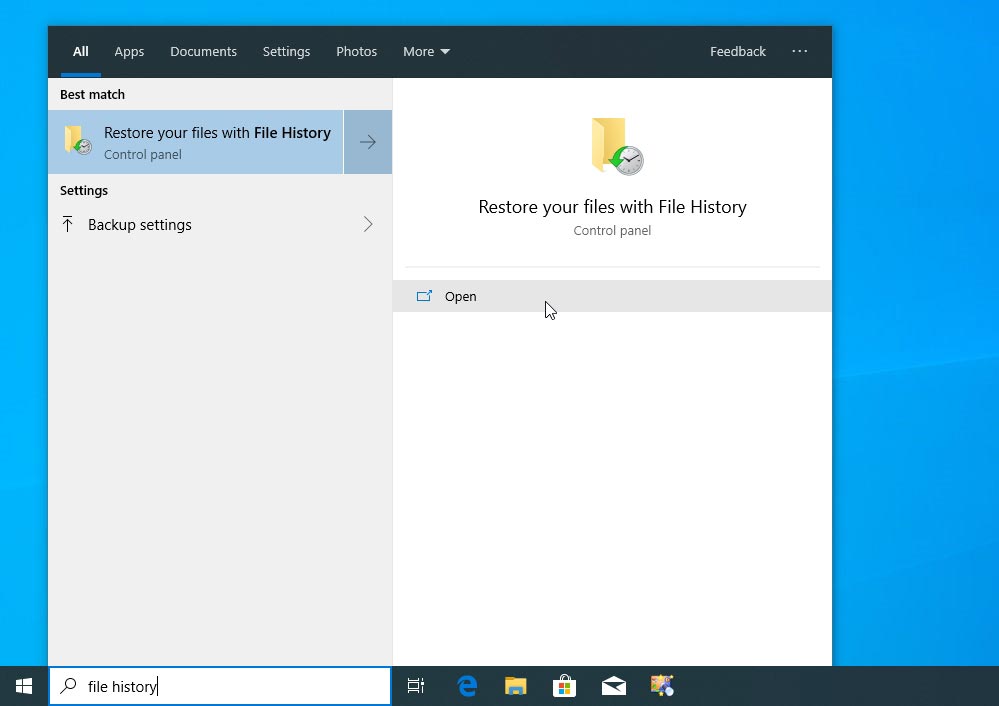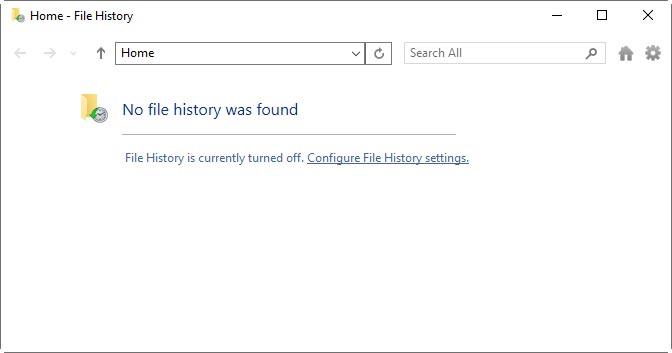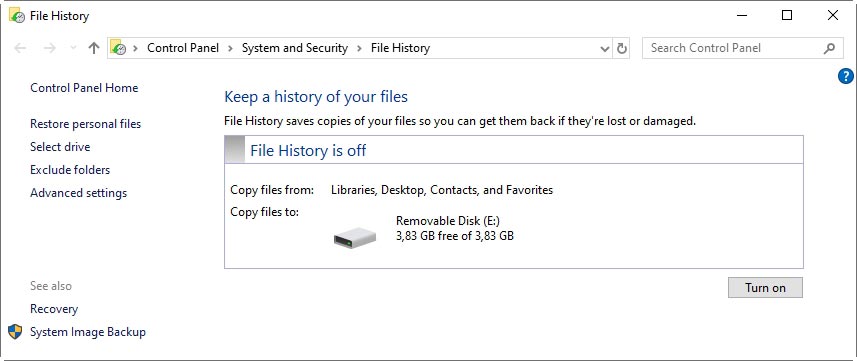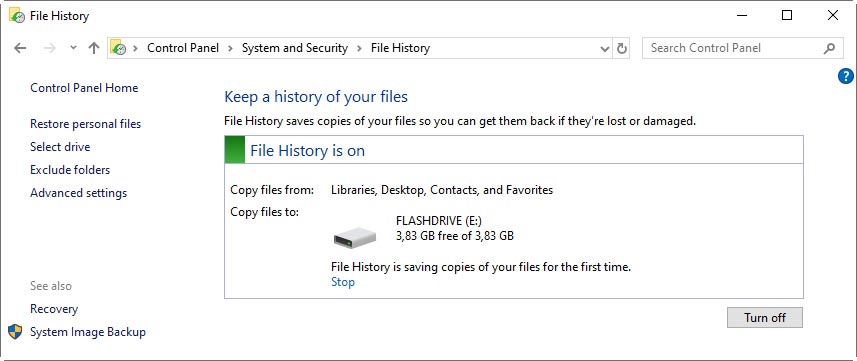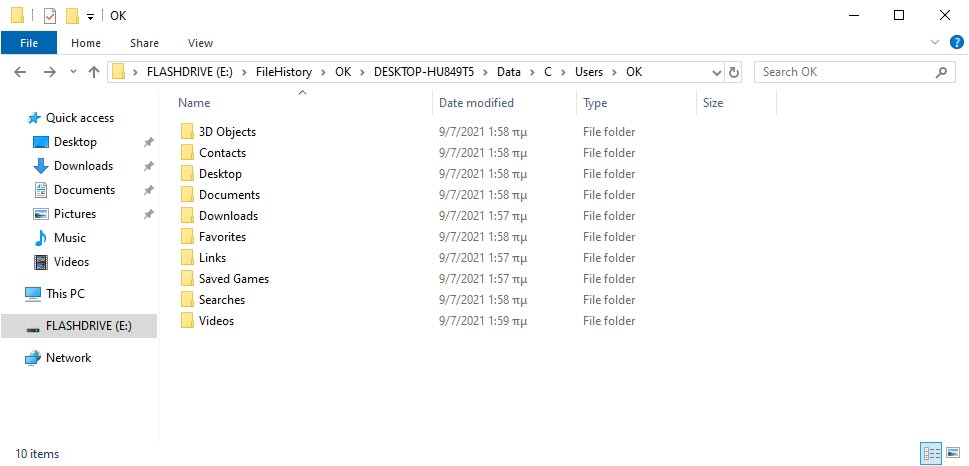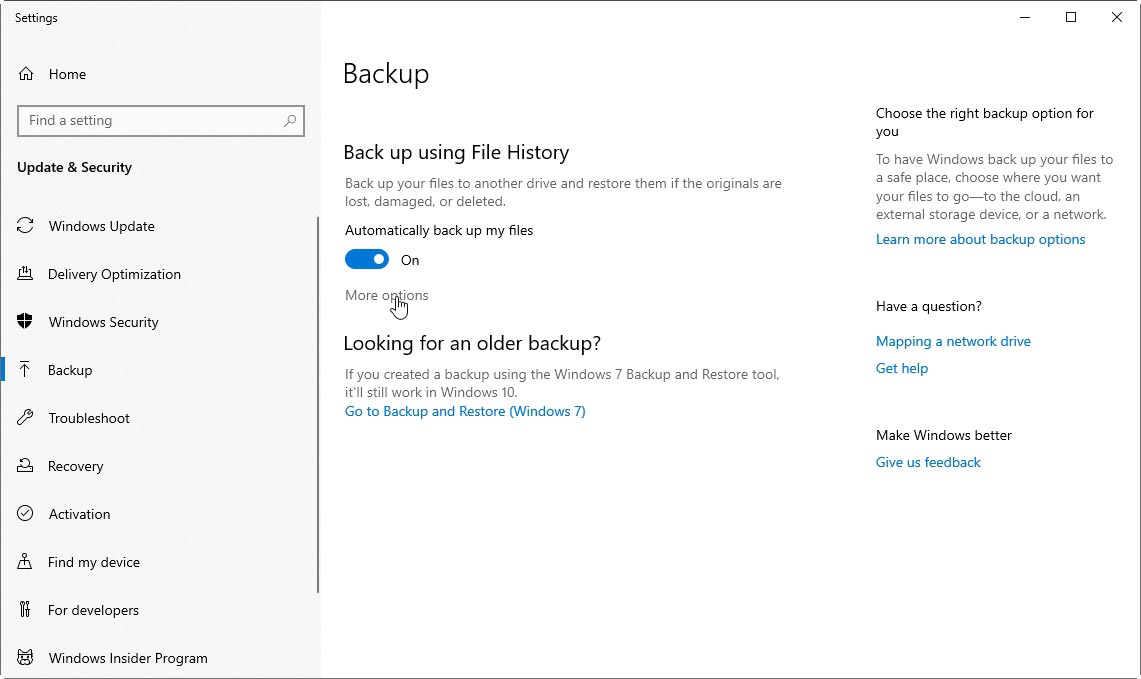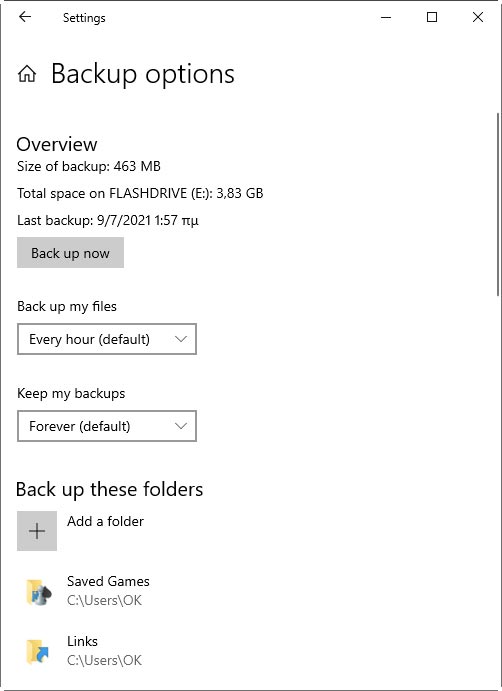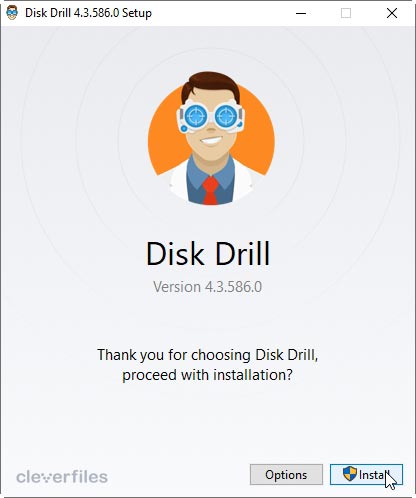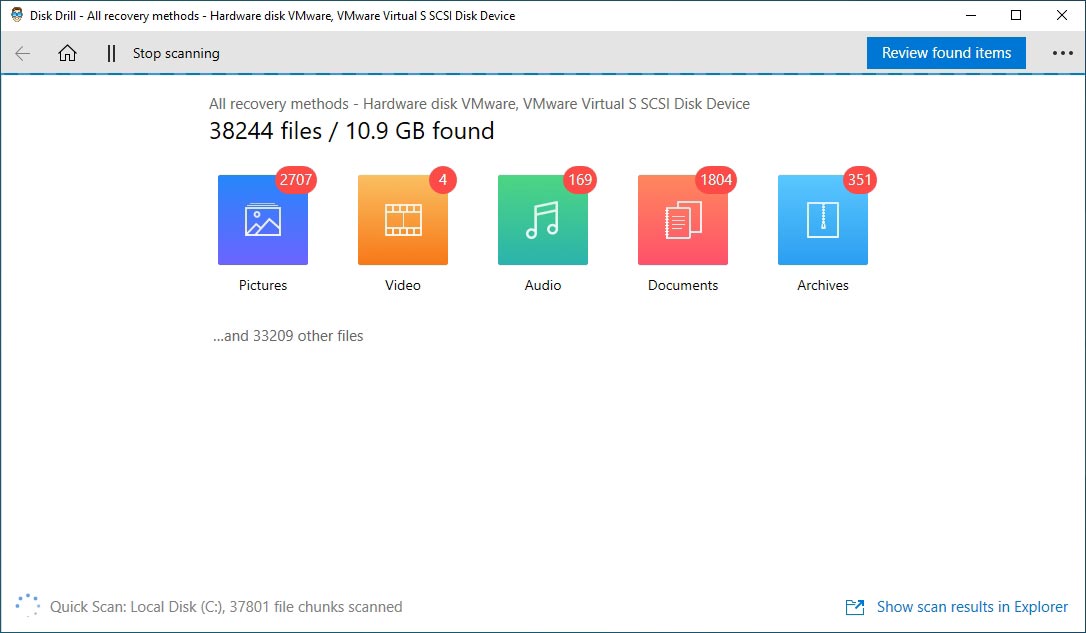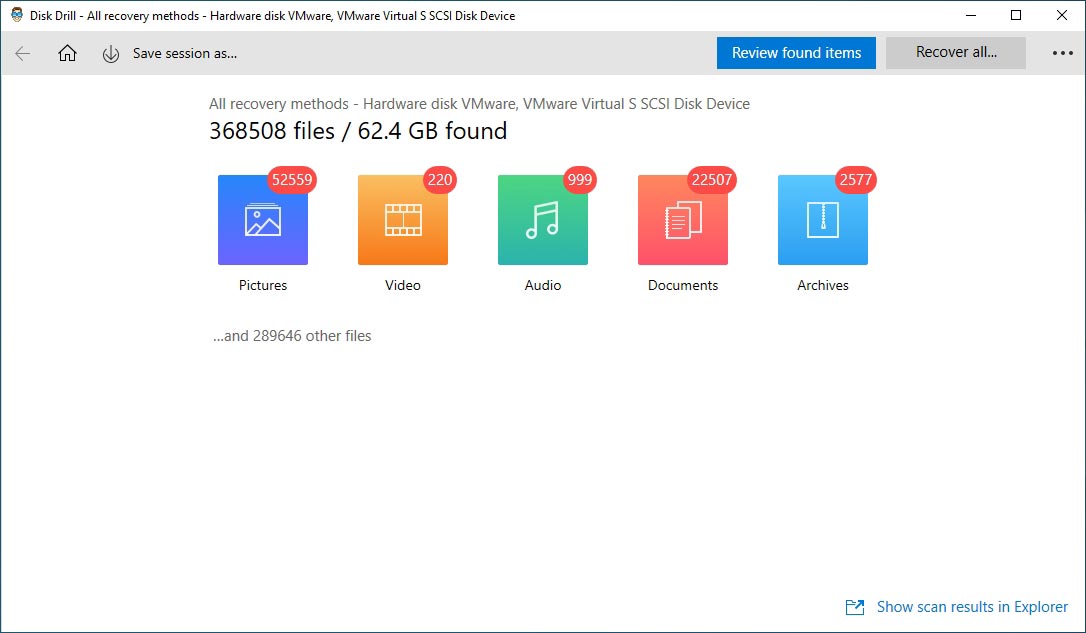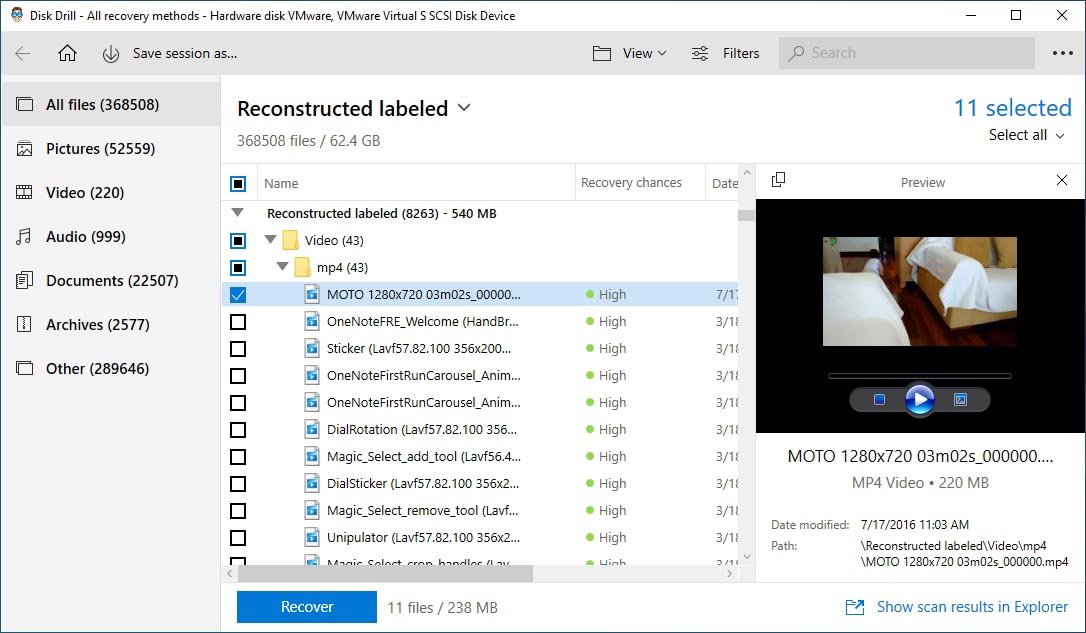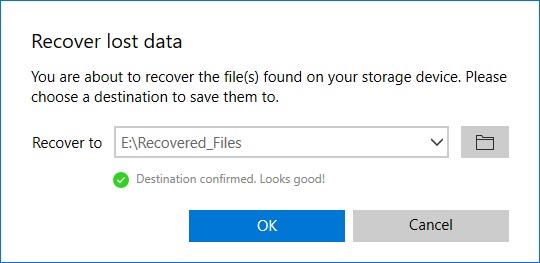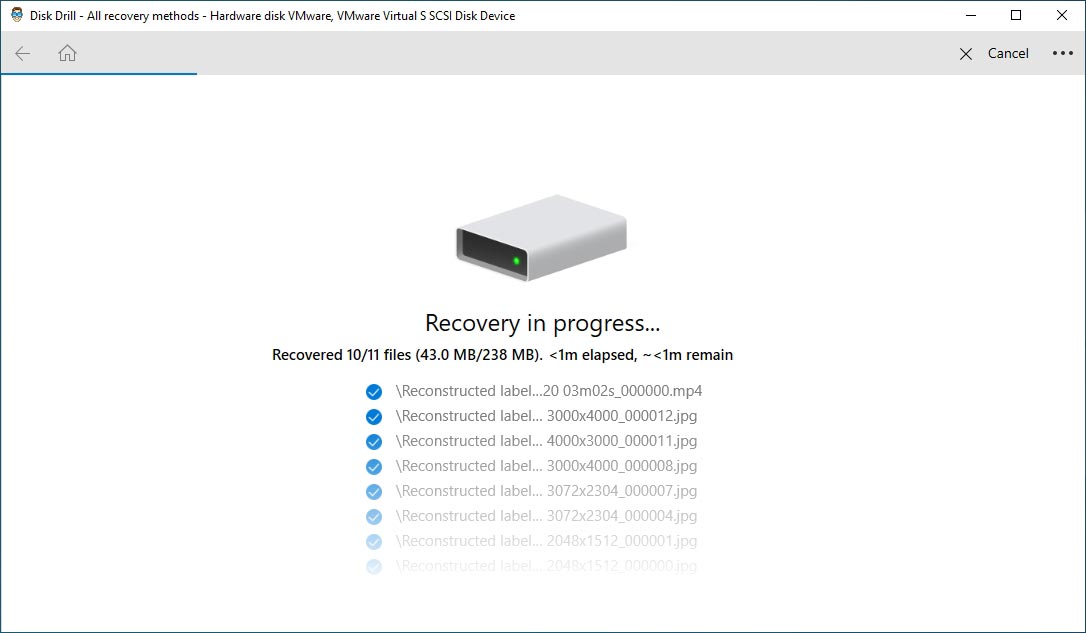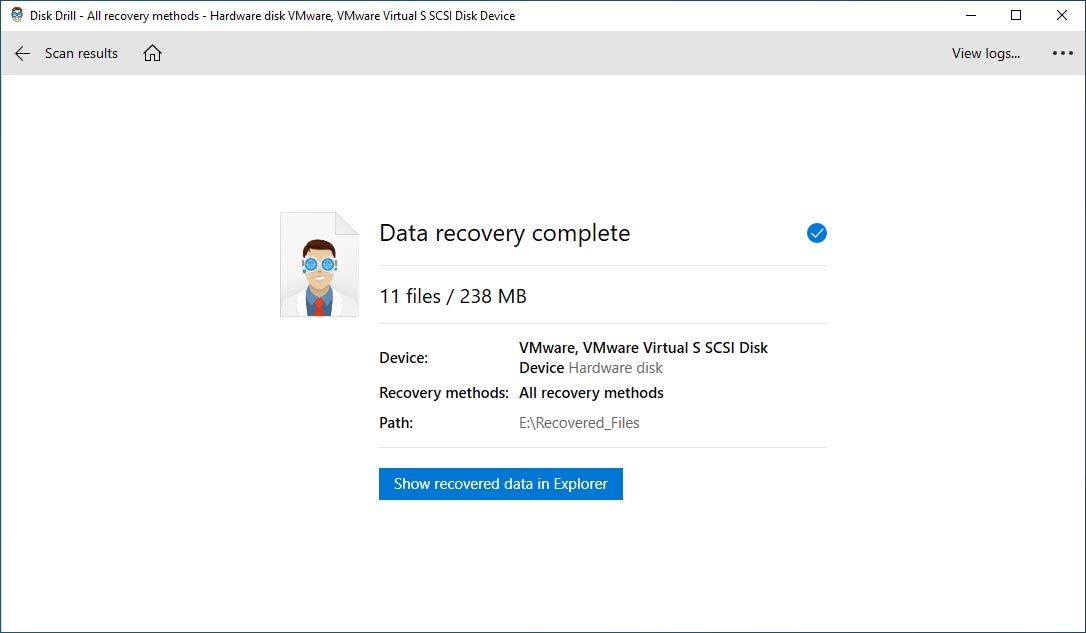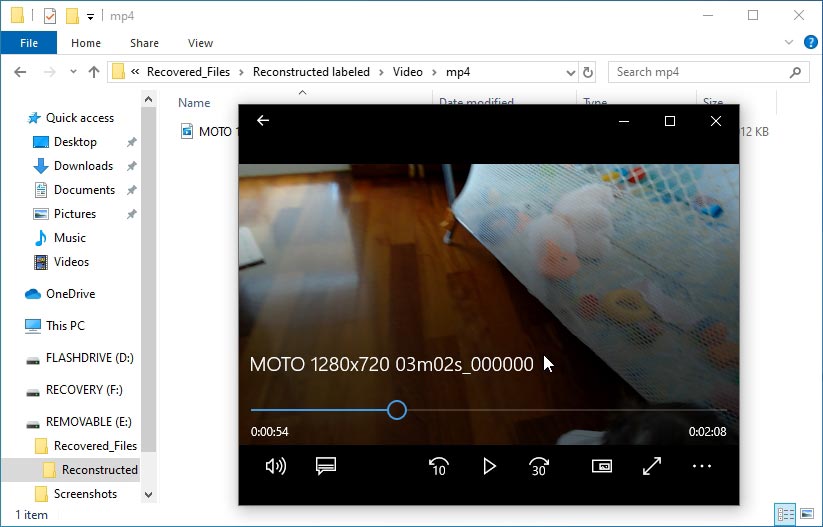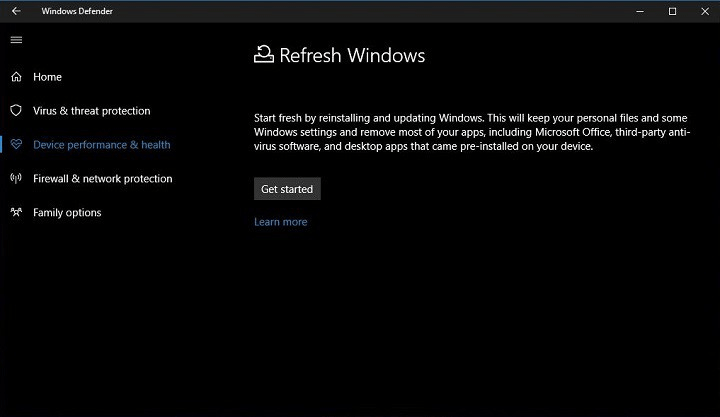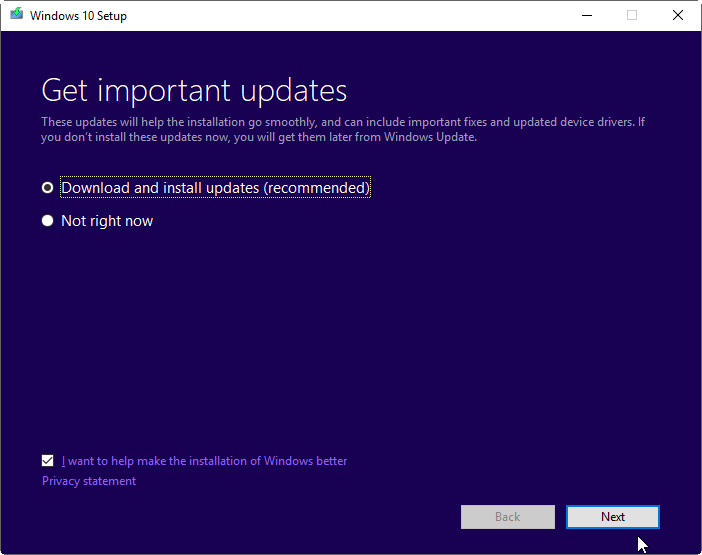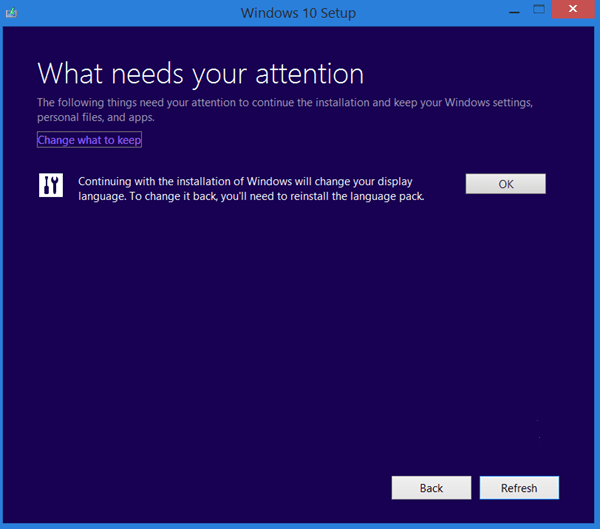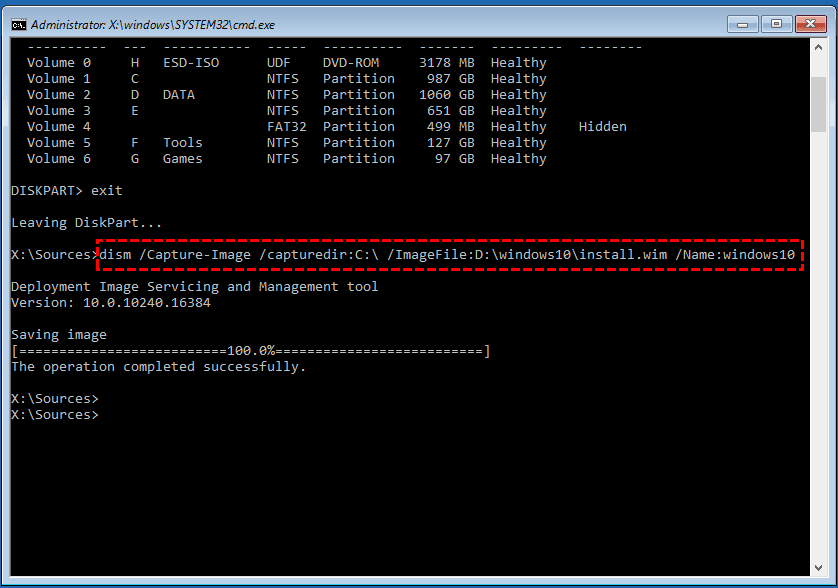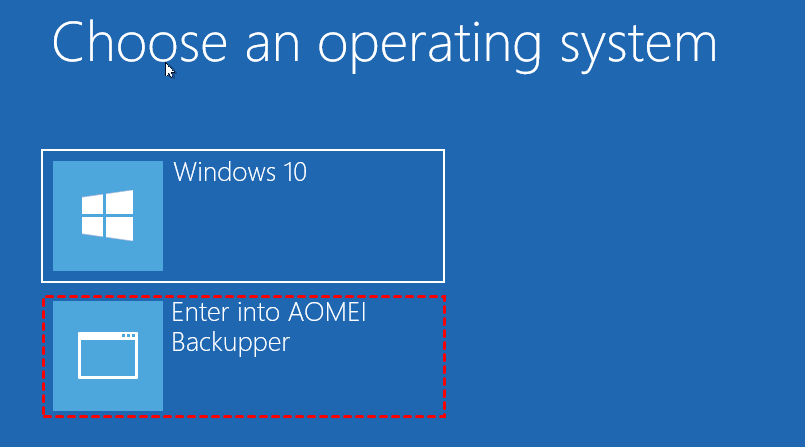Il ripristino delle impostazioni di fabbrica influisce solo sull’unità C
Come recuperare i file dopo il ripristino di fabbrica Windows 10
Riepilogo:
1. Windows 10 -uudelleenasennus dell -tietokoneeseen
Tämä artikkeli tarjoaa tietoa siitä, miten nollata windows 10 tai asentaa se uudelleen dell-tietokoneeseen.
2. Artikkelin Sisältö:
- Tiedostojen varmuuskopiointi tiedostostorian avulla
- Videot
- Järjestelmän Palauttaminen Windows 10: Ssä
- Päivitä Windows 10 Menettämättä Tietojasi
- Palauta Windows 10 -OletuSasetukset reset -Painikkeella
- Asenna Windows 10 Uudelleen Dell-Näköistiedostosta Windowsin Palautusympäristössä (Winre)
- ASENNA Windows 10 Uudelleen Dell-Näköistiedostosta palautuslevyltä
- Asenna tai päivitä dell -tiotokoneen Windows 10 -Ohjaimet
- Lisätietoja ja hyödyllisiä linkkejä
3. Syy:
Dell Technologies Suosittelee Käyttämän Dell SupportAssist OS Recoverya Palautkkemuksen ParantaMiseksi.
| Ongelma | OSA |
|---|---|
| Laite ei toimi oikein jonkin hiljattain asennetun ohjelman vuoksi. | Järjestelmän Palauttaminen Windows 10: Ssä |
| Laite ei Toimi Hyvin etkä ole Varma, Mistä se Johtuu. | Päivitä Windows 10 Menettämättä Tietojasi |
| HALUAT NOllata Laitteen Windowsin Puhtaaseen Microsoft-Versioon, JA Windows Käynnistyy Normaalisti. | Palauta Windows 10 -OletuSasetukset reset -Painikkeella |
| Haluat Nollata Laitteen Siihen Tilaan, Jossa Dell Toimitti Sen, JA Windows Käynnistyy Normaalisti. | Asenna Windows 10 Uudelleen Dell-Näköistiedostosta Windowsin Palautusympäristössä (Winre) |
| Haluat nollata laitteen Siihen Tilaan, Jossa Dell Toimitti Sen, Mutta Windows Ei Käynnisty. | ASENNA Windows 10 Uudelleen Dell-Näköistiedostosta palautuslevyltä |
4. Tarkkuus:
Tiedostojen varmuuskopiointi tiedostostorian avulla
Ennen kuin päivität tai nollaat käyttöjärjestelmän, varmuuskopioi tiedot tiedostohistorian avulla.
Videot
Järjestelmän Palauttaminen Windows 10: Ssä
Kesto: 01.06
Tekstitys: Jos Mahdollista, tekstityksen kieliasetukset voidaan valita tämän video impostazioni- tai cc-kuvakkeen avulla.
Järjestelmän Palauttaminen Windows 10: Ssä
Kesto: 00.34
Tekstitys: Jos Mahdollista, tekstityksen kieliasetukset voidaan valita tämän video impostazioni- tai cc-kuvakkeen avulla.
Järjestelmän Palauttaminen Windows 10: Ssä
Voit Tehdä Järjestelmän Palauttamisen Seuraavasti:
- Valitse Käynnistä ja kirjoita ohjauspaneeli.
- EtSI OHJAUSPaneelista Kohta Palauttaminen.
- Valitse Palauttaminen> Avaa Järjestelmän Palauttaminen> Seuraava.
- Valitse Ongelmalliseen Sovellukseen, ohjaimeen tai päitykseen liittyvä palautuspiste ja Valitse seuraava> valmis.
Päivitä Windows 10 Menettämättä Tietojasi
Windows 10 Voi Päivittä tietOkoneen Asetukset Säilyttäen Henkilökohtaiset Tiedostosi, Poistaen Asennetut Sovellukset ja Ohjaimet Sekä Palauttaen TietOkoneen Valmistajan Asentamat Sovellukset. Aloita Tietokonetiedostojen Päaitys Seuraavasti:
- Valitse Käynnistä ja kirjoita “nollaa”.
- VALITSE PALAUTA TITEKONEEN OLETUSASETUKSET (Järjestelmäastus).
- VALITSE PALAUTA TITEKONEEN OLETUSASETUKSET -KOHDASSA ALOITA Käyttö.
- Valitse Säilytä Vain Omat Tiedostot.
Come recuperare i file dopo il ripristino di fabbrica Windows 10
Se indossi’t Scegli di gestire la crittografia FileVault tramite il tuo account iCloud, Mantieni la tua chiave di recupero al sicuro.
Windows 10 -uudelleenasennus dell -tietokoneeseen
Tässä artikkelissa su tietoja usista tavoista nollata windows 10 tai asentaa se uudelleen dell-tietokoneeseen.
Yhteenveto: tässä artikkelissa su tietoja usista tavoista nollata windows 10 tai asentaa se uudelleen dell-tietokoneeseen.
- Artikkelin Sisältö
- Artikkelin ominaisuudet
- Arvostele Tämä Artikkeli
Tämä Artikkeli su Saatettu Kääntäwa Automaattisesti. Jos Sinulla su Palautetta Sen Laadusta, Ilmota Siitä Meille Käyttämällä Tämän Sivun Alareunassa Olevaa Lomaketta.
Artikkelin Sisältö
Oireet
Sisällysluettelo
- Tiedostojen varmuuskopiointi tiedostostorian avulla
- Videot
- Järjestelmän Palauttaminen Windows 10: Ssä
- Päivitä Windows 10 Menettämättä Tietojasi
- Palauta Windows 10 -OletuSasetukset reset -Painikkeella
- Asenna Windows 10 Uudelleen Dell-Näköistiedostosta Windowsin Palautusympäristössä (Winre)
- ASENNA Windows 10 Uudelleen Dell-Näköistiedostosta palautuslevyltä
- Asenna tai päivitä dell -tiotokoneen Windows 10 -Ohjaimet
- Lisätietoja ja hyödyllisiä linkkejä
Syy
Huomautus: Dell Technologies Suosittelee, Että Tuetut Tietokoneet Käyttävät Dell SupportAssist OS Recoverya Ensiluokkaista Palautuskemusta Varten. Luettelo SupportAssist Os Recoverya TukeVista Tietokoneista su Dell SupportAssist OS Recovery Support Matrix -Luettelossa. Lisätietoja SupportAssist Os Recoveryn Käyttämisestä su artikkelissa tietokoneen palauttaminen SupportAssist Os Recoveryn AVULLA.
Tässä artikkelissa käsitellän usaita windows 10 -käyttöjärjestelmän palautus-, nollaus- ja uudelleenasennustapoja. KATSO SEURAAVAA TAULUKKOA JA VALITSE TILANNE, JOKA VASTAA ENITEN OMAASI:
| Ongelma | OSA |
|---|---|
| Laite ei toimi oikein jonkin hiljattain asennetun ohjelman vuoksi. | Järjestelmän Palauttaminen Windows 10: Ssä |
| Laite ei Toimi Hyvin etkä ole Varma, Mistä se Johtuu. | Päivitä Windows 10 Menettämättä Tietojasi |
| HALUAT NOllata Laitteen Windowsin Puhtaaseen Microsoft-Versioon, JA Windows Käynnistyy Normaalisti. | Palauta Windows 10 -OletuSasetukset reset -Painikkeella |
| Haluat Nollata Laitteen Siihen Tilaan, Jossa Dell Toimitti Sen, JA Windows Käynnistyy Normaalisti. | Asenna Windows 10 Uudelleen Dell-Näköistiedostosta Windowsin Palautusympäristössä (Winre) |
| Haluat nollata laitteen Siihen Tilaan, Jossa Dell Toimitti Sen, Mutta Windows Ei Käynnisty. | ASENNA Windows 10 Uudelleen Dell-Näköistiedostosta palautuslevyltä |
Tarkkuus
Tiedostojen varmuuskopiointi tiedostostorian avulla
Ennen kuin yrität päivittä tai nollata käyttöjärjestelmän, dell tecnologies suosittelee, että varmuuskopioit tiedot tiedostotorian avvalla.
Lisätietoja tiedostotoriastasta su microsoftin varmuuskopioi tiedostosi -sivulla.
Videot
Järjestelmän Palauttaminen Windows 10: Ssä
Kesto: 01.06
Tekstitys: Jos Mahdollista, tekstityksen kieliasetukset voidaan valita tämän video impostazioni- tai cc-kuvakkeen avulla.
Järjestelmän Palauttaminen Windows 10: Ssä
Kesto: 00.34
Tekstitys: Jos Mahdollista, tekstityksen kieliasetukset voidaan valita tämän video impostazioni- tai cc-kuvakkeen avulla.
Järjestelmän Palauttaminen Windows 10: Ssä
Tee Järjestelmän Palauttaminen Seuraavasti:
- Valitse KäynnistäJa Kirjoita Ohjauspaneeli.
- EtSI Ohjauspaneelista Kohta Palauttaminen.
- Valitse Palauttaminen >Avaa Järjestelmän Palauttaminen >Seuraava.
- Valitse Ongelmalliseen Sovellukseen, ohjaimeen tai päitykseen liittyvä palautuspiste ja Valitse Seuraava >Valmis.
Päivitä Windows 10 Menettämättä Tietojasi
Windows 10 Voi Nollata Kaikki Tietokoneensa Tiedostot Vaikuttamatta Henkilökohtaisiin Tietoihin. Päatys Tekee Seuraavat:
- Asentaa Windows 10 -käyttöjärjestelmän uudelleen ja säilyttää henkilökohtaiset tiedostosi
- Poistaa asentamasi Sovellukset ja ohjaimet.
- Poistaa Asetuksiin Tekemäsi Muutokset
- Poistaa Tietokoneen Valmistajan Asentamat Sovellukset. (Jos Tietokoneen Mukana Toimisi Windows 10, Tietokoneen Valmistajan Sovellukset Asennetaan Uudelleen.)
Aloita Tietokonetiedostojen Päaitys Seuraavasti:
- Valitse Käynnistäja kirjoita “nollaa”.
- Valitse Palauta Tietokoneen Oletusasetukset (Järjestelmäastus).
- Valitse Palauta Tietokoneen Oletusasetukset -kohdassa Aloita Käyttö.
- Valitse Säilytä vano omat tiedostot.
- Huomioi Kaikki Sovellukset Ja Ohjaimet, Jotka su Asennettava Uudelleen Päityksen Jälkeen.
- Tee Päatys Näytön ohjeiden Mukaisesti. Tämä Kestää Jonkin Aikaa, Ja Tietokone Käynnistyy Uudelleen.
Dell-Titokoneen Palautus Windowsin reset-Painikkeella
Jos Haluat Palauttaa Tietokoneen Puhtaaseen Windows 10 -versioon ja poistaa kaikki omat tiedostosi, toimi seuraavasti:
Huomautus: Tämä ei ole Dell-näköistiedoston palautus, vaan tämä prosessi asentaa Windows 10 -käyttöjärjestelmän uudelleen sekä poistaa henkilökohtaiset tiedostosi, asentamasi sovellukset ja ohjaimet, asetuksiin tekemäsi muutokset ja Dellin asentamat sovellukset. Muista Varmuuskopioida Tiedostosi Ennen Tätä.
Jotkin dell-tabletit su ehkä määritetty lisäämän dellin tehtaalla asentamia ohjelmistoja prosessin aikana.
- Valitse KäynnistäJa Kirjoita nollaus.
- Valitse Palauta Tietokoneen Oletusasetukset (Järjestelmäastus).
- Valitse Palauta Tietokoneen Oletusasetukset -kohdassa Aloita Käyttö.
- Valitse Poista Kaikki.
- Jos Aiot Käyttää tietokonetta Edelleen, Valitse Poista Vain Tiedostot. Jos Aiot Kierrättä tietokoneen, Valitse POISTA TIEDOSTOT JA PUHDISTA ASEMA.
- Palauta Oletusasetukset näytön ohjeiden mukaisesti. Tämä Kestää Jonkin Aikaa, Ja Tietokone Käynnistyy Uudelleen.
Asenna Windows 10 Uudelleen Dell-Näköistiedostosta Windowsin Palautusympäristössä (Winre)
Voit Palauttaa Tietokoneen Dell-Näköistiedostosta Alkuperäiseen Versioon, Joka Sisältä dellin Tehtaalla Asentamat Sovellukset Ja Ohjelmistot, Seuraavasti:
Huomautus: Tämä ei Koske Laitteita, Joissa su Toimitettaessa Alle 2 Gt Muistia Ja/Tai Joissa su Alle 32 GT Tallenstilaa.
Huomautus: Prosessi alustaa kiintolevyn ja poistaa kaikki tiedot. Muista Varmuuskopioida Tiedostosi Ennen Tätä.
- Valitse KäynnistäJa Kirjoita nollaus.
- Valitse Palauta Tietokoneen Oletusasetukset (Järjestelmäastus).
- Valitse Käynnistyksen Lisäasetukset -Sasta Käynnistä uudelleen.
- VALITSE VALITSE ASETUS -Näytössä Vianmäritys.
- Valitse Ripristino delle immagini di fabbrica (Alkuperäisen Näköistiedoston palautus).
- Palauta Oletusasetukset näytön ohjeiden mukaisesti. Tämä Kestää Jonkin Aikaa, Ja Tietokone Käynnistyy Uudelleen.
Windowsin UlkopuoLelta
Kolmannen käynnistirityksen jälkeen tietokone siirtyy automaattisesti windowsin palautusympäristön (Winre). Palauta käyttöjärjestelmä seuraavien ohjeiden mukaisesti.
- VALITSE VALITSE ASETUS -Näytössä Vianmäritys.
- VALITSE VIANMärityss-Näytössä Näköistiedoston palautus.
- Palauta Oletusasetukset näytön ohjeiden mukaisesti. Tämä Kestää Jonkin Aikaa, Ja Tietokone Käynnistyy Uudelleen.
ASENNA Windows 10 Uudelleen Dell-Näköistiedostosta palautuslevyltä
Huomautus: Jos Olet Päivittänyt Laitteesi Windows 10 -Käyttöjärjestelmän Windows 7- TAI Windows 8.1 -versiosta, Sinun su asennettava uudelleen tietokoneesi mukana tullut käyttöjärjestelmä ja päivitettävä sitten Windows 10 -versioon.
Huomautus: Backup di Siirry Media -Sivulle, Jolla su Tietoja Palautuslevyjen Luomisesta Dell -Tietokonetta Varten Tai Näköistiedoston Lataamista Verkosta.
Huomautus: Tämä ei Koske Laitteita, Joissa su Toimitettaessa Alle 2 Gt Muistia Tai Joissa su Alle 32 GT Tallanustilaa.
Huomautus: Prosessi alustaa kiintolevyn ja poistaa kaikki tiedot. Muista Varmuuskopioida Tiedostosi Ennen Tätä.
- Aseta palautuslevy usb-portiin tai dvd-asmaan sen mukaan, mihin muotoon olet luonut palautuslevyt.
- Sammuta Tietokone.
- Käynnistä Tietokone. Napauta Dell-Logonäytössä F12-Näppäintä usaita kertoja, kunnes näytön oikeassa yläkulmassa näkyy Ilmoitus prepara il menu di avvio una volta .
- VALITSE KäynnistySvalikon UEFI BOOT -KOHDASTA LAIE, JOKA VASTAA LEVYN TYYPPIä (DVD USB TAI).
- Valitse Näppäimistön Kieli.
- VALITSE VALITSE ASETUS -Näytössä Vianmäritys.
- Valitse Palauttaminen Asemasta.
- Palauta Oletusasetukset näytön ohjeiden mukaisesti. Tämä Kestää Jonkin Aikaa, Ja Tietokone Käynnistyy Uudelleen.
Asenna tai päivitä dell -tiotokoneen Windows 10 -Ohjaimet
Dell Päivittä ohjaimia, Sovelluksia ja laiteohjelmistoja uusien ohjelmistojen ja laitteistojen vaatimuksiin vastaamiseksi. Katso, Miten Dell-Ohjaimia Ladataan Ja Asennetaan.
Lisätietoja ja hyödyllisiä linkkejä
Seuraavista Linkeistä Voi Olla Hyötyä Asiakkaille, Jotka Haluavat Asentaa Käyttöjärjestelmän Uudelleen:
- Windows 10 -Päityksen palauttaminen aiempaan käyttöjärjestelmän
- Dell -Titokoneen Windows 7 -käyttöjärjestelmän palauttaminen, tehdasasetusten palauttaminen tai uudelleenasennus
- Uuden Dell-Titokoneen Määrittäminen
- Microsoft Office 2016-, 2019- TAI 365-Ohjelmiston Etsiminen JA Aktointi Dell-Tietokoneessa
- Luo Järjestelmän Palautuspiste
Lisätietoja
Suosillut Artikkelit
Seuraaaavia Artikkeleita Suosillan.
- Microsoft Windowsin Palauttaminen Tai Uudelleenennus Dell-Tietokoneessa
- Dell-Titokone EI Käynnisty Windows 11: Een Tai Windows 10: Een
- Microsoft-Tilin Salasanan Palauttaminen Windows 10: Ssä Tai Paikallisen Tilin Salasanan Palauttaminen
- Dellin Käyttome
Takuu Päättynyt? Ei Hätää. Siirry Osoitteeseen Dell.com/Support, Anna Dell-Palvelutunnisteesi ja katso Tarjouksemme.
Huomautus: Tarjoukset ovat käytettävissä ainoastaan Yhdysvalloissa, Kanadassa, Yhdistyneessä kuningaskunnassa, Ranskassa, Saksassa, Kiinassa Ja Japanissa (Tietokoneasiakkaat). Tämä ei Koske Palvelin- ja tallenustutteita.
Artikkelin ominaisuudet
Tuote, Johon Asia Vaikuttaa
Inspiron 3452, Inspiron 15 7572, Inspiron 7580, Inspiron 3052, Inspiron 20 3064, Inspiron 3264 AIO, Inspiron 3265, Inspiron 3452 AIO, Inspiron 3455, Inspiron 24 3464, Inspiron 24 5488, Inspiron 27 7775, Inspiron 3252, Inspiron 3268, Inspiron 3655 , Inspiron 3656, Inspiron 3668, Latitude 5290 2-in-1, Latitude 7290, Latitude 3390 2-in-1, Latitude 7390 2-in-1, Latitude 7390, Latitude 3490, Latitude 5491, Latitude 7490, Latitude 3590, Latitude 5590, Latitude 5591, OptiPlex 3050 All-In-One, OptiPlex 3050, OptiPlex 3060, OptiPlex 5050, OptiPlex 5060, OptiPlex 5250 All-In-One, OptiPlex 7050, OptiPlex 7060, OptiPlex 7450 All-In-One, OptiPlex 7760 All-In-One, Vostro 5370, Vostro 14 3468, Vostro 5471, Vostro 15 3568, Vostro 3578, Vostro 15 5568, Vostro 3470, Vostro 3670, XPS 27 7760, XPS 8920 . Näytä Enemmän sulle garanzie Näytä vähemmän sulle garanzie
Come recuperare i file dopo il ripristino di fabbrica Windows 10
Quando il tuo computer’s che recitano, a “Ripristino di fabbrica” è la soluzione finale prima degli aggiornamenti hardware-o una nuova sostituzione di zecca. Il termine “Ripristino di fabbrica” si riferisce alla cancellazione di tutte le modifiche applicate all’utente sul sistema operativo, riportandolo allo stato originale.
Se tutto va in base al piano dopo un ripristino del software, il computer si sentirà come quando lo hai acquistato per la prima volta. Efficiente. Pulito. Privo di qualsiasi file personale. Oops!
Non hai fatto’Teni conto in anticipo che i tuoi file sarebbero passati anche dopo un simile processo? Là’S spero che tu possa recuperare alcuni (se non tutti) di loro dopo un ripristino di fabbrica su Windows 10. Continua a leggere per scoprire come.
Vuoi saltare l’introduzione e semplicemente direttamente alla guida di recupero? clicca qui.
Puoi recuperare i file dopo un ripristino delle impostazioni di fabbrica?
Sfortunatamente, anche a riuscito Il recupero dei dati dopo un ripristino di fabbrica potrebbe non riportare tutti i file. A causa di come funziona un ripristino di fabbrica, esso’non è facile riavere i dati smarriti come il recupero di una manciata di file subito dopo averli eliminati su Windows 10.
Per saperne di più sul perché’S Impossibile riportare indietro tutti i file smarriti, controllare la nostra guida completa su cos’è il recupero dei dati e come funziona il software di recupero dei dati.
Un’eccellente funzione di sicurezza di Windows 10’L’opzione di reimpostazione di fabbrica integrata è come consente all’utente di scegliere tra a Ripristino rapido o a Cancellatura completa di tutto. La seconda opzione è utile se si desidera assicurarsi che nessuno accede ai tuoi file correnti dopo un ripristino.
In scenari come quello che noi’Affrontare, questa funzione di cancellazione sicura è anche un truffatore significativo. Hai scelto specificamente questa opzione E Ho dimenticato di fare un backup? Quindi, il recupero dei file ha vinto’essere facile come riportarli dalle profondità del cestino del riciclo. Per quello’S esattamente cosa fa una cancellazione sicura: rende tutti i dati eliminati “non recuperabile” di chiunque. E questo “chiunque” Include Voi.
Tuttavia, se hai scelto un tipico “presto” ripristinare le fabbrica o aver impostato backup di file, tu’Probabilmente sarò in grado di riprendere la maggior parte (se non tutti) dei tuoi file, come noi’Vedi dopo.
Per massimizzare le possibilità di recuperare correttamente i file dopo un ripristino di Windows 10, Stop utilizzando il dispositivo di archiviazione di ripristino. Invece, scollegalo dal tuo PC primario. Quindi, collegalo come un dispositivo secondario su un altro PC da dove provare a recuperare i dati.
In questo modo, minimizzerai le operazioni di scrittura sul dispositivo di archiviazione, il che potrebbe ridurre ulteriormente le possibilità di un recupero riuscito.
I 3 metodi comprovati per ripristinare i dati dopo il ripristino delle fabbriche del laptop o del PC
Qui’S un modo super-quick per recuperare i file dopo il ripristino di fabbrica Windows 10:
- Installa il trapano disco sul PC Windows 10 che ha sperimentato un ripristino di fabbrica.
- Avvia il trapano disco e scansiona l’unità di sistema.
- Aspetta che il processo di scansione finisca.
- Seleziona tutti i file persi e fai clic su Recuperare.
- Scegli una destinazione di recupero e termina il recupero.
Troverai maggiori dettagli in Metodo 2 della guida dettagliata di seguito
Puoi prendere tre percorsi possibili per recuperare i tuoi dati dopo un ripristino di Windows 10. Con ciascuno di essi, sia il viaggio che la destinazione, il processo e i suoi risultati variano significativamente.
- Backup sono l’opzione migliore per ripristinare i dati persi poiché offrono risultati garantiti. Tuttavia, loro’non sei un’opzione se lo avessi fatto’Non li ha preparati in anticipo.
- Dal momento che la maggior parte delle persone dimentica i backup quando non’t Attivamente ne ho bisogno, la scelta più popolare è recupero dati con software specializzato.
- Finalmente, Servizi di recupero dei dati professionali Può aiutarti a riavere i tuoi preziosi dati, ma ciò ha un po ‘di tempo di attesa e ad un prezzo.
Metodo 1: ripristinare i dati dopo un ripristino di fabbrica dal backup della cronologia dei file
La cronologia dei file di Windows 10 può semplificare la protezione dei tuoi file. Permettere’a vedere come puoi impostare su entrambi il backup E Ripristina i tuoi file.
Cronologia dei file non lo fa’T Lavorare con un singolo dispositivo di archiviazione. Dovrai utilizzare un dispositivo di archiviazione secondario come archiviazione. Tuttavia, esso’non è troppo esigente e lo farà un’unità flash USB di dimensioni adeguate.
- Premere il tasto Windows o utilizzare Windows 10’S Cerca e inizia a digitare “cronologia dei file” Per individuare quella soluzione di backup. Quindi, fai clic su di esso per eseguirlo.
- Se non hai’T una cronologia dei file usata prima, la finestra che apparirà dopo riferirà “Non è stata trovata alcuna cronologia dei file”. Fai clic su sottolineato “Configurare le impostazioni della cronologia dei file” per configurarlo.
- La cronologia dei file scansionerà il tuo computer per dispositivi di archiviazione compatibili e ti presenterà un elenco. Scegli quello in cui vuoi conservare i tuoi backup e clicca su “Accendere”, in basso a destra.
- Il colore e lo stato della cronologia dei file cambieranno “La cronologia dei file è attiva”. Proprio sotto, vedrai quali cartelle la cronologia dei file si esegue, a quale dispositivo e quanto spazio libero è rimasto.
- La cronologia dei file manterrà Windows 10’S struttura della cartella quasi intatta per i suoi backup. Per ripristinare i file dopo un ripristino di fabbrica di Windows 10, collegare il dispositivo utilizzato dalla cronologia dei file al computer. Troverai i tuoi file di back-up nel dispositivo’So sottocartelle.
- La cronologia dei file esegue il backup solo dell’utente’Cartelle S per impostazione predefinita. Per aggiungere più cartelle all’elenco di backup, premere il tasto Windows, iniziare a digitare “backup”, e scegli quella voce quando appare. Dovresti essere al Impostazioni Windows> Aggiornamento e sicurezza> Pagina di backup. Dal momento che te’VE Impostare la cronologia dei file, “Esegui automaticamente il backup dei miei file” dovrebbe essere “SU”. Clicca su “Più opzioni”, direttamente sotto.
- Da qui, puoi avviare un processo di backup, scegliere la frequenza dei backup automatici, impostare per quanto tempo sono’Sarà conservato, e Aggiungi più cartelle all’elenco di backup. Se scorri verso il basso, troverai più opzioni per interrompere l’utilizzo dell’unità di backup corrente per la cronologia dei file e ripristinare i file da backup esistenti.
Windows 8 è stata la prima versione di Microsoft’S OS per arrivare con la cronologia dei file. Se tu’sta usando una versione precedente di Windows, Come Vista o Windows 7, hai tre opzioni:
- Usa il integrato Backup e ripristino attrezzo.
- Copia manualmente i file in un dispositivo di archiviazione secondario.
- Usa uno strumento di backup di terze parti.
Se decidi di andare con la soluzione Windows integrata:
- Fai clic su Avvia e inizia a digitare “backup” nella casella di ricerca. Scegli il backup e ripristina Quando si presenta.
- Clicca su Configurare il backup.
- Segui i passaggi successivi per configurare dove verrà archiviato il backup, cosa sarà incluso e così via.
- Il passaggio finale è un Fare clic su Salva impostazioni ed eseguire il backup. Dagli un po ‘di tempo per essere completato, e presto tu’Trova il backup nella posizione di destinazione specificata.
Metodo 2: recuperare i file con software di ripristino dati dopo un ripristino di Windows 10
Avere un backup può salvarti quando perdi i tuoi file preziosi, ma il software di recupero dati è la prossima cosa migliore se non’T. Esso’non ti è un dato’Riceverò tutto, ma “qualcosa” può essere migliore di “Niente”. Soprattutto quando, a differenza di un amato personaggio Disney, non sei pronto per “lasciarlo andare”.
Quasi ogni volta che dobbiamo utilizzare il software di recupero dei dati specializzato, ci ritroviamo a rivolgerci al recupero dei dati di perforazione del disco. Troviamo quel trapano disco, per il quale puoi leggere la nostra recensione completa qui, offre una combinazione ottimale di facilità d’uso, funzionalità e costi. Quindi, quello’s quello che useremo per questa guida.
Dobbiamo sottolineare che dovresti mantenere le tue aspettative relativamente basse. Riportare i file dopo un ripristino di fabbrica di Windows 10 è molto più difficile del recupero dei dati da un disco rigido formattato. Un ripristino di fabbrica di Windows 10 mescola più dati attorno al dispositivo di archiviazione rispetto a un formato tipico, rendendo impossibile un recupero al 100%. Quindi il nostro obiettivo è recuperare il maggior numero possibile di dati.
- Fai una visita al trapano disco’S sito ufficiale. Scaricamento l’applicazione e installare esso sul tuo computer.
- Scegli l’unità Con l’installazione di Windows 10 da cui si desidera recuperare i file da Disk Drill’Elenco dei dispositivi S. Assicurarsi che “Tutti i metodi di recupero” è selezionato Dal menu a discesa a destra dell’app’fin finestra. Poi, clicca su “Cerca dati smarriti” Nella parte in basso a destra della finestra per avere un trapano disco scansionare l’unità per i dati persi.
- Più grande è il dispositivo di archiviazione e il tuo computer più lento, più a lungo durerà il processo di scansione. Puoi verificare quale trapano disco ha in qualsiasi momento. Tuttavia, ti suggeriamo Concedi abbastanza tempo Per il completamento del processo di scansione per trovare il maggior numero possibile di file.
- Dopo il completamento del processo di scansione, clicca su “Recensione degli articoli trovati” Per controllare tutto il trapano disco gestito da individuare.
- Guarda in tutte le cartelle e le sottocartelle Drill Drill Presents e Posizionare un segno di spunta A sinistra dei file che desideri recuperare. Non sei sicuro che un file valga la pena salvare? Anteprima di fare clic con il tasto destro su di esso e scegliendo Anteprima.
- Dopo aver segnato tutti i file che desideri tornare, Clicca sul blu amichevole “Recuperare” Pulsante sul trapano in basso a sinistra’s elenco di file. Scegli dove vuoi archiviare i file recuperati. Si noti che la scelta di un dispositivo diverso da quello che si sta cercando di recuperare aumenta le possibilità di un recupero riuscito.
- Come per il processo di scansione, dovrai Consenti un trapano a disco un po ‘di tempo per il completamento del recupero. Assistente’Non preoccuparti, però: se non sei’T cercando di recuperare più terabyte di dati, questo passaggio richiederà pochi minuti.
- Disco Drill ti informerà quando il processo di recupero si completa e offrirà un collegamento a Apri la cartella Target Con i file recuperati in File Explorer.
- Disco Drill avrà creato una struttura logica di cartelle, approssimando il modo in cui i file sono stati archiviati prima della loro cancellazione. Guarda dentro quelle sottocartelle per trovare i tuoi file.
Anche se ci piace il trapano del disco e lo troviamo perfetto per le nostre esigenze, potresti non essere d’accordo. Se tu’D Ti piace provare soluzioni alternative, potresti essere interessato al nostro confronto delle migliori app di recupero dei dati disponibili oggi.
Metodo 3: Recupero dei dati professionali dopo un ripristino delle fabbriche di Windows 10
I tuoi tentativi di recuperare i dati smarriti erano inutili? Là’s ancora un raggio di speranza: rivolgendosi a un servizio di recupero dei dati professionale per assistenza.
Abbiamo già esaminato alcuni dei migliori e convenienti servizi di recupero dei dati che possono aiutarti a recuperare i tuoi preziosi dati. Nonostante ognuno’S Pro e contro, crediamo che siano tutte scelte eccellenti.
Tuttavia, a seconda dello scenario per la perdita di dati, un servizio di recupero può finire per essere un’opzione piuttosto costosa. Soprattutto quando si carica oltre $ 300 all’ora, per recuperare gli stessi dati che potresti tornare con uno strumento come Disk Drill.
Tuttavia, troviamo quei file arti’ La collaborazione con ACE Data Group offre una combinazione allettante di una valutazione iniziale gratuita con tassi di successo altissimi e prezzi convenienti.
Ripristina o aggiorna Windows 10 senza perdere programmi e dati
Questo articolo ti dice come aggiornare Windows 10 senza perdere programmi e dati. Sembra una buona idea reinstallare Windows 10 quando si verificano gravi problemi di sistema. Continuate a leggere per saperne di più.
Di Lily / Ultimo aggiornamento 8 dicembre 2022
Windows 10 Aggiorna e ripristina
Quando il tuo PC va storto, puoi scegliere di aggiornare, reimpostare Windows 10 o ripristinare il sistema da un backup per risolvere il problema. In queste opzioni, l’aggiornamento e il ripristino sembrano molto simili, quali sono le differenze tra loro?
ricaricare, Conosciuto come “Aggiorna il tuo PC” nelle build di Windows 10 precedenti (15002) e sistema operativo più vecchio come Windows 8. Significa Reinstallare e aggiornare Windows mantenendo file e impostazioni personali, ma la maggior parte dei programmi verrà rimossa.
Nella nuova versione di Windows 10, tuttavia, l’aggiornamento è integrato in “Ripristina questo PC” come opzione “Keep My Files”. È accanto a un’altra opzione “Rimuovi tutto”, che si evolve dalla funzione “Ripristina il PC” nelle versioni precedenti e rimuoverà tutto durante il processo di ripristino.
Per riassumere, entrambi possono correggere errori di sistema, è possibile scegliere di ripristinare Windows 10 conservare i file o rimuovere tutto, incluso il App installate e file personali. Se vuoi davvero mantenere tutto, prova i metodi qui sotto Aggiorna Windows 10 senza perdere programmi.
Come ripristinare Windows 10 senza perdere dati e app
Come menzionato sopra, Windows 10 Ripristina questo PC ti consente di scegliere se conservare i file personali o meno. Ma qualunque tu scelga, lo farai perdere tutti i programmi installati.
La reinstallazione di tutti i programmi può essere troppo ingombrante per te, per non parlare di quegli software a pagamento che richiedono la riattivazione con i codici di licenza. Quindi è possibile ripristinare Windows 10 senza perdere dati e app?
Bene, la risposta è SÌ. Esistono due metodi di soluzione per aiutarti a mantenere le app durante il ripristino del PC. Puoi prima leggere e quindi scegliere quello adatto in base alle tue esigenze.
- Metodo 1. Aggiorna Windows 10 senza perdere programmi mediante aggiornamento delle riparazioni
- Metodo 2. Crea un’immagine di aggiornamento personalizzata con tutti i programmi per il ripristino
- Aggiorna Windows 10 mantenendo i programmi – modo più semplice
Metodo 1. Aggiorna Windows 10 senza perdere programmi mediante aggiornamento delle riparazioni
Se si desidera aggiornare Windows 10 senza perdere programma e dati, è possibile eseguire un aggiornamento di riparazione eseguendo il Setup di Windows.exe In Windows 10. Puoi fare riferimento ai passaggi seguenti per iniziare:
- Se hai un disco di installazione di Windows 10, collegalo al tuo computer. Altrimenti, per favore scaricamentoMediaCreationTool da Microsoft e utilizzarlo per creare un supporto per installazione o ISO.
✾ Suggerimento: Per i dettagli, è possibile fare riferimento a questo tutorial su Windows 10 Recovery Strumento.
- Apri il disco di installazione o il file ISO. Nella directory principale, trova e Esegui l’installazione.exe. Puoi anche eseguire la configurazione.exe dalla cartella delle fonti.
- Aspetta un momento e poi vedrai la finestra di configurazione di Windows 10. Da lì, puoi scegliere se Scarica aggiornamenti o no E fai clic su Avanti.
- Nella cosa necessita della schermata di attenzione, fai clic Cambiare cosa mantenere.
- Quindi avrai tre opzioni, seleziona la prima, Mantieni i file personali, le app e le impostazioni di Windows.
- Clic Prossimo E Installare per ripristinare Windows 10 senza perdere file e app.
Nel processo, il tuo computer si riavvierà più volte. Dal momento che ripristinerà Windows 10 conservare file e programmi, potrebbe richiedere più tempo di un solito ripristino.
In questo modo, Tutti i programmi installati rimarranno gli stessi. Se si tratta di uno dei programmi installati per causare problemi di sistema, il problema rimane dopo l’aggiornamento perché non sono state apportate modifiche ai programmi installati.
Metodo 2. Crea un’immagine di aggiornamento personalizzata con tutti i programmi per il ripristino
Se si desidera reimpostare Windows 10 senza perdere file e app, è anche possibile creare un’immagine di aggiornamento personalizzata con tutti i dati e i programmi inclusi e quindi utilizzarla per ripristinare Windows 10. Per fare ciò, è possibile utilizzare il comando di Dism da Windows Recovery Environment (Winre).
- Clic Ricomincia dal pulsante di accensione mentre si preme e tiene in mano il Spostare Chiave per l’avvio nel sistema Winre. Puoi anche avviare il tuo computer da supporti di recupero o disco di installazione.
- Quando il tuo computer si riavvia dopo Shift + Riavvia o da Media di recupero, selezionare Risoluzione dei problemi >Opzioni avanzate >Prompt dei comandi. Potrebbe essere necessario inserire la password del tuo account per utilizzare il prompt dei comandi.
- Digitare il comando seguente nella finestra del prompt dei comandi e premere accedere per eseguirlo. Questo comando significa eseguire il backup del sistema di corrente alla cartella D: \ Windows10 e creare un file di immagine “Installa.Wim “. È necessario modificare il percorso di posizione in base alle tue esigenze.
Tesoro.Wim /Nome: Windows10
Suggerimenti:
● /Imaga di acquisizione– Catturare un’immagine di unità a un nuovo .file wim.
● /catturar– Specificare la directory di origine, la posizione da catturare.
● /ImageFile– Specificare la posizione di destinazione per archiviare il file di immagine.
● /nome– Specificare un nome.
- Mentre installi più programmi e salvi più file personali sul tuo computer, puoi aggiungere un’immagine aggiuntiva in base alla prima immagine di recupero che hai creato utilizzando /Append-Image opzione. Questa opzione funziona come un backup incrementale di immagini.
▶ Dim /Append-Image /ImageFile: D: \ Windows10 \ Installa.wim /catturar: c: \ /name: Windows10
- Quando viene creata l’immagine di recupero, eseguire il seguente comando per ripristinare questo PC senza perdere programmi.
▶ ReagentC /Setosimage /Path D: \ Windows10 /Index 1 (È necessario modificare il /percorso dove viene memorizzata l’immagine di aggiornamento personalizzata di Windows)
Aggiorna Windows 10 mantenendo i programmi – modo più semplice
Il software di backup gratuito – Standard di backupper Aomei è progettato per Windows 11/10/8/7 che può essere utilizzato per creare il backup dell’immagine di recupero, quindi è possibile ripristinare facilmente Windows 10/11 per conservare file e programmi quando necessario.
- Offre il backup del sistema, il backup dei file, il backup del disco, il backup della partizione, le funzionalità di backup del cloud e il ripristino più veloce.
- È possibile comprimere altamente il file di backup e scegliere un backup incrementale per salvare lo spazio.
- Ti consente di impostare più attività di backup pianificate mentre lo strumento integrato Windows supporta solo un’attività.
- Se si aggiorna all’edizione professionale, puoi anche ripristinare il sistema per hardware diverso con avvio sicuro.
Inoltre, Aomei Backupper viene fornito con un’interfaccia concisa. Ci vogliono solo 3 passaggi per creare un’immagine di sistema, lasciando poco spazio per l’errore umano. Puoi scaricare e installare l’edizione standard completamente gratuita per provare:
Download sicuro
Per creare un backup dell’immagine con backupper Aomei:
1. Nella pagina principale di questo software, fare clic su Backup Scheda e scegli Backup del sistema.
2. Seleziona una posizione di destinazione per ricevere l’immagine di backup. È possibile eseguire il backup del disco locale, del disco rigido esterno, del NAS, dell’unità di rete, ecc.
3. Clic Pianifica il backup Per configurare il backup programmato giornaliero/settimanale/mensile in modo da assicurarsi che tutti i dati personali e i programmi installati siano inclusi. Dopodiché, clicca Inizia il backup Per iniziare il backup.
A causa della tecnologia VSS, il backupper Aomei includerà anche file che sono attualmente in uso, quindi non è necessario preoccuparsi dell’integrazione di backup. In breve tempo, verrà creato un backup.
Suggerimenti correlati:
- Se senti qualcosa di sbagliato nel tuo computer, puoi semplicemente fare clic sul Ristabilire scheda e ripristinare il tuo PC allo stato quando è stato preso il backup. Tutti i programmi e i dati saranno inclusi se continui a eseguire il backup regolarmente.
- Per rendere il processo di ripristino più conveniente, è possibile creare un ambiente di recupero con Aomei Backupper, in modo da poter eseguire il programma da Winre per ripristinare il tuo PC. (Funzione a pagamento)
- Se il winre non riesce a caricare, puoi anche creare un supporto avviabile su un altro PC (indipendentemente dalla sua versione di Windows) e avviarsi da esso per ripristinare il tuo PC a uno stato di lavoro.
- Se si desidera eseguire il backup del sistema e ripristinare su più computer, è possibile creare una versione portatile del backupper Aomei sul dispositivo rimovibile e utilizzarlo su qualsiasi PC target senza installare. Questa funzione è disponibile in Tech and Tech Plus Edition.
Domande frequenti sul ripristino di Windows senza perdere app
1. Cosa succede se aggiorno Windows 10?
Se aggiorni Windows 10, perderai la maggior parte delle tue app mantenendo file personali e alcune impostazioni di Windows.
2. Cosa perderò se ripristinerò Windows 10?
Se si ripristina Windows 10, perderai anche le tue app. E puoi scegliere di mantenere i file o meno selezionando l’opzione “Mantieni i miei file” o “Rimuovi tutto”.
3. Ripristina Windows 10 Rimuovere i virus?
Il ripristino di Windows 10 ti dà un nuovo inizio senza programmi o file aggiuntivi, recuperando lo spazio di unità e migliorando le prestazioni del computer, ma non rimuove i virus.
4. Il ripristino di Windows 10 lo rende più veloce?
Si potrebbe dire che, perché il processo di ripristino di Windows 10 rimuove le app o tutto il resto, compensando così più spazio.
Conclusione
Esistono due modi per aggiornare Windows 10 senza perdere programmi e dati, riparare l’aggiornamento o il ripristino con un’immagine di ripristino personalizzata. Puoi sceglierne uno in base alla tua situazione.
Si consiglia di creare un’immagine di sistema con backupper Aomei in modo da poter ripristinare il computer in una data precedente in un tempo molto breve. Includerà tutto sulla partizione del sistema, quindi non dovrai più preoccuparti di perdere dati e app. Inoltre, la sua edizione tecnica è in grado di proteggere i computer illimitati all’interno della tua azienda.
Il miglior software di backup gratuito
- Backup di sistema e file
- Backup automatico
- Backup incrementale
- Sincronizzazione dei file
- Clonazione del disco rigido
Hai bisogno di altro aiuto?
Hai risolto il tuo problema? Altrimenti, inserisci la query nella casella di ricerca qui sotto.
Come pulire completamente un vecchio disco rigido
Eliminare un file non’t intenderlo’s realtà, devi asciugare correttamente il disco rigido. Qui, impara a pulire completamente un PC e come cancellare un disco rigido. Scopri come pulire un disco rigido su Windows 10 e 11 per proteggere i tuoi dati personali. Quindi, scopri come mantenere il tuo PC pulito con software di sintonia dedicato.
Copia il link dell’articolo
Link copiato
Puoi pulire completamente un disco rigido?
Sì, puoi pulire completamente un disco rigido, ma tu’Bisogna fare di più che eliminare semplicemente i file archiviati su di esso. Eliminare i file da un disco rigido non’T rimuoverli effettivamente: riassegna solo che lo spazio in modo che i nuovi file possano essere aggiunti in seguito. Per pulire completamente un’unità, devi effettivamente cancellare i dati.
Questo articolo contiene:
Questo articolo contiene:
Questo articolo contiene:
La cancellazione corretta di un’unità garantisce che i file vengano cancellati e veramente spariti e impedisce a chiunque di recuperare i dati eliminati. Ecco perché’s così importante per imparare a pulire il disco rigido prima di vendere o scartare computer e dispositivi di archiviazione esterni.
Se vuoi solo liberare spazio su disco sul tuo disco rigido, puoi trovare ed eliminare i file temporanei che si nascondono in posti dispari. Oppure, puoi prendere in considerazione la definizione del disco rigido per aggiungere un po ‘di spazio. Ma queste soluzioni non sono’t Ideale se hai intenzione di sbarazzarti del disco rigido in seguito.
La pulizia di un disco rigido è anche una parte essenziale del riformattare un’unità: quando si eliminano tutti i dati su di esso e si modificano il file system per abbinare un nuovo sistema operativo. Prima che l’unità possa essere riformattata per il nuovo sistema, tutti i vecchi dati devono essere puliti.
Quando dovrei pulire completamente un disco rigido?
- Quando si vendono, si scambiano o lanciano un computer Pulisci sempre il tuo disco rigido ogni volta’si sta sbarazzando di un computer, che questo’s l’unità interna nel tuo computer o un’unità USB esterna. Ciò garantisce che tutti i dati personali sull’unità siano irrecuperabili se qualcun altro provasse a farlo.
- Quando si sbarazza delle unità danneggiate Mentre i dischi rigidi danneggiati potrebbero non essere utilizzabili, questo non lo fa’significano loro’re completamente inutile. Qualcuno può ancora recuperare i dati da loro, che possono quindi forse vendere sul Web oscuro, utilizzare per commettere un furto di identità o indovinare le tue password. Sebbene le unità a stato solido (SSD) con trim abilitato sovrascrivono automaticamente i file eliminati, eseguire una pulizia per essere sicuro al 100% il disco rigido.
- Quando si aggiorna a un’unità a stato solido Dopo l’aggiornamento da un’unità disco rigido (HDDS) a un’unità a stato solido (SDD) e migrando i tuoi dati sulla nuova unità, cancella il tuo vecchio disco rigido se si’sta pianificando di darlo via o sbarazzarsene. Puoi anche acquistare un involucro per la tua vecchia unità e continuare a usarlo come dispositivo di archiviazione esterno. Quando ricomincia dal punto di partenza
Portare completamente un disco rigido e l’avvio di nuovo è sicuramente un’opzione drastica, ma è’S anche un modo efficace per ripristinare un disco rigido più vecchio – o PC – per la massima possibile efficienza operativa. La cancellazione dell’unità può aiutare a correggere l’utilizzo del disco al 100% su Windows e rimuovere tutti i bloatware’VE inconsapevolmente raccolto.
Come pulire un disco rigido in Windows
Hai alcune opzioni per cancellare un disco rigido in Windows 11 o Windows 10. Noi’LL ti guiderà attraverso ogni procedura in entrambe le versioni di Windows per aiutarti a cancellare i tuoi dati e mantenerli al sicuro.
Prima che inizi
Sempre Eseguire il backup dei dati prima di cancellare un disco rigido o apportare altre modifiche significative o riparazioni sul tuo PC. Soluzioni di archiviazione cloud e dischi rigidi esterni sono entrambi ottimi modi per proteggere i tuoi dati nel caso in cui qualcosa vada storto. Puoi persino clonare il tuo disco rigido, che ti darà una copia completa di tutto il tuo disco.
Salva le tue password e qualsiasi altra credenziale importante – Una volta asciugato il disco rigido, lì’S NO Ricevi i dati. Se indossi’T pianifica di mantenere questo computer, creare un’unità di ripristino di Windows in modo da poter reinstallare Windows sulla nuova macchina, se necessario.
La creazione di un’unità di recupero è la stessa in Windows 11 e Windows 10. Qui’S Come appare in Windows 11:
Come creare un’unità di ripristino di Windows in Windows 11 o 10
- Tipo Unità di recupero nella casella di ricerca o nel menu di avvio e seleziona Unità di recupero. Clic SÌ Per consentire all’app Creatore di Media Recovery di apportare modifiche al dispositivo.
- Assicurati che la scatola per Sistema di backup dell’unità di recupero viene controllato, quindi fai clic su Prossimo.
- Collega la tua unità esterna al tuo computer tramite USB. Clic Prossimo, e poi fare clic Creare Nella schermata seguente.
Formattare un’unità esterna
La formattazione di un dispositivo di archiviazione esterno cancella qualsiasi dati su di esso e lo prepara per l’uso con il dispositivo. Qui’S Come riformattare un disco rigido con lo strumento formato su Windows 10:
- Collega l’unità USB al tuo PC. Quindi, apri l’app File Explorer.
- Fare clic con il tasto destro del mouse sul disco esterno e selezionare Formato. Scegli un file system e segui le istruzioni.
Se l’unità esterna non lo fa’T. apparire in File Explorer, può essere dovuto al fatto che il suo formato corrente è incompatibile con Windows. In tal caso, è necessario utilizzare lo strumento di gestione del disco per pulirlo.
Usa la gestione del disco per pulire un disco rigido
Lo strumento di gestione del disco può dividere i dischi in partizioni o volumi. Esso’S come mettere su un muro in una stanza per creare due stanze. È possibile utilizzare la gestione del disco per pulire un disco che non è’T formattato per Windows, ma devi essere effettuato come amministratore.
Qui’S Come utilizzare la gestione del disco per pulire un disco in Windows 10:
- Collega la tua unità esterna al tuo PC tramite una porta USB. Quindi, premere il finestre chiave + X e seleziona Gestione del disco.
- Fare clic con il tasto destro del mouse sul drive You’D mi piace cancellare e selezionare Formato. Scegli un nuovo file system.
Inizializzazione di un disco nella gestione del disco
Se ti guidano’D mi piace cancellare lattina’essere formattato, potrebbe essere necessario inizializzare Esso. Inizializzazione di un’unità cancellerà l’unità e lo riformarà per Windows.
- Fare clic con il tasto destro del mouse sul disco e selezionare Inizializzare. Selezionare GPT e clicca OK.
- Ora puoi formattare il disco usando la gestione del disco come descritto sopra. Scegli il Nfts formato per utilizzare il disco con Windows.
Ripristina il tuo PC
Ripristina il PC su Windows 11 e 10 spazza tutti i programmi e dati, quindi reinstalla Windows. Esso’è un buon modo per dare un nuovo inizio al tuo PC se non è qualcosa’t funzionare bene o se tu’ne sbarazzerò. Qui’S Come ripristinare il tuo PC in Windows 11 e 10.
Come ripristinare il tuo PC in Windows 11
- Apri il menu Start e seleziona Impostazioni.
- Scegli il Sistema categoria dal menu a sinistra, quindi scorrere verso il basso e selezionare Recupero.
- Clic Ripristina il PC.
- Selezionare Rimuovere tutto.
- Scegli come tu’D piace reinstallare Windows, quindi fare clic su Cambia impostazioni.
- Cambiare il Dati puliti? attivare a SU, Quindi premere Confermare.
- Clic Prossimo, Quindi fare clic Ripristina Per asciugare il disco rigido.
Come ripristinare il tuo PC in Windows 10
- Apri il Impostazioni Dal menu Start.
- Clic Aggiornamento e sicurezza.
- Clic Recupero Nel menu sul lato sinistro, quindi fai clic su Iniziare Sotto Ripristina questo PC.
- Clic Rimuovere tutto.
- Seleziona un’opzione per la reinstallazione di Windows, quindi fai clic su Cambia impostazioni Nella schermata successiva.
- Capovolgi il Dati puliti? attivare a SU. Quindi, clicca Confermare.
- Clic Prossimo, Quindi fare clic Ripristina Per ripristinare il tuo PC Windows 10.
Strumenti software di terze parti
Il software di igienizzazione dei dati specializzati può pulire il tuo disco rigido e alcuni dei migliori strumenti di distruzione dei dati sono gratuiti. Ecco alcune app di asciugatura dei dati che puoi provare:
- DbanDBAN è uno strumento popolare e gratuito di wipe di dati, ma funziona solo su unità disco rigido. Se hai una guida a stato solido, DBAN è’t la soluzione giusta per te. Ma poiché funziona dall’esterno del sistema operativo (OS), puoi usarlo per pulire l’intera macchina.
- Ccleaner Un giocatore di lunga data nello spazio di gestione dei file, CCLeaner’S Versione gratuita darà al tuo PC una cancellazione accurata. Ma per pulire completamente i tuoi dati, tu’Devo optare per la versione premium. CCLeaner è installato sul tuo computer, quindi può’Ti asciuga l’unità che ospita il tuo sistema operativo.
- Shredder di dati CBL Utilizzare CBL Data Shredder da un’unità CD o USB per pulire l’intera unità o installarlo e pulire parti del PC.
Se tu’Non è pronto a pulire completamente il disco rigido utilizzando uno degli strumenti sopra, prima controlla la nostra guida essenziale su come pulire il tuo PC – noi’LL ti guiderà attraverso una pulizia completa per ottimizzare le prestazioni del tuo PC prima di decidere di cancellare i tuoi dati.
Come pulire un disco rigido in macos
Il processo per pulire il disco rigido su un Mac dipende dal fatto che si disponga di un’unità disco rigido (HDD) o di un SSD. Per scoprire cosa’S nel tuo Mac, fai clic sull’icona Apple, quindi fai clic su questo Mac. Nella finestra che si apre, vai alla scheda di archiviazione. In questo esempio, il nostro Mac ha un SSD da 1 TB (indicato come “Archiviazione flash”).
Esegui il backup dei tuoi dati
Prima di cancellare l’unità, eseguire il backup manualmente dei dati su un dispositivo di archiviazione esterno o a una soluzione di archiviazione cloud. Puoi anche usare Apple’S integrato Macchina del tempo Utilità per eseguire il backup del tuo computer. Voi’Lo troverà nelle preferenze di sistema.
Come pulire un Mac con un processore Intel
- Spegni il tuo Mac. Quindi, premere il energia pulsante e tenere immediatamente premuto il file Comando + R tasti finché non vedi il logo Apple.
- Selezionare Utilità del disco Dalle opzioni mostrate.
- Clic Cancellare e scegli un file system.
- Clic Opzioni di sicurezza se’s disponibile, quindi sposta il cursore fino a destra per l’opzione più sicura. Se indossi’T Vedi Opzioni di sicurezza, Significa che l’utilità del disco può’t asciugare in modo sicuro la tua guida.
- Selezionare Cancellare, Quindi fare clic Fatto.
Come pulire un Mac con un chip M1
- Spegni il tuo Mac. Quindi, premere il pulsante di accensione fino a visualizzare la finestra Opzioni di avvio. Scegliere Opzioni E Continua.
- Clic Utilità del disco Nella finestra successiva.
- Scegli il tuo Macintosh HD dal menu laterale.
- Clic Cancellare e scegli un file system per l’unità, quindi fai clic su Cancella Volume Group.
Come pulire un Mac con un SSD
L’utilità del disco ha vinto’ti permette di pulire in modo sicuro un SSD. Invece, Apple ti incoraggia a utilizzare l’utilità FileVault, che crittografa l’unità per impedire a chiunque altro di accedere ai dati su di essa. Per attivare la crittografia FileVault, fare clic su Sicurezza e privacy Dalle preferenze di sistema, quindi fai clic su Filevault scheda.
Se indossi’t Scegli di gestire la crittografia FileVault tramite il tuo account iCloud, Mantieni la tua chiave di recupero al sicuro.
Invece di pulire l’unità, puoi crittarla e quindi eliminare il tasto FileVault. Qui’spettacolo:
- Dopo aver utilizzato FileVault per crittografare l’SSD, riavvia il Mac in modalità di ripristino utilizzando le procedure sopra descritte per un chip Intel o M1.
- Apri l’utilità del disco, seleziona l’unità, quindi fai clic su Sbloccare.
- Cancella la tua unità ora non bloccata: questo eliminerà il tasto FileVault e renderà i dati sull’unità irrecuperabile.
Ottimizza la tua unità con la pulizia di Avast
Pulire un’unità è un’efficace misura di sicurezza, ma è’è anche importante mantenere la tua guida pulita mentre tu’sta ancora usandolo. Un disco rigido pulito funziona più velocemente e la pulizia di Avast può gestirlo automaticamente. Elimina file spazzatura e bloatware, snooze app affamato di risorse e massimizza le prestazioni del computer.