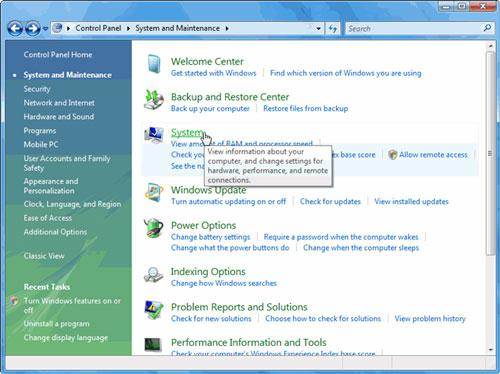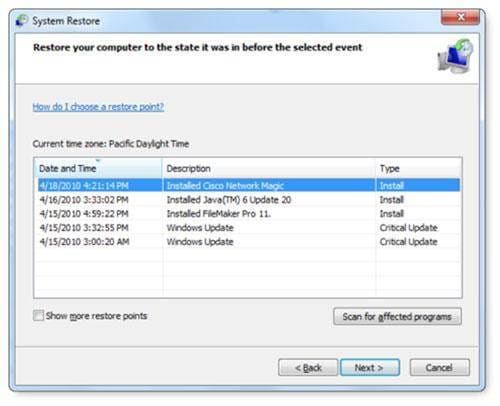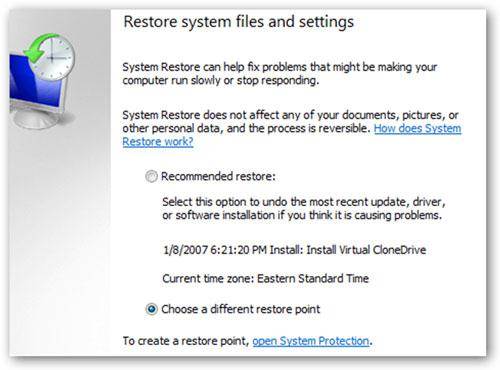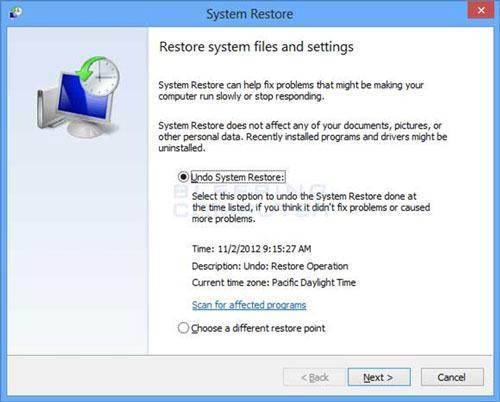Il sistema ripristina eliminare tutto
Ripristina un computer alle impostazioni di fabbrica cancella la memoria?
Riepilogo
In questo articolo, discuteremo il concetto di ripristino del sistema e come può essere utilizzato per risolvere i problemi con le prestazioni del tuo computer. Esploreremo anche i diversi tipi di file che possono essere recuperati utilizzando il ripristino del sistema e impareremo come creare un backup per il ripristino del sistema. Inoltre, esamineremo i passaggi per recuperare i file eliminati utilizzando il ripristino del sistema e forniremo ulteriori suggerimenti e conoscenze sull’argomento.
1. Cosa può fare il ripristino del sistema e quali tipi di file possono recuperare?
Il ripristino del sistema ti consente di ripristinare i file di sistema del tuo computer in un momento precedente, creando un punto di ripristino prima del verificarsi di eventuali problemi. Può recuperare file, programmi, impostazioni di registro, file batch, script e altri file eseguibili. Tuttavia, non ha la capacità di ripristinare file come e -mail, documenti o foto se sono stati persi.
2. Come eseguire il backup per il ripristino del sistema?
Per creare un punto di backup o ripristino, seguire questi passaggi:
– Fare clic sul pulsante “Avvia” e fare clic con il tasto destro sul “computer”.
– Seleziona “Proprietà” dal menu a discesa.
– Fare clic su “Protezione del sistema” sul lato sinistro dello schermo.
– Nella finestra “Proprietà del sistema”, fare clic su “Crea” per creare un punto di backup o ripristino.
– Immettere una descrizione per il punto di ripristino e fare clic su “Crea”.
– Una volta completato il backup, apparirà un messaggio a conferma del completamento del processo.
3. Come recuperare i file eliminati con il backup dal ripristino del sistema?
Se hai file eliminati che si desidera recuperare, segui questi passaggi:
– Fare clic con il pulsante destro del mouse sulla cartella o l’unità di destinazione in cui il file è stato eliminato.
– Fai clic sulla “Proprietà” e vai alla scheda “Versioni precedenti”.
– Seleziona il backup che desideri ripristinare.
– Fai clic su “Restore” e conferma il restauro.
– Verrà visualizzato un messaggio che conferma il restauro riuscito del file.
4. Ulteriori suggerimenti e conoscenze sul ripristino del sistema
– Si consiglia di utilizzare software antivirus e programmi e driver di scansione prima di installarli per evitare malfunzionamenti del sistema.
– Creazione di punti di ripristino o backup multipli può aiutare a un recupero efficace in caso di problemi di sistema.
Ripristina un computer alle impostazioni di fabbrica cancella la memoria
Passaggio 3 nella nuova schermata Fare clic su ‘Protezione del sistema’ presente sul lato sinistro dello schermo. Viene visualizzata una nuova finestra ‘Proprietà di sistema’.
Metodi per utilizzare il ripristino del sistema in Windows [2021]
Questa pagina introduce il ripristino del sistema e il sistema di ripristino eliminato
Amy Dennis
10 aprile 2023 • Archiviato a: Recupera i file • Soluzioni comprovate
Usiamo tutti i nostri laptop e desktop ogni giorno ed è diventato una necessità nel tempo. Dobbiamo installare nuovi programmi e file e navigare in Internet e mentre lo fa il sistema può comportarsi in modo anomalo o troppo lento. Il ripristino del sistema è una funzionalità di Windows che esegue automaticamente il backup dei file di sistema e registro quando si installano nuovi software o driver in modo che se si sente qualche modifica nel sistema’prestazioni s è possibile ripristinarlo al punto in cui il software o il driver non erano presenti. Ci possono essere molte ragioni per le quali potresti voler utilizzare il ripristino del sistema in Windows 7,8 e 10, potrebbe risolvere il tuo problema.
- Parte 1: cosa può fare il ripristino di sistema e quali tipi di file può recuperare?
- Parte 2: come eseguire il backup per il ripristino del sistema?
- Parte 3: come recuperare i file eliminati con il backup dal ripristino del sistema?
- Parte 4: ulteriori suggerimenti e conoscenze sul ripristino del sistema
Parte 1: cosa può fare il ripristino di sistema e quali tipi di file può recuperare?
Ciò che fa il ripristino del sistema è che ti aiuta a ripristinare i file di sistema del tuo computer in un momento precedente. Crea un punto di ripristino poco prima della data e dell’ora quando hai iniziato a notare problemi nel sistema. Utilizza una funzione chiamata protezione del sistema che crea regolarmente e salva i punti di ripristino sul tuo computer.
Il ripristino del sistema può essere utilizzato per recuperare i file di sistema, i programmi e le impostazioni di registro di sistema installate sul sistema. Apporta anche modifiche a file batch, script e tutti gli altri tipi di file eseguibili creati sul sistema. Non influisce sui file e rimangono gli stessi. Ma il ripristino del sistema non può aiutarti a ripristinare i file come e-mail, documenti o foto se si perdono.
Parte 2: come eseguire il backup per il ripristino del sistema?
Per creare un punto di backup o ripristino è necessario seguire i passaggi indicati di seguito:
Passaggio 1 Fare clic su ‘Inizio’ pulsante sul desktop. Una volta visualizzato il menu Start, fare clic con il pulsante destro del mouse sull’opzione ‘Computer’.
Passaggio 2 Viene visualizzato un menu a discesa. Clicca su ‘Proprietà’ che apre un nuovo ‘Schermata di sistema e sicurezza’.
Passaggio 3 nella nuova schermata Fare clic su ‘Protezione del sistema’ presente sul lato sinistro dello schermo. Viene visualizzata una nuova finestra ‘Proprietà di sistema’.
Passaggio 4 Fare clic su ‘Creare’ Opzione disponibile in fondo per creare un punto di backup o ripristino. Viene visualizzato un nuovo schermo che chiede la descrizione del punto di ripristino.
Passaggio 5 Immettere la descrizione che si desidera dare nello spazio fornito e quindi fai clic su ‘Creare’. Viene visualizzato un menu che mostra lo stato della creazione del punto di ripristino. Il tempo impiegato per creare il punto di backup o ripristino dipende dalla quantità di dati e dalle prestazioni e dalla velocità del sistema ecc.
Passaggio 6 Una volta completata la creazione del backup, appare un messaggio che dice che la creazione del punto di ripristino è stata completata. Clicca sul ‘Vicino’ Opzione per completare il processo.
Parte 3: come recuperare i file eliminati con il backup dal ripristino del sistema?
I file eliminati possono essere facilmente recuperati con backup. Windows crea file di backup di tanto in tanto. Per ripristinare i file seguire i passaggi mostrati di seguito:
Passaggio 1 Fare clic con il pulsante destro del mouse sulla cartella di destinazione o l’unità in cui hai perso il file. E.G. Il tuo file è stato eliminato ‘I miei documenti’, Quindi fare clic con il pulsante destro del mouse ‘I miei documenti’. Viene visualizzato un menu a discesa.
Passaggio 2 Scorri verso il basso e fai clic su ‘Proprietà’. Farlo apre una nuova finestra. In questa nuova finestra, fare clic su ‘Versione precedente’ scheda presente in alto.
Passaggio 3 Viene visualizzato un nuovo menu che ha diversi backup per quel particolare unità o destinazione in momenti diversi. Seleziona il backup che si desidera ripristinare facendo clic su di esso una volta.
Passaggio 4 Una volta selezionato il file, fare clic su ‘Ristabilire’ opzione. Viene visualizzato un messaggio che chiede sei sicuro di voler ripristinare i dati. Clicca su ‘Ristabilire’.
Passaggio 5 Un messaggio appare che il file è stato ripristinato correttamente sul sistema. Clicca su ‘OK’ Per completare il processo.
Parte 4: ulteriori suggerimenti e conoscenze sul ripristino del sistema
1. È generalmente consigliabile utilizzare un buon software antivirus sul sistema per evitare qualsiasi situazione di utilizzo del ripristino del sistema.
2. È consigliabile scansionare i programmi e i driver prima di installarlo sul sistema per evitare il funzionamento anormale del sistema.
3. Dovrebbero essere creati punti di ripristino o backup multipli in modo che i file e il sistema possano essere recuperati in modo efficace in caso di malfunzionamento del sistema.
Il tuo software di recupero dei dati per computer sicuro e affidabile
- Recupera file smarriti o eliminati, foto, audio, musica, e -mail da qualsiasi dispositivo di archiviazione in modo efficace, sicuro e completamente.
- Supporta il recupero dei dati dal cestino per riciclare, un disco rigido, una scheda di memoria, un’unità flash, una fotocamera digitale e una videocamera.
- Supporta il recupero dei dati per la cancellazione improvvisa, la formattazione, la corruzione del disco rigido, l’attacco del virus, l’arrotte sul sistema in diverse situazioni.
Ripristina un computer alle impostazioni di fabbrica cancella la memoria?
Per la maggior parte delle persone, l’intera idea dietro un riposo in fabbrica è quella di ottenere un computer che funziona come nuovo. Per quanto riguarda il software, il computer è esattamente come era il giorno in cui è stato acquistato. La storia potrebbe essere un po ‘diversa per l’hardware. Naturalmente, se l’hardware funziona bene anche il computer, ma è probabile che l’hardware abbia raccolto alcuni graffi e ammaccarsi lungo la strada dal primo giorno di utilizzo.
Mancia
Il ripristino di un computer alle impostazioni di fabbrica farà sembrare che tu abbia cancellato la memoria. Tuttavia, i dati si trovano in background fino a quando non vengono sovrascritti da nuovi dati.
Ripristinare in fabbrica un computer
Quando si ripristina un computer di fabbrica, tu’non sarà in grado di accedere a nessuno dei programmi e dei file che si trovavano prima del ripristino. Per la maggior parte degli scopi, puoi supporre di aver eliminato tutto sul computer e che’sta bene per la maggior parte delle persone. Tuttavia, tali informazioni vivono ancora sul tuo disco rigido e rimarranno lì fino a quando non sono state sovrascritte da nuove informazioni o completamente distrutte. Un esperto potrebbe accedervi se ci provano abbastanza.
L’idea di cancellare i dati utilizzando un ripristino di fabbrica non è’t un’idea così inverosimile. In effetti, le compagnie telefoniche lo fanno con telefoni rinnovati. Sembra certamente attraente poter essere fatto con tutto facendo clic su un pulsante semplice.
Considerando un ripristino di fabbrica
Tuttavia, la verità è che semplicemente non è così semplice. In alcuni casi, un ripristino di fabbrica può effettivamente essere una buona cosa. Tuttavia, ci sono alcuni svantaggi che dovresti considerare come deliberati se usare questo metodo o meno. In effetti, ci sono molte situazioni in cui potrebbe effettivamente essere una cattiva idea fare un ripristino delle impostazioni di fabbrica, piuttosto che una buona. Il più delle volte, un ripristino di fabbrica ti dà l’impressione che i tuoi dati siano sicuri mentre lo mettono effettivamente in una posizione compromettente.
La domanda importante qui è quali sono le implicazioni di un ripristino di fabbrica per la tua sicurezza. In effetti, prima di arrivare a questa domanda, dobbiamo sapere cosa è in primo luogo un ripristino di fabbrica. Esso’è importante sapere quali avvertimenti esistono per questo tipo di cancellazione dei dati e scoprire quali situazioni lo rendono appropriato. Solo quando conosciamo tutti i rischi coinvolti possiamo iniziare a prendere le misure per mitigare tali rischi.
Uno sguardo più attento al ripristino delle impostazioni
Un ripristino di fabbrica è semplicemente una funzione integrata fornita con il tuo dispositivo, sia’S Un computer, un telefono o altro, utilizza un software integrato per cancellare le informazioni che esistono sull’archiviazione interna del computer o di un altro dispositivo. Il motivo’s chiamato un ripristino di fabbrica è che rimette il dispositivo nello stato, era quando ha lasciato la fabbrica per la prima volta. Esso Ripristina le impostazioni del computer alle impostazioni di fabbrica.
Tutte le impostazioni sul computer verranno ripristinate alle loro impostazioni predefinite e tutte le applicazioni che non’T originariamente sul computer quando ha lasciato la fabbrica verrà eliminata, insieme a tutte le informazioni che contenevano. Le applicazioni originali che erano lì saranno rimesse al loro stato originale e tutti i dati successivi da loro archiviati per l’utente verranno eliminati.
I ripristinati di fabbrica aiutano a correggere errori o problemi di applicazione di grandi dimensioni con il sistema operativo. Possono persino aiutare a ristabilire una forte connessione tra l’hardware e il BIOS, facendo funzionare il computer con la stessa velocità e stabilmente come quando ha lasciato la fabbrica.
Maggiore vantaggio di un ripristino di fabbrica: è facile
Ora che sappiamo cos’è un ripristino di fabbrica, quali sono i suoi vantaggi?
Un ripristino delle impostazioni di fabbrica è facile. Questo è il vantaggio più ovvio che deriva da questo metodo di cancellazione dei dati. Tutto quello che devi fare è fare clic su un pulsante e tutto scompare. Quando hai considerazioni sulla conformità e hai bisogno di comodità, quello’è qualcosa che praticamente chiunque può fare. Immagina una politica di cancellazione in un’azienda in cui tutto ciò che il dipendente deve fare è selezionare un’opzione in un solo passaggio. Si librano il cursore del mouse su un pulsante, clic e tutto il resto’s fatto. Esso’è difficile immaginare che chiunque lo stia casando.
Eseguendo il ripristino di fabbrica in remoto
Un altro vantaggio di questo metodo è che è possibile eseguire un ripristino di fabbrica in remoto. Se la tua rete di computer è abbastanza robusta e dovrebbe sicuramente essere se prendi sul serio la sicurezza IT, dovresti avere un livello aziendale per la tua rete che consente la remota asciugatura. Dovresti essere in grado di attivare quella pulizia ogni volta che la politica lo richiede, nel qual caso può persino essere automatizzato o quando è necessario farlo direttamente da qualsiasi luogo all’interno della rete e anche a volte senza.
Questo è importante, soprattutto quando i dispositivi si perdono. Nel caso speciale dei telefoni, esso’s ancora più importante. Supponi di consentire ai tuoi dipendenti di portare i propri telefoni e usarli per cose legate al lavoro. È possibile impostare una politica per quei dipendenti che hanno dati sensibili dell’azienda sui loro telefoni per consentire reimpostazioni di fabbrica remote. In tal caso, se il telefono viene perso o rubato, un riposo in fabbrica garantisce che i dati in esso non possano essere rubati.
I reset di fabbrica sono piuttosto importanti. In un dispositivo senza un ripristino di fabbrica, ci sono molti passaggi da seguire durante la risoluzione dei problemi come gestire i dati. Questo può essere un processo abbastanza difficile. Tuttavia, con un ripristino di fabbrica, devi solo eseguire il backup dei dati e quindi cancellarli.
Quali sono i limiti di un ripristino di fabbrica?
Reset di fabbrica Aren’t perfetto. Don’T Elimina tutto sul computer. I dati esisteranno ancora sul disco rigido. Tale è la natura dei dischi rigidi che questo tipo di cancellazione non lo fa’T significa sbarazzarsi dei dati scritti a loro, significa solo che i dati non possono più accedere dal sistema. Quando inizi a utilizzare il computer di ripristino di fabbrica_ e aggiungi nuovi dati all’archiviazione, verrà scritto su vecchi dati. Alla fine, se si utilizza l’intero archiviazione, tutti i vecchi dati saranno sovrascritti e cesserà di esistere.
La fabbrica ripristina, a causa della loro semplicità, creare un falso senso di sicurezza. Ti sentirai come se i tuoi dati siano eliminati in modo sicuro’s davvero ancora tutto lì. Se vuoi davvero creare elevati standard di sicurezza per la tua azienda e le tue informazioni sono davvero così importanti, può aiutare a ottenere software speciali per eseguire la cancellazione completa dei dati o utilizzare metodi come DeGaussing (distruggere completamente il campo magnetico sul disco rigido per distruggere tutti i suoi dati) per rendere hard drive completamente inutili.
Considera l’assunzione di un esperto
Nel caso in cui tu abbia una necessità di bruciare per sbarazzarti permanentemente i dati sul tuo computer, come quando tu’Riemendolo, puoi prendere in considerazione l’assunzione di un esperto per farlo. Ci sono anche vari programmi disponibili progettati per spazzare via completamente la memoria. Questo è noto come asciugatura sicura e soddisfa gli standard di risanamento del governo. Tuttavia, questo è solo per i dati più sensibili o il più estremo delle situazioni. Per la maggior parte degli scopi, un ripristino di fabbrica è sufficiente.
- Top Dieci Recensioni: come recuperare i file dopo un ripristino delle impostazioni di fabbrica
- Muo: Perché non ripristinare il computer alle impostazioni di fabbrica e cosa fare invece
- Meccanici popolari: come pulire il tuo computer prima di venderlo
Nicky è uno scrittore commerciale con quasi due decenni di esperienza pratica ed editrice. È stata pubblicata in diverse pubblicazioni commerciali, tra cui i tempi di lavoro, Web Hosting Sun e WoW! Donne alla scrittura. Ha anche studiato affari al college.
Come eliminare i punti di ripristino di Windows in Windows 10/11: guida passo-passo
Ripristina i punti in Windows 10 sono una funzione utile che ti consente di tornare indietro nel tempo e ripristinare il sistema in uno stato precedente. Windows crea automaticamente punti di ripristino o puoi crearli manualmente.
Nel tempo, questi punti di ripristino possono occupare molto spazio sul tuo disco rigido e potresti voler eliminarli per liberare spazio. Ma non così tante persone sanno come farlo.
Quindi, in questo articolo, discuteremo del perché potresti voler eliminare i punti di ripristino, come accedere alle impostazioni di ripristino del sistema in Windows 10 e una guida passo-passo su come eliminare i punti di ripristino.
Comprensione di Windows Restore Point Windows 10/11
La funzione di ripristino del sistema in Windows 10 consente di tornare indietro nel tempo e ripristinare il sistema in uno stato precedente. Esso’è utile nel caso in cui si riscontri un problema con il tuo sistema e devi annullare le modifiche recenti. Ad esempio, quando un nuovo aggiornamento di Windows crea problemi con il tuo sistema, è possibile ripristinarlo allo stato precedente.
Quando ripristini il tuo sistema in uno stato precedente, annulla qualsiasi Modifiche apportate ai file, alle impostazioni e ai programmi installati Da quando è stato creato il punto di ripristino. Questo può essere utile se si elimina accidentalmente un file o se un programma inizia a causare problemi. Il ripristino del sistema ti aiuta anche a annullare le modifiche indesiderate apportate dal malware o da altri software dannosi.
La funzione di ripristino del sistema crea punti di ripristino automaticamente, ma puoi anche crearli manualmente.
Per accedere alle impostazioni di ripristino del sistema in Windows 10:
- Premere il tasto Windows + s.
- Digita “Restore di sistema” nella barra di ricerca.
- Seleziona l’opzione “Crea un punto di ripristino”.
Ciò aprirà la finestra Proprietà del sistema, in cui è possibile accedere alle impostazioni di ripristino del sistema.
Motivi per eliminare i punti di ripristino del sistema Windows
Ci sono diversi motivi per cui potresti voler eliminare i punti di ripristino in Windows 10/11. Quelli chiave sono:
- Limitazioni di spazio su disco: nel tempo, i punti di ripristino possono occupare molto spazio sul disco rigido, il che può causare problemi di prestazioni.
- Vecchi punti di ripristino che occupano spazio inutile. I vecchi punti di ripristino degli aggiornamenti di Windows precedenti potrebbero non essere più necessari e puoi eliminarli per liberare spazio.
- Rimozione dei punti di ripristino dagli aggiornamenti di Windows precedenti. L’eliminazione dei punti di ripristino può anche essere utile se si riscontra un problema con il sistema e devi annullare le modifiche recenti. È possibile eliminare il punto di ripristino che ha causato il problema e ripristinare il sistema a uno stato precedente.
Come eliminare i punti di ripristino in Windows 10
Eliminare i punti di ripristino in Windows 10/11 è un processo semplice.
Ma prima di eliminare qualsiasi punto di ripristino, ricorda che una volta eliminati, non possono essere ripristinati. Quindi’è sempre una buona idea creare un nuovo punto di ripristino prima di eliminare quelli esistenti.
Ecco una guida passo-passo su come eliminare i punti di ripristino in Windows 10/11:
Passo 1: Premere il tasto Windows.
Passo 2: Digita “Restore di sistema” nella barra di ricerca.
Passaggio 3: Seleziona l’opzione “Crea un punto di ripristino”. Questo aprirà la finestra Proprietà del sistema.
Passaggio 4: Nella finestra Proprietà del sistema, selezionare la scheda “Protezione del sistema”. Vedrai un elenco di tutte le unità sul tuo sistema.
Passaggio 5: Seleziona l’unità per cui si desidera eliminare i punti di ripristino. Di solito, questo è (c 🙂 (sistema).
Passaggio 6: Fai clic sul pulsante “Configura”.
Passaggio 7: Nella nuova finestra, vedrai due opzioni: “Attiva protezione del sistema” ed “Elimina.”Seleziona l’opzione” Elimina “.
Passaggio 8: Apparirà una nuova finestra, chiedendo se sei sicuro di voler eliminare tutti i punti di ripristino per l’unità selezionata. Fai clic sul pulsante “Elimina”, quindi fai clic su “Continua” per confermare.
Passaggio 9: Dovresti vedere un prompt che conferma che i punti di ripristino vengono eliminati.
Come eliminare tutti i punti di ripristino del sistema tranne quello più recente in Windows 10
Se vuoi risparmiare spazio senza eliminare il punto di ripristino più recente, puoi eliminare tutti i punti di ripristino tranne il tuo ultimo. Lo farai eseguendo lo strumento di pulizia del disco utilizzando i seguenti passaggi:
- Fare clic su Windows Avvia> Quindi digita la pulizia del disco.
- Seleziona l’app di pulizia del disco che si presenta per avviare l’utilità. Questo lancerà la pulizia del disco: finestra di selezione del driver.
- Se è stato lanciato sul (C 🙂 Driver, fai clic su OK. Se viene lanciato su un altro driver, selezionare (C 🙂 Driver e fare clic su OK.
- Sotto il disco pulisci per (: 🙂 la finestra, Windows calcolerà quanto spazio può salvare il sistema e darti un elenco di file da eliminare.
- Invece di eseguire questa pulizia, fai clic sul pulsante dei file di sistema di pulizia. Windows calcolerà lo spazio su disco che può essere nuovamente salvato per trovare più file e cartelle che possono essere eliminati. Attendere il completamento del processo.
- Ora vai alla scheda Opzioni più. Sotto l’opzione di ripristino del sistema e copie ombra, fai clic su Cuci. Voi’Vedi la barra di avanzamento mentre i file vengono eliminati.
- Il sistema ti chiederà se sei sicuro di voler eliminare tutto tranne il punto di ripristino più recente.
- Fare clic su Elimina e consentire il pulizia del disco.
- Fare clic su OK per uscire dal disco di pulizia.
Questo processo eliminerà tutti i punti di ripristino del sistema tranne quello più recente e creerà più spazio libero nel disco rigido.
Come eliminare un punto di ripristino del singolo sistema in Windows 10
Potresti anche eliminare un singolo punto di ripristino del sistema. C’èn’t Un modo diretto per farlo e potrebbe essere necessario utilizzare Windows Powershell o Prompt dei comandi.
I punti di ripristino del sistema Windows sono anche chiamati copie d’ombra del volume di Windows e Windows li gestisce internamente utilizzando il Programma VSSADMIN . Questo programma di Windows elenca i punti di ripristino, li elimina e persino ridimensiona la loro associazione di archiviazione di copie ombra.
È possibile accedere a questo programma dal prompt dei comandi o da PowerShell per aiutarti a eliminare un singolo punto di ripristino del sistema.
Qui’S Come eliminare i punti di ripristino del sistema selezionato su Windows 10/11 dal prompt dei comandi:
Passo 1: Avvia PowerShell o Prompt dei comandi come amministratore:
- Fare clic con il pulsante destro del mouse su Windows Start (o premere il tasto Wins + X) per avviare il menu di accesso rapido.
- Seleziona Windows PowerShell (Admin) o Prompt dei comandi (Admin).
Passo 2: Fare clic su Sì se richiesto con un popup di protezione dell’account utente.
Passaggio 3: Nel PowerShell, digita il seguente comando, quindi premi Invio:
VSSADMIN ELENCO ombre
Questo comando visualizzerà tutti i punti di ripristino sul computer. Qualsiasi riga di comando che vedi con l’ID copia ombra: nel risultato è un punto di ripristino.
Passaggio 4: Nota giù gli ID copia ombra di ogni singolo punto di ripristino (punti) che si desidera eliminare. Controlla le date dei punti di ripristino del sistema tu’VE selezionato per essere sicuro.
Passaggio 5: Ora inserisci il seguente comando e premi Invio per eliminare i singoli punti di ripristino (copie ombra):
VSSADmin Elimina ombre /.
È possibile sostituire l’ID con l’ID della copia dell’ombra che hai annotato.
Passaggio 6: PowerShell (o prompt dei comandi) ti chiederà se tu’sei sicuro di voler eliminare la copia ombra con le opzioni Y/N. Se tu’Sicuramente eliminare la copia dell’ombra, premere y.
Questo eliminerà la copia dell’ombra (punto di ripristino) associata all’ombra dell’ombra’VE con chiave.
Passaggio 7: Fai lo stesso per tutti i punti di ripristino individuali o selezionati che si desidera eliminare.
Sebbene questo processo sia semplice, può essere confuso a causa dei molti dati che potresti vedere sullo schermo quando si inserisce il VSSADMIN ELENCO ombre riga di comando.
Nota: Se si desidera eliminare tutti i punti di ripristino usando PowerShell, digiterà vsssadmin eliminare le ombre /tutto , che eliminerà tutto.
Anche la confusione può arrivare perché il VSSADMIN comando non lo fa’T visualizzare la descrizione o il nome associato a ogni singolo punto di ripristino.
Quindi, se non capisci o conosci i punti di ripristino selezionati che si desidera eliminare, potresti prima voler comprendere i punti di ripristino disponibili attraverso l’interfaccia di ripristino del sistema utilizzando i seguenti passaggi.
- Premere il pulsante di avvio di Windows> Digitare il ripristino del sistema.
- Avvia il punto di ripristino crea.
- Fare clic sul collegamento Restore di sistema> Seleziona l’opzione Punto di ripristino diversa.
- Fai clic sul pulsante Avanti.
- Controlla la casella accanto per mostrare altri punti di ripristino in basso a sinistra. Questo ti darà un elenco dei punti di ripristino disponibili.
- Ora, controlla il nome e la descrizione di ciascun punto di ripristino per capire, quindi notare quale (i) desideri eliminare.
Suggerimenti per la gestione dei punti di ripristino
Gestire i punti di ripristino può essere complicato, ma alcuni suggerimenti possono aiutarti a liberare lo spazio e mantenere il tuo sistema in funzione.
- Creare un nuovo punto di ripristino prima di eliminare quelli esistenti. Questo ti assicurerà di avere un backup nel caso in cui qualcosa vada storto.
- Controlla regolarmente la quantità di spazio che i punti di ripristino stanno occupando sul disco rigido. Se stanno occupando una quantità significativa di spazio, considera di eliminare alcuni dei più vecchi.
- Se si sta esaurendo lo spazio su disco, considera di disattivare la funzione di ripristino del sistema per una specifica unità. Ciò impedirà a Windows di creare nuovi punti di ripristino per quell’unità, che libererà lo spazio. Per disattivare il ripristino del sistema per un’unità specifica, vai alla finestra Proprietà del sistema, selezionare la scheda “Protezione del sistema”, selezionare l’unità in cui si desidera disattivare il ripristino del sistema, quindi fare clic sul pulsante “Configura”. Nella nuova finestra, selezionare l’opzione “Disattiva protezione del sistema”.
- Prendi in considerazione l’utilizzo di uno strumento di backup e ripristino di terze parti. Questi strumenti possono fornire funzionalità più avanzate, come la pianificazione di backup e backup incrementali, che possono aiutarti a risparmiare spazio sul disco rigido.
Conclusione
Eliminare i punti di ripristino in Windows 10 è un modo utile per liberare spazio sul disco rigido e migliorare le prestazioni del sistema.
Ma è importante ricordare che una volta che i punti di ripristino vengono eliminati, non possono essere ripristinati.
Quindi, prima di eliminare qualsiasi esistente, creare un nuovo punto di ripristino è sempre una buona idea.
Noi’sei contento che tu’Rice a leggere questo articolo/blog fino a qui 🙂 grazie per aver letto.
Un’altra cosa
Se hai un secondo, ti preghiamo di condividere questo articolo sui tuoi social; Anche qualcun altro può trarne beneficio.
Iscriviti alla nostra newsletter e sii il primo a leggere i nostri articoli, recensioni e post sul blog futuri nella tua casella di posta elettronica. Offriamo anche offerte, promozioni e aggiornamenti sui nostri prodotti e condividiamoli via e -mail. Hai vinto’mi manca uno.