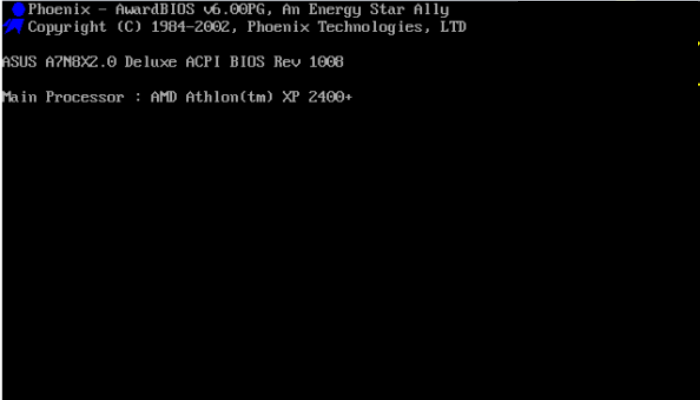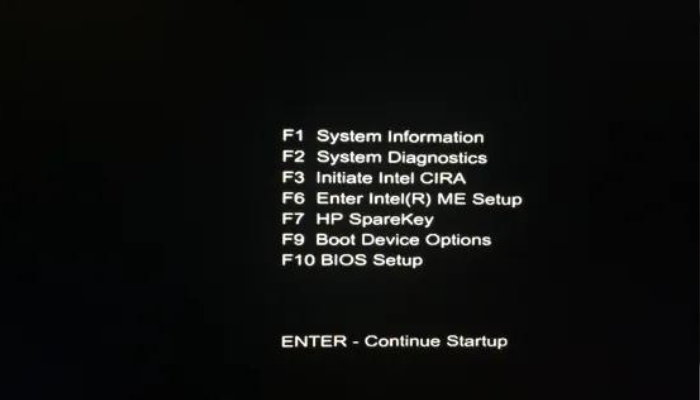L’aggiornamento del BIOS elimina tutto
Aggiorna il BIOS Rimuovi Windows?
Un BIOS della scheda madre corrotta può verificarsi per vari motivi. Il motivo più comune per cui accade è dovuto a un flash fallito se un aggiornamento del BIOS è stato interrotto. Se il BIOS è corrotto, la scheda madre non sarà più in grado di pubblicare, ma ciò non significa che tutta la speranza sia persa.
BIOS lampeggiante da Linux
Questo articolo fornisce informazioni sull’uso di Linux per aggiornare il BIOS di un sistema. Di solito, il programma di aggiornamento fornito da un produttore deve essere eseguito sotto Windows. Tuttavia, sono state pubblicate varie utilità e metodi per l’aggiornamento di un BIOS di sistema sotto Linux.
Avvertimento: Lampeggiare il BIOS è un’attività pericolosa che può rendere inoperabile la scheda madre!
- Gli utenti HP possono scaricare Windows BIOS Updater dal sito Web HP, estratto *.Exe File e Individua l’immagine ISO per la combustione in un CD. Utilizzando il CD, l’aggiornamento è possibile dal menu BIOS utilizzando “Aggiornamento del firmware” senza utilizzare gli strumenti di seguito. Vedi questo thread per i dettagli. Inoltre, consultare la sezione Utenti #HP di seguito per aggiornare utilizzando un USB se il tuo BIOS HP corrente lo consente.
- Per gli utenti con computer Dell, Dell consiglia agli utenti di Linux di flash i loro BIOS seguendo le informazioni situate qui (in breve, metti il .EXE su una levetta USB e utilizzare il menu di avvio F12 per accedere all’utilità Flash del firmware).
introduzione
Oltre agli strumenti descritti di seguito, molte pagine per laptop includono istruzioni individualizzate per un particolare modello. Le istruzioni a volte prevedono utilità su misura che possono anche essere particolari nel processo di aggiornamento su un singolo modello. Se non esiste una pagina per un modello particolare, può essere utile esaminare le pagine per modelli simili, in quanto potrebbe essere possibile adattare un processo per il modello target. La pagina HP Envy M4-1015DX, ad esempio, include istruzioni che possono funzionare su una varietà di modelli HP.
fwupd
Fwupd è un semplice demone per consentire al software di sessione di aggiornare il firmware del dispositivo sul computer locale.
I grandi fornitori tra cui Dell e Logitech utilizzano questo modo per distribuire gli aggiornamenti del firmware a Linux.
FWUPD supporta solo gli aggiornamenti del BIOS lampeggiante in modalità UEFI.
Vedi Fwupd per ulteriori informazioni sull’installazione e l’utilizzo.
Biosdisk
Biosdisk semplifica il processo di lampeggiare il BIOS del sistema sotto Linux.
Nota: Questo è supportato solo sui sistemi quando si avvia in “Modalità legacy”. In modalità UEFI, dovrai utilizzare un metodo diverso.
Installazione
Nessuna istruzione di installazione specifica fornita.
Utilizzo
Per utilizzare l’utilità BiosDisk per creare un’immagine Flash BIOS, scaricare prima l’ultima immagine BIOS RAW per il tuo sistema dal sito Web del produttore. Assicurati, tuttavia, che si esegue sempre il BIOS e non l’eseguibile di Windows. Quindi hai una delle due opzioni: crea un ISO o installa l’immagine per il tuo bootloader.
- L’azione mkimage creerà un’immagine ISO sul disco rigido dell’utente. L’uso è il seguente:
# biosdisk mkimage [-o opzione] [-i destinazione]/path/to/.exe
- L’azione di installazione creerà l’immagine BiosDisk, copia il file dell’immagine su /boot, quindi aggiorni il bootloader con una voce per l’immagine. Quindi tutto l’utente deve fare è l’avvio del sistema e selezionare l’immagine per eseguire il flashing del BIOS; Questo caricherà l’immagine Biosdisk direttamente dal disco rigido e lampeggerà il BIOS.
# biosdisk Installa [-o opzione] [--name =]/path/to/.exe
Flashrom
Flashrom è un’utilità per identificare, leggere, scrivere, verificare e cancellare i chip flash. È progettato per eseguire il flashing di immagini BIOS/EFI/CoreBoot/Firmware/OptionRom su board principali, schede di rete di rete/grafica/archiviazione e vari dispositivi di programmatore.
Avvertimento: Se si dispone di un laptop/notebook/netbook, non provare FlashRom perché le interazioni con la CE su queste macchine potrebbero arrestare la tua macchina durante il lampeggiamento. Flashrom cerca di rilevare se una macchina è un laptop, ma non tutti i laptop seguono lo standard, quindi questo non è affidabile al 100%.[1]
Installazione
Nessuna istruzione di installazione specifica fornita.
Utilizzo
Scopri se la scheda madre e il chipset (interno) sono supportati da Flashrom su questo sito Web. Hardware supportato puoi anche scoprire se l’hardware è supportato emettendo il seguente comando
# flashrom -Programmer interno
Il comando sopra ti dirà la tua scheda madre e il tuo chipset. Puoi quindi scoprire se il tuo è supportato emettendo questo comando:
# flashrom --programmer interno -l | Grep ChipnameFromPreiousCommand
Sui moderni mainboard probabilmente ottieni più di un chip ROM elencato. Devi selezionare il chipname che ottieni dal comando superiore. Quindi si utilizza l’opzione -c per selezionare quale ROM è influenzata dal comando
# flashrom --programmer interno -c "chipname" -r backup_chipname.bidone
Scrivi e verifica la nuova immagine del BIOS (proprietaria o coreboot) sul chip ROM:
# flashrom --programmer interno -c "chipname" -w Newbios.bidone
Se vuoi lampeggiare altri chip flash sulla tua scheda principale, troverai tutte le opzioni con
# flashrom
Nota: Con versioni del kernel Linux superiori a 4.4, config_io_strict_devmem Una nuova misura di sicurezza del kernel può far funzionare FlashRom; In tal caso, puoi provare ad aggiungere iomem = rilassato ai parametri del kernel. FAQ.
DOS gratuito
Alcuni produttori di laptop forniscono un eseguibile compatibile DOS per eseguire il flashing del firmware di sistema. Freedos, un sistema operativo compatibile con DOS gratuito, è all’altezza della sfida, non è necessario versioni DOS proprietarie. Quindi, tutto ciò di cui hai bisogno è un’immagine del disco floppy avviabile con Freedos.
Aggiorna il BIOS Rimuovi Windows? if (typeof ez_ad_units! undefined) (970.250, compuhoy_com-box-3, ezslot_3,128, 0, 0); __EZ_FAD_POSITION (Div-GPT-AD-COMPUHOY_COM-Box-3-0)
Un BIOS della scheda madre corrotta può verificarsi per vari motivi. Il motivo più comune per cui accade è dovuto a un flash fallito se un aggiornamento del BIOS è stato interrotto. Se il BIOS è corrotto, la scheda madre non sarà più in grado di pubblicare, ma ciò non significa che tutta la speranza sia persa.
BIOS lampeggiante da Linux
Questo articolo fornisce informazioni sull’uso di Linux per aggiornare il BIOS di un sistema. Di solito, il programma di aggiornamento fornito da un produttore deve essere eseguito sotto Windows. Tuttavia, sono state pubblicate varie utilità e metodi per l’aggiornamento di un BIOS di sistema sotto Linux.
Avvertimento: Lampeggiare il BIOS è un’attività pericolosa che può rendere inoperabile la scheda madre!
- Gli utenti HP possono scaricare Windows BIOS Updater dal sito Web HP, estratto *.Exe File e Individua l’immagine ISO per la combustione in un CD. Utilizzando il CD, l’aggiornamento è possibile dal menu BIOS utilizzando “Aggiornamento del firmware” senza utilizzare gli strumenti di seguito. Vedi questo thread per i dettagli. Inoltre, consultare la sezione Utenti #HP di seguito per aggiornare utilizzando un USB se il tuo BIOS HP corrente lo consente.
- Per gli utenti con computer Dell, Dell consiglia agli utenti di Linux di flash i loro BIOS seguendo le informazioni situate qui (in breve, metti il .EXE su una levetta USB e utilizzare il menu di avvio F12 per accedere all’utilità Flash del firmware).
introduzione
Oltre agli strumenti descritti di seguito, molte pagine per laptop includono istruzioni individualizzate per un particolare modello. Le istruzioni a volte prevedono utilità su misura che possono anche essere particolari nel processo di aggiornamento su un singolo modello. Se non esiste una pagina per un modello particolare, può essere utile esaminare le pagine per modelli simili, in quanto potrebbe essere possibile adattare un processo per il modello target. La pagina HP Envy M4-1015DX, ad esempio, include istruzioni che possono funzionare su una varietà di modelli HP.
fwupd
Fwupd è un semplice demone per consentire al software di sessione di aggiornare il firmware del dispositivo sul computer locale.
I grandi fornitori tra cui Dell e Logitech utilizzano questo modo per distribuire gli aggiornamenti del firmware a Linux.
FWUPD supporta solo gli aggiornamenti del BIOS lampeggiante in modalità UEFI.
Vedi Fwupd per ulteriori informazioni sull’installazione e l’utilizzo.
Biosdisk
Biosdisk semplifica il processo di lampeggiare il BIOS del sistema sotto Linux.
Nota: Questo è supportato solo sui sistemi quando si avvia in “Modalità legacy”. In modalità UEFI, dovrai utilizzare un metodo diverso.
Installazione
Utilizzo
Per utilizzare l’utilità BiosDisk per creare un’immagine Flash BIOS, scaricare prima l’ultima immagine BIOS RAW per il tuo sistema dal sito Web del produttore. Assicurati, tuttavia, che si esegue sempre il BIOS e non l’eseguibile di Windows. Quindi hai una delle due opzioni: crea un ISO o installa l’immagine per il tuo bootloader.
- L’azione mkimage creerà un’immagine ISO sul disco rigido dell’utente. L’uso è il seguente:
# biosdisk mkimage [-o opzione] [-i destinazione]/path/to/.exe
- L’azione di installazione creerà l’immagine BiosDisk, copia il file dell’immagine su /boot, quindi aggiorni il bootloader con una voce per l’immagine. Quindi tutto l’utente deve fare è l’avvio del sistema e selezionare l’immagine per eseguire il flashing del BIOS; Questo caricherà l’immagine Biosdisk direttamente dal disco rigido e lampeggerà il BIOS.
# biosdisk Installa [-o opzione] [--name =]/path/to/.exe
Flashrom
Flashrom è un’utilità per identificare, leggere, scrivere, verificare e cancellare i chip flash. È progettato per eseguire il flashing di immagini BIOS/EFI/CoreBoot/Firmware/OptionRom su board principali, schede di rete di rete/grafica/archiviazione e vari dispositivi di programmatore.
Avvertimento: Se si dispone di un laptop/notebook/netbook, non provare FlashRom perché le interazioni con la CE su queste macchine potrebbero arrestare la tua macchina durante il lampeggiamento. Flashrom cerca di rilevare se una macchina è un laptop, ma non tutti i laptop seguono lo standard, quindi questo non è affidabile al 100%.[1]
Installazione
Utilizzo
Scopri se la scheda madre e il chipset (interno) sono supportati da Flashrom su questo sito Web. Hardware supportato puoi anche scoprire se l’hardware è supportato emettendo il seguente comando
# flashrom -Programmer interno
Il comando sopra ti dirà la tua scheda madre e il tuo chipset. Puoi quindi scoprire se il tuo è supportato emettendo questo comando:
# flashrom --programmer interno -l | Grep ChipnameFromPreiousCommand
Sui moderni mainboard probabilmente ottieni più di un chip ROM elencato. Devi selezionare il chipname che ottieni dal comando superiore. Quindi si utilizza l’opzione -c per selezionare quale ROM è influenzata dal comando
# flashrom --programmer interno -c "chipname" -r backup_chipname.bidone
Scrivi e verifica la nuova immagine del BIOS (proprietaria o coreboot) sul chip ROM:
# flashrom --programmer interno -c "chipname" -w Newbios.bidone
Se vuoi lampeggiare altri chip flash sulla tua scheda principale, troverai tutte le opzioni con
# flashrom
Nota: Con versioni del kernel Linux superiori a 4.4, config_io_strict_devmem Una nuova misura di sicurezza del kernel può far funzionare FlashRom; In tal caso, puoi provare ad aggiungere iomem = rilassato ai parametri del kernel. FAQ.
DOS gratuito
Alcuni produttori di laptop forniscono un eseguibile compatibile DOS per eseguire il flashing del firmware di sistema. Freedos, un sistema operativo compatibile con DOS gratuito, è all’altezza della sfida, non è necessario versioni DOS proprietarie. Quindi, tutto ciò di cui hai bisogno è un’immagine floppy floppy avviabile con kernel Freedos su di esso.
UNOTBOOTIN
Di gran lunga il modo più semplice per realizzare un bastoncino USB di avviamento sta usando un nontbootin Aur .
Dovresti formattare un pendrive con FAT16 e contrassegnarlo come “avvio” (puoi farlo attraverso una GUI con GPART o PartitionManager). Quindi, dopo aver montato l’unità flash, selezionare in distribuzione DOS gratuito E il tuo bastone montato. L’app scaricherà automaticamente l’immagine per te e la copierà nell’unità. Infine, puoi copiare tutto ciò che vuoi lampeggiare lì (BIOS, Firmwares, ecc.
Avvertimento: L’intbootina potrebbe non funzionare correttamente su alcuni sistemi Lenovo. Potrebbe essere necessario creare il bastone avviabile su un dispositivo diverso. Vedere qui.
dosemu
Il problema con le immagini ufficiali di Freedos è la mancanza di spazio extra per la detenzione di file e programmi di aggiornamento del firmware e del BIOS. Il modo più semplice per creare un’unità grassa di dimensioni arbitrarie DOS sotto Linux è montare un’unità grasso sotto Dosemu e quindi renderla avviabile con il comando Freedos Sys.
Immagini pre-costruite
Utilizzando un’immagine disco fornita da Freedos + Stick USB su Linux
A partire da Writing (2017-07-11), UNOTBOOIN Aur non supporta le versioni di Freedos più recenti di 1.0 (la versione corrente è 1.2). La seguente procedura ha funzionato per aggiornare un ispiron 17-3737 al BIOS A09. (Dell lo offre come possibilità sul loro sito)
Alcune note prima di iniziare:
- Puoi controllare la tua attuale versione del BIOS con DMIDECODE . Potresti già essere all’ultima versione.
- Assicurati che il fornitore di hardware abbia verificato questo metodo (Uso di Freedos per eseguire l’aggiornamento del BIOS .exe)
- Gli utenti del laptop non dovrebbero tentare questo senza potere CA
- Questo è pericoloso e si assume tutto il rischio di seguire questa procedura.
- Prendi l’ultimo installatore USB dalla pagina di download di Freedos
- Nota dell’autore: usata la versione “completa” con sospetto che potrebbe includere più driver, ecc. (Pura speculazione)
- Estrarre l’archivio, ottieni un .img file
- Determina quale di /dev /sdx è il tuo bastone USB (usa fdisk -l)
- Scrivi l’immagine direttamente sul dispositivo di blocco:
- dd if = fd12full.IMG di =/dev/sdx status = progress (dove x è la lettera che rappresenta il tuo bastone USB come dispositivo a blocchi, non scrivere l’immagine in una partizione)
- Controllare il doppio che la copia dell’immagine ha funzionato:
- fdisk -l (dovresti vedere una singola partizione su un disco DOS con il set di flag di avvio (“avvio”))
- Montare la partizione e copiare il .exe Utilizzato per aggiornare il tuo firmware
- Rimani sul lato sicuro e limita il nome file a 8 caratteri (senza estensione), maiuscole
- Assicurati di verificare tutti i checksum forniti dal fornitore di hardware
- Sconsapevole e riavvia. Fare tutto il necessario per avviare dall’unità USB
Ora ti ritroverai nell’ambiente di installazione Live Freedos.
- seleziona la tua lingua
- Ti verrà richiesto di installare Freedos
- Seleziona “No – Torna a DOS”
- Dovresti vedere un prompt (C: \>)
- Esegui Dir /W e verifica che lo strumento di aggiornamento del firmware sia presente
- Esegui l’eseguibile
- Nota dell’autore: nel caso dello strumento Dell, la macchina ha visualizzato una schermata di splash e quindi riavviata. Al riavvio, ha avviato automaticamente l’aggiornamento del firmware e ha funzionato per circa 2 minuti con la ventola a tutta velocità)
- Una volta completato il processo specifico per il fornitore, facoltativamente verifica tramite la schermata di configurazione del BIOS, nonché eseguendo DMIDECODE quando sei tornato a Linux
Utilizzando un’immagine disco fornita da Freedos + Stick USB con Windows
L’autore per questa procedura ha riscontrato diversi problemi relativi al montaggio del tipo di partizione grasso dell’USB utilizzando il metodo precedente su Linux con DD. Questa procedura cerca di delineare un metodo per eseguire il flashing del BIOS con Freedos, un bastoncino USB e un ruckus su Windows.
- Scarica e installa Rufus per Windows. Questa può essere l’installazione completa o la versione portatile.
- Scarica l’ultimo installatore USB completo per Freedos (V1.2 al momento della scrittura).
- Scarica l’ultimo aggiornamento del BIOS dal sito Web dei fornitori
- Si presume che dmidecode è installato sul sistema
- Estrarre il contenuto del Fd12full.cerniera lampo archivio, notando il .img file
- Inserire un’unità flash e flash il Fd12full.img File usando Rufus, lasciando tutte le opzioni predefinite
- L’uso dettagliato di Rufus non è coperto in questa guida. Fare riferimento al manuale o alla documentazione di Rufus per un utilizzo dettagliato
- Una volta lampeggiato con Rufus, rinominare il file BIOS con 8 caratteri maiuscoli (non includere l’estensione) e copiarlo sull’unità flash
- Esposta l’unità flash e inseriscila nel laptop.
- Eseguire qualsiasi passo necessario per l’avvio dall’USB con l’avvio legacy
- Nota dell’autore: per il mio laptop Dell, premo F12 per le opzioni di avvio e seleziono “dispositivo di archiviazione USB” in “Opzioni legacy”. Ho abilitato esplicitamente l’avvio legacy dall’interno del mio BIOS, ma questa opzione potrebbe non essere presente se il sistema è configurato solo per l’avvio con UEFI
- Ti verrà presentato l’ambiente di installazione di Freedos
- Seleziona la lingua preferita
- Seleziona ‘No – Torna a DOS’ nella schermata successiva
- Tipo Dir Per visualizzare il contenuto dell’unità flash USB
- Per eseguire il file di aggiornamento del BIOS, digitare semplicemente il nome file e premere Invio
- Nota: il mio aggiornamento ha preso
- Una volta che l’aggiornamento è arrivato e il sistema si avvia nel sistema operativo, emettere DMIDECODE | grep -e ‘bios | versione’ come root e convalidare la versione del BIOS è stata aggiornata
Immagini troppo grandi per un floppy
Se la tua immagine flash è troppo grande per un floppy, vai sul sito Web di bootdisk Freedos e scarica l’immagine a disco duro da 10 MB. Questa immagine è un’immagine a disco completo, comprese le partizioni, quindi l’aggiunta dell’utilità Flash sarà un po ‘più complicato:
Per prima cosa trova la prima partizione (al momento della stesura, la prima partizione inizia al blocco 63; ciò significa che le partizioni iniziano all’offset 512 * 63 = 32256). Puoi usare:
# file -sk | sed -r 's/.*StartsEctor ([0-9]+).*/\ 1/'
63
# fdisk -l
... unità = settori di 1 * 512 = 512 byte ... sistema di avvio avvio del dispositivo Sistema ID * 63 19151 9544+ 1 FAT12
Ora puoi montare l’immagine:
# Mount -Oloop, offset = $ ((63 * 512)) /MNT
Quindi puoi copiare la tua utilità flash sul filesystem come normalmente. Una volta che hai finito:
# umount /mnt
L’immagine ora può essere copiata su un bastone USB per l’avvio o avviata come memdisk secondo le normali istruzioni.
Utilizzo
Si consiglia la versione OEM BootDisk, in quanto include solo il kernel e il comando.com lasciando così più spazio per l’utilità flash e la nuova immagine del BIOS. Scarica l’immagine Freedos e decomprimerla.
Copia l’utilità Flash del BIOS e la nuova immagine BIOS nell’immagine del disco floppy montato. Carica i moduli necessari:
# Modprobe -A VFAT Loop
/Proc/Fileystems mostra se i file system necessari sono supportati. “Monte a loop” L’immagine del disco floppy su un percorso temporaneo:
$ mount - -mkdir -t vfat -o loop fdoem.144 /tmp /floppy
Se il supporto è andato senza errori, copiare l’utilità Flash del BIOS e la nuova immagine del BIOS sull’immagine del disco floppy montato. Probabilmente dovrai decomprimere l’archivio che hai scaricato dal tuo sito di fornitore della scheda madre, per raggiungere quei due file. Per esempio:
# Unzip 775Dual-Vsta \ (2.60 \).cerniera lampo
Archivio: 775Dual-Vsta (2.60).zip gonfiore: 75dvsta2.60 gonfiore: asrflash.exe
# CP 75DVSTA2.60 Asrflash.exe /tmp /floppy
Verificare che i due file non fossero troppo grandi per il floppy:
Filesystem 1k-block usate disponibili Utilizzo% montato su /tmp /fdoem.144 1424 990 434 70% /TMP /floppy
Scongono l’immagine del disco floppy:
# umount /tmp /floppy
Il prossimo passo è bruciare l’immagine floppy su un supporto CD/DVD-RW, ma in modo da poter essere avviato in seguito. Prima crea un’immagine CD avviabile, quindi bruciala.
# Genisoimage -o bootcd.iso -b fdoem.144 FDOEM.144 # wodim -v bootcd.iso
In alternativa puoi aggiungere la tua immagine al menu Grub. Installa syslinux e copia MemDisk e la tua immagine su /boot:
# cp/usr/lib/syslinux/memdisk/boot # cp fdoem.144 /boot /flashbios.img
Ora aggiungi una voce a/boot/grub/menu.LST:
/boot/grub/menu.LST
Titolo Flash BIOS Kernel /MemDisk initrd /flashbios.img
O per Grub2 In/Boot/Grub/Grub.CFG:
/boot/grub/grub.cfg
menu "Flash Bios" < linux16 /boot/memdisk initrd16 /boot/flashbios.img >
O per Syslinux in/boot/syslinux/syslinux.CFG:
/boot/syslinux/syslinux.cfg
Etichetta Menu Flashbios Etichetta Flash Bios Linux ../Memdisk initrrd ../fdboot.img
Infine riavvia la macchina, assicurandosi che l’unità CD sia prima nella sequenza di avvio ed esegui la procedura di aggiornamento del BIOS quando i boot CD. Se si utilizza il metodo Grub, scegli la nuova voce nell’elenco e dovrebbe avviare Freedos.
Emulazione del disco ottico avviabile
La sceneggiatura geteltorito.PL estraggerà l’immagine di stivale El Torito. Ha funzionato con laptop Lenovo come X1 Carbon, X200, X220, X230, X260, X395, W540, T450, T450S e P50. Potrebbe funzionare anche per altri venditori.
Installazione
Utilizzo
Ottieni il BIOS Update ISO dal sito di supporto al fornitore. Corri il geteltorito Estrazione dell’immagine:
$ geteltorito.Pl -o .img .iso
Copia l’immagine in thumbdrive USB:
# dd if =.IMG di = BS = 512K
Riavvia e avvia dall’unità USB, segui le istruzioni del fornitore.
Nota: Se ricevi il messaggio “Autenticazione Flash sicura non riuscita!”, Significa che un certo controllo di sicurezza non ha permesso che il flash accada. Può aiutare ad andare alla pagina delle opzioni del BIOS Sicurezza> Opzione di aggiornamento del BIOS UEFI e disabilitare Prevenzione sicura del rollback e abilitare Flash BIOS Aggiornamento degli utenti finali. Puoi impostarli su ciò che desideri dopo aver lampeggiato.
Windows PE
Se il tuo produttore fornisce solo un file EXE e non hai avuto successo seguendo i preventivi consigli, puoi aggiornare il tuo BIOS creando un’unità flash di Windows PE e da lì Flash l’aggiornamento del BIOS come normalmente.
Utilizzo
Scarica un ISO Windows PE per creare un’unità avviabile.
Avvia l’USB e vai sul sito Web del tuo produttore e scarica il rispettivo aggiornamento ed esegui normalmente.
Nota: Questo metodo è stato testato su un laptop Acer, il tuo chilometraggio può variare
Utenti HP
Avvertimento: Non tutte le biosi HP sono le stesse. Un metodo che può funzionare in uno dei loro modelli può o meno funzionare in un altro modello.Per es. Nessuno dei metodi seguenti funziona con HP T730 THIN CLIENT.
Alcuni BIOS HP, in particolare quelli disponibili nelle loro linee di business – Prodesk 600, EliteSk 800, thin client (T620, T730 ecc.) – hanno un’opzione per aggiornare il BIOS all’interno del BIOS. Questa opzione è generalmente disponibile nel menu File e si chiama “Flash System ROM”. Ci sono 2 diverse strutture di directory che sembrano funzionare. Il tuo BIOS può o meno funzionare con nessuna struttura di directory.
- Posizionando il bios *.File bin nella radice dell’unità USB formattata FAT32 senza altre directory. Non hai bisogno di altri file.
- Usando la struttura della directory come descritto qui
Se nessuna delle strutture di directory di cui sopra sembra funzionare, allora usa il metodo Freedos se HP fornisce gli esecutibili DOS pertinenti per la versione del BIOS o fai prima creare una macchina Windows per creare un USB HP BIOS Flash Recovery e quindi utilizzare tale USB per flashing del BIOS utilizzando la stessa opzione ROM del sistema flash flash.
- Scarica il BIOS eseguibile dal sito Web di supporto di HP utilizzando il tuo numero di serie e indicando Windows come sistema operativo .
- Il file exe è un archivio e può quindi essere estratto usando E.G 7Z
- Crea la struttura di directory appropriata nell’USB come descritto sopra. Se uno non funziona, prova l’altro
- Scongono l’USB
- Allegalo al computer il cui BIOS deve essere aggiornato (se si utilizza un computer diverso per creare l’unità USB)
- Riavvia il computer ed entra nel BIOS utilizzando la chiave assegnata (E.G. F10) per il tuo bios.
- Una volta nel BIOS, trova e seleziona il ROM del sistema flash opzione. Potrebbe offrirti 3 opzioni da cui lampeggiare
- USB
- Disco rigido
- Rete
- Seleziona l’opzione appropriata (in questo caso USB) e visualizzerà un’altra casella di testo che avrà il nome del file del file bin messo nella radice dell’unità USB.
- Premi Invio e dovrebbe indicare che la versione attuale del BIOS e quella nuova viene aggiornata.
- Seguire le istruzioni dello schermo per aggiornare il BIOS e infine riavvia.
Nota: Se metti il *.File bin sotto una cartella come suggerito qui, l’opzione “flash system rom” è ancora in grado di trovarlo. Tuttavia, quando si procede ad aggiornare il BIOS, non riesce dopo un paio di minuti indicando che “la ROM è incompatibile con il sistema”. Se ricevi questo messaggio, assicurati che il file bin sia nella radice dell’unità USB e poi riprova.
Per alcuni modelli, in particolare intorno agli anni 2010-2014, disimballare l’eseguibile produce un file che termina .fd che contiene sia il file BIOS che una firma RSA per il file. Le istruzioni sono state pubblicate su come estrarre da .fd File e alcuni strumenti sono stati pubblicati anche. Una volta estratti e posizionati questi file su un’unità USB, possono essere utilizzati per eseguire l’aggiornamento. A volte l’interfaccia utente dell’aggiornamento del firmware consente di navigare verso i file, ma a volte può anche essere necessario posizionarli in una particolare directory con un nome particolare. Il file BIOS di solito ha il suffisso .bidone e il file di firma ha il suffisso .sig O .S12. La pagina HP Envy M4-1015DX fornisce dettagli specifici per uno di questi modelli.
Estratto da “https: // wiki.Archlinux.org/indice.PHP?title = flashing_bios_from_linux & oldid = 777097 “
Aggiorna il BIOS Rimuovi Windows?
L’aggiornamento del BIOS causerà il ripristino del BIOS alle sue impostazioni predefinite. Non cambierà nulla su di te HDD/SSD. Subito dopo l’aggiornamento del BIOS, ti viene inviato per rivedere e regolare le impostazioni. L’unità che si avvia dalle funzionalità di overclocking e così via.
Índice de Contenidos
Aggiornando il mio BIOS eliminare qualsiasi cosa?
L’aggiornamento del BIOS non ha alcuna relazione con i dati del disco rigido. E l’aggiornamento del BIOS non cancellerà i file. Se il tuo disco rigido fallisce, allora potresti/perdere i file. Il BIOS sta per il sistema di input ouput di base e questo dice al tuo computer che tipo di hardware è collegato al tuo computer.
Dovrei aggiornare il BIOS prima di installare Windows?
Nel tuo caso non importa. Alcune istanze sono necessarie un aggiornamento per la stabilità dell’installazione. Per quanto ne so, non ci sono problemi con l’UEFI in scatola. Puoi farlo prima o dopo.
È pericoloso aggiornare il bios?
Installazione (o “lampeggiante”) Un nuovo BIOS è più pericoloso che l’aggiornamento di un semplice programma Windows e se qualcosa va storto durante il processo, potresti finire per il muratura del computer. … da quando BIOS si aggiorna Don’di solito introducono nuove funzionalità o enormi potenziamenti di velocità, probabilmente hai vinto’comunque vediamo un enorme vantaggio.
Cosa fa l’aggiornamento del BIOS?
Aggiornamenti hardware: gli aggiornamenti del BIOS di NEWER consentiranno alla scheda madre di identificare correttamente nuovi hardware come processori, RAM e così via. … Aumento della stabilità: quando si trovano bug e altri problemi con le schede madri, il produttore rilascerà gli aggiornamenti del BIOS per affrontare e correggere tali bug.
PSSSST: come rimuovo una riga da una stringa in Unix?
Cosa succede se un aggiornamento del BIOS fallisce?
Se la procedura di aggiornamento del BIOS non riesce, il sistema sarà inutile fino a quando non sostituite il codice BIOS. Hai due opzioni: installa un chip BIOS di ricambio (se il BIOS si trova in un chip socketd).
Quanto dovrebbe richiedere un aggiornamento del BIOS?
Dovrebbe volerci circa un minuto, forse 2 minuti. IO’d dì se ci vogliono più di 5 minuti io’D essere preoccupato ma lo farei’T pasticcio con il computer fino a quando non vado oltre il segno di 10 minuti. Le dimensioni del BIOS sono in questi giorni 16-32 MB e le velocità di scrittura sono generalmente 100 kb/s+, quindi dovrebbero essere necessari circa 10 secondi per MB o meno.
Devo aggiornare il BIOS dopo l’installazione di Windows 10?
È richiesto un aggiornamento del BIOS di sistema prima di aggiornare questa versione di Windows 10.
Quanto è importante il BIOS durante l’installazione?
Il lavoro principale di un computer’S BIOS è governare le prime fasi del processo di avvio, garantendo che il sistema operativo sia caricato correttamente in memoria. Il BIOS è vitale per il funzionamento della maggior parte dei computer moderni e conoscere alcuni fatti al riguardo potrebbe aiutarti a risolvere i problemi con la macchina.
Devo installare il bios?
Gli aggiornamenti del BIOS non renderà il tuo computer più veloce, generalmente hanno vinto’t Aggiungere nuove funzionalità di cui hai bisogno e potrebbero persino causare ulteriori problemi. Dovresti aggiornare il tuo BIOS solo se la nuova versione contiene un miglioramento di cui hai bisogno.
Quanto è difficile aggiornare il bios?
Ciao, l’aggiornamento del BIOS è molto semplice ed è per supportare modelli CPU molto nuovi e aggiungere opzioni extra. Tuttavia, dovresti farlo solo se necessario come interruzione a metà strada, ad esempio, un taglio di corrente lascerà la scheda madre permanentemente inutile!
PSSSST: Ubuntu può funzionare su Mac?
Come si dice se il tuo BIOS ha bisogno di aggiornamento?
Alcuni controlleranno se è disponibile un aggiornamento, altri ti mostreranno semplicemente l’attuale versione del tuo BIOS attuale. In tal caso, puoi andare alla pagina dei download e di supporto per il tuo modello di scheda madre e vedere se un file di aggiornamento del firmware quello’s più recente di quello attualmente installato.
Ne vale la pena aggiornamenti del BIOS?
Quindi sì, ne vale la pena continuare ad aggiornare il tuo BIOS quando l’azienda rilascia nuove versioni. Detto questo, probabilmente non’deve. Voi’Ll sta perdendo solo aggiornamenti relativi alle prestazioni/alla memoria. Esso’è abbastanza sicuro attraverso il BIOS, a meno che il tuo potere non si sfuggirà o qualcosa del genere.
Può aggiornare automaticamente il BIOS?
Il BIOS del sistema potrebbe essere automaticamente aggiornato all’ultima versione dopo che Windows viene aggiornato anche se il BIOS è stato riportato a una versione precedente. … -Firmware” Il programma è installato durante Windows Update. Una volta installato questo firmware, il BIOS di sistema verrà automaticamente aggiornato anche con Windows Update.
B550 ha bisogno dell’aggiornamento del BIOS?
Per abilitare il supporto per questi nuovi processori sulla tua scheda madre AMD X570, B550 o A520, potrebbe essere richiesto un BIOS aggiornato. Senza un tale BIOS, il sistema potrebbe non essere avviato con un processore Serie AMD Ryzen 5000 installato.
Come risolvo i problemi del BIOS?
Correzione di errori 0x7B all’avvio
- Chiudi il computer e riavvialo.
- Avviare il programma di configurazione del firmware BIOS o UEFI.
- Modificare l’impostazione SATA in valore corretto.
- Salva le impostazioni e riavvia il computer.
- Seleziona Avvia Windows normalmente se richiesto.
Come ripristinare il BIOS alle impostazioni predefinite in 3 modi diversi
Hai dimenticato la password del BIOS e hai bisogno di aiuto per ripristinare il BIOS del PC? Non sei solo. Fortunatamente, ci sono dozzine di modi per Ripristina il BIOS alle impostazioni predefinite. In parole più semplici, è possibile ripristinare il BIOS seguendo le istruzioni menzionate in questo articolo.
Cos’è il BIOS e perché è necessario ripristinarlo
Il BIOS sta per il sistema di input/output di base. È il primo livello di software che viene caricato sul chip RAM principale di un computer e carica il resto del sistema operativo. Ciò significa che il BIOS è responsabile di quasi tutti i problemi del tuo PC, il che rende così importante riposare il tuo BIOS.
Inoltre, il BIOS ti consente di installare e configurare le schede rigide, RAM e audio.
Poiché il BIOS è responsabile dell’esecuzione del sistema operativo, è essenziale tenerlo aggiornato. Più spesso aggiorni il tuo BIOS, migliore è il tuo computer funzionante.
Come ripristinare il BIOS alle impostazioni predefinite in ogni modo possibile
Che si tratti di configurazione delle impostazioni hardware del tuo computer o della risoluzione della schermata di monitoraggio, il ripristino del BIOS è la soluzione definitiva per ogni problema. Tuttavia, vorrai anche assicurarti di aver aggiornato il tuo BIOS con tutti gli aggiornamenti pertinenti prima di riavviare il tuo computer o installare un nuovo hardware in modo che tutto funzioni insieme.
Soluzione 1. Ripristina il BIOS utilizzando l’utilità di configurazione del BIOS
Se il tuo computer va storto, dovresti prima verificare se l’alimentazione funziona. Se funziona correttamente, prova a ripristinare il BIOS utilizzando l’utilità di configurazione del BIOS.
Per ripristinare il BIOS utilizzando l’utilità di configurazione del BIOS:
1. Premere e tenere premuto il tasto “F2” durante l’avvio del sistema.
2. Premere il tasto “Elimina” sulla tastiera o spostare il cursore per evidenziare l’icona “Elimina” nell’angolo in basso a destra dello schermo.
3. Seleziona l’opzione “Impostazione avanzata” dal menu e premi il tasto.
4. Ora selezionare l’opzione per “Ripristina la configurazione CMOS”, quindi premere il tasto.
Soluzione 2. Ripristina il BIOS ripristinando i dati di configurazione
Se il primo modo per ripristinare l’impostazione del BIOS in fabbrica predefinito non può risolvere il problema, è anche possibile provare a ripristinare i dati di configurazione.
Quando si ripristina l’impostazione del BIOS su un computer Windows, basta condurre i semplici passaggi seguenti.
Impostazioni> Avanzate> Ripristina Dati di configurazione> Modifica “disabilitato o no” in “Abilitato o sì”> F10> Salva ed esci
Soluzione 3. Ripristina il BIOS rimuovendo la batteria CMOS
Se il tuo computer non si avvia, la prima cosa che dovresti provare è rimuovere la batteria CMOS.
Se stai riscontrando un problema con il BIOS, è necessario ripristinarlo rimuovendo la batteria CMOS. Per fare questo, segui questi passaggi:
1) Spegni il computer e scollegalo dall’outlet di alimentazione.
2) Premere e tenere premuto il tasto “Elimina” mentre si preme il tasto “F2” sulla tastiera, quindi premi “Invio” quando richiesto.
3) Rimuovere la batteria CMOS premendo verso il basso sul coperchio della batteria e scivolandola.
Guida aggiuntiva: come proteggere i dati su Windows 10/11 per il problema del BIOS
L’avvio nel BIOS può modificare l’ordine di avvio e la configurazione hardware. Supponiamo di incontrare una perdita di dati imprevisti a causa dell’installazione del sistema o dell’interruzione dell’hardware. In tal caso, il backup di Easeus Todo ti aiuta perché una volta che hai creato un backup, può aiutarti a ripristinare rapidamente i dati sui tuoi computer.
Supportare Windows 11/10/8/7
Easeus Todo Backup Home è un software di backup multifunzionale per Windows 11/10/8/7. Può aiutarti a sostenere l’intero sistema, disco, partizione, ecc. E può eseguire il backup automatico di file, come documenti, video, immagini, musica, ecc. Inoltre, può anche clonare un disco rigido e creare un’immagine ISO dal sistema operativo. Può anche permetterti di fare backup completi, incrementali e differenziali.
Easeus Todo Backup può aiutarti a eseguire il backup del tuo computer con pochi semplici clic.
Passo 1. Avvia il backup di Easeus Todo sul tuo computer e fai clic su Creare il backup Nella schermata principale e poi colpisci il grande punto interrogativo Seleziona il contenuto di backup.
Passo 2. Per eseguire il backup del sistema operativo Windows, fare clic su “Sistema operativo“Per iniziare l’attività di backup.
Passaggio 3. Le informazioni sul sistema operativo di Windows e tutti i file e le partizioni relativi al sistema saranno selezionati automaticamente in modo da non dover effettuare alcuna selezione manuale in questo passaggio. Successivamente, dovrai scegliere una posizione per salvare il backup dell’immagine di sistema facendo clic sull’area illustrata.
Passaggio 4. La posizione di backup può essere un’altra unità locale sul computer, un disco rigido esterno, una rete, un cloud o NAS. In generale, ti consigliamo di utilizzare un’unità fisica esterna o un cloud per preservare i file di backup del sistema.
Passaggio 5. Impostazioni di personalizzazione come abilitare un programma di backup automatico in quotidianamente, settimanale, mensile o su un evento e che si effettuano un backup differenziale e incrementale sono disponibili nel Opzioni pulsante se sei interessato. Fare clic “Backup ora“E inizierà il processo di backup del sistema Windows. L’attività di backup completata verrà visualizzata sul lato sinistro in uno stile di carta.
La linea di fondo
Se hai seguito tutte le istruzioni come suggerito, è probabile che otterrai presto la nuova password per il tuo BIOS. Una volta completato il processo, il riavvio avverrà automaticamente e tornerà alle sue impostazioni predefinite. Una volta che hai Ripristina il BIOS in impostazione predefinitas, spegnere il PC per un po ‘e lasciarlo raffreddare per alcuni minuti. Sia che tu lo faccia manualmente o usi le impostazioni interne come l’utilità di installazione, assicurati di seguire tutte le istruzioni scritte nell’ordine specifico. Puoi usare Easeus Todo Backup Per creare un backup del tuo computer regolarmente per evitare la perdita di dati.
Supportare Windows 11/10/8/7
FAQ
1. Cosa succede se ripristinio il mio BIOS a predefinito?
Il BIOS è la prima cosa che si avvia quando si accende il computer. Contiene molte impostazioni per cose come la tua scheda grafica, il tuo disco rigido e altri componenti. Se si ripristina il tuo BIOS nelle sue impostazioni predefinite, sarà come ricominciare da capo. Alcuni computer hanno un pulsante che può farlo, ma alcuni ti consentono di modificare le impostazioni passando attraverso i menu software.
2. Ripristina il BIOS eliminare i file?
La risposta breve è no; Il ripristino del tuo BIOS non eliminerà alcun file dal sistema. Il motivo è che i file system utilizzati dalla maggior parte dei sistemi operativi sono completamente diversi da quelli utilizzati da BIOS e applicazioni di firmware come gli aggiornamenti dei microcodie CPU, che sono spesso aggiornati con nuove funzionalità e correzioni di bug che richiedono l’aggiornamento.
3. Cos’è il recupero del BIOS?
Il recupero del BIOS sta ripristinando una versione precedente del firmware, che può essere utilizzata su versioni hardware o software più recenti. Questa funzione è disponibile su alcune schede madri e consente agli utenti di aggiornare il firmware del loro sistema senza reinstallare tutto da zero o perdere dati durante un processo di aggiornamento chiamato “Flash Back.”Alcuni modelli consentono persino agli utenti di eseguire più flashback contemporaneamente! Ciò può risparmiare tempo e denaro garantendo anche che tutti i dati rimangono intatti dopo ogni aggiornamento.
4. L’aggiornamento del BIOS elimina tutto?
No, l’aggiornamento del tuo BIOS non eliminerà tutto. Se hai un computer che esegue un disco rigido, puoi aggiornare il BIOS in qualsiasi momento. Tuttavia, se si utilizza un SSD o un altro tipo di archiviazione a stato solido, non è necessario aggiornare il BIOS a meno che non si desideri aggiornarlo.
La versione del BIOS influenza le prestazioni?
Gli aggiornamenti del BIOS non renderanno il tuo computer più veloce, In genere non aggiungeranno nuove funzionalità di cui hai bisogno e potrebbero persino causare ulteriori problemi. Dovresti aggiornare il tuo BIOS solo se la nuova versione contiene un miglioramento di cui hai bisogno.
Il BIOS influenza le prestazioni?
In realtà la risposta è sia sì che no. Il solo aggiornamento del BIOS non renderà magicamente il tuo computer più veloce, ma alcuni aggiornamenti del BIOS si sbloccano su funzionalità di clock che se utilizzate correttamente forniranno un aumento significativo delle prestazioni. Ma non consiglierei di scherzare con il tuo BIOS e il firmware.
Il BIOS obsoleto influisce sulle prestazioni?
Se il BIOS è obsoleto, potrebbe non essere in grado di comunicare correttamente con hardware o software più recenti, che possono causare problemi come instabilità del sistema, problemi di avvio o errori di compatibilità.
L’aggiornamento del BIOS aumenta FPS?
YSK che l’aggiornamento del tuo BIOS può aumentare le prestazioni e la stabilità. Di recente ho aggiornato il mio bios e ho giocato a HLL ieri e sono rimasto scioccato nel non vedere il mio calo di FPS dall’80-90 al 50-60 quando sono in un ambiente intenso del giocatore (i.e. Decluti antincendio in prima linea, esplosioni di carro armato, ecc.
Il BIOS influenza la velocità della CPU?
La velocità del processore può essere modificata attraverso le impostazioni del BIOS della scheda madre su alcuni computer. Errori di compatibilità hardware a parte, la velocità della CPU non è modificata da nessun’altra parte del computer. Tuttavia, la CPU è la parte più veloce del computer ed è spesso rallentata da altri hardware che non possono tenere il passo.
3 motivi per aggiornare il tuo bios
Va bene saltare la versione del bios?
Sì, se non specificamente indicato diversamente. A volte Asrock usa le biosi del ponte. Di solito è una versione che devi lampeggiare prima di saltare su una nuova.
Perché è così rischioso aggiornare il bios?
Poiché un BIOS è fondamentale per far funzionare il tuo PC, l’aggiornamento comporta un po ‘più di rischio rispetto ad altri aggiornamenti software. Se un aggiornamento del BIOS va storto, potrebbe impedire alla scheda madre di lavorare correttamente e potenzialmente impedire al computer di iniziare come previsto.
Cosa succede se decludo il mio bios?
Il downgrade del BIOS può rompere le funzionalità e rimuovere le patch di sicurezza incluse con l’ultima versione del BIOS. Intel non raccomanda i downgrade del BIOS, ma potresti desiderare di farlo per uno di questi motivi: hai recentemente aggiornato il BIOS e ora hai problemi con Intel® NUC.
Può il bios causare il ritardo?
Secondo AMD e numerosi account utente, le transazioni di memoria tra il chip FTPM e BIOS stavano causando battute e ritardi sui sistemi di Windows 10 e Windows 11 Ryzen. Da allora AMD ha emesso una soluzione per questo problema che richiede di aggiornare il tuo BIOS.
Come aumentare gli FPS nel BIOS?
Come abilitare alte prestazioni del BIOS
- Immettere le impostazioni del BIOS utilizzando Hotkey preferito del produttore PC.
- Trova qualunque menu nella pagina del BIOS abbia a che fare con l’elaborazione.
- Passare attraverso la pagina per trovare l’opzione Regola CPU FSB Frequency (MHz).
- Aumenta il numero che trovi qui (il valore predefinito è generalmente del 10%).
CPUS Run Horst in Bios?
Nel BIOS, la scheda madre pompa quanta tensione specificata, quindi avrai temperature più elevate. Quello che devi fare è capire il software di monitoraggio (non tutto il software di monitoraggio funziona con ogni CPU) e quindi eseguire i benchmark della CPU.
Quante volte dovresti aggiornare il bios?
Di tanto in tanto, il produttore del tuo PC può offrire aggiornamenti al BIOS con determinati miglioramenti. Ma in generale, non dovresti doverlo aggiornarlo così spesso, se mai. Gli aggiornamenti del BIOS di solito non introducono nuove funzionalità o aumenti di velocità enormi, quindi probabilmente non vedrai un enorme vantaggio.
L’aumento della RAM dà FPS migliore?
RAM (memoria di accesso casuale) è un componente chiave in qualsiasi PC da gioco. L’aggiunta di più RAM può aumentare la reattività del sistema e migliorare i frame rate rispetto ai sistemi con meno memoria. Continua a leggere per scoprire come funziona RAM, come trovare moduli compatibili e quanta memoria hai davvero bisogno per il gioco.
L’aggiornamento del BIOS fa la differenza?
Gli aggiornamenti del BIOS possono anche aggiungere supporto per altri aggiornamenti hardware, come RAM. Fondamentalmente, se un componente più nuovo, qualunque cosa possa essere, si adatta e può essere installato sul tuo computer ma non funziona correttamente, c’è una possibilità molto reale (a seconda del produttore della scheda madre, ovviamente) che esiste un aggiornamento del BIOS che può risolverlo.
Cosa succede quando il BIOS è obsoleto?
Se il BIOS è obsoleto, potrebbe non essere in grado di comunicare correttamente con hardware o software più recenti, che possono causare problemi come instabilità del sistema, problemi di avvio o errori di compatibilità.
Perché il mio FPS è alto ma mosso?
La grafica in ritardo e mosso può essere causata da impostazioni grafiche come V-Sync, modalità di gioco Windows o persino le impostazioni del tuo gioco. Problemi del PC come la limitazione termica e la RAM scarsamente ottimizzata possono anche causare problemi al gioco.
Come fai a sapere se il tuo bios è cattivo?
I sintomi più comuni di un BIOS corrotto in un laptop o in qualsiasi altro computer sono: il laptop ha smesso di funzionare dopo l’aggiornamento del BIOS. Il laptop è appena morto. Niente luci e nessun segno di vita.
La reinstallazione del BIOS elimina tutto?
Durante l’esecuzione di un ripristino di fabbrica di Windows tramite le impostazioni di Windows cancellerebbe i dati sul tuo computer, il ripristino del BIOS non ha nulla a che fare con i dati del tuo PC. In breve, un ripristino di fabbrica del BIOS non cancella i dati sul computer; Ripristina solo le impostazioni del BIOS alle loro impostazioni predefinite.
Cosa succede se non riesci ad aggiornare il BIOS?
Se l’aggiornamento del BIOS non ha esito positivo o fallito, il sistema non può avviarsi correttamente e la funzione di bloccante verrà attivata. Gli utenti possono recuperare il BIOS quando segue il messaggio di errore viene visualizzato sullo schermo. Se la scheda madre ha VGA a bordo, lo schermo potrebbe diventare nero.
Perché il BIOS danneggia?
Un BIOS della scheda madre corrotta può verificarsi per vari motivi. Il motivo più comune per cui accade è dovuto a un flash fallito se un aggiornamento del BIOS è stato interrotto. Se il BIOS è corrotto, la scheda madre non sarà più in grado di pubblicare, ma ciò non significa che tutta la speranza sia persa.
Un aggiornamento del BIOS può risolvere i problemi?
Ricorda che il BIOS aggiorna solo risolvere i problemi hardware e non i problemi del software a meno che quel software non sia direttamente correlato all’hardware. Verifica la versione BIOS e assicurati che l’aggiornamento del BIOS su cui si utilizza sia la versione successiva.
Può un virus confondere con il bios?
Sì, il malware può nascondersi nel BIOS infettando il bootloader. Il bootloader è un piccolo programma che carica il sistema operativo in memoria. Se il bootloader è infetto da malware, può infettare il resto del sistema, incluso il BIOS.
È 32 GB di RAM Overkill per i giochi?
32 GB di RAM sono considerati elevati ed è generalmente eccessivo per la maggior parte degli utenti. Per la maggior parte delle attività di uso quotidiano e di base come la navigazione Web, l’e -mail e il lavoro di base di base, 8 GB di RAM sono più che sufficienti. Anche per i giochi o l’editing video, 16 GB è in genere sufficiente.