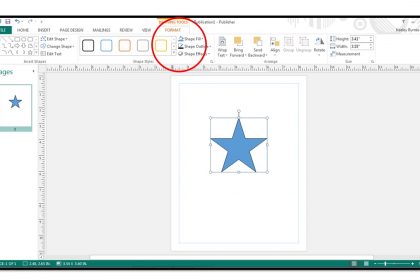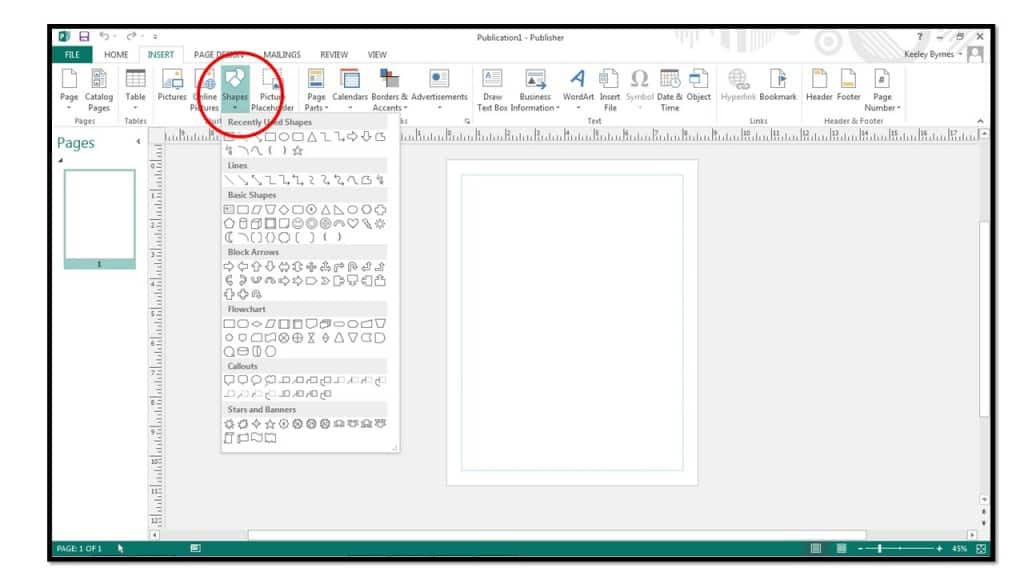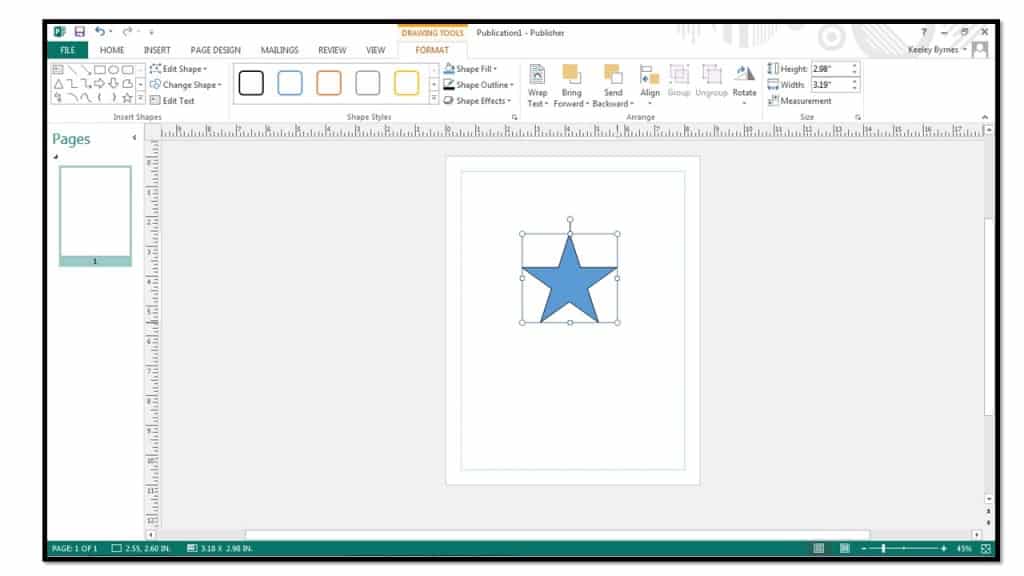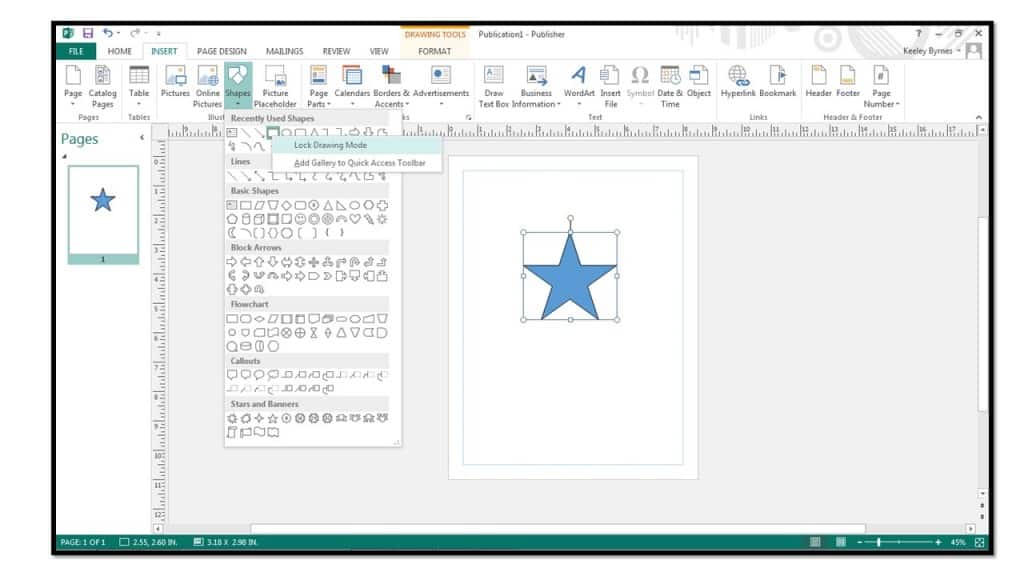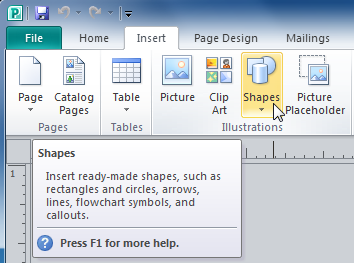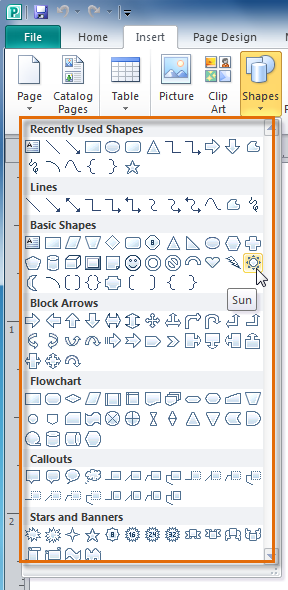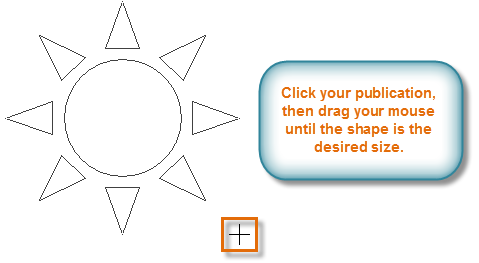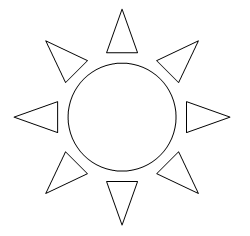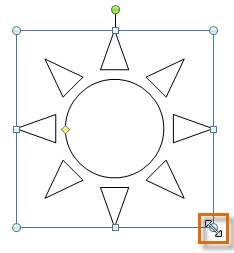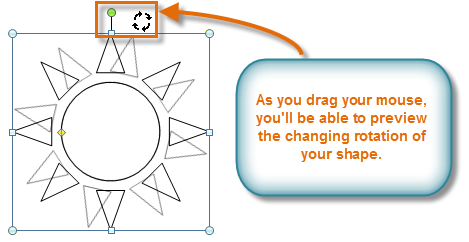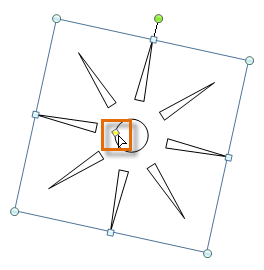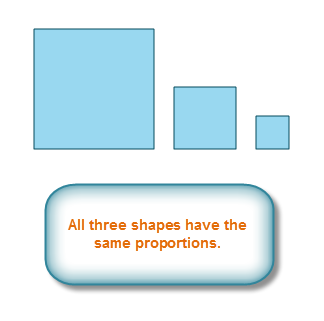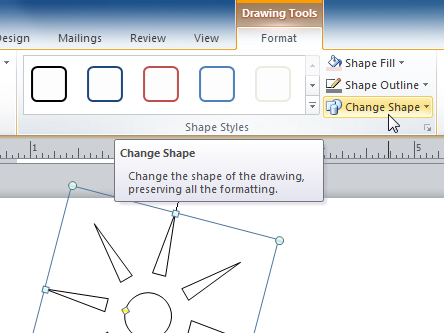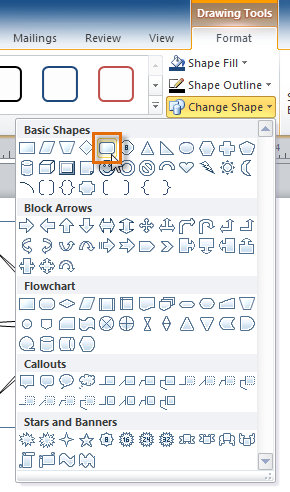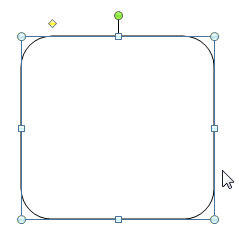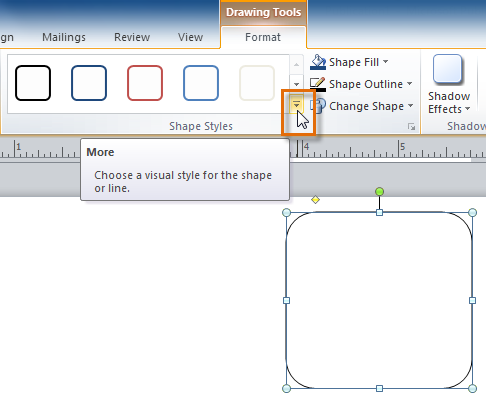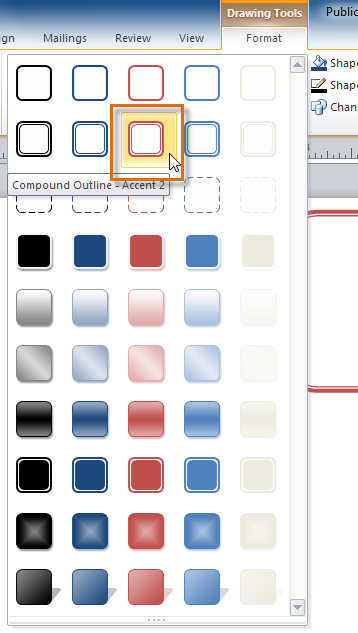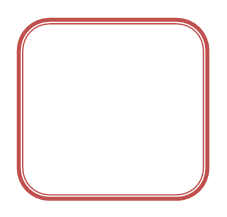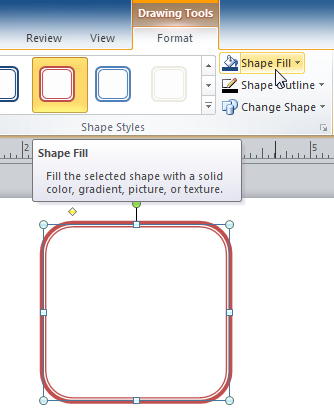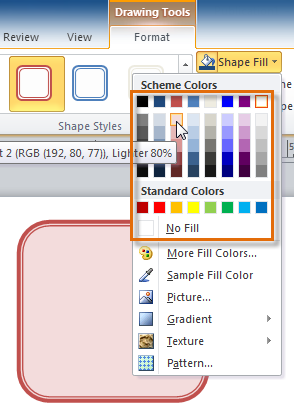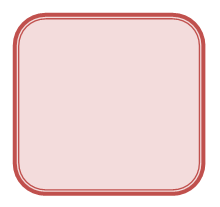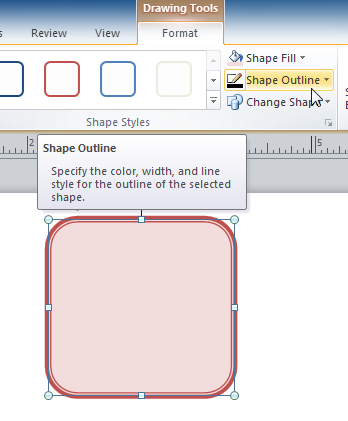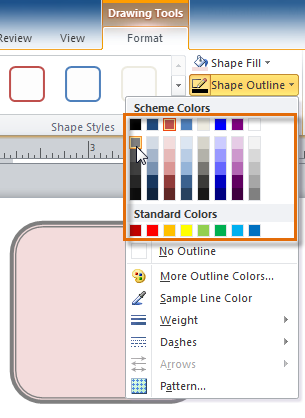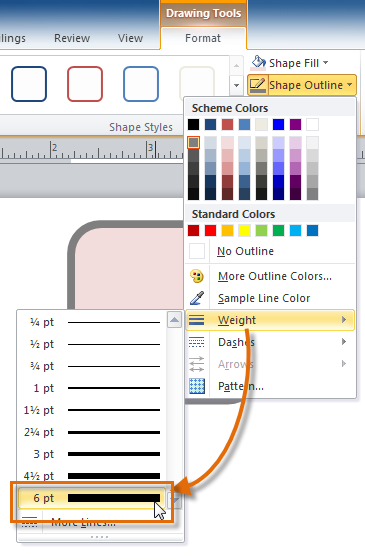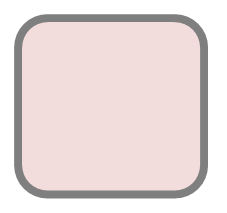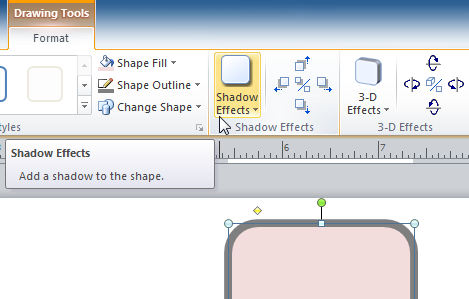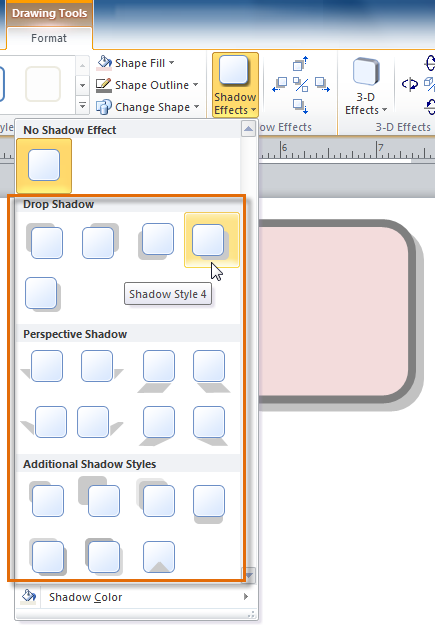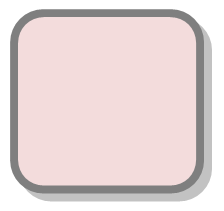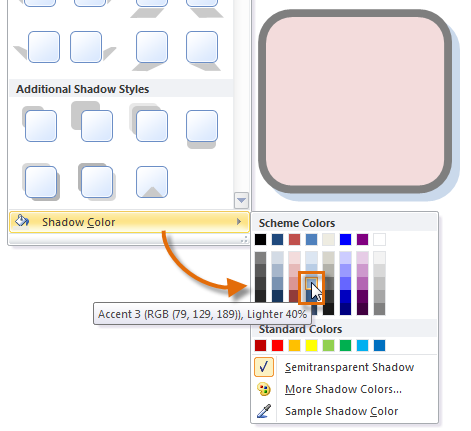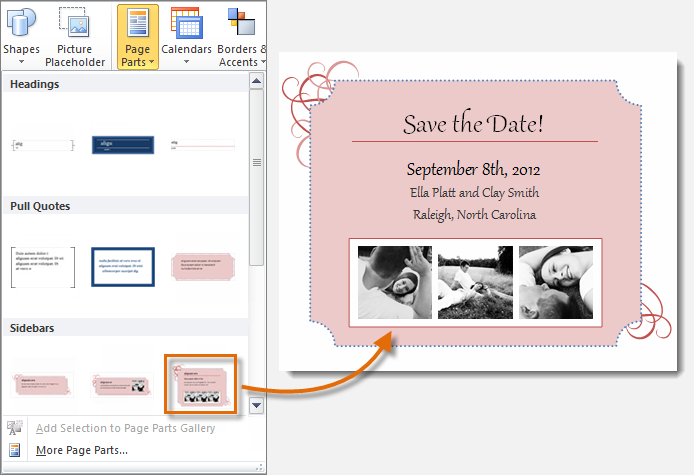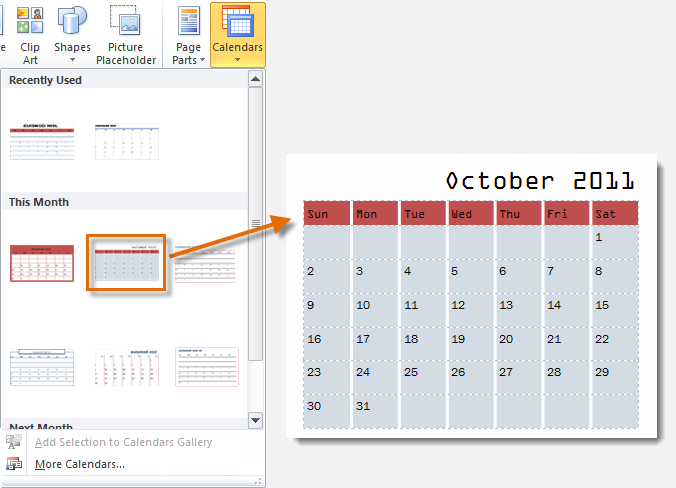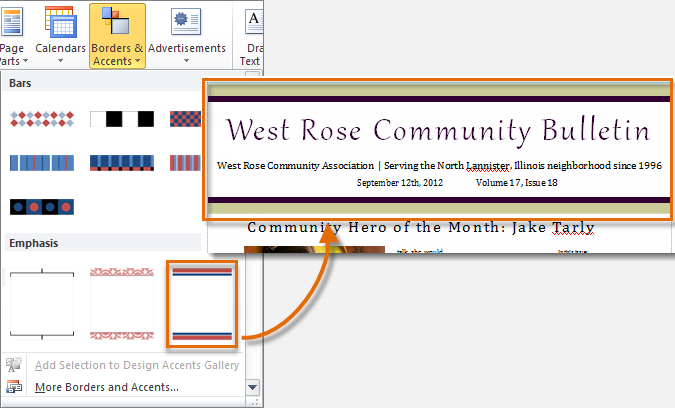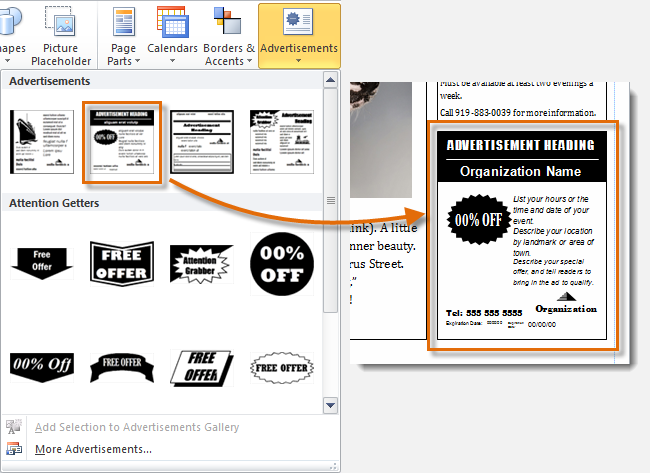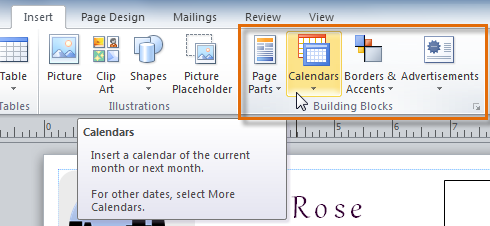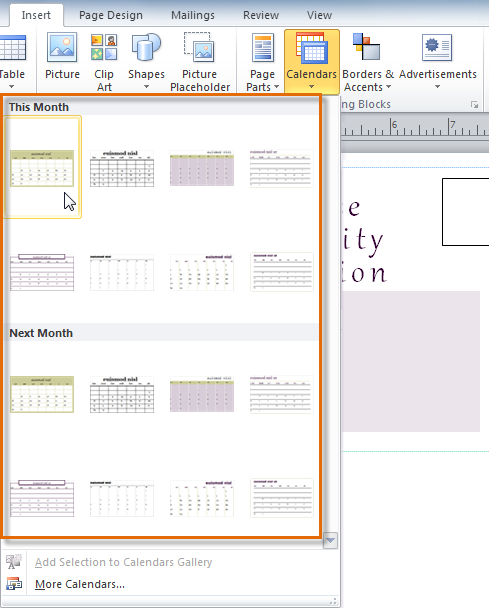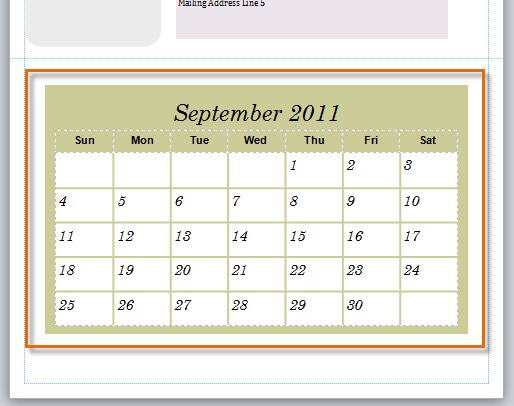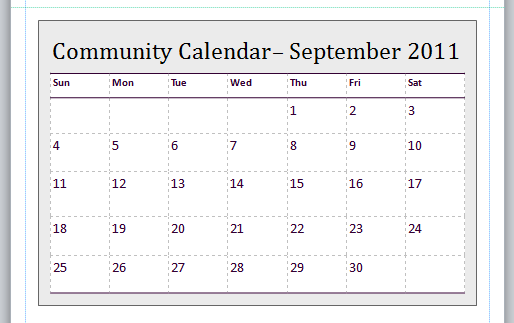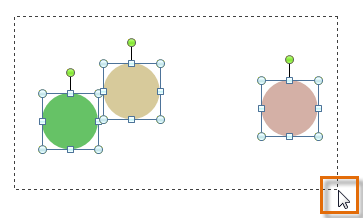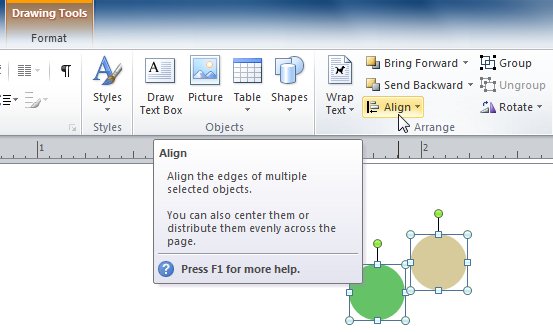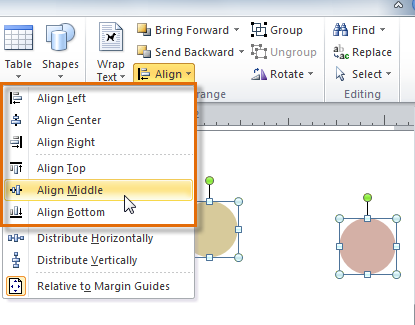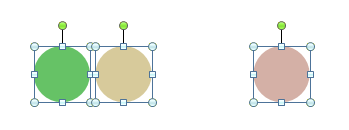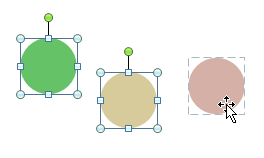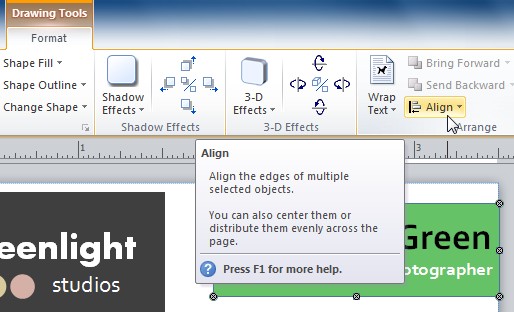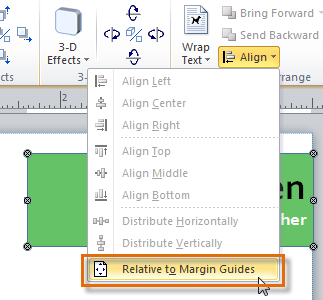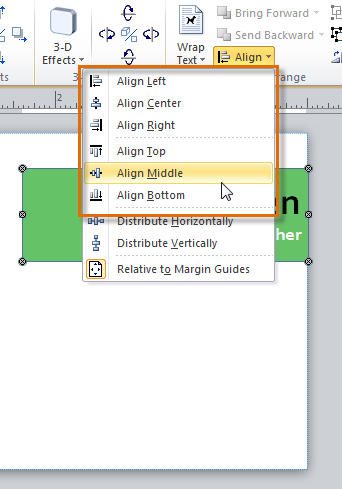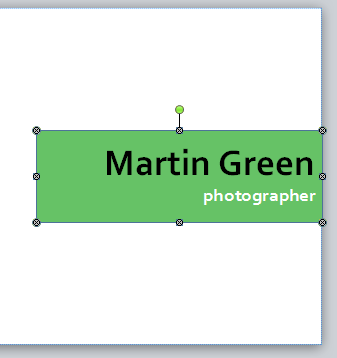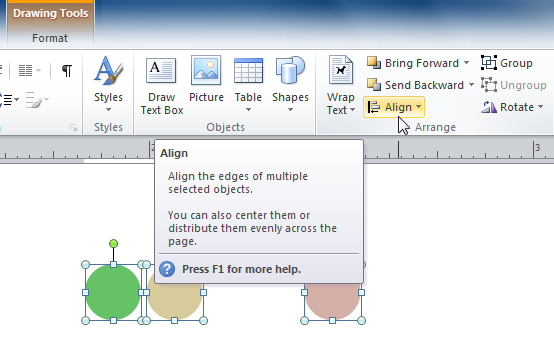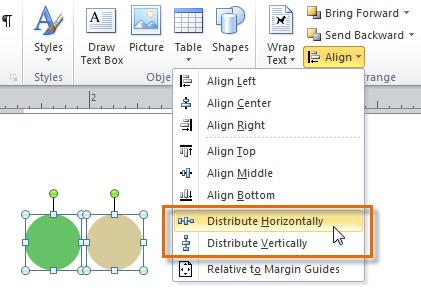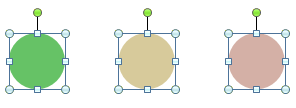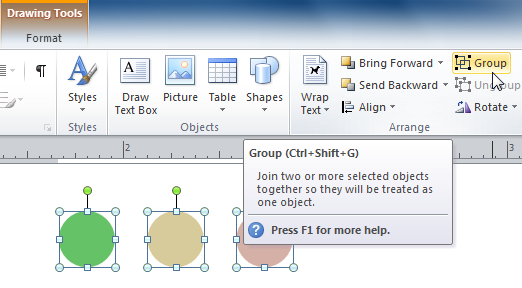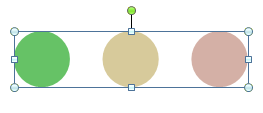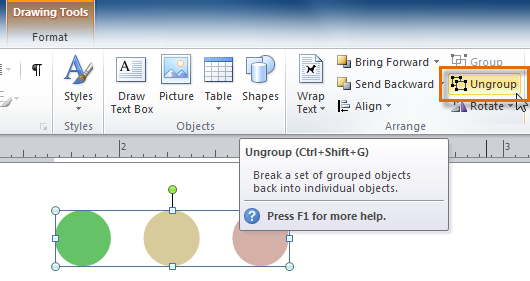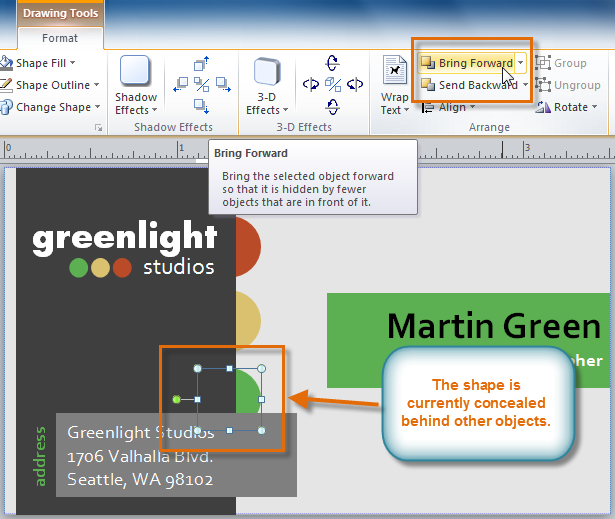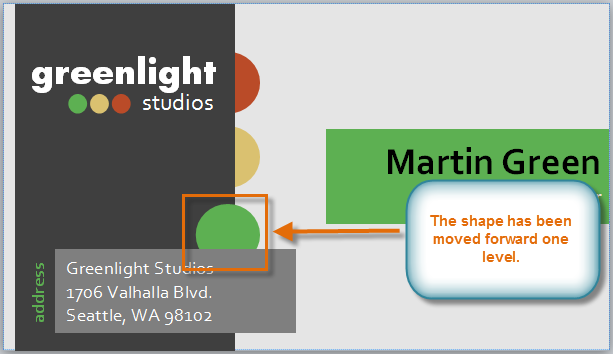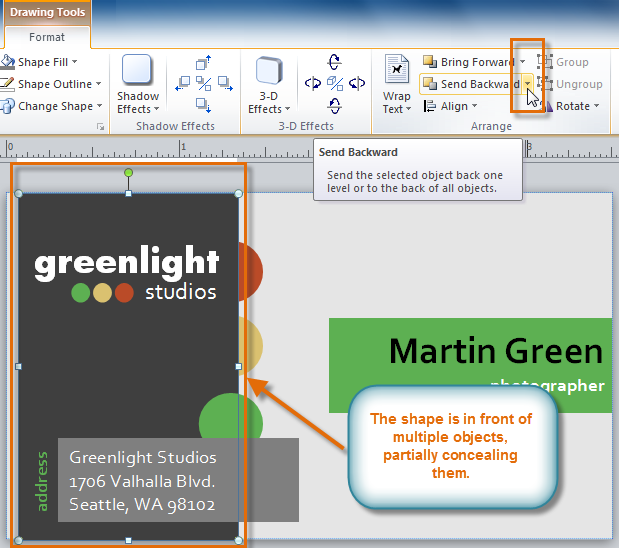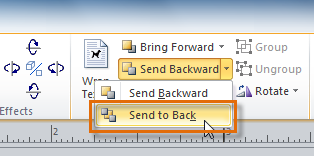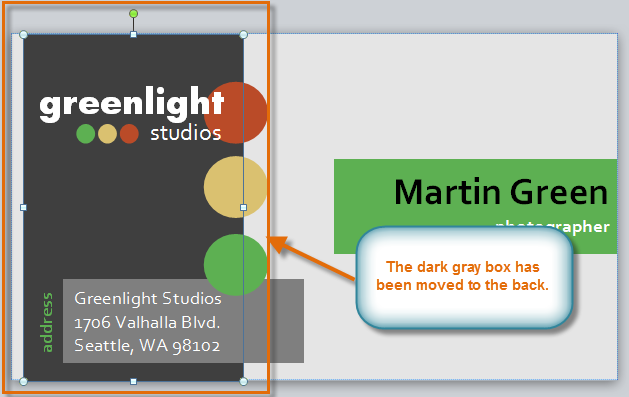L’editore ha uno strumento di disegno
L’editore ha uno strumento di disegno?
Riepilogo
In Microsoft Publisher, puoi aggiungere forme e oggetti alla tua pubblicazione per migliorare il suo fascino visivo. È possibile inserire facilmente forme, allineare e gruppi oggetti e modificare le loro proprietà. Publisher fornisce uno strumento di disegno che ti consente di creare e personalizzare varie forme per soddisfare le tue esigenze di design.
Punti chiave:
1. Microsoft Publisher ha uno strumento di disegno che ti consente di aggiungere forme e oggetti alla tua pubblicazione.
2. Per inserire una forma, vai alla scheda Inserisci e fai clic sul comando a discesa delle forme.
3. Puoi scegliere tra una varietà di forme disponibili, come rettangoli, cerchi, frecce e altro ancora.
4. Dopo aver selezionato una forma, fare clic e trascinare sulla pagina per inserirla nella pubblicazione.
5. Tenendo premuto il tasto Maiusc mentre il disegno consente di creare una versione perfetta della forma selezionata.
6. Per disegnare più istanze della stessa forma, fare clic con il pulsante destro del mouse sulla forma e selezionare il comando “Lock Drawing Mode”.
7. Puoi quindi disegnare tutte le istanze della forma selezionata che vuoi.
8. Per formattare la forma, utilizzare gli strumenti e i pulsanti nella scheda contestuale degli strumenti di disegno.
9. Puoi allineare, raggruppare e organizzare oggetti di tutti i tipi per creare progetti complessi.
10. Publisher 2010 offre anche elementi costitutivi, che sono oggetti decorativi che puoi aggiungere alla tua pubblicazione.
Domande:
- Come puoi inserire una forma in Microsoft Publisher?
- Cosa puoi fare per creare una versione perfetta di una forma selezionata?
- Come puoi disegnare più istanze della stessa forma senza ri-selezionare?
- A cosa servono gli strumenti di disegno utilizzati?
- Quali sono i mattoni dell’editore 2010?
- Puoi allineare e raggruppare oggetti in editore?
Per inserire una forma in Microsoft Publisher, vai alla scheda Inserisci e fai clic sul comando a discesa forme. Scegli la forma desiderata dall’elenco e fai clic e trascina sulla pagina per inserirla nella pubblicazione.
È possibile tenere premuto il tasto Maiusc mentre si disegna una forma per creare una versione “perfetta” della forma selezionata. Ciò garantisce che la forma mantenga le sue proporzioni.
Fare clic con il pulsante destro del mouse sulla forma che si desidera disegnare e selezionare il comando “blocca modalità disegno” dal menu a comparsa. Ciò ti consente di disegnare tutte le istanze della forma selezionata che desideri senza doverlo selezionarlo.
La scheda contestuale degli strumenti di disegno fornisce strumenti e pulsanti per la formattazione delle forme e degli oggetti. Puoi utilizzare questi strumenti per personalizzare l’aspetto delle forme, applicare effetti speciali e regolare le dimensioni e la posizione.
Gli elementi costitutivi sono oggetti decorativi che possono essere aggiunti alla tua pubblicazione in Publisher 2010. Ti consentono di migliorare facilmente il fascino visivo della tua pubblicazione con grafica ed elementi pre-progettati.
Sì, puoi allineare e raggruppare oggetti in editore. Ciò consente di creare progetti complessi organizzando più oggetti insieme e assicurando che siano posizionati correttamente.
Risposte dettagliate:
Domanda: come puoi inserire una forma in Microsoft Publisher?
Per inserire una forma in Microsoft Publisher, segui questi passaggi:
- Vai alla scheda Insert nella nastro.
- Individua il gruppo illustrazioni e fai clic sul comando a discesa delle forme.
- Scegli la forma desiderata dall’elenco. Ci sono varie opzioni disponibili, come rettangoli, cerchi, frecce e altro ancora.
- Una volta selezionato una forma, il puntatore del mouse apparirà come un mirino nero.
- Decidi dove vuoi che la forma appaia sulla pagina e fai clic e trascina per disegnarla.
- Rilascia il pulsante del mouse per inserire la forma nella pubblicazione.
In questo modo, puoi facilmente aggiungere forme alla tua pubblicazione in Microsoft Publisher.
Domanda: cosa puoi fare per creare una versione perfetta di una forma selezionata?
Se vuoi creare una versione “perfetta” di una forma, puoi tenere premuto il tasto Shift mentre lo disegni. Ciò garantisce che la forma mantenga le sue proporzioni e non sia distorta. Tenendo premuto il tasto Shift, è possibile creare forme che hanno dimensioni uniformi.
Domanda: come puoi disegnare più istanze della stessa forma senza ri-selezionarla?
Per disegnare più istanze della stessa forma senza doverlo selezionarlo, puoi seguire questi passaggi:
- Fare clic con il tasto destro sulla forma che vuoi disegnare. Questo aprirà un menu a discesa.
- Nel menu a discesa, selezionare il comando “Lock Drawing Mode”.
- Dopo aver abilitato il blocco della modalità di disegno, è possibile disegnare tutte le istanze della forma selezionata che desideri senza ri-selezionarlo.
- Se si desidera uscire dal blocco della modalità di disegno, è possibile premere il tasto ESC sulla tastiera.
Questa funzione è utile quando è necessario inserire più istanze della stessa forma, ad esempio quando si crea un diagramma o un diagramma di flusso.
Domanda: a cosa serve la scheda contestuale degli strumenti di disegno utilizzato per?
La scheda contestuale degli strumenti di disegno fornisce una serie di strumenti e pulsanti che consentono di formattare le forme e gli oggetti in Microsoft Publisher. Quando si seleziona una forma o un oggetto, questa scheda appare nel nastro, fornendo varie opzioni per personalizzare l’aspetto delle tue forme. Qui, puoi applicare diversi colori di riempimento, bordi, effetti speciali e regolare le dimensioni e la posizione delle forme.
Domanda: quali sono i mattoni nell’editore 2010?
In Publisher 2010, i mattoni sono oggetti decorativi che possono essere aggiunti alla tua pubblicazione per migliorare il suo fascino visivo. Gli elementi costitutivi includono grafica, forme ed elementi pre-progettati che possono essere facilmente inseriti nella pubblicazione. Ti consentono di creare rapidamente progetti dall’aspetto professionale senza la necessità di personalizzazione manuale.
Domanda: puoi allineare e raggruppare oggetti in editore?
Sì, puoi allineare e raggruppare gli oggetti nell’editore per creare progetti più complessi. L’allineamento consente di posizionare gli oggetti l’uno rispetto all’altro o alla pagina. Puoi allineare gli oggetti in orizzontale, verticalmente o in base ai loro bordi. Il raggruppamento di oggetti ti consente di trattarli come una singola unità, rendendo più facile spostarli e manipolarli insieme. Allineando e raggruppando gli oggetti, puoi ottenere un design più coeso e organizzato nella tua pubblicazione.
L’editore ha uno strumento di disegno
Gli oggetti sono ora allineati
L’editore ha uno strumento di disegno
Об этой сттце
Ыы зарегистрировали подозритеstituire. С помощю ээй ст р ы ыы сможем о imperceде quello. Почему ээо мо л поззти?
Эта страница отображается в тех с лччч, когда автоматическиtal систе quisi которые наршают условия иполззования. Страница перестан scegliere. До этого момента для иполззования сжж google необходимо пхоходить поверку по по по по по.
” ылку запросов. Если ы и ипоеете общий доступ в интернет, проmma. Обратитесь к с ое системому администратору. Подробнеi.
Проверка по слову может также появляться, если вы вводите сложные запросы, обычно распространяемые автоматизированными системами, или же вводите запросы очень часто.
L’editore ha uno strumento di disegno
Об этой сттце
Ыы зарегистрировали подозритеstituire. С помощю ээй ст р ы ыы сможем о imperceде quello. Почему ээо мо л поззти?
Эта страница отображается в тех с лччч, когда автоматическиtal систе quisi которые наршают условия иполззования. Страница перестан scegliere. До этого момента для иполззования сжж google необходимо пхоходить поверку по по по по по.
” ылку запросов. Если ы и ипоеете общий доступ в интернет, проmma. Обратитесь к с ое системому администратору. Подробнеi.
Проверка по слову может также появляться, если вы вводите сложные запросы, обычно распространяемые автоматизированными системами, или же вводите запросы очень часто.
Come aggiungere forme in Microsoft Publisher 2013
2. Rotola il puntatore del mouse sulla forma che si desidera inserire e quindi fare clic per selezionarlo. Il tuo puntatore del mouse apparirà come un mirino nero quando lo riposi sulla diapositiva. Decidi dove si desidera la forma, quindi fai clic e trascina attraverso l’area nella pagina in cui si desidera che appaia la forma selezionata. Verrà inserito nella tua pagina quando rilasci il pulsante del mouse.
3. Puoi tenere giù il “Spostare” tasto mentre fai clic e trascini mentre si disegna per creare un “perfetto” Versione di una forma selezionata. Se indossi’tieni a impostare le dimensioni della forma mentre la inserisci, inizia selezionando la forma dal nastro usando il “Forme” pulsante come faresti normalmente. Successivamente, tieni premuto il “Spostare” Chiave sulla tastiera. Quindi fare clic una volta sul punto nella pagina in cui si desidera posizionare l’angolo in alto a sinistra della forma. L’editore inserirà una forma con una dimensione predefinita nella posizione in cui hai fatto clic.
4. Per disegnare molte delle stesse forme senza dover tornare indietro e selezionare la stessa forma da “Forme” pulsante più e più volte, fai clic con il pulsante destro del mouse sulla forma che si desidera disegnare nel menu a discesa, invece di fare clic su di esso. Dal menu a comparsa che appare, fai clic su “Blocca modalità di disegno” comando. Ora puoi tracciare tutte le istanze della forma selezionata che desideri. È possibile annullare il blocco della modalità di disegno premendo il “Esc” Chiave sulla tastiera.
5. Per formattare la forma, usa gli strumenti e i pulsanti in “Strumenti di disegno” scheda contestuale che appare quando viene selezionata la forma.
Publisher 2010: lavorare con forme e oggetti
Nell’editore, i componenti di qualsiasi pubblicazione sono chiamati oggetti. Hai già lavorato con caselle di testo, che sono un tipo di oggetto. L’editore offre anche oggetti decorativi, anche forme E Costruzioni.
In questa lezione, imparerai come creare e modificare forme E Costruzioni. Imparerai anche come farlo allineare, gruppo, E organizzare oggetti di tutti i tipi.
Lavorare con forme
L’uso di forme e oggetti è un modo semplice Aggiungi elementi di progettazione grafica alla tua pubblicazione. Anche se potresti non aver bisogno di forme in ogni pubblicazione che crei, possono aggiungere un fascino visivo.
Per inserire una forma:
- Seleziona il Inserire scheda, quindi individuare il file Illustrazioni gruppo.
- Clicca il Forme comando a discesa.
Il comando a discesa delle forme
Selezionando una forma
Facendo clic e trascinando per creare una forma
La forma aggiunta
Per ridimensionare una forma:
- Seleziona la forma.
- Fare clic e trascinare uno dei manici di dimensionamento sugli angoli e sui lati della casella di testo fino a quando non è la dimensione desiderata. Puoi:
- Trascina le maniglie di dimensionamento superiore o inferiore per modificare la forma altezza
- Trascina le maniglie laterali per modificare la forma larghezza
- Trascina il maniglie d’angolo modificare altezza E larghezza allo stesso tempo
Ridimensionare una forma
Ruotando una forma
Modifica di una forma con la maniglia gialla
Se tieni premuto il spostare chiave mentre ridimensiona una forma, la forma manterrà la sua proporzioni Invece di essere disteso. Ad esempio, se tieni premuto il tasto Shift mentre si ridimensiona un piazza, La forma finale rimarrà un quadrato perfetto con quattro lati uguali.
Forme che sono state ridimensionate con il tasto Shift
Forme modificanti
Per cambiare in una forma diversa:
- Seleziona la forma, quindi fai clic su Formato scheda e individuare il Stili di forma gruppo.
- Clicca il Cambia forma comando a discesa.
Il comando a discesa a forma di modifica
Selezione di una nuova forma
La forma cambiata
Per cambiare lo stile di forma:
- Seleziona la forma, quindi fai clic su Formato scheda e individuare il Stili di forma gruppo.
- Clicca il Di piùStili di forma freccia a discesa.
La freccia a discesa più a forma di forma
Selezione e visualizzazione in anteprima uno stile di forma
La forma, con lo stile applicato
Per cambiare il colore di riempimento della forma:
- Seleziona la forma, quindi fai clic su Formato scheda e individuare il Stili di forma gruppo.
- Clicca il Riempimento di forma comando a discesa.
Il comando a discesa di riempimento di forma
Opzioni di riempimento di forma
La forma ricolorata
Per cambiare il contorno della forma:
- Seleziona la forma, quindi fai clic su Formato scheda e individuare il Stili di forma gruppo.
- Clicca il Contorno di forma comando a discesa.
Il comando a discesa del contorno di forma
Selezione e visualizzazione in anteprima di un colore del contorno
Applicazione di uno schema più spesso
La forma aggiornata
Per aggiungere un’ombra:
- Seleziona la forma, quindi fai clic su Formato scheda e individuare il Effetti ombra gruppo.
- Clicca il Effetti ombra comando a discesa.
Il comando a discesa degli effetti ombra
Selezione e visualizzazione in anteprima di un effetto ombra
La forma, ora con un’ombra
Puoi selezionare Opzioni ombra dal menu a discesa e fai clic su Colore pulsante per selezionare un colore ombra diverso per la tua forma.
Applicazione di un colore ombra diverso
Lavorare con i mattoni
Costruzioni sono un altro tipo di oggetto nell’editore. Di solito contengono una combinazione di testo, forme, E immagini, E hanno lo scopo di migliorare l’aspetto della tua pubblicazione. Una volta inserito un blocco da costruzione, puoi modificarlo per soddisfare le tue esigenze.
Tipi di elementi costitutivi:
Esistono quattro tipi di elementi costitutivi:
Parti di pagina, che sono segnaposto stilizzati per le tue immagini e il tuo testo
Parti di pagina
Calendari
Bordi e accenti
Annunci
Per inserire un blocco da costruzione:
- Seleziona il Inserire scheda, quindi individuare il file Costruzioni gruppo.
- Fai clic su uno dei quattro Comandi a discesa in blocchi di costruzione.
Il gruppo di comandi di costruzioni
Opzioni di costruzioni
Il blocco da costruzione inserito
Il blocco di costruzione modificato
Organizzare oggetti
L’editore offre una serie di strumenti per aiutarti organizzare E ordine i tuoi oggetti. Questi strumenti funzionano per qualsiasi oggetto e possono aiutarti a disporre le tue pagine in modo rapido e preciso.
Allineamento
Puoi clic E trascina oggetti per allinearli manualmente, ma questo può essere difficile e richiede tempo. L’editore include diversi comandi che ti consentono di allineare i tuoi oggetti in modo rapido e preciso. Gli oggetti possono essere allineati a l’un l’altro o al pagina.
Per allineare due o più oggetti:
- Fare clic e trascinare il mouse per formare un scatola di selezione Intorno agli oggetti che si desidera allineare. Tutti gli oggetti avranno ora manici di dimensionamento per dimostrare che sono selezionati.
Selezione di più oggetti
Il comando allinea a discesa
Opzioni di allineamento
Gli oggetti sono ora allineati
Un altro modo per selezionare più oggetti contemporaneamente è semplicemente tenere giù il spostare tasto e fare clic su ciascun oggetto che si desidera selezionare.
Selezionando più oggetti contemporaneamente
Per allineare gli oggetti alla pagina:
- Seleziona l’oggetto o gli oggetti che si desidera allineare.
- Clicca il Formato scheda, quindi individuare il file Organizzare gruppo.
- Clicca il Allineare comando a discesa.
Il comando allinea a discesa
Scegliere di allinearsi ai margini di pagina
Opzioni di allineamento
L’oggetto, ora allineato al centro della pagina
Distribuire gli oggetti uniformemente
Se hai organizzato oggetti in una riga o colonna, potresti volere che siano un uguale distanza l’uno dell’altro per un aspetto più ordinato. Puoi farlo da Distribuire gli oggetti orizzontalmente o verticalmente.
Per distribuire oggetti:
- Seleziona gli oggetti che si desidera allineare.
- Clicca il Formato scheda, quindi individuare il file Organizzare gruppo.
- Clicca il Allineare comando a discesa.
Il comando allinea a discesa
Opzioni di distribuzione
Gli oggetti, ora distribuiti uniformemente
Raggruppamento
A volte potresti volerlo gruppo più oggetti in un oggetto Quindi staranno insieme se vengono spostati. Questo può essere più facile che selezionare tutti gli oggetti ogni volta che si desidera spostarli.
Per raggruppare gli oggetti:
- Seleziona gli oggetti che desideri raggruppare.
- Clicca il Formato scheda, quindi individuare il file Organizzare gruppo.
- Clicca il Gruppo comando.
Il comando del gruppo
Forme raggruppate
Puoi UnGroup oggetti raggruppati in qualsiasi momento. Basta selezionare il gruppo, quindi fare clic su UnGroup comando.
Il comando UnGroup
Muovendo oggetti avanti e indietro
Oltre ad allineare e raggruppare oggetti, l’editore ti dà la possibilità di farlo Disporre oggetti in un ordine specifico. L’ordinamento è importante quando due o più oggetti sovrapposizione, come determinerà quali oggetti sono in davanti o il Indietro.
Per cambiare l’ordinamento di un livello:
- Seleziona l’oggetto che desideri muoverti.
- Clicca il Formato scheda, quindi individuare il file Organizzare gruppo.
- Clicca il Portare avanti O Manda indietro comanda di modificare l’ordinamento dell’oggetto un livello. Se l’oggetto si sovrappone con più di un altro oggetto, potrebbe essere necessario fare clic sul comando parecchie volte Per ottenere l’ordinamento desiderato.
I comandi di Portwass e Invia all’indietro
La forma è stata spostata in avanti di un livello
Per portare un oggetto sul davanti o sul retro:
Se si desidera spostare un oggetto dietro o davanti a diversi oggetti, di solito è più veloce Portalo sul davanti O invialo a back Invece di fare clic sui comandi di ordinazione più volte.
- Seleziona l’oggetto che desideri muoverti.
- Clicca il Formato scheda, quindi individuare il file Organizzare gruppo.
- Clicca il Portare avanti O Manda indietro comando a discesa
I comandi a discesa con indietro e inviano indietro
Il comando invio a back
La forma è stata spostata sul retro
Sfida!
- Apri una pubblicazione. Se vuoi, puoi usare questo esempio.
- Inserire una forma, quindi ruotare Esso. Se stai usando l’esempio, ruota una forma esistente.
- Inserire un’altra forma, quindi cambiare il riempire E Colore del contorno della forma. Se stai usando l’esempio, aggiungi uno schema al scatola verde Sul fronte della carta.
- Cambiare il ordine delle due forme che hai inserito. Se stai usando l’esempio, seleziona il Rettangolo grigio scuro sul davanti della carta e Invialo sul retro.
- Allineare due forme. Se stai usando l’esempio, seleziona il Cerchio verde e il BLASSEGGIO BEDIFICHE sul retro della carta e allinearli a mezzo.
- Gruppo Le forme che hai appena allineato, quindi allineano il gruppo al centrodella pagina.
Strumento Penna
Lo strumento penna viene utilizzato per disegnare con precisione curve e forme. Il percorso disegnato può essere convertito in una cornice di testo o un percorso di testo.
Scorciatoia da strumento: P
Ha sette modalità disponibili per la selezione nella barra degli strumenti di contesto. Ogni modalità cambia come viene disegnata la linea.
Modalità penna
La modalità più potente e precisa utilizzata per creare curve e forme bézier con angoli e nodi lisci o affilati.
Modalità intelligente
Crea facilmente curve e forme fluide facendo clic e posizionando i nodi.
Modalità poligono
Utilizzato per disegnare linee rette con nodi affilati e forme con bordi dritti.
Modalità riga
Utilizzato per disegnare linee rette a segmento singolo che si autoimmettono.
Preservare la selezione durante la creazione di nuove curve
Utilizzato in combinazione con una qualsiasi delle altre modalità, mantiene selezionate le curve precedentemente disegnate in modo che i loro nodi e geometria possano essere più facilmente scattati mentre si disegna.
Aggiungi nuova curva all’oggetto curve selezionato
Utilizzato in combinazione con una qualsiasi delle altre modalità, crea ulteriori curve sullo stesso livello della curva iniziale.
Modalità di elastico
Utilizzato in combinazione con una qualsiasi delle altre modalità, presenta in anteprima il segmento successivo da disegnare prima del posizionamento del nuovo nodo. La posizione del tuo cursore è seguita.
Impostazioni
Le seguenti impostazioni possono essere regolate dalla barra degli strumenti di contesto:
- Riempi: clicca il campione di colore per visualizzare un pannello pop-up per aggiornare il colore di riempimento.
- Scatta: clicca il campione di colore per visualizzare un pannello pop-up per aggiornare il colore della corsa.
- Proprietà del tratto: lo spessore della linea in punti. Digita direttamente nella casella di testo o trascina il cursore pop-up per impostare il valore.
- Modalità: gli interruttori tra penna, intelligenza, poligono e modalità di linea (vedi sopra).
- Converti: converte il nodo selezionato in un nodo affilato, liscio o intelligente .
- Azione —Manipula le curve:
- La curva di rottura apre la forma sul nodo selezionato.
- Close Curve si unisce ai nodi di inizio e fine per creare una forma chiusa.
- La curva liscia modifica una linea o una forma, aggiungendo e rimuovendo i nodi, per renderla più estetica.
- Unisci le curve collega due curve separate insieme per creare una curva. Le curve devono essere sia selezionate con l’uso dello strumento nodo o mentre si disegna.
- Le curve inverse consente di attingere dall’estremità opposta della curva: il nodo iniziale diventa attivo, pronto per ulteriori disegni.
- Snap: Controls Node Snaping:
- Allinea ai nodi di curve selezionate: allineerà orizzontalmente o verticalmente qualsiasi nodo trascinante in qualsiasi altro nodo sulla stessa o una curva diversa.
- Scattare la geometria delle curve selezionate: avveneranno i nodi trascinati sullo stesso o il percorso della curva diverso (o nodo).
- Scatta tutti i nodi selezionati durante il trascinamento: scattare più nodi selezionati, durante il trascinamento, in un nodo “target” su qualsiasi curve selezionate.
- Allinea le posizioni della maniglia utilizzando le opzioni di snap: scattare una maniglia di controllo sul percorso di una curva (o nodo) o la geometria di forma. Con la griglia abilitata da scatto di Snaping Global, puoi anche scattare maniglie di controllo su Grid.
- Esegui Snap di costruzione: Snapping della maniglia di controllo, assegni:
- in linea con nodo adiacente.
- a 90 ° da in linea.
- per l’angolo riflesso con maniglia di controllo adiacente.
- manico di controllo da parallelo a adiacente.
- Manico di controllo da 90 ° a parallelo.
- al triangolo logico.
Queste opzioni sono indipendenti dalle opzioni di scatto globale.
GUARDA ANCHE:
- Strumento nodo
- Disegna curve e forme
- Modifica curve e forme
- Scatto
- Griglie
- Scorciatoie da tastiera per strumenti